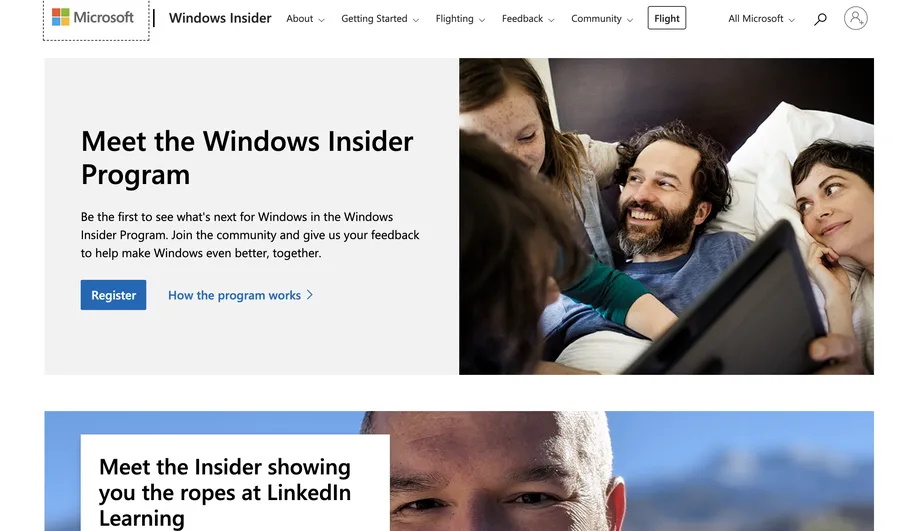Содержание
- 1. Зачем нужен Windows Insider
- 2. Что такое каналы?
- 3. Какие могут быть версии сборок
- 4. Как установить бета-версию Windows 11 на PC со слабым процессором
Ожидаемая многими Windows 11 официально выйдет только осенью, однако уже сейчас Microsoft выложила в открытый доступ первую превью-версию новой операционной системы с порядковым номером 22000.51. В этом гайде мы расскажем все о том, как установить себе бету, если вам не хочется ждать октября.
- Как установить Windows 11: проверяем системные требования, активируем TPM и Secure Boot
- Как настроить TPM 2.0 для установки Windows 11
- Как получить бета-версию Windows 11. Как подключиться к Windows Insider. Какой канал выбрать. Что делать, если процессор не соответствует системным требованиям Windows 11
- Поддерживаемые процессоры для Windows 11. Список процессоров от intel и AMD, на которых будет работать новая операционная система
- Как убрать виджет «Погода» с панели задач в Windows 10 и Windows 11. Как настроить «Новости и интересы» в Windows 10
- Оптимизация Windows 10 и Windows 11. Как ускорить систему, отключить автозапуск программ, удалить временные файлы и другие советы
- Как навсегда отключить обновления в Windows 10, Windows 11 и остановить фоновую загрузку приложений
- Чем отличаются версии Home и Pro у Windows 11
- Как можно уменьшить потребление оперативной памяти в Windows 11
- Как и чем заменить меню «Пуск» в Windows 11
- 25 команд Windows, которые вам точно стоит запомнить
- Как изменить время до блокировки экрана в Windows 11
- Как отключить сенсорный экран в ноутбуке с Windows 11
- Как сделать маленькую панель задач в Windows 11
- Как зайти в UEFI в Windows 11
- Как Windows 11 сделать похожей на Windows 10
- Как ускорить компьютер на Windows 10 и Windows 11 при помощи одной функции
Зачем нужен Windows Insider

Новая политика компании Microsoft направлена на увеличение автономности и усиление обратной связи с пользователями. Поэтому первое, что потребуется для установления бета-версии ОС, — это программа Windows Insider. Получить к ней доступ можно совершенно бесплатно с официального сайта, либо напрямую с компьютера. Суть заключается в том, чтобы дать возможность заинтересованным пользователям отправлять свои отзывы напрямую инженерам Microsoft.
Чтобы стать участником программы напрямую с компьютера, потребуется совершить ряд действий:
- На PC с Windows 10 откройте «Параметры»;
- Перейдите в раздел «Обновление и безопасность» и выберите «Программа предварительной оценки Windows» на левой панели;
- Если вы еще не зарегистрировались, нажмите кнопку «Начать»;
- В появившемся окне нажмите «Связать учетную запись»;
- На следующем экране убедитесь, что вы выбрали «канал Devl» — это единственный способ получить бета-версию Windows 11 на данный момент (пока что);
- Далее выберете «Подтвердить» везде, где необходимо;
- Для завершения потребуется перезагрузить компьютер.
В настоящий момент превью-версия Windows 11 содержит практически полный пакет нововведений, анонсированных на официальной презентации. Важно знать, что в спецификациях указывались только процессоры Intel и AMD 2018 года выпуска и новее. То есть, Microsoft заявляет официальную поддержку CPU Intel 8-го поколения (Coffee Lake) и Ryzen 2000 (Zen 2), и новее. Многие надеются, что в итоге Microsoft все же добавит в список модели Intel 7-го поколения и AMD Zen 1, но официальной информации пока нет.
Что такое каналы?

После регистрации в Windows Insider вам предстоит выбрать канал. Каждый из них предназначен для разных пользователей в зависимости от того, какой уровень бесперебойной работы Windows необходим для их задач и устройств. Когда вы выбираете канал, нужно учитывать, насколько стабильным должно быть устройство, с какими проблемами на нем вы можете справиться, на каком этапе разработки вы хотели бы тестировать функции и изменения, а также нужна ли помощь службы поддержки Microsoft.
Выбрать предстоит из трех каналов:
- Канал разработчика подойдет для технических специалистов, то есть людей, знакомых с программированием. Такие пользователи будут получать все новейшие инструменты и обновления, однако сборки в рамках этого канала могут быть нестабильными. Возможно придется столкнуться с проблемами, которые заблокируют основную работу или потребуют поиска обходных решений. Отзывы от таких пользователей будут помогать решать основные проблемы ОС и глобально повлияют на код.
- Бета-канал подойдет для пользователей, которые хотят узнать о дальнейших планах или протестировать последние обновления и функции Windows, но при этом нуждаются в надежных и проверенных сборках. Обновления будут выходить значительно реже, однако количество багов также будет существенно снижено. Отзывы таких пользователей также будут полезны, так как они помогут инженерам убедиться, что ключевые проблемы устранены до публикации основных выпусков.
- Канал предварительного выпуска подойдет для тех, кто вообще не хочет сталкиваться с техническими проблемами. Здесь вы будете получать полноценные новые версии Windows, тщательно проверенные и исправленные. Такие пользователи также получат версию ОС раньше других, однако их варианты будут максимально близкими к полноценному релизу.
В настоящее время можно подписаться только на канал разработчика, но это временно.
Какие могут быть версии сборок

Сборки могут быть в двух форматах: основная и дополнительная.
Основная сборка — это масштабное обновление с массой ключевых изменений и нововведений. Такие будут получать пользователи каналов разработчика и бета.
Дополнительная сборка — обновления основных сборок, которые точечно будут исправлять баги и ошибки, выявленные пользователями первых двух каналов.
Как установить бета-версию Windows 11 на PC со слабым процессором
Если ваш процессор не подходит к спецификации ОС — не расстраивайтесь. Способ протестировать нововведения все же есть.
Понять, что ваш компьютер «не тянет» просто — при попытке обновиться способом, который мы описали выше, вы увидите ошибку: «Ваш компьютер не соответствует минимальным требованиям к оборудованию для Windows 11».
Решить эту проблему можно, внеся несколько изменений в реестр:
- На всякий случай сделайте резервное копирование реестра. Это полезно, если что-то не получится;
- Далее также, как и в первом способе, открываем «Параметры» –> Обновление и безопасность –> Программа предварительной оценки Windows;
- Подключаем свою учетную запись. Создать ее очень просто, поэтому смело выполняйте этот пункт — никакого вреда от учётки не будет;
- Выберите канал: Release Preview;
- При появлении запроса нажмите «Перезагрузить»;
- Еще раз откройте программу Windows Insider и проверьте, доступен ли канал Dev Channel;
- Если он недоступен, введите «Regedit» в меню «Пуск»;
- В редакторе реестра перейдите к HKEY_LOCAL_MACHINESOFTWAREMicrosoftWindowsSelfHostUISelection;
- Дважды кликните на UIBranch в правой части окна и измените значение с ReleasePreview на Dev;
- Измените значение ContentType на Mainline;
- Измените значение Ring на External;
- В редакторе реестра перейдите к HKEY_LOCAL_MACHINESOFTWAREMicrosoftWindowsSelfHostApplicability;
- Измените ключ BranchName на Dev;
- Убедитесь, что значение ключа ContentType — Mainline, а Ring — External;
- Закройте редактор реестра;
- Перезагрузите PC;
- Откройте программу Windows Insider и выберете канал Dev — теперь он должен быть доступен;
- В центре обновления Windows нажмите поиск обновлений и скачайте Windows 11.
Не забудьте, что при таких манипуляциях после официального выхода Windows 11, придется сделать откат системы до Windows 10, чтобы заново без проблем поставить новую ОС.
***
Это все, что известно про установку беты Windows 11 на данный момент. Ждем полноценный релиз, и пишите нам в комментариях, как вам превью-версия новой ОС.
- Microsoft изменила в Windows 11 функцию, которая существовала со времён Windows 95. Вот что там произошло
- Системные требования для Windows 11 могут снизить — вот при каком условии
- Вышла первая предварительная сборка Windows 11. И на неё уже жалуются
С помощью Windows для программы вы будете получать все последние сборки Windows 11 и Windows 10, как только они будут доступны.
-
Присоединяйтесь Windows, чтобы быть одним из первых, кто окинуть новые идеи и концепции, которые мы строим. В свою очередь, мы хотим знать, что вы об этом думаете. Вы получите простое в использовании приложение «Центр отзывов», которое поможет нам в этом.
-
Программа Windows по программе также включает функции и функции для улучшения поддержки ИТ-специалистов, разработчиков и бизнес-клиентов в нашем сообществе. Они могут развернуть сборки Windows 11 и Windows 10 Insider Preview и предоставить корпорации Майкрософт отзывы с помощью корпоративных учетных данных.
Эта программа предназначена исключительно для тех, кто хочет участвовать в процессе. Итак, если вы хотите помочь нам создать самую лучшую из всех Windows, мы хотим, чтобы вы были с нами.
Присоединяйтесь к Windows программы
Нужна дополнительная помощь?
После нескольких сборок на канале Dev, Microsoft наконец-то выпустила первую бета-версию Windows 11 для инсайдеров на канале Beta. Хотя обновления бета-канала могут быть не совсем стабильными, они намного лучше, чем канал разработчиков, где вы можете столкнуться с проблемами, которые прерывают ваш рабочий процесс. Если вам интересно опробовать все функции Windows 11 перед выпуском стабильной версии, вот как вы можете установить бета-версию Windows 11 прямо сейчас.
Установите бета-версию Windows 11 на свой компьютер (2021 г.)
Примечательно, что Microsoft выпускает сборку Windows 11 Insider Preview Build 22000.100 в качестве первой бета-версии Windows 11. Это самая последняя сборка, которую компания представила на канале разработчиков. Следовательно, на этой неделе каналы Windows 11 Beta и Dev находятся в одной сборке. С учетом сказанного, выполните следующие действия, чтобы зарегистрироваться в программе предварительной оценки Windows и протестировать бета-версию Windows 11. Мы также включили метод переключения с канала разработки Windows 11 на канал бета-версии, если вы столкнулись с ошибками и проблемами производительности.
Шаги по регистрации в канале предварительной оценки Windows 11 Beta Channel
- Откройте приложение «Настройки» на ПК с Windows 10. C лизать на «Update & Security». Помните, что вам понадобится учетная запись Microsoft, чтобы подписаться на сборки для предварительной оценки. Итак, убедитесь, что вы вошли в свою учетную запись Microsoft.

2. Перейдите на вкладку « Программа предварительной оценки Windows » на левой боковой панели в настройках «Обновление и безопасность». Здесь вы найдете возможность зарегистрироваться в программе предварительной оценки. Вы также можете зарегистрироваться в программе предварительной оценки через Интернет.

3. Нажмите «Начать», чтобы зарегистрироваться в качестве бета-тестера Windows 11. Вы не увидите сообщение об ошибке, показанное на изображении ниже, если ваш компьютер соответствует требованиям Windows 11. Вы можете использовать это бесплатное приложение, чтобы проверить, может ли ваш компьютер работать с Windows 11.

4. Затем нажмите кнопку «Зарегистрироваться», чтобы зарегистрировать свою учетную запись Microsoft для получения бета-обновлений Windows 11. Если вы ранее использовали другую учетную запись для программы предварительной оценки, используйте кнопку «Сменить учетную запись», чтобы выбрать эту учетную запись.

5. Затем нажмите кнопку «Зарегистрироваться» в появившемся всплывающем окне.

6. Ознакомьтесь с соглашением о программе предварительной оценки Windows и заявлением о конфиденциальности по появившимся ссылкам. Как только вы это сделаете, установите флажок «Я прочитал и принимаю условия этого соглашения». Нажмите «Отправить», чтобы продолжить.

7. Теперь вы должны выбрать канал Windows Insider. Поскольку эта статья посвящена установке бета-версии Windows 11, выберите « Бета-канал (рекомендуется) ». Если вы хотите оставаться на переднем крае, вы также можете выбрать канал Dev, но имейте в виду, что там вы можете столкнуться с критическими ошибками.

8. Теперь вы зарегистрированы в программе предварительной оценки Windows. Нажмите « Перезагрузить сейчас », чтобы перезагрузить компьютер и начать установку бета-обновлений Windows 11.

Установите бета-обновление Windows 11 на свой компьютер
После перезагрузки перейдите в « Настройки» -> «Обновление и безопасность» -> «Центр обновления Windows», чтобы загрузить и установить бета-версию Windows 11 на свой компьютер. В зависимости от технических характеристик вашего ПК и подключения к Интернету установка и загрузка Windows 11 может занять некоторое время.
Как обычно, ваш компьютер будет перезагружен несколько раз, прежде чем вы сможете начать использовать Windows 11. Вот и все. Вы успешно установили бета-версию Windows 11!

Переключиться с канала разработчиков Windows 11 на канал бета-версии
Если вы раньше участвовали в программе предварительной оценки Windows, вы бы знали, что для перехода на сборку с номером ниже, чем текущий, потребуется чистая установка. Однако, поскольку оба канала Beta и Dev имеют одинаковый номер сборки прямо сейчас, вы можете перейти с канала Dev на канал Beta без чистой установки. Если вы все равно хотите выполнить чистую установку, следуйте инструкциям в нашей статье по обновлению с Windows 10 до Windows 11.
- Откройте приложение «Настройки» на ПК с Windows 11 и нажмите «Центр обновления Windows» на левой боковой панели.

2. Теперь нажмите «Программа предварительной оценки Windows», чтобы увидеть варианты изменения настроек программы предварительной оценки.

3. Затем разверните меню «Выберите настройки программы предварительной оценки» и выберите « Бета-канал (рекомендуется) » из появившихся параметров. Вы больше не будете получать сборки Windows 11 с канала разработчиков. Если вас раздражают случайные ошибки в канале разработки Windows 11, переключитесь на канал бета-версии для относительно стабильной работы.

Содержание
- Как получить бета-версию Windows 11. Как подключиться к Windows Insider. Какой канал выбрать. Что делать, если процессор не соответствует системным требованиям Windows 11
- Гайды по Windows 11
- Зачем нужен Windows Insider
- Что такое каналы?
- Какие могут быть версии сборок
- Как установить бета-версию Windows 11 на PC со слабым процессором
- Как скачать Windows 11? Условия участия в программе Windows Insider
- Как скачать и установить официальные сборки Windows 11
- Как принять участие в Программе предварительной оценки Windows 11
- Если вы уже являетесь участником программы предварительной оценки Windows
- Подготовка бета-канала для сборок Windows 11 Insider Preview
- Начало работы с программой Windows insider
- Регистрация
- Начало фокус-тестирования
- Подготовка
- Поддерживаемые языки
- Установка
- Оставить отзыв
- Как получать тестовые сборки Windows 11 в числе первых
- Windows 11 Build 22483 (Dev) доступен для тестирования
- Windows 11, Версия Dev (Сборка ОС 22483.1000)
- Windows 11 на ветке разработки RS_PRERELEASE
- Седьмая годовщина программы предварительной оценки Windows
- Новое в Windows 11 build 22483
- Улучшения
- Исправленные проблемы
- Известные проблемы
- Установка через Центр обновления Windows
- Скачать Windows 11 build 22483 (Dev)
- Официальные ISO-образы доступны для загрузки
- Альтернативная загрузка
Как получить бета-версию Windows 11. Как подключиться к Windows Insider. Какой канал выбрать. Что делать, если процессор не соответствует системным требованиям Windows 11
Ожидаемая многими Windows 11 официально выйдет только осенью, однако уже сейчас Microsoft выложила в открытый доступ первую превью-версию новой операционной системы с порядковым номером 22000.51. В этом гайде мы расскажем все о том, как установить себе бету, если вам не хочется ждать октября.
Гайды по Windows 11
Зачем нужен Windows Insider
Новая политика компании Microsoft направлена на увеличение автономности и усиление обратной связи с пользователями. Поэтому первое, что потребуется для установления бета-версии ОС, — это программа Windows Insider. Получить к ней доступ можно совершенно бесплатно с официального сайта, либо напрямую с компьютера. Суть заключается в том, чтобы дать возможность заинтересованным пользователям отправлять свои отзывы напрямую инженерам Microsoft.
Чтобы стать участником программы напрямую с компьютера, потребуется совершить ряд действий:

В настоящий момент превью-версия Windows 11 содержит практически полный пакет нововведений, анонсированных на официальной презентации. Важно знать, что в спецификациях указывались только процессоры Intel и AMD 2018 года выпуска и новее. То есть, Microsoft заявляет официальную поддержку CPU Intel 8-го поколения (Coffee Lake) и Ryzen 2000 (Zen 2), и новее. Многие надеются, что в итоге Microsoft все же добавит в список модели Intel 7-го поколения и AMD Zen 1, но официальной информации пока нет.
Что такое каналы?
После регистрации в Windows Insider вам предстоит выбрать канал. Каждый из них предназначен для разных пользователей в зависимости от того, какой уровень бесперебойной работы Windows необходим для их задач и устройств. Когда вы выбираете канал, нужно учитывать, насколько стабильным должно быть устройство, с какими проблемами на нем вы можете справиться, на каком этапе разработки вы хотели бы тестировать функции и изменения, а также нужна ли помощь службы поддержки Microsoft.
Выбрать предстоит из трех каналов:
В настоящее время можно подписаться только на канал разработчика, но это временно.
Какие могут быть версии сборок
Сборки могут быть в двух форматах: основная и дополнительная.
Основная сборка — это масштабное обновление с массой ключевых изменений и нововведений. Такие будут получать пользователи каналов разработчика и бета.
Дополнительная сборка — обновления основных сборок, которые точечно будут исправлять баги и ошибки, выявленные пользователями первых двух каналов.
Как установить бета-версию Windows 11 на PC со слабым процессором

Если ваш процессор не подходит к спецификации ОС — не расстраивайтесь. Способ протестировать нововведения все же есть.
Понять, что ваш компьютер «не тянет» просто — при попытке обновиться способом, который мы описали выше, вы увидите ошибку: «Ваш компьютер не соответствует минимальным требованиям к оборудованию для Windows 11».
Решить эту проблему можно, внеся несколько изменений в реестр:
Не забудьте, что при таких манипуляциях после официального выхода Windows 11, придется сделать откат системы до Windows 10, чтобы заново без проблем поставить новую ОС.
Источник
Как скачать Windows 11? Условия участия в программе Windows Insider
Сегодня компания Microsoft представила миру новейшую версию операционной системы, «следующее поколения Windows» – Windows 11. Компании известно, что участники программы Windows Insider с большим ожиданием ждут новые сборки Windows 11. Однако, официальная сборка Windows 11 для участников программы предварительной оценки будет опубликована только на следующей неделе.
Перед выпуском первой официальной сборки Windows 11 инсайдерам стоит ознакомится с некоторыми изменениями, которые компания вносит в программу тестирования Windows 11 Insider Preview.
С момента запуска Windows 10 шесть лет назад в области ПК произошло много аппаратных инноваций. Чтобы Windows могла двигаться вперед и лучше использовать последние инновации, Microsoft обновила базовые системные требования для современных ПК. В результате в Windows 11 обновлены требования к оборудованию, которые будут отражены в программе предварительной оценки Windows Insider.
Как скачать и установить официальные сборки Windows 11
Как принять участие в Программе предварительной оценки Windows 11
Если вы новичок в тестировании сборок программы Insider Preview, то вам необходимо ознакомится с руководством, которое поможет вам вступить в программу тестирования Windows 11. Аналогично данному руководству вы можете вступить в программу тестирования или же откройте меню Параметры > Обновление и безопасность > Программа предварительной оценки Windows. Нажмите на кнопку Начать под описанием программы.
Пользователи Windows 10, которые сейчас принимают участие в программе тестирования Windows 10 и чьи компьютеры не соответствуют системным требованиям, вас компания Microsoft приглашает принять участие в программе тестирования Windows 11.
Если вы уже являетесь участником программы предварительной оценки Windows
Если вы уже используете сборки Insider Preview, ознакомьтесь с приведенной ниже таблицей, чтобы понять, соответствует ли ваш компьютер требованиям для сборок Windows 11 Insider Preview.
Требования к оборудованию обозначены как минимальные требования и соответствуют требованиям, установленным в интерфейсе установки Windows 11 (установка с ISO образа).
Для наилучшего опыта использования сборок Windows 11 Insider Preview, компания Microsoft рекомендует, чтобы ПК полностью соответствовали требованиям к оборудованию. Пользователи могут воспользоваться приложением Windows 11 PC Health Check для выяснения соответствия компьютера к необходимым требованиям.
Хотя Microsoft рекомендует полное соответствие ПК к требованиям к оборудованию для использования Windows 11, компания все же допустила некоторые ограниченные исключения.
Однако стоит обратить внимание на некоторые важные компромиссы:
Подготовка бета-канала для сборок Windows 11 Insider Preview
Позднее этим летом, участники, чьи компьютеры не будут соответствовать требованиям к оборудованию для Windows 11, будут перемещны из бета-канала в канал Release Preview. Некоторые устройства смогут вернуться в бета-канал программы тестирования, но на свой страх и риск, подробная информация указана в таблице выше.
Microsoft понимает, что это небольшое изменение, но оно гарантирует, что участники программы предварительной оценки Windows смогут максимально эффективно использовать сборки Windows 11 Insider Preview на своих компьютерах. Компания создала тему на форуме Microsoft Answers для обсуждения программы Windows 11 Insider Preview.
Источник
Начало работы с программой Windows insider
Регистрация
Зарегистрируйтесь на нашем сайте со своей учетной записью Майкрософт, которая является той же учетной записью, которую вы используете для других службы Майкрософт, например электронной почты, Microsoft Office или OneDrive. (У вас нет учетной записи Майкрософт? Зарегистрився сейчас!) Вы также можете зарегистрироваться для программы Windows для бизнеса с вашей учетной записью.
Примите условия нашего соглашения о программе и заявление о конфиденциальности и отправьте. Добро пожаловать в Windows инсайдерской программы!
Начало фокус-тестирования
Подготовка
Во-первых, убедитесь, что вы готовы к настройкам фокус-тестирования:
Чтобы установить Windows Insider Preview сборки, необходимо запускать лицензированную версию Windows на вашем устройстве. Вы можете установить Windows здесь, если ваше устройство в настоящее время работает более старой версии или если вам нужно купить Windows. Если у вас возникли проблемы с установкой Windows, вы также можете скачать Windows Insider Preview isO для начала работы.
Процесс настройки фокус-тестирования перезапустит ваше устройство при настройке и обновлении программы. Убедитесь, что вы готовы к этому, чтобы не потерять открытые документы или несохраненную работу. Вы также можете сделать снимок этих указаний или добавить эту страницу в закладки браузера, чтобы легко вернуться к ней.
Убедитесь, что мы поддерживаем ваш язык.
Поддерживаемые языки
Windows Insider Preview Сборки доступны на следующих языках SKU:
Арабский (Саудовская Аравия), болгарский (Болгария), китайский (упрощенное письмо, Китай), китайский (традиционное письмо, Тайвань), хорватский (Хорватия), чешский (Чехия), датский (Дания), нидерландский (Нидерланды), английский (Соединенное Королевство), английский (США), эстонский (Эстония), финский (Финляндия), французский (Канада), французский (Франция), немецкий (Германия), греческий (Греция), иврит (Израиль), венгерский (Венгрия), итальянский (Италия), японский (Япония), корейский (Корея), латышский (Латвия), литовский (Литва), норвежский, букмол (Норвегия), польский (Польша), португальский (Бразилия), португальский (Португалия), румынский (Румыния), русский (Россия), сербский (латиница, Сербия), словацкий (Словакия), словенский (Словения), испанский (Мексика), испанский (Испания, международная сортировка), шведский (Швеция), тайский (Таиланд), турецкий (Турция), украинский (Украина)
Windows Insider Preview Сборки доступны на следующих языках языковых пакетов интерфейсов (пакет интерфейса пользователя):
Африкаанс (Южная Африка), албанский (Албания), амхарский, армянский, ассамский, азербайджанский (латиница, Азербайджан), бенгальский (Бангладеш), бенгальский (Индия), баскский, белорусский (Беларусь), боснийский (латиница), каталанский (Каталония), чероки (Чероки), дари, филиппинский (Филиппины), галисийский (Галисия), грузинский, гуджарати, хинди (Индия), исландский, индонезийский (Индонезия), ирландский, каннада, казахский (Казахстан), кхмерский (Камбоджа), суахили, конкани, киргизский, лаосский (Лаос), люксембургский, македонский (Северная Македония), малайский (Малайзия), малаялам, мальтийский, язык маори, маратхи, монгольский (кириллица), непальский, норвежский (нюнорск), ория, персидский, панджаби, кечуа, гэльский, сербский (кириллица, Босния и Герцеговина), сербский (кириллица, Сербия), синдхи (арабское письмо), сингальский, тамильский (Индия), татарский, телугу, туркменский, урду, уйгурский, узбекский (латиница, Узбекистан), валенсийский, вьетнамский, валлийский
Установка
Выберите кнопку Начало работы. В статье Выбор учетной записи для начала работы выберите +, чтобы подключиться к учетной записи Майкрософт, с которой вы зарегистрировались, и продолжайте.
Следуйте указаниям на экране, чтобы выбрать опыт и канал, через которые вы хотите получить предварительные сборки Insider. (Не знаете, какой канал выбрать? Дополнительные сведения о каналах.)
Просмотрите заявление о конфиденциальности и условия программы, подтвердите и выберите Перезагрузить сейчас или Перезагрузить позже, чтобы завершить настройку устройства.
После перезагрузки устройства убедитесь, что параметры данных установлены на нужный уровень, чтобы получать предварительные сборки.
После проверки параметров данных перейдите в Параметры > Обновление и безопасность > Центр обновления Windows и нажмите Проверка обновлений, чтобы скачать последнюю предварительную сборку на основе выбранных параметров. Ваше устройство будет обновляться так же, как в случае с обновлением Windows.
Ознакомьтесь с записями в нашем блоге о фокус-тестировании, чтобы узнать больше о том, что представляет собой предварительная сборка Insider.
Если вы устанавливаете предварительную сборку Insider в одном канале и хотите перейти на другой канал, может понадобиться чистая установка Windows и сброс параметров Windows Insider на этом устройстве. Дополнительные новости о переключении каналов.
Windows Insider Preview Сборки могут быть существенно изменены до их коммерческого выпуска. Майкрософт не дает никаких гарантий, явных или подразумеваемых, в отношении предоставленной здесь информации. Для использования некоторых функций и возможностей продукта может потребоваться дополнительное оборудование или программное обеспечение.
Оставить отзыв
После того как у вас есть возможность изучить Windows Insider Preview сборки, используйте концентратор отзывов, чтобы сообщить нам, что вы думаете о последних обновлениях, сообщить о проблемах или предложить новые функции. Эта обратная связь передается непосредственно нашим инженерам, работающим над улучшением Windows. Не знаете, как начать работу в центре отзывов? Узнайте больше о том, как дать отличные отзывы.
Участвуйте в квестах, ошибках и других ошибках в центре отзывов и начинайте подключаться к нашему сообществу. Дополнительные информацию о вовлечении в центр отзывов.
Источник
Как получать тестовые сборки Windows 11 в числе первых
Компания Microsoft выпустит официальный билд Windows 11 осенью, но уже сейчас можно записаться на получение тестовых сборок этой операционной системы. Их выпуск начнётся на следующей неделе, и они, вероятно, будут более стабильными, чем та сборка, которая утекла в сеть 15 июня. Кроме того, в них наверняка будут ранее недоступные нововведения, в том числе поддержка Android-приложений с возможностью установки из магазина Microsoft.
Чтобы записаться в число тестировщиков Windows 11, нужно зайти на сайт Windows Insider, залогиниться со своим аккаунтом Microsoft и зарегистрироваться. Microsoft обычно просит выбрать одну из трёх веток обновлений — от сырой через менее проблемную к той, что готовится к релизу.
Имейте в виду, что не стоит устанавливать тестовую сборку Windows 11 на компьютер, которым вы пользуетесь повседневно, особенно в своей профессиональной деятельности. Операционная система по-прежнему очень сырая и может в любой момент перестать запускаться, удалить ценные данные или сломать что-нибудь в вашем компьютере (например, накопитель).
Бесплатно обновиться до Windows 11 смогут обладатели лицензионных копий Windows 10. Проверить, поддерживает ли ваш компьютер новую операционную систему можно с помощью утилиты PC Health App или просто глянув на минимальные системные требования.
Источник
Windows 11 Build 22483 (Dev) доступен для тестирования
Windows 11 Insider Preview build 22483.1000 – сборка, которая относится к ветви разработки rs_prerelease, доступна участникам программы Windows Insider на Канале Dev.
Windows 11, Версия Dev (Сборка ОС 22483.1000)
Напоминание об истечении срока действия сборки: Срок действия сборок для Канала Dev обновлен до 15.09.2022. Срок действия предыдущих сборок Канала Dev из ветки RS_PRERELEASE истекает 31.10.2022. Чтобы избежать истечения этого срока, обновитесь до последней сборки Dev Channel сегодня.
Канал Dev предназначен для опытных, технически подкованных пользователей.
Инсайдеры на этом канале получают самые ранние сборки в цикле разработки (Active Development Branch). Данные сборки могут иметь проблемы стабильности, нарушения функциональности или требовать ручного исправления проблем.
Сборки на канале Dev не соответствуют определенной версии Windows 11. Новые функции и улучшения ОС на этом канале появятся в будущих выпусках Windows 11, когда они будут готовы.
Windows 11 на ветке разработки RS_PRERELEASE
Номер этой сборки выше, чем у предварительных сборок Windows 11, которые вы получали ранее. Теперь Dev-канал был возвращён в режим приема сборок из активной ветки разработки RS_PRERELEASE. Это означает, что сборки, выпущенные для канала Dev, больше не соответствуют финальной Windows 11, которая будет выпущена 5 октября 2022 года.
Эти сборки относятся к самому раннему этапу нового цикла разработки с новейшим кодом, находящимся в процессе разработки. Это будут не всегда стабильные сборки и иногда вы можете столкнуться с проблемами, которые блокируют ключевые действия или требуют обходных решений во время нахождения на канале Dev. Обязательно ознакомьтесь с известными проблемами, перечисленными в примечаниях к каждой сборке. Поскольку вы находитесь на самой ранней стадии нового цикла разработки, вы не сразу увидите новые функции или серьезные изменения в этих сборках. Эти сборки также не соответствуют конкретному выпуску. Новые функции и улучшения системы из этих сборок могут появиться в будущих выпусках Windows, когда они будут готовы, и могут быть доставлены в виде полных обновлений системы или сервисных обновлений.
Седьмая годовщина программы предварительной оценки Windows
Значок 7-й годовщины доступен исключительно для инсайдеров Windows. Чтобы продолжить празднование юбилея программы предварительной оценки Windows на этой неделе, Microsoft начнет распространение значка 7-й годовщины. В ближайшие недели инсайдеры Windows смогут увидеть его в разделе достижений Центра отзыва. Спасибо всем за участие и поддержку программы Windows Insider!
Новое в Windows 11 build 22483
Улучшения
Исправленные проблемы
Известные проблемы
Полный список улучшений, изменений и известных ошибок доступен в официальном анонсе на сайте Microsoft.
Установка через Центр обновления Windows
Скачать Windows 11 build 22483 (Dev)
Официальные ISO-образы доступны для загрузки
Microsoft разместила официальные ISO-образы Windows 10 Insider Preview build 22483, которые можно использовать для чистой установки системы или тестирования новых функций на виртуальной машине. Создать загрузочный USB-носитель можно с помощью программы Rufus или Ventoy.
Альтернативная загрузка
Если вы хотите выполнить чистую установку Windows 11 Insider Preview build 22483, то, используя сервис UUP dump или WZT-UUP, можно скачать UUP файлы прямо с официальных серверов Microsoft и автоматически создать загрузочный ISO-образ, используя одну из следующих инструкций:
Источник
Содержание
- Шаг 1: Включение программы предварительной оценки через «Параметры»
- Шаг 2: Регистрация в программе предварительной оценки Windows
- Шаг 3: Ручная загрузка обновления сборки Insider
- Шаг 4: Скачивание ISO с Insider-сборками
- Вопросы и ответы
Шаг 1: Включение программы предварительной оценки через «Параметры»
В первую очередь вам необходимо убедиться в том, что вы можете принять участие в программе предварительной оценки Windows 11, а также активировать функциональность, нажав по соответствующей кнопке. Осуществляется это через одну из категорий в разделе с обновлениями для операционной системы, а выглядит следующим образом:
- Откройте меню «Пуск» и перейдите в «Параметры», кликнув по значку с изображением шестеренки.
- На панели слева выберите раздел «Центр обновления Windows» и перейдите в «Программа предварительной оценки Windows».
- Теперь понадобится подождать немного, пока ОС проведет сканирование вашего устройства на совместимость со всеми требованиями.
- Если на экране появилось уведомление о том, что вы не можете принять участие в тестировании, поскольку компьютер не соответствует минимальным требованиям, скорее всего, ситуацию исправить не получится и версии Insider вам будет недоступны. Если же все нормально, на экране отобразится кнопка «Начать», после нажатия по которой вы должны стать участником программы предварительной оценки.

Понадобится немного разобраться в теме участия в программе предварительной оценки в Windows 11. У вас обязательно должна быть лицензионная версия операционной системы, а также зарегистрирована учетная запись, к которой привязан текущий компьютер. Вместе с этим сама установка должна была происходить без обхода ограничений, которые есть у Виндовс 11, то есть ваш ПК обязательно должен поддерживать TPM 2.0 и удовлетворять минимальным системным требованиям. Если во всем этом вы уверены, но кнопки для начала принятия участия в программе предварительной оценки так и не появилось, попробуйте решить ситуацию при помощи методов, описанных в статье по ссылке ниже.
Подробнее: Решение проблем с работой программы предварительной оценки в Windows 11
Возможно, в вашей ситуации этот шаг окажется не обязателен для выполнения, поскольку форма для регистрации появляется сразу при включении программы предварительной оценки в Windows 11. Однако она отображается не всегда, поэтому мы рекомендуем вручную привязать учетную запись, чтобы не только получать обновления и необходимые уведомления, но и иметь возможность скачать ISO с любой сборкой Insider Windows 10 или 11.
Регистрация в программе предварительной оценки Windows
- Перейдите по ссылке выше, чтобы попасть на необходимую страницу для регистрации, где нажмите кнопку с соответствующим названием.
- Далее нажмите «Войти сейчас», чтобы авторизоваться с той учетной записью, которой вы пользуетесь в операционной системе на своем компьютере.
- После успешного входа примите условия соглашения и нажмите «Зарегистрироваться».
- Вы будете уведомлены о том, что регистрация выполнена успешно, нажмите «Начать тестирование» для перехода к следующему шагу.
- Будет предложено сразу открыть приложение «Параметры», чтобы через него завершить все подготовительные действия. Компьютер перезагрузится несколько раз, а также вам понадобится читать сообщения от разработчиков на экране и выбирать оптимальные для себя настройки.
Шаг 3: Ручная загрузка обновления сборки Insider
Если после произведения всех настроек, отображающихся на экране после регистрации, вы перезагрузили компьютер и все еще обнаруживаете стандартную сборку Windows 11, понадобится самостоятельно запустить проверку обновлений, чтобы найти последнюю сборку Insider на серверах Майкрософт и установить ее на свой компьютер.
- Для этого в «Параметрах» на панели слева выберите «Центр обновления Windows» и нажмите кнопку «Проверить наличие обновлений».
- Ожидайте окончания поиска апдейтов и ознакомьтесь с тем, какие файлы вам предлагают установить. Если среди них будет сборка с названием «Insider», скачивайте и инсталлируйте ее, чтобы после перезагрузки ПК перейти к тестированию.
- Дополнительно обратите внимание на то, что в категории «Программа предварительной оценки» вы сможете управлять каналами, чтобы получать определенные сборки раньше или скачивать технические версии, если такие вам требуются.

Шаг 4: Скачивание ISO с Insider-сборками
Данный шаг стоит выполнять только в том случае, если после подключения программы предварительной оценки Windows 11 вы хотите не просто получать обновления, а загрузить полноценные сборки со многими новыми функциями. У вас будет возможность скачивать как ISO с Windows 10, так и с Виндовс 11, выбирая ревизии на свое усмотрение.
Открыть страницу Windows Insider Preview Downloads
- Нажмите по ссылке выше, чтобы перейти на страницу со сборками. Обязательно войдите на ней в свою учетную запись, с которой регистрировались в программе предварительной оценки, иначе загрузки будут недоступны.
- Разверните список с редакциями и найдите подходящую для себя. Каждый номер сборки имеет свою страницу на официальном сайте, где на английском языке перечислены все тестируемые функции. В этом же списке вы найдете и версии для Китая, если вас интересуют именно такие.
- После выборка сборки щелкните по «Confirm» для перехода к следующему шагу.
- Укажите язык для установки и снова подтвердите действие.
- Ссылка для скачивания сборки будет сформирована, поэтому нажмите «64-bit Download» для скачивания ISO.
- Ожидайте завершения загрузки, и можете запускать полученный файл прямо через встроенное средство монтирования образов. Далее процесс инсталляции ничем не отличается от стандартного.

Еще статьи по данной теме: