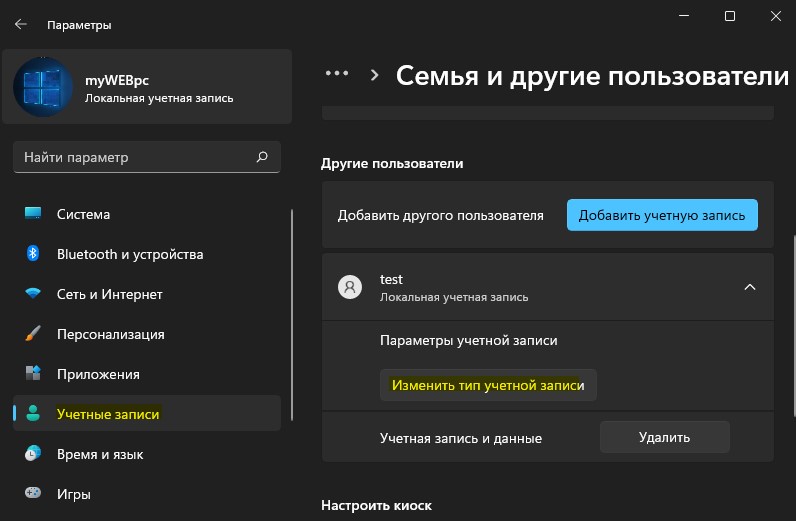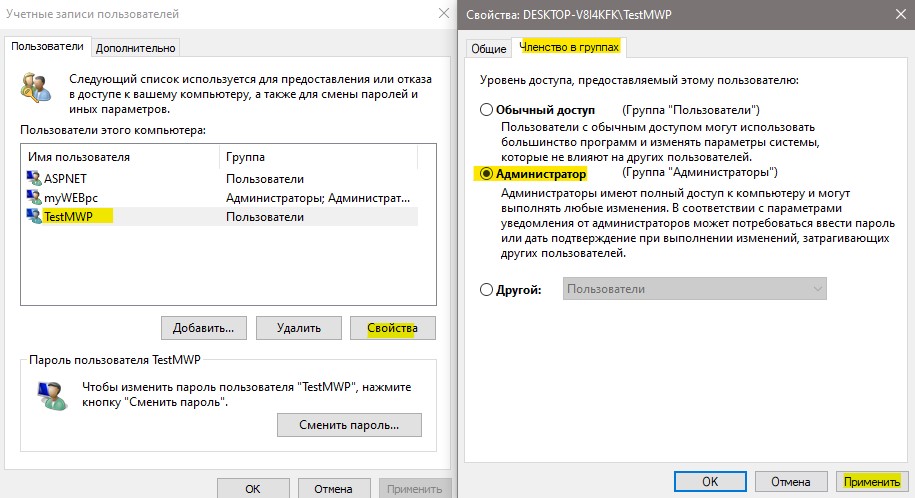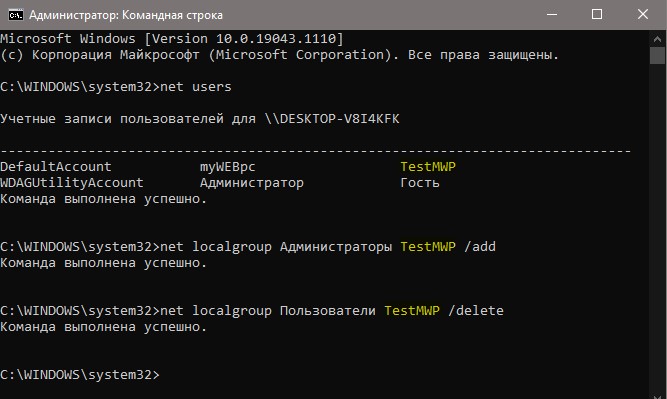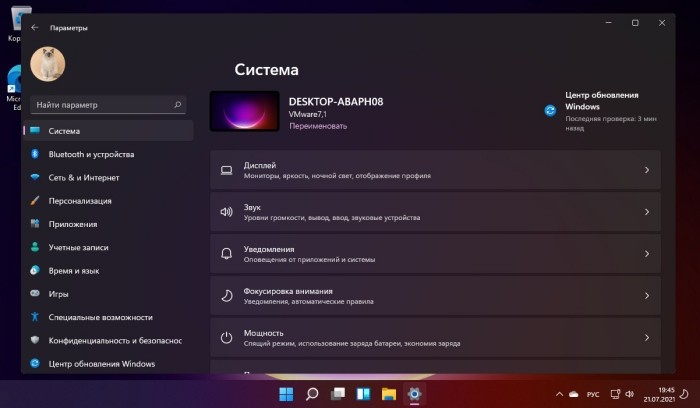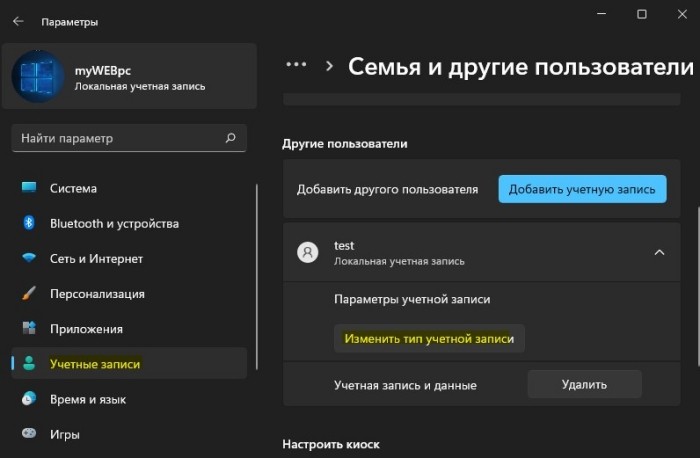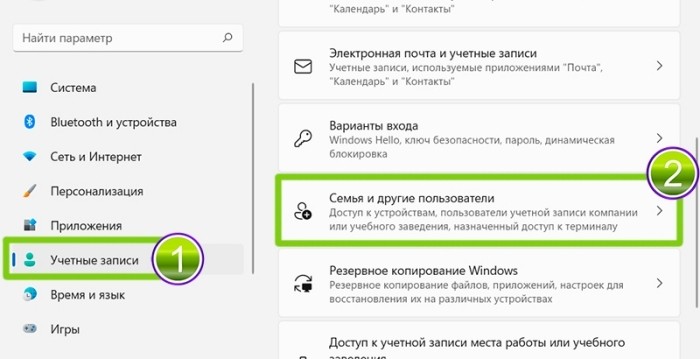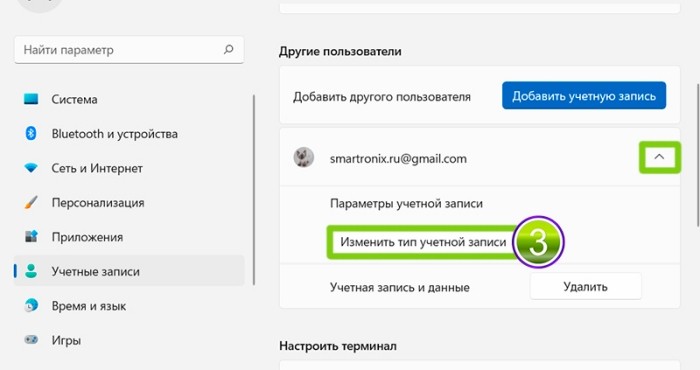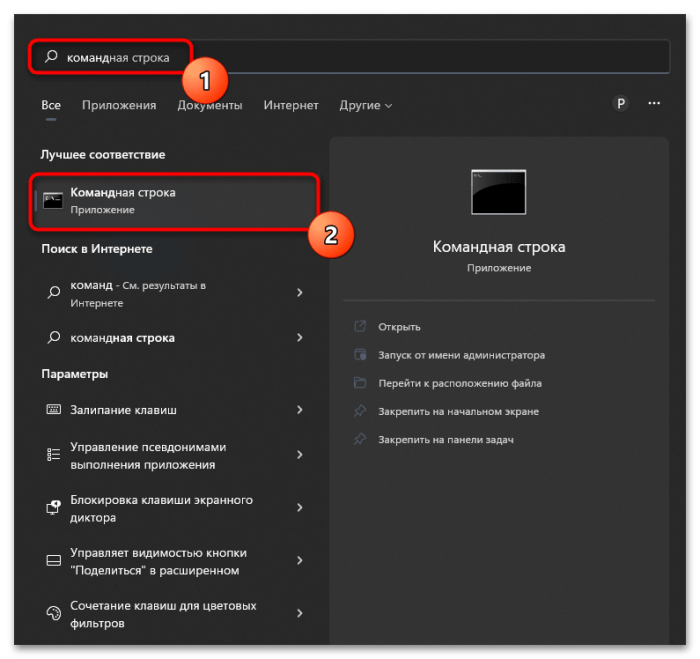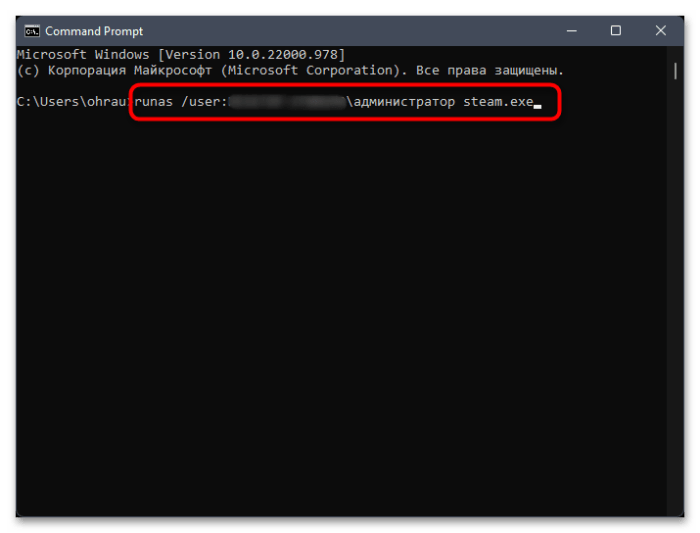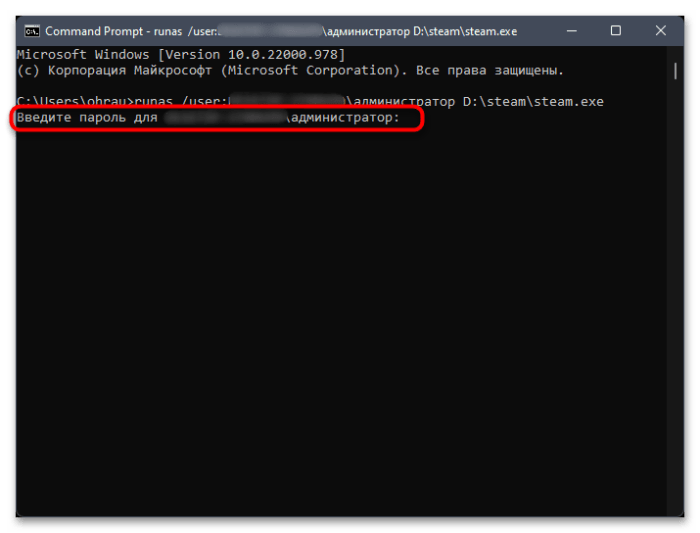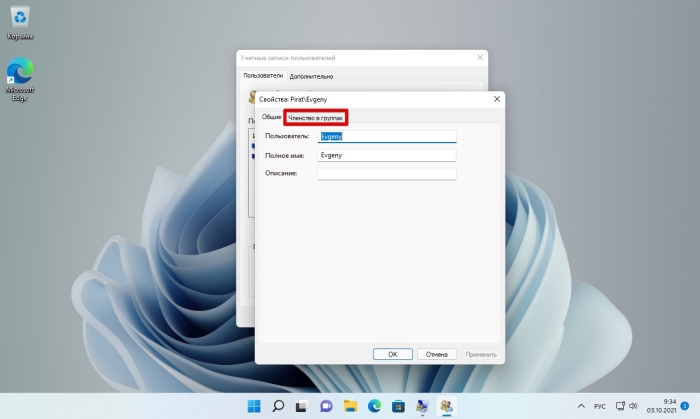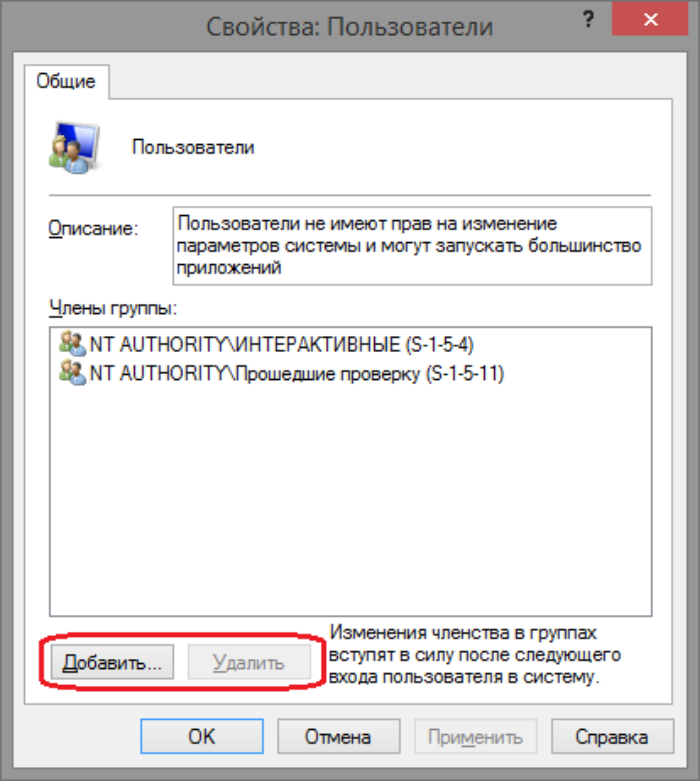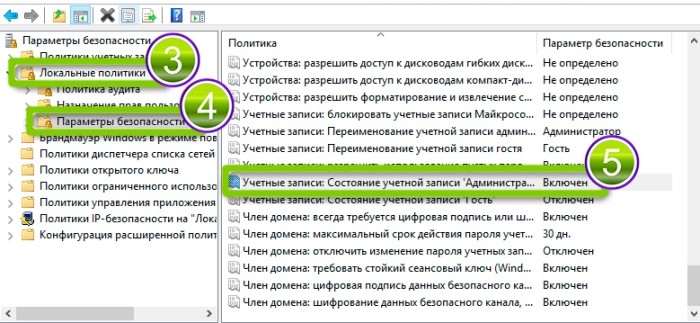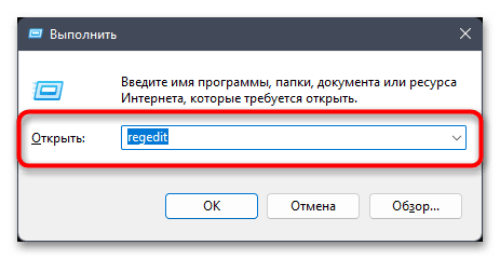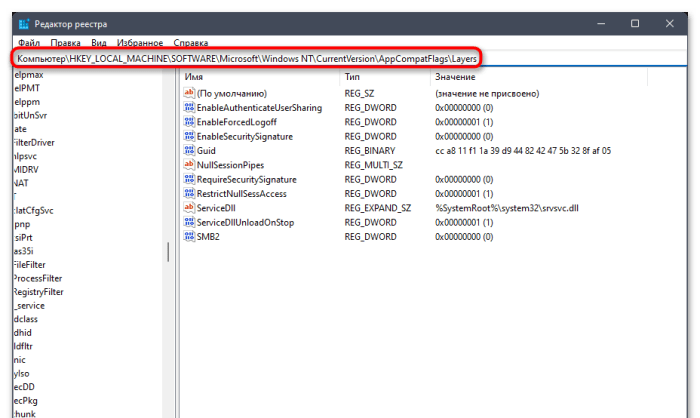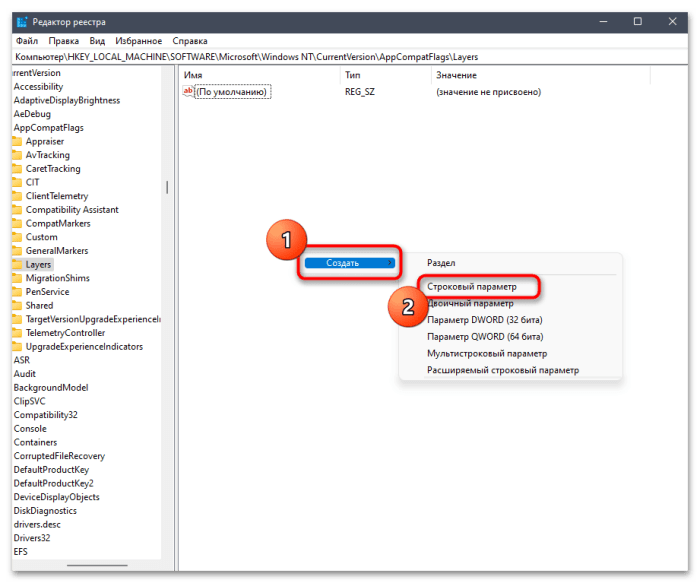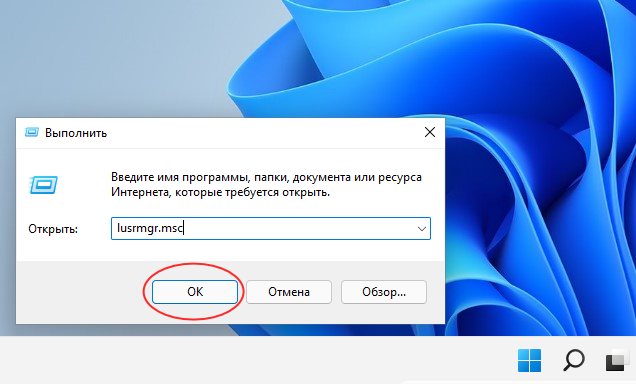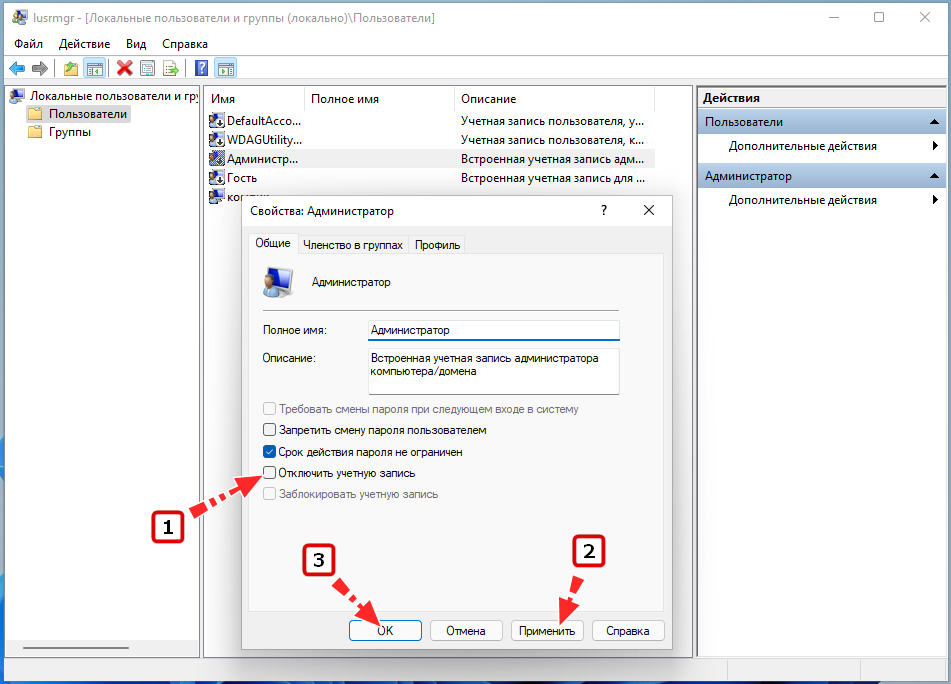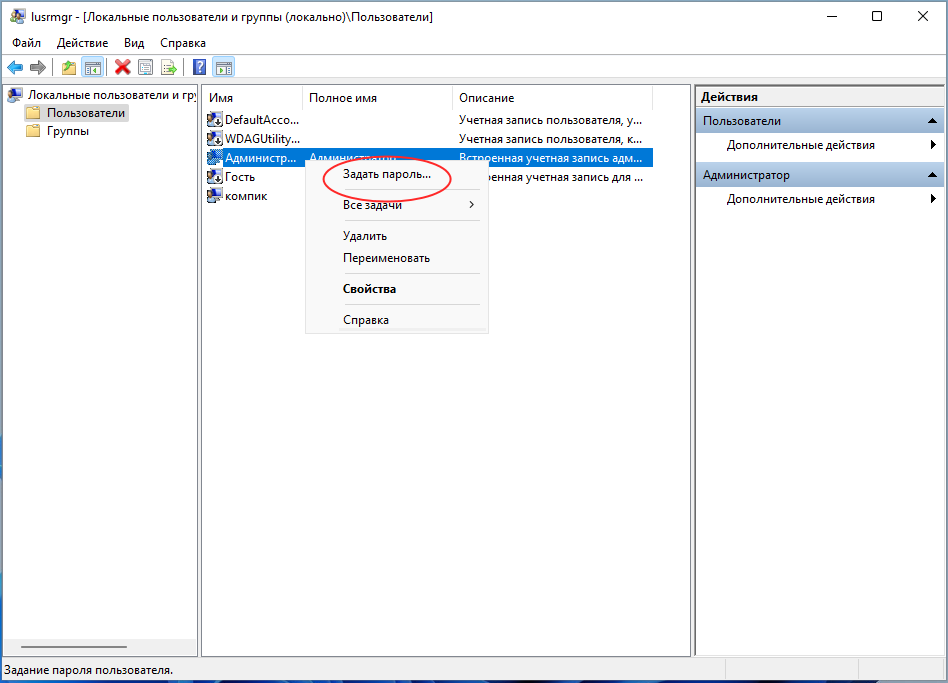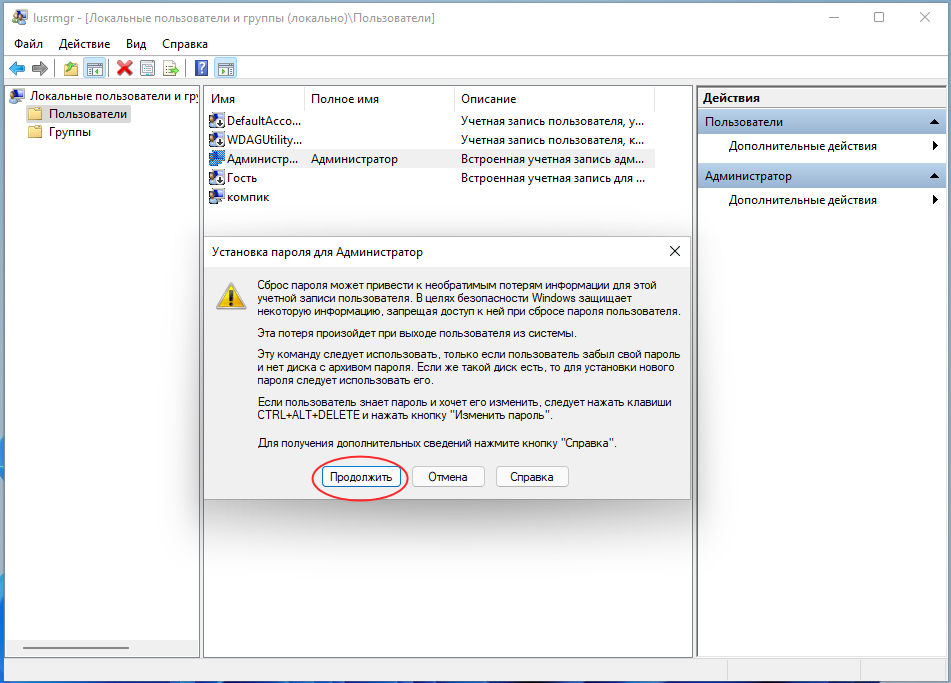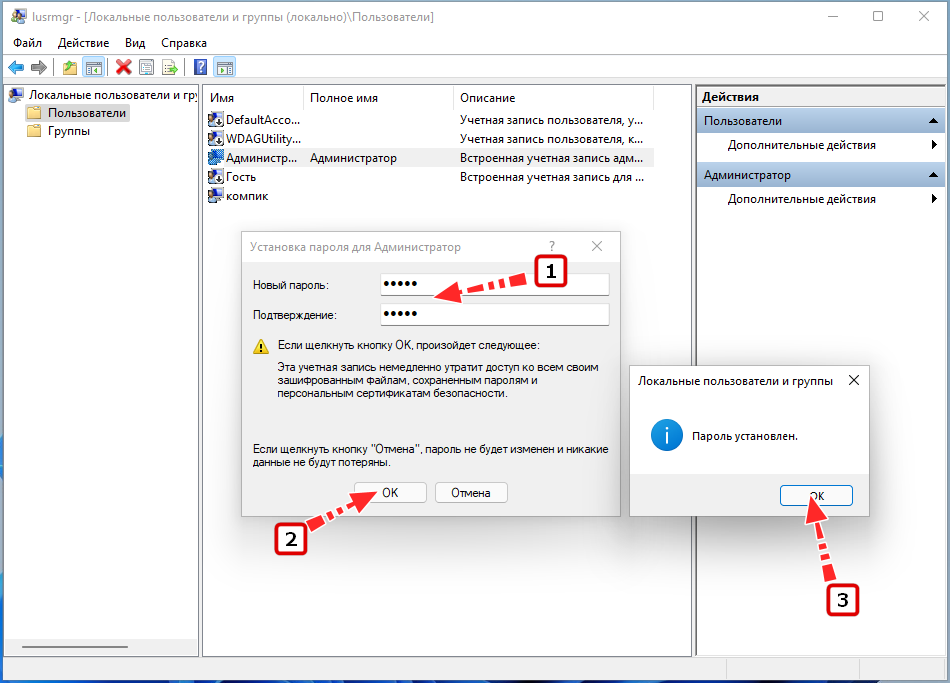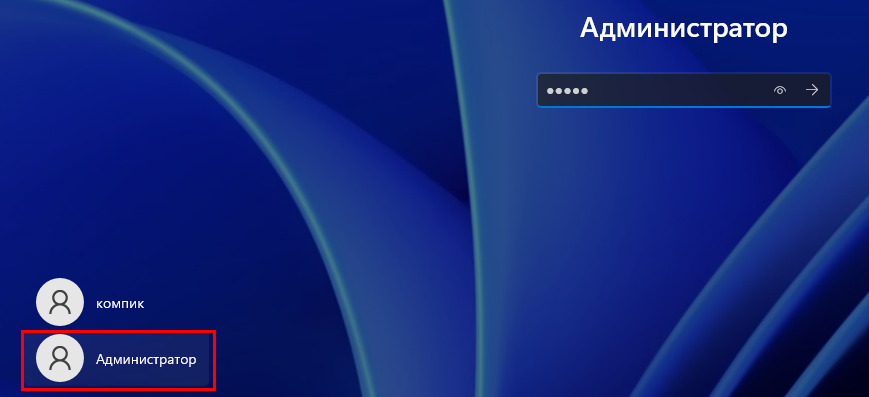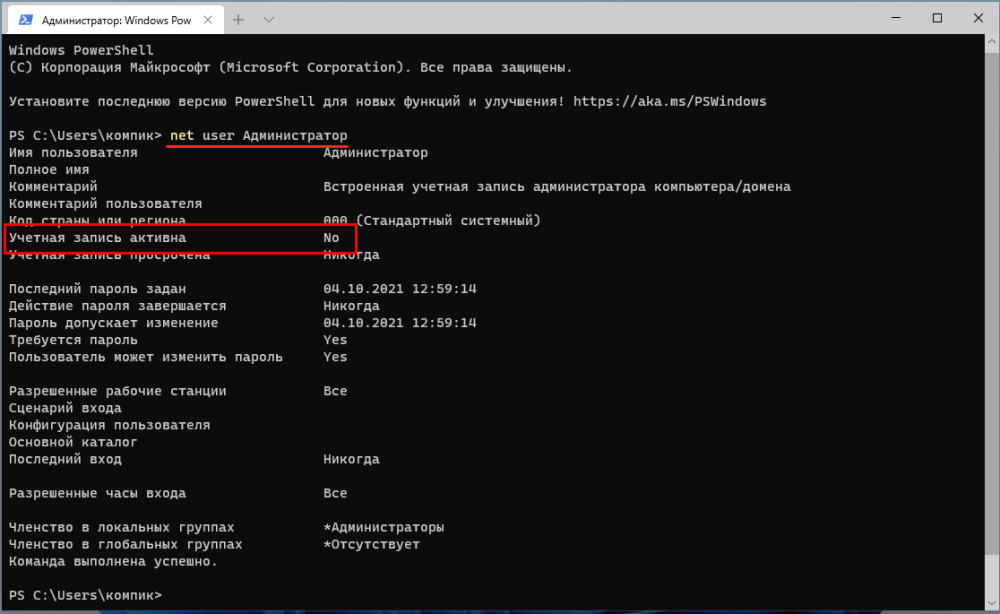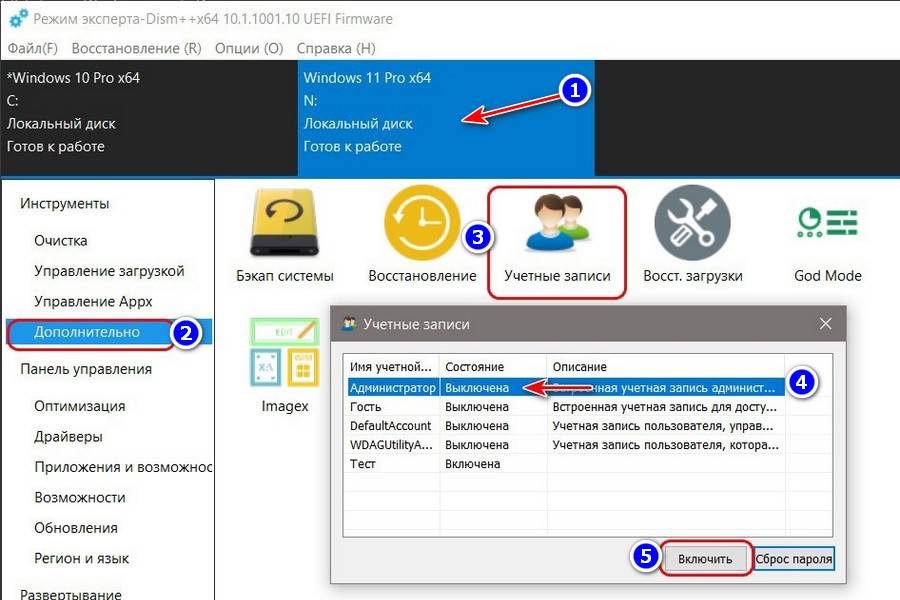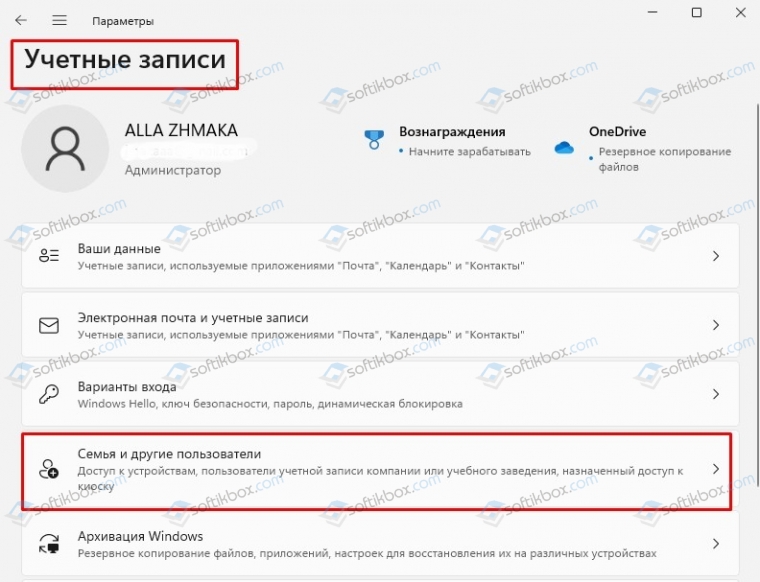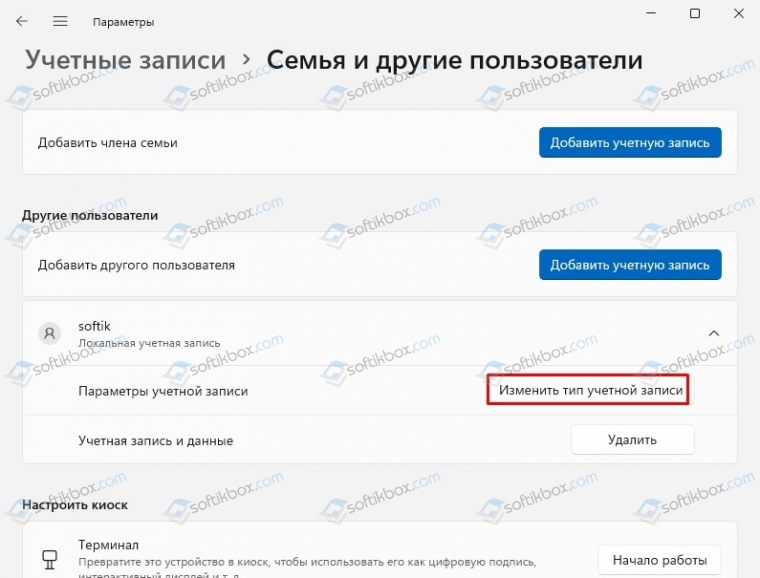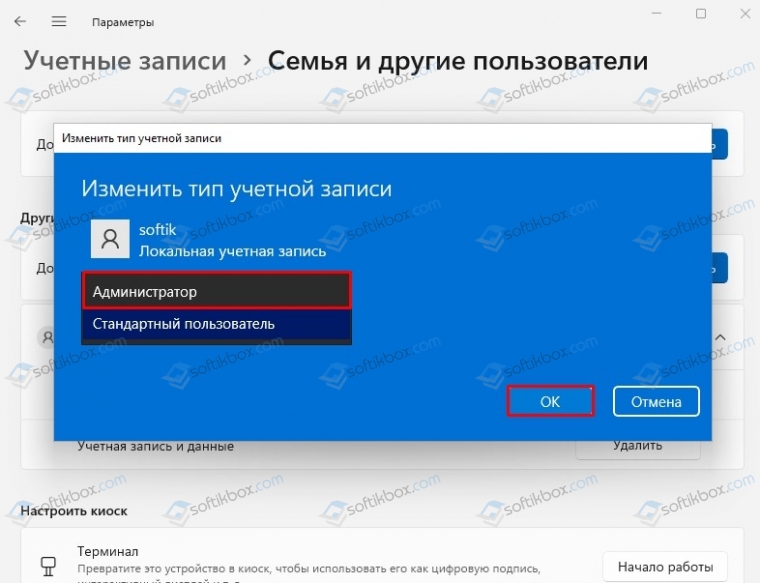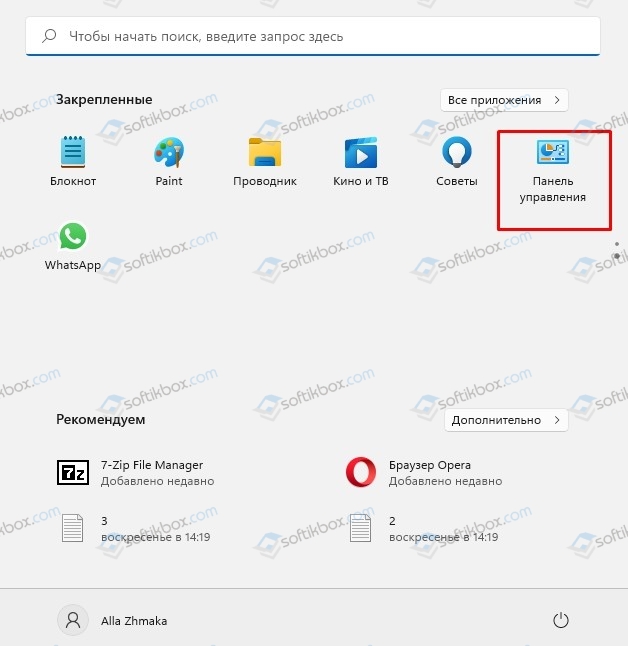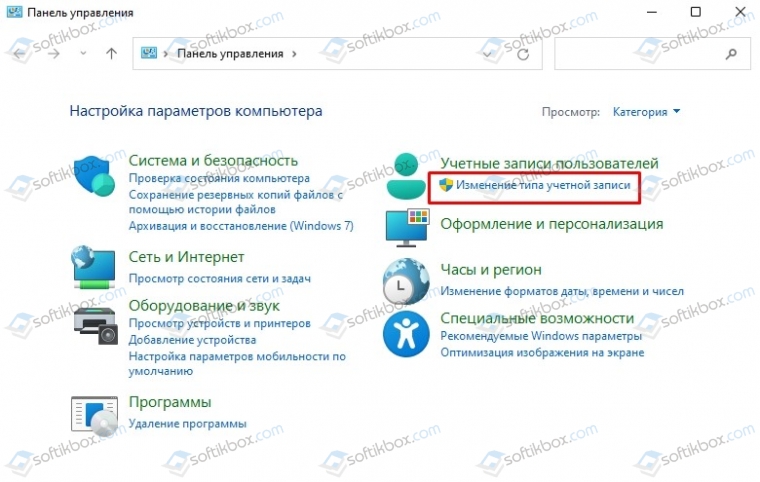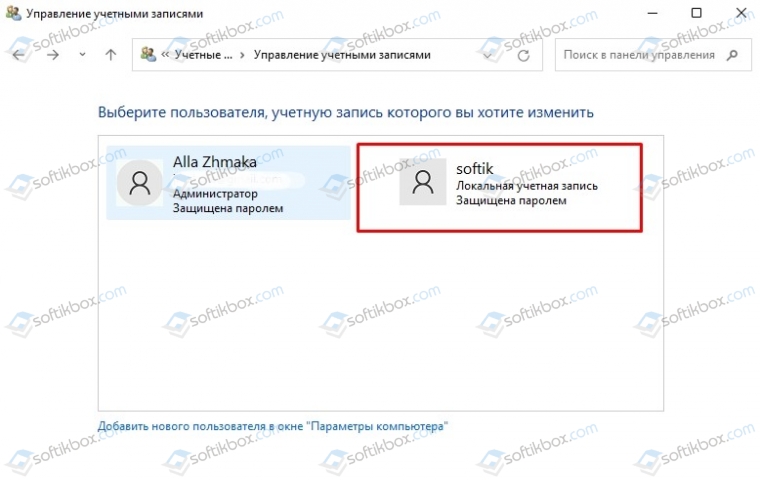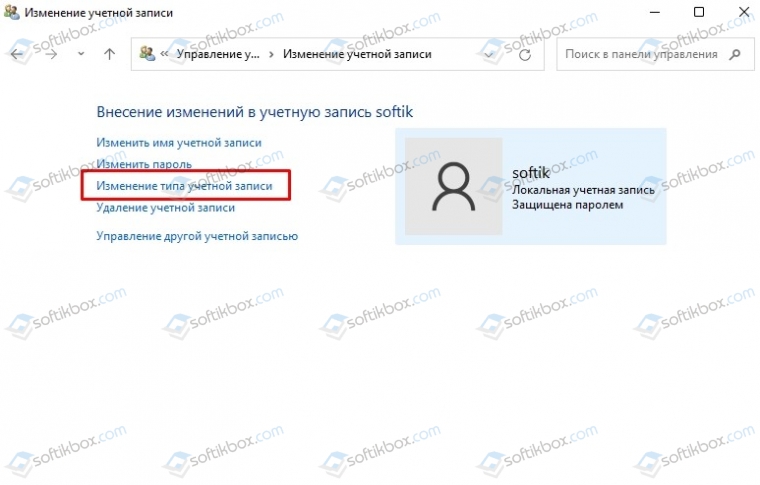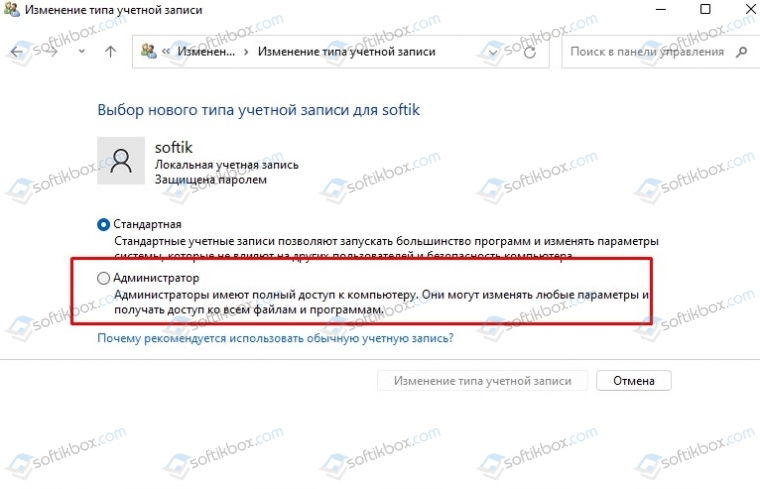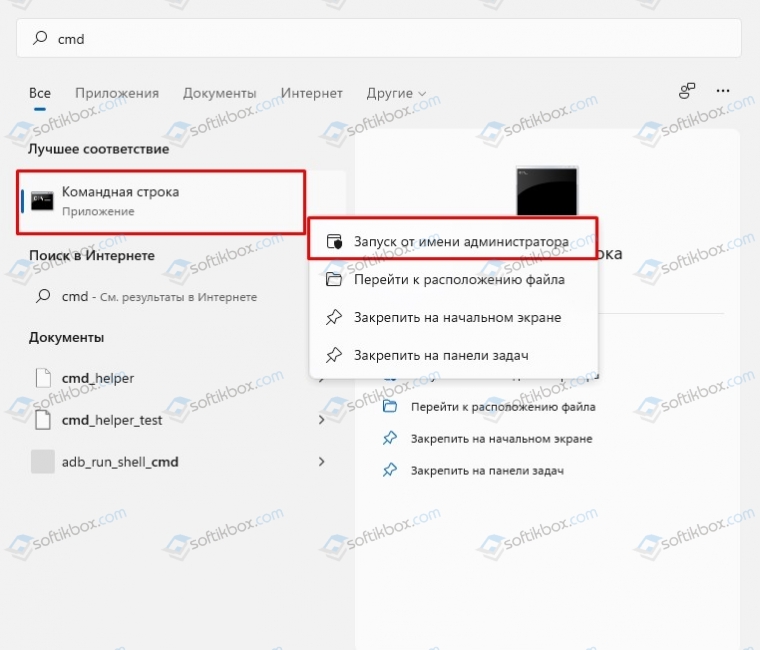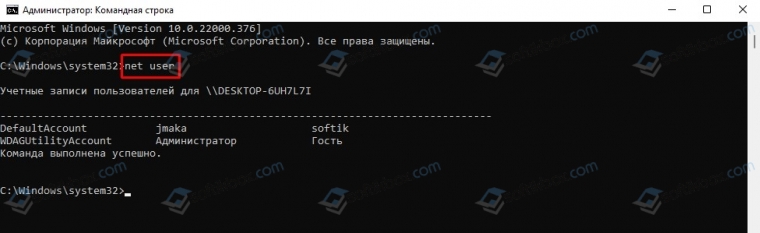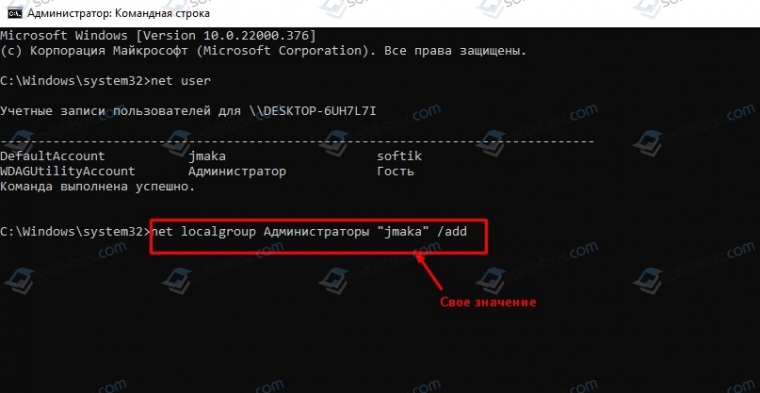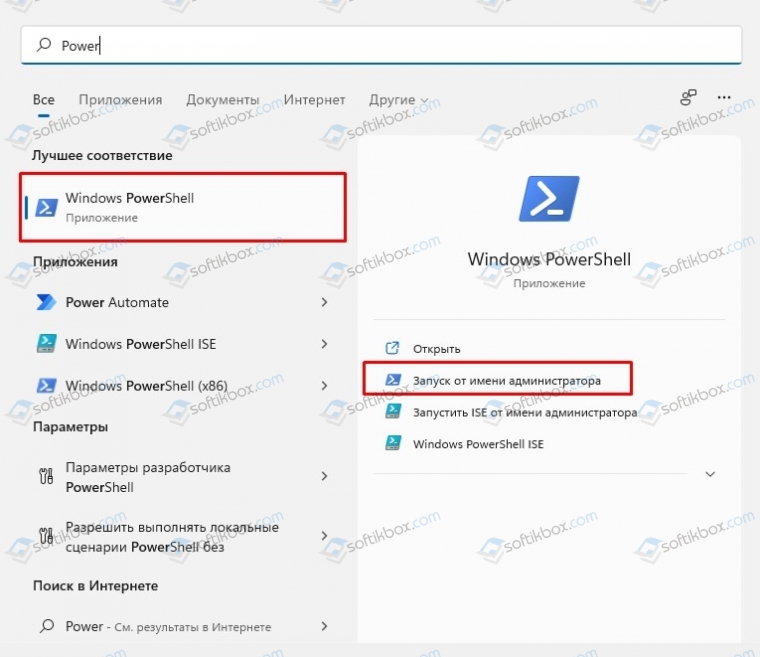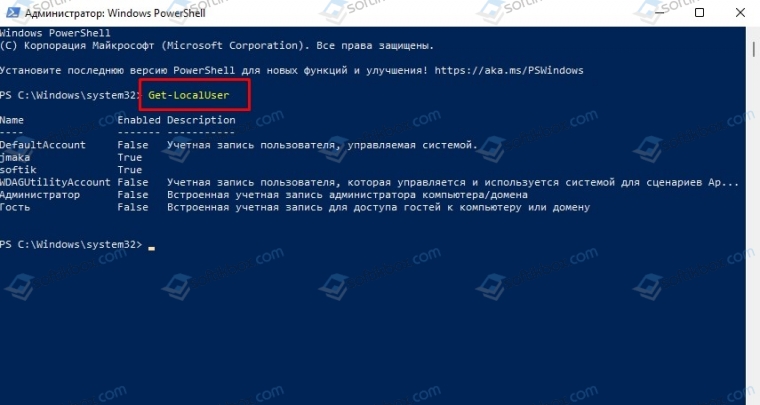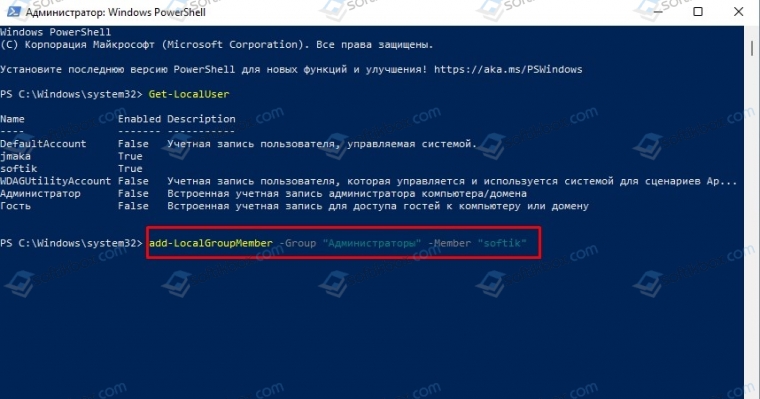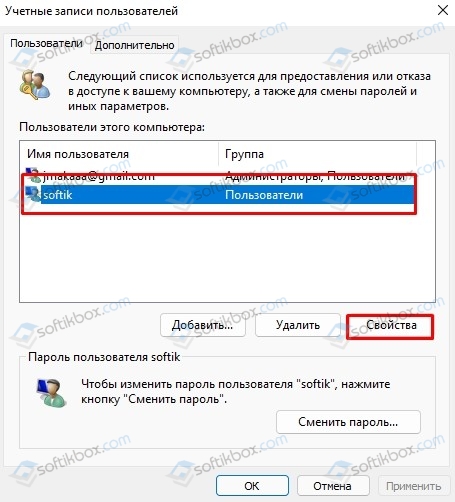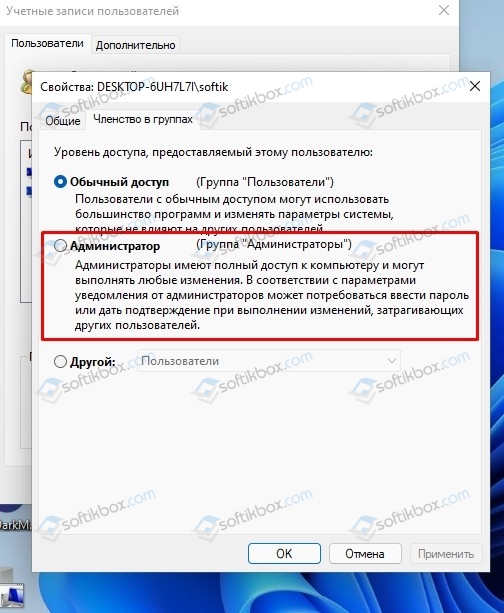Стоит сказать, что если вы работаете под учетной записью, которая была создана первой при установке Windows 11, то вы уже обладаете правами администратора. В этой статье мы расскажем, как установить права администратора для пользователя, который им не обладает, в том числе, если у вас нет доступа к учетной записи администратора.
Для чего нужны права администратора в Windows 11
Получение прав администратора – процедура, доступная внутри операционной системы, без привлечения стороннего софта. Для этого Windows 11 имеет уже встроенный инструмент. Возможности администратора не ограничены. Если вы вошли в систему под учетной записью админа, то вам доступны следующие опции:
- Удаление и изменений всех объектов на диске, в том числе и скрытых, и принадлежащих другим пользователям ОС на данном ПК.
- Коррекция или отключение работы брандмауэра, а также настройка Windows
- Настройка подключенного оборудования – установка драйверов, удаление программ.
- Создание новых профилей, наделение их правами, а также удаление учетных записей.
Обладать правами администратора – значит, иметь доступ к работе во всех без исключения программах, включая такие, на которых стоит ограничение. При этом администратор у компьютера один. Он стоит выше остальных пользователей, если говорить об иерархии. Пользователь, вошедший в систему под учетной записью админа, не имеет никаких ограничений в отношении совершаемых действий. Посмотрите, являетесь ли вы в данный момент админом: кликните правой клавишей мышки по «Пуску» и выберите свой профиль.
6 способов включить права администратора в Windows 11 для пользователя
Способ #1: Как дать права администратора через «Параметры» Windows 11
В обновленной и усовершенствованной операционной системе изменения коснулись и инструмента, в котором можно выдать права администратора пользователю. Раздел этот расположен во встроенном приложении «Параметры».
Мы привели несложный алгоритм, следуя которому вы сможете наделить полными правами другую учетную запись. Но для этого важно войти в систему под учетной записью действующего администратора.
- Открываем «Параметры». Это приложение вы найдете в меню «Пуск».
- Переходите в блок «Учетные записи», где необходимо развернуть содержимое вкладки «Семья и другие пользователи».
- Теперь в разделе под названием «Другие пользователи» нужно указать, какую учетную запись вы хотите наделить полными правами, и нажать кнопку «Изменить тип учетной записи».
- А далее, для строки «Тип учетной записи» задайте значение «Администратор» и сохраните настройку нажатием «OK».
Если учетная запись текучего администратора наделена паролем для входа в систему, подтверждающим подлинность пользователя, то этот пароль понадобится вести и для того, чтобы открыть права администратора другой учетной записи.
Способ #2: Как сделать пользователя администратором через «Панель управления» Windows 11
О том, как в Windows 11 получить права администратора, разберемся через «Панель управления»:
- Если не знаете, где искать «Панель управления», воспользуйтесь строкой поиска в «Пуске».
- Выберите пункт учетных записей.
- Перейдите во вложенный раздел «Управление другой учетной записью».
- Теперь укажите, какому пользователю нужно расширить права, и дайте соответствующую команду нажатием «Изменение типа учетной записи».
4-изменение-типа-учетной-записи-windows-11
- Здесь нужно выбрать «Администратор» и подтвердить свои намерения, кликнув «Изменение типа учетной записи».
Вот и все, вам удалось запустить права администратора для пользователя, который ранее им не являлся.
Способ #3: Как сделать учетную запись администратором Windows 11 через командную строку
Расскажем, как выдать себе права администратора Windows 11, дав определенные команды в «Командной строке»:
- Запустите утилиту, но не двойным кликом, а через ПКМ и пункт «Запуск с правами админа».
- Сначала нужно вывести на экран все существующие учетные записи. Для этого пропишите net usersи подтвердите выполнение через «Enter». В списке будут не только пользовательские, но и системные учетки. Запомните, как называется та, для которой нужно добавить полные права администратора.
- Теперь нужно написать net localgroup Администраторы имя_пользователя /add и нажать «Enter».
- Следующая команда выглядит так: net localgroup Пользователи имя_пользователя /delete.
- Теперь прописанный пользователь больше не является членом списка «Пользователей», он добавлен в число «Администраторов».
Если ваша сборка Windows 11 была основана на базе англоязычной версии, то для корректного выполнения запроса необходимо прописать Administrators и Users вместо Администраторы и Пользователи, соответственно.
Все то же самое вы можете проделать и в «PowerShell», нажав «Win» + «X», или найдя этот инструмент в меню «Пуска». Здесь в окно программы нужно вставить Add-LocalGroupMember -Group “Администраторы” -Member “имя УЗ” и запустить выполнение клавишей «Enter».
Способ #4: Как пользователю дать права администратора Windows 11 через утилиту «Локальные пользователи и группы»
Далее рассмотрим, как сделать себя администратором в Windows 11, используя еще одни инструмент: «Локальные пользователи и группы».
- Вызываем инструмент выполнения команд нажатием «Win» + «R» и даем команду lusrmgr.msc. Не забудьте ее подтвердить клавишей «Enter».
- Теперь войдите в раздел «Пользователи». Здесь вы найдете список всех учетных записей. Вам нужно двойным кликом мышки выбрать из них ту, которую нужно наделить полными правами.
- Переходите к вкладке «Членство в группах» и жмите «Добавить».
- В качестве группы пропишите Администраторы и подтвердите – «OK».
- Теперь в группах укажите «Пользователи» и дайте команду «Удалить».
- Сохраните настройку кликом по «OK».
Теперь вы будете обладать полными правами, когда войдете в Windows 11. Как получить права администратора в Виндовс 11 для других учетных записей, вы теперь знаете.
Способ #5: Как включить администратора в Windows 11 через «Локальную политику безопасности»
- Чтобы вернуть права администратора в Windows 11 скрытой учетной записи, нажмите сначала «Win+R». Так вы запустите утилиту «Выполнить». И уже в ней напишите команду secpol.msc.
- Далее нужно выбрать раздел «Локальные политики» и перейти во вложенный раздел «Параметры безопасности».
- Задайте значение «Включен» в точности так, как это показывает изображение:
Теперь учетная запись восстановлена и наделена полным набором прав.
Способ #6: Как сделать права администратора в Windows 11 через реестр
Теперь рассмотрим, как стать администратором Windows 11, используя редактор реестра.
- Прежде всего, нажмите одновременно «Win» + «R» на клавиатуре. В открывшемся окне дайте команду regedit – «OK».
- Используя дерево каталогов, войдите в:
- HKEY_LOCAL_USERSOFTWAREMicrosoftWindowsCurrentVersionPoliciesSystem
- Войдите в «EnableLua».
- Задайте значение 1.
Теперь нужно перезагрузиться, чтобы установленные изменения применились.
Заключительные советы
Описанные выше методы не являются чем-то сложным, поскольку вы, действуя от имени администратора, даете права другим учетным записям. Гораздо более сложная задача – восстановить права администратора, работая под учетной записью обычного пользователя. И, тем не менее, если у вас есть загрузочная флешка с Windows 11, с такой же точно версией операционной системы, как та, что в данный момент установлена на ПК, вы можете добиться желаемого результата. Диск с образом тоже можно использовать.
Войдите в BIOS, чтобы указать приоритетный запуск с носителя. В зависимости от того, какой накопитель вы используете, выберите флешку или диск.
Когда на экране появится процесс установки, нажмите две клавиши «SHIFT+F10». Эта команда вызовет «Командную строку». А далее нужно сделать все то же самое, что мы описали в Способе 3.
Николай Данилов
Пара слов об авторе от редакции smartronix.ru. Николай работает с нами с самого основания проекта. Он отлично разбирается в компьютерах и программном обеспечении. Также неплохо освоил мобильный сегмент и всегда готов подробно рассказать про особенности работы телефона и приложений.
При создании второй учетной записи в Windows 11 или Windows 10 будет создана по умолчанию стандартная локальная учетная запись без прав администратора. Учетная запись с правами администратора обладает большими привилегиями в системе, чем стандартная.
В данной инструкции разберем, как изменить тип учетной записи в Windows 11/10, чтобы изменить пользователя со стандартной учетной записи на администратора.
Примечание: Ниже описанные способы подойдут как для локальных учетных записей, так и для учетных записей Microsoft. Также, чтобы сменить тип со стандартной на админа, вы должны выполнять ниже действия с учетной записью администратора, но мы разберем как это сделать без прав администратора.
Как сделать пользователя администратором в Windows 11
- Откройте «Параметры» > «Учетные записи» > «Семья и другие пользователи«.
- Нажмите в списке на пользователя, чтобы раздвинуть свойства.
- Далее «Изменить тип учетной записи«.
- В новом окне выберите «Администратор» и нажмите OK.
Как сделать пользователя администратором в Windows 10
- Откройте «Параметры» > «Учетные записи» > «Семья и другие пользователи«.
- Справа нажмите на пользователя и «Изменить тип учетной записи«.
- В новом окне смените из стандартной на «Администратор«.
Изменение типа учетной записи через netplwiz
- Под управлением Windows 11 или Windows нажмите сочетание кнопок Win+R и введите netplwiz.
- Выберите нужного пользователя и ниже нажмите на «Свойства«.
- В новом коне перейдите во вкладку «Членство в группах«.
- Установите значение на «Администратор» и применить.
Как сменить администратора при помощи CMD
Запустите командную строку от имени администратора и введите ниже команды.
net users — выводит список всех пользователей.
net localgroup Администраторы TestMWP /add — выбранный пользователь будет добавлен в админы.
net localgroup Пользователи TestMWP /delete — будет удален из обычных пользователей.
Как сделать стандартную учетную запись администратора, не являясь администратором
Если вдруг по каким-либо причинам вы не можете зайти в учетную запись администратора, чтобы сменить тип учетной записи, то есть один метод, как это сделать.
- Создайте установочную флешку с Windows 11 или Windows 10.
- Начните установку и на выборе языка нажмите Shift+F10 для ноутбуков Fn+Shift+F10.
- Это запустит командную строку с нужными правами.
- Введите выше команду в окно CMD.
Смотрите еще:
- Как отключить и удалить учетную запись Microsoft
- Как создать локальную учетную запись Пользователя
- Как создать Учетную Запись Майкрософт
- Как включить или отключить учетную запись пользователя
- Ваша учетная запись отключена. Обратитесь к администратору
[ Telegram | Поддержать ]
Содержание
- Способ 1: Контекстное меню «Проводника»
- Способ 2: Меню «Пуск»
- Способ 3: Горячая клавиша
- Способ 4: «Командная строка»
- Способ 5: «Диспетчер задач»
- Способ 6: Свойства исполняемого файла
- Способ 7: Свойства ярлыка
- Способ 8: Параметр реестра
- Решение проблем с открытием от имени администратора в Windows 11
- Способ 1: Отключение контроля учетных записей
- Способ 2: Проверка целостности системных файлов
- Вопросы и ответы
Способ 1: Контекстное меню «Проводника»
В преимущественном большинстве случаев запуск от имени администратора в Windows 11 касается программ и их исполняемых файлов, находящихся как на рабочем столе, так и в разных папках на диске. Проще всего использовать необходимые привилегии с помощью специального пункта в контекстном меню «Проводника». Вам понадобится нажать по необходимому исполняемому файлу или ярлыку правой кнопкой мыши и выбрать из появившегося списка пункт «Запуск от имени администратора».
Если вы предпочитаете взаимодействовать с контекстным меню в старом представлении, сначала понадобится раскрыть его, для чего отведена специальная кнопка «Показать дополнительные параметры». Точно так же работает и стандартная горячая клавиша Shift + F10.
После открытия полного контекстного меню, которое ранее использовалось в других Виндовс, найдите в нем строку «Запуск от имени администратора» и нажмите по ней левой кнопкой мыши, чтобы подтвердить открытие программы, скрипта или какого-либо приложения с повышенными правами доступа.
Способ 2: Меню «Пуск»
При помощи меню «Пуск» можно осуществлять поиск разных файлов и программ, которые установлены в операционной системе. Оно имеет и специальную панель, на которой отображаются доступные для выполнения действия с найденным соответствием. Вам понадобится сначала использовать поиск в этом меню, дождаться отображения соответствия и справа выбрать пункт «Запуск от имени администратора».
Если нужная программа уже есть в списке закрепленных значков или отображается через все приложения, вы можете просто нажать по ней правой кнопкой мыши и из появившегося на экране контекстного меню выбрать пункт с точно таким же названием.
Способ 3: Горячая клавиша
Данный метод является ускоренной альтернативой предыдущим, поскольку позволяет запустить программу через ее значок или исполняемый файл от имени администратора без предварительного вызова контекстного меню. Для этого вам понадобится только выделить сам файл левой кнопкой мыши, чтобы вокруг него появилась обводка. Затем используйте сочетание клавиш Ctrl + Shift + Enter и ожидайте запуска ПО с повышенными привилегиями.
Способ 4: «Командная строка»
Использование «Командной строки» для запуска других программ от имени администратора позволяет обойтись без использования элементов графического интерфейса, а также она нужна для ввода дополнительных параметров, если в вашей системе используется одновременно несколько учетных записей с доступом к правам админа, которые имеют свои пароли и разные настройки (при условии, что такие были заданы вами вручную при работе с профилями).
- Сначала отыщите «Командную строку» и запустите ее любым удобным для вас методом, например, отыскав через поиск в «Пуске».
- Далее введите команду
runas /user:Имя_Компьютераадминистратор File.exe. Имя_Компьютера понадобится заменить на полное название вашей локальной машины, а администратор — на имя учетной записи, если указанная вам не подходит или была удалена (по умолчанию учетная запись «Администратор» всегда присутствует в Windows 11). Название файла тоже замените на свое, но обязательно указывайте его формат. - Отметим, что если запускаемый объект хранится не на рабочем столе, кроме его названия понадобится указать весь путь к файлу точно так же, как это показано в обводке на следующем изображении.
- После нажатия Enter команда запуска применяется и отображается строка для ввода пароля. Если указанная учетная запись не защищена паролем, просто нажмите Enter еще раз и ожидайте запуска выбранного приложения от имени администратора.

Способ 5: «Диспетчер задач»
Следующий метод больше подходит в тех случаях, когда речь идет о запуске от имени администратора «Командной строки», «Конфигурации системы», «Редактора реестра» и других компонентов Windows 11, требующих данную привилегию. Реализовывается способ при помощи создания новой задачи через «Диспетчер задач», а выглядит следующим образом:
- Щелкните правой кнопкой мыши по «Пуску» и из появившегося контекстного меню выберите пункт «Диспетчер задач».
- В новом окне вызовите меню «Файл» и выберите пункт «Запустить новую задачу».
- Введите имя программы или путь к исполняемому файлу. Обязательно установите галочку возле пункта «Создать задачу с правами администратора», затем нажмите Enter и ожидайте запуска выбранного приложения.

Способ 6: Свойства исполняемого файла
Следующая инструкция, подразумевающая внесение изменений в свойства исполняемого файла, позволит обеспечить постоянный его запуск с повышенным уровнем прав без постоянных манипуляций с контекстным меню или другими компонентами Windows. Понадобится только активировать один параметр и сохранить изменения.
- Найдите исполняемый файл на рабочем столе или в той папке, где установлена сама программа. Нажмите по нему правой кнопкой мыши и из контекстного меню выберите пункт «Свойства».
- Перейдите на вкладку «Совместимость» и установите галочку возле пункта «Запускать эту программу от имени администратора».
- По сути, настройка уже завершена, поэтому остается нажать только «Применить», выйти из данного окна и проверить запуск программы.

Способ 7: Свойства ярлыка
Если речь идет о запуске от имени администратора файлов с рабочего стола, то не всегда они находятся именно в формате EXE (то есть как исполняемые файлы). Часто приходится взаимодействовать именно с ярлыками, но их тоже можно настроить для открытия с повышенными правами, отыскав соответствующий параметр в свойствах.
- Нажмите по ярлыку ПКМ и выберите пункт «Свойства».
- Перейдите на вкладку «Ярлык» и нажмите по кнопке «Дополнительно».
- Теперь остается только установить галочку возле «Запуск от имени администратора» и применить изменения.

Способ 8: Параметр реестра
Как последний метод предлагаем рассмотреть самый необычный подход, который будет актуален только в редких случаях. Вы можете создать запись в реестре вместо редактирования свойств файла, чтобы обеспечить его постоянный запуск от имени администратора.
- Для этого вызовите утилиту «Выполнить», используя сочетание клавиш Win + R, в поле напишите
regeditи нажмите Enter для перехода к соответствующему окну. - Активируйте адресную строку и вставьте в нее путь
HKEY_LOCAL_MACHINESOFTWAREMicrosoftWindows NTCurrentVersionAppCompatFlagsLayers, чтобы быстро перейти по нему. - В любом пустом месте каталога щелкните правой кнопкой мыши, наведите курсор на «Создать» и выберите пункт «Строковый параметр».
- Задайте для него название, которое будет соответствовать полному пути к исполняемому файлу для запуска от имени администратора. Учитывайте, что расширение файла тоже указывается обязательно.
- Щелкните по созданному параметру дважды левой кнопкой мыши и в качестве значения установите
~ RUNASADMIN. Подтвердите внесение изменений и перезагрузите компьютер, чтобы они вступили в силу.

Существуют две распространенные причины, по которым кнопка для запуска от имени администратора отсутствует в контекстном меню или при попытке запуска файла появляется ошибка. Далее мы рассмотрим методы исправления этих причин более детально, чтобы вы могли оперативно справиться с возникшей трудностью.
Способ 1: Отключение контроля учетных записей
Самая часто встречающаяся проблема связана с активным контролем учетных записей в Windows 11, что и мешает корректному запуску программ с повышенными правами. Отключается данная функция через графическое меню операционной системы, а весь процесс выглядит так:
- Откройте «Пуск» и через поиск отыщите «Панель управления».
- После запуска окна щелкните дважды по значку «Учетные записи пользователей».
- Отобразится основное меню настройки учетных записей пользователей, в котором щелкните по кликабельной строке «Изменить параметры контроля учетных записей».
- Переместите ползунок настройки уведомлений в состояние «Никогда не уведомлять» и примените изменения.

Если по каким-то причинам настройка недоступна, возвращается в исходное состояние или никак не повлияла на запуск от имени администратора, предлагаем попробовать отключить контроль учетных записей через «Редактор реестра».
- Используйте утилиту «Выполнить» (Win + R) для перехода к редактору реестра при помощи команды
regedit. - В нем перейдите по пути
HKEY_LOCAL_MACHINESOFTWAREMicrosoftWindowsCurrentVersionPoliciesSystem. - Сначала найдите параметр с названием «EnableLUA» и дважды кликните по нему левой кнопкой мыши.
- Установите значение «1» и сохраните изменения.
- Далее отыщите еще два параметра с названиями «ConsentPromptBehaviorAdmin» и «PromptOnSecureDesktop», но для них задайте значение «0», после чего перезагрузите ПК и переходите к проверке действенности данного метода.

Способ 2: Проверка целостности системных файлов
Существует такая вероятность, что проблемы с запуском приложений и стандартных утилит Windows 11 от имени администратора связаны с повреждением системных файлов. Определенные параметры реестра и другие файлы с настройками не могут быть считаны, поэтому и возникают трудности со взаимодействием с учетной записью администратора. Вам понадобится использовать стандартные утилиты для проверки целостности системных файлов и исправления проблем, если такие будут найдены.
Подробнее: Использование и восстановление проверки целостности системных файлов в Windows
При создании второй учетной записи в Windows 11 по умолчанию создается еще один вариант без прав администратора. Профиль с правами администратора наделен большими привилегиями по сравнению со стандартным вариантом. При этом многих пользователей интересует, как можно получить права администратора в Windows 11. Это удастся сделать разными способами – через панель управления, параметры, командную строку или реестр.
Что дают права администратора
Получение прав администратора представляет собой процедуру, которая доступна внутри операционной системы. При этом сторонний софт в процессе не задействуется. Для этого в Windows 11 присутствует уже встроенный инструмент. Права администратора ничем не ограничиваются. Если человек вошел в систему Виндовс с правами админа, он получает такие возможности:
- Удаление и изменение объектов на диске, включая скрытые и принадлежащие другим пользователям операционной системы на персональном компьютере.
- Исправление или отключение работы брандмауэра. Также функция помогает настроить Windows.
- Настройка подключенных девайсов. Эта функция помогает ставить драйвер и удалять программы.
- Создание новых аккаунтов. Также эта опция помогает наделить их более широкими правами и проводить удаление.
Наличие прав администратора наделяет пользователя доступом к работе во всех программах, включая те, на которые установлено ограничение. Важно учитывать, что администратор у персонального компьютера может быть только один. Если говорить об иерархии, этот человек стоит выше других пользователей.
При входе с правами администратора нет ограничений в отношении действий, которые выполняются. При этом можно посмотреть, является ли пользователь админом. Для этого требуется нажать правой кнопкой мыши на «Пуск» и выбрать свой профиль.
После активации записи админа в нее можно зайти, как и в любую другую. Для этого требуется запустить меню «Пуск», нажать на имя пользователя в левом верхнем углу и установить параметр «Администратор». Если эта строчка отсутствует, рекомендуется выйти из своего аккаунта и попытаться снова в нее зайти.
После этого появится стандартный экран, через который можно зайти в учетную запись. После выполнения указанных действий останется только нажать на пункт «Войти». При использовании профиля с правами админа стоит ориентироваться на следующие особенности:
- Не рекомендуется применять этот вариант все время. После выполнения необходимых операций с системой его можно отключить. Для этого рекомендуется воспользоваться командой «net user администратор /active:no».
- Если планируется регулярно пользоваться этим инструментом, стоит установить пароль. Он поможет сделать работу более безопасной.
- Профиль админа является локальным. Потому при его применении не удастся использовать новые приложения для операционной системы Виндовс.
- Включать и выключать учетную запись админа можно при помощи инструмента, который называется «Локальные пользователи и группы». Для этого требуется выполнить команду «usrmgr.msc».
Как их получить
Получить права админа несложно. Это удастся сделать через «Параметры», командную строку, панель управления. Также допустимо применять приложения инструмент «Локальные пользователи и группы», «Локальная политика безопасности». В отдельных случаях используется редактирование реестра и другие ресурсы.
Через «Параметры»
После обновления и усовершенствования операционной системы Виндовс изменениям подверглись инструменты, в которых пользователь может получить права админа. Этот раздел находится во встроенном приложении, которое называется «Параметры».
Чтобы стать админом, требуется выполнить следующие действия:
- Открыть «Параметры». Это встроенное в операционную систему приложение можно найти в меню «Пуск».
- Выбрать пункт «Учетные записи» и развернуть вкладку «Семья и другие пользователи».
- Зайти в раздел, который называется «Другие пользователи». Тут рекомендуется указать, какую учетную запись требуется наделить полными правами. Затем стоит кликнуть на пункт «Изменить тип учетной записи».
- Для строчки «Тип учетной записи» задать значение «Администратор».
- Для сохранения установленных настроек нажать пункт «Ок».
Если учетная запись существующего админа защищена паролем для входа в систему, который подтверждает подлинность пользователя, его требуется ввести. Это поможет открыть права администратора для того, чтобы наделить ими другой аккаунт.
Панель управления
Чтобы поменять статус профиля, рекомендуется воспользоваться инструментами панели управления. Для этого стоит выполнить следующую последовательность действий:
- В строку поиска в «Пуске» ввести фразу «панель управления».
- Выбрать пункт, который касается учетных записей.
- Зайти во вкладку «Управление другой учетной записью».
- Указать пользователя, которому требуется расширить права. После чего рекомендуется дать соответствующую команду, нажав пункт «Изменение типа учетной записи».
- Выбрать пункт «Администратор» и подтвердить свои действия. Для этого требуется нажать на пункт «Изменение типа учетной записи».
Командная строка
Этот способ помогает избежать использования элементов графического интерфейса.
К тому же командная строка дает возможность указать дополнительные параметры, если в системе применяется сразу несколько учетных записей, которые имеют доступ к правам админа, обладают своими паролями и отличаются по настройкам. Это касается ситуаций, когда они были заданы вручную при работе с аккаунтами.
Для использования этого метода рекомендуется совершить следующие действия:
- Найти «Командную строку» и запустить ее любым подходящим способом. Это можно сделать при помощи поиска в меню «Пуск».
- Ввести команду runas /user:Имя_Компьютераадминистратор File.exe. Вместо имени компьютера требуется указать полное название локальной машины. Вместо администратора рекомендуется ввести имя учетной записи, если та, что была указана, не подходит или удалена. Стоит отметить, что по умолчанию аккаунт «Администратор» всегда имеется в Windows 11. Наименование файла тоже требуется указать свое, однако при этом обязательно нужно вводить его формат.
- Если загружаемый объект находится не на рабочем столе, помимо названия, рекомендуется указать весь путь к файлу.
- После нажатия кнопки «Enter» команда применится. При этом будет отражена строка для ввода пароля. Если введенная запись не защищена паролем, достаточно снова нажать «Enter» и ждать запуска указанного приложения. Оно загрузится от имени админа.
Локальные пользователи и группы
Для применения этого ресурса рекомендуется сделать следующее:
- Вызвать инструмент выполнения команд. Для этого требуется нажать комбинацию клавиш «Win + R».
- Задать команду «msc». Свое действие требуется подтвердить нажатием клавиши «Enter».
- Зайти в раздел «Пользователи». Тут представлен перечень всех учетных записей. Здесь необходимо совершить двойной клик мышки и выбрать вариант, который требуется наделить полными правами.
- Перейти к вкладке «Членство в группах» и нажать на кнопку «Добавить».
- В качестве группы указать «Администраторы».
- Подтвердить свой выбор нажатием кнопки «Ок».
- В группах указать пункт «Пользователи» и ввести команду «Удалить».
- Подтвердить настройки нажатием кнопки «Ок». Это даст возможность получить полные права при входе в Windows 11.
Локальная политика безопасности
Чтобы изменить статус профиля этим способом, рекомендуется выполнить следующее:
- Нажать комбинацию клавиш «Win + R». Это даст возможность запустить утилиту «Выполнить».
- Ввести команду «secpol.msc».
- Выбрать раздел «Локальные политики» и перейти в меню «Параметры безопасности».
- Задать параметр «Включен». Это даст возможность восстановить запись и наделить ее полным объемом прав.
Редактирование реестра
Это самый необычный метод, который даст результат только в редких случаях. Вместо редактирования параметров файла можно сделать запись в реестре. Это обеспечит его постоянный запуск от имени администратора. Чтобы получить нужный результат, рекомендуется сделать следующее:
- Вызвать утилиту «Выполнить». Это можно сделать сочетанием клавиш «Win + R».
- В поле написать «regedit» и нажать клавишу «Enter», чтобы перейти к следующему окну.
- Запустить адресную строку и вставить в нее путь «HKEY_LOCAL_MACHINESOFTWAREMicrosoftWindows NTCurrentVersionAppCompatFlagsLayers».
- Кликнуть правой кнопкой мыши в любом пустом месте каталога.
- Навести курсор на «Создать» и выбрать пункт «Строковый параметр».
- Задать для него название, которое будет отвечать полному пути к выполняемому файлу. Это даст возможность запустить объект от имени администратора. Важно учитывать, что расширение файла тоже требуется обязательно указывать.
- Дважды нажать на созданный параметр левой кнопкой мышки. При этом в качестве значения требуется установить «~ RUNASADMIN».
- Подтвердить внесенные изменения и выполнить перезагрузку компьютера, чтобы они начали действовать.
Получение прав администратора в Виндовс 11 наделяет пользователя целым рядом полномочий. Этого можно добиться путем совершения самых разных действий. Для этой цели допустимо воспользоваться параметрами, зайти через панель управления или указать нужный текст в командной строке.
Также можно пользоваться локальной политикой безопасности и локальными пользователями и группами. В редких случаях получить требуемые результаты поможет редактирование реестра.
Как и предыдущие версии, Windows 11 является многопользовательской операционной системой, то есть вы можете создать в ней несколько учётных записей. Эти учётные записи могут быть разного типа, так, есть учётная запись обычного пользователя и есть учётная запись администратора. А ещё в Windows 11 имеются встроенные учётные записи, например, учётная запись Администратора, назначение которой так часто ускользает от неопытных пользователей. В отличие от обычного администратора, встроенный Администратор (обратите внимание, что название пишется с большой буквы) обладает более высокими привилегиями в системе.
Понадобиться эта учётная запись может при решении разных проблем, связанных с совместимостью и отсутствием привилегий, например, при установке некоторых системных компонентов, изменении настроек и тому подобное. Действия, выполняемые от её имени, не требуют подтверждения UAC. Хотя UAC можно просто отключить. Итак, давайте посмотрим, как можно её активировать в Windows 11. Всё что вам для этого понадобиться, это наличие обычных прав администратора и немного времени.
Откройте оснастку «Локальные пользователи и группы» командой lusrmgr.msc и зайдите в категорию «Пользователи».
В правой колонке вы увидите список активных и неактивных учётных записей, неактивные будут помечены стрелкой. Найдите среди них учётную запись Администратор и двойным по ней кликом откройте её свойства. Снимите галку с пункта «Отключить учётную запись», дайте, если хотите (это необязательно) записи полное имя и нажмите «Применить» и «OK».
Учётная запись встроенного Администратора активирована, чтобы установить для неё пароль, нажмите по ней ПКМ и выберите в меню «Задать пароль». Согласившись с условиями использования пароля, введите последний в окошке установки пароля и сохраните настройки.
Выйдя из текущей учётной записи, вы увидите на экране входа в системе плитку «Администратор». Жмём по ней, вводим пароль и входим в только что активированную учётную запись. Так как Windows 11 потребуется создать для учётной записи файлы, при первом входе рабочий стол загрузится только через несколько минут.
Если вы имеете навыки работы с командной строкой, воспользуйтесь терминалом. Откройте последний с правами администратора и выполните для начала команду:
Чтобы посмотреть статус этой встроенной учётной записи.
Как видим, учётная запись не активна. Активируем её, для чего тут же в терминале выполняем команду:
net user Администратор /active:yes
Учётная запись активирована, теперь, если хотите, можете установить для неё пароль. Задаётся он командой:
net user Администратор password
Где password — произвольный пароль. Дальнейшие шаги ничем не отличаются от описанных выше.
Вот и всё, выбирайте любой понравившийся вам способ, только не забывайте, что использование встроенной учётной записи Администратора понижает уровень безопасности, ведь не только вы, но и проникшее на компьютер вредоносное программное обеспечения будет иметь в системе наивысшие права. Поэтому, выполнив требующие повышенных прав операции, деактивируйте учётную запись встроенного Администратора командой
net user Администратор /active:no
В редакции Windows 11 Home не будет доступа к оснастке lusrmgr.msc, это привилегия редакций начиная с Pro. Если это ваш случай, и если вы не любите командную строку, можете использовать для включения учётной записи Администратора интерфейс программы Dism++. Это бесплатная портативная программа, является мощным инструментом продвинутых пользователей. Позволяет выполнять чистку и оптимизацию Windows, удаление и установку драйверов, удаление и интеграцию обновлений, редактирование установочных образов Windows, бэкап и развёртывание операционной системы, восстановление её загрузчика. Подробнее о всех возможностях программы смотрим здесь. Является одним из решений по установке Windows 11 на неподдерживаемые компьютеры. Качаем программу на её официальном сайте. Запускаем. Если у вас несколько Windows на компьютере, на ленте вверху выбираем нужную, т.е. ту, в которой хотим включить учётную запись Администратора. В программном разделе «Дополнительно» кликаем «Учётные записи», выбираем «Администратор», жмём «Включить».
Так же просто с помощью Dism++ можем выключить учётную запись Администратора. Если она будет включена, для неё будет отображаться кнопка «Отключить».
Если вы хотите предоставить обычному пользователю полный контроль над операционной системой, ее приложениями и настройками, существует несколько способов сделать его администратором в Windows 11. Учетная запись администратора может устанавливать программное и аппаратное обеспечение, получать доступ к любым файлам (включая системные -защищенные) и управлять другими учетными записями пользователей. Кроме того, рекомендуется иметь резервную учетную запись администратора на случай, если вы забудете пароль или доступ к компьютеру будет заблокирован. В этом руководстве показано, как настроить учетную запись пользователя в качестве администратора в Windows 11. Процесс аналогичен, если вы хотите отозвать разрешения неподобающего администратора.понизив его. Выполните шаги, описанные в этом руководстве, чтобы изменить тип учетной записи пользователя в Windows 11
ПРИМЕЧАНИЕ. Если вы действительно хотите изменить пользователя с правами администратора в Windows 11, вам сначала необходимо создать новую учетную запись пользователя, которая по умолчанию имеет стандартные разрешения без прав администратора. Затем вам нужно установить этого вновь созданного пользователя в качестве администратора, используя инструкции, представленные в этом руководстве. Далее войдите в систему с новоиспеченным Администратором, а затем установите текущую учетную запись Администратора как Стандартную или удалите ее полностью из Windows 11, в зависимости от того, что вы хотите.
Приложение «Настройки» предлагает простой способ предоставить права администратора существующей учетной записи или ограничить права непослушного администратора. Сначала откройте «Настройки», перейдите в «Учетные записи» на левой боковой панели и щелкните или коснитесь «Другие пользователи» на правой панели.
В разделе «Другие пользователи» отображаются все учетные записи пользователей в Windows 11, кроме той, которую вы используете прямо сейчас. Щелчок или касание учетной записи пользователя, которую вы хотите изменить, открывает дополнительные параметры. Затем нажмите или коснитесь «Изменить тип учетной записи».
Во всплывающем окне «Изменить тип учетной записи» отображаются имя и тип учетной записи. Затем щелкните или коснитесь раскрывающегося списка Тип учетной записи.
Выберите нужный тип учетной записи («Стандартный пользователь», чтобы удалить административные привилегии, или «Администратор», чтобы предоставить их), а затем нажмите или коснитесь «ОК».
Вы вернетесь в приложение «Настройки», где повышенный пользователь указан как «Администратор», как показано ниже.
Следует помнить один важный аспект: это действие не меняет администратора в Windows 11 с одного пользователя на другого. Он только изменяет тип учетной записи и связанные с ней разрешения для выбранного вами пользователя. Поэтому другие учетные записи, если таковые имеются, можно по-прежнему устанавливать в качестве администратора. Однако, если вы хотите, чтобы только один пользователь был администратором, выберите все остальные учетные записи и установите их как обычного пользователя.
2. Как изменить учетную запись на Администраторскую или Стандартную из Панели управления
Если вам нравится согласованность, панель управления в Windows 11 поможет вам изменить тип учетной записи, как это было в предыдущих операционных системах. Для начала откройте панель управления и нажмите ссылку «Изменить тип учетной записи» в разделе «Учетные записи пользователей».
Вы перейдете на страницу «Управление учетными записями», на которой перечислены все учетные записи пользователей на вашем ПК с Windows 11. У учетных записей администратора их типы отображаются внизу, а у стандартных учетных записей — нет. Найдите учетную запись пользователя, тип которой вы хотите изменить, и нажмите на ее имя.
Затем нажмите ссылку «Изменить тип учетной записи» из вариантов слева.
Наконец, выберите «Стандартный» или «Администратор» в зависимости от того, что вы хотите, и нажмите кнопку «Изменить тип учетной записи».
Ваше изменение применяется немедленно. Далее вы можете отредактировать другие учетные записи пользователей или закрыть окно «Изменить учетную запись».
3. Как настроить учетную запись администратора в Windows 11 с помощью netplwiz
Вы также можете изменить тип учетной записи с помощью утилиты User Accounts или netplwiz. Чтобы открыть утилиту, запустите окно «Выполнить» (нажмите Win+R на клавиатуре), введите netplwiz и нажмите OK или Enter.
Вы перейдете на вкладку «Пользователи» окна «Учетные записи пользователей», где отображается список всех «Пользователи для этого компьютера». ” Выберите учетную запись пользователя, тип которой вы хотите изменить, и щелкните или коснитесь Свойства.
Вы видите окно свойств для выбранного пользователя. Откройте вкладку «Членство в группе», выберите уровень доступа, который вы хотите предоставить (администратор или обычный пользователь), и нажмите или коснитесь «ОК».
Выбранная учетная запись пользователя теперь является администратором в Windows 11, и вы можете закрыть окно «Учетные записи пользователей».
4. Как изменить тип учетной записи в Windows 11 с помощью командной строки или терминала Windows
Вы также можете использовать командную строку, чтобы изменить тип учетной записи. Откройте CMD от имени администратора или откройте вкладку командной строки в терминале Windows. Нажмите или коснитесь «Да» в появившемся окне UAC.
Чтобы изменить пользователя со Standard на Administrator, выполните следующую команду, заменив NAME фактическим именем этой учетной записи пользователя:
Администраторы сетевой локальной группы «ИМЯ» /добавить
Если вы все набрали правильно, команда выполнена успешно, и у учетной записи теперь есть административные привилегии.
Чтобы понизить администратора до уровня Standard, скопируйте и вставьте следующее, не забывая заменить NAME фактическим именем пользователя:
сетевые администраторы локальной группы «ИМЯ» /удалить
Не забудьте нажать Enter, чтобы выполнить команду после того, как вы ее ввели.
ВАЖНО: Если вы хотите изменить тип учетной записи Microsoft в любой среде командной строки, замените ИМЯ первыми пятью буквами связанного с ней адреса электронной почты.
5. Как настроить учетную запись администратора в Windows 11 с помощью Windows Terminal или PowerShell
Вы также можете использовать PowerShell или вкладку PowerShell в терминале Windows для этой задачи. Сначала откройте PowerShell от имени администратора. Затем нажмите или коснитесь «Да», когда увидите на экране приглашение UAC.
Чтобы изменить тип учетной записи на «Администратор», введите следующую команду, в которой вы замените ИМЯ именем учетной записи пользователя, которую вы хотите повысить:
Add-LocalGroupMember -Группа «Администраторы» -Член «ИМЯ»
Чтобы удалить права администратора из учетной записи и установить ее на Standard, вам нужно ввести немного другую команду:
Remove-LocalGroupMember -Группа «Администраторы» -Член «ИМЯ»
В отличие от команд для командной строки, эти команды PowerShell не предоставляют никакой обратной связи.
6. Как назначить пользователя администратором в разделе «Управление компьютером»
Последний метод, который работает во всех выпусках Windows, кроме Home, включает в себя открытие «Управление компьютером». На панели слева дважды щелкните Local Users and Groups, а затем Users. В центре окна «Управление компьютером» вы видите все учетные записи пользователей на вашем компьютере, включая скрытые или отключенные учетные записи. Дважды щелкните учетную запись пользователя, которую вы хотите установить в качестве администратора.
Откроется окно свойств для выбранного пользователя. Перейдите на вкладку Участник и нажмите кнопку Добавить.
В окне «Выбрать группы» введите «Администраторы» и нажмите «Проверить имена», а затем «ОК».
Вы вернулись в окно «Свойства», где пользователь был добавлен в качестве члена группы «Администраторы». Нажмите OK, и все готово.
Теперь вы можете редактировать другие учетные записи пользователей или закрыть окно «Управление компьютером».
Сколько учетных записей настроены как администраторы на вашем компьютере или устройстве с Windows 11?
Нет необходимости в административных привилегиях, когда речь идет об учетных записях, предназначенных для ваших детей или пользователей, которым вы не полностью доверяете. Тем не менее, я рекомендую создать хотя бы одну резервную учетную запись администратора на всякий случай. Прежде чем закрыть это руководство, используйте параметры комментариев ниже, чтобы сообщить, сколько учетных записей настроено как администратор на вашем компьютере или устройстве с Windows 11. Это только один или несколько аккаунтов?
28.12.2021
Просмотров: 4756
Для контроля за безопасностью системы и изменениями, которые вносит пользователь ПК, компания Майкрософт предусмотрела в любой версии Windows такую функцию, как учетная запись Администратора. Для запуска некоторых программ, а также их корректного функционирования как раз и нужны права Администратора. Учетная запись Администратора позволяет устанавливать софт, разного рода программное обеспечения и драйвера, выполнять задачи с повышенными привилегиями и, что самое важное, восстанавливать доступ к аккаунту, к которому пользователь забыл пароль. Поэтому о том, как войти как Администратор в Windows 11 различными способами, предлагаем рассмотреть в данной теме.
Читайте также: Буфер обмена Windows 11: включение и отключение, настройка
Включаем учетную запись Администратора Windows 11 через Параметры
Есть несколько способов, как получить права администратора Windows 11: через Параметры, Панель управления, Командную строку, PowerShell, инструмент Учетные записи пользователей. Рассмотрим все эти способы.
Чтобы изменить тип учетной записи на Администратора через Параметры Windows 11, стоит выполнить следующие действия:
- Открываем «Параметры», «Учетные записи», «Семья и другие пользователи».
- На экране отобразится список учетных записей, которые созданы на вашем ПК или ноутбуке. Выбираем нужную учетную запись, нажимаем на стрелочку, чтобы развернуть дополнительное меню и нажимаем «Изменить тип учетной записи».
- В небольшом окне выбираем «Администратор».
- После перезагрузки ПК система запустится с правами Администратора.
Как получить права Администратора через Панель управления?
Для того, чтобы сменить учетную запись пользователя на учетную запись Администратора в Windows 11 необходимо выполнить следующие действия:
- Жмем «Пуск», «Все приложения» и выбираем «Панель управления».
- В разделе «Учетные записи пользователей» нажимаем на ссылку «Изменение типа учетной записи».
- Нажимаем на запись, которую хотим изменить.
- Возле названия учетки появится небольшое меню. Из доступных функций нажимаем «Изменить тип учетной записи».
- Теперь выбираем тип записи «Администратор» и кликаем «Изменить тип учетной записи».
- Для вступления изменений в силу, стоит перезагрузить ПК.
Как изменить учетную запись Администратора через Командную строку или PowerShell?
Если вы опытный пользователь ПК, то сменить учетную запись пользователя на запись Администратора можно с помощью консолей Командная строка (Терминал) или PowerShell.
Для того, чтобы получить права Администратора в Windows 11, стоит выполнить следующие действия:
- Открываем меню Пуск. В поисковой строке вводим CMD. На результате выдаче нажимаем правой кнопкой мыши и выбираем «Запуск от имени Администратора».
- Появится окно консоли. Для отображения всех учетных записей вводим команду net user.
- Чтобы назначить стандартного пользователя Администратором в Windows 11, стоит ввести такую команду: net localgroup Администраторы «Имя пользователя» /add, где вместо имени пользователя нужно ввести свое название учетки, которой хотите присвоить права Администратора.
- Теперь ваша учетная запись имеет повышенные права.
ВАЖНО! Если вы хотите отозвать права Администратора в учетной записи, стоит ввести команду net localgroup Администраторы «Имя пользователя» /delete, подставив вместо «Имя пользователя» свое имя.
Немного отличается способ присвоение учетной записи прав Администратора через консоль Power Shell.
- Запускаем PowerShell через поисковую строку с правами Администратора.
- В окне консоли вводим Get-LocalUser.
- Выбираете запись, которой вы хотите присвоить права Администратора. Запоминаем название. Вводим команду add-LocalGroupMember -Group «Администраторы» -Member «Имя пользователя».
- Чтобы отобрать у пользователя права Администратора, стоит ввести команду: remove-LocalGroupMember -Group «Администраторы» -Member «Имя пользователя».
Меняем тип учетной записи в Windows 11 через утилиту Учетные записи
Изменить тип учетной записи со Стандартной на Администратора в Windows 11 можно с помощью утилиты Учетные записи пользователя. Для её запуска нужно нажать «Win+R» и ввести «netplwiz». Далее следуем инструкции:
В открывшемся окне выбираем пользователя, учетную запись которого хотим сменить на Администратора (или наделить правами Администратора). Нажимаем «Свойства».
Откроется небольшое окно. Переходим во вкладку «Членство в группах». Выбираем «Администраторы» и кликаем «ОК».
С помощью этих способов можно сменить Администратора в Windows 11 или, наоборот, лишить учетной записи повышенных прав.
Download PC Repair Tool to quickly find & fix Windows errors automatically
You must have noticed, there are often, many programs installed on your machine that require administrative rights to start. Having admin rights in Windows 11/10/8/7 lets you make changes to the system, that can affect all other users. In other words, any program that you decide to run as an administrator – makes it more accessible to the computer when it runs.
The User Account Control notifies you before changes are made – not all changes, but only those which require administrator-level or elevated permissions. Whenever you run some programs, you may get to see the UAC Prompt first. Only after you give your consent, will the program run. This is a security feature in Windows. The key lies in understanding what can be done and how changes to admin rights or elevated privileges can be achieved without compromising security.
Let us see the various options and scenarios.
- Open elevated Command Prompt window
- Make program always Run as Administrator
- Turn off Admin Approval Mode using Secpol
- Grant Elevated Privileges.
Let us see them in detail.
1] Open elevated Command Prompt window
While you can carry out many tasks using the CMD, some tasks required elevated privileges to carry out. Windows 8.1 lets you easily open Command Prompt (Admin) using the WinX menu. This post shows how you can run Command Prompt as an Administrator.
Read: How to create shortcut with elevated privileges to run a Program.
2] Make program always Run as Administrator
If you want to make a program always run with admin privileges, right-click on the program’s executable file, select Properties. Here, select the Run this program as an administrator box. Click Apply > OK. This post will show you in detail, how to make applications always Run as Administrator.
3] Turn off Admin Approval Mode using Secpol
Run secpol.msc to open the Local Security Policy and navigate to Local Policies > Security Settings. In the right pane you will see a setting User Account Control: Turn on Admin Approval Mode. Double-click on it and select Disabled.
This policy setting controls the behavior of all User Account Control (UAC) policy settings for the computer. If you change this policy setting, you must restart your computer. The options are: (1) Enabled. (Default) Admin Approval Mode is enabled. This policy must be enabled and related UAC policy settings must also be set appropriately to allow the built-in Administrator account and all other users who are members of the Administrators group to run in Admin Approval Mode. (2) Disabled. Admin Approval Mode and all related UAC policy settings are disabled. If this policy setting is disabled, the Security Center notifies you that the overall security of the operating system has been reduced.
Mind you, this WILL downgrade your computer’s overall security!
4] Grant Elevated Privileges in Windows 11/10
A Standard user does not have any special permission for making changes in the server administration. He may not have the following privileges: Adding, deleting, modifying a user, shutting down the server, creating and administering Group Policy Object, modifying file permissions, and so on.
But a user with admin rights can do much more than the standard user. The rights, however, are granted after he is given elevated privileges for each level in one of the groups viz, Local Server, Domain and Forest.
When a user is added to one of the groups they get extra power to do more than the standard user. They get extra User Rights. These are the rights or configurations that control “who” can do “what” to the computer. When configured, each computer can support a unique set of administrators controlling different areas of that computer.
There are over 35 user rights per computer. Some of the most common user rights that control elevated privileges over a computer are listed below:
- Shut down the system
- Force shutdown of the remote system
- Log on as a batch job
- Log on as a service
- Backup and Restore files and directories
- Enable trusted for delegation
- Generate security audits
- Load and unload device drivers
- Manage auditing and security log
- Take ownership of files and other objects
The user rights are deployed using Group Policy (Local/Active Directory). This paves the way for controlling access to servers in a consistent manner.
Moreover, each file, folder, and Registry key has an Access Control List (ACL). The list provides standard permissions, like
- Full control
- Modify
- Read
These standard permissions enable easier configuration over the objects. In short, ACL is a sort of list of users, groups, and/or computers that are granted permissions over the object associated with the ACL.
These how-to’s may also interest you:
- Take ownership & full control of registry keys
- Take Full Ownership of Files & Folders.
Anand Khanse is the Admin of TheWindowsClub.com, a 10-year Microsoft MVP (2006-16) & a Windows Insider MVP (2016-2022). Please read the entire post & the comments first, create a System Restore Point before making any changes to your system & be careful about any 3rd-party offers while installing freeware.
Download PC Repair Tool to quickly find & fix Windows errors automatically
You must have noticed, there are often, many programs installed on your machine that require administrative rights to start. Having admin rights in Windows 11/10/8/7 lets you make changes to the system, that can affect all other users. In other words, any program that you decide to run as an administrator – makes it more accessible to the computer when it runs.
The User Account Control notifies you before changes are made – not all changes, but only those which require administrator-level or elevated permissions. Whenever you run some programs, you may get to see the UAC Prompt first. Only after you give your consent, will the program run. This is a security feature in Windows. The key lies in understanding what can be done and how changes to admin rights or elevated privileges can be achieved without compromising security.
Let us see the various options and scenarios.
- Open elevated Command Prompt window
- Make program always Run as Administrator
- Turn off Admin Approval Mode using Secpol
- Grant Elevated Privileges.
Let us see them in detail.
1] Open elevated Command Prompt window
While you can carry out many tasks using the CMD, some tasks required elevated privileges to carry out. Windows 8.1 lets you easily open Command Prompt (Admin) using the WinX menu. This post shows how you can run Command Prompt as an Administrator.
Read: How to create shortcut with elevated privileges to run a Program.
2] Make program always Run as Administrator
If you want to make a program always run with admin privileges, right-click on the program’s executable file, select Properties. Here, select the Run this program as an administrator box. Click Apply > OK. This post will show you in detail, how to make applications always Run as Administrator.
3] Turn off Admin Approval Mode using Secpol
Run secpol.msc to open the Local Security Policy and navigate to Local Policies > Security Settings. In the right pane you will see a setting User Account Control: Turn on Admin Approval Mode. Double-click on it and select Disabled.
This policy setting controls the behavior of all User Account Control (UAC) policy settings for the computer. If you change this policy setting, you must restart your computer. The options are: (1) Enabled. (Default) Admin Approval Mode is enabled. This policy must be enabled and related UAC policy settings must also be set appropriately to allow the built-in Administrator account and all other users who are members of the Administrators group to run in Admin Approval Mode. (2) Disabled. Admin Approval Mode and all related UAC policy settings are disabled. If this policy setting is disabled, the Security Center notifies you that the overall security of the operating system has been reduced.
Mind you, this WILL downgrade your computer’s overall security!
4] Grant Elevated Privileges in Windows 11/10
A Standard user does not have any special permission for making changes in the server administration. He may not have the following privileges: Adding, deleting, modifying a user, shutting down the server, creating and administering Group Policy Object, modifying file permissions, and so on.
But a user with admin rights can do much more than the standard user. The rights, however, are granted after he is given elevated privileges for each level in one of the groups viz, Local Server, Domain and Forest.
When a user is added to one of the groups they get extra power to do more than the standard user. They get extra User Rights. These are the rights or configurations that control “who” can do “what” to the computer. When configured, each computer can support a unique set of administrators controlling different areas of that computer.
There are over 35 user rights per computer. Some of the most common user rights that control elevated privileges over a computer are listed below:
- Shut down the system
- Force shutdown of the remote system
- Log on as a batch job
- Log on as a service
- Backup and Restore files and directories
- Enable trusted for delegation
- Generate security audits
- Load and unload device drivers
- Manage auditing and security log
- Take ownership of files and other objects
The user rights are deployed using Group Policy (Local/Active Directory). This paves the way for controlling access to servers in a consistent manner.
Moreover, each file, folder, and Registry key has an Access Control List (ACL). The list provides standard permissions, like
- Full control
- Modify
- Read
These standard permissions enable easier configuration over the objects. In short, ACL is a sort of list of users, groups, and/or computers that are granted permissions over the object associated with the ACL.
These how-to’s may also interest you:
- Take ownership & full control of registry keys
- Take Full Ownership of Files & Folders.
Anand Khanse is the Admin of TheWindowsClub.com, a 10-year Microsoft MVP (2006-16) & a Windows Insider MVP (2016-2022). Please read the entire post & the comments first, create a System Restore Point before making any changes to your system & be careful about any 3rd-party offers while installing freeware.

В этой пошаговой инструкции подробно о том, как включить встроенную учетную запись Администратора в Windows 11: в случае, если система запускается и вход в неё возможен, если войти не удаётся, а также в ситуации, когда вы не знаете пароль имеющихся учетных записей или без прав администратора.
Простое включение встроенной учетной записи Администратор в Windows 11
Прежде чем приступать, одно предупреждение: не следует включать учетную запись «Администратор» без необходимости или использовать её как основную. С одной стороны, у неё больше «прав» (что потенциально небезопасно для обычной работы), с другой стороны, случается, что некоторые функции, в частности, имеющие отношение к приложениям UWP, не работают.
Чтобы включить встроенную учётную запись Администратор этим способом, у вас должны быть права администратора на компьютере и исправно работающая система. Шаги будут следующими:
- Откройте командную строку от имени администратора, PowerShell от имени администратора или Терминал Windows от имени администратора. Для этого можно нажать правой кнопкой мыши по кнопке «Пуск» и выбрать пункт «Терминал Windows (Администратор)».
- Введите команду
net user Администратор /active:yes
и нажмите Enter. В случае, если у вас не русская версия Windows 11 или сборка на базе не русскоязычной системы, замените Администратор на Administrator.
- Скрытая учетная запись включена.
Теперь, если вы выйдете из системы (можно сделать через нажатие по имени пользователя в меню «Пуск») или просто решите сменить пользователя, вы увидите, что появился новый пользователь — Администратор.
По умолчанию пароль для этой учётной записи не установлен, вводить его не нужно.
Включение встроенной учетной записи Администратор, если вход в систему невозможен или без прав администратора
В ситуации, когда по какой-либо причине вы не можете зайти в Windows 11, например, из-за повреждения профиля пользователя, не знаете пароль или не имеете прав администратора на компьютере, также существует возможность включить встроенную учётную запись Администратор.
Учитывайте, что этот способ требует внимательности и определенных навыков, есть риск что что-то пойдёт не так. Шаги для активации скрытого аккаунта Администратор:
- Если это возможно, зайдите в среду восстановления Windows 11, а в ней перейдите в Поиск и устранение неисправностей — Дополнительные параметры — Командная строка.
- Если действия в первом шаге вам не подходят или выполнить их не удаётся, создайте загрузочную флешку Windows 11, загрузитесь с неё и на экране с началом установки нажмите клавиши Shift+F10 (иногда — Shift+Fn+F10), это откроет командную строку.
- В командной строке введите команду regedit и нажмите Enter для запуска редактора реестра.
- В редакторе реестра в панели слева выделите HKEY_LOCAL_MACHINE, а затем в меню выберите «Файл» — «Загрузить куст».
- Укажите путь к файлу
C:WindowsSystem32configSYSTEM
(файл без расширения). Иногда буква системного диска в среде восстановления или при загрузке с флешки отличается от C, но нужный диск легко можно определить по его содержимому (но не используйте диск X — это не он).
- Задайте любое удобное для вас имя раздела. Подраздел с заданным вами именем появится внутри HKEY_LOCAL_MACHINE.
- Внутри созданного вами подраздела откройте подраздел Setup. В панели справа дважды нажмите на параметре SetupType и задайте значение 2 для него.
- Таким же способом измените значение параметра CmdLine на cmd.exe
- Выберите в левой панели изначально созданный вами раздел с тем именем, которое вы задавали на 6-м шаге, а затем в меню выберите «Файл» — «Выгрузить куст». Подтвердите выгрузку.
- Закройте редактор реестра, командную строку, перезагрузите компьютер.
- Теперь при старте Windows 11 автоматически откроется командная строка и начнется «бесконечная загрузка».
- В командной строке введите
net user Администратор /active:yes
и нажмите Enter. Для систем с языком, отличающимся от русского, обычно следует использовать Administrator вместо Администратор.
- Введите regedit в командной строке и в редакторе реестра перейдите к разделу
HKEY_LOCAL_MACHINESYSTEMSetup
- Измените значение параметра SetupType на 0 (с большой вероятностью уже будет изменен), а значение параметра CmdLine — на пустое.
- Закройте редактор реестра и командную строку, компьютер должен будет перезагрузиться автоматически.
В результате встроенная учётная запись «Администратор» будет включена и в неё будет возможен вход без пароля.