How to delete everything on Windows 7 and Windows 10? How to factory reset Windows 7 and Windows 10? How to completely wipe a PC? Some of you may search these problems on Google. If you also want the answers to these problems, keep reading to get them.
Preparatory Work for Deleting Everything on Windows 7 and Windows 10
Many users ask how to delete everything on Windows 7 or Windows 10 on forums. They want to delete everything on their computers and start over. In a word, they want to make their computers like new.
They might plan to wipe a computer Windows 7 or Windows 10 if one of the following situations occurs.
- The computer is full of trashes and becomes slow and buggy.
- The computer is full and can’t install updates.
- They just bought a second-computer and then various issues happen to it.
- They decide to sell or donate their computers.
- …
Do you also want to delete everything on your computer Windows 7 or Windows 10? If so, you can read on to know how to delete everything on your computer Windows 7 or Windows 10.
You may be interested in this article: How to Defrag Windows 7 to Improve Computer Performance.
However, before you start to completely wipe a PC, you should back up important files from your computer to external storage device. As for backup software, MiniTool Partition Wizard is recommended for its simplicity and convenience.
Free Download
Here is the tutorial on how to back up files with MiniTool. (If there is no important file on your computer, you can skip the backup process.)
Step 1: Download MiniTool Partition Wizard and launch it to get its main interface. Then, right-click a partition and choose Copy.
Step 2: Choose a target location where the partition is copied to and click Next button.
Tip: The target location must be unallocated space. Otherwise the Next button is grayed out.
Step 3: Adjust the size and location of the new partition and click Finish.
Step 4: Click Apply button to execute pending operations.
Then, you can delete everything on your computer without worries.
How to Completely Wipe a PC Windows 7 or Windows 10
How to delete everything on your computer Windows 7 or Windows 10? Here are three methods for you.
Method 1. Factory Reset
As we all know, unlike Windows 10, Windows 7 doesn’t have a built-in factory reset option. When you decide to reset your computer to factory state, you have to use an installation media or recovery disk.
But fortunately, for those people who ask how to delete everything on Windows 7 without CD, they can try the following method to reset their Windows 7 computers to factory state.
Note: This factory reset option will appear only if the computer manufacturer has created a hidden recovery partition for your computer.
Here is the tutorial on how to factory reset Windows 7 without CD.
Step 1: Press Start button and choose Control Panel.
Step 2: Choose System and Security.
Step 3: Click Backup and Restore.
Step 4: Click Recover system settings or your computer.
Step 5: Click Advanced recovery methods.
Step 6: Then, you will be presented with two options: «Use a system image you created earlier to recover your computer» and «Return your computer to factory condition«. Please choose the latter option.
Tip: If your computer doesn’t have the preinstalled recovery partition, the factory reset option will be replaced by the following option: «Reinstall Windows (requires Windows installation disc)».
If the computer is bought in a shop, you can use this method to restore it to the original state. If this computer is bought on secondary market, you should use the second or third method to delete everything on the computer in order to ensure computer safety.
If your computer is Windows 10, you can use the built-in reset this PC option to wipe your computer completely. Here is the tutorial on how to how to wipe a computer Windows 10:
- Press «Shift» key while you are clicking Power> Restart button so as to boot into WinRE.
- Navigate to Troubleshoot > Reset this PC. Then, you will see two options: «Keep my files» or «Remove everything«. The former will just reinstall Windows 10, while the latter will reinstall Windows 10 and delete all your personal files.
When you choose Remove everything, you will be asked whether you want to remove everything from all drives. If you want to resell your computer, clicking All drives is recommended.
Besides, if you don’t find the factory option on Windows 7 or Windows 10 computer, you should use the following methods.
Method 2. Wipe a Computer with Commands
The second method is to wipe hard drive with commands. This method works both on Windows 7 and Windows 10, and it can wipe operating system and trash files at the same time. Some people don’t like to use this method because it is more complicated.
Here is a tutorial on how to wipe a computer Windows 7 and Windows 10.
Step 1: Click here to download Windows 7 disk image files.
Step 2: Click here to download Windows7-USB-DVD-Download-Tool-Installer-en-US.exe (a tool used for burning Windows 7 bootable disk).
Step 3: Open the exe file and follow the wizard to set up Windows 7 USB DVD Download Tool.
Step 4: Launch Windows 7 USB DVD Download Tool and choose ISO file. Then, click Next button.
Tip: You can find the ISO file by typing the name and path of your Windows ISO file in the Source File box or by clicking Browse and selecting the file from the pop-up dialog box.
Step 5: Select USB device to burn the ISO file on a USB flash drive or select DVD to burn the ISO file on a DVD disk.
Step 6: Select a removable disk in the drop-down list and click Begin copying.
Step 7: A pop-up window warns that the selected removable disk must be erased. Click Erase USB Device to continue if there is no important file in the removable disk. Otherwise, click Cancel and back up data in advance.
Step 8: After the Windows installation media is completed and connected to your computer, please set in the Firmware to make the computer boot from the Windows installation media.
Step 9: Then, you will enter WinPE shown like the following picture. Click Next.
Step 10: Click Repair your computer. Then, click Next and choose Command Prompt.
Step 11: Type the following commands one by one to delete all partitions on the disk.
- Diskpart
- List disk
- Select disk 2
- Clean all
- Create partition primary
- Format fs=ntfs quick
- assign letter = f
Attention:
- If there are multiple disks, you should select them and clean them one by one.
- When you format a partition, the file system can be FAT32 or NTFS. But, NTFS file system is recommended when the partition is larger than 32 GB.
- You can create only one partition to install OS. Then, you can manage your disks and partitions after the OS is reinstalled.
Then, you can exit the cmd window and perform OS reinstallation process. But please note that the Windows 7 installation media can only help you install Windows 7 on your computer. If you want to delete everything on Windows 7 and install Windows 10 on your computer, you should make a Windows 10 installation media.
This method can format the computer to destroy trashes files, virus, etc. However, if you want to avoid data disclosure better after you sell or donate your computer, you can use a third-party program to wipe your computer more radically.
Method 3. Wipe a PC with a Third-Party Program
To be honest, the data can be recovered easily if you just delete or format partitions (Click to know how to recover deleted files and recover data from formatted partition). If you plan to sell or donate your computer, you should know how to completely wipe a PC. Thus, MiniTool Partition Wizard is recommended. You can use it to erase your computer easily.
Buy Now
Here is the tutorial on how to delete everything on Windows 7 and Windows 10 with MiniTool Partition Wizard.
Step 1: Buy MiniTool Partition Wizard and setup it to get to its main interface. Then, click Bootable Media after registering your account.
Step 2: Click WinPE-based media with MiniTool plug-in. Then, choose the media destination.
Attention:
- You can choose a USB flash drive or a CD/DVD as the bootable media and the boot.iso file will be burnt to them directly.
- If you don’t have the above tools, you can choose ISO File. Thus the boot.iso file is generated on your computer. But later, you still need to burn it to a USB flash drive by using another media creation tool.
Note: The data on the destination media will be destroyed.
Step 3: Similarly, set in the Firmware to make the computer boot from the bootable disk.
Step 4: Wait a few minutes and click Disk & Partition Management to get to the main interface. Then, right-click a disk and select Wipe Disk.
Step 5: Choose how to wipe a hard drive.
Attention:
- Fill sectors with Zero and Fill sectors with One: They will write the same code to the disk. Thus the overwriting process will avoid your data being recovered easily by others.
- Fill sectors with Zero &One: It will randomly write zeros and ones to partition, which makes data more unrecoverable.
- DoD 5220.22-M (3 passes): It is recommended if users want to get rid of the data disclosure radically.
- DoD 5220.28-STD (7 passes): It provides higher security level for data because it has more passes than DoD 5220.22-M (3 passes).
Step 6: Click Apply button to execute the wiping operation.
Then, you could also use MiniTool Partition Wizard to create a new partition if you want to install new OS on the computer. You can refer to the following tutorial.
Step 1: Right-click on the gray Unallocated space and choose Create.
Step 2: Set parameters for the new partition. You should choose file system type cautiously, but for other parameters, you can keep their defaults. Then, click OK button.
Step 3: Click Apply button to carry out the partition creation command.
Then, you can install a new OS on your computer. You can use Windows installation media to install the operating system. Of course, you can also use MiniTool Partition Wizard to migrate OS to your computer.
In my mind, OS migration is recommended for the following two reasons.
- It is more convenient than clean installation.
- You only need to install a few programs after OS migration. However, after clean installation, you should install all programs that you need.
No matter what method you choose, MiniTool Partition Wizard is a tool that you deserve because it is a powerful program for managing partition. You can also use it to prevent your computer from being full of trashes.
Here are three methods used for deleting everything on Windows 7. If you plan to delete everything on your Windows 7 computer and start over, you will need it.Click to Tweet
Bottom Line
Is this article helpful to you? We need your feedback. If you are confused about the content in this article or have other related problems, please leave a comment below for discussion or email us at [email protected] for help. We will reply to you as soon as possible.
Of course, if you have any other ideas, you can also leave a comment below for sharing.
How to Delete Everything on Windows 7 FAQ
???? How do you delete everything off your computer Windows 7?
You can factory reset your computer or make a bootable media to wipe the hard drive via commands. Of course, you can also use a tool like MiniTool Partition Wizard to help you.
???? How do I wipe my computer Windows 7 without a disk?
Step 1: Press Start button and choose Control Panel.
Step 2: Choose System and Security.
Step 3: Click Backup and Restore.
Step 4: Click Recover system settings or your computer.
Step 5: Click Advanced recovery methods.
Step 6: Then, you will be presented with two options: «Use a system image you created earlier to recover your computer» and «Return your computer to factory condition«. Please choose the latter option.
???? How do you wipe a computer clean to sell it?
Step 1: Factory reset the PC to delete everything on the computer.
Step 2: Use MiniTool Partition Wizard to wipe the PC completely so that the data can’t be recovered.
Step 3: Reinstall Windows.
How to delete everything on Windows 7 and Windows 10? How to factory reset Windows 7 and Windows 10? How to completely wipe a PC? Some of you may search these problems on Google. If you also want the answers to these problems, keep reading to get them.
Preparatory Work for Deleting Everything on Windows 7 and Windows 10
Many users ask how to delete everything on Windows 7 or Windows 10 on forums. They want to delete everything on their computers and start over. In a word, they want to make their computers like new.
They might plan to wipe a computer Windows 7 or Windows 10 if one of the following situations occurs.
- The computer is full of trashes and becomes slow and buggy.
- The computer is full and can’t install updates.
- They just bought a second-computer and then various issues happen to it.
- They decide to sell or donate their computers.
- …
Do you also want to delete everything on your computer Windows 7 or Windows 10? If so, you can read on to know how to delete everything on your computer Windows 7 or Windows 10.
You may be interested in this article: How to Defrag Windows 7 to Improve Computer Performance.
However, before you start to completely wipe a PC, you should back up important files from your computer to external storage device. As for backup software, MiniTool Partition Wizard is recommended for its simplicity and convenience.
Free Download
Here is the tutorial on how to back up files with MiniTool. (If there is no important file on your computer, you can skip the backup process.)
Step 1: Download MiniTool Partition Wizard and launch it to get its main interface. Then, right-click a partition and choose Copy.
Step 2: Choose a target location where the partition is copied to and click Next button.
Tip: The target location must be unallocated space. Otherwise the Next button is grayed out.
Step 3: Adjust the size and location of the new partition and click Finish.
Step 4: Click Apply button to execute pending operations.
Then, you can delete everything on your computer without worries.
How to Completely Wipe a PC Windows 7 or Windows 10
How to delete everything on your computer Windows 7 or Windows 10? Here are three methods for you.
Method 1. Factory Reset
As we all know, unlike Windows 10, Windows 7 doesn’t have a built-in factory reset option. When you decide to reset your computer to factory state, you have to use an installation media or recovery disk.
But fortunately, for those people who ask how to delete everything on Windows 7 without CD, they can try the following method to reset their Windows 7 computers to factory state.
Note: This factory reset option will appear only if the computer manufacturer has created a hidden recovery partition for your computer.
Here is the tutorial on how to factory reset Windows 7 without CD.
Step 1: Press Start button and choose Control Panel.
Step 2: Choose System and Security.
Step 3: Click Backup and Restore.
Step 4: Click Recover system settings or your computer.
Step 5: Click Advanced recovery methods.
Step 6: Then, you will be presented with two options: «Use a system image you created earlier to recover your computer» and «Return your computer to factory condition«. Please choose the latter option.
Tip: If your computer doesn’t have the preinstalled recovery partition, the factory reset option will be replaced by the following option: «Reinstall Windows (requires Windows installation disc)».
If the computer is bought in a shop, you can use this method to restore it to the original state. If this computer is bought on secondary market, you should use the second or third method to delete everything on the computer in order to ensure computer safety.
If your computer is Windows 10, you can use the built-in reset this PC option to wipe your computer completely. Here is the tutorial on how to how to wipe a computer Windows 10:
- Press «Shift» key while you are clicking Power> Restart button so as to boot into WinRE.
- Navigate to Troubleshoot > Reset this PC. Then, you will see two options: «Keep my files» or «Remove everything«. The former will just reinstall Windows 10, while the latter will reinstall Windows 10 and delete all your personal files.
When you choose Remove everything, you will be asked whether you want to remove everything from all drives. If you want to resell your computer, clicking All drives is recommended.
Besides, if you don’t find the factory option on Windows 7 or Windows 10 computer, you should use the following methods.
Method 2. Wipe a Computer with Commands
The second method is to wipe hard drive with commands. This method works both on Windows 7 and Windows 10, and it can wipe operating system and trash files at the same time. Some people don’t like to use this method because it is more complicated.
Here is a tutorial on how to wipe a computer Windows 7 and Windows 10.
Step 1: Click here to download Windows 7 disk image files.
Step 2: Click here to download Windows7-USB-DVD-Download-Tool-Installer-en-US.exe (a tool used for burning Windows 7 bootable disk).
Step 3: Open the exe file and follow the wizard to set up Windows 7 USB DVD Download Tool.
Step 4: Launch Windows 7 USB DVD Download Tool and choose ISO file. Then, click Next button.
Tip: You can find the ISO file by typing the name and path of your Windows ISO file in the Source File box or by clicking Browse and selecting the file from the pop-up dialog box.
Step 5: Select USB device to burn the ISO file on a USB flash drive or select DVD to burn the ISO file on a DVD disk.
Step 6: Select a removable disk in the drop-down list and click Begin copying.
Step 7: A pop-up window warns that the selected removable disk must be erased. Click Erase USB Device to continue if there is no important file in the removable disk. Otherwise, click Cancel and back up data in advance.
Step 8: After the Windows installation media is completed and connected to your computer, please set in the Firmware to make the computer boot from the Windows installation media.
Step 9: Then, you will enter WinPE shown like the following picture. Click Next.
Step 10: Click Repair your computer. Then, click Next and choose Command Prompt.
Step 11: Type the following commands one by one to delete all partitions on the disk.
- Diskpart
- List disk
- Select disk 2
- Clean all
- Create partition primary
- Format fs=ntfs quick
- assign letter = f
Attention:
- If there are multiple disks, you should select them and clean them one by one.
- When you format a partition, the file system can be FAT32 or NTFS. But, NTFS file system is recommended when the partition is larger than 32 GB.
- You can create only one partition to install OS. Then, you can manage your disks and partitions after the OS is reinstalled.
Then, you can exit the cmd window and perform OS reinstallation process. But please note that the Windows 7 installation media can only help you install Windows 7 on your computer. If you want to delete everything on Windows 7 and install Windows 10 on your computer, you should make a Windows 10 installation media.
This method can format the computer to destroy trashes files, virus, etc. However, if you want to avoid data disclosure better after you sell or donate your computer, you can use a third-party program to wipe your computer more radically.
Method 3. Wipe a PC with a Third-Party Program
To be honest, the data can be recovered easily if you just delete or format partitions (Click to know how to recover deleted files and recover data from formatted partition). If you plan to sell or donate your computer, you should know how to completely wipe a PC. Thus, MiniTool Partition Wizard is recommended. You can use it to erase your computer easily.
Buy Now
Here is the tutorial on how to delete everything on Windows 7 and Windows 10 with MiniTool Partition Wizard.
Step 1: Buy MiniTool Partition Wizard and setup it to get to its main interface. Then, click Bootable Media after registering your account.
Step 2: Click WinPE-based media with MiniTool plug-in. Then, choose the media destination.
Attention:
- You can choose a USB flash drive or a CD/DVD as the bootable media and the boot.iso file will be burnt to them directly.
- If you don’t have the above tools, you can choose ISO File. Thus the boot.iso file is generated on your computer. But later, you still need to burn it to a USB flash drive by using another media creation tool.
Note: The data on the destination media will be destroyed.
Step 3: Similarly, set in the Firmware to make the computer boot from the bootable disk.
Step 4: Wait a few minutes and click Disk & Partition Management to get to the main interface. Then, right-click a disk and select Wipe Disk.
Step 5: Choose how to wipe a hard drive.
Attention:
- Fill sectors with Zero and Fill sectors with One: They will write the same code to the disk. Thus the overwriting process will avoid your data being recovered easily by others.
- Fill sectors with Zero &One: It will randomly write zeros and ones to partition, which makes data more unrecoverable.
- DoD 5220.22-M (3 passes): It is recommended if users want to get rid of the data disclosure radically.
- DoD 5220.28-STD (7 passes): It provides higher security level for data because it has more passes than DoD 5220.22-M (3 passes).
Step 6: Click Apply button to execute the wiping operation.
Then, you could also use MiniTool Partition Wizard to create a new partition if you want to install new OS on the computer. You can refer to the following tutorial.
Step 1: Right-click on the gray Unallocated space and choose Create.
Step 2: Set parameters for the new partition. You should choose file system type cautiously, but for other parameters, you can keep their defaults. Then, click OK button.
Step 3: Click Apply button to carry out the partition creation command.
Then, you can install a new OS on your computer. You can use Windows installation media to install the operating system. Of course, you can also use MiniTool Partition Wizard to migrate OS to your computer.
In my mind, OS migration is recommended for the following two reasons.
- It is more convenient than clean installation.
- You only need to install a few programs after OS migration. However, after clean installation, you should install all programs that you need.
No matter what method you choose, MiniTool Partition Wizard is a tool that you deserve because it is a powerful program for managing partition. You can also use it to prevent your computer from being full of trashes.
Here are three methods used for deleting everything on Windows 7. If you plan to delete everything on your Windows 7 computer and start over, you will need it.Click to Tweet
Bottom Line
Is this article helpful to you? We need your feedback. If you are confused about the content in this article or have other related problems, please leave a comment below for discussion or email us at [email protected] for help. We will reply to you as soon as possible.
Of course, if you have any other ideas, you can also leave a comment below for sharing.
How to Delete Everything on Windows 7 FAQ
???? How do you delete everything off your computer Windows 7?
You can factory reset your computer or make a bootable media to wipe the hard drive via commands. Of course, you can also use a tool like MiniTool Partition Wizard to help you.
???? How do I wipe my computer Windows 7 without a disk?
Step 1: Press Start button and choose Control Panel.
Step 2: Choose System and Security.
Step 3: Click Backup and Restore.
Step 4: Click Recover system settings or your computer.
Step 5: Click Advanced recovery methods.
Step 6: Then, you will be presented with two options: «Use a system image you created earlier to recover your computer» and «Return your computer to factory condition«. Please choose the latter option.
???? How do you wipe a computer clean to sell it?
Step 1: Factory reset the PC to delete everything on the computer.
Step 2: Use MiniTool Partition Wizard to wipe the PC completely so that the data can’t be recovered.
Step 3: Reinstall Windows.
Выберите параметр «Восстановление» на левой панели навигации. Нажмите кнопку «Приступить к работе» в разделе «Сбросить этот компьютер». Выберите вариант «Сохранить мои файлы» или «Удалить все», в зависимости от того, хотите ли вы сохранить файлы или удалить все и начать заново. Следуйте инструкциям, чтобы начать процесс восстановления.
Как удалить все в Windows 7: часто задаваемые вопросы
- Шаг 1. Нажмите кнопку «Пуск» и выберите «Панель управления».
- Шаг 2: Выберите Система и безопасность.
- Шаг 3: Щелкните Резервное копирование и восстановление.
- Шаг 4: Щелкните Восстановить настройки системы или вашего компьютера.
- Шаг 5: Щелкните Дополнительные методы восстановления.
Как протереть компьютер, чтобы продать его?
Android
- Открыть настройки.
- Коснитесь «Система» и разверните раскрывающийся список «Дополнительно».
- Коснитесь Параметры сброса.
- Коснитесь Стереть все данные.
- Нажмите «Сбросить телефон», введите свой PIN-код и выберите «Стереть все».
10 центов 2020 г.
Как протереть компьютер перед утилизацией?
Прежде чем избавляться от старых компьютеров, необходимо помнить о следующих основных шагах:
- Создать резервную копию. …
- Очистите жесткий диск. …
- Протрите внешние диски. …
- Удалить историю браузера. …
- Удалите программы. …
- Зашифровать все файлы. …
- Испытайте себя. …
- Уничтожьте диски.
11 ян. 2019 г.
Как мне безвозвратно удалить файлы с моего компьютера без восстановления?
Щелкните правой кнопкой мыши корзину и выберите «Свойства». Выберите диск, для которого вы хотите удалить данные навсегда. Установите флажок «Не перемещать файлы в корзину. Удаляйте файлы сразу после удаления ». Затем нажмите «Применить» и «ОК», чтобы сохранить настройки.
Как стереть мой жесткий диск, не удаляя Windows 7?
Щелкните меню Windows и выберите «Настройки»> «Обновление и безопасность»> «Сбросить этот компьютер»> «Начать работу»> «Удалить все»> «Удалить файлы и очистить диск», а затем следуйте инструкциям мастера, чтобы завершить процесс. .
Как мне полностью перезагрузить мой компьютер?
Перейдите в Настройки> Обновление и безопасность> Восстановление. Вы должны увидеть заголовок «Перезагрузите этот компьютер». Щелкните «Начать работу». Вы можете выбрать «Сохранить мои файлы» или «Удалить все». Первый сбрасывает ваши параметры по умолчанию и удаляет неустановленные приложения, такие как браузеры, но сохраняет ваши данные нетронутыми.
Как я могу очистить свой компьютер?
Как почистить компьютер, Шаг 1: Оборудование
- Протрите свой компьютер. …
- Очистите клавиатуру. …
- Выдуйте скопившуюся пыль из вентиляционных отверстий, вентиляторов и аксессуаров компьютера. …
- Запустите инструмент проверки диска. …
- Проверить сетевой фильтр. …
- Обеспечьте вентиляцию компьютера. …
- Сделайте резервную копию ваших жестких дисков. …
- Получите антивирусное программное обеспечение для защиты от вредоносных программ.
13 июн. 2019 г.
Как полностью стереть Windows 10 с моего компьютера?
Как сбросить настройки компьютера с Windows 10
- Перейдите в Настройки. …
- Выберите «Обновление и безопасность».
- Щелкните Восстановление на левой панели.
- Нажмите «Сохранить мои файлы» или «Удалить все» в зависимости от того, хотите ли вы сохранить файлы данных в целости. …
- Выберите «Просто удалить мои файлы» или «Удалить файлы и очистить диск», если на предыдущем шаге вы выбрали «Удалить все».
Как мне удалить всю личную информацию с моего компьютера?
Полностью протрите диск
Самый быстрый способ уничтожить вашу личную информацию — это уничтожить все данные на диске. Форматирование диска может сделать это. Вы можете сделать это вручную или просто переустановить Windows. Пользователи Windows 8 могут зайти в Настройки ПК >> Общие >> Удалить все и переустановить Windows.
Выбрасывать компьютер — незаконно?
В Калифорнии запрещено выбрасывать старые телевизоры, компьютеры, аккумуляторы и прочее в мусорное ведро. Электронные отходы — это телевизоры, компьютеры, ноутбуки, принтеры, кабели, видеомагнитофоны, сотовые телефоны, копировальные аппараты, факсы, стереосистемы и электронные игры.
Как очистить компьютер без входа в систему?
Как сбросить настройки ноутбука, ПК или планшета с Windows 10 без входа в систему
- Windows 10 перезагрузится и попросит вас выбрать вариант. …
- На следующем экране нажмите кнопку «Сбросить этот компьютер».
- Вы увидите два варианта: «Сохранить мои файлы» и «Удалить все». …
- Сохраните мои файлы. …
- Далее введите свой пароль пользователя. …
- Щелкните Сбросить. …
- Удалить все.
20 юл. 2018 г.
Сброс заводских настроек приведет к удалению всех данных с ноутбука?
Простое восстановление операционной системы до заводских настроек не приводит к удалению всех данных, равно как и форматирование жесткого диска перед переустановкой ОС. Чтобы действительно очистить диск, пользователям потребуется запустить программу безопасного стирания. … Средняя настройка, вероятно, достаточно безопасна для большинства домашних пользователей.
Удаляет ли очистка корзины безвозвратно?
Когда вы удаляете файл со своего компьютера, он перемещается в корзину Windows. Вы очищаете корзину, и файл навсегда удаляется с жесткого диска. … Пока пространство не будет перезаписано, можно восстановить удаленные данные с помощью низкоуровневого редактора дисков или программного обеспечения для восстановления данных.
Удаление личных файлов и установленных программ без форматирования операционной системы понадобится при подготовке компьютера/ноутбука к продаже или для освобождения жесткого диска от мусора. Поэтому далее о том, как правильно избавиться от данных с ПК, чтобы их не удалось восстановить, и это не затронуло Windows 7.
- Как удалить все с компьютера, кроме Windows 7,8 и 10
- Чистка жесткого и системных дисков: отличия
- Как удалить все с компьютера и ноутбука вручную
- Удаление софта
- Перенос в корзину
- Форматирование
- Очистка системного диска
- Какие программы можно использовать для удаления данных
- Revo Uninstaller
- AOMEI Partition Assistant Standard Edition
Как удалить все с компьютера, кроме Windows 7,8 и 10
Доступно 2 способа:
- Перенести файлы/документы в корзину вручную.
- Форматировать локальные диски, которые содержат личные данные.
Когда сохранность личных данных не важна, рекомендуется полностью переустановить ОС, избавившись от остаточных системных файлов и записей в реестре.
Чистка жесткого и системных дисков: отличия
Локальный диск содержит информацию, записанную на него пользователем: мультимедийные/офисные/личные файлы, программы или игры. Его можно свободно форматировать, не опасаясь удалить данные, необходимые для работы ОС.
На системном диске хранится Windows 7, 8 или 10. Его нельзя форматировать, поскольку будут удалены файлы, отвечающие за работу системы. В таком случае очистка происходит точечно, деинсталляции подлежат ранее инсталлированные программы/драйвера.
Как отличить локальный от системного диска:
Перед форматированием еще раз проверьте оставшиеся данные, выключая скрытые папки: «Вид» – «Скрытые элементы».
Как удалить все с компьютера и ноутбука вручную
Поочередно рассмотрим все доступные способы. Предварительно начнем с деинсталляции программ, а затем перейдем к документам. Учтите, что встроенные в Win инструменты удаляют файлы не полностью и впоследствии их можно восстановить.
Удаление софта
Прежде чем переходить к форматированию, сначала удаляется установленное ПО. Это нужно, чтобы убрать остаточные файлы и записи в реестре Windows. Как это происходит:
- Откройте «Пуск» и зайдите в «Панель управления».
- В «Просмотр» выберите «Категории». Затем – «Удаление программы».
- Отметьте софт левой кнопкой мышки, нажмите на «Удалить».
- Если необходимо, подтвердите проведение операции.
В корневой папке каждой программы/игры находится exe-файл «Uninstall», который выполняет аналогичные действия.
Перенос в корзину
Весь процесс выглядит так:
- Выделите все папки/документы.
- Нажмите «Del» или перенесите отмеченное содержимое в «Корзину».
- Щелкните по «Корзине» правой кнопкой мышки, выберите «Очистить корзину».
Такой вариант подойдет для быстрой, поверхностной очистки.
Форматирование
В отличие от переноса в корзину, форматирование вместе с удалением данных восстанавливает/блокирует поврежденные сектора. Первый способ его осуществить:
- Откройте «Мой компьютер».
- Щелкните правой кнопкой мышки по локальному диску и выберите «Форматировать…».
- В «Файловой системе» установите «NTFS», снимите отметку в разделе «Способы форматирования» напротив «Быстрое». Нажмите «Начать».
Альтернативный вариант:
- Щелкните по «Пуск» правой кнопкой мыши, в появившемся подменю выберите «Управление дисками».
- В открывшемся окне щелкните по необходимому накопителю правой кнопкой мыши. Теперь нажмите «Форматировать…».
- Задайте название тома (локальный диск E/D/F), установите предпочитаемую файловую систему, отключите «Быстрое форматирование» и нажимайте на «ОК».
Не открывайте и не используйте диск во время форматирования, чтобы сохранить целостность секторов данных.
Последний способ доступен только при загрузке Windows с установочного DVD или флеш-карты:
- После предварительной загрузки инсталлятора откроется окно «Выбор раздела для установки Windows», в нем разверните подраздел «Настройка диска».
- Мышкой выделите необходимый том, нажмите «Форматировать». Без предварительных оповещений все данные будут стерты.
- Теперь выберите «Создать» и сделайте новое хранилище, разметив на нем область под хранение информации.
Перезагрузите устройство или завершите установку операционной системы.
Очистка системного диска
Теперь, когда вы избавились от программ и отформатировали локальный диск, остается почистить системное хранилище:
- Откройте «Мой компьютер», щелкните ПКМ по соответствующему накопителю, выберите «Свойства».
- Рядом с информацией об оставшейся емкости разверните «Очистка диска».
- Отметьте все пункты в «Удалить следующие файлы» и нажмите «ОК».
Таким образом избавляются от кэша и ненужной информации.
Какие программы можно использовать для удаления данных
Поскольку встроенные в систему инструменты несовершенны и оставляют возможность восстановления файлов, пользователям пригодится дополнительный софт.
Revo Uninstaller
Является аналогом CCleaner и подходит для полного удаления программ, включая остаточные файлы, папки и записи в реестре. После установки:
- Запустите софт и выберите ПО. Щелкните по «Удалить».
- В целях безопасности откажитесь от создания точки восстановления.
- Проведите «Продвинутый» способ сканирования на предмет записей в реестре.
- Выделите и удалите файлы, отмеченные жирным. Не отмечайте красные папки – они считаются системными. Двигайтесь «Далее».
- Теперь отметьте и удалите оставшиеся папки/документы.
Очистка реестра ускоряет работу ОС и предотвращает возможные сбои при переустановке софта.
AOMEI Partition Assistant Standard Edition
При обычном форматировании удаленные данные освобождают ранее занимаемые сектора, но информация о них хранится до тех пор, пока поверх сектора не будет записана новая информация. Учитывая этот момент, рекомендуется проводить форматирование до 5 раз или воспользоваться бесплатной программой от AOMEI. После инсталляции:
- Запустите программу. Выделите необходимый накопитель кликом левой кнопки мышки. В меню слева выберите «Стирание раздела».
- В появившемся перечне выберите «Gutmann» и щелкните по «ОК». Ждите завершения процесса.
Метод очистки Гутмана состоит в том, что все сектора на указанном диске будут перезаписаны 35 раз с использованием специального алгоритма. Из-за этого процесс происходит максимально медленно, но после подобной процедуры восстановить данные с диска будет невозможно.
Кто переживает за сохранность личных данных от передачи на удаленные сервера, в момент работы с программой может отключить интернет, а затем полностью удалить ПО.
Избавиться от личной информации, не переустанавливая при этом Windows 7 реально, но выбранный способ зависит от дальнейшего использования компьютера. Если он останется у исходного пользователя, то достаточно отформатировать диск встроенными инструментами. Кто собирается продавать ПК или ноутбук, должен воспользоваться специальным софтом, затирающим сектора с информацией.
Содержание
- Как полностью очистить компьютер не удаляя Bиндовс
- Методика очистки системного раздела в компьютере на Виндовс 10
- Compact OS и гибернация
- Деинсталляция встроенных программ в Виндовс 10
- С применением встроенной программы для очистки Windows
- Очистка компьютера от ненужных приложений
- Анализ занятого дискового пространства
- Полное удаление временных файлов
- Дополнительные способы
- Как почистить Windows 7 — реестр, мусорные файлы и зависания. Все способы и программы
- Почему компьютер зависает?
- Как наладить работу системы
- Использование встроенной утилиты «Очистка диска»
- Очистка компьютера от мусора и ненужных файлов
- Стандартные средства Windows
- Утилита «Очистка диска»
- Очистка временных файлов в папке temp
- Глубокая очистка
- Очистка папки «Загрузка»
- Сторонние программные продукты
- Ccleaner
- Как почистить компьютер от мусора и ненужных файлов
- Содержание
- Содержание
- Очистка системы встроенными средствами
- Очистка системы сторонним ПО
- Как откатить Windows 10 в исходное состояние
- Как почистить виндовс 7 (Windows 7)?
- Как почистить виндовс 7 стандартными средствами
Как полностью очистить компьютер не удаляя Bиндовс
Если в компьютере жесткий диск разделен на несколько томов, то с очисткой о ненужной информации логических разделов даже у новичков не возникает проблем, т. к. работает простая методика деинсталляции файлов в проводнике Windows. Но наиболее важным для Виндовс является системный диск «С», на котором установлена сама ОС. Очень важно следить за наличием достаточного объема свободной памяти на этом томе для нормального функционирования системы, а также грамотно производить очистку Windows с целью оптимизации ее работы.
Ниже приведены руководства о том, как можно полностью очистить память компьютера и при этом не удаляя операционную систему Виндовс. Сначала рассмотрим методы очистки ПК с Виндовс 10, а затем методики, рекомендуемые для Виндовс 7 и 8 (которые в «Десятке» тоже эффективно применимы).
Методика очистки системного раздела в компьютере на Виндовс 10
Для очистки Windows 10 необходимо выполнить следующие действия:
Compact OS и гибернация
В новой «Десятой» ОС разработчики предусмотрели возможность сжатия системных файлов, что может сэкономить дисковое пространство на диске «С» объемом не менее 2 Gb в 64 битных ОС и около 1,5 Gb на компьютерах с 32 битной системой. В предыдущих модификациях Виндовс гибернацию можно было только полностью выключить, а в Windows 10 можно настроить объем файла.
Деинсталляция встроенных программ в Виндовс 10
Кроме перемещения программ, описанного в первом разделе, в Виндовс 10 появился доступ для их деинсталляции. Это можно выполнить самостоятельно через встроенные средства операционной системы либо с применением актуальной версии «CCleaner».
На этом новые фишки в операционной системе с индексом «10» закончились и далее рассмотрим методы применимые во всех актуальных и имеющих поддержку от Майкрософт версиях Windows 7, 8 и 10.
С применением встроенной программы для очистки Windows
Требуется произвести следующие несколько последовательных шагов:
Очистка компьютера от ненужных приложений
Для этого необходимо осуществить следующие действия:
Анализ занятого дискового пространства
С целью анализа рекомендуется воспользоваться свободно распространяемой утилитой «WinDIRStat», которая имеет русскоязычный интерфейс.

Полное удаление временных файлов
К сожалению, встроенная в Виндовс программа для очистки не может полностью удалить временные данные, оставляемые от многочисленных устанавливаемых пользователем приложений. Наиболее удобная и эффективная утилита для этих целей — это свободно распространяемое.

Дополнительные способы
Кроме вышеуказанных способов рекомендуется применять следующие:
Источник
Как почистить Windows 7 — реестр, мусорные файлы и зависания. Все способы и программы
Читайте, что значит чистка Windows 7. Когда ее стоит делать. Все способы очистки реестра, мусорных файлов. Полезные программы и простые инструкции.
Даже самым профессиональным пользователям время от времени приходится чистить операционную систем от мусора. Если на вашем компьютере установлена Windows 7, необходимо постоянно контролировать ёё состояние. Майкрософт больше не выпускает регулярные обновления для этой версии (доступны только базовые пакеты безопасности), поэтому исправлять работу семёрки придется самостоятельно.
Рассмотрим, как можно быстро и без вреда для системы выполнить чистку Windows 7 и значительно ускорить выполнение задач.
Почему компьютер зависает?
Зависания системы всегда являются результатом действий пользователя. Исключением являются те случаи, когда компьютер «не тянет» установленную ОС: доступные аппаратные компоненты не могут обеспечить нормальное выполнение программного кода.
Если сразу после установки Виндовс 7 все работало нормально и очень быстро, но со временем начались частые зависания, программы стали отключаться, а сама система очень медленно запускается, все это говорит о том, что пришло время выполнить чистку ненужных данных и процессов.
Зависания появляются в таких случаях:
Как наладить работу системы
Вернуть ОС нормальную работоспособность поможет комплексная чистка компьютера с Windows 7. Избавиться от ненужных данных и процессов можно двумя способами:
Сначала рекомендуем выполнить простейшие действия по очистке диска. Как правило, этого достаточно для возврата системы к нормальному состоянию. Если же вы и дальше сталкиваетесь с медленной работой, попробуйте установить сторонние утилиты. Они помогут не только освободить дисковое пространство, но и очистят реестр, проанализируют работу всех модулей системы и исправят ошибки.
Использование встроенной утилиты «Очистка диска»
Первый и самый простой способ чистки компьютера от мусора на Windows 7 – это работа со стандартной службой удаления файлов жесткого диска. Она автоматически определяет и удаляет временные файлы, различные отчеты об ошибках, эскизы, содержимое Корзины, и прочий хлам системы.
Для начала работы со службой «Очистка диска» следуйте инструкции:
Источник
Очистка компьютера от мусора и ненужных файлов
Многие знакомы с ситуацией, когда зависает компьютер, программы загружаются очень медленно или вовсе не отвечают на действия пользователя. Наиболее распространенной причиной этого является большое количество ненужных файлов, которые занимают большую часть пространства на жестком диске. В этой статье рассмотрим различные способы, как очистить компьютер от мусора и не нужных файлов, что поможет вернуть прежнее быстродействие системы.
Стандартные средства Windows
Операционная система Windows имеет несколько стандартных функций, которые помогут избавиться от мусора и ненужных файлов. Рассмотрим подробно каждую из них.
Утилита «Очистка диска»
Чтобы освободить как можно больше места на жестком диске, вы можете удалить ненужные системные файлы. Для этого нажмите на «Очистить системные файлы». Утилита перезапустится, снова проведет анализ, в списке появится два новых пункта: «Файлы резервной копии пакета обновлений» и «Очистка обновлений Windows».
Очистка временных файлов в папке temp
Для очистки компьютера от ненужных файлов также необходимо удалить содержимое из папки temp – в ней находятся временные файлы различных программ. Добраться до попки можно с помощью команды «Выполнить». Сначала нажимаем сочетание клавиш Win+R, после чего в строку вписываем %temp%.
После нажатия кнопки «ОК» откроется проводник, где все содержимое этой папки нужно выделить (Ctrl+A) и удалить (Shift+Del).
Найти эту папку можно и через проводник. Для этого откройте системный диск С, зайдите в папку Windows, после чего найдите Temp. В некоторых случаях она может быть скрытой, поэтому предварительно нужно включить опцию «показывать скрытые файлы».
Нужно помнить, что в папке удалятся не все временные файлы, а только те, которые не задействованы в работе программ. Поэтому перед очисткой рекомендуется закрыть все запущенные программы, чтобы была возможность удалить все файлы.
Глубокая очистка
Очистка папки «Загрузка»
Также рекомендуем отключить автозагрузки ненужных или замедляющих загрузку системы программных продуктов. Для этого одновременно нажмите Ctrl + Alt + Delete, перейдите в «Диспетчер задач» — «Автозагрузка». Выберете приложения, которые не нужны вам при запуске системы и отключите.
Сторонние программные продукты
Чтобы почистить компьютер от ненужных файлов, можно воспользоваться и сторонним программным обеспечением. Выбор таких утилит очень велик, многие имеют платные и бесплатные версии. Для домашнего пользования вполне достаточно функционала, который представлен в бесплатной версии.
Пользоваться такими утилитами нужно с осторожностью, поскольку есть риск стереть важную информацию. Поэтому для очистки следует выбирать только те разделы, где не содержится важная информация.
Ccleaner
Программа используется для чистки реестра и жесткого диска от мусора. Скачать ее можно полностью бесплатно. Состоит она из нескольких разделов: «Cclearer» для очистки от ненужных файлов, «Registry» для чистки реестра и «Tools», где собраны такие дополнительные инструменты, как удаление программ, управление автозагрузкой и другое.
Источник
Как почистить компьютер от мусора и ненужных файлов
Содержание
Содержание
Разбираемся, как и чем можно быстро почистить компьютер от мусора в системе. Продвинутых хакеров экспертов кибербезопасности просим не беспокоиться — блог предназначен исключительно для простых и благодарных пользователей.
заглянул на 5 минут почистить ПК
Если компьютер стал притормаживать или на нем заканчивается свободное место, пора заняться «генеральной уборкой». Зачастую проблему можно решить с помощью простого программного обеспечения. В запущенных случаях придется действовать радикально. Впрочем, обо всем по порядку.
несколько часов спустя
Очистка системы встроенными средствами
Если ОС стала менее отзывчивой, и непонятно, куда исчезает место на диске, стоит почистить систему. Для этого используем встроенное в Windows 10 приложение. Файлы оптимизации доставки, диагностические данные, временные файлы интернета, обновления, загрузки имеют обыкновение незаметно накапливаться и отъедать существенную часть накопителя. Пытаться найти и удалить их вручную — занятие долгое и бессмысленное.
Важно! Перед очисткой диска полностью обновите систему, иначе во время ближайшей автопроверки часть удаленных файлов вернется.
Запустить чистильщик можно несколькими способами. Рассмотрим самый простой. Через строку поиска находим и запускаем приложение «Очистка диска».
Выбираем системный диск для очистки.
Проставляем галочки по всем пунктам и нажимаем ОК. Неопытному пользователю переживать не стоит — важные файлы ОС удалить не даст.
Таким способом вряд ли получится очистить больше нескольких гигабайт, а потому переходим к главным «залежам мусора». Для этого придется заново повторить описанные выше действия и нажать кнопку «Очистить системные файлы», которую внимательный пользователь наверняка успел заметить выше.
В появившемся перечне проставляем галки и нажимаем ОК. Таким образом можно удалить до 30 ГБ мусора в виде резервных копий обновлений, старой версии Windows, пакетов драйверов.
Важно! Данную процедуру не стоит проводить сразу после глобального обновления Windows. На случай проблем с новой системой должна остаться возможность «откатиться» на предыдущую стабильную версию.
Очистка займет приличное время, зато на системном диске ощутимо прибавится свободного места.
В Windows существуют несколько временных папок, которые встроенная утилита игнорирует. Кое-что может почистить сторонний софт (см. ниже), но некоторые файлы придется стирать вручную. Для этого в строке поиска вводим запрос %TEMP%, выделяем и смело удаляем весь список.
Автор настоятельно не рекомендует использовать встроенные средства для чистки «Автозагрузки» и отключения различных служб Windows. Даже опытный пользователь не всегда знает, за что отвечает та или иная строка.
Очистка системы сторонним ПО
Не одна система была переустановлена после рискованных оптимизаций непроверенным софтом. Для чистки и настройки ОС существует немало программ, однако не стоит рисковать и пользоваться сомнительными вариантами.
CCleaner — пожалуй, самая надежная и известная утилита по очистке системы. Для наших целей хватит бесплатной базовой версии. Будьте внимательны при установке и обновлении программы: современное freeware ПО любит подсунуть в инсталлятор дополнительный мусор. CCleaner имеет русский интерфейс и дружелюбное меню. Пройдемся по пунктам, которые помогут освободить место и оптимизировать ПК.
На вкладке «Стандартная очистка» внимательно выбираем, что будем чистить, и нажимаем «Анализ». Новичкам стоит довериться в этом деле выбору программы.
Важно! Если после чистки не хотите вбивать заново пароли в браузере, снимите галки с «Автозаполнение форм» и «Сохраненные пароли» в соответствующем меню. Тут же можно очистить интернет-кэш.
Проверив полученный на удаление список, нажимаем «Очистку».
Переходим к следующей вкладке «Реестр», нажимаем «Поиск проблем» и «Исправить выбранное». Лишнего программа не удалит, а самым нерешительным предложит сохранить резервную копию. Чистка реестра не освободит много места, но поможет избавиться от «хвостов» ранее удаленных программ.
Во вкладке «Инструменты»нас интересуют три подменю. «Запуск» позволит отключить некоторые программы из автозагрузки и ускорить запуск ОС. Для этого требуется наличие определенного опыта. Выпилить из автозагрузки, например, агента Mail.ru не помешает, а вот отрубать звуковые драйвера или антивирус не нужно.
«Анализ дисков» покажет, какие файлы занимают пространство на накопителе.
Вкладка с говорящим названием «Поиск дублей» найдет повторные файлы, но решение об удалении каждого дубликата необходимо принимать самому. Как правило, такая работа занимает немало времени.
Для оптимизации ПК в один клик можно воспользоваться вкладкой «Проверка здоровья».
Практика показывает, что применение вышеперечисленных методов хотя бы раз в месяц позволяет содержать ПК в порядке. Эти же действия помогут привести в чувство даже самые медленные и захламленные компьютеры.
Как откатить Windows 10 в исходное состояние
Если чистка не помогла, антивирус ничего не нашел и компьютер продолжает тормозить, пришло время радикальных решений.
Многие олдфаги недолюбливают Windows 10. Однако огромным преимуществом «десятки» является ее феноменальная отказоустойчивость. На XP загрузчик слетал по щелчку пальцев, да и «семерка» периодически встречала нас страшным черным экраном.
Windows 10 имеет отличную функцию возврата в исходное состояние. Если система окончательно замусорилась, ее можно просто откатить до начальных параметров. Для этого в «ПУСКЕ» находим вкладку «Параметры» и выбираем «Обновление и безопасность».
Кликаем на «Восстановление» и думаем, что делать дальше. Вариант №1 — полностью сбросить систему с потерей или без (на выбор пользователя) всех личных файлов. Этот же метод можно использовать при покупке ПК на вторичном рынке, чтобы удалить оставшиеся чужие данные.
Вариант № 2 — сброс в щадящем режиме через «Новый запуск» и автоматическое удаление всех сторонних приложений (в том числе и Microsoft Office).
Источник
Как почистить виндовс 7 (Windows 7)?
Как почистить виндовс 7 стандартными средствами
Сначала необходимо выбрать диск, который будет очищаться (при условии, что их несколько) и дождаться пока система оценит, что можно очищать, а что нет.
Как почистить Виндовс 7 с помощью CCleaner
Очень часто бывает такая ситуация, что стандартные приложения Windows 7 не дают желаемого результата. В таком случае можно воспользоваться программами, которые специально разработаны для этого. Используя профессиональные средства можно ответить на вопрос, как почистить Виндовс 7?
Одной из лучших и наиболее функциональной является CCleaner. Использовать ее можно не только для того, чтобы избавить жесткий диск от ненужного мусора, но и выполнить следующие действия:
Мы перечислили здесь далеко не все возможности, которые имеет указанная программа. Она очень удобна. Кроме того, она не только может очистить компьютер от большого количества файлов. Программа CCleaner автоматически сканирует жесткий диск, а затем она предложит сделать действия, которые позволят компьютеру работать быстрее.
Иногда пользователи устанавливают новую Windows 7, но забывают удалить старую. Нет ничего критичного в этом, однако старая винда занимает немало места. В этой статье информация, как удалить старый виндовс.
Часто при запуске компьютера мы запускаем одни и те же программы, поэтому для экономии времени можно указать, какие программы запускать при загрузке ОС. В этой статье я расскажу о том, как настроить автозапуск в Windows 7. Существует 2 способа.
Источник
Главная » Железо » Как почистить компьютер или ноутбук полностью и перед продажей в Windows 7/8/10, удалить файлы, отформатировать, очистить диск С
Очистка компьютера — это неизбежный этап с которым рано или поздно сталкивается любой пользователь компьютера. Чтобы полностью почистить компьютер Windows 7/8/10 нужно выполнить несколько обязательных процедур.
Зачем необходима очистка
Полную очистку компьютера или ноутбука проводят в нескольких случаях, в основном перед продажей машины другому человеку. Операционная система Windows в процессе функционирования накапливает большое количество файлов. Сюда относятся различные временные файлы, кэшированные данные, удаленные элементы в корзине и многое другое. Много места на жестком диске может занимать и реестры. Все это со временем захламляет винчестер, из-за этого снижается общая производительность компьютера.
Конечно, самый простой способ очистить жесткий диск, а в частности диск С – это его полное форматирование, однако, далеко не всегда имеется возможность провести эту процедуру.
Подготовка к очистке
Перед очисткой компьютера от мусора необходимо произвести полную ревизию информации, которая храниться на жестком диске. Надо сохранить все важные и нужные файлы на другой носитель.
Это важно сделать так как восстановить многие файлы после чистки будет практически невозможно, а те что можно восстановить могут быть повреждены.
Использование CCleaner для очистки
Программа CCleaner – отличный инструмент для очистки компьютера от различного мусора без удаления Windows . Для скачивания доступна бесплатная версия программы.
После скачивания дистрибутива надо установить CCleaner следуя советам «Мастера установок». Когда программа установится ее можно запустить и перейти к очистке компьютера. Для этого выполняются следующие этапы:
Очистка оперативной памяти компьютера
Для очистки оперативной памяти компьютера необходимо воспользоваться Диспетчером задач. Самый простой способ его запуска – это нажатие сочетания горячих клавиш Ctrl+Shift+Esc.
В появившемся окне необходимо перейти на вкладку «Процессы», обычно она открыта по умолчанию.
При помощи сортировки показателей «ЦП» и «Память» вычисляются процессы, нагружающие систему.
В Windows 7 остается на вкладке «Процессы», в Windows 8 и 10 надо перейти на вкладку «Подробности» и нажимать правой кнопкой мыши на процессы, которые нужно закрыть и выбирать из появившегося меню пункты «Снять задачу» или же «Завершить дерево процессов».
Некоторые процессы могут не закрываться. Это могут быть вирусы. Удалить их можно при помощи антивируса. Но также не закрываться могут и различные стандартные системные службы и другое стороннее программное обеспечение. Для полного их отключения исключаются соответствующие процессы из списка автозагрузки при запуске компьютера.
Очистка браузера
В современных компьютерах большинство данных хранится в браузерах, очисткой которых также нужно заняться. Стандартными решениями Windows можно почистить от мусора только временные данные в Internet Explorer, однако большинство пользователей использует другие программы для доступа в интернет. В каждой из них есть свой инструмент, об этом мы говорили в отдельной статье.
Для полной очистки браузера нужно удалить следующие данные:
- историю посещения страниц интернет-сайтов;
- историю загрузок;
- куки;
- данные кэша (изображения и другие данные);
- пароли и логины для входа на различные сайты;
- статистика чтения определенных новостей и поисковых запросов.
Дефрагментация
Все файлы на жестком диске хранятся в различных кластерах из-за своего большого размера. При этом запись осуществляется не всегда в соседние кластеры. Расположение данных в разных кластерах уменьшает скорость работы компьютера, поэтому кластеры надо периодически упорядочивать. Это процедура носит название дефрагментация диска.
Для выполнения этого процесса необходимо открыть «Панель управления»:
- выбрать пункт «Дефрагментация и оптимизация дисков»;
- выбирать диск, который подвергнется дефрагментации;
- нажать кнопку «Оптимизировать».
Далее будет проводится операция по окончании которой дефрагментация будет завершена. Эта процедура повторяется со всеми томами.
Стандартные средства очистки диска
Для того чтобы воспользоваться этим способом очистки необходимо зайти в «Мой компьютер». Выбрать нужный диск и при помощи правой кнопки мыши перейти в его свойства. На вкладке «Общие» нажать кнопка «Очистка диска».
Запустится процесс, который подготовит файлы к удалению. При первом запуске этого действия оно может выполняться в течение длительного промежутка времени, в некоторых случаях может понадобиться несколько часов.
После оценки в появившемся окне ставятся галочки во всех пунктах меню и нажимается кнопка «Ок».
Надо не забыть перейти на вкладку «Дополнительно». Здесь имеется возможность удалить неиспользуемые программы и точки восстановления.
Удаление программ
Чтобы удалить ненужные программы на жестком диске нужно перейти в «Панель управления» и выбрать пункт «Удаление программ» или «Программы и компоненты» в зависимости от версии используемой операционной системы. Появиться список программ, установленных на компьютере.
Их можно удалить. Для этого необходимо нажать на нужную программу и нажать «Удалить программу». После этого при помощи деинсталлятора программы нужно удалить ПО с жесткого диска. Так нужно повторять пока все ненужные программы не будут удалены.
Форматирование диска
Крайней мерой очистки жесткого диска является его форматирование. Для этого нужно перейти в «Мой компьютер» и нажать правой кнопкой мыши на интересующий том, который подвергнется форматированию. В появившемся списке нужно выбрать раздел «Форматировать».
Нужно поставить галочку напротив пункта Быстрое (очистка оглавления). После этого нажать кнопку «Начать».
Через некоторое время диск будет отформатирован.
Очистка компьютера от мусора и ненужных файлов
Многие знакомы с ситуацией, когда зависает компьютер, программы загружаются очень медленно или вовсе не отвечают на действия пользователя. Наиболее распространенной причиной этого является большое количество ненужных файлов, которые занимают большую часть пространства на жестком диске. В этой статье рассмотрим различные способы, как очистить компьютер от мусора и не нужных файлов, что поможет вернуть прежнее быстродействие системы.
Стандартные средства Windows
Утилита «Очистка диска»
Функция предназначена для удаления временных и других ненужных системных файлов. Для этого:
- Перейдите в «Этот (мой) компьютер» нажмите правой кнопкой мыши по диску, который нужно почистить. Выберите пункт «Свойства»;
Во вкладке «Общие» нажмите на «Очистка диска»;
После выполнения сканирования выберите файлы, которые нужно удалить и подтвердите действие.
Чтобы освободить как можно больше места на жестком диске, вы можете удалить ненужные системные файлы. Для этого нажмите на «Очистить системные файлы». Утилита перезапустится, снова проведет анализ, в списке появится два новых пункта: «Файлы резервной копии пакета обновлений» и «Очистка обновлений Windows».
Очистка временных файлов в папке temp
Для очистки компьютера от ненужных файлов также необходимо удалить содержимое из папки temp – в ней находятся временные файлы различных программ. Добраться до попки можно с помощью команды «Выполнить». Сначала нажимаем сочетание клавиш Win+R, после чего в строку вписываем %temp%.
После нажатия кнопки «ОК» откроется проводник, где все содержимое этой папки нужно выделить (Ctrl+A) и удалить (Shift+Del).
Найти эту папку можно и через проводник. Для этого откройте системный диск С, зайдите в папку Windows, после чего найдите Temp. В некоторых случаях она может быть скрытой, поэтому предварительно нужно включить опцию «показывать скрытые файлы».
Нужно помнить, что в папке удалятся не все временные файлы, а только те, которые не задействованы в работе программ. Поэтому перед очисткой рекомендуется закрыть все запущенные программы, чтобы была возможность удалить все файлы.
Глубокая очистка
Выполнить глубокую очистку от системных файлов можно с помощью командной строки. Для этого:
- Вызовите командную строку «Выполнить» нажатием Win+R и впишите в нее cmd, нажмите «Ок»;
В командную строку впишите %systemroot%system32cmd. exe/c cleanmgr/sageset:65535 & cleanmgr/sagerun:65535 и нажмите Enter;
Очистка папки «Загрузка»
В ОС Windows предусмотрена специальная папка для загрузок программ и файлов из интернета. Чтобы освободить больше места и увеличить производительность компьютера, ее также нужно время от времени чистить. Поскольку там могут быть и нужные для пользователя файлы, предварительно необходимо скопировать их в другую папку на жестком диске. Для очистки папки «Загрузки» выполняем такие действия:
- Заходим в Мой компьютер, в боковом меню слева находим «Загрузки»;
Таким образом можно освободить до нескольких десятков, а в некоторых случаях и сотен гигабайт памяти.
Также рекомендуем отключить автозагрузки ненужных или замедляющих загрузку системы программных продуктов. Для этого одновременно нажмите Ctrl + Alt + Delete, перейдите в «Диспетчер задач» — «Автозагрузка». Выберете приложения, которые не нужны вам при запуске системы и отключите.
Сторонние программные продукты
Чтобы почистить компьютер от ненужных файлов, можно воспользоваться и сторонним программным обеспечением. Выбор таких утилит очень велик, многие имеют платные и бесплатные версии. Для домашнего пользования вполне достаточно функционала, который представлен в бесплатной версии.
Пользоваться такими утилитами нужно с осторожностью, поскольку есть риск стереть важную информацию. Поэтому для очистки следует выбирать только те разделы, где не содержится важная информация.
С помощью этой программы можно очистить компьютер от мусора, удалить ненужные программы, настроить автозагрузку, оптимизировать систему и многое другое. Программа является полностью бесплатной. Для очистки от ненужных файлов:
- Во вкладке Utilities выбираем пункт «Disk Clean-up»;
Отмечаем галочками те разделы, которые требуется почистить и нажимаем «Scan»;
Ccleaner
Программа используется для чистки реестра и жесткого диска от мусора. Скачать ее можно полностью бесплатно. Состоит она из нескольких разделов: «Cclearer» для очистки от ненужных файлов, «Registry» для чистки реестра и «Tools», где собраны такие дополнительные инструменты, как удаление программ, управление автозагрузкой и другое.
Для чистки от ненужных файлов выполняем такую последовательность действий:
-
Переходим во вкладку Ccleaner, ставим галочки возле разделов, которые нужно почистить;
Жмем кнопку «Analyze»;
После завершения анализа появится объем информации, который будет удален. Нажимаем «Run Ccleaner».
Как полностью очистить жесткий диск от всех данных?
Стереть с жесткого диска означает полностью очистить с диска всю его информацию. Удаление всего, это не простое удаление файлов и форматирование жесткого диска как обычно это бывает. Вам нужно будет сделать дополнительный шаг, чтобы стереть жесткий диск, чтобы потом, данные нельзя было восстановить.
Когда вы форматируете жесткий диск или удаляете раздел, вы обычно только удаляете файловую систему, делая данные невидимыми которые больше не индексируются, но не исчезают. Программа восстановления файлов или специальное оборудование часто восстанавливает информацию.
Если вы хотите убедиться, что ваша личная информация исчезла навсегда, вам нужно будет стереть жесткий диск с помощью специального программного обеспечения.
Смотрите заключение в нижней части страницы, для получения информации о «простой» чистке, используя формат команды в Windows 10, Windows 8, Windows 7 и Windows Vista.
Как очистить жесткий диск компьютера?
Этот процесс может занять от нескольких минут до нескольких часов в зависимости от размера накопителя и выбранного вами метода.
Создайте резервную копию всего, что вы хотите сохранить, например фотографий, ключей программного продукта и т.д. Когда очистка жесткого диска будет завершена, не будет никакого способа вернуть что-либо обратно.
Если вы уже пользовались онлайн-службой резервного копирования, вы можете смело предполагать, что все ваши важные файлы уже сохранены в онлайн-хранилище. Если вы не были настолько предусмотрительны, выберите один из нескольких бесплатных инструментов резервного копирования в автономном режиме, которые могут сохранить ваши файлы на внешний жесткий диск. Сделайте резервную копию всего, что вы хотите сохранить; иногда несколько виртуальных дисков разделяют пространство на одном физическом жестком диске. Просмотрите диски (тома), которые находятся на жестком диске, с помощью инструмента «Управление дисками» в Windows.
Загрузите бесплатную программу уничтожения данных. Любая из первых шести программ, которые рекомендуются в этом списке, будет отлично работать, потому что их можно использовать для очистки жесткого диска из-за пределов Windows — необходимая функция, если вы хотите очистить жесткий диск, на котором установлена Windows.
Отличная программа DBAN. Это, вероятно, наиболее широко используемый инструмент для очистки жесткого диска.
DBAN не стирает твердотельные накопители. Если вам нужно стереть SSD, вам придется найти другую программу в этом списке, упомянутом ранее. Очистка жесткого диска не зависит от операционной системы, если вы используете один из загрузочных инструментов из этого списка. На самом деле существует несколько способов полностью стереть жесткий диск, но использование программного обеспечения для уничтожения данных является самым простым и, тем не менее, позволяет снова использовать жесткий диск.
Затем выполните все необходимые шаги для установки программного обеспечения или, в случае загрузочной программы, такой как DBAN, получите ISO-образ на CD или DVD-диске или устройстве USB, например, на флэш-накопителе:
Если вы используете CD или DVD, этот процесс обычно включает запись образа ISO на диск, а затем загрузку с диска для запуска программы.
Если вы используете флэш-накопитель или другой USB-накопитель, этот процесс обычно включает в себя запись ISO-образа на USB-устройство и затем загрузку с этого USB-накопителя для начала работы.
Стерите жесткий диск в соответствии с инструкциями программы.
Большинство программ уничтожения данных предлагают несколько различных методов очистки. Подключите ноутбук или убедитесь, что аккумулятор полностью заряжен. Общее время, необходимое для завершения очистки жесткого диска, зависит от размера диска и скорости компьютера.
После правильной очистки вы можете быть уверены, что вся информация на диске теперь исчезла навсегда.
Теперь вы можете установить Windows на диск, создать новый раздел, продать или отдать жесткий диск или компьютер, переработать или утилизировать его, восстановить резервные копии файлов, и все что можно сделать с пк.
Простая альтернатива стирания жесткого диска
Начиная с Windows Vista, процесс форматирования изменился, и к каждому стандартному (не быстрому) формату применяется один проход с нулевой записью. Другими словами, во время форматирования выполняется очень простая очистка.
Если вам достаточно одного прохода с нулевой записью, убедитесь, что ваш диск был очищен после обычного форматирования в Windows 10, 8, 7 или Vista.
Это стирание только того раздела, который вы форматируете. Если у вас есть более одного раздела на физическом жестком диске, вам также необходимо отформатировать эти дополнительные разделы, если вы хотите считать весь физический диск «стертым».
Является ли уничтожение файлов безопасным?
Если то, что вы действительно хотите сделать, это просто убедиться, что файлы, которые вы удаляете на регулярной основе, действительно исчезли и не могут быть извлечены специальными инструментами, программа очистки данных — это больше, чем вам нужно.
Многие из программ уничтожения также делают так называемую очистку свободного пространства, которая стирает все «пустое» пространство на вашем жестком диске. Цель этого — убедиться, что файлы, которые вы уже удалили, действительно удалены навсегда.
Как почистить компьютер от мусора и ненужных файлов
Разбираемся, как и чем можно быстро почистить компьютер от мусора в системе. Продвинутых хакеров экспертов кибербезопасности просим не беспокоиться — блог предназначен исключительно для простых и благодарных пользователей.
заглянул на 5 минут почистить ПК
Если компьютер стал притормаживать или на нем заканчивается свободное место, пора заняться «генеральной уборкой». Зачастую проблему можно решить с помощью простого программного обеспечения. В запущенных случаях придется действовать радикально. Впрочем, обо всем по порядку.
несколько часов спустя
Очистка системы встроенными средствами
Если ОС стала менее отзывчивой, и непонятно, куда исчезает место на диске, стоит почистить систему. Для этого используем встроенное в Windows 10 приложение. Файлы оптимизации доставки, диагностические данные, временные файлы интернета, обновления, загрузки имеют обыкновение незаметно накапливаться и отъедать существенную часть накопителя. Пытаться найти и удалить их вручную — занятие долгое и бессмысленное.
Важно! Перед очисткой диска полностью обновите систему, иначе во время ближайшей автопроверки часть удаленных файлов вернется.
Запустить чистильщик можно несколькими способами. Рассмотрим самый простой. Через строку поиска находим и запускаем приложение «Очистка диска».
Выбираем системный диск для очистки.
Проставляем галочки по всем пунктам и нажимаем ОК. Неопытному пользователю переживать не стоит — важные файлы ОС удалить не даст.
Таким способом вряд ли получится очистить больше нескольких гигабайт, а потому переходим к главным «залежам мусора». Для этого придется заново повторить описанные выше действия и нажать кнопку «Очистить системные файлы», которую внимательный пользователь наверняка успел заметить выше.
В появившемся перечне проставляем галки и нажимаем ОК. Таким образом можно удалить до 30 ГБ мусора в виде резервных копий обновлений, старой версии Windows, пакетов драйверов.
Важно! Данную процедуру не стоит проводить сразу после глобального обновления Windows. На случай проблем с новой системой должна остаться возможность «откатиться» на предыдущую стабильную версию.
Очистка займет приличное время, зато на системном диске ощутимо прибавится свободного места.
В Windows существуют несколько временных папок, которые встроенная утилита игнорирует. Кое-что может почистить сторонний софт (см. ниже), но некоторые файлы придется стирать вручную. Для этого в строке поиска вводим запрос %TEMP%, выделяем и смело удаляем весь список.
Автор настоятельно не рекомендует использовать встроенные средства для чистки «Автозагрузки» и отключения различных служб Windows. Даже опытный пользователь не всегда знает, за что отвечает та или иная строка.
Очистка системы сторонним ПО
Не одна система была переустановлена после рискованных оптимизаций непроверенным софтом. Для чистки и настройки ОС существует немало программ, однако не стоит рисковать и пользоваться сомнительными вариантами.
CCleaner — пожалуй, самая надежная и известная утилита по очистке системы. Для наших целей хватит бесплатной базовой версии. Будьте внимательны при установке и обновлении программы: современное freeware ПО любит подсунуть в инсталлятор дополнительный мусор. CCleaner имеет русский интерфейс и дружелюбное меню. Пройдемся по пунктам, которые помогут освободить место и оптимизировать ПК.
На вкладке «Стандартная очистка» внимательно выбираем, что будем чистить, и нажимаем «Анализ». Новичкам стоит довериться в этом деле выбору программы.
Важно! Если после чистки не хотите вбивать заново пароли в браузере, снимите галки с «Автозаполнение форм» и «Сохраненные пароли» в соответствующем меню. Тут же можно очистить интернет-кэш.
Проверив полученный на удаление список, нажимаем «Очистку».
Переходим к следующей вкладке «Реестр», нажимаем «Поиск проблем» и «Исправить выбранное». Лишнего программа не удалит, а самым нерешительным предложит сохранить резервную копию. Чистка реестра не освободит много места, но поможет избавиться от «хвостов» ранее удаленных программ.
Во вкладке «Инструменты»нас интересуют три подменю. «Запуск» позволит отключить некоторые программы из автозагрузки и ускорить запуск ОС. Для этого требуется наличие определенного опыта. Выпилить из автозагрузки, например, агента Mail.ru не помешает, а вот отрубать звуковые драйвера или антивирус не нужно.
«Анализ дисков» покажет, какие файлы занимают пространство на накопителе.
Вкладка с говорящим названием «Поиск дублей» найдет повторные файлы, но решение об удалении каждого дубликата необходимо принимать самому. Как правило, такая работа занимает немало времени.
Для оптимизации ПК в один клик можно воспользоваться вкладкой «Проверка здоровья».
Практика показывает, что применение вышеперечисленных методов хотя бы раз в месяц позволяет содержать ПК в порядке. Эти же действия помогут привести в чувство даже самые медленные и захламленные компьютеры.
Как откатить Windows 10 в исходное состояние
Если чистка не помогла, антивирус ничего не нашел и компьютер продолжает тормозить, пришло время радикальных решений.
Многие олдфаги недолюбливают Windows 10. Однако огромным преимуществом «десятки» является ее феноменальная отказоустойчивость. На XP загрузчик слетал по щелчку пальцев, да и «семерка» периодически встречала нас страшным черным экраном.
Windows 10 имеет отличную функцию возврата в исходное состояние. Если система окончательно замусорилась, ее можно просто откатить до начальных параметров. Для этого в «ПУСКЕ» находим вкладку «Параметры» и выбираем «Обновление и безопасность».
Кликаем на «Восстановление» и думаем, что делать дальше. Вариант №1 — полностью сбросить систему с потерей или без (на выбор пользователя) всех личных файлов. Этот же метод можно использовать при покупке ПК на вторичном рынке, чтобы удалить оставшиеся чужие данные.
Вариант № 2 — сброс в щадящем режиме через «Новый запуск» и автоматическое удаление всех сторонних приложений (в том числе и Microsoft Office).
Как очистить компьютер полностью? Как полностью очистить жесткий диск
Если вы больше не желаете терпеть «своеволие» захламленной системы или у вас возникли некоторые проблемы связанные с предпродажной подготовкой ПК — расслабьтесь! Чтение обещает быть увлекательным и вместе с тем невероятно полезным в конечной форме своего проявления (имеется в виду практическое применение полученной информации). Здесь и сейчас вы узнаете о том, как очистить компьютер полностью. Вам будут даны рекомендации исключительно «тотального» характера. Так как только комплексное решение способно качественно повлиять на итог ваших действий. Впрочем, давайте по порядку.
Неизбежность процесса профилактики
Рано или поздно жесткий диск нужно подвергать некоторому «лечению». Так как сохраняемая на винчестере информация часто имеет хаотичную структуру заполнения. Не всегда практическое решение вопроса: «Как очистить компьютер полностью путем полного форматирования дискового пространства?» — оптимально приемлемый вариант. Как правило, массивы информации, хранящиеся в недрах пользовательских машин, часто представляют некую ценность для своих хозяев. Однако чтобы навести порядок на «цифровом складе», нет необходимости подвергать винчестер процессу полного стирания. Достаточно будет запустить любое программное средство, функционал которого позволяет произвести дефрагментацию диска.
Информационная кутерьма
Не будем глубоко внедряться в техническую терминологию. Лишь поверхностно коснемся эксплуатационного момента одной из самых ответственных за хранение информации комплектующей современного компьютера — HDD. Потому как понимание проблемы: «Как очистить компьютер полностью?» освободит ваш мозг от некоторых сомнений относительно целесообразности проведения систематической дефрагментации разделов накопителя.
Дело в том, что в процессе использования винчестера пользователь постоянно что-то удаляет либо переносит часть данных в другую область дискового пространства. Образовавшиеся «пробелы» заполняются новыми файлами, размер которых может существенно превышать освобожденное место. В конечном итоге «увесистые» данные подвергаются процессу дробления. В результате механике HDD приходится несколько «напрягаться», из-за чего производительность ПК существенно снижается — эффект «торможения» налицо. Именно по этой причине следует периодически проводить дефрагментацию диска. Однако чтобы достигнуть наиэффективнейшего результата в решении такого рода задач (профилактического типа), прежде следует сделать кое-что другое…
Как очистить компьютер полностью: выбираем план действий
Прежде всего удалите все ненужные файлы. Для этого можно воспользоваться стандартными средствами Windows. Однако специализированный софт, например, Your Uninstaller, в процессе деинсталляции удаляет остаточный цифровой мусор из реестра системы. Таким образом, происходит существенная экономия дискового пространства.
Эффективные меры жесткого характера
Допустим, вам необходимо досконально очистить винчестер. В таком случае уровень стирания должен соответствовать значениям «высокий» и «надежный». Конфиденциальная информация, уничтоженная методом «в несколько проходов», практически не может быть восстановлена обычными программными средствами. Если вам требуется простое решение вопроса: «Как полностью очистить жесткий диск?» — воспользуйтесь вторым способом.
Первый способ: безвозвратный
Вам понадобится исключительно специализированный софт. Воспользуйтесь бесплатной утилитой CCleaner. После загрузки из Сети и программной установки запустите этот функциональный софт.
- Активируйте вкладку «Сервис» (ярлык в виде сундука в левой стороне рабочей области программы).
- Затем перейдите по пункту «Стирание дисков».
- В соответствующих чек-боксах сделайте приемлемый выбор.
- В подтверждение своих действий — нажмите «Стереть».
Второй вариант: как очистить компьютер полностью, не удаляя Windows
Все тот же CCleaner поможет вам навести порядок во всех разделах вашего HDD:
- Активируйте вкладку «Очистка» (значок в виде метлы).
- Отметьте необходимые пункты.
- Нажмите кнопку «Анализ».
- После чего кликните на «Очистка».
- Затем перейдите на вкладку «Реестр».
- Отметьте все пункты и нажмите «Поиск проблем».
- Затем жмем «Исправить».
Третий метод избавления от цифрового «мусора»: стандартный инструментарий Windows
Задействовав некоторые встроенные в систему различные службы, вы не только получите практический ответ на интересующий вас вопрос: «Как полностью очистить жесткий диск?», но и научитесь пользоваться сокрытым потенциалом ОС.
- Войдите в меню «Пуск».
- Пройдите по вкладке «Компьютер».
- Наведите курсор на нужный раздел и правой кнопкой мыши вызовите контекстное меню.
- Из ниспадающего списка выберите «Свойства».
- В служебном окне, которое появится незамедлительно, требуется активировать вкладку «Общие».
- Нажав на кнопку «Очистка дисков», вам необходимо отметить те типы файлов, которые требуется удалить.
- Подтвердите внесенные вами изменения кнопкой «ОК».
- После чего в окне сообщения нажмите «Удалить файлы».
Высвобождение ОЗУ ресурсов
Не все знают, как очистить оперативную память компьютера. Однако для вас данный «секрет» будет раскрыт. Воспользуйтесь наиболее приемлемым для вас методом и оптимизируйте работу своего ПК.
- Откройте Windows-блокнот.
- Пропишите команду: FreeMem=Space (64000000).
- Сохраните полученную запись под именем «ram_cleaner.vbs» в формате «txt».
В случае необходимости запустите текстовый файл, что и позволит очистить ОЗУ вашего ПК.
Программные решения для оптимизации и профилактики системы
Существует масса специализированного софта, использование которого позволит вам навсегда избавиться от головной боли по поводу образующегося «мусора» в системе. Стоит отметить, что некоторые программы обладают невероятно широким функционалом. Например, TuneUp Utilites 2014 самостоятельно следит за производительностью системы и постоянно оптимизирует работу ОС. Для новичка такая программа — просто клад. Кстати, в данном софте реализована специальная служба, работа которой и является ответом на часто задаваемый пользователями вопрос: «как очистить оперативную память компьютера». Когда нет желания и времени разбираться досконально во всех тонкостях и нюансах обслуживания ПК, то именно такой вариант оптимален.
Предпоследний вариант очистки: форматирование жесткого диска
Когда пользователь решается прибегнуть к процессу переустановки операционной системы Windows, то стоит воспользоваться представленным способом очистки HDD. Прежде чем дистрибутив ОС будет инсталлирован на ваш жесткий диск, вы всегда сможете произвести форматирование той или иной области винчестера. Это, пожалуй, один из самых кардинальных способов очистки накопителя от находящейся на нем информации. Тем не менее, если у вас были затруднения с решением вопроса о том, как форматировать диск «С», то теперь вы знаете, что для этого нужно предпринять.
Финальный метод цифровой «утилизации»: командная строка
Чтобы затереть данные на дисковом пространстве, можно прибегнуть к такому методу очистки:
- Нажмите одновременно клавиши «Win» и «R».
- В служебной строке введите: cmd, а затем нажмите «ОК».
- В командном окне пропишите: format (идентификатор раздела), после чего обязательно поставьте двоеточие.
В конечном итоге у вас должно получиться следующее: format c:, где «с» — буквенное обозначение раздела HDD, в данном случае — системного.
Прежде чем закончить
Наверное, было бы несправедливо умолчать о картах памяти. Так как проблема «накопления цифрового мусора» на сегодняшний день для флеш-носителей информации не менее актуальна, чем для винчестеров ПК. Ни для кого не секрет, что миниатюрные устройства для хранения данных (флешки) могут иметь довольно приличный номинал емкости. Поэтому знание того, как отформатировать карту памяти, также необходимо пользователю.
- При вставке вышеуказанного запоминающего устройства в специальный разъем ПК (кардридер) система назначает внедренному оборудованию определенный буквенный символ.
- Наведя маркер на карту памяти, один раз щелкните правой кнопкой мыши. Из контекстного меню выберите «Форматировать».
- Наиболее приемлемой для миниатюрных накопителей информации является файловая система «FAT32». Поэтому форматировать карту памяти необходимо согласно рекомендуемым параметрам.
- Ваш флеш-носитель прослужит долго, если вы не будете «стихийно» извлекать устройство из ПК, предварительно не согласовав с ОС тот момент, когда системе следует отключить подаваемое на флешку питание.
В заключение
Должно быть, теперь вам понятно, как очистить компьютер полностью? Windows 8 у вас установлена или седьмая ОС — не суть важно. Все вышеприведенные примеры актуальны и действенны буквально для всех версий операционок семейства Microsoft. Вам остается лишь применить полученные знания на практике, дабы облегчить работу вашему ПК. Удачи вам и стабильного быстродействия!
Содержание
- Как удалить всё с компьютера на Windows 7, кроме операционной системы?
- Если к вам уже выехали: удаляем данные без возможности восстановления
- Содержание
- Содержание
- Зачем это нужно?
- Методы безвозвратного удаления данных
- Программы для удаления данных
- Советы по безопасности личных данных
- Как удалить все ненужное с компьютера?
- Всё одним махом с глаз долой…
- Вариант №1: если диск не системный
- Вариант №2: форматирование диска C (системного раздела)
- Как убрать с диска C всё ненужное?
- Способ №1: задействование штатной функции
- Способ №2: очистка диска утилитами-уборщиками
- CCleaner
- Reg Organizer
- Уничтожаем бесполезный медиаконтент
- Избавляемся от ненужных программ
- Стандартная деинсталляция
- Удаление ПО специальными утилитами
- Как полностью удалить все данные и скрыть следы их существования
- Вы хотите продать свой компьютер
- Windows 10 – восстановление заводских настроек с уничтожением данных
- Вы хотите продать накопитель / SSD
- Использование команды шифрования
- Использование программы Eraser
- Уничтожение данных для компаний
- Как почистить компьютер или ноутбук полностью и перед продажей в Windows 7/8/10, удалить файлы, отформатировать, очистить диск С
- Зачем необходима очистка
- Подготовка к очистке
- Использование CCleaner для очистки
- Очистка оперативной памяти компьютера
- Очистка браузера
- Дефрагментация
- Стандартные средства очистки диска
- Удаление программ
- Форматирование диска
- Очистка компьютера от мусора и ненужных файлов
- Стандартные средства Windows
- Утилита «Очистка диска»
- Очистка временных файлов в папке temp
- Глубокая очистка
- Очистка папки «Загрузка»
- Сторонние программные продукты
- Ccleaner
- Как полностью очистить жесткий диск от всех данных?
- Как очистить жесткий диск компьютера?
- Простая альтернатива стирания жесткого диска
- Является ли уничтожение файлов безопасным?
- Как почистить компьютер от мусора и ненужных файлов
- Очистка системы встроенными средствами
- Очистка системы сторонним ПО
- Как откатить Windows 10 в исходное состояние
- Как очистить компьютер полностью? Как полностью очистить жесткий диск
- Неизбежность процесса профилактики
- Информационная кутерьма
- Как очистить компьютер полностью: выбираем план действий
- Эффективные меры жесткого характера
- Первый способ: безвозвратный
- Второй вариант: как очистить компьютер полностью, не удаляя Windows
- Третий метод избавления от цифрового «мусора»: стандартный инструментарий Windows
- Высвобождение ОЗУ ресурсов
- Программные решения для оптимизации и профилактики системы
- Предпоследний вариант очистки: форматирование жесткого диска
- Финальный метод цифровой «утилизации»: командная строка
- Прежде чем закончить
- В заключение
Как удалить всё с компьютера на Windows 7, кроме операционной системы?
Воспользоваться встроенной утилитой Sysprep. Что такое Sysprep?
Досконально, с картинками, как пользоваться утилитой написано здесь: https://www.white-windows.ru/sysprep-shtatnaya-utilita-adaptatsii-windows-k-novomu-zhelezu/ Немного попроще, здесь: https://howwindows.ru/windows/7/utilita-sysprep-v-windows-7-kak-polzovatsya/ Если у вас ломаная 7-ка и нет установочного диска, или флешки, то запаситесь терпением. Установите как уже было написано Revo Uninstaller Pro пробную версию с ограничением на 30 дней, или IObit Uninstaller портативную бесплатную версию, можно репак. А можно и ту и другую. Запустить обе. Почему? Дело в том, что если Revo Uninstaller уберет не все, то IObit Uninstaller предупредит вас об этом всплывающим окном, в котором скажет, что осталось то то и то то после удаления таких то программ. Портативная потому, что не захламляет систему. Закрыл программу и она, после перезагрузки даже в Темповских файлах о себе ничего не оставляет. А потому удаляется как обычная папка. В принципе, лучше как начинающему или не супер продвинутому пользователю у которого нет времени на настройку программ и нет желания глубже знакомиться с ней, пользоваться IObit Uninstaller. Интерфейс до безобразия простой. Перед удалением, спрашивает о создании резервной копии программы. Может удалять программы кучей, а не по одной. После основного удаления предлагает удалить оставшиеся файлы и папки. Естественно, вам не нужен никакой резерв. Почему Revo Uninstaller? Потому что кроме удаления
есть в ней так называемые Инструменты. Они в левом нижнем углу. Из них, после удаления программ и личной информации, вам нужны
Источник
Если к вам уже выехали: удаляем данные без возможности восстановления
Содержание
Содержание
Обычное удаление файлов через “Корзину” и даже форматирование жесткого диска (особенно в “быстром” режиме) не означает, что данные пропали навсегда. Чаще всего эти действия всего лишь помечают файл как удаленный и не занимающий больше места на жестком диске. Но при этом данные остаются целыми и часто даже не повреждаются. А значит, не составит труда восстановить их с помощью специальных программ.
Зачем это нужно?
Чаще всего безвозвратное удаление используется в государственных и коммерческих структурах, чтобы обезопасить секретные данные от прочтения посторонними. Но и частным пользователям иногда необходимо уничтожить информацию на компьютере по разным причинам:
Методы безвозвратного удаления данных
Форматирование жесткого диска
Windows располагает внутренними средствами для форматирования жестких дисков. Но по сути такая операция представляет собой просто удаление всей информации, то есть скрытие файлов. Существует много программ, способных восстановить отформатированные разделы. Определенную гарантию может дать разве что полное форматирование с переходом из файловой системы NTFS в систему FAT, а затем обратно с делением жесткого диска на разделы.
Использование SSD
Использование твердотельного накопителя (SSD) вместо обычного жесткого диска (HDD) может ускорить работу компьютера в разы и обезопасить его от случайных повреждений из-за отсутствия в нем подвижных частей. Но при этом восстановить удаленные данные с SSD очень сложно, а в большинстве случаев невозможно.
TRIM не поддерживает Mac OS ниже версии 10.6.6 и Mac OS в сочетании со сторонними SSD (не оригинальными). Windows ниже Vista также не работает с данной командой. Информацию можно восстановить с внешних устройств (например, флешек), так как TRIM не поддерживается протоколами USB и FireWare.
Использование стирающих данные программ
Чем больше циклов, тем дольше будет работать программа. На стирание данных методом Гутмана могут потребоваться дни, поэтому для обычной очистки компьютера перед продажей используют одно-двукратную перезапись.
Физическое уничтожение
Программы для удаления данных
Утилита, встроенная в платную программу Hard Disk Manager. Сейчас доступна только на английском языке. Не работает с отдельными файлами, но надежно очищает свободное пространство на диске или диск полностью.
Советы по безопасности личных данных
1. После зачистки файлов попробуйте восстановить их любой программой для восстановления удаленных данных, чтобы убедиться, что это невозможно.
2. Проверьте, чтобы информация, которую вы решили удалить навсегда, не осталась на других носителях, доступных посторонним.
3. При передаче конфиденциальных данных через интернет пользуйтесь шифровальными программами, иначе файлы могут остаться на стороннем сервере.
Источник
Как удалить все ненужное с компьютера?
Порядок в компьютере — залог пользовательского благополучия — отсутствие глюков, максимальное быстродействие. Да и понятно визуально, где какой файл лежит, какие программы установлены, для чего они.
А вот если наоборот, на дисках ПК царит хаос… – это, определённо, проблема. Но, к счастью, поправимая. Всякое непотребство (файлы и папки, ненужные программы) с компьютера можно удалить вручную и при помощи специальных утилит. О том, как правильно и быстро проводить «уборку» на дисках винчестера, читайте в этой статье.
Всё одним махом с глаз долой…
Перед глобальным удалением всего, что имеется на компьютере, подчистую, конечно, необходимо предварительно ещё разок просмотреть все разделы. Вдруг всё-таки там, где-нибудь в папке, залежалось что-то полезное: фото, видео, текстовые файлы с паролями и логинами, отчёты либо ещё какие ценные документы.
Когда на 100% убедитесь в том, что ничего вам не жаль из имеющихся данных в директориях, приступайте к очистке.
Вариант №1: если диск не системный
Если вам необходимо быстренько «разгрузить» дисковый раздел, на котором нет системы, то есть удалить всё с него полностью, не утруждайте себя кропотливым перетягиванием файлов в корзину, а просто возьмите и выполните форматирование.
1. Клацните правой кнопкой по диску, с которого требуется удалить все файлы.
2. В появившемся системном меню нажмите пункт «Форматировать».
3. В панели настроек форматирования, в опции «Файловая система», установите значение «NTFS», в «Размер кластера» — 4096 байт.
4. Кликните кнопку «Начать».
5. В дополнительном окне «Внимание! … » подтвердите запуск функции форматирования: щёлкните «ok».
Вот и всё! Теперь диск, что называется, с «чистого листа». Файлов нет, папок нет — ничего нет.
Также эту процедуру можно выполнить в командной строке:
1. Откройте консоль.
2. В командной строке введите команду:
format :
(например, для форматирования диска D нужно ввести — format d:)
4. В строчке запроса «Приступить к форматированию… » напечатайте букву Y (Да) и снова нажмите «Enter».
Вариант №2: форматирование диска C (системного раздела)
Раздел, на котором хранится Windows, при помощи способа, описанного выше, удалить не получится. Диск C форматируется посредством специальной утилиты с установочного диска операционной системы и затем, соответственно, инсталлируется ОС.
1. Вставьте в DVD-привод установочный диск Windows.
2. В панели «Пуск», в меню «Завершение работы», запустите функцию «Перезагрузка».
3. В процессе перезагрузки компьютера удерживайте клавишу «F8».
4. Выберите в открывшемся меню вариант загрузки с DVD-диска.
Примечание. Настройка загрузки на вашем ПК может активироваться другой клавишей (например, «F2» или «F11»).
5. В окне «Установка Windows» выберите язык интерфейса «Русский». Нажмите «Далее».
6. Выделите кликом мышки в списке диск, на котором установлена система.
7. В панели управления кликните «Настройка диска».
8. Выберите команду «Форматировать».
По завершении операции все файлы, программы и прочие элементы с диска C будут удалены, и можно будет сразу приступать к установке ОС начисто.
Как убрать с диска C всё ненужное?
Выборочная очистка системного раздела должна проводиться регулярно. Это требование прежде всего связанно со спецификой эксплуатации Windows. (В ходе её функционирования ненужные файлы в отдельных директориях накапливаются произвольно, без участия пользователя). И потом, вы меньше рискуете потерять полезный контент и ценные данные (то есть удалить с диска C что-то очень нужное в процессе форматирования).
Способ №1: задействование штатной функции
1. Запустите системную утилиту очистки компьютера.
2. Дождитесь завершения анализа директорий (в среднем утилите для выполнения этой задачи требуется 2-3 минуты).
3. В окне настроек, на вкладке «Очистка диска», установите флажки кликом мышки возле элементов, которые необходимо удалить или очистить.
4. В открывшемся окне клацните «Удалить файлы».
Совет! Можно избавиться от контрольных точек восстановления ОС (если вы не планируете их использовать!). Перейдите на вкладку «Дополнительно» и в блоке «Восстановление… » нажмите кнопку «Очистить». В дополнительном окне подтвердите запуск функции.
Способ №2: очистка диска утилитами-уборщиками
Существует огромное количество программ, освобождающих диск С от «цифрового хлама» в автоматическом и полуавтоматическом режиме. В рамках этого краткого пособия мы рассмотрим наиболее популярные решения.
CCleaner
(https://www.piriform.com/ccleaner/download)
1. В вертикальном меню программы кликом мышки активируйте раздел «Очистка».
2. На вкладках «Windows» и «Приложения» обозначьте, какие элементы нужно удалить или очистить.
3. Нажмите кнопку «Анализ».
4. По окончании сканирования кликом запустите команду «Очистка».
Reg Organizer
(http://www.chemtable.com/ru/organizer.htm)
1. В вертикальном меню выберите «Чистка дисков».
2. В соседней панели нажмите кнопку «Сканировать».
3. Подождите немного: утилита проанализирует директории раздела.
4. По завершении процедуры клацните «Выполнить очистку».
Помните Плюшкина из книги «Мёртвые души» Н.В. Гоголя? Ну так вот, горы, а точнее десятки и сотни гигабайтов, вроде бы полезного, но вроде бы и бесполезного контента на дисках вашего ПК недвусмысленно указывают на то, что вы на этого литературного героя очень даже похожи…
Книги, фильмы, сериалы, громадные дистрибутивы программ, игры, в которых нет особой надобности, занимают драгоценное свободное дисковое пространство. Да и ещё обременяют пользователя необходимостью его постоянно увеличивать, когда нужно что-то ещё загрузить.
Чтобы убрать эту категорию файлов (но только не установленные программы!), используйте штатную опцию Windows:
1. Щёлкните правой кнопкой по файлу или папке, которую требуется уничтожить. А затем в контекстном меню нажмите «Удалить».
2. По завершении очистки не забудьте освободить «Корзину». Также наведите на неё курсор, нажмите правую кнопку и выберите пункт «Очистить корзину».
Избавляемся от ненужных программ
Стандартная деинсталляция
1. Откройте системное меню «Пуск». Перейдите в «Панель управления».
2. Клацните раздел «Удаление программы».
3. В перечне имеющегося в системе программного обеспечения кликните правой кнопкой ненужную программу.
4. Нажмите появившуюся опцию «Удалить».
5. Следуйте инструкциям деинсталлятора.
Удаление ПО специальными утилитами
(инструкция по использованию Soft Organizer)
Если бесполезное приложение по какой-либо причине не удаётся убрать из ПК стандартным способом, либо вы желаете выполнить более тщательную очистку директорий диска, целесообразней использовать программы-деинсталляторы (например, Revo Uninstaller, Uninstall Tool). Они не только удаляют элементы ПО, но и нейтрализуют их остатки в других папках, в системном реестре.
Рассмотрим вариант деинсталляции при помощи утилиты Soft Organizer:
1. Выделите кликом в каталоге ПО приложение, которое нужно убрать.
2. Нажмите кнопку «Удалить программу».
3. Выполните стандартную деинсталляцию, а затем уберите остатки приложения (следуйте подсказкам Soft Organizer).
Удачной вам уборки! Не ленитесь, ваши усердия и старания окупятся сторицей. Компьютер будет работать быстрее, вы будете тратить минимум времени на поиски полезных данных в директориях дисковых разделов.
Источник
Как полностью удалить все данные и скрыть следы их существования
На первый взгляд, руководство по уничтожению данных кажется бессмысленным. Данные должны быть сохранены, а не уничтожены! Но, когда мы хотим продать подержанный ноутбук или настольный компьютер, следует убедиться, что покупатель не сможет извлечь с жестких дисков и твердотельных накопителей наши личные файлы, фотографии, документов и т.д.
Забота о наших данных означает не только создание резервных копий, использование защитных программ, таких как антивирусы или брандмауэры, но также правильное управление данными и носителями, на которых эти данные находятся. Как правило, никого не нужно убеждать делать резервные копии, точно так же, как не требует сложных аргументов убеждение в использовании программного обеспечения безопасности.
Но удаление данных? Для чего? Ответ на этот вопрос зависит от конкретной ситуации. Давайте сначала рассмотрим «домашний» сценарий.
Вы хотите продать свой компьютер
Предположим, вы планируете перейти на более новое оборудование в ближайшем будущем. Старый ноутбук или настольный компьютер – это устройства, которыми могут воспользоваться менее требовательные пользователи. Поэтому мы прогнозируем, что устройство поступит на вторичный рынок, а затем кому-то, кто сможет работать на нём некоторое время.
В этом случае полезным решением является процедура сброса операционной системы до первоначальных настроек, встроенных в Windows (версии 8, 8.1 и 10). Его преимущество заключается в том, что оно также включает очистку пользовательских данных. Это больше, чем просто стирание файлов и значительно затрудняет потенциальные попытки восстановления ваших файлов будущим покупателем компьютера.
Сброс настроек Windows достаточно прост и не требует установки носителя с операционной системой или ключа продукта. Важно отметить, что система остаётся активной, это означает, что новый владелец получит полностью рабочий компьютер, с легальной системой, но лишенный файлов и данных предыдущего владельца.
Windows 10 – восстановление заводских настроек с уничтожением данных
Если вы хотите восстановить Windows 10 в исходное состояние, вам следует использовать встроенное программное обеспечение.
Откройте системный поиск (значок лупы рядом с меню «Поиск») и введите запрос «исходное состояние». Это должно отобразить результат поиска с названием Вернуть компьютер в исходное состояние.
Нажмите этот элемент. Через некоторое время вы увидите окно «Параметры» с открытым разделом «Восстановление». Нажмите кнопку Начать под элементом Вернуть компьютер в исходное состояние, как показано на следующем рисунке.
Затем следуйте инструкциям на экране.
Помните две вещи. Когда мы активируем процедуру сброса настроек компьютера в исходное состояние, а затем видим на экране вопрос «должны ли пользовательские данные быть сохранены или удалены», в соответствии со сценарием, по которому мы избавляемся от оборудования, следует выбрать удаление всех пользовательских данных. Однако, прежде чем сделать это, вы должны убедиться, что у вас есть резервная копия ваших данных. В конце концов, продажа старого компьютера не означает потерю всех накопленных данных.
Сначала проведите архивирование личных данных с компьютера, который должен перейти в чужие руки, а затем выполните процедуру сброса настроек в исходное состояние с использованием очистки пользовательских данных. Тогда вы не потеряете данные (благодаря резервному копированию), и компьютер, который перейдет к следующему покупателю, не станет источником наших личных фотографий, видео и данных.
Весь процесс можно описать следующим образом:
Вы хотите продать накопитель / SSD
Если вы не хотите избавляться от компьютера, а только от конкретного носителя (диска / SSD), опция сброса системы будет совершенно бесполезна. Многие веб-сайты в настоящее время рекомендуют установку дополнительного программного обеспечения для эффективного удаления данных.
Однако, стоит знать, что соответствующий инструмент, помогающий удалить следы удаленных файлов, также присутствует в Windows. Я говорю о команде шифрования, доступной через консоль Windows PowerShell.
Использование команды шифрования
Формально, главная задача этого инструмента – контролировать и управлять состоянием шифрования данных на носителе, отформатированном в файловую систему NTFS (стандарт в Windows), но эта программа имеет полезную функцию тщательной очистки (стирания) областей мультимедиа, помеченных как «свободные».
Проще говоря: с помощью этого инструмента, без необходимости устанавливать какие-либо дополнительные приложения, мы можем эффективно «размыть» пространство мультимедиа, занимаемое «удаленными» данными в Windows.
Как использовать этот инструмент на носителе, который мы хотим очистить и продать? Очень просто. Во-первых, с помощью проводника Windows удаляем все файлы и папки с очищенного носителя (конечно, если эта информация важна, перед удалением её следует сохранить в безопасном месте).
Стоит следовать рекомендациям, и во время выполнения команды ciphe /W закройте все другие приложения в операционной системе.
Функция cipher /W: может быть использована также для папок, а не целых дисков или разделов. В таком случае программа должна вызываться следующим образом: cipher /W: если вы хотите очистить папку на системном диске (ту же, из которой запускается программа шифрования и консоль Windows PowerShell), или cipher /W: : – тогда мы можем очистить любую папку любого подключенного к компьютеру носителя или раздела диска, видимого для системы.
Использование программы Eraser
Если вам не нравится использовать инструменты, которые не имеют графического интерфейса, альтернативой является очень популярная, бесплатная программа Eraser. Программа выпускается под лицензией GNU, поэтому её может использовать любое частное лицо, компания и т.д.
Ниже я объясню, как стереть данные с дисков, SSD и других типов носителей с помощью этого инструмента.
Кроме того, Eraser также предлагает функцию безопасной передачи набора данных (Secure move), которая означает, что файлы перемещаются в место, указанное пользователем, а затем место, из которого они были переданы, перезаписывается для удаления остатков переданных файлов.
Уничтожение данных для компаний
Если вы занимаетесь бизнесом, описанных выше способов логического удаления данных может быть недостаточно. Правила требуют, чтобы при утилизации оборудования важные данные были уничтожены соответствующим образом. В таких случаях описанные выше «домашние» методы могут оказаться недостаточными.
В случае конфиденциальных данных, субъекты, которые их обрабатывают, обязаны адекватно уничтожать данные, если они больше не нужны. Это заставляет применять гораздо более эффективные методы постоянного удаления данных. Проблема в этом случае заключается в том, что мы имеем под постоянным удалением данных.
Для домашнего пользователя дело обычно сводится к такому удалению данных, чтобы их не мог восстановить следующий владелец компьютера или диска. Домашний пользователь редко вынужден уничтожать данные перед утилизацией носителя.
В компаниях это немного отличается, здесь речь идёт о таком эффективном удалении данных, чтобы их нельзя было восстановить ни сейчас, ни. в будущем.
Конечно, во многих фильмах вы видели, как персонажи быстро уничтожают данные, ударяя, например, по диску молотком, сверля тарелки, помещая диск в микроволновую печь, заливая кислотой, сжигая, плавя, стирая или делая что-либо ещё, что придёт в голову сценаристам. Проблема в том, что все эти методы, хотя они и наносят непоправимый ущерб носителям, не означают, что данные с них были эффективно удалены.
Например, сверление дисков – это метод уничтожения диска, но не данных. Диск становится неисправным, но специализированная лаборатория восстановления данных может извлечь остатки информации. То же самое верно для дисков, сожженных, затопленных, разбитых молотком и т.д.
В России существует ряд компаний, занимающихся профессиональным уничтожением носителей и данных и переработкой компьютерного оборудования. Компании, которые должны выполнять юридические требования в связи со своими задачами, продолжают пользоваться услугами таких сертифицированных «разрушителей данных». Одним из наиболее интересных методов, помимо дробления или измельчения носителей, является технология LiquiData, которая основана на надлежащим образом подготовленных химических компонентах, которые буквально превращают структуру носителя в жидкость. Такая информация не может быть восстановлена.
Источник
Как почистить компьютер или ноутбук полностью и перед продажей в Windows 7/8/10, удалить файлы, отформатировать, очистить диск С
Очистка компьютера — это неизбежный этап с которым рано или поздно сталкивается любой пользователь компьютера. Чтобы полностью почистить компьютер Windows 7/8/10 нужно выполнить несколько обязательных процедур.
Зачем необходима очистка
Полную очистку компьютера или ноутбука проводят в нескольких случаях, в основном перед продажей машины другому человеку. Операционная система Windows в процессе функционирования накапливает большое количество файлов. Сюда относятся различные временные файлы, кэшированные данные, удаленные элементы в корзине и многое другое. Много места на жестком диске может занимать и реестры. Все это со временем захламляет винчестер, из-за этого снижается общая производительность компьютера.
Конечно, самый простой способ очистить жесткий диск, а в частности диск С – это его полное форматирование, однако, далеко не всегда имеется возможность провести эту процедуру.
Подготовка к очистке
Перед очисткой компьютера от мусора необходимо произвести полную ревизию информации, которая храниться на жестком диске. Надо сохранить все важные и нужные файлы на другой носитель.
Это важно сделать так как восстановить многие файлы после чистки будет практически невозможно, а те что можно восстановить могут быть повреждены.
Использование CCleaner для очистки
После скачивания дистрибутива надо установить CCleaner следуя советам «Мастера установок». Когда программа установится ее можно запустить и перейти к очистке компьютера. Для этого выполняются следующие этапы:
Очистка оперативной памяти компьютера
Для очистки оперативной памяти компьютера необходимо воспользоваться Диспетчером задач. Самый простой способ его запуска – это нажатие сочетания горячих клавиш Ctrl+Shift+Esc.
В появившемся окне необходимо перейти на вкладку «Процессы», обычно она открыта по умолчанию.
При помощи сортировки показателей «ЦП» и «Память» вычисляются процессы, нагружающие систему.
В Windows 7 остается на вкладке «Процессы», в Windows 8 и 10 надо перейти на вкладку «Подробности» и нажимать правой кнопкой мыши на процессы, которые нужно закрыть и выбирать из появившегося меню пункты «Снять задачу» или же «Завершить дерево процессов».
Некоторые процессы могут не закрываться. Это могут быть вирусы. Удалить их можно при помощи антивируса. Но также не закрываться могут и различные стандартные системные службы и другое стороннее программное обеспечение. Для полного их отключения исключаются соответствующие процессы из списка автозагрузки при запуске компьютера.
Очистка браузера
В современных компьютерах большинство данных хранится в браузерах, очисткой которых также нужно заняться. Стандартными решениями Windows можно почистить от мусора только временные данные в Internet Explorer, однако большинство пользователей использует другие программы для доступа в интернет. В каждой из них есть свой инструмент, об этом мы говорили в отдельной статье.
Для полной очистки браузера нужно удалить следующие данные:
Дефрагментация
Все файлы на жестком диске хранятся в различных кластерах из-за своего большого размера. При этом запись осуществляется не всегда в соседние кластеры. Расположение данных в разных кластерах уменьшает скорость работы компьютера, поэтому кластеры надо периодически упорядочивать. Это процедура носит название дефрагментация диска.
Для выполнения этого процесса необходимо открыть «Панель управления»:
Далее будет проводится операция по окончании которой дефрагментация будет завершена. Эта процедура повторяется со всеми томами.
Стандартные средства очистки диска
Для того чтобы воспользоваться этим способом очистки необходимо зайти в «Мой компьютер». Выбрать нужный диск и при помощи правой кнопки мыши перейти в его свойства. На вкладке «Общие» нажать кнопка «Очистка диска».
Запустится процесс, который подготовит файлы к удалению. При первом запуске этого действия оно может выполняться в течение длительного промежутка времени, в некоторых случаях может понадобиться несколько часов.
После оценки в появившемся окне ставятся галочки во всех пунктах меню и нажимается кнопка «Ок».
Надо не забыть перейти на вкладку «Дополнительно». Здесь имеется возможность удалить неиспользуемые программы и точки восстановления.
Удаление программ
Чтобы удалить ненужные программы на жестком диске нужно перейти в «Панель управления» и выбрать пункт «Удаление программ» или «Программы и компоненты» в зависимости от версии используемой операционной системы. Появиться список программ, установленных на компьютере.
Их можно удалить. Для этого необходимо нажать на нужную программу и нажать «Удалить программу». После этого при помощи деинсталлятора программы нужно удалить ПО с жесткого диска. Так нужно повторять пока все ненужные программы не будут удалены.
Форматирование диска
Крайней мерой очистки жесткого диска является его форматирование. Для этого нужно перейти в «Мой компьютер» и нажать правой кнопкой мыши на интересующий том, который подвергнется форматированию. В появившемся списке нужно выбрать раздел «Форматировать».
Нужно поставить галочку напротив пункта Быстрое (очистка оглавления). После этого нажать кнопку «Начать».
Через некоторое время диск будет отформатирован.
Очистка компьютера от мусора и ненужных файлов
Многие знакомы с ситуацией, когда зависает компьютер, программы загружаются очень медленно или вовсе не отвечают на действия пользователя. Наиболее распространенной причиной этого является большое количество ненужных файлов, которые занимают большую часть пространства на жестком диске. В этой статье рассмотрим различные способы, как очистить компьютер от мусора и не нужных файлов, что поможет вернуть прежнее быстродействие системы.
Стандартные средства Windows
Утилита «Очистка диска»
Функция предназначена для удаления временных и других ненужных системных файлов. Для этого:
Во вкладке «Общие» нажмите на «Очистка диска»;
После выполнения сканирования выберите файлы, которые нужно удалить и подтвердите действие.
Чтобы освободить как можно больше места на жестком диске, вы можете удалить ненужные системные файлы. Для этого нажмите на «Очистить системные файлы». Утилита перезапустится, снова проведет анализ, в списке появится два новых пункта: «Файлы резервной копии пакета обновлений» и «Очистка обновлений Windows».
Очистка временных файлов в папке temp
Для очистки компьютера от ненужных файлов также необходимо удалить содержимое из папки temp – в ней находятся временные файлы различных программ. Добраться до попки можно с помощью команды «Выполнить». Сначала нажимаем сочетание клавиш Win+R, после чего в строку вписываем %temp%.
После нажатия кнопки «ОК» откроется проводник, где все содержимое этой папки нужно выделить (Ctrl+A) и удалить (Shift+Del).
Найти эту папку можно и через проводник. Для этого откройте системный диск С, зайдите в папку Windows, после чего найдите Temp. В некоторых случаях она может быть скрытой, поэтому предварительно нужно включить опцию «показывать скрытые файлы».
Нужно помнить, что в папке удалятся не все временные файлы, а только те, которые не задействованы в работе программ. Поэтому перед очисткой рекомендуется закрыть все запущенные программы, чтобы была возможность удалить все файлы.
Глубокая очистка
Выполнить глубокую очистку от системных файлов можно с помощью командной строки. Для этого:
В командную строку впишите %systemroot%system32cmd. exe/c cleanmgr/sageset:65535 & cleanmgr/sagerun:65535 и нажмите Enter;
Очистка папки «Загрузка»
В ОС Windows предусмотрена специальная папка для загрузок программ и файлов из интернета. Чтобы освободить больше места и увеличить производительность компьютера, ее также нужно время от времени чистить. Поскольку там могут быть и нужные для пользователя файлы, предварительно необходимо скопировать их в другую папку на жестком диске. Для очистки папки «Загрузки» выполняем такие действия:
Таким образом можно освободить до нескольких десятков, а в некоторых случаях и сотен гигабайт памяти.
Также рекомендуем отключить автозагрузки ненужных или замедляющих загрузку системы программных продуктов. Для этого одновременно нажмите Ctrl + Alt + Delete, перейдите в «Диспетчер задач» — «Автозагрузка». Выберете приложения, которые не нужны вам при запуске системы и отключите.
Сторонние программные продукты
Чтобы почистить компьютер от ненужных файлов, можно воспользоваться и сторонним программным обеспечением. Выбор таких утилит очень велик, многие имеют платные и бесплатные версии. Для домашнего пользования вполне достаточно функционала, который представлен в бесплатной версии.
Пользоваться такими утилитами нужно с осторожностью, поскольку есть риск стереть важную информацию. Поэтому для очистки следует выбирать только те разделы, где не содержится важная информация.
С помощью этой программы можно очистить компьютер от мусора, удалить ненужные программы, настроить автозагрузку, оптимизировать систему и многое другое. Программа является полностью бесплатной. Для очистки от ненужных файлов:
Отмечаем галочками те разделы, которые требуется почистить и нажимаем «Scan»;
Ccleaner
Программа используется для чистки реестра и жесткого диска от мусора. Скачать ее можно полностью бесплатно. Состоит она из нескольких разделов: «Cclearer» для очистки от ненужных файлов, «Registry» для чистки реестра и «Tools», где собраны такие дополнительные инструменты, как удаление программ, управление автозагрузкой и другое.
Для чистки от ненужных файлов выполняем такую последовательность действий:
- Переходим во вкладку Ccleaner, ставим галочки возле разделов, которые нужно почистить;
Жмем кнопку «Analyze»;
После завершения анализа появится объем информации, который будет удален. Нажимаем «Run Ccleaner».
Как полностью очистить жесткий диск от всех данных?
Стереть с жесткого диска означает полностью очистить с диска всю его информацию. Удаление всего, это не простое удаление файлов и форматирование жесткого диска как обычно это бывает. Вам нужно будет сделать дополнительный шаг, чтобы стереть жесткий диск, чтобы потом, данные нельзя было восстановить.
Когда вы форматируете жесткий диск или удаляете раздел, вы обычно только удаляете файловую систему, делая данные невидимыми которые больше не индексируются, но не исчезают. Программа восстановления файлов или специальное оборудование часто восстанавливает информацию.
Если вы хотите убедиться, что ваша личная информация исчезла навсегда, вам нужно будет стереть жесткий диск с помощью специального программного обеспечения.
Смотрите заключение в нижней части страницы, для получения информации о «простой» чистке, используя формат команды в Windows 10, Windows 8, Windows 7 и Windows Vista.
Как очистить жесткий диск компьютера?
Этот процесс может занять от нескольких минут до нескольких часов в зависимости от размера накопителя и выбранного вами метода.
Создайте резервную копию всего, что вы хотите сохранить, например фотографий, ключей программного продукта и т.д. Когда очистка жесткого диска будет завершена, не будет никакого способа вернуть что-либо обратно.
Если вы уже пользовались онлайн-службой резервного копирования, вы можете смело предполагать, что все ваши важные файлы уже сохранены в онлайн-хранилище. Если вы не были настолько предусмотрительны, выберите один из нескольких бесплатных инструментов резервного копирования в автономном режиме, которые могут сохранить ваши файлы на внешний жесткий диск. Сделайте резервную копию всего, что вы хотите сохранить; иногда несколько виртуальных дисков разделяют пространство на одном физическом жестком диске. Просмотрите диски (тома), которые находятся на жестком диске, с помощью инструмента «Управление дисками» в Windows.
Загрузите бесплатную программу уничтожения данных. Любая из первых шести программ, которые рекомендуются в этом списке, будет отлично работать, потому что их можно использовать для очистки жесткого диска из-за пределов Windows — необходимая функция, если вы хотите очистить жесткий диск, на котором установлена Windows.
Отличная программа DBAN. Это, вероятно, наиболее широко используемый инструмент для очистки жесткого диска.
DBAN не стирает твердотельные накопители. Если вам нужно стереть SSD, вам придется найти другую программу в этом списке, упомянутом ранее. Очистка жесткого диска не зависит от операционной системы, если вы используете один из загрузочных инструментов из этого списка. На самом деле существует несколько способов полностью стереть жесткий диск, но использование программного обеспечения для уничтожения данных является самым простым и, тем не менее, позволяет снова использовать жесткий диск.
Затем выполните все необходимые шаги для установки программного обеспечения или, в случае загрузочной программы, такой как DBAN, получите ISO-образ на CD или DVD-диске или устройстве USB, например, на флэш-накопителе:
Если вы используете CD или DVD, этот процесс обычно включает запись образа ISO на диск, а затем загрузку с диска для запуска программы.
Если вы используете флэш-накопитель или другой USB-накопитель, этот процесс обычно включает в себя запись ISO-образа на USB-устройство и затем загрузку с этого USB-накопителя для начала работы.
Стерите жесткий диск в соответствии с инструкциями программы.
Большинство программ уничтожения данных предлагают несколько различных методов очистки. Подключите ноутбук или убедитесь, что аккумулятор полностью заряжен. Общее время, необходимое для завершения очистки жесткого диска, зависит от размера диска и скорости компьютера.
После правильной очистки вы можете быть уверены, что вся информация на диске теперь исчезла навсегда.
Теперь вы можете установить Windows на диск, создать новый раздел, продать или отдать жесткий диск или компьютер, переработать или утилизировать его, восстановить резервные копии файлов, и все что можно сделать с пк.
Простая альтернатива стирания жесткого диска
Начиная с Windows Vista, процесс форматирования изменился, и к каждому стандартному (не быстрому) формату применяется один проход с нулевой записью. Другими словами, во время форматирования выполняется очень простая очистка.
Если вам достаточно одного прохода с нулевой записью, убедитесь, что ваш диск был очищен после обычного форматирования в Windows 10, 8, 7 или Vista.
Это стирание только того раздела, который вы форматируете. Если у вас есть более одного раздела на физическом жестком диске, вам также необходимо отформатировать эти дополнительные разделы, если вы хотите считать весь физический диск «стертым».
Является ли уничтожение файлов безопасным?
Если то, что вы действительно хотите сделать, это просто убедиться, что файлы, которые вы удаляете на регулярной основе, действительно исчезли и не могут быть извлечены специальными инструментами, программа очистки данных — это больше, чем вам нужно.
Многие из программ уничтожения также делают так называемую очистку свободного пространства, которая стирает все «пустое» пространство на вашем жестком диске. Цель этого — убедиться, что файлы, которые вы уже удалили, действительно удалены навсегда.
Как почистить компьютер от мусора и ненужных файлов
Разбираемся, как и чем можно быстро почистить компьютер от мусора в системе. Продвинутых хакеров экспертов кибербезопасности просим не беспокоиться — блог предназначен исключительно для простых и благодарных пользователей.
заглянул на 5 минут почистить ПК
Если компьютер стал притормаживать или на нем заканчивается свободное место, пора заняться «генеральной уборкой». Зачастую проблему можно решить с помощью простого программного обеспечения. В запущенных случаях придется действовать радикально. Впрочем, обо всем по порядку.
несколько часов спустя
Очистка системы встроенными средствами
Если ОС стала менее отзывчивой, и непонятно, куда исчезает место на диске, стоит почистить систему. Для этого используем встроенное в Windows 10 приложение. Файлы оптимизации доставки, диагностические данные, временные файлы интернета, обновления, загрузки имеют обыкновение незаметно накапливаться и отъедать существенную часть накопителя. Пытаться найти и удалить их вручную — занятие долгое и бессмысленное.
Важно! Перед очисткой диска полностью обновите систему, иначе во время ближайшей автопроверки часть удаленных файлов вернется.
Запустить чистильщик можно несколькими способами. Рассмотрим самый простой. Через строку поиска находим и запускаем приложение «Очистка диска».
Выбираем системный диск для очистки.
Проставляем галочки по всем пунктам и нажимаем ОК. Неопытному пользователю переживать не стоит — важные файлы ОС удалить не даст.
Таким способом вряд ли получится очистить больше нескольких гигабайт, а потому переходим к главным «залежам мусора». Для этого придется заново повторить описанные выше действия и нажать кнопку «Очистить системные файлы», которую внимательный пользователь наверняка успел заметить выше.
В появившемся перечне проставляем галки и нажимаем ОК. Таким образом можно удалить до 30 ГБ мусора в виде резервных копий обновлений, старой версии Windows, пакетов драйверов.
Важно! Данную процедуру не стоит проводить сразу после глобального обновления Windows. На случай проблем с новой системой должна остаться возможность «откатиться» на предыдущую стабильную версию.
Очистка займет приличное время, зато на системном диске ощутимо прибавится свободного места.
В Windows существуют несколько временных папок, которые встроенная утилита игнорирует. Кое-что может почистить сторонний софт (см. ниже), но некоторые файлы придется стирать вручную. Для этого в строке поиска вводим запрос %TEMP%, выделяем и смело удаляем весь список.
Автор настоятельно не рекомендует использовать встроенные средства для чистки «Автозагрузки» и отключения различных служб Windows. Даже опытный пользователь не всегда знает, за что отвечает та или иная строка.
Очистка системы сторонним ПО
Не одна система была переустановлена после рискованных оптимизаций непроверенным софтом. Для чистки и настройки ОС существует немало программ, однако не стоит рисковать и пользоваться сомнительными вариантами.
CCleaner — пожалуй, самая надежная и известная утилита по очистке системы. Для наших целей хватит бесплатной базовой версии. Будьте внимательны при установке и обновлении программы: современное freeware ПО любит подсунуть в инсталлятор дополнительный мусор. CCleaner имеет русский интерфейс и дружелюбное меню. Пройдемся по пунктам, которые помогут освободить место и оптимизировать ПК.
На вкладке «Стандартная очистка» внимательно выбираем, что будем чистить, и нажимаем «Анализ». Новичкам стоит довериться в этом деле выбору программы.
Важно! Если после чистки не хотите вбивать заново пароли в браузере, снимите галки с «Автозаполнение форм» и «Сохраненные пароли» в соответствующем меню. Тут же можно очистить интернет-кэш.
Проверив полученный на удаление список, нажимаем «Очистку».
Переходим к следующей вкладке «Реестр», нажимаем «Поиск проблем» и «Исправить выбранное». Лишнего программа не удалит, а самым нерешительным предложит сохранить резервную копию. Чистка реестра не освободит много места, но поможет избавиться от «хвостов» ранее удаленных программ.
Во вкладке «Инструменты»нас интересуют три подменю. «Запуск» позволит отключить некоторые программы из автозагрузки и ускорить запуск ОС. Для этого требуется наличие определенного опыта. Выпилить из автозагрузки, например, агента Mail.ru не помешает, а вот отрубать звуковые драйвера или антивирус не нужно.
«Анализ дисков» покажет, какие файлы занимают пространство на накопителе.
Вкладка с говорящим названием «Поиск дублей» найдет повторные файлы, но решение об удалении каждого дубликата необходимо принимать самому. Как правило, такая работа занимает немало времени.
Для оптимизации ПК в один клик можно воспользоваться вкладкой «Проверка здоровья».
Практика показывает, что применение вышеперечисленных методов хотя бы раз в месяц позволяет содержать ПК в порядке. Эти же действия помогут привести в чувство даже самые медленные и захламленные компьютеры.
Как откатить Windows 10 в исходное состояние
Если чистка не помогла, антивирус ничего не нашел и компьютер продолжает тормозить, пришло время радикальных решений.
Многие олдфаги недолюбливают Windows 10. Однако огромным преимуществом «десятки» является ее феноменальная отказоустойчивость. На XP загрузчик слетал по щелчку пальцев, да и «семерка» периодически встречала нас страшным черным экраном.
Windows 10 имеет отличную функцию возврата в исходное состояние. Если система окончательно замусорилась, ее можно просто откатить до начальных параметров. Для этого в «ПУСКЕ» находим вкладку «Параметры» и выбираем «Обновление и безопасность».
Кликаем на «Восстановление» и думаем, что делать дальше. Вариант №1 — полностью сбросить систему с потерей или без (на выбор пользователя) всех личных файлов. Этот же метод можно использовать при покупке ПК на вторичном рынке, чтобы удалить оставшиеся чужие данные.
Вариант № 2 — сброс в щадящем режиме через «Новый запуск» и автоматическое удаление всех сторонних приложений (в том числе и Microsoft Office).
Как очистить компьютер полностью? Как полностью очистить жесткий диск
Если вы больше не желаете терпеть «своеволие» захламленной системы или у вас возникли некоторые проблемы связанные с предпродажной подготовкой ПК — расслабьтесь! Чтение обещает быть увлекательным и вместе с тем невероятно полезным в конечной форме своего проявления (имеется в виду практическое применение полученной информации). Здесь и сейчас вы узнаете о том, как очистить компьютер полностью. Вам будут даны рекомендации исключительно «тотального» характера. Так как только комплексное решение способно качественно повлиять на итог ваших действий. Впрочем, давайте по порядку.
Неизбежность процесса профилактики
Рано или поздно жесткий диск нужно подвергать некоторому «лечению». Так как сохраняемая на винчестере информация часто имеет хаотичную структуру заполнения. Не всегда практическое решение вопроса: «Как очистить компьютер полностью путем полного форматирования дискового пространства?» — оптимально приемлемый вариант. Как правило, массивы информации, хранящиеся в недрах пользовательских машин, часто представляют некую ценность для своих хозяев. Однако чтобы навести порядок на «цифровом складе», нет необходимости подвергать винчестер процессу полного стирания. Достаточно будет запустить любое программное средство, функционал которого позволяет произвести дефрагментацию диска.
Информационная кутерьма
Не будем глубоко внедряться в техническую терминологию. Лишь поверхностно коснемся эксплуатационного момента одной из самых ответственных за хранение информации комплектующей современного компьютера — HDD. Потому как понимание проблемы: «Как очистить компьютер полностью?» освободит ваш мозг от некоторых сомнений относительно целесообразности проведения систематической дефрагментации разделов накопителя.
Дело в том, что в процессе использования винчестера пользователь постоянно что-то удаляет либо переносит часть данных в другую область дискового пространства. Образовавшиеся «пробелы» заполняются новыми файлами, размер которых может существенно превышать освобожденное место. В конечном итоге «увесистые» данные подвергаются процессу дробления. В результате механике HDD приходится несколько «напрягаться», из-за чего производительность ПК существенно снижается — эффект «торможения» налицо. Именно по этой причине следует периодически проводить дефрагментацию диска. Однако чтобы достигнуть наиэффективнейшего результата в решении такого рода задач (профилактического типа), прежде следует сделать кое-что другое…
Как очистить компьютер полностью: выбираем план действий
Прежде всего удалите все ненужные файлы. Для этого можно воспользоваться стандартными средствами Windows. Однако специализированный софт, например, Your Uninstaller, в процессе деинсталляции удаляет остаточный цифровой мусор из реестра системы. Таким образом, происходит существенная экономия дискового пространства.
Эффективные меры жесткого характера
Допустим, вам необходимо досконально очистить винчестер. В таком случае уровень стирания должен соответствовать значениям «высокий» и «надежный». Конфиденциальная информация, уничтоженная методом «в несколько проходов», практически не может быть восстановлена обычными программными средствами. Если вам требуется простое решение вопроса: «Как полностью очистить жесткий диск?» — воспользуйтесь вторым способом.
Первый способ: безвозвратный
Вам понадобится исключительно специализированный софт. Воспользуйтесь бесплатной утилитой CCleaner. После загрузки из Сети и программной установки запустите этот функциональный софт.
Второй вариант: как очистить компьютер полностью, не удаляя Windows
Все тот же CCleaner поможет вам навести порядок во всех разделах вашего HDD:
Третий метод избавления от цифрового «мусора»: стандартный инструментарий Windows
Задействовав некоторые встроенные в систему различные службы, вы не только получите практический ответ на интересующий вас вопрос: «Как полностью очистить жесткий диск?», но и научитесь пользоваться сокрытым потенциалом ОС.
Высвобождение ОЗУ ресурсов
Не все знают, как очистить оперативную память компьютера. Однако для вас данный «секрет» будет раскрыт. Воспользуйтесь наиболее приемлемым для вас методом и оптимизируйте работу своего ПК.
В случае необходимости запустите текстовый файл, что и позволит очистить ОЗУ вашего ПК.
Программные решения для оптимизации и профилактики системы
Существует масса специализированного софта, использование которого позволит вам навсегда избавиться от головной боли по поводу образующегося «мусора» в системе. Стоит отметить, что некоторые программы обладают невероятно широким функционалом. Например, TuneUp Utilites 2014 самостоятельно следит за производительностью системы и постоянно оптимизирует работу ОС. Для новичка такая программа — просто клад. Кстати, в данном софте реализована специальная служба, работа которой и является ответом на часто задаваемый пользователями вопрос: «как очистить оперативную память компьютера». Когда нет желания и времени разбираться досконально во всех тонкостях и нюансах обслуживания ПК, то именно такой вариант оптимален.
Предпоследний вариант очистки: форматирование жесткого диска
Когда пользователь решается прибегнуть к процессу переустановки операционной системы Windows, то стоит воспользоваться представленным способом очистки HDD. Прежде чем дистрибутив ОС будет инсталлирован на ваш жесткий диск, вы всегда сможете произвести форматирование той или иной области винчестера. Это, пожалуй, один из самых кардинальных способов очистки накопителя от находящейся на нем информации. Тем не менее, если у вас были затруднения с решением вопроса о том, как форматировать диск «С», то теперь вы знаете, что для этого нужно предпринять.
Финальный метод цифровой «утилизации»: командная строка
Чтобы затереть данные на дисковом пространстве, можно прибегнуть к такому методу очистки:
В конечном итоге у вас должно получиться следующее: format c:, где «с» — буквенное обозначение раздела HDD, в данном случае — системного.
Прежде чем закончить
Наверное, было бы несправедливо умолчать о картах памяти. Так как проблема «накопления цифрового мусора» на сегодняшний день для флеш-носителей информации не менее актуальна, чем для винчестеров ПК. Ни для кого не секрет, что миниатюрные устройства для хранения данных (флешки) могут иметь довольно приличный номинал емкости. Поэтому знание того, как отформатировать карту памяти, также необходимо пользователю.
В заключение
Должно быть, теперь вам понятно, как очистить компьютер полностью? Windows 8 у вас установлена или седьмая ОС — не суть важно. Все вышеприведенные примеры актуальны и действенны буквально для всех версий операционок семейства Microsoft. Вам остается лишь применить полученные знания на практике, дабы облегчить работу вашему ПК. Удачи вам и стабильного быстродействия!
Источник
Для этого нажмите кнопку включения/выключения в меню «Пуск», а затем, удерживая нажатой кнопку [Shift], нажмите кнопку «Перезагрузка», в появившихся диалоговых окнах выберите «Устранение неполадок… / Сбросить этот компьютер / Удалить все», а после перезагрузки — «Очистить диск полностью».
Как почистить лэптоп в Виндовс 7, 10:
- Через «Пуск» нужно перейти в панель управления.
- Выбрать «Удаление программ».
- Отметить ненужные приложения и стирать их по очереди, кликая по строчке левой клавишей мышки (ЛКМ) и отмечая «Удалить».
Как удалить все файлы с Windows 7?
Шаг 2. Удаление операционной системы из меню выбора операционных систем при запуске компьютера
- Нажмите кнопку Пуск , введите Конфигурация системы и щелкните Конфигурация системы.
- В окне Конфигурация системы перейдите на вкладку Загрузка.
- В списке на вкладке Загрузка выберите удаляемую систему и нажмите кнопку Удалить.
Что делать перед продажей компьютера виндовс 7?
Для этого нужно перейти в «Мой компьютер» и нажать правой кнопкой мыши на интересующий том, который подвергнется форматированию. В появившемся списке нужно выбрать раздел «Форматировать». Нужно поставить галочку напротив пункта Быстрое (очистка оглавления). После этого нажать кнопку «Начать».
Как удалить все файлы с компьютера кроме винды?
Форматирование винчестера
- Перейдите в «Мой компьютер».
- Нажмите ПКМ по нужному локальному диску и выберите «Форматировать».
- Установите файловую систему NTFS, галочку возле пункта «Быстрое (очистка оглавления)» и нажмите кнопку «Начать».
- Подтвердите намерение удалить все содержимое локального диска.
Как почистить виндовс 7 максимальная?
В Windows 7 поставьте режим просмотра «Категория» и откройте раздел «Система и безопасность». Найдите пункт «Администрирование» и выберите «Освобождение места на диске». Автоматически загрузится программа для очистки памяти Windows.
Как почистить ноутбук от мусора ускорить его работу Windows 7?
Удаление временных файлов
- Откройте «Компьютер». Щелкните правой кнопкой по диску, который хотите почистить, и зайдите в его свойства.
- На вкладке «Общие» щелкните «Очистка диска». Подождите, пока инструмент оценит объем, который можно освободить.
- Посмотрите список файлов, которые будут удалены, и нажмите «Ок».
20.08.2016
Как сбросить Windows 7 к исходному состоянию?
Щелкайте «Пуск». Зайдите в «Панель управления». В блоке «Система и безопасность» выбирайте вариант «Архивирование данных компьютера». В появившемся окне выбирайте самый нижний пункт «Восстановить системные параметры».
Как отформатировать жесткий диск перед продажей?
На панели настроек Windows нажмите «Обновление и безопасность». Шаг 2: Нажмите на «Восстановление» в левом меню, затем, нажмите кнопку «Начать» в разделе «Вернуть компьютер в исходное состояние». Шаг 3: Выберите вариант «Удаление файлов и очистка диска», который удалит все личные файлы, приложения и настройки.
Как очистить компьютер перед продажей Windows 7?
Для этого нажмите кнопку включения/выключения в меню «Пуск», а затем, удерживая нажатой кнопку [Shift], нажмите кнопку «Перезагрузка», в появившихся диалоговых окнах выберите «Устранение неполадок… / Сбросить этот компьютер / Удалить все», а после перезагрузки — «Очистить диск полностью».
Как удалить все с компьютера перед установкой винды?
Стандартные средства «Windows» для удаления мусора
- Вход в «Пуск».
- Выбор «Компьютер».
- Наводка курсора на требуемый раздел и нажатие правой кнопкой мыши (вызов контекстного меню).
- Выбор «Свойства».
- Активирование вкладки «Общие».
- Нажатие «Очистка дисков» и отметка требуемых для удаления типов файлов.
- Подтверждение «Ок».
16.12.2019
Как удалить все данные с компьютера Windows 10?
Очистка диска в Windows 10
- В поле поиска на панели задач введите очистка диска, а затем выберите пункт Очистка диска из списка результатов.
- Выберите диск, который требуется очистить, и нажмите кнопку ОК.
- В разделе Удалить следующие файлы выберите типы файлов, которые требуется удалить. …
- Нажмите кнопку ОК.
Как полностью очистить компьютер и переустановить винду?
С применением встроенной программы для очистки windows
- Войти в меню «Мой компьютер»;
- Вызвать контекстное меню от системного диска «C»;
- Кликнуть по строчке «Свойства»;
- Перейти в закладку «Общие»;
- Кликнуть «Очистка диска»;
- Дождаться полного завершения процедуры анализа и затем указать виды файлов для деинсталляции;
Как удалить всё с компьютера Windows кроме Windows
Добрый день. Сегодня я продолжу статью «Как удалить Windows с компьютера?». Многие пользователи довольно часто сталкиваются с ситуацией, когда у них возникает необходимость удалить всё с компьютера.
Происходить это может по различным причинам. Главная, защита ваших конфиденциальных данных. К примеру, часто возникает у многих людей необходимость в продаже компьютера. По большей части, в целях получения новой более мощной модели. Можно, конечно, продать ПК по узлам, но мы рассмотрим вариант, когда человек желает продать весь системный блок.
Я думаю, вам ясно, что перед продажей компьютера, необходимо удалить с него всю конфиденциальную информацию. Это желательно сделать, ведь на жестком диске может храниться ценная конфиденциальная информация. Например, видео материалы, фото и прочие данные, которые вы не хотите оставлять чужим людям.
Из моей статьи, «Как восстановить удаленные файлы?», вы знаете, что файлы, которые просто удалены, без специального форматирования, можно восстановить. Напомню, что перед тем, как начать использовать винчестер, его желательно отформатировать. Во время форматирования, весь диск структурируется на кластеры.
Можно этот процесс сравнить с разбитием на ячейки. У каждого из полученных кластеров есть свой индивидуальный адрес. Он хранится в начале раздела (Табл. FAT). Эту таблицу можно сравнить с оглавлением. Во время внесения данных, кластеры, в которые внести информацию, помечаются операционной системой как занятые.
Когда же человек удаляет информацию, данные кластеры записываются системой как свободные. В тоже время, записанные данные остаются в них. Информация в кластерах будет сохраняться до той поры, пока человек не внесет туда новую. Поэтому, вернуть удаленную информацию не особо сложно. Для этого не нужно даже быть программистом. Делается это с помощью специальных программ, к примеру, Recuva.
Для того, чтобы убрать с кластеров информацию, на их место нужно внести новую. Но это не обязательно. Можно просто проделать полное форматирование данного диска. При быстром форматировании, у вас просто обнулится таблица FAT.
Но, хочу отметить, что даже полное форматирование не означает, что информация очищена полностью. Специальные программы помогут Кулибиным часть из этой информации вернуть.
Что же остаётся делать, если нужно удалить данные более тщательно? Для этого есть специальные программы, вроде HDD Low Level Format Tool. Также, можно провести форматирование несколько раз. А еще лучше, пригласить спеца (если информация очень ценная). Но я думаю, это не наш случай, поэтому мы проведем форматирование сами, при чем системным методом.
Как удалить всё с компьютера? Проведем полное форматирование.
Для этого, кликнем левой клавишей мыши по ярлыку «Компьютер». В открывшемся окне выберем нужный диск, к примеру D. Кликнем по нему правой клавишей мыши и нажмем «Форматирование».
Далее, самое важное. В новом окошке в разделе «Способы форматирования» убираем галочку над строчкой «Быстрое». Иначе у нас будет проведено быстрое форматирование.
А это равносильно стиранию оглавления книги. При этом сами главы останутся целыми. Поэтому, уберём галку и проведем полное форматирование, нажав «Начать». Во время форматирования лучше не перегружать ПК никакой работой, особенно форматируемый диск. Форматирование завершено. Система не только отформатировала диск, но и проверила его на наличие битых секторов и восстановила их.
Для ускорения работы установленного вами Windows я рекомендую: — Ускоритель компьютера.
Как удалить всё с компьютера Второй способ форматирования
Для этого нам понадобится командная строка меню «Пуск». Вводим туда «Создание и форматирование». У нас появится файл с одноименным названием, жмем по нему.
Выберем желаемый диск, в нашем случае D. Кликнем по нему правой клавишей мыши и далее, как в первом методе.
Как удалить всё с компьютера Форматирование в процессе установки системы
Я не стану вам описывать саму переустановку системы, тем более я это уже сделал в статье «Как переустановить систему?», просто добавлю. Во время переустановки системы, когда вы находитесь в окне выбора диска, нажмите на строку внизу окна «Настройка диска».
Затем, выберем диск для форматирования и нажмем «Форматировать». В нашем случае, т.к. мы желаем удалить всю информацию с компьютера, выберем каждый из дисков по очереди.
Далее, доводим установку ОС до логического конца.
Мы отформатировали все диски, кроме системного (если мы использовали способы 1 и 2). Для завершения удаления всей информации, войдем в системный диск (обычно, это диск С), и удалим все папочки, кроме папки Windows (её удалять нельзя, в ней находится наша система). После этого не забудем очистить нашу корзину.
Как безвозвратно удалить всё с компьютера
Теперь знаете, как удалить всё с компьютера. Остаётся выбрать понравившийся метод и провести полное форматирование компьютера. Лично мне больше нравится форматирование во время переустановки системы. Успехов!
Друзья, устанавливать систему я рекомендую не на обычный диск HDD, а на твердотельный диск SSD, как сделал я. Приобрести его можно на АлиЭкспресс. Диски на странице объёмом от 120 до 960 Гб, т.е., фактически 1Тб. Судя по описанию, диск подойдёт как для Компьютеров, так и для (ноутбуков).
По скриншоту вы видите, объёмы дисков. Если вам нужно будет именно установить систему, достаточно приобрести диск ёмкостью 120 Гб. Если же как полноценный жесткий диск, то, на ваше усмотрение, от 480, до 960 Гб. Почему я советую устанавливать Windows именно на твердотельный жесткий диск? Ваша система будет загружаться за считанные секунды! Если вы приобретёте диск на 1Тб, все программы у вас будут летать!
Вообще, можно выбрать понравившийся именно вам диск SSD на странице… Тем, кто не знает, что такое SSD диск, советую прочитать мою статью «Что такое SSD диск». Успехов!
Андрей Зимин 29.09.2015 г.
Анекдот:
Понравилась статья? Поделитесь с друзьями!
Как быстро удалить все личные данные с компьютера
Знания особенно пригодятся при продаже техники
Интернет-среда стала для современного человека полноценным местом преступления, поэтому необходимо ответственно относится к своим персональным данным. Так, стереть все личные данные может понадобиться при передаче компьютера третьему лицу на долгое пользование или при продаже техники. Специалисты Роскачества рассказали, как это сделать быстро и правильно.
«Стирать данные вручную долго и ненадежно – велика вероятность упустить что-то важное. Вы можете забыть про пароли, сохраненные в браузерах, или личные данные в «Корзине», пропустить удаление некоторых важных файлов и папок. Переустановка вашей системы перед продажей является гораздо более безопасной и надежной альтернативой», — считает руководитель Центра цифровой экспертизы Роскачества Антон Куканов.
Microsoft и Apple предусмотрели простой процесс сброса для компьютеров, чтобы вернуть устройство к изначальному состоянию,
Пользователям Windows
Прежде всего, создайте запасную копию всех файлов с компьютера, скопировав их на внешний диск или облако. Только после этого можно начинать заводской сброс, иначе вы рискуете потерять нужные файлы.
Для Windows 8, 8.1 и 10 алгоритм сброса очень прост: перейдите в меню «Пуск» и выберите «Настройки». Затем перейдите в раздел «Обновление и безопасность» и найдите меню «Восстановление». Вам будет предложен выбор: удалить данные «быстро» или «полностью» – лучше выбрать второй вариант – таким образом компьютер вернется в исходное состояние.
В зависимости от того, каким устройством вы пользуетесь (стационарным компьютером или ноутбуком), для сброса Windows 7 может понадобиться установочный диск с операционной системой. Для начала необходимо перейти в меню «Пуск», затем в «Панель управления», далее в «Восстановление» и выбрать «Расширенные методы восстановления». Появится окно с выбором: для стационарных компьютеров необходимо выбрать «Переустановить Windows» (как раз для этого понадобится установочный диск), для ноутбуков – «вернуть компьютер в состояние, заданное изготовителем». На большинстве ноутбуков под управлением Windows 7 установочный диск с операционной системой не понадобится. Когда процесс завершится, данные сможет восстановить только технически подкованный специалист.
Дело в том, что после переустановки операционной системы или ручной отчистки корзины документы все равно остаются на диске. Физически файл стирается лишь после того, как занятая им область на жестком диске перезаписывается другими данными. Именно поэтому самый надежный способ уничтожить все данные – отформатировать диск.
Если на вашем жестком диске находится строго конфиденциальная информация, советуем скачать программу для затирания свободного места на жестком диске (она же – программа для стирания диска) – восстановить удаленные файлы будет практически невозможно.
Пользователям macOS
После создания копий ваших документов на внешнем диске или облаке, обязательно удалите учетную запись компьютера в iTunes (выберите «Учетная запись», затем «Авторизации» и «Деавторизовать этот компьютер») и выйдете из iCloud и «Сообщений» (iMessage).
Используйте программу «Дисковая утилита», чтобы стереть (отформатировать) жесткий диск, флэш-накопитель или другое устройство хранения для Mac. На сайте поддержки Apple есть полный алгоритм действий, если вы хотите стереть все данные с диска либо сделать перестановку macOS.
Следите за самым важным и интересным в Telegram-канале Татмедиа
Как удалить всё с компьютера
- Скажите, как удалить всё с компьютера без остатка? Решил продать свой системник вместе с жёстким диском и купить новый на базе четырёхъядерного процессора. Перед продажей всё с жёсткого диска удалил простым форматированием, затем дал объявление в газету. Пока ждал покупателя наткнулся на ваш раздел о восстановлении удалённых данных и представляете, большую часть файлов восстановил описанными там программами, среди восстановленного все личные фотографии и домашнее видео! Форматировал винчестер несколько раз подряд, но всё равно часть файлов не удаляется до конца. Пришёл к выводу, что жёсткий диск лучше оставить себе, но с другой стороны, зачем мне старый винт SATA 2 на 250 Гб? Скажите, существуют бесплатные программы способные удалить с компьютера файлы без возможности их восстановления.
- Здравствуйте, помогите пожалуйста полностью удалить все данные на ноутбуке перед его продажей? На ноуте содержалось много конфиденциальных данных, которые я удалил и затем переустановил операционную систему, но знакомый мастер говорит, что этого явно недостаточно и все файлы можно восстановить специальными утилитами.
- Привет админ, читал твои статьи о программе Виктория, которая убирает софт-бэды на винте, но хочу сказать, что ещё существует программа Acronis Drive Cleanser созданная для удаления пользовательской информации с жёстких дисков без возможности восстановления, она тоже принудительно записывает в сектора жёсткого диска случайные числа в несколько проходов и у неё получается двойной эффект. Во первых — полное удаление информации на компьютере, а во вторых — лечение жёсткого диска от бэд-блоков, лично у меня, после применения этой программы, секторов с большой задержкой чтения стало меньше.
Как удалить всё с компьютера
Привет друзья! Конечно такая программа есть и не одна. В сегодняшней статье предлагаю воспользоваться утилитами:
1. Acronis Drive Cleanser — специально разработана известным разработчиком Acronis для безвозвратного удаления файлов с вашего компьютера. Acronis Drive Cleanser устанавливается вместе с программой Acronis True Image Home 2015 и работает в пробном режиме 15 дней. Что немаловажно, в программе Acronis True Image Home 2015 можно создать загрузочную флешку и загрузить с неё ноутбук, затем также удалить все данные с помощью утилиты Acronis Drive Cleanser. Загрузочный диск Acronis не имеет каких-либо временных ограничений.
2. Вторая рассматриваемая нами программа AOMEI Partition Assistant Standard Edition, также имеет в своём составе специальный инструмент для полного удаления данных и полностью бесплатна.
Большую часть удалённой информации всегда можно восстановить
Все опытные пользователи знают, что обычное форматирование не удаляет ваши файлы до конца, информация о них остаётся в секторах HDD ещё долгое время. Файлы просто помечаются как удалённые и большая часть программ по восстановлению данных без труда восстановит информацию, которую вы считаете полностью стёртой.
Что делает Acronis Drive Cleanser
Программа многократно перезаписывает все сектора на жёстком диске случайными цифрами в 35 проходов используя специальные алгоритмы, что полностью стирает ранее существующую информацию и делает невозможным восстановление файлов на таком носителе на 100%.
Кроме официального в США стандарта удаления информации U.S. Standard, DoD 5220.22-M программа Acronis Drive Cleanser использует собственные эффективные алгоритмы уничтожения данных.
- Примечание: Как правильно заметил автор третьего письма, многочисленная перезапись информации на жёстком диске, в некоторых случаях, может уменьшить количество проблемных секторов (с большой задержкой чтения) в том числе бэд-блоков.
Идём на официальный сайт программы
http://www.acronis.com/ru-ru/
Жмём Попробовать бесплатно.
Скачиваем установщик и запускаем его
Запустить пробную версию
Инструменты.
Больше инструментов.
Выбираем инструмент Drive Cleanser
В данном окне ошибаться нельзя, иначе удалите данные не с того накопителя.
В моём случае к компьютеру подсоединено три жёстких диска, удалить всю информацию без возможности восстановления нужно на первом жёстком диске объёмом 250 Гб.
Acronis Drive Cleanser может уничтожать данные отдельно на любом отмеченном вами разделе. Я же хочу удалить всё, поэтому отмечаю все имеющиеся разделы на HDD
и жму Далее
ОК
Программа предлагает несколько способов полного уничтожения информации, для простого пользователя будет достаточно и первого отечественного способа — Российский стандарт, ГОСТ Р50739-95.
Самый надёжный, но довольно долгий способ удаления файлов алгоритмом Питера Гутмана в 35 проходов.
Выбираем нужный алгоритм и жмём Далее
Отмечаем галочкой пункт Удалить выбранные разделы без возможности восстановления и жмём Приступить.
Наведите мышь на значок программы в трее и узнаете сколько осталось времени до завершения операции. Но забегая вперёд скажу, что на жёсткий диск объёмом 250 Гб ушло 20 минут.
Загрузочная флешка Acronis True Image Home 2015
Если вам необходимо удалить все данные с ноутбука, значит создаём загрузочную флешку с Acronis True Image Home 2015 и загружаем с неё ноутбук, выбираем:
Инструменты и утилиты->Acronis Drive Cleanser, затем всё происходит также, как и в предыдущем случае.
AOMEI Partition Assistant Standard Edition
Полностью бесплатная программа обладающая аналогичным инструментом.
Друзья, не буду повторятся, о том, как скачать и установить AOMEI Partition Assistant Standard Edition читайте в другой нашей подробной статье.
После установки программы, в главном её окне выделяем левой мышью нужный нам жёсткий диск, затем жмём на кнопку Стирание жёсткого диска.
Выбираем нужное количество проходов и жмём ОК.
Кому интересно, читайте продолжение:
1. Как удалить файлы, без возможности восстановления, программой CCleaner
2. Как удалить всё с жёсткого диска программой Виктория
3. Как с помощью команды clean all произвести посекторное стирание информации с жёсткого диска и этим избавиться от логических бэд-блоков
4. Как с помощью программы BOOTICE произвести посекторное стирание (обнуление) информации с жёсткого диска или флешки
Метки к статье: Жёсткий диск Acronis True Image Разметка диска
Как удалить всё с компьютера Windows кроме Windows. — Неспешный разговор
Многие пользователи довольно часто сталкиваются с ситуацией, когда у них возникает необходимость удалить всё с компьютера. Происходить это может по различным причинам. Главная, защита ваших конфиденциальных данных. К примеру, часто возникает у многих людей необходимость в продаже компьютера. По большей части, в целях получения новой более мощной модели. Можно, конечно, продать ПК по узлам, но мы рассмотрим вариант, когда человек желает продать весь системный блок.
Думаем, вам ясно, что перед продажей компьютера, необходимо удалить с него всю конфиденциальную информацию. Это желательно сделать, ведь на жестком диске может храниться ценная конфиденциальная информация. Например, видео материалы, фото и прочие данные, которые вы не хотите оставлять чужим людям.
Напомним, что перед тем, как начать использовать винчестер, его желательно отформатировать. Во время форматирования, весь диск структурируется на кластеры.
Можно этот процесс сравнить с разбитием на ячейки. У каждого из полученных кластеров есть свой индивидуальный адрес. Он хранится в начале раздела (Табл. FAT). Эту таблицу можно сравнить с оглавлением. Во время внесения данных, кластеры, в которые внести информацию, помечаются операционной системой как занятые.
Когда же человек удаляет информацию, данные кластеры записываются системой как свободные. В тоже время, записанные данные остаются в них. Информация в кластерах будет сохраняться до той поры, пока человек не внесет туда новую. Поэтому, вернуть удаленную информацию не особо сложно. Для этого не нужно даже быть программистом. Делается это с помощью специальных программ, к примеру, Recuva.
Для того, чтобы убрать с кластеров информацию, на их место нужно внести новую. Но это не обязательно. Можно просто проделать полное форматирование данного диска. При быстром форматировании, у вас просто обнулится таблица FAT.
Но, надо отметить, что даже полное форматирование не означает, что информация очищена полностью. Специальные программы помогут Кулибиным часть из этой информации вернуть.
Что же остаётся делать, если нужно удалить данные более тщательно? Для этого есть специальные программы, вроде HDD Low Level Format Tool. Также, можно провести форматирование несколько раз. А еще лучше, пригласить спеца (если информация очень ценная). Но это не наш случай, поэтому мы проведем форматирование сами, при чем системным методом.
Как удалить всё с компьютера? Проведем полное форматирование.
Для этого, кликнем левой клавишей мыши по ярлыку «Компьютер». В открывшемся окне выберем нужный диск, к примеру D. Кликнем по нему правой клавишей мыши и нажмем «Форматирование».
Далее, самое важное. В новом окошке в разделе «Способы форматирования» убираем галочку над строчкой «Быстрое». Иначе у нас будет проведено быстрое форматирование.
А это равносильно стиранию оглавления книги. При этом сами главы останутся целыми. Поэтому, уберём галку и проведем полное форматирование, нажав «Начать». Во время форматирования лучше не перегружать ПК никакой работой, особенно форматируемый диск. Форматирование завершено. Система не только отформатировала диск, но и проверила его на наличие битых секторов и восстановила их.
Как удалить всё с компьютера Второй способ форматирования
Для этого нам понадобится командная строка меню «Пуск». Вводим туда «Создание и форматирование». У нас появится файл с одноименным названием, жмем по нему.
Выберем желаемый диск, в нашем случае D. Кликнем по нему правой клавишей мыши и далее, как в первом методе.
Как удалить всё с компьютера Форматирование в процессе установки системы
Во время переустановки системы, когда вы находитесь в окне выбора диска, нажмите на строку внизу окна «Настройка диска».
Затем, выберем диск для форматирования и нажмем «Форматировать». В нашем случае, т.к. мы желаем удалить всю информацию с компьютера, выберем каждый из дисков по очереди.
Далее, доводим установку ОС до логического конца.
Мы отформатировали все диски, кроме системного (если мы использовали способы 1 и 2). Для завершения удаления всей информации, войдем в системный диск (обычно, это диск С), и удалим все папочки, кроме папки Windows (её удалять нельзя, в ней находится наша система). После этого не забудем очистить нашу корзину.
Теперь знаете, как удалить всё с компьютера. Остаётся выбрать понравившийся метод и провести полное форматирование компьютера. Многим больше нравится форматирование во время переустановки системы. Успехов!
Полное удаление Windows 7
Если человек ищет вариант, как удалить Виндовс 7 с компьютера, то скорее всего, ему нужно очистить компьютер от старой версии операционной системы. Остаточные данные будут загружать жесткий диск компьютера. А это отличный способ его освобождения.
Удаление старой операционной системы
Удаление старой операционной системы производится в два этапа: для начала нужно очистить компьютер от остаточных файлов. Они сосредоточены в папке Windows.old. Также необходимо стереть запись о прежней ОС из загрузочного файла boot.ini.
Этап 1: Удаление папки Windows.old
Основная часть файлов от прежней версии «семерки» будет храниться в каталоге Windows.old. Его стирание может освободить больше 10 ГБ памяти на жестком диске. Но напрямую папку удалять не стоит. В данном случае стоит воспользоваться специальной функцией.
Перейдите в заглавный каталог компьютера и откройте свойства системного раздела. Потом нажмите «Очистка диска».
Затем вызовите Командную строку с администраторскими возможностями. Туда введите запрос с таким содержимым:
rd /s /q c:windows.old
Если появится сообщение с текстом «Не удается…», то каталога Windows.old больше не существует.
Этап 2: Удаление системы из boot.ini
Но сведения о прежней версии ОС могут все еще храниться в boot.ini. Такое название носит загрузочный файл системы. Его тоже не следует редактировать напрямую. Воспользуйтесь утилитой msconfig. Ее удобно запускать через окно «Выполнить». Перейдите во вкладку «Загрузка».
На этом стирание Windows 7 из нынешней системы можно считать завершенным. При включении компьютера не будет больше появляться меню, в котором нужно выбрать одну из ОС. Также освободится место на жестком диске. В результате ПК станет быстрее загружаться, а также работать.
@top-advice.ru
Как удалить все с компьютера windows 7 кроме windows?
Для очистки Windows 10 необходимо выполнить следующие действия:
Удерживая «Win» кликнуть «I» и перейти в «Параметры»;
Далее войти в раздел «Хранилище»;
В отобразившемся меню доступна настройка мест для сохранения программ и файлов пользователя. Также если кликнуть по одному из дисков, то появится информация о том, что хранится на нем с возможностью последующего удаления ненужной информации;
Перечень замыкает часть «Временные файлы», если очистить эту директорию, то деинсталлируются временные файлы и также произойдет очистка корзины от ранее удаленных пользователем файлов;
Если войти в раздел «Системные файлы», то будут доступны сведения об объеме файлов подкачки, гибернации и восстановления ОС. Путем деактивации функции гибернации либо уменьшения размеров указанных файлов можно освободить память жесткого диска;
Раздел «Программы и игры» содержит сведения о приложениях, инсталлированных в ПК, а также здесь есть возможность деинсталляции лишних утилит либо перемещения их на другой том для очистки системного диска «С».
Compact OS и гибернация
В новой «Десятой» ОС разработчики предусмотрели возможность сжатия системных файлов, что может сэкономить дисковое пространство на диске «С» объемом не менее 2 Gb в 64 битных ОС и около 1,5 Gb на компьютерах с 32 битной системой. В предыдущих модификациях Виндовс гибернацию можно было только полностью выключить, а в Windows 10 можно настроить объем файла.
Деинсталляция встроенных программ в Виндовс 10
Кроме перемещения программ, описанного в первом разделе, в Виндовс 10 появился доступ для их деинсталляции. Это можно выполнить самостоятельно через встроенные средства операционной системы либо с применением актуальной версии «CCleaner».
На этом новые фишки в операционной системе с индексом «10» закончились и далее рассмотрим методы применимые во всех актуальных и имеющих поддержку от Майкрософт версиях Windows 7, 8 и 10.
С применением встроенной программы для очистки Windows
Требуется произвести следующие несколько последовательных шагов:
Войти в меню «Мой компьютер»;
Вызвать контекстное меню от системного диска «C»;
Кликнуть по строчке «Свойства»;
Перейти в закладку «Общие»;
Кликнуть «Очистка диска»;
Дождаться полного завершения процедуры анализа и затем указать виды файлов для деинсталляции;
Также можно просто кликнуть на «Очистить системные файлы Windows» и система безопасно удалит их, освободив место на жестком диске;
Перейти в закладку «Дополнительно»;
В отобразившемся окошке можно очистить память от информации, предназначенной для восстановления ОС (сохранится только самая последняя точка отката).
Очистка компьютера от ненужных приложений
Для этого необходимо осуществить следующие действия:
Открыть «Панель управления»;
Перейти во вкладку «Программы и компоненты»;
Отобразится окно с перечнем всех инсталлированных в ПК приложений с указанием объемов памяти, которую они используют на жестком диске компьютера;
Далее требуется выбрать и удалить ненужные утилиты.
Анализ занятого дискового пространства
С целью анализа рекомендуется воспользоваться свободно распространяемой утилитой «WinDIRStat», которая имеет русскоязычный интерфейс.
Полное удаление временных файлов
К сожалению, встроенная в Виндовс программа для очистки не может полностью удалить временные данные, оставляемые от многочисленных устанавливаемых пользователем приложений. Наиболее удобная и эффективная утилита для этих целей — это свободно распространяемое.
Дополнительные способы
Кроме вышеуказанных способов рекомендуется применять следующие:
Самостоятельно следить за неиспользуемыми утилитами и деинсталлировать их при отсутствии в них потребности;
Не рекомендуется держать на диске «С» музыкальные и видеофайлы. Лучше использовать для этого логические разделы;
Настроить параметры сохранения точек восстановления ОС;
В компьютерах с малым объемом памяти винчестера полностью выключить и не использовать режим гибернации, т. к. он использует несколько гигабайт памяти на системном диске.
Пошаговая инструкция: Как удалить windows7
Каждый раз, когда корпорация Microsoft выпускает новую версию своей операционной системы, люди сталкиваются с тем, что она значительно отличается от предыдущей версии. Кстати! Все последние лицензионные версии операционных систем от Microsoft вы можете купить у нас.
Если на ноутбуке или персональном компьютере стоит лицензионная версия операционной системы, то её обновление может происходить автоматически. Происходит это без форматирования старой системы, новая устанавливается автоматически поверх старой, с сохранением всех данных. Таким образом, старая система остается на компьютере. Предположим, что на ваш компьютер Windows 7 была установлена автоматически именно таким способом. Как именно откатить операционную систему до предыдущего варианта?
Как удалить Windows 7 с вашего компьютера безопасно
- Перед тем, как начинать удаление, выполните основные требования безопасности. Пересохраните все важные файлы с рабочего стола на диск D, убедитесь, что все настройки компьютера в норме и проблем с откатом системы у вас не возникнет.
- Запустите операционную систему. Запустите программу Daemon Tools Lite. Это абсолютно бесплатное приложение, которое позволяет быстро и просто работать с виртуальными образами диска.
- Откройте командную строку и наберите следующее: Е:BootBootsect.exe –NT52 All.
Далее нажмите Enter, чтобы начать выполнение команды, заданной системе. После завершения процесса загрузчик операционной системы будет полностью удален с жесткого диска вашего компьютера или ноутбука. Перезагрузите систему. После перезагрузки вы увидите приветствие предыдущей установленной версии операционной системы. Как видите, нет ничего сложного в данном процессе, провести его можно и не прибегая к помощи профессиональных мастеров.
Какие действия предпринять далее, после перезагрузки
Если ваша предыдущая операционная система была установлена на другой диск, то вам будет желательно отформатировать диск, на котором находилась Windows 7. Если же они были установлены на один диск или вы не уверены точно, на каких дисках они находились, то очистить систему от ненужных файлов вам будет необходимо вручную. Просто удалите все папки, которые имеют отношение к операционной системе Windows 7 и очистите корзину. Нет необходимости хранить ненужные системные файлы, которые уже не будут вами использоваться. Это может значительно ухудшать быстродействие системы и плохо влиять на работу вашего компьютера.
Содержание
- Способы удаления
- Способ 1: Форматирование раздела
- Способ 2: «Конфигурация системы»
- Вопросы и ответы
Рано или поздно наступает момент, когда пользователю нужно удалить свою операционную систему. Причиной этому может быть то, что она начала лагать или морально устарел и требуется поставить более новую ОС, которая отвечает последним веяниям. Давайте разберемся, как с помощью различных методов можно удалить Windows 7 c ПК.
Читайте также:
Удаление Виндовс 8
Удаление Виндовс 10 с ноутбука
Способы удаления
Выбор конкретного способа удаления в первую очередь зависит от того, сколько операционных систем установлено на вашем ПК: одна или больше. В первом случае для того, чтобы добиться поставленной цели, лучше всего использовать форматирование раздела, на котором установлена система. Во втором можно применить внутренний инструмент Виндовс под названием «Конфигурация системы» для удаления другой ОС. Далее мы подробно рассмотрим, как снести систему обоими вышеуказанными способами.
Способ 1: Форматирование раздела
Способ с применением форматирование раздела хорош тем, что позволяет удалить старую операционную систему без остатка. Это гарантирует, что при установке новой ОС старые баги в неё не вернутся. В то же время нужно помнить, что при использовании данного метода будет уничтожена вся информация, которая находится в форматируемом томе, а поэтому при необходимости важные файлы нужно перенести на другой носитель.
- Удаление Виндовс 7 путем форматирования можно произвести при помощи установочной флешки или диска. Но прежде нужно настроить BIOS так, чтобы загрузка производилась именно с нужного устройства. Для этого перезагрузите ПК и при повторном включении сразу же после акустического сигнала зажмите кнопку перехода в БИОС. У разных компьютеров она может отличаться (чаще всего Del или F2), но её название вы сможете увидеть внизу экрана при загрузке системы.
- После того как будет открыт интерфейс BIOS, необходимо переместиться в раздел, где производится выбор загрузочного устройства. Чаще всего в составе своего наименования этот раздел имеет слово «Boot», но возможны и другие варианты.
- В открывшемся разделе требуется присвоить первую позицию в списке загрузки CD-ROM или USB в зависимости от того, что именно вы будете использовать — установочный диск или флеш-накопитель. После того как нужные настройки определены, вставьте диск с дистрибутивом Виндовс в дисковод или подключите флешку к USB-разъему. Далее для выхода из BIOS и сохранения внесенных корректировок в параметры этого системного ПО жмите F10.
- После этого компьютер перезагрузится и запустится уже с того загрузочного носителя, на котором установлен дистрибутив Виндовс. Прежде всего, откроется окно, где нужно выбрать язык, раскладку клавиатуры и формат времени. Установите оптимальные для себя параметры и жмите «Далее».
- В следующем окне жмите на кнопку «Установить».
- Далее открывается окно с лицензионным соглашением. Если вы просто желаете удалить Виндовс 7 без последующей установки данной операционной системы, то ознакомление с ним необязательно. Просто установите отметку в чекбокс и нажимайте «Далее».
- В следующем окошке из двух предложенных вариантов действий выбирайте «Полная установка».
- Далее откроется оболочка, где нужно выделить раздел HDD с той ОС, которую требуется удалить. Напротив названия этого тома обязательно должен стоять параметр «Система» в столбце «Тип». Щелкайте по надписи «Настройка диска».
- В открывшемся окне настройки снова выделяйте этот же раздел и жмите по надписи «Форматировать».
- Откроется диалоговое окошко, где будет представлена информация о том, что все данные, которые содержит выбранный раздел, будут безвозвратно удалены. Вам следует подтвердить свои действия, кликнув «OK».
- Запустится процесс форматирования. После его окончания выбранный раздел будет полностью очищен от информации, включая установленную на нем операционную систему. Далее вы по желанию можете либо продолжить установку новой ОС, либо же выйти из среды инсталляции, если вашей целью было только удаление Виндовс 7.
Урок: Форматирование системного диска в Виндовс 7
Способ 2: «Конфигурация системы»
Удалить Виндовс 7 можно также при помощи такого встроенного инструмента, как «Конфигурация системы». Правда, нужно учесть, что этот способ подойдет только в том случае, если на вашем ПК установлено несколько ОС. При этом та система, которую вы хотите удалить, не должна быть в данный момент активна. То есть обязательно необходимо произвести запуск компьютера из-под другой ОС, иначе ничего не выйдет.
- Щелкайте «Пуск» и переходите в «Панель управления».
- Далее заходите в область «Система и безопасность».
- Откройте «Администрирование».
- В перечне утилит отыщите название «Конфигурация системы» и щелкните по нему.
Запустить этот инструмент можно также через окно «Выполнить». Наберите Win+R и вбейте команду в открывшееся поле:
msconfigЗатем нажимайте «OK».
- Откроется окно «Конфигурации системы». Перемещайтесь в раздел «Загрузка» путем щелчка по соответствующей вкладке.
- Запустится окно со списком установленных операционных систем на данном ПК. Требуется выделить ту ОС, которую вы хотите удалить, а потом последовательно нажать кнопки «Удалить», «Применить» и «OK». Следует заметить, что ту систему, с помощью которой вы работаете в данный момент с компьютером, снести не получится, так как соответствующая кнопка не будет активной.
- После этого откроется диалоговое окошко, в котором будет предложение о перезапуске системы. Закройте все активные документы и приложения, а затем нажмите «Перезагрузка».
- После перезапуска ПК выбранная операционная система будет с него удалена.
Выбор конкретного способа удаления Виндовс 7 зависит в первую очередь от того, сколько операционных систем установлено на вашем ПК. Если ОС только одна, то проще всего удалить её при помощи установочного диска. Если же их несколько, существует ещё более простой вариант деинсталляции, который предполагает использование системного инструмента «Конфигурация системы».
Еще статьи по данной теме:














































































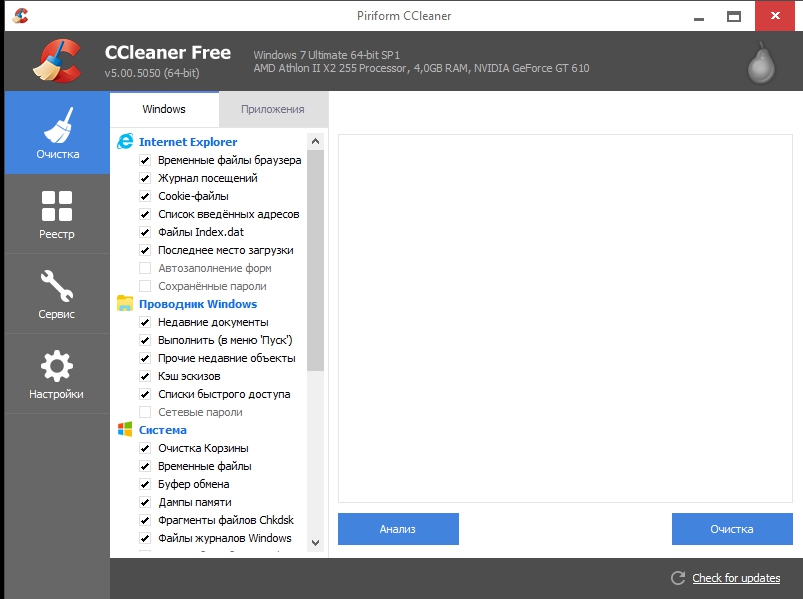




































































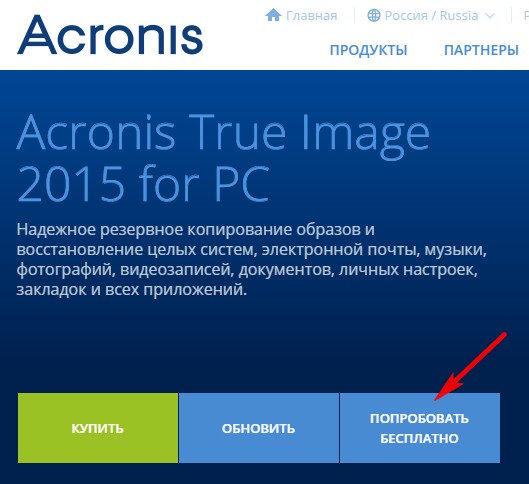
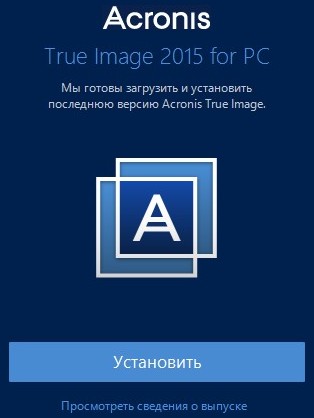
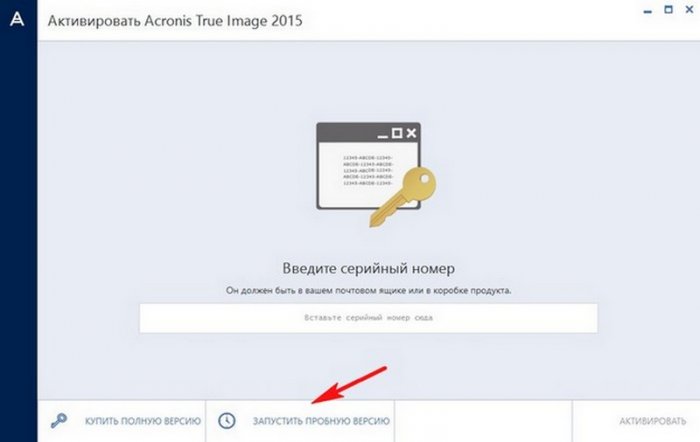
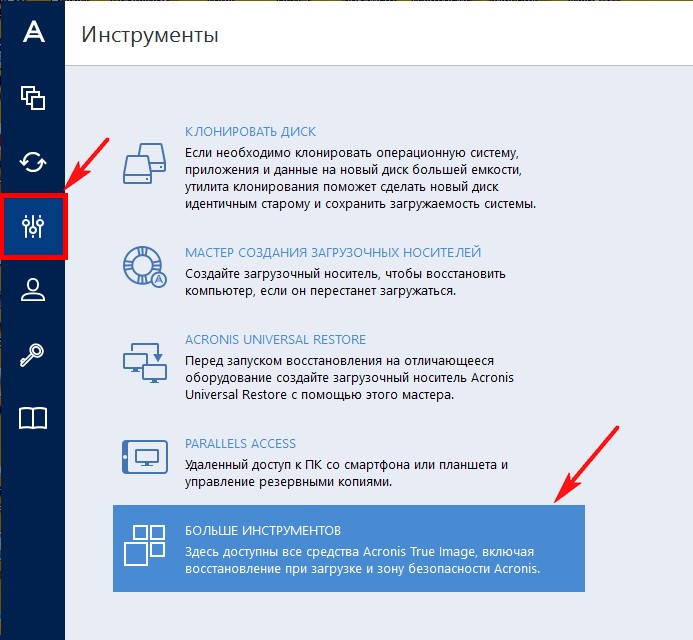
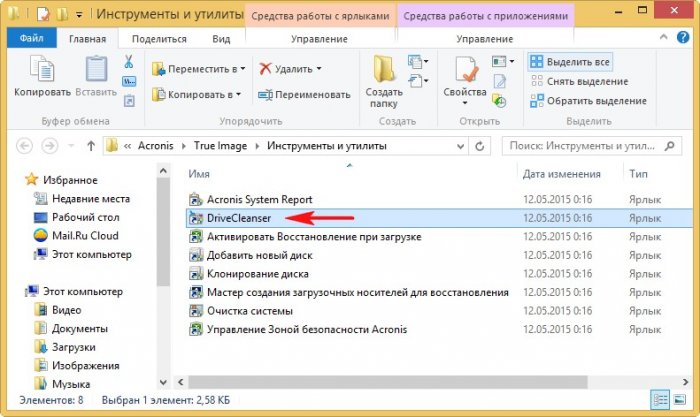

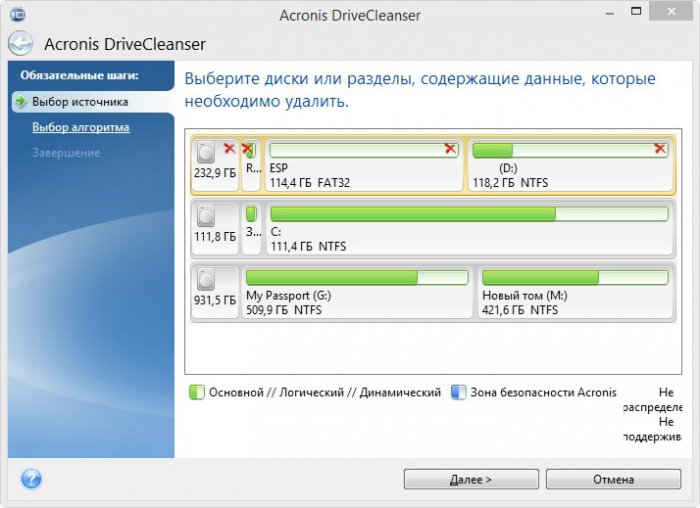
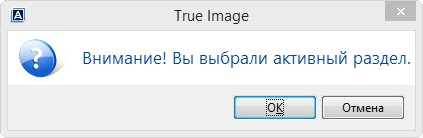
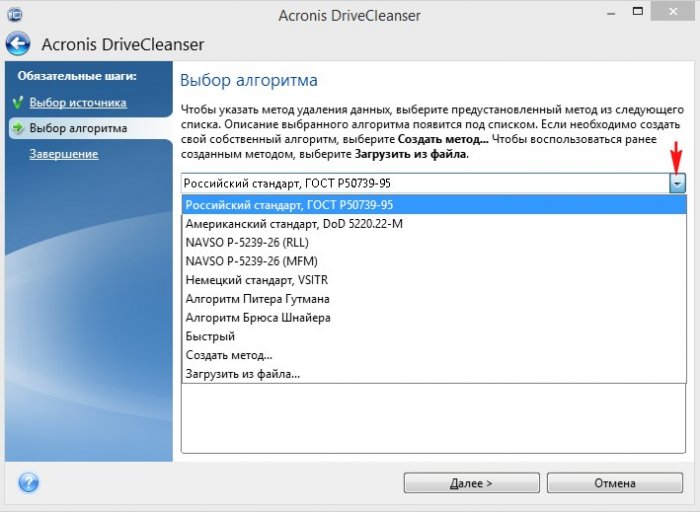
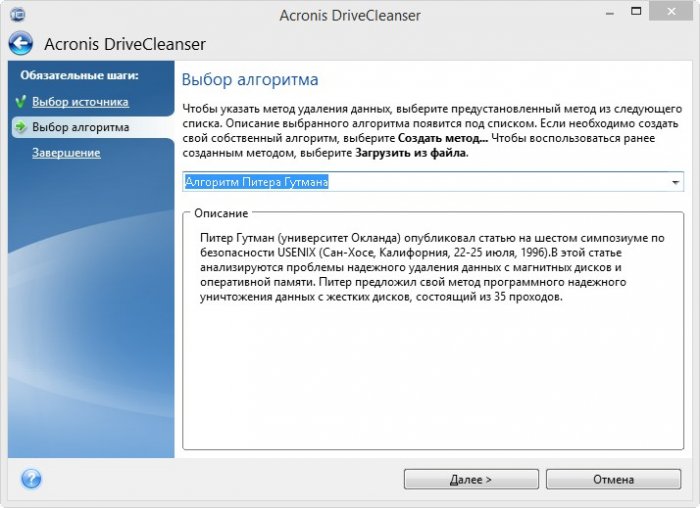
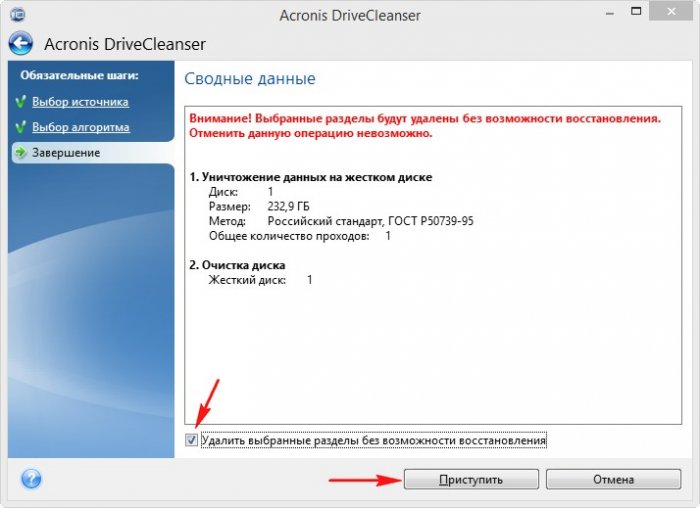

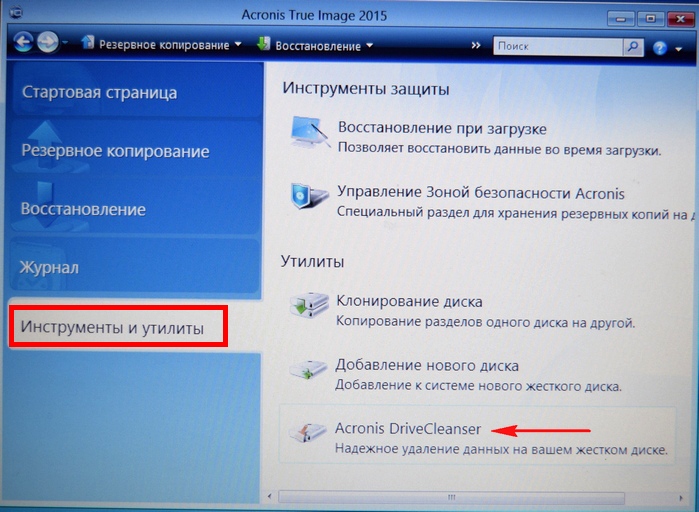
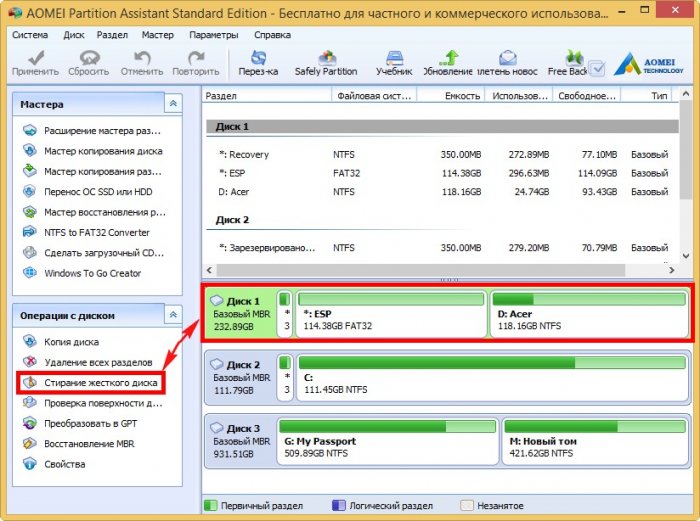
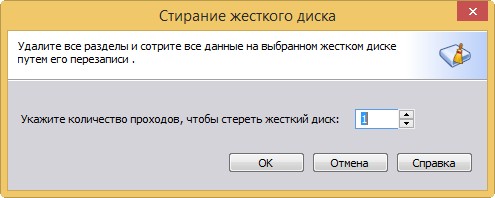









 Далее нажмите Enter, чтобы начать выполнение команды, заданной системе. После завершения процесса загрузчик операционной системы будет полностью удален с жесткого диска вашего компьютера или ноутбука. Перезагрузите систему. После перезагрузки вы увидите приветствие предыдущей установленной версии операционной системы. Как видите, нет ничего сложного в данном процессе, провести его можно и не прибегая к помощи профессиональных мастеров.
Далее нажмите Enter, чтобы начать выполнение команды, заданной системе. После завершения процесса загрузчик операционной системы будет полностью удален с жесткого диска вашего компьютера или ноутбука. Перезагрузите систему. После перезагрузки вы увидите приветствие предыдущей установленной версии операционной системы. Как видите, нет ничего сложного в данном процессе, провести его можно и не прибегая к помощи профессиональных мастеров.


















