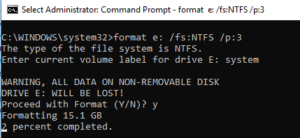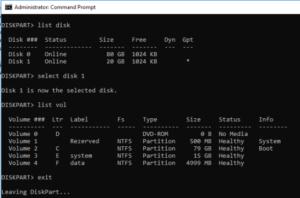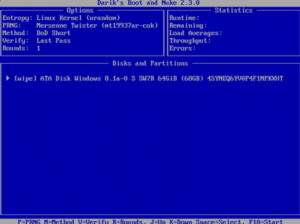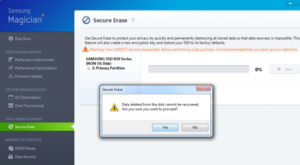Вы должны подумать о полной очистке данных с жесткого диска вашего компьютера с Windows 10, если вы хотите продать свой старый компьютер или выбросить свое оборудование.
Перед тем, как компьютер будет передан в другие руки, вы должны полностью очистить жесткие диски от данных (среди них могут быть персональные и / или конфиденциальные данные).
Каждый пользователь должен понимать, что удаление файлов с диска и форматирование не имеют ничего общего с безопасной очисткой диска.
При удалении файла с диска и из корзины и даже при форматировании всего раздела все еще можно восстановить пользовательские данные с диска.
Для этого существует даже специальный класс программ, которые позволяют восстанавливать данные после случайного удаления или форматирования диска.
Даже самый простой и бесплатный инструмент из этого класса программ позволяет восстановить все данные с почти 100% вероятностью.
Чтобы гарантировать удаление всех данных с жесткого диска, необходимо перезаписать данные во всех секторах на нем новыми данными (нулями).
После этого даже профессиональные программы для восстановления информации с дисков не смогут восстановить данные.
Традиционный способ очистки жесткого диска в Windows – это форматирование.
Однако простого форматирования недостаточно для безопасного стирания данных.
Специально для более надежного удаления данных при форматировании диска в Windows Vista и выше встроенная утилита форматирования имеет специальный атрибут /P:count.
В этом атрибуте вы можете указать, сколько раз каждый сектор тома должен быть перезаписан нулями.
Например, чтобы отформатировать и перезаписать жесткий диск нулями 5 раз, выполните команду:
format D: /fs:NTFS /p:5 WARNING, ALL DATA ON NON-REMOVABLE DISK DRIVE E: WILL BE LOST! Proceed with Format (Y/N)?
Нажмите Y и дождитесь завершения форматирования (в зависимости от количества проходов и размера диска это может занять много времени).
Совет. Параметр /p не работает вместе с параметром /q (быстрое форматирование).
Согласно информации на странице Microsoft, параметр /p является избыточным, поскольку начиная с Vista и выше, команда форматирования всегда перезаписывает диск нулями при выполнении полного форматирования.
Вы можете использовать команду format для записи дополнительного диска или раздела с нулями, но не системного диска C :.
Чтобы безопасно стереть данные с системного диска, на котором установлена Windows, вам необходимо:
- Загрузите устройство с установочного диска Windows (диск восстановления или LiveCD). На этапе выбора языка ОС для установки нажмите Shift + F10;
- В открывшемся окне команды выполните команду: Diskpart
- Запустите команду list disk, чтобы вывести список подключенных дисков;
- Найдите идентификатор жесткого диска вашей системы (по размеру), который вы хотите очистить, и выберите его (например, диск 1): выберите диск 1
- Список разделов: list partition
- Запишите буквы дисков, назначенные вашим разделам, и закройте сеанс diskpart, выполнив команду: exit
Для каждой из указанных выше букв дисков введите команду: format e: /fs:NTFS /p:2, (замените e: на букву вашего диска).
Команда форматирования, используемая таким образом, отформатирует диск E с файловой системой NTFS и запишет нули в каждый сектор диска дважды.
Вы также можете использовать бесплатные инструменты для безопасного удаления данных.
Например, DBAN (Darik’s Boot and Nuke – https://dban.org/) или Secure Erase (https://cmrr.ucsd.edu/resources/secure-erase.html).
Эти утилиты представляют собой ISO-образы, которые необходимо записать на любой CD / DVD-диск или USB-накопитель с помощью Rufus и загрузить с них компьютер.
- Загрузочная флэшка Linux на Windows
- Как выполнить двойную загрузку Kali Linux v2018.1 с Windows 10
Существует несколько методов очистки диска, и каждая из этих программ обеспечивает разный уровень надежности удаления.
Secure Erase некоторое время назад была «одобрена» Агентством национальной безопасности и также поддерживает все SSD-накопители.
Для очистки ваших SSD накопителей вы можете использовать специальные программы от поставщиков.
Например, у Samsung есть эта утилита под названием Magician.
Загрузите образ Samsung Magician, запишите его на USB и загрузитесь с него.
Выберите пункт «Secure Erase» для вашего SSD.
Перепродажа компьютера или передача устройства в руки другого пользователя – ответственная процедура, к которой нужно подготовиться. На ПК люди хранят много персональных данных, включая личные фото, пароли и банковские реквизиты. Поэтому важно знать, как удалить все с компьютера на Windows 10 кроме операционной системы Windows. Это позволит не заморачиваться с переустановкой ОС и в то же время быть уверенным, что никто не получит доступ к личной информации.
Форматирование жесткого диска
Самый простой способ удалить все файлы – форматировать жесткий диск. Как правило, внутренний накопитель устройства состоит из нескольких томов (C, D, E и так далее), и нам в этой ситуации потребуется осуществить задуманное с тем разделом, где хранится мультимедиа:
- Откройте приложение «Этот компьютер».
- Щелкните ПКМ по одному из томов жесткого диска.
- Выберите пункт «Форматировать».
- Во всплывающем окне укажите тип файловой системы (по умолчанию используется NTFS) и нажмите на кнопку «Начать».
- Дождитесь окончания операции.
Важно. Если вы отформатируете системный диск, то слетит Windows 10, и ее придется устанавливать заново.
Форматирование диска «D» – отличный вариант удалить мультимедийные файлы. Но что делать с системным разделом, где осталась Windows 10 и куча приложений? Можно удалить программы вручную, а потом стереть сохранения:
- Откройте окно «Выполнить» комбинацией клавиш «Win» + «R».
- Введите запрос «rundllexe shell32.dll,Options_RunDLL 0».
- После нажатия на клавишу «Enter» должно появиться окно «Параметры Проводника». Если этого не произошло – перейдите в настройки «Проводника» напрямую через приложение.
- В диалоговом окне перейдите во вкладку «Вид».
- Снимите галочку с пункта «Скрывать защищенные системные файлы», а также активируйте показ скрытых папок.
- Откройте раздел системного диска, а затем папку «Пользователи» и каталог с наименованием учетной записи.
- В папке «AppData» удалите каталог «Local», где находятся настройки и сохранения приложений.
Теперь покупатель или новый обладатель компьютера не сможет получить доступ к вашим файлам и приложениям.
Восстановление заводских настроек с уничтожением данных
Предыдущий вариант многим покажется не очень удобным. Тем более что Windows 10 обладает встроенным инструментом сброса настроек, который позволяет оставить саму операционку:
- Перейдите в меню «Пуск» кликом по соответствующей иконке.
- Нажмите на кнопку с шестеренкой, чтобы открыть «Параметры».
- Перейдите в раздел «Обновление и безопасность», а затем – «Восстановление».
- Под заголовком «Вернуть компьютер в исходное состояние» нажмите на кнопку «Начать».
- В меню выбора действий выберите «Удалить все», чтобы личные файлы исчезли с диска.
- Далее нажмите на «Просто удалить мои файлы».
- Подтвердите выполнение операции и дождитесь ее окончания.
Скорость завершения очистки напрямую зависит от характеристик компьютера, объема накопителя и количества сохраненных файлов. По окончании вы получите устройство с чистой Windows 10.
Как полностью удалить все данные и скрыть следы их существования
Мало удалить все программы и файлы. Также нужно скрыть их следы, поскольку злоумышленники могут восстановить данные. Провести зачистку можно при помощи стандартных средств Windows 10:
- Выполните шаги 1-5 из предыдущей инструкции.
- В качестве варианта сброса настроек выберите «Удаление файлов и очистка диска».
- Дождитесь завершения.
Обратите внимание, что полный сброс занимает больше времени, чем стандартная очистка. Это связано с необходимостью проанализировать все эскизы и сохранения, которые есть на компьютере.
Вам помогло? Поделитесь с друзьями — помогите и нам!

В Windows есть встроенные инструменты, которые позволяют записывать нули на диск, безопасно стирая его содержимое. Это гарантирует, что удаленные файлы на диске невозможно восстановить. Если вы хотите стереть данные с внутреннего диска или внешнего USB-накопителя, вот как это сделать.
Что тебе нужно знать
Часто возможно восстановить удаленные файлы с диска. Возможно ли это, зависит от ряда факторов.
Если это традиционный магнитный привод с вращающейся пластиной, удаленные файлы просто «помечаются» как удаленные и в будущем будут перезаписаны, что упрощает восстановление удаленных данных. Этого не должно быть на современных твердотельных накопителях, поскольку они должны использовать TRIM по умолчанию, гарантируя немедленное удаление удаленных файлов. (Это помогает со скоростью.)
Однако это не так просто, как механическое или твердотельное хранилище: внешние устройства хранения, такие как USB-накопители, не поддерживают TRIM, а это означает, что удаленные файлы можно восстановить с USB-накопителя.
Чтобы этого не произошло, можно «стереть» диск. На самом деле это довольно простой процесс: Windows будет записывать нули или другие ненужные данные в каждый сектор диска, принудительно перезаписывая любые уже существующие данные ненужными данными. Это особенно важный шаг, который следует предпринять, когда вы продаете или иным образом утилизируете компьютер, накопитель или USB-накопитель, на котором хранились конфиденциальные личные данные.
Кстати, если диск зашифрован, это дает много дополнительной защиты. Если злоумышленник не сможет получить ваш ключ шифрования, он не сможет восстановить удаленные файлы с диска — он даже не сможет получить доступ к файлам, которые еще не удалены.
Вариант 1. Очистить весь диск
Чтобы записать нули поверх содержимого любого диска, все, что вам нужно сделать, это выполнить полное форматирование диска. Прежде чем сделать это, имейте в виду, что это полностью сотрет все файлы на диске. Кроме того, вы не можете выполнить полное форматирование системного диска Windows, когда вы запускаете с него Windows.
Этот метод идеально подходит для внутренних дисков, на которых не установлена ваша операционная система, USB-накопителей, других внешних запоминающих устройств и любых целых разделов, которые вы хотите стереть.
Для начала откройте проводник и найдите диск, который хотите стереть. Щелкните его правой кнопкой мыши и выберите «Форматировать».
Снимите флажок «Быстрое форматирование» в разделе «Параметры формата». Это обеспечит выполнение полного форматирования в Windows 10 или Windows 11. Согласно документации Microsoft, начиная с Windows Vista, Windows всегда записывает нули на весь диск при выполнении полного форматирования.
Здесь вы можете изменить любые другие параметры форматирования; просто убедитесь, что флажок «Быстрое форматирование» не установлен. (Если вы не уверены, что выбрать, просто оставьте параметры здесь с настройками по умолчанию.)
Когда вы будете готовы, нажмите «Пуск», чтобы отформатировать диск. Процесс может занять некоторое время в зависимости от размера и скорости диска.
Предупреждение: процесс форматирования удалит все на диске. Прежде чем продолжить, убедитесь, что у вас есть резервные копии всех важных файлов.
Вариант 2: протрите только свободное пространство
Если вы удалили некоторые файлы с механического жесткого диска или внешнего запоминающего устройства, вы можете стереть только свободное пространство, перезаписав его нулями. Это гарантирует, что удаленные файлы нельзя будет легко восстановить без очистки всего диска.
В Windows 10 и Windows 11 есть способ сделать это, но вам придется посетить командную строку. У команды cypher, встроенной в Windows, есть опция, которая стирает свободное место на диске, перезаписывая его данными. Команда фактически выполнит три прохода: сначала запись с нулями, затем данные другого типа, а затем случайные данные. (Однако достаточно одного прохода.)
Для начала запустите среду командной строки, такую как командная строка или терминал Windows, с правами администратора. В Windows 10 или Windows 11 вы можете щелкнуть правой кнопкой мыши кнопку «Пуск» или нажать Windows + X и выбрать «Windows PowerShell (администратор)», «Командная строка (администратор)», «Терминал Windows (администратор)». Выберите то, что появляется в меню — подойдет любой.
Выполните следующую команду, заменив X буквой диска, для которого вы хотите стереть свободное пространство:
шифр / w: X:
Например, если вы хотите стереть свободное место на диске D :, выполните следующее:
шифр / w: D:
Команда покажет свой прогресс в командной строке. Подождите, пока он закончится — в зависимости от скорости вашего диска и количества свободного места, которое нужно перезаписать, это может занять некоторое время.
Если вы хотите стереть весь диск с операционной системой Windows, есть простой способ сделать это. Эта опция встроена в функцию «Сбросить этот компьютер» в Windows 10 и Windows 11, хотя по умолчанию она не включена.
Пока Windows восстанавливается до заводских настроек по умолчанию, другими словами, переустанавливая Windows, вы можете очистить системный диск. Вам следует использовать эту опцию для защиты ваших личных данных, когда вы продаете свой компьютер или отдаете его кому-то другому.
Для этого в Windows 10 перейдите в «Настройки»> «Обновление и безопасность»> «Восстановление». Нажмите «Начать» в разделе «Сбросить этот компьютер». (Вы можете нажать Windows + i, чтобы быстро открыть приложение «Настройки».)
В Windows 11 перейдите в «Настройки»> «Система»> «Восстановление». Нажмите кнопку «Сбросить компьютер» в разделе «Параметры восстановления».
Выберите «Удалить все», чтобы Windows удалила все ваши файлы в процессе сброса.
Выберите «Локальная переустановка» или «Загрузка в облако», для этого подойдет любой вариант. Если вы не уверены, что выбрать, мы рекомендуем выбрать «Локальная переустановка», чтобы избежать большой загрузки.
«Облачная загрузка» полезна, если локальные файлы операционной системы Windows повреждены и в противном случае процесс «Сбросить этот компьютер» не будет работать. Кроме того, хотите верьте, хотите нет, но облачная загрузка может быть быстрее, чем локальная переустановка, поскольку Windows просто нужно загружать установочные файлы, а не собирать их заново из файлов на жестком диске вашего компьютера — это зависит от скорости вашего интернет-соединения.
В разделе «Дополнительные настройки» выберите «Изменить настройки».
Очистите переключатель в разделе «Очистить данные?» чтобы установить его на «Да». Если этот параметр включен, Windows будет «очищать диск», что значительно усложнит (теоретически, практически невозможно) восстановление ваших файлов.
Windows предупреждает вас, что этот процесс может занять несколько часов — как всегда, это зависит от скорости и размера диска в вашем компьютере.
Теперь вы можете нажать «Подтвердить» и продолжить процесс, чтобы сбросить настройки компьютера с Windows 10 или Windows 11 и стереть данные с диска во время этого процесса.
Предупреждение: этот процесс удалит все файлы, приложения и настройки на вашем диске, оставив вам новую установку Windows без каких-либо ваших файлов. Обязательно сначала сделайте резервную копию всего важного.
Кстати, Windows называет этот процесс «очисткой диска», а не его протиранием. Это отличается от традиционного значения «очистки» диска в Windows, которое фактически означает удаление всей информации о его разделах, а не ее стирание.
В Windows 10 есть встроенный метод очистки компьютера и восстановления его до состояния «как новое».
Вы можете сохранить только свои личные файлы или стереть все, в зависимости от того, что вам нужно.
Выберите «Пуск»> «Настройки»> «Обновление и безопасность»> «Восстановление», нажмите «Начать работу» и выберите соответствующий вариант.
Как протереть компьютер, чтобы продать его?
Перезагрузите компьютер с Windows 8.1
- Откройте настройки ПК.
- Нажмите «Обновить и восстановить».
- Щелкните Восстановление.
- В разделе «Удалить все и переустановить Windows 10» нажмите кнопку «Начать».
- Нажмите кнопку Далее.
- Нажмите кнопку «Полностью очистить диск», чтобы стереть все данные на устройстве и начать все заново с копией Windows 8.1.
Windows 8
- Нажмите клавишу Windows плюс клавишу «C», чтобы открыть меню чудо-кнопок.
- Выберите вариант поиска и введите переустановить в текстовое поле поиска (не нажимайте Enter).
- Выберите опцию «Настройки».
- В левой части экрана выберите Удалить все и переустановить Windows.
- На экране «Reset your PC» нажмите Next.
Как стереть жесткий диск?
5 шагов по очистке жесткого диска компьютера
- Шаг 1. Создайте резервную копию данных на жестком диске.
- Шаг 2. Не удаляйте файлы со своего компьютера просто так.
- Шаг 3. Используйте программу для очистки диска.
- Шаг 4. Протрите жесткий диск физически.
- Шаг 5: Выполните новую установку операционной системы.
Как стереть жесткий диск для повторного использования?
Как стереть жесткий диск для повторного использования
- Щелкните правой кнопкой мыши «Мой компьютер» и выберите «Управление», чтобы запустить апплет «Управление компьютером».
- Щелкните «Управление дисками» на левой панели.
- Выберите «Основной раздел» или «Расширенный раздел» из меню.
- Назначьте желаемую букву диска из доступных вариантов.
- Присвойте жесткому диску дополнительную метку тома.
Как протереть компьютер, чтобы продать ему Windows 10?
В Windows 10 есть встроенный метод очистки компьютера и восстановления его до состояния «как новое». Вы можете сохранить только свои личные файлы или стереть все, в зависимости от того, что вам нужно. Выберите «Пуск»> «Настройки»> «Обновление и безопасность»> «Восстановление», нажмите «Начать работу» и выберите соответствующий вариант.
Как мне удалить всю личную информацию с моего компьютера?
Вернитесь в панель управления и нажмите «Добавить или удалить учетные записи пользователей». Щелкните свою учетную запись пользователя, а затем нажмите «Удалить учетную запись». Нажмите «Удалить файлы», а затем «Удалить учетную запись». Это необратимый процесс, и ваши личные файлы и информация будут удалены.
Переустановка Windows 10 удалит все?
Это самый простой способ удалить файлы с ПК, прежде чем избавляться от них. Сброс этого ПК приведет к удалению всех установленных программ. Вы можете выбрать, хотите ли вы сохранить свои личные файлы или нет. В Windows 10 этот параметр доступен в приложении «Настройки» в разделе «Обновление и безопасность»> «Восстановление».
Как переформатировать жесткий диск?
Чтобы отформатировать раздел с помощью управления дисками, выполните следующие действия:
- Откройте «Старт».
- Найдите «Управление дисками» и щелкните верхний результат, чтобы открыть интерфейс.
- Щелкните новый жесткий диск правой кнопкой мыши и выберите параметр «Форматировать».
- В поле «Метка значения» введите описательное имя диска.
Чистая установка стирает все?
Помните, что чистая установка Windows сотрет все с диска, на котором установлена Windows. Когда мы говорим все, мы имеем в виду все. Вам нужно будет создать резервную копию всего, что вы хотите сохранить, прежде чем вы начнете этот процесс! Вы можете создавать резервные копии своих файлов в Интернете или использовать автономный инструмент резервного копирования.
Что будет, если стереть жесткий диск?
Очистка жесткого диска — это безопасная процедура удаления, которая не оставляет следов данных, которые раньше хранились на очищенном жестком диске. Обычно это выполняется с помощью специального программного обеспечения, предназначенного для этой цели. Это связано с тем, что при удалении файла он не удаляется полностью с жесткого диска.
Можно ли полностью стереть жесткий диск?
Вам нужно будет сделать дополнительный шаг, чтобы полностью стереть жесткий диск. Когда вы форматируете жесткий диск или удаляете раздел, вы обычно удаляете только файловую систему, делая данные невидимыми или больше не индексируемые, но не исчезающие. Программа для восстановления файлов или специальное оборудование могут легко восстановить информацию.
Как физически уничтожить жесткий диск?
Утилизируя старый компьютер, действительно есть только один способ надежно стереть информацию с жесткого диска: вы должны уничтожить магнитный диск внутри. Используйте отвертку T7, чтобы выкрутить как можно больше винтов. Вероятно, вам удастся извлечь основную плату из корпуса.
Как выполнить сброс системы в Windows 10?
Как сбросить настройки компьютера с Windows 10
- Перейдите в Настройки.
- Выберите «Обновление и безопасность».
- Щелкните Восстановление на левой панели.
- Нажмите «Начать» в разделе «Сбросить этот компьютер».
- Нажмите «Сохранить мои файлы» или «Удалить все» в зависимости от того, хотите ли вы сохранить файлы данных в целости.
Как почистить мой компьютер с Windows 10?
Удаление системных файлов
- Откройте «Проводник».
- На «Этот компьютер» щелкните правой кнопкой мыши диск, на котором не хватает места, и выберите «Свойства».
- Нажмите кнопку «Очистка диска».
- Нажмите кнопку Очистить системные файлы.
- Выберите файлы, которые вы хотите удалить, чтобы освободить место, в том числе:
- Нажмите кнопку ОК.
- Нажмите кнопку «Удалить файлы».
Как стереть мой компьютер HP?
Для этого вам нужно открыть экран «Выбрать вариант».
- Запустите компьютер и несколько раз нажмите клавишу F11.
- На экране «Выберите вариант» нажмите «Устранение неполадок».
- Щелкните Сбросить ваш компьютер.
- На экране «Сбросить настройки ПК» нажмите «Далее».
- Читайте и отвечайте на любые открывающиеся экраны.
- Подождите, пока Windows перезагрузит ваш компьютер.
Сброс заводских настроек удаляет все с ноутбука?
Простое восстановление операционной системы до заводских настроек не приводит к удалению всех данных, равно как и форматирование жесткого диска перед переустановкой ОС. Чтобы действительно очистить диск, пользователям потребуется запустить программу безопасного стирания. Пользователи Linux могут попробовать команду Shred, которая аналогичным образом перезаписывает файлы.
Переформатирование компьютера стирает все?
Форматирование жесткого диска немного безопаснее, чем простое стирание файлов. Форматирование диска не стирает данные на диске, только таблицы адресов. Однако компьютерный специалист сможет восстановить большую часть или все данные, которые были на диске до форматирования.
Как я могу безвозвратно удалить файлы с моего компьютера?
Просто перетащите любые файлы, которые вы хотите потрошить, в корзину, затем перейдите в Finder> Secure Empty Trash — и дело сделано. Вы также можете безопасно стереть весь жесткий диск, войдя в приложение Disk Utility и выбрав «Стереть». Затем нажмите «Параметры безопасности».
Удаляет ли чистая установка Windows 10 все разделы?
Windows 10 автоматически создаст необходимые разделы во время установки. Если у вас несколько жестких дисков, удалять эти разделы не нужно. Нажмите кнопку Да, чтобы подтвердить удаление. Выберите пустой диск (диск 0, незанятое пространство).
Установка новых окон удаляет все?
Это не влияет абсолютно на ваши данные, это относится только к системным файлам, так как новая версия (Windows) устанавливается ПОВЕРХ ПРЕДЫДУЩЕЙ. Новая установка означает, что вы полностью отформатируете жесткий диск и переустановите операционную систему с нуля. Если так, вы ДЕЙСТВИТЕЛЬНО потеряете все.
Сброс ПК такой же, как и чистая установка?
Параметр «Удалить все» при перезагрузке компьютера похож на обычную чистую установку, при которой с жесткого диска стираются данные и устанавливается новая копия Windows. Но, напротив, сброс системы выполняется быстрее и удобнее. А для чистой установки необходим установочный диск или USB-накопитель.
Как безвозвратно удалить файлы с жесткого диска Windows 10?
Перейдите на рабочий стол в своей ОС Windows 10. В свойствах выберите диск, для которого вы хотите удалить файлы навсегда. Теперь в разделе «Настройки для выбранного места» установите переключатель «Не перемещать файлы в корзину». Удаляйте файлы сразу после удаления.
Как стереть ОС с жесткого диска?
Действия по удалению Windows 10 / 8.1 / 8/7 / Vista / XP с системного диска
- Вставьте установочный компакт-диск Windows в дисковод и перезагрузите компьютер;
- Нажмите любую клавишу на клавиатуре, когда вас спросят, хотите ли вы загрузиться с компакт-диска;
- Нажмите «Enter» на экране приветствия, а затем нажмите «F8», чтобы принять лицензионное соглашение Windows.
Как стереть старый компьютер перед утилизацией?
Сохраняйте важные файлы
- Удаляйте и перезаписывайте важные файлы.
- Включите шифрование диска.
- Деавторизуйте свой компьютер.
- Удалить историю просмотров.
- Удалите свои программы.
- Проконсультируйтесь со своим работодателем по поводу политики удаления данных.
- Протрите жесткий диск.
- Или физически повредить жесткий диск.
Могу я выбросить жесткий диск?
Как безопасно утилизировать старые жесткие диски и твердотельные накопители. Вы используете жесткие диски или твердотельные накопители на своих компьютерах Mac, и, надеюсь, вы также используете некоторые диски для резервного копирования данных. Со временем некоторые диски выходят из строя, а другие становятся слишком маленькими, поэтому вы их заменяете. Но нельзя просто выбросить жесткий диск или сдать его в центр утилизации.
Магнит сотрет жесткий диск?
Неодимовые магниты могут стирать данные с кредитных карт и видеокассет. Сильных магнитных полей, создаваемых этими магнитами, достаточно, чтобы стереть или зашифровать данные. Поскольку жесткие диски также хранят свои данные на магнитных носителях, можно ожидать аналогичных результатов.
Уничтожает ли Best Buy жесткие диски?
Существует множество способов уничтожить жесткий диск — от протирания до уничтожения. После того, как жесткий диск будет удален, местная компания Best Buy может утилизировать устройство для вас. Товары с ЖК-экранами требуют 10 долларов США за обработку опасных материалов, но взамен мы даем вам подарочную карту Best Buy на 10 долларов.
How do I wipe my hard drive clean and reinstall Windows? This question is often asked by a large number of people. Do you want to reinstall Windows 10 without any data loss? This post of MiniTool will provide you with a step-by-step guide and some useful tips.
Before You Do
A lot of users are troubled by many common issues such as system crash, virus attack, blue screen, black screen, faulty hard drive, a slow Windows computer, etc. Under these situations, you may need to reinstall Windows 10.
How do I wipe my hard drive clean and reinstall Windows effectively? To help you wipe and reinstall Windows 10 smoothly, please make the following preparations:
- Prepare a Windows 10 installation CD/DVD disc or USB drive. Click here to download the Windows 10 media creation tool. And then use the tool to create Windows 10 installation USB flash drive or CD/DVD disc.
- Back up all important files on your hard drive. There is no doubt that a clean Windows reinstallation will delete all the data on your hard drive. To avoid any data loss, make sure that you have a backup in advance.
- Remove all unnecessary peripheral devices. Here you’d better remove all peripheral devices including earphones, card reader, printers, and removable hard drive. This is because connecting these devices may lead to some errors.
Have you made all the preparations? If it is, you can follow the step-by-step guide below to erase hard drive and reinstall Windows.
How Do I Wipe My Hard Drive Clean and Reinstall Windows
How do I wipe and reinstall Windows 10? As mentioned above, there are different situations that may need you to reinstall Windows 10. Here you can refer to the following 2 cases to reinstall Windows 10. If your computer just works very slowly but still bootable, you can refer to case 1. If your Windows system fails to boot due to system crash, blue screen and damaged hard drive, please refer to case 2.
Now, let’s see how to reinstall Windows 10.
Case 1: Your Windows Can Boot Normally
If your Windows 10 computer still can boot smoothly, please follow the steps below to reset your Windows PC. For that:
Step 1. Press the Win + I keys to open the Settings app, and then scroll down to the bottom of the window and click on the Update & Security option.
Step 2. In the pop-up window, navigate to the Recovery section at the left pane and click on the Get started button under the Reset this PC option at the right side of the window.
Step 3. Then you will see the 2 options whether Keep my files or Remove everything. Here you can choose one based on your needs.
Note: The first option will remove apps and settings, but keeps your personal files. The second option will remove all of your personal files, apps, and settings and speed more time to complete.
Step 4. Now, follow the on-screen prompts to complete this resetting PC operation.
Case 2. Your Windows Fails to Boot
If your Windows computer fails to start or you want to erase hard drive and reinstall Windows 10, you can follow this full guide. To do so, follow the steps below carefully.
Part 1. Create a Windows 10 Installation USB Drive
Step 1. Run the Windows 10 media creation tool that you downloaded from Microsoft, and then accept the software license terms.
Step 2. Select the Create installation media (USB flash drive, DVD, or ISO file) for another PC option and click on Next.
Step 3. Then you need to select the Language, Windows Edition, and Architecture versions based on your own choice. Alternatively, you can use the recommended options for this PC. Click on Next to go on.
Step 4. In the pop-up window, choose the USB flash drive to create a Windows 10 installation media. Or you can choose the ISO file to burn it to a CD/DVD media later by yourself. And then click on Next.
Note: Bear in mind that all the data on the USB flash drive will be formatted, so please back up important files in advance. Besides, you need to prepare a USB flash drive with at least 8GB capacity.
Step 5. Then select your USB flash drive from the list of removable drives and click on Next to continue.
Step 6. Now, this tool will start downloading Windows 10 and all its available updates to your USB flash drive. Then you need to wait for some time. Once this process succeeds, you will receive a message saying Your USB flash drive is ready. Click on Finish to exit the window.
Now, a Windows installation USB flash drive has been created and you can use it to boot your Windows PC.
Part 2. Reinstall Windows 10 on Your PC
Let’s see how to reinstall system 10 with this Windows 10 bootable USB flash drive. Here’s a step-by-step guide.
Step 1. Plug the bootable USB drive into your Windows PC and then boot your computer from this drive.
Tip: If your PC can’t boot from the USB drive, you need to enter the BIOS and set the USB drive as the first boot sequence by using the arrow keys.
Step 2. Once your computer boots from the USB drive successfully, you will enter the Windows Setup screen. Here you need to confirm the Language, Time and currency format, and Keyboard or input method to install. After that, click on Next.
Step 3. Click on the Install now button and enter the license key.
Step 4. Tick the checkbox for I accept the license terms and click on Next.
Step 5. Then you will see 2 options: Upgrade Install and Custom Install. Here we take the latter for example.
Step 6. Select a drive to install Windows 10 and click on Next.
Step 7. Now, Windows 10 will be installed automatically. You need to wait for some time.
How do I wipe my hard drive clean and reinstall Windows? I believe that you will reinstall Windows 10 smoothly according to the above full guide. However, the above method will sacrifice all the data on your hard drive.
So, how to reinstall Windows 10 without any data loss? Please keep reading.
An alternative to Wipe Hard Drive Clean and Reinstall Windows 10
To help you reinstall Windows 10 without data loss, it’s highly recommended that you use MiniTool Partition Wizard. It is a powerful partition management tool that can not only be used to erase hard drive and reinstall Windows but does many things such as convert FAT to NTFS without data loss, rebuild MBR, resize partition, change cluster size, and so forth.
The following part will introduce you to how to erase hard drive and reinstall Windows 10 using MiniTool Partition Wizard respectively.
Wipe Hard Drive
In this part, we will show you how to wipe a hard drive using MiniTool Partition Wizard. The Wipe Disk feature can help you erase the unwanted data permanently. It is very simple to operate with just a few clicks.
Free Download Buy Now
Step 1. Install this data erasing software on your computer and run it to enter its main interface.
Step 2. Select the hard drive that you want to wipe and click on the Wipe Disk feature from the left pane.
Step 3. Select a wipe method from the list and click on OK to go on.
Tip: The higher the wiping level you select, the more time the wiping process will take.
Step 4. Click on Apply to execute this change.
Once the wiping process completes, you will find that all the data on the hard drive has been erased permanently. In addition, this tool can help you reinstall Windows 10 without losing data.
Migrate Windows 10 to a New Drive
If you want to reinstall Windows 10 without any data loss, MiniTool Partition Wizard is what you are looking for. This powerful software can help you Migrate Windows 10 OS to a new drive easily. Here’s how to reinstall Windows 10 on a new drive.
Tip: Since the free edition does not support this function, you need to install the MiniTool Partition Wizard Pro or more advanced edition for the migration. Click here to know more about edition comparison.
Buy Now
Step 1. Connect the drive that’s used to save the Windows to your computer.
Step 2. Launch this software to get the main interface and click on the Migrate OS to SSD/HD Wizard feature from the left pane.
Step 3. In the pop-up window, select the Option B to copy the system required partitions only and click on Next to go on.
Step 4. Select the hard drive connected to your computer and click on Next. Then you will see a warning message saying all the data on the target disk will be destroyed. Click on Yes to confirm this operation.
Note: Please back up all important data on the hard drive in advance.
Step 5. Select a copy option based on your needs and click on Next to continue.
Tip: If you want to migrate OS to a disk larger than 2TB, you can select the Use GUID Partition Table for the target disk option.
Step 6. Click on the Finish button in the next window.
Step 7. Click on Apply to execute the pending operations.
Once all the above steps are finished, you can connect the target drive to your Windows PC and set your computer to boot from the drive.
Recently, my Windows computer works very slowly. I want to perform a clean reinstallation to speed up my computer. How do I wipe my hard drive clean and reinstall Windows? This PC provides a step-by-step guide that helped me reinstall Windows 10 smoothly.Click to Tweet
Wrapping Up
How do I wipe and reinstall Windows 10? This post walks you through detailed steps based on 2 different cases. In addition, you can utilize MiniTool Partition Wizard to erase hard drive and reinstall Windows 10 with ease.
If you have any questions about this software, you can send us an e-mail via [email protected]. We also appreciate any opinions about this topic in the comment area.
How Do I Wipe My Hard Drive Clean and Reinstall Windows FAQ
Does emptying recycle bin permanently delete files?
In theory, you empty the Recycle Bin and the files will be deleted from the hard drive permanently. However, only if you haven’t save new data on the hard drive to overwrite, it is very possible that the deleted files can be recovered by a professional data recovery software.
Does a factory reset delete everything on the computer?
The answer depends on which option you select to reset this PC. When performing a factory reset, you will have 2 options. If you select the Keep my files option, it will remove the apps and settings but keep your personal files.
Should I wipe my hard drive before recycling?
Yes, it is. To avoid any privacy leakage, it’s highly recommended that you use a professional eraser to wipe hard drive before recycling. This operation will erase the date on your PC permanently.
How to unlock a computer without a password?
Here you need to prepare a password reset disk and follow the steps below to unlock computer without a password.
- Insert the password reset disk to your computer.
- Start your computer and click on the Reset Password link on the lock screen.
- Click on the Next button to change or remove the password.
How do I wipe my hard drive clean and reinstall Windows? This question is often asked by a large number of people. Do you want to reinstall Windows 10 without any data loss? This post of MiniTool will provide you with a step-by-step guide and some useful tips.
Before You Do
A lot of users are troubled by many common issues such as system crash, virus attack, blue screen, black screen, faulty hard drive, a slow Windows computer, etc. Under these situations, you may need to reinstall Windows 10.
How do I wipe my hard drive clean and reinstall Windows effectively? To help you wipe and reinstall Windows 10 smoothly, please make the following preparations:
- Prepare a Windows 10 installation CD/DVD disc or USB drive. Click here to download the Windows 10 media creation tool. And then use the tool to create Windows 10 installation USB flash drive or CD/DVD disc.
- Back up all important files on your hard drive. There is no doubt that a clean Windows reinstallation will delete all the data on your hard drive. To avoid any data loss, make sure that you have a backup in advance.
- Remove all unnecessary peripheral devices. Here you’d better remove all peripheral devices including earphones, card reader, printers, and removable hard drive. This is because connecting these devices may lead to some errors.
Have you made all the preparations? If it is, you can follow the step-by-step guide below to erase hard drive and reinstall Windows.
How Do I Wipe My Hard Drive Clean and Reinstall Windows
How do I wipe and reinstall Windows 10? As mentioned above, there are different situations that may need you to reinstall Windows 10. Here you can refer to the following 2 cases to reinstall Windows 10. If your computer just works very slowly but still bootable, you can refer to case 1. If your Windows system fails to boot due to system crash, blue screen and damaged hard drive, please refer to case 2.
Now, let’s see how to reinstall Windows 10.
Case 1: Your Windows Can Boot Normally
If your Windows 10 computer still can boot smoothly, please follow the steps below to reset your Windows PC. For that:
Step 1. Press the Win + I keys to open the Settings app, and then scroll down to the bottom of the window and click on the Update & Security option.
Step 2. In the pop-up window, navigate to the Recovery section at the left pane and click on the Get started button under the Reset this PC option at the right side of the window.
Step 3. Then you will see the 2 options whether Keep my files or Remove everything. Here you can choose one based on your needs.
Note: The first option will remove apps and settings, but keeps your personal files. The second option will remove all of your personal files, apps, and settings and speed more time to complete.
Step 4. Now, follow the on-screen prompts to complete this resetting PC operation.
Case 2. Your Windows Fails to Boot
If your Windows computer fails to start or you want to erase hard drive and reinstall Windows 10, you can follow this full guide. To do so, follow the steps below carefully.
Part 1. Create a Windows 10 Installation USB Drive
Step 1. Run the Windows 10 media creation tool that you downloaded from Microsoft, and then accept the software license terms.
Step 2. Select the Create installation media (USB flash drive, DVD, or ISO file) for another PC option and click on Next.
Step 3. Then you need to select the Language, Windows Edition, and Architecture versions based on your own choice. Alternatively, you can use the recommended options for this PC. Click on Next to go on.
Step 4. In the pop-up window, choose the USB flash drive to create a Windows 10 installation media. Or you can choose the ISO file to burn it to a CD/DVD media later by yourself. And then click on Next.
Note: Bear in mind that all the data on the USB flash drive will be formatted, so please back up important files in advance. Besides, you need to prepare a USB flash drive with at least 8GB capacity.
Step 5. Then select your USB flash drive from the list of removable drives and click on Next to continue.
Step 6. Now, this tool will start downloading Windows 10 and all its available updates to your USB flash drive. Then you need to wait for some time. Once this process succeeds, you will receive a message saying Your USB flash drive is ready. Click on Finish to exit the window.
Now, a Windows installation USB flash drive has been created and you can use it to boot your Windows PC.
Part 2. Reinstall Windows 10 on Your PC
Let’s see how to reinstall system 10 with this Windows 10 bootable USB flash drive. Here’s a step-by-step guide.
Step 1. Plug the bootable USB drive into your Windows PC and then boot your computer from this drive.
Tip: If your PC can’t boot from the USB drive, you need to enter the BIOS and set the USB drive as the first boot sequence by using the arrow keys.
Step 2. Once your computer boots from the USB drive successfully, you will enter the Windows Setup screen. Here you need to confirm the Language, Time and currency format, and Keyboard or input method to install. After that, click on Next.
Step 3. Click on the Install now button and enter the license key.
Step 4. Tick the checkbox for I accept the license terms and click on Next.
Step 5. Then you will see 2 options: Upgrade Install and Custom Install. Here we take the latter for example.
Step 6. Select a drive to install Windows 10 and click on Next.
Step 7. Now, Windows 10 will be installed automatically. You need to wait for some time.
How do I wipe my hard drive clean and reinstall Windows? I believe that you will reinstall Windows 10 smoothly according to the above full guide. However, the above method will sacrifice all the data on your hard drive.
So, how to reinstall Windows 10 without any data loss? Please keep reading.
An alternative to Wipe Hard Drive Clean and Reinstall Windows 10
To help you reinstall Windows 10 without data loss, it’s highly recommended that you use MiniTool Partition Wizard. It is a powerful partition management tool that can not only be used to erase hard drive and reinstall Windows but does many things such as convert FAT to NTFS without data loss, rebuild MBR, resize partition, change cluster size, and so forth.
The following part will introduce you to how to erase hard drive and reinstall Windows 10 using MiniTool Partition Wizard respectively.
Wipe Hard Drive
In this part, we will show you how to wipe a hard drive using MiniTool Partition Wizard. The Wipe Disk feature can help you erase the unwanted data permanently. It is very simple to operate with just a few clicks.
Free Download Buy Now
Step 1. Install this data erasing software on your computer and run it to enter its main interface.
Step 2. Select the hard drive that you want to wipe and click on the Wipe Disk feature from the left pane.
Step 3. Select a wipe method from the list and click on OK to go on.
Tip: The higher the wiping level you select, the more time the wiping process will take.
Step 4. Click on Apply to execute this change.
Once the wiping process completes, you will find that all the data on the hard drive has been erased permanently. In addition, this tool can help you reinstall Windows 10 without losing data.
Migrate Windows 10 to a New Drive
If you want to reinstall Windows 10 without any data loss, MiniTool Partition Wizard is what you are looking for. This powerful software can help you Migrate Windows 10 OS to a new drive easily. Here’s how to reinstall Windows 10 on a new drive.
Tip: Since the free edition does not support this function, you need to install the MiniTool Partition Wizard Pro or more advanced edition for the migration. Click here to know more about edition comparison.
Buy Now
Step 1. Connect the drive that’s used to save the Windows to your computer.
Step 2. Launch this software to get the main interface and click on the Migrate OS to SSD/HD Wizard feature from the left pane.
Step 3. In the pop-up window, select the Option B to copy the system required partitions only and click on Next to go on.
Step 4. Select the hard drive connected to your computer and click on Next. Then you will see a warning message saying all the data on the target disk will be destroyed. Click on Yes to confirm this operation.
Note: Please back up all important data on the hard drive in advance.
Step 5. Select a copy option based on your needs and click on Next to continue.
Tip: If you want to migrate OS to a disk larger than 2TB, you can select the Use GUID Partition Table for the target disk option.
Step 6. Click on the Finish button in the next window.
Step 7. Click on Apply to execute the pending operations.
Once all the above steps are finished, you can connect the target drive to your Windows PC and set your computer to boot from the drive.
Recently, my Windows computer works very slowly. I want to perform a clean reinstallation to speed up my computer. How do I wipe my hard drive clean and reinstall Windows? This PC provides a step-by-step guide that helped me reinstall Windows 10 smoothly.Click to Tweet
Wrapping Up
How do I wipe and reinstall Windows 10? This post walks you through detailed steps based on 2 different cases. In addition, you can utilize MiniTool Partition Wizard to erase hard drive and reinstall Windows 10 with ease.
If you have any questions about this software, you can send us an e-mail via [email protected]. We also appreciate any opinions about this topic in the comment area.
How Do I Wipe My Hard Drive Clean and Reinstall Windows FAQ
Does emptying recycle bin permanently delete files?
In theory, you empty the Recycle Bin and the files will be deleted from the hard drive permanently. However, only if you haven’t save new data on the hard drive to overwrite, it is very possible that the deleted files can be recovered by a professional data recovery software.
Does a factory reset delete everything on the computer?
The answer depends on which option you select to reset this PC. When performing a factory reset, you will have 2 options. If you select the Keep my files option, it will remove the apps and settings but keep your personal files.
Should I wipe my hard drive before recycling?
Yes, it is. To avoid any privacy leakage, it’s highly recommended that you use a professional eraser to wipe hard drive before recycling. This operation will erase the date on your PC permanently.
How to unlock a computer without a password?
Here you need to prepare a password reset disk and follow the steps below to unlock computer without a password.
- Insert the password reset disk to your computer.
- Start your computer and click on the Reset Password link on the lock screen.
- Click on the Next button to change or remove the password.
Содержание
- Вариант 1: Средство «Очистка диска»
- Вариант 2: Ручная очистка
- Вариант 3: Специальные программы
- Вариант 4: Форматирование
- Вопросы и ответы
Вариант 1: Средство «Очистка диска»
Для удаления временных и мусорных файлов в Windows 10 предусмотрен специальный инструмент – «Очистка диска». При этом все действия выполняются автоматически, достаточно только выбрать для процедуры соответствующий том:
- Через системный поиск найдите приложение «Очистка диска» и запустите его.
- Выберите диск в новом системном окне и нажмите на «ОК» для продолжения.
- На вкладке «Очистка диска» отметьте те данные, которые можно стереть. Как правило, это временно хранящиеся файлы в «Корзине» или кеш приложений. Нажмите на кнопку «ОК», чтобы начать операцию.

Читайте также: Методы принудительного удаления программ в Windows 10
Вариант 2: Ручная очистка
Поскольку локальный диск D не системный в большинстве случаев, то очистить его можно вручную. Откройте этот раздел и удалите файлы и папки, которые не нужны. Обычно на накопителе хранятся различные данные, преимущественно мультимедийные или документы. Чтобы удалить файл, выделите его и нажмите на клавишу «Delete». Также можно вызвать контекстное меню нажатием правой кнопкой мыши и выбрать соответствующий пункт из списка.
Иногда некоторые файлы оказываются скрыты — их можно снова сделать доступными и посмотреть, нужны ли они. Для этого на панели инструментов выберите вкладку «Вид» и в блоке «Показать или скрыть» отметьте пункт «Скрытые элементы».
Читайте также: Удаляем файлы с компьютера
Все удаленные файлы временно помещаются в «Корзину», поэтому они продолжают занимать память на жестком диске. Поэтому после стандартно выполненной процедуры очистки можно заметить, что объем свободного пространства не изменился. Чтобы полностью избавиться от удаленных объектов, нужно очистить «Корзину». Для этого щелкните правой кнопкой мыши по значку на рабочем столе и выберите соответствующий пункт.
Также файлы можно убрать из «Корзины» выборочно. Откройте ее и кликните правой кнопкой мыши по нужному объекту, затем выберите пункт «Удалить» и подтвердите действие.
Читайте также: Включение «Корзины» в ОС Windows 10
Чтобы стирать данные сразу, без помещения их в «Корзину», используйте сочетание клавиш «Shift + Delete».
Вариант 3: Специальные программы
Самостоятельная очистка может занять много времени, поэтому для его экономии разработаны специальные программы, с помощью которых можно полностью избавиться от ненужных данных. Софт отличается друг от друга по функциональным особенностям, интерфейсу и дополнительным опциям. Некоторые из приложений способны работать даже с зашифрованными файлами или удалять информацию без возможности восстановления. В нашем отдельном материале можно ознакомиться с эффективными инструментами для полной или частичной очистки различных накопителей.
Подробнее: Программы для полного удаления файлов
Вариант 4: Форматирование
Когда на накопителе хранится только не важная информация, его можно просто отформатировать, тем самым полностью освободив место на нем. Он станет «чистым», а операционная система при этом затронута не будет.
Если при установке программы или игры был выбран путь для инсталляции на диск D, то исполняемый файл и другие данные приложения будут стерты и их придется заново инсталлировать.
Если диск D не системный, то форматируется он таким же способом, как любой другой съемный накопитель — флешка или внешний жесткий диск:
- Откройте «Проводник» или дважды щелкните по значку «Этот компьютер». Кликните правой кнопкой мыши по «Локальному диску (D:)» и из контекстного меню выберите пункт «Форматировать…».
- Определите тип очистки. Если не убрать отметку у пункта «Быстрое (очистка оглавления)», то форматирование пройдет за короткий период, но поверхностно, то есть данные можно будет восстановить специальными программами. Уберите галочку, чтобы произвести глубокую очистку, при которой происходит безвозвратное удаление всего, что есть на накопителе. В этом случае вернуть информацию никаким образом не получится, но процедура может занять продолжительное время. Кликните по кнопке «Начать», чтобы запустить форматирование.

После того как форматирование будет завершено, на экране компьютера отобразится соответствующее уведомление.
Читайте также: Освобождаем место на диске C в Windows 10
Еще статьи по данной теме:
Помогла ли Вам статья?
Это наиболее основательный сброс системы (или восстановление/переустановка/обновление), так как заменяет конфигурацию Windows на новую. Все содержимое будет стерто, например, аккаунты, файлы, настройки, пользовательские настройки ASUS и приложения, скачанные из магазина Windows Store.
Эта опция разработана для пользователей, которые хотят вернуть ПК к первоначальному виду. Удалися все, а Windows будет переустановлен.
Если на вашем компьютере система была обновлена с Windows 10 до Windows 11, у вас не будет возможности вернуть компьютер к предыдущей версии после сброса настроек.
Содержание:
Microsoft представляет два способа по переустановке Windows, вы можете выбрать один из них.
- Способ 1: Переустановка Windows через Сброс ПК в Настройках
- Способ 2: Переустановка Windows через среду Windows Recovery Environment (WinRE)
Способ 1: Переустановка Windows через Сброс ПК в Настройках
Пожалуйста, перейдите к соответствующей инструкции для текущей операционной системы Windows на вашем компьютере (Сброс ПК может занять в среднем от тридцати минут до нескольких часов, в зависимости от модели и спецификации):
- Windows 11
- Windows 10
— операционная система Windows 11:
- Введите и найдите [Reset this PC] в поисковой строке Windows ①, нажмите [Open]②.
- Нажмите [Сбросить ПК]③ в разделе Сбросить этот ПК.
- Выберите [Удалить всё]④.
- Выберите [Локальная переустановка]⑤.
※Примечание: Если вы не можете выполнить локальную переустановку Windows или возникли иные ошибки, вы можете выбрать Загрузить из облака для переустановки Windows. (Ваш компьютер должен находиться в доступе к интернет-среде для загрузки с облака) - Нажмите [Изменить настройки]
- Основываясь на Ваших требованиях, выберите предпочтительные настройки и нажмите [Подтвердить]⑧.
- Подтвердите настройки, затем нажмите [Далее]⑨.
- Вы моежет получить следующее уведомление, выберите [Далее]⑩ для продолжения процесса сброса.
- Нажмите [Сбросить]⑪ чтобы начать переустановку Windows 11, после завершения переустановки Ваш компьютер перезагрузится.
※Примечание: Пожалуйста, убедитесь, что адаптер питания подключён во время процесса сброса. Please make sure that the AC adapter is connected during the reset process. Кроме того, пожалуйста, не применяйте принудительное выключение во время сброса, чтобы предотвратить возникновение каких-либо проблем.
Вернуться в начало
— операционная система Windows 10:
1. Введите и найдите [Reset this PC] в поисковой строке Windows ①, нажмите [Открыть]②.
2. Нажмите [Начать]③ в разделе Сброса этого ПК.
3. Выберите [Удалить все]④.
4. Нажмите на [Изменить настройки]⑤.
5. Основываясь на ваших требованиях, выберите предпочтительные настройки ⑥, затем нажмите [Подтвердить]⑦.
6. Подтвердите настройки, затем нажмите [Далее]⑧.
7. Пожалуйста, подключите адаптер питания к компьютеру перед началом сброса ПК, в противном случае вы увидите уведомление, как показано ниже.
8. Нажмите [Сброс]⑨. Компьютер начнет переустановку Windows.
※ Примечание: Пожалуйста, убедитесь, что адаптер переменного тока подключен во время процесса сброса. Также, пожалуйста, не выключайте ПК во время процесса сброса, чтобы предотвратить любую проблему.
Вернуться в начало
Способ 2: Переустановка Windows через среду Windows Recovery Environment (WinRE)
1. Войдите в Windows Recovery Environment. Узнать больше можно по ссылке: Как войти в Windows Recovery Environment.
2. После входа в среду восстановления Windows выберите [Диагностика]①.
3. Выберите [Сбросить этот ПК]②.
4. Выберите [Стереть все]③.
5. Выберите [Локальная переустановка]④.
Если вы не можете переустановить Windows с помощью локальной переустановки или возникли какие-либо ошибки, вы можете выбрать загрузку из облака, чтобы переустановить Windows. (Ваш компьютер должен быть в доступной интернет-среде для загрузки в облако.)
6. Исходя из ваших требований, выберите подходящие настройки⑤.
7. Нажмите [Сброс]⑥. Компьютер начнет переустановку Windows.
※ Примечание: Пожалуйста, убедитесь, что адаптер переменного тока подключен во время процесса сброса. Также, пожалуйста, не выключайте ПК во время процесса сброса, чтобы предотвратить любую проблему.
Вернуться в начало