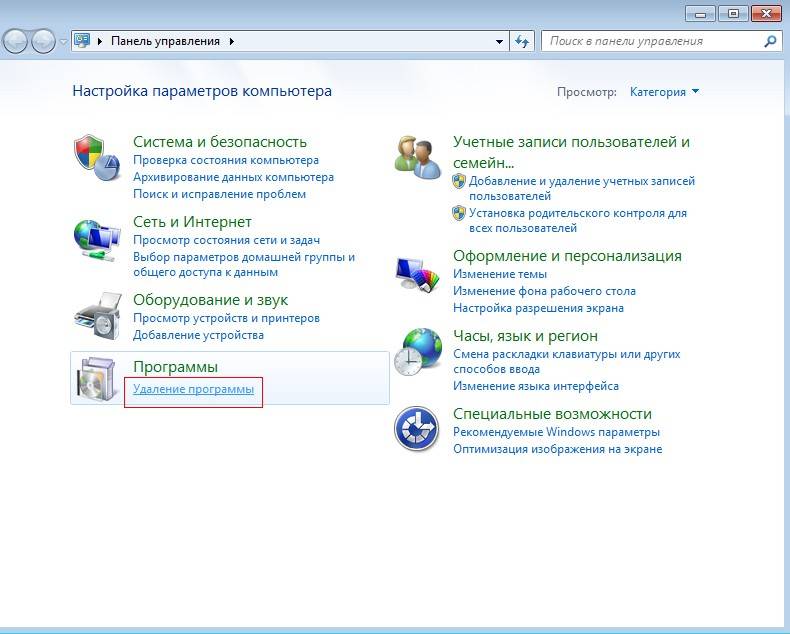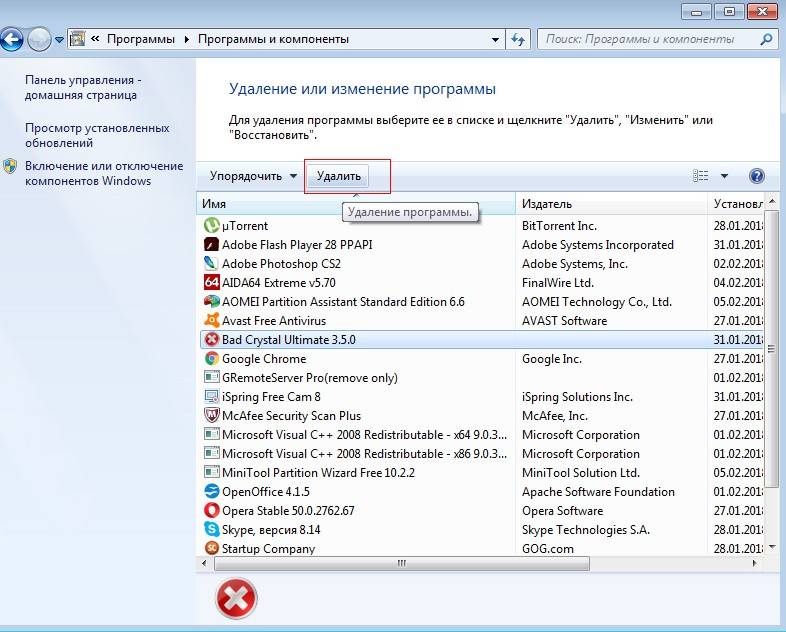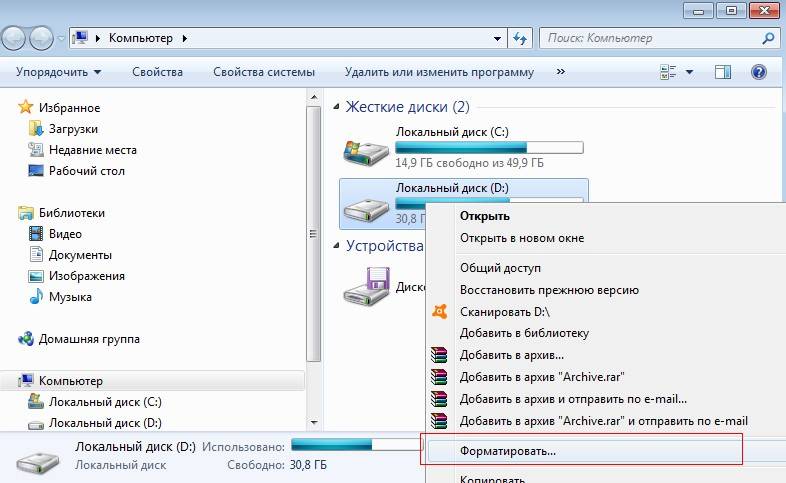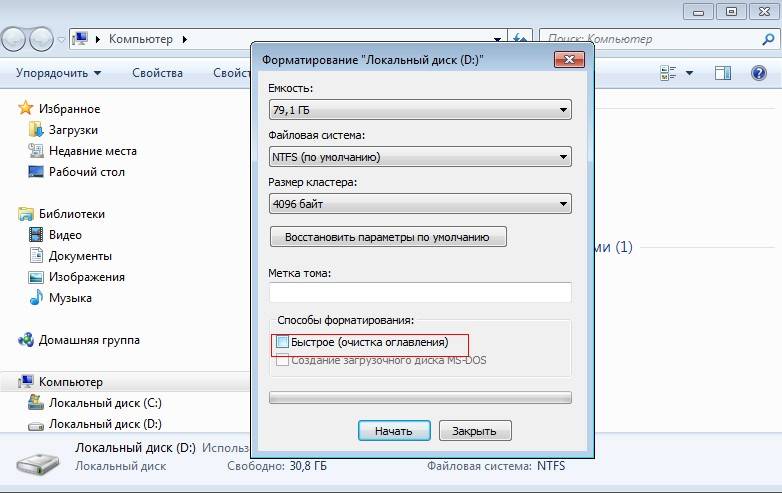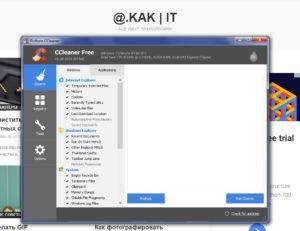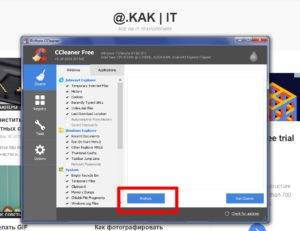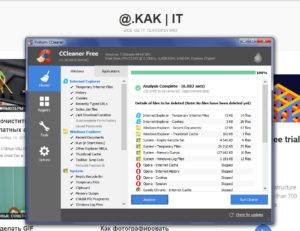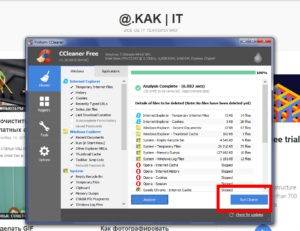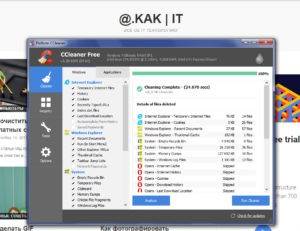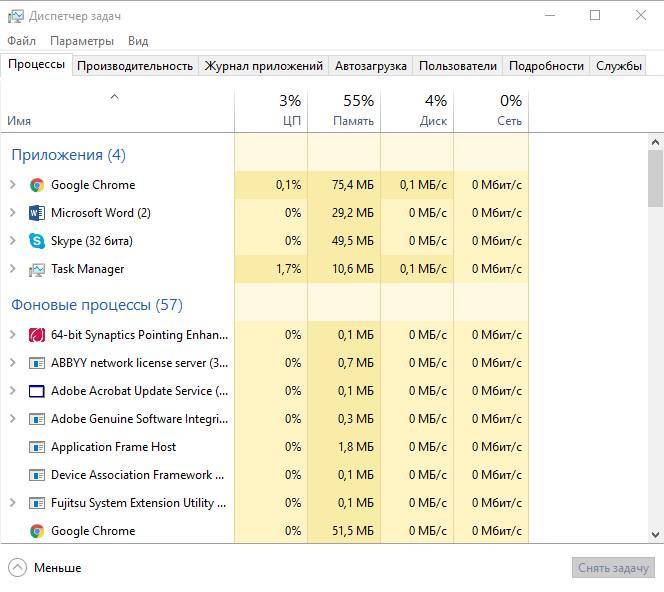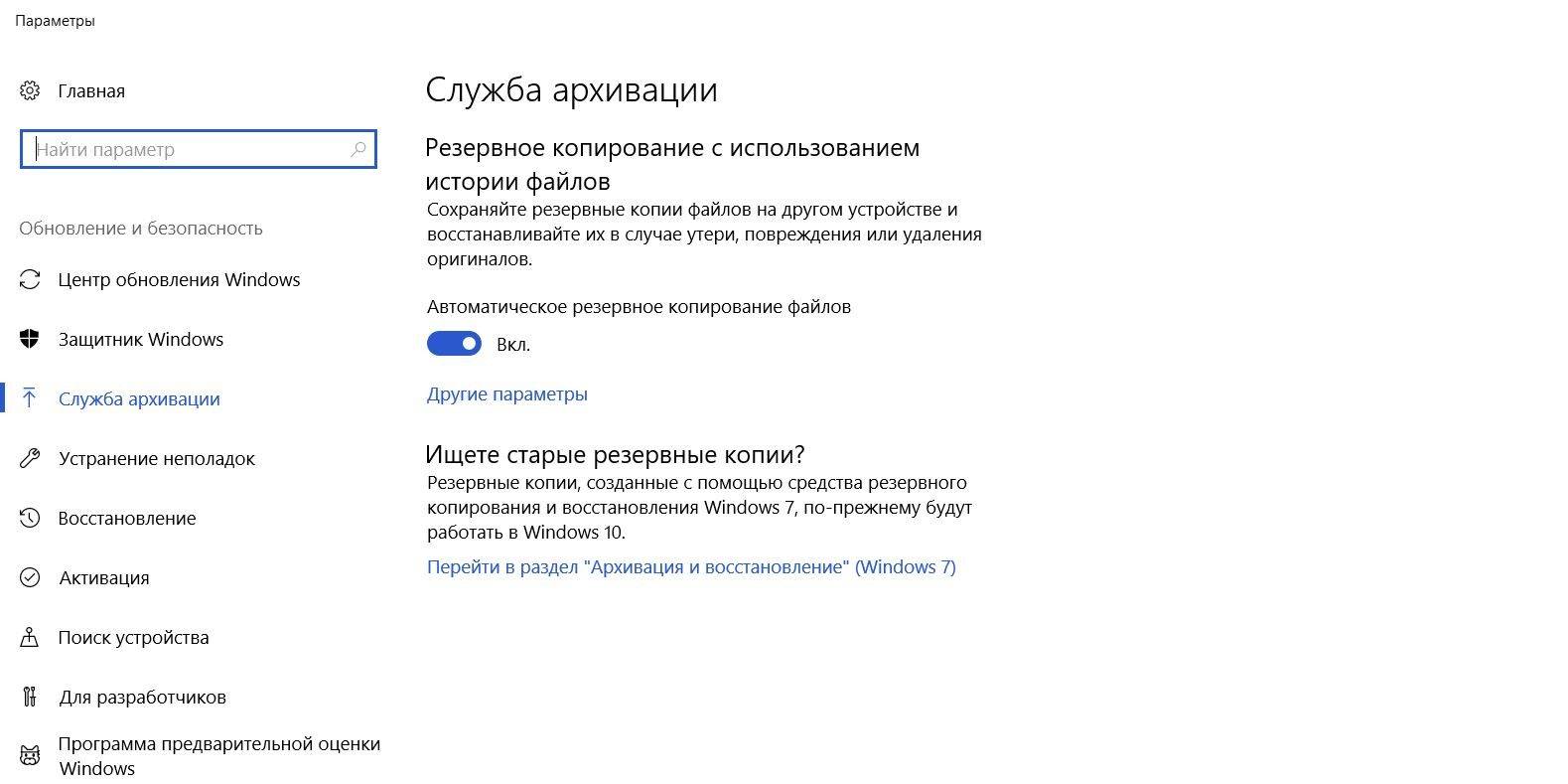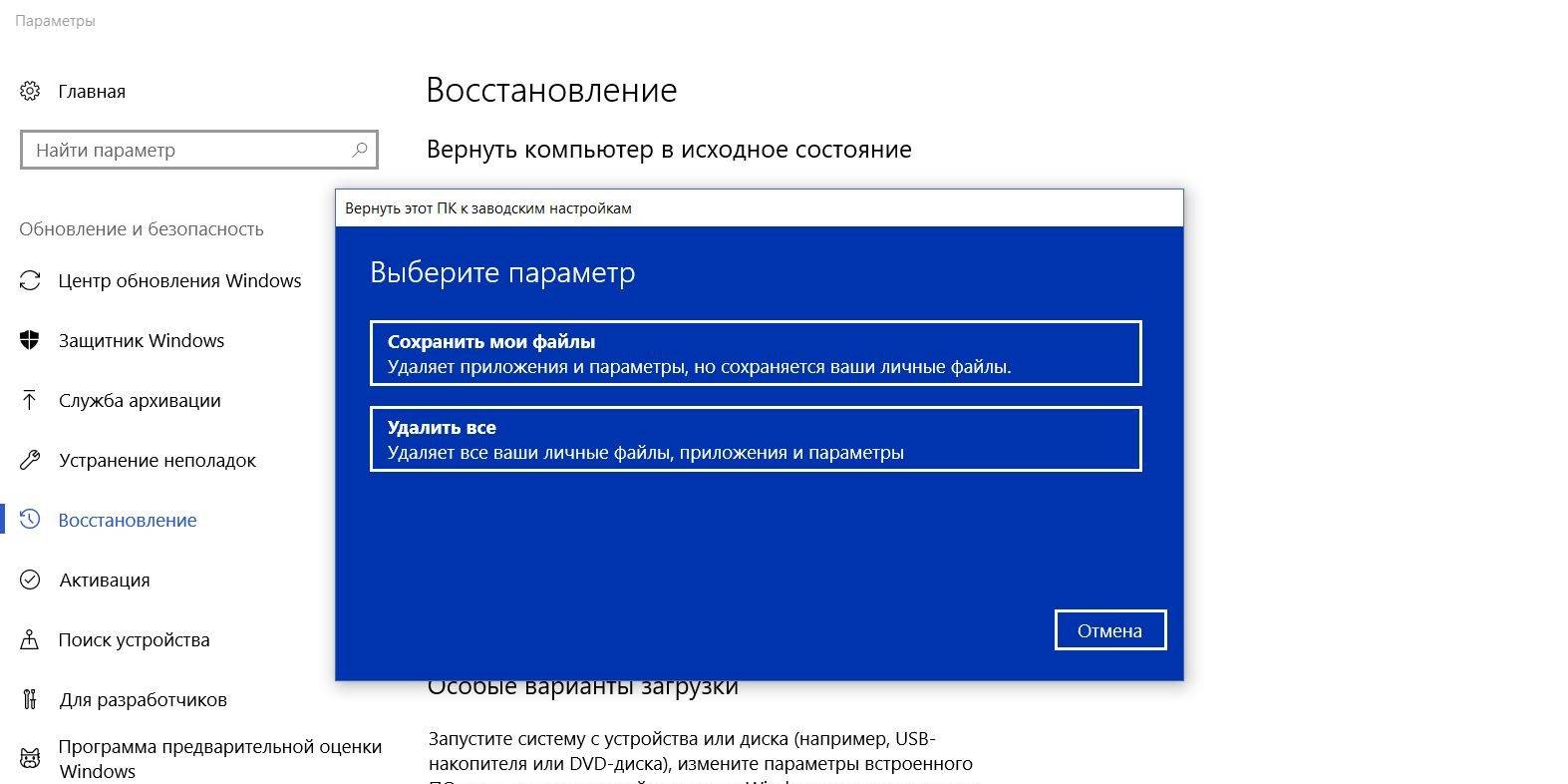Перепродажа компьютера или передача устройства в руки другого пользователя – ответственная процедура, к которой нужно подготовиться. На ПК люди хранят много персональных данных, включая личные фото, пароли и банковские реквизиты. Поэтому важно знать, как удалить все с компьютера на Windows 10 кроме операционной системы Windows. Это позволит не заморачиваться с переустановкой ОС и в то же время быть уверенным, что никто не получит доступ к личной информации.
Форматирование жесткого диска
Самый простой способ удалить все файлы – форматировать жесткий диск. Как правило, внутренний накопитель устройства состоит из нескольких томов (C, D, E и так далее), и нам в этой ситуации потребуется осуществить задуманное с тем разделом, где хранится мультимедиа:
- Откройте приложение «Этот компьютер».
- Щелкните ПКМ по одному из томов жесткого диска.
- Выберите пункт «Форматировать».
- Во всплывающем окне укажите тип файловой системы (по умолчанию используется NTFS) и нажмите на кнопку «Начать».
- Дождитесь окончания операции.
Важно. Если вы отформатируете системный диск, то слетит Windows 10, и ее придется устанавливать заново.
Форматирование диска «D» – отличный вариант удалить мультимедийные файлы. Но что делать с системным разделом, где осталась Windows 10 и куча приложений? Можно удалить программы вручную, а потом стереть сохранения:
- Откройте окно «Выполнить» комбинацией клавиш «Win» + «R».
- Введите запрос «rundllexe shell32.dll,Options_RunDLL 0».
- После нажатия на клавишу «Enter» должно появиться окно «Параметры Проводника». Если этого не произошло – перейдите в настройки «Проводника» напрямую через приложение.
- В диалоговом окне перейдите во вкладку «Вид».
- Снимите галочку с пункта «Скрывать защищенные системные файлы», а также активируйте показ скрытых папок.
- Откройте раздел системного диска, а затем папку «Пользователи» и каталог с наименованием учетной записи.
- В папке «AppData» удалите каталог «Local», где находятся настройки и сохранения приложений.
Теперь покупатель или новый обладатель компьютера не сможет получить доступ к вашим файлам и приложениям.
Восстановление заводских настроек с уничтожением данных
Предыдущий вариант многим покажется не очень удобным. Тем более что Windows 10 обладает встроенным инструментом сброса настроек, который позволяет оставить саму операционку:
- Перейдите в меню «Пуск» кликом по соответствующей иконке.
- Нажмите на кнопку с шестеренкой, чтобы открыть «Параметры».
- Перейдите в раздел «Обновление и безопасность», а затем – «Восстановление».
- Под заголовком «Вернуть компьютер в исходное состояние» нажмите на кнопку «Начать».
- В меню выбора действий выберите «Удалить все», чтобы личные файлы исчезли с диска.
- Далее нажмите на «Просто удалить мои файлы».
- Подтвердите выполнение операции и дождитесь ее окончания.
Скорость завершения очистки напрямую зависит от характеристик компьютера, объема накопителя и количества сохраненных файлов. По окончании вы получите устройство с чистой Windows 10.
Как полностью удалить все данные и скрыть следы их существования
Мало удалить все программы и файлы. Также нужно скрыть их следы, поскольку злоумышленники могут восстановить данные. Провести зачистку можно при помощи стандартных средств Windows 10:
- Выполните шаги 1-5 из предыдущей инструкции.
- В качестве варианта сброса настроек выберите «Удаление файлов и очистка диска».
- Дождитесь завершения.
Обратите внимание, что полный сброс занимает больше времени, чем стандартная очистка. Это связано с необходимостью проанализировать все эскизы и сохранения, которые есть на компьютере.
Вам помогло? Поделитесь с друзьями — помогите и нам!
Это наиболее основательный сброс системы (или восстановление/переустановка/обновление), так как заменяет конфигурацию Windows на новую. Все содержимое будет стерто, например, аккаунты, файлы, настройки, пользовательские настройки ASUS и приложения, скачанные из магазина Windows Store.
Эта опция разработана для пользователей, которые хотят вернуть ПК к первоначальному виду. Удалися все, а Windows будет переустановлен.
Если на вашем компьютере система была обновлена с Windows 10 до Windows 11, у вас не будет возможности вернуть компьютер к предыдущей версии после сброса настроек.
Содержание:
Microsoft представляет два способа по переустановке Windows, вы можете выбрать один из них.
- Способ 1: Переустановка Windows через Сброс ПК в Настройках
- Способ 2: Переустановка Windows через среду Windows Recovery Environment (WinRE)
Способ 1: Переустановка Windows через Сброс ПК в Настройках
Пожалуйста, перейдите к соответствующей инструкции для текущей операционной системы Windows на вашем компьютере (Сброс ПК может занять в среднем от тридцати минут до нескольких часов, в зависимости от модели и спецификации):
- Windows 11
- Windows 10
— операционная система Windows 11:
- Введите и найдите [Reset this PC] в поисковой строке Windows ①, нажмите [Open]②.
- Нажмите [Сбросить ПК]③ в разделе Сбросить этот ПК.
- Выберите [Удалить всё]④.
- Выберите [Локальная переустановка]⑤.
※Примечание: Если вы не можете выполнить локальную переустановку Windows или возникли иные ошибки, вы можете выбрать Загрузить из облака для переустановки Windows. (Ваш компьютер должен находиться в доступе к интернет-среде для загрузки с облака) - Нажмите [Изменить настройки]
- Основываясь на Ваших требованиях, выберите предпочтительные настройки и нажмите [Подтвердить]⑧.
- Подтвердите настройки, затем нажмите [Далее]⑨.
- Вы моежет получить следующее уведомление, выберите [Далее]⑩ для продолжения процесса сброса.
- Нажмите [Сбросить]⑪ чтобы начать переустановку Windows 11, после завершения переустановки Ваш компьютер перезагрузится.
※Примечание: Пожалуйста, убедитесь, что адаптер питания подключён во время процесса сброса. Please make sure that the AC adapter is connected during the reset process. Кроме того, пожалуйста, не применяйте принудительное выключение во время сброса, чтобы предотвратить возникновение каких-либо проблем.
Вернуться в начало
— операционная система Windows 10:
1. Введите и найдите [Reset this PC] в поисковой строке Windows ①, нажмите [Открыть]②.
2. Нажмите [Начать]③ в разделе Сброса этого ПК.
3. Выберите [Удалить все]④.
4. Нажмите на [Изменить настройки]⑤.
5. Основываясь на ваших требованиях, выберите предпочтительные настройки ⑥, затем нажмите [Подтвердить]⑦.
6. Подтвердите настройки, затем нажмите [Далее]⑧.
7. Пожалуйста, подключите адаптер питания к компьютеру перед началом сброса ПК, в противном случае вы увидите уведомление, как показано ниже.
8. Нажмите [Сброс]⑨. Компьютер начнет переустановку Windows.
※ Примечание: Пожалуйста, убедитесь, что адаптер переменного тока подключен во время процесса сброса. Также, пожалуйста, не выключайте ПК во время процесса сброса, чтобы предотвратить любую проблему.
Вернуться в начало
Способ 2: Переустановка Windows через среду Windows Recovery Environment (WinRE)
1. Войдите в Windows Recovery Environment. Узнать больше можно по ссылке: Как войти в Windows Recovery Environment.
2. После входа в среду восстановления Windows выберите [Диагностика]①.
3. Выберите [Сбросить этот ПК]②.
4. Выберите [Стереть все]③.
5. Выберите [Локальная переустановка]④.
Если вы не можете переустановить Windows с помощью локальной переустановки или возникли какие-либо ошибки, вы можете выбрать загрузку из облака, чтобы переустановить Windows. (Ваш компьютер должен быть в доступной интернет-среде для загрузки в облако.)
6. Исходя из ваших требований, выберите подходящие настройки⑤.
7. Нажмите [Сброс]⑥. Компьютер начнет переустановку Windows.
※ Примечание: Пожалуйста, убедитесь, что адаптер переменного тока подключен во время процесса сброса. Также, пожалуйста, не выключайте ПК во время процесса сброса, чтобы предотвратить любую проблему.
Вернуться в начало
Выберите «Настройки»> «Обновление и безопасность»> «Восстановление» и нажмите «Приступить к работе» в разделе «Сбросить этот компьютер». Затем вас спросят, хотите ли вы сохранить свои файлы или удалить все. Выберите «Удалить все», нажмите «Далее», затем нажмите «Сброс».
Чтобы использовать функцию «Сбросить этот компьютер» для безопасного удаления всего на компьютере и переустановки Windows 10, выполните следующие действия:
- Открыть настройки.
- Щелкните Обновление и безопасность.
- Щелкните Восстановление.
- В разделе «Сбросить этот компьютер» нажмите кнопку «Начать».
- Нажмите кнопку «Удалить все».
- Щелкните опцию Изменить настройки.
Как мне удалить всю мою личную информацию с моего компьютера?
Перейдите в Настройки> Обновление и безопасность > Восстановление. Вы должны увидеть заголовок «Перезагрузите этот компьютер». Щелкните «Начать работу». Вы можете выбрать «Сохранить мои файлы» или «Удалить все». Первый сбрасывает ваши параметры по умолчанию и удаляет неустановленные приложения, такие как браузеры, но сохраняет ваши данные нетронутыми.
Сброс заводских настроек удаляет все данные Windows 10?
Чтобы восстановить заводские настройки компьютера по умолчанию в Windows 10, просто откройте приложение «Настройки» и перейдите в раздел «Обновление и безопасность»> «Восстановление». … Если вы выберете «Удалить все», Windows сотрет все, включая ваши личные файлы.
Как протереть ноутбук перед продажей?
Перейдите на начальный экран, найдите панель Charms, нажмите «Настройки» и затем нажмите «Изменить настройки ПК». Наконец, выберите «Удалить все» и «Переустановить Windows». Когда вы решите стереть данные, убедитесь, что вы нажмите на опцию «полностью» а не «быстро», просто чтобы убедиться, что все удалено.
Как навсегда удалить все с моего ноутбука?
Android
- Открыть настройки.
- Коснитесь «Система» и разверните раскрывающийся список «Дополнительно».
- Коснитесь Параметры сброса.
- Коснитесь Стереть все данные.
- Нажмите «Сбросить телефон», введите свой PIN-код и выберите «Стереть все».
Как стереть старый компьютер перед утилизацией?
Просто зайдите в меню «Пуск» и нажмите «Настройки». Перейдите в раздел «Обновление и безопасность» и найдите меню восстановления. Оттуда вы просто выберите «Сбросить этот компьютер» и следуйте инструкциям оттуда. Он может попросить вас стереть данные «быстро» или «полностью» — мы рекомендуем уделить время последнему.
Как удалить данные без возможности восстановления, чтобы их нельзя было восстановить?
Выберите Стереть все данные (сброс к заводским настройкам) и нажмите Удалить все данные. При появлении запроса введите защитный код или графический ключ, затем нажмите «Удалить все данные», чтобы восстановить заводские настройки телефона. Вы можете стереть свободное пространство файловый шредер если вы все еще не уверены в том, что ваши данные восстанавливаются.
Как удалить личную информацию с моего ноутбука?
Чтобы сбросить некоторые типы устройств Surface из Windows, выберите Пуск> Параметры> Обновление и безопасность> Восстановление. В разделе «Сбросить этот компьютер» выберите «Начать» и «Удалить все». Выберите полную очистку диска.
Сброс заводских настроек удаляет все на ноутбуке?
Просто восстановление операционной системы до заводских настроек не удаляет все данные и форматирование жесткого диска перед переустановкой ОС тоже не выполняется. Чтобы действительно очистить диск, пользователям потребуется запустить программу безопасного стирания.
Сброс к заводским настройкам вреден для вашего компьютера?
Заводские сбросы не идеальны. Они не удаляют все на компьютере. Данные по-прежнему будут храниться на жестком диске. Природа жестких дисков такова, что этот тип стирания не означает избавление от данных, записанных на них, это просто означает, что данные больше не доступны для вашей системы.
Какие личные файлы сохраняются при сбросе Windows 10?
Вы можете сохранить свои личные файлы, иначе говоря, не потерять их в процессе. Под личными файлами мы понимаем только файлы, хранящиеся в ваших пользовательских папках: Рабочий стол, загрузки, документы, изображения, музыка и видео. Файлы, хранящиеся на других разделах диска, кроме диска «C:», также остаются нетронутыми.
Сброс Windows стирает все драйверы?
1 ответ. Вы можете перезагрузить компьютер, выполнив следующие действия. Ты придется переустановить все ваши программы и снова сторонние драйверы. Он возвращает компьютер к заводским настройкам, поэтому любые обновления также будут удалены, и вам придется вручную установить их снова.
Сброс Windows 10 позволяет с помощью восстановления вернуть компьютер в исходное состояние, которое он имел при установке системы. При помощи встроенного средства системы можно вернуть компьютер в исходное состояние в операционной системе Windows 10 (Windows 8.1, Windows 8).
Сброс настроек Windows 10 поможет восстановить систему при возникновении проблем и сбоев в работе компьютера, от которых не застрахован любой пользователь. При возникновении проблем, необходимо постараться вернуть работоспособность операционной системе для того, чтобы не потерять личные данные, или наоборот, в некоторых случаях, лучше начать с «чистого листа», оставив все проблемы с ПК в прошлом.
У пользователя есть несколько вариантов восстановления Windows:
- Восстановление системы с помощью контрольных точек восстановления
- Восстановление Windows из резервной копии при архивации
- Сброс настроек в исходное состояние (с сохранением личных файлов или без сохранения личных файлов)
Способ восстановления Windows с помощью точки восстановления системы не всегда бывает успешным. Большинство пользователей не используют резервное копирование, с помощью которого можно восстановить систему и остальные данные. Поэтому у пользователя остается в запасе самый радикальный способ начать все заново – переустановка Windows.
Установка (переустановка) Windows обычно проходит при помощи загрузочной флешки или DVD-диска, с записанным образом операционной системы. Во многих случаях, можно обойтись без использования внешних подключаемых устройств (USB-флешки или DVD-диска), так как в системе есть необходимое средство.
Сброс Windows 10 до заводских настроек выполняется непосредственно из операционной системы. Вернуть в исходное состояние Windows можно при помощи 3 вариантов:
- Переустановка Windows 10 с сохранением или удалением личных файлов
- Восстановление систем с помощью особых вариантов загрузки
- Установка чистой Windows при помощи дополнительных параметров восстановления
Данные варианты при использовании несколько отличаются друг от друга, но результат во всех случаях одинаков: вы получите чистую переустановленную Windows 10, с сохранением личных файлов или без сохранения личных данных, в зависимости от выбранных настроек при восстановлении.
Войдите в «Параметры», далее «Обновление и безопасность», откройте раздел «Восстановление». В этом разделе доступны три варианта возврата компьютера к исходному состоянию.
Теперь посмотрим, как сделать сброс Windows 10 разными способами.
Как вернуть Windows 10 в исходное состояние
В разделе «Восстановление», в настройке «Вернуть компьютер в исходное состояние» нажмите на кнопку «Начать».
После этого, откроется окно «Выбор действия». Здесь необходимо выбрать параметры возврата компьютера в исходное состояние. На выбор доступны два варианта действий:
- Сохранить мои файлы — удаление программ и настроек с сохранением личных файлов
- Удалить все — удаление программ, настроек и личных файлов
В первом случае, вы получите чистую операционную систему, с сохранением некоторых ваших личных данных. Во втором случае, возврат ПК в исходное состояние приведет к установке абсолютно «чистой» Windows 10.
Выберите нужную настройку.
Далее разберем выполнение необходимых действий в обоих случаях.
Сброс Windows 10 с сохранением личных файлов
После выбора опции «Сохранить мои файлы», откроется окно с информацией об удаляемых программах. После восстановления компьютера в исходное состояние, удаленные приложения необходимо будет заново установить на компьютер. Список удаленных программ будет сохранен на Рабочем столе компьютера в файле формата HTML (открывается в браузере).
Нажмите на кнопку «Далее».
В окне «Все готово к возврату этого компьютера в исходное состояние» вы увидите информацию о следующих последствиях:
- Произойдет удаление всех приложений и программ
- Настройки операционной системы вернутся на значения по умолчанию
- Произойдет переустановка Windows без удаления личных данных
Для запуска процесса возвращения Windows 10 в исходное состояние, нажмите на кнопку «Сброс».
Далее начнется процесс переустановки Виндовс 10, который займет некоторое время. Во время сброса системы, компьютер несколько раз перезагрузится.
Возврат Windows 10 в исходное состояние с удалением всех личных файлов
После выбора параметра «Удалить все», откроется окно с вопросом «Вы действительно хотите также очистить диски»?».
Здесь нужно выбрать одну из двух опций:
- Просто удалить мои файлы — удаление файлов с диска
- Удаление файлов и очистка диска — удаление файлов с диска, очистка диска от удаленных файлов
Если вы продолжите использовать данный компьютер, выберите первый вариант, при котором переустановка ОС займет намного меньше времени.
Второй вариант предполагает не только удаление файлов с диска, но и затирание места, на котором находились удаляемые файлы. В этом случае, другой пользователь этого компьютера, если вы предполагаете продать или отдать ПК, не сможет восстановить ваши удаленные файлы.
Имейте в виду, что процесс очистки диска может занять много часов. Поэтому имеет смысл выбрать первый вариант для того, чтобы не растягивать переустановку ОС на несколько часов. Затем, если это необходимо, можно очистить диск от ранее удаленных файлов, без возможности их восстановления, при помощи сторонних программ, например CCleaner, Files Terminator Free и т. д.
После выбора настройки «Просто удалить мои файлы», откроется окно «Все готово к возврату этого компьютера в исходное состояние». При сбросе на данном компьютере будут удалены:
- Все личные файлы и учетные записи пользователей
- Все программы и приложения
- Все внесенные в параметры изменения
Нажмите на кнопку «Продолжить».
Далее начнется возвращение Windows 10 в исходное состояние, которое займет некоторое время.
Сброс Windows 10 через особые варианты загрузки
Войдите в раздел «Восстановление», в настройке «Особые варианты загрузки» нажмите на кнопку «Перезагрузить сейчас».
После перезагрузки ПК, откроется среда восстановления Windows RE, в которой нужно выбрать вариант «Поиск и устранение неисправностей».
В окне «Диагностика» выберите параметр «Вернуть компьютер в исходное состояние».
В окне «Вернуть компьютер в исходное…» предложено два варианта сброса операционной системы:
- Удаление настроек и программ с сохранением личных файлов
- Удаление приложений, настроек и личных файлов
Выберите нужный вариант.
При выборе «Удалить все», после перезагрузки ПК, откроется окно «Вернуть компьютер в исходное состояние», в котором необходимо выбрать способ удаления файлов (простое удаление или полная очистка диска).
Выше в статье я уже рассматривал отличия этих двух вариантов.
В следующем окне нажмите на кнопку «Вернуть компьютер в исходное состояние».
Затем начнется возврат Windows 10 в исходное состояние.
Чистая установка Windows помощью Дополнительных параметров восстановления
В разделе «Восстановление», в настройке «Дополнительные параметры восстановления» нажмите на ссылку «Узнайте, как начать заново с чистой установкой Windows».
В окне с вопросом «Вы хотели переключить приложения?», которое пытается открыть Центр безопасности защитника Windows, нажмите на кнопку «Да».
Далее откроется окно «Центр безопасности Защитника Windows» .
Здесь пользователю предлагают начать с чистой установки и обновления Windows. Личные файлы и некоторые параметры Windows будут сохранены, а большая часть приложений – удалены, в том числе пакет Microsoft Office, сторонние антивирусы и классические приложения, предустановленные на компьютере. На ПК останутся только приложения, входящие в стандартную поставку операционной системы, Windows обновится до последней версии.
Удаленные программы, после чистой установки Windows, придется установить заново. Microsoft рекомендует сделать резервную копию важных данных для того, чтобы не потерять нужную информацию. Сохраните лицензии и ключи, которые понадобятся для активации программного обеспечения, после новой установки приложений.
Нажмите на кнопку «Начало работы».
Согласитесь на запуск Центра безопасности Защитника Windows. В окне «Начать заново» нажмите на кнопку «Далее».
В окне «Ваши приложения будут удалены» показаны приложения, которые необходимо будет установить заново. Нажмите на кнопку «Далее».
В окне «Давайте начнем» нажмите на кнопку «Начало».
Далее начнется восстановление компьютера. Процесс установки «чистой» Windows 10 займет некоторое время. Во время восстановления компьютер несколько раз перезагрузится.
Через некоторое время на Рабочем столе компьютера загрузится чистая, переустановленная Windows.
Предыдущая версия операционной системы сохранится на диске «С» в папке Windows.old, которую можно удалить с компьютера для того, чтобы она не занимала лишнее место на диске.
Заключение
В случае возникновения проблем в работе компьютера, пользователь может при помощи средства системы выполнить сброс Windows 10 в исходное состояние: переустановить систему, выполнив чистую установку Windows с сохранением, или без сохранения личных файлов, без использования загрузочной флешки или установочного DVD диска.
Источник
Убедитесь, что перед продажей вы стёрли все личные данные и отвязали учётную запись Microsoft.
Удалите личные данные
Скорее всего, на вашем жёстком диске остались личные фотографии, видеоролики и документы. При очистке винчестера всё это будет утеряно, поэтому сохраните всё важное. Для этого можно использовать внешний жёсткий диск или облачное хранилище.
Проверьте каждую папку и вручную перенесите все необходимые файлы. Для остального воспользуйтесь функцией резервного копирования. Введите в поиске Windows 10 «Параметры резервного копирования» и добавьте диск для архивации данных. В разделе «Другие параметры» можно выбрать нужные папки и то, на каком диске они будут сохранены.
Проверьте купленные программы
Если у вас установлены программы от сторонних разработчиков, то зайдите в каждую и отвяжите лицензию от компьютера. В противном случае некоторое ПО, включая игры, придётся покупать заново.
О приложениях, купленных через Microsoft Store, беспокоиться не стоит — они привязываются к учётной записи, которую вы будете использовать на новом ПК.
Выполните очистку
Если вы перенесли со старого компьютера всё необходимое, то самое время выполнить его полную очистку. Это довольно просто, но вам следует знать, что удаление информации происходит на потребительском уровне. Среднестатистический пользователь доступа к вашим данным не получит, однако какой-нибудь хакер при желании, вероятно, сможет это сделать.
Если вы беспокоитесь по поводу своих данных, то проконсультируйтесь с экспертом и воспользуйтесь специальным программным обеспечением для более глубокой очистки. Если нет, то в поиске операционной системы введите «Вернуть компьютер в исходное состояние», нажмите кнопку «Начать» вверху страницы, выберите «Удалить всё» и следуйте инструкции.
Когда закончите, на другом компьютере перейдите в раздел «Устройства» учётной записи Microsoft, найдите нужное устройство, нажмите «Дополнительные действия» и выберите «Удалить». Теперь ваш старый ПК готов для продажи.
If you are going to sell or gift your laptop or PC (installed with Windows 10/8.1/8/7), make sure you have cleared all of your data. Simply deleted data can be recovered, which means you are at the risk of data leakage.
How to Prepare to Sell/Gift a Used Computer Without Worries
To avoid data leakage, you must learn how to clear your laptop before selling or donating. In this guide, I’ll walk you through the steps to prepare for selling your desktop, laptop, or tablet without compromising your personal information, or giving away costly software.
- 1. Transfer Data/Software to New PC
- 2. Erase Everything (3 Ways)
- 3. Sell/Gift the Used Laptop/PC
1 — Transfer All Needed Data/Costly Software to New Computer
If the used laptop or computer has important data, make a backup in advance. You can back up data to your cloud drive. Or, you can transfer all the needed data and applications to your brand new laptop or computer directly.
To transfer your Office (with license key), Games, or other files from the old PC to the new, you need PC transfer software. EaseUS Todo PCTrans make it easy to migrate programs and data from PC to PC. This is an example of transfer Microsoft Office to the new PC. You can also transfer data from PC to PC with the help of EaseUS data transfer software.
Step 1. Launch EaseUS Todo PCTrans and select the transfer mode.
- Download and install EaseUS Todo PCTrans on both of your computers.
- Launch EaseUS Todo PCTrans on the PCs and choose «PC to PC» on one of the computers.
Step 2. Choose the transfer direction.
«Old» — Move Office from current old computer to another new one.
«New» — Transfer Office from old device to current new device.
Step 3. Connect the source PC and the target PC.
- Choose one method to connect the current PC to the target PC: enter the target computer’s account password or its verification code. You can click and check the verification code on the right top of the «PC to PC» mainscreen on the target computer.
- Choose the transfer direction and click «Connect».
Step 4. Select Office to transfer.
- Hover on «Applications» and choose Microsoft Office and click «Transfer».
- Wait for the transfer process to finish and then click «OK».
Step 5. Save the product key to activate Microsoft Office.
- Back to the interface to click «Product Key».
- In the list, click «Copy» to save the activation key.
2 — Erase Everything on Your Windows 10/8.1/8/7 PC/Laptop
After you have backed up your data and applications, you can wipe everything on your computer by the following methods.
- Method 1. Reset Windows 10
- Method 2. Erase the Hard Drive
- Method 3. Remove a Device from Microsoft Account
Method 1. Reset Windows 10 To Remove All the Personal Data
This method works well if you want to remove all of the files, programs, and settings. Follow the steps below to reset Windows 10.
Step 1. Go to «Start» > «Settings» > «Update & Security» > «Recovery».
Step 2. Under «Reset this PC option», tap «Get Started».
Step 3. Click «Remove everything». All of your settings will return to their defaults, and apps will be uninstalled.
Step 4. Select «only the drive where Windows is installed» or «All drives» according to your needs.
Step 5. Select «Remove files and clean the drive» if you are going to sell the computer. The next user can’t recover your erased files.
Step 6. Click «Reset» when prompted. Wait patiently in this process.
Resetting your device removes your files, settings, and apps, then reinstall Windows.
Method 2. Erase the Hard Drive with Professional HDD Eraser (Recommended)
If you want to make sure that you permanently erase the data on the disk, then you must use — EaseUS Partition Master. This disk/partition eraser can wipe, format, and delete partition data permanently with simple steps.
The erasure standard of this software is the DoD 5220.22-M standard. Erase your data 2 times and they disappear completely. Follow the steps below to erase data on your own.
We’ve set two options for you to wipe data. Choose the one you need.
Option 1. Wipe Partition
- Right-click the partition you want to erase data from, and choose «Wipe».
- In the new window, set the time for which you want to wipe your partition, then click «OK».
- Click the «Execute 1 Task(s)» button in the lower right corner, check the changes, then click «Apply».
Option 2. Wipe Disk
- Select the HDD/SSD. And right-click to choose «Wipe Disk».
- Set the number of times to wipe data. (You can set to 10 at most.) Then Click «OK».
- Click «Execute 1 Task(s)» and then click «Apply».
Method 3. Remove a Device from Microsoft Account
To make sure that there is no trace of your personal information on your computer, you are advised to remove a device from your Microsoft account. Follow the steps to remove the computer from your Microsoft account.
Step 1. Go to https://account.microsoft.com/devices, sign in, and find the device you want to remove.
Step 2. Select «Show details» to see info for that device.
Step 3. Under your device’s name, select «Manage > Remove PC».
Step 4. Review your device details, select the box for «I’m ready to remove this device», then select «Remove».
Step 5. Click «Remove it from your Store account» after removing it from Microsoft.
Step 6. Find the device you want to remove and select «Unlink».
Step 7. Review your device details and select «Unlink».
You have removed everything from your PC or laptop. Then, you can sell or gift the old PC.
3 — Sell/Gift the Used Windows 10/8.1/8/7 Laptop/PC
Before listing your desktop or laptop for sale, you need to find out how much money you can get out of the device. To find out the price other people are selling the same or equivalent product in a similar condition. You can use eBay and Craigslist to do your research.
Conclusion
Now that you know how to reset your Windows 10 PC, and clear computers without leaking data. And if you’re planning on selling or giving your laptop away, you can do it with peace. The next owner won’t have access to your files.
If you are going to sell or gift your laptop or PC (installed with Windows 10/8.1/8/7), make sure you have cleared all of your data. Simply deleted data can be recovered, which means you are at the risk of data leakage.
How to Prepare to Sell/Gift a Used Computer Without Worries
To avoid data leakage, you must learn how to clear your laptop before selling or donating. In this guide, I’ll walk you through the steps to prepare for selling your desktop, laptop, or tablet without compromising your personal information, or giving away costly software.
- 1. Transfer Data/Software to New PC
- 2. Erase Everything (3 Ways)
- 3. Sell/Gift the Used Laptop/PC
1 — Transfer All Needed Data/Costly Software to New Computer
If the used laptop or computer has important data, make a backup in advance. You can back up data to your cloud drive. Or, you can transfer all the needed data and applications to your brand new laptop or computer directly.
To transfer your Office (with license key), Games, or other files from the old PC to the new, you need PC transfer software. EaseUS Todo PCTrans make it easy to migrate programs and data from PC to PC. This is an example of transfer Microsoft Office to the new PC. You can also transfer data from PC to PC with the help of EaseUS data transfer software.
Step 1. Launch EaseUS Todo PCTrans and select the transfer mode.
- Download and install EaseUS Todo PCTrans on both of your computers.
- Launch EaseUS Todo PCTrans on the PCs and choose «PC to PC» on one of the computers.
Step 2. Choose the transfer direction.
«Old» — Move Office from current old computer to another new one.
«New» — Transfer Office from old device to current new device.
Step 3. Connect the source PC and the target PC.
- Choose one method to connect the current PC to the target PC: enter the target computer’s account password or its verification code. You can click and check the verification code on the right top of the «PC to PC» mainscreen on the target computer.
- Choose the transfer direction and click «Connect».
Step 4. Select Office to transfer.
- Hover on «Applications» and choose Microsoft Office and click «Transfer».
- Wait for the transfer process to finish and then click «OK».
Step 5. Save the product key to activate Microsoft Office.
- Back to the interface to click «Product Key».
- In the list, click «Copy» to save the activation key.
2 — Erase Everything on Your Windows 10/8.1/8/7 PC/Laptop
After you have backed up your data and applications, you can wipe everything on your computer by the following methods.
- Method 1. Reset Windows 10
- Method 2. Erase the Hard Drive
- Method 3. Remove a Device from Microsoft Account
Method 1. Reset Windows 10 To Remove All the Personal Data
This method works well if you want to remove all of the files, programs, and settings. Follow the steps below to reset Windows 10.
Step 1. Go to «Start» > «Settings» > «Update & Security» > «Recovery».
Step 2. Under «Reset this PC option», tap «Get Started».
Step 3. Click «Remove everything». All of your settings will return to their defaults, and apps will be uninstalled.
Step 4. Select «only the drive where Windows is installed» or «All drives» according to your needs.
Step 5. Select «Remove files and clean the drive» if you are going to sell the computer. The next user can’t recover your erased files.
Step 6. Click «Reset» when prompted. Wait patiently in this process.
Resetting your device removes your files, settings, and apps, then reinstall Windows.
Method 2. Erase the Hard Drive with Professional HDD Eraser (Recommended)
If you want to make sure that you permanently erase the data on the disk, then you must use — EaseUS Partition Master. This disk/partition eraser can wipe, format, and delete partition data permanently with simple steps.
The erasure standard of this software is the DoD 5220.22-M standard. Erase your data 2 times and they disappear completely. Follow the steps below to erase data on your own.
We’ve set two options for you to wipe data. Choose the one you need.
Option 1. Wipe Partition
- Right-click the partition you want to erase data from, and choose «Wipe».
- In the new window, set the time for which you want to wipe your partition, then click «OK».
- Click the «Execute 1 Task(s)» button in the lower right corner, check the changes, then click «Apply».
Option 2. Wipe Disk
- Select the HDD/SSD. And right-click to choose «Wipe Disk».
- Set the number of times to wipe data. (You can set to 10 at most.) Then Click «OK».
- Click «Execute 1 Task(s)» and then click «Apply».
Method 3. Remove a Device from Microsoft Account
To make sure that there is no trace of your personal information on your computer, you are advised to remove a device from your Microsoft account. Follow the steps to remove the computer from your Microsoft account.
Step 1. Go to https://account.microsoft.com/devices, sign in, and find the device you want to remove.
Step 2. Select «Show details» to see info for that device.
Step 3. Under your device’s name, select «Manage > Remove PC».
Step 4. Review your device details, select the box for «I’m ready to remove this device», then select «Remove».
Step 5. Click «Remove it from your Store account» after removing it from Microsoft.
Step 6. Find the device you want to remove and select «Unlink».
Step 7. Review your device details and select «Unlink».
You have removed everything from your PC or laptop. Then, you can sell or gift the old PC.
3 — Sell/Gift the Used Windows 10/8.1/8/7 Laptop/PC
Before listing your desktop or laptop for sale, you need to find out how much money you can get out of the device. To find out the price other people are selling the same or equivalent product in a similar condition. You can use eBay and Craigslist to do your research.
Conclusion
Now that you know how to reset your Windows 10 PC, and clear computers without leaking data. And if you’re planning on selling or giving your laptop away, you can do it with peace. The next owner won’t have access to your files.

В Windows есть встроенные инструменты, которые позволяют записывать нули на диск, безопасно стирая его содержимое. Это гарантирует, что удаленные файлы на диске невозможно восстановить. Если вы хотите стереть данные с внутреннего диска или внешнего USB-накопителя, вот как это сделать.
Что тебе нужно знать
Часто возможно восстановить удаленные файлы с диска. Возможно ли это, зависит от ряда факторов.
Если это традиционный магнитный привод с вращающейся пластиной, удаленные файлы просто «помечаются» как удаленные и в будущем будут перезаписаны, что упрощает восстановление удаленных данных. Этого не должно быть на современных твердотельных накопителях, поскольку они должны использовать TRIM по умолчанию, гарантируя немедленное удаление удаленных файлов. (Это помогает со скоростью.)
Однако это не так просто, как механическое или твердотельное хранилище: внешние устройства хранения, такие как USB-накопители, не поддерживают TRIM, а это означает, что удаленные файлы можно восстановить с USB-накопителя.
Чтобы этого не произошло, можно «стереть» диск. На самом деле это довольно простой процесс: Windows будет записывать нули или другие ненужные данные в каждый сектор диска, принудительно перезаписывая любые уже существующие данные ненужными данными. Это особенно важный шаг, который следует предпринять, когда вы продаете или иным образом утилизируете компьютер, накопитель или USB-накопитель, на котором хранились конфиденциальные личные данные.
Кстати, если диск зашифрован, это дает много дополнительной защиты. Если злоумышленник не сможет получить ваш ключ шифрования, он не сможет восстановить удаленные файлы с диска — он даже не сможет получить доступ к файлам, которые еще не удалены.
Вариант 1. Очистить весь диск
Чтобы записать нули поверх содержимого любого диска, все, что вам нужно сделать, это выполнить полное форматирование диска. Прежде чем сделать это, имейте в виду, что это полностью сотрет все файлы на диске. Кроме того, вы не можете выполнить полное форматирование системного диска Windows, когда вы запускаете с него Windows.
Этот метод идеально подходит для внутренних дисков, на которых не установлена ваша операционная система, USB-накопителей, других внешних запоминающих устройств и любых целых разделов, которые вы хотите стереть.
Для начала откройте проводник и найдите диск, который хотите стереть. Щелкните его правой кнопкой мыши и выберите «Форматировать».
Снимите флажок «Быстрое форматирование» в разделе «Параметры формата». Это обеспечит выполнение полного форматирования в Windows 10 или Windows 11. Согласно документации Microsoft, начиная с Windows Vista, Windows всегда записывает нули на весь диск при выполнении полного форматирования.
Здесь вы можете изменить любые другие параметры форматирования; просто убедитесь, что флажок «Быстрое форматирование» не установлен. (Если вы не уверены, что выбрать, просто оставьте параметры здесь с настройками по умолчанию.)
Когда вы будете готовы, нажмите «Пуск», чтобы отформатировать диск. Процесс может занять некоторое время в зависимости от размера и скорости диска.
Предупреждение: процесс форматирования удалит все на диске. Прежде чем продолжить, убедитесь, что у вас есть резервные копии всех важных файлов.
Вариант 2: протрите только свободное пространство
Если вы удалили некоторые файлы с механического жесткого диска или внешнего запоминающего устройства, вы можете стереть только свободное пространство, перезаписав его нулями. Это гарантирует, что удаленные файлы нельзя будет легко восстановить без очистки всего диска.
В Windows 10 и Windows 11 есть способ сделать это, но вам придется посетить командную строку. У команды cypher, встроенной в Windows, есть опция, которая стирает свободное место на диске, перезаписывая его данными. Команда фактически выполнит три прохода: сначала запись с нулями, затем данные другого типа, а затем случайные данные. (Однако достаточно одного прохода.)
Для начала запустите среду командной строки, такую как командная строка или терминал Windows, с правами администратора. В Windows 10 или Windows 11 вы можете щелкнуть правой кнопкой мыши кнопку «Пуск» или нажать Windows + X и выбрать «Windows PowerShell (администратор)», «Командная строка (администратор)», «Терминал Windows (администратор)». Выберите то, что появляется в меню — подойдет любой.
Выполните следующую команду, заменив X буквой диска, для которого вы хотите стереть свободное пространство:
шифр / w: X:
Например, если вы хотите стереть свободное место на диске D :, выполните следующее:
шифр / w: D:
Команда покажет свой прогресс в командной строке. Подождите, пока он закончится — в зависимости от скорости вашего диска и количества свободного места, которое нужно перезаписать, это может занять некоторое время.
Если вы хотите стереть весь диск с операционной системой Windows, есть простой способ сделать это. Эта опция встроена в функцию «Сбросить этот компьютер» в Windows 10 и Windows 11, хотя по умолчанию она не включена.
Пока Windows восстанавливается до заводских настроек по умолчанию, другими словами, переустанавливая Windows, вы можете очистить системный диск. Вам следует использовать эту опцию для защиты ваших личных данных, когда вы продаете свой компьютер или отдаете его кому-то другому.
Для этого в Windows 10 перейдите в «Настройки»> «Обновление и безопасность»> «Восстановление». Нажмите «Начать» в разделе «Сбросить этот компьютер». (Вы можете нажать Windows + i, чтобы быстро открыть приложение «Настройки».)
В Windows 11 перейдите в «Настройки»> «Система»> «Восстановление». Нажмите кнопку «Сбросить компьютер» в разделе «Параметры восстановления».
Выберите «Удалить все», чтобы Windows удалила все ваши файлы в процессе сброса.
Выберите «Локальная переустановка» или «Загрузка в облако», для этого подойдет любой вариант. Если вы не уверены, что выбрать, мы рекомендуем выбрать «Локальная переустановка», чтобы избежать большой загрузки.
«Облачная загрузка» полезна, если локальные файлы операционной системы Windows повреждены и в противном случае процесс «Сбросить этот компьютер» не будет работать. Кроме того, хотите верьте, хотите нет, но облачная загрузка может быть быстрее, чем локальная переустановка, поскольку Windows просто нужно загружать установочные файлы, а не собирать их заново из файлов на жестком диске вашего компьютера — это зависит от скорости вашего интернет-соединения.
В разделе «Дополнительные настройки» выберите «Изменить настройки».
Очистите переключатель в разделе «Очистить данные?» чтобы установить его на «Да». Если этот параметр включен, Windows будет «очищать диск», что значительно усложнит (теоретически, практически невозможно) восстановление ваших файлов.
Windows предупреждает вас, что этот процесс может занять несколько часов — как всегда, это зависит от скорости и размера диска в вашем компьютере.
Теперь вы можете нажать «Подтвердить» и продолжить процесс, чтобы сбросить настройки компьютера с Windows 10 или Windows 11 и стереть данные с диска во время этого процесса.
Предупреждение: этот процесс удалит все файлы, приложения и настройки на вашем диске, оставив вам новую установку Windows без каких-либо ваших файлов. Обязательно сначала сделайте резервную копию всего важного.
Кстати, Windows называет этот процесс «очисткой диска», а не его протиранием. Это отличается от традиционного значения «очистки» диска в Windows, которое фактически означает удаление всей информации о его разделах, а не ее стирание.
Содержание
- 1 Удаление программ перед продажей компьютера
- 2 Форматирование дисков перед продажей компьютера
- 3 Как очистить систему перед продажей компьютера
- 4 Корзина, загрузки, мои документы и рабочий стол
- 5 Зачем необходима очистка
- 6 Подготовка к очистке
- 7 Использование CCleaner для очистки
- 8 Очистка оперативной памяти компьютера
- 9 Очистка браузера
- 10 Дефрагментация
- 11 Стандартные средства очистки диска
- 12 Удаление программ
- 13 Форматирование диска
- 14 Читайте также:
- 15 Удалите личные данные
- 16 Проверьте купленные программы
- 17 Выполните очистку
- 18 Читайте также
06.02.2018
Если ты решился продать старый компьютер или ноутбук, служивший тебе верой и правдой, у тебя возник вполне логичный вопрос — как очистить компьютер или ноутбук перед продажей.
Вам будет интересно:
Зачем нужна очистка перед продажей? Тут два варианта:
- Удалить всю персональную информацию.
- Удалить все лишние приложения и очистить систему с целью увеличения быстродействия. В противном случае грамотный покупатель без проблем сможет снизить цену.
Подготавливать компьютер к продаже мы будем в несколько этапов:
- Удаление всех программ, кроме базовых.
- Форматирование не системных разделов.
- Очистка системы.
Конечно, перед очисткой необходимо скопировать информацию, которую вы хотите сохранить на какой-нибудь носитель. Если под рукой нет флешки, можно воспользоваться Google и Yandex диском.
Удаление программ перед продажей компьютера
Поскольку нам необходимо очистить компьютер или ноутбук без потери производительности вариант Ctrl+A Shift Delete нам не подойдёт. Я крайне не рекомендую удалять программы методом удаления папки программы. Существует один единственно верный способ удаления программ с компьютера.
Жмём «Пуск» > «Панель управления».
Выбираем раздел «Удаление программ».
Выбираем программу из списка и жмём «Удалить». Деинсталятор у каждой программы свой. Но в большинстве случаев жмём «Ок» > «Далее» > «Далее» и т.д. Обратите внимание, что в некоторых случаях вам будет предложен выбор между «Upgrade» и «Delete». Как вы наверное догадались, выбираем Delete.
К сожалению удаление сразу нескольких программ невозможно, поэтому придётся дожидаться окончания текущего процесса для запуска нового.
Таким образом удаляем все программы, кроме драйверов, офиса, браузера и архиватора.
В браузере остаётся история, сохранённые пароли и т. д. Как очистить браузер читайте здесь: Как удалить историю браузера.
Форматирование дисков перед продажей компьютера
Форматирование позволит удалить абсолютно все данные с жёсткого диска. Форматировать будем все разделы кроме системного (Диск С:).
Открываем «Мой компьютер» и кликаем правой кнопкой мыши по нужному локальному диску.
Выбираем пункт «Форматирование».
Обязательно снимаем галочку с пункта «Быстрое (очистка оглавлений)» и жмём начать. Длительность процедуры форматирования зависит от объёма раздела.
Повторяем процедуру для всех разделов, кроме системного.
Как очистить систему перед продажей компьютера
Переходим на сайт программы ccleaner и скачиваем последнюю версию.
Устанавливаем и запускаем программу.
Ставим все галочки во всех разделах на всех вкладках раздела Cleaner. Эта программа удалит весь мусор, временные файлы и сохранённые пароли. Важно закрыть все программы и браузер. Жмём “Анализ”.
Ждём завершения анализа.
Далее жмём “Начать очистку”.
Ждём завершения очистки.
Корзина, загрузки, мои документы и рабочий стол
- Идём на рабочий стол и удаляем всё, кроме ярлыков «Мой компьютер», «Корзина», ярлыки браузеров.
- Кликаем правой кнопкой мыши и жмём «Очистить корзину».
- Переходим в папку «Загрузки» и удаляем всё содержимое.
- Идем в папку «Мои документы» и удаляем всё содержимое.
Перезагружаем компьютер. Все файлы и сохранённые пароли удалены. Осталась система и стандартные приложения.
Очистка компьютера — это неизбежный этап с которым рано или поздно сталкивается любой пользователь компьютера. Чтобы полностью почистить компьютер Windows 7/8/10 нужно выполнить несколько обязательных процедур.
Зачем необходима очистка
Полную очистку компьютера или ноутбука проводят в нескольких случаях, в основном перед продажей машины другому человеку. Операционная система Windows в процессе функционирования накапливает большое количество файлов. Сюда относятся различные временные файлы, кэшированные данные, удаленные элементы в корзине и многое другое. Много места на жестком диске может занимать и реестры. Все это со временем захламляет винчестер, из-за этого снижается общая производительность компьютера.
Конечно, самый простой способ очистить жесткий диск, а в частности диск С – это его полное форматирование, однако, далеко не всегда имеется возможность провести эту процедуру.
Подготовка к очистке
Перед очисткой компьютера от мусора необходимо произвести полную ревизию информации, которая храниться на жестком диске. Надо сохранить все важные и нужные файлы на другой носитель.
Это важно сделать так как восстановить многие файлы после чистки будет практически невозможно, а те что можно восстановить могут быть повреждены.
Использование CCleaner для очистки
Программа CCleaner – отличный инструмент для очистки компьютера от различного мусора без удаления Windows . Для скачивания доступна бесплатная версия программы.
После скачивания дистрибутива надо установить CCleaner следуя советам «Мастера установок». Когда программа установится ее можно запустить и перейти к очистке компьютера. Для этого выполняются следующие этапы:
Что собой представляет язык программирования Ruby
Очистка оперативной памяти компьютера
Для очистки оперативной памяти компьютера необходимо воспользоваться Диспетчером задач. Самый простой способ его запуска – это нажатие сочетания горячих клавиш Ctrl+Shift+Esc.
В появившемся окне необходимо перейти на вкладку «Процессы», обычно она открыта по умолчанию.
При помощи сортировки показателей «ЦП» и «Память» вычисляются процессы, нагружающие систему.
В Windows 7 остается на вкладке «Процессы», в Windows 8 и 10 надо перейти на вкладку «Подробности» и нажимать правой кнопкой мыши на процессы, которые нужно закрыть и выбирать из появившегося меню пункты «Снять задачу» или же «Завершить дерево процессов».
Некоторые процессы могут не закрываться. Это могут быть вирусы. Удалить их можно при помощи антивируса. Но также не закрываться могут и различные стандартные системные службы и другое стороннее программное обеспечение. Для полного их отключения исключаются соответствующие процессы из списка автозагрузки при запуске компьютера.
Очистка браузера
В современных компьютерах большинство данных хранится в браузерах, очисткой которых также нужно заняться. Стандартными решениями Windows можно почистить от мусора только временные данные в Internet Explorer, однако большинство пользователей использует другие программы для доступа в интернет. В каждой из них есть свой инструмент, об этом мы говорили в отдельной статье.
Для полной очистки браузера нужно удалить следующие данные:
- историю посещения страниц интернет-сайтов;
- историю загрузок;
- куки;
- данные кэша (изображения и другие данные);
- пароли и логины для входа на различные сайты;
- статистика чтения определенных новостей и поисковых запросов.
Дефрагментация
Все файлы на жестком диске хранятся в различных кластерах из-за своего большого размера. При этом запись осуществляется не всегда в соседние кластеры. Расположение данных в разных кластерах уменьшает скорость работы компьютера, поэтому кластеры надо периодически упорядочивать. Это процедура носит название дефрагментация диска.
Что такое форм-фактор – как и где используется
Для выполнения этого процесса необходимо открыть «Панель управления»:
- выбрать пункт «Дефрагментация и оптимизация дисков»;
- выбирать диск, который подвергнется дефрагментации;
- нажать кнопку «Оптимизировать».
Далее будет проводится операция по окончании которой дефрагментация будет завершена. Эта процедура повторяется со всеми томами.
Стандартные средства очистки диска
Для того чтобы воспользоваться этим способом очистки необходимо зайти в «Мой компьютер». Выбрать нужный диск и при помощи правой кнопки мыши перейти в его свойства. На вкладке «Общие» нажать кнопка «Очистка диска».
Запустится процесс, который подготовит файлы к удалению. При первом запуске этого действия оно может выполняться в течение длительного промежутка времени, в некоторых случаях может понадобиться несколько часов.
После оценки в появившемся окне ставятся галочки во всех пунктах меню и нажимается кнопка «Ок».
Надо не забыть перейти на вкладку «Дополнительно». Здесь имеется возможность удалить неиспользуемые программы и точки восстановления.
Удаление программ
Чтобы удалить ненужные программы на жестком диске нужно перейти в «Панель управления» и выбрать пункт «Удаление программ» или «Программы и компоненты» в зависимости от версии используемой операционной системы. Появиться список программ, установленных на компьютере.
Их можно удалить. Для этого необходимо нажать на нужную программу и нажать «Удалить программу». После этого при помощи деинсталлятора программы нужно удалить ПО с жесткого диска. Так нужно повторять пока все ненужные программы не будут удалены.
Форматирование диска
Крайней мерой очистки жесткого диска является его форматирование. Для этого нужно перейти в «Мой компьютер» и нажать правой кнопкой мыши на интересующий том, который подвергнется форматированию. В появившемся списке нужно выбрать раздел «Форматировать».
Профиль A2DP – что это такое и зачем используется
Нужно поставить галочку напротив пункта Быстрое (очистка оглавления). После этого нажать кнопку «Начать».
Через некоторое время диск будет отформатирован.
Читайте также:
Удалите личные данные
Скорее всего, на вашем жёстком диске остались личные фотографии, видеоролики и документы. При очистке винчестера всё это будет утеряно, поэтому сохраните всё важное. Для этого можно использовать внешний жёсткий диск или облачное хранилище.
Проверьте каждую папку и вручную перенесите все необходимые файлы. Для остального воспользуйтесь функцией резервного копирования. Введите в поиске Windows 10 «Параметры резервного копирования» и добавьте диск для архивации данных. В разделе «Другие параметры» можно выбрать нужные папки и то, на каком диске они будут сохранены.
Проверьте купленные программы
Если у вас установлены программы от сторонних разработчиков, то зайдите в каждую и отвяжите лицензию от компьютера. В противном случае некоторое ПО, включая игры, придётся покупать заново.
О приложениях, купленных через Microsoft Store, беспокоиться не стоит — они привязываются к учётной записи, которую вы будете использовать на новом ПК.
Выполните очистку
Если вы перенесли со старого компьютера всё необходимое, то самое время выполнить его полную очистку. Это довольно просто, но вам следует знать, что удаление информации происходит на потребительском уровне. Среднестатистический пользователь доступа к вашим данным не получит, однако какой-нибудь хакер при желании, вероятно, сможет это сделать.
Если вы беспокоитесь по поводу своих данных, то проконсультируйтесь с экспертом и воспользуйтесь специальным программным обеспечением для более глубокой очистки. Если нет, то в поиске операционной системы введите «Вернуть компьютер в исходное состояние», нажмите кнопку «Начать» вверху страницы, выберите «Удалить всё» и следуйте инструкции.
Когда закончите, на другом компьютере перейдите в раздел «Устройства» учётной записи Microsoft, найдите нужное устройство, нажмите «Дополнительные действия» и выберите «Удалить». Теперь ваш старый ПК готов для продажи.
Читайте также
Используемые источники:
- https://akak.pro/windows/nastrojka-i-optimizaciya/kak-ochistit-kompyuter-pered-prodazhej/
- http://composs.ru/kak-polnostyu-ochistit-kompyuter/
- https://lifehacker.ru/clean-windows-10-before-selling-pc/