Содержание
- Способ 1: Изменение разрешения
- Способ 2: Изменение масштабирования экрана
- Способ 3: Манипуляции с драйверами
- Способ 4: Изменение положения экрана
- Способ 5: Настройки монитора
- Вопросы и ответы
Способ 1: Изменение разрешения
Наиболее простой и быстрый способ решения рассматриваемой проблемы – установка более высокого разрешения экрана. Дело в том, что при неподходящем варианте изображение может оказаться растянутым и не отвечать реальному соотношению сторон монитора или дисплея ноутбука. Мы уже писали о том, как выполнить эту процедуру в актуальных версиях Виндовс, поэтому воспользуйтесь инструкциями далее, вся требуемая информация находится там. Единственное дополнительное замечание – для решения конкретно нашей задачи рекомендуется установить максимальное из доступных.
Подробнее: Как изменить разрешение экрана в Windows 7 и Windows 10
Способ 2: Изменение масштабирования экрана
Порой слишком узкое или, наоборот, растянутое изображение может быть вызвано несовместимыми настройками масштабирования: например, конкретный процент увеличения или уменьшения масштаба для вашего монитора не подходит. Устранить эту проблему можно либо установкой поддерживаемого значения, либо сбросом всех параметров к штатным значениям. Подробности процедуры для актуальных версий Виндовс уже рассмотрел один из наших авторов, так что воспользуйтесь ссылками далее.
Подробнее: Изменение масштабирования в Windows 7 и Windows 10
Способ 3: Манипуляции с драйверами
Ещё одним источником проблемы являются сбои в работе служебного ПО видеокарты или монитора. Убедиться в этом можно через «Диспетчер устройств»: вызовите оснастку «Выполнить» сочетанием клавиш Win+R, введите в неё запрос devmgmt.msc и нажмите «ОК».
Далее раскройте категории «Видеоадаптеры» и, если есть, «Мониторы» и проверьте, нет ли на значке устройства иконки ошибки в виде жёлтого треугольника.
Если таковые будут обнаружены, кликните по записи ПКМ и выберите «Свойства».
Проверьте текст ошибки на первой открытой вкладке – скорее всего, он сообщит о проблемах с драйверами. Для решения этой задачи необходимое ПО потребуется скачать и установить.
Подробнее: Установка драйверов для видеокарты / монитора
Способ 4: Изменение положения экрана
Также проблемы с изображением могут появляться вследствие случайного изменения его положения. Дело в том, что Виндовс поддерживает функцию поворота картинки на 90, 180 и 270 градусов (например, для нестандартных мониторов), и вы могли случайно её активировать. Решение достаточно простое – нужно самостоятельно настроить правильное расположение картинки. Для этой цели можете воспользоваться инструкцией по ссылке далее, большинство упомянутых в ней методов актуально и для настольных ПК.
Подробнее: Как перевернуть экран на компьютере
Способ 5: Настройки монитора
Многие компьютерные дисплеи имеют свои собственные средства для настройки, которые тоже могут сбиться, например, из-за перепадов электричества. У каждого производителя вид и названия пунктов меню порой значительно отличаются, поэтому далее мы приведём только приблизительную инструкцию, на которую можно ориентироваться при работе.
- Нажмите на кнопку вызова меню монитора – обычно таковая находится внизу корпуса и соответствующим образом помечена или подписана.
- Далее поищите пункт опций: он может называться просто «Опции», «Options», «Parameters» и подобное по смыслу. В этом меню найдите настройки, которые связаны с размещением картинки – они чаще всего помечены пиктограммой в виде четырёх стрелок – и перейдите к ним.
Также этот пункт может называться «Adjust position», плюс в некоторых моделях положение по горизонтали и вертикали настраивается отдельно.
- С помощью элементов управления установите такой вариант положения, при котором не происходит искажения изображения. Конкретных рекомендаций дать не можем, всё зависит от вашего экземпляра устройства, поэтому придётся подбирать параметры вручную.
- Владельцам мониторов с электронно-лучевой трубкой (такие ещё используются некоторыми категориями юзеров) после внесения изменений стоит воспользоваться опцией «Размагнитить» («Degauss»).
Использование этого метода целесообразно в ситуациях, когда остальные оказались неэффективны.
Еще статьи по данной теме:
Помогла ли Вам статья?
Как сузить экран на компьютере по горизонтали
Автор:
Обновлено: 09.07.2018
Каждый пользователь желает работать в комфортной обстановке. Если ваш экран растянут до нестандартных размеров, у вас появляется желание привести его к нормальному виду.
Содержание
- Исправляем проблему растянутого экрана
- Ознакомимся с причинами
- Меняем разрешение
- Windows 7
- Windows 10
- Обновляем систему
- Windows 7
- Видео — Как изменить разрешение экрана Windows 10
- Windows 10
- Видео — Как проверить обновления на Windows 10
- Настраиваем разрешения при помощи драйвера
- AMD
- NVIDIA
- Видео — Как сузить экран на компьютере по горизонтали
Исправляем проблему растянутого экрана
Ознакомимся с причинами
Самые популярные причины сужения или расширения изображения на мониторе:
- вы могли сами установить неправильное разрешение в настройках экрана;
- драйвера видеокарты устарели или отсутствуют вовсе;
- сбились настройки монитора.
Со всеми причинами можно легко и быстро справится, следуя инструкции.
Как сузить экран на компьютере по горизонтали
Меняем разрешение
В том случае, когда у вас нет необходимых драйверов, не получится исправить ситуацию таким способом. Однако, много времени у вас данные действия не займут, поэтому стоит попробовать. Не получилось — переходите к другому способу.
Windows 7
Более подробную инструкцию по изменению расширения экрана в Windows 7 вы можете прочитать в нашей новой статье — «Как изменить разрешение экрана на Виндовс 7».
- Кликаем на рабочем столе правой кнопкой мыши и перемещаемся в раздел «Разрешение экрана».
Открываем раздел «Параметры экрана»
- Раскрываем пункт «Разрешение» и перетаскиваем ползунок до нужного значения. Лучше всего установить рекомендуемое разрешение.
Раскрываем пункт «Разрешение» и перетаскиваем ползунок до нужного значения
Важно! Если у вас отсутствуют драйвера, то такие действия не приведут к желаемому результату. Изменения будут, но незначительные. В таком случае просто переходите к установке необходимых компонентов.
Windows 10
- Открываем «Пуск» и переходим в «Параметры», где перемещаемся в раздел «Система».
Открываем «Пуск» и переходим в «Параметры», где перемещаемся в раздел «Система»
- Находясь в разделе «Экран», открываем «Дополнительные параметры экрана».
Открываем «Дополнительные параметры экрана»
- Раскрываем выпадающий список в пункте «Разрешение» и проводим выбор нужных параметров.
Раскрываем выпадающий список в пункте «Разрешение» и выбираем нужные параметры
- Кликаем «Применить».
Также вы можете изменить разрешение через «Панель управления»:
- В меню «Пуск» в поисковике пишем «панель управления» (без кавычек) и кликаем по значку.
Пишем панель управления
- Далее переходим в «Оформление и персонализация».
Переходим в «Оформление и персонализация»
- После чего открываем «Экран», затем «Разрешение экрана». Увидев блок «Разрешение», устанавливаем значение.
В строке «Разрешение», устанавливаем расширение
Обновляем систему
Чаще всего данный вариант решает проблему. После обновления система отыщет необходимые драйвера и установит, после чего экран вернет свой прежний вид.
Windows 7
- Воспользуемся комбинацией «Win»+»R», после чего введем в строку «wuapp» (без кавычек). И продолжаем кнопкой «Ок».
В окне «Выполнить» пишем «wuapp» (без кавычек) и нажимаем «Ок»
- Откроется окно, в котором вы должны найти «Настройка параметров» (в левом меню).
Нажимаем «Настройка параметров»
- Теперь нам нужен раздел «Важные обновления». Раскрываем список и выбираем один из первых двух пунктов. Рекомендуется выбрать автоматическую установку обновлений, но если вы разбираетесь в тонкостях, то выбирайте второй пункт.
Выбираем второй пункт
Совет! При автоматической загрузке обновлений, вам не придется искать и устанавливать все вручную, система сама отыщет нужные ей параметры. И если дело только в драйверах, то экран примет стандартный вид.
Видео — Как изменить разрешение экрана Windows 10
Windows 10
- Перемещаемся в «Параметры», через «Пуск».
Переходим в «Параметры», через меню «Пуск»
- Переходим в «Обновление и безопасность».
Переходим в «Обновление и безопасность»
- Запускаем поиск обновление, нажав на кнопку «Проверка наличия обновления».
Запускаем «Проверка наличия обновления»
Если вам будет понятнее, то можно просмотреть видео со способами обновления Win 10.
Видео — Как проверить обновления на Windows 10
Важно! Если у вас нет доступа к интернету, чтобы проверить обновления драйверов, то вам следует найти специальный диск, с которого вы сможете произвести установку.
Также помните, что определенные мониторы могут потребовать установить свои драйвера в Win 10. Как правило, они должны идти в комплекте, если же нет, то их можно скачать на сайте разработчика.
Настраиваем разрешения при помощи драйвера
В зависимости от того, какой у вас драйвер, проделайте нижеописанные действия.
AMD
- Производим клик правой кнопкой на столе компьютера и выбираем необходимый драйвер из списка.
Выбираем необходимый драйвер из списка
- Здесь перемещаемся по ссылке «Управление рабочим столом».
Переходим по ссылке «Управление рабочим столом»
- Следом отправляемся к «Свойства рабочего стола».
Переходим в «Свойства рабочего стола»
- Под названием «Область рабочего стола» устанавливаем нужное значение и завершаем кнопкой «Применить».
В «Область рабочего стола» устанавливаем нужное значение и завершаем кнопкой «Применить»
NVIDIA
- Аналогично производим клик на рабочем столе и выбираем наш драйвер.
Выбираем наш драйвер
- Раскрыв ветку «Display», перейдите к первому пункту («Change resolution»). Если у вас программа на русском языке, то «Экран» и далее «Сменить разрешение». В данном разделе выбираете необходимые параметры и сохраняете изменения.
Выбираем необходимые параметры и сохраняем
Видео — Как сузить экран на компьютере по горизонтали
Рекомендуем похожие статьи
Содержание:
- 1 Инструменты для изменения масштаба экрана в Windows 7/10
- 2 Горячие клавиши для уменьшения/увеличения масштаба экрана
- 3 Удобные сторонние программы для управления параметрами экрана
- 3.1 ZoomIT
- 3.2 Carroll
Для современных операционных систем очень важно, чтобы их интерфейс был как можно более простым, понятным и удобным. А еще он должен быть настраиваемым. Настройка интерфейса включает множество аспектов, например, масштабирование и изменение разрешения экрана. Зачем это нужно, объяснять излишне. Всем известно, насколько утомительным может быть чтение мелкого шрифта, то же самое касается мелких элементов интерфейса – кнопок, значков, панелей, меню и так далее. Противоположная ситуация, когда неудобства доставляют слишком большие элементы интерфейса. Вот почему в Windows разработчиками Microsoft была предусмотрена возможность изменять масштаб экрана и отдельных компонентов.
Настроить размер содержимого рабочего пространства в Windows не составляет особого труда. Для этого не понадобятся ни специальные программы, хотя таковые существуют, ни дополнительные графические драйвера. В данном руководстве мы подробно расскажем, как изменить масштаб экрана на компьютере, но перед тем как приступать к демонстрации, уточним разницу между масштабированием и разрешением. Смена разрешения подразумевает изменение количества отображаемых пикселей, при этом совсем необязательно элементы рабочего стола должны становиться больше или меньше. Под масштабированием же более правильно понимать изменение размера именно элементов интерфейса – пиктограмм, текста, меню, панелей и так далее.
Как правило, при установке Windows сама выбирает наилучшее разрешение экрана, и менять его без необходимости нет особого смысла, так как это может только ухудшить зрительное восприятие интерфейса. Если вы, например, уменьшите разрешение дисплея, рабочее пространство сожмется, размер же значков текста и прочих элементов не изменится, они станут более скученными, а в интерфейс в случае необходимости будут добавлены полосы скроллинга.
Между масштабированием в Windows 10 и 7/8.1 есть небольшие отличия. Сначала посмотрим, как изменить масштаб экрана на компьютере Windows 10. Для этого откройте приложение «Параметры» и перейдите в раздел «Дисплей», который позволяет задать разрешение и выполнить масштабирование. По умолчанию масштаб выставлен 100%, но в выпадающем меню вы можете выбрать 125%, увеличив тем самым размер всех элементов интерфейса.
Если этого мало, кликните по ссылке «Настраиваемое масштабирование» и задайте свой коэффициент, после чего перезайдите в учетную запись. Увлекаться, однако, не стоит, так как если вы слишком сильно увеличите масштаб, то работать будет совершенно точно неудобно. Что получится при установке масштаба 500%, хорошо демонстрирует этот скриншот.
Поддерживает Windows 10 и масштабирование отдельных элементов, но с этим не всё однозначно. Такая опция присутствовала в ранних сборках «десятки», затем она была удалена, в осеннем обновлении 1809 снова восстановлена, но в урезанном виде, позволяющем масштабировать только текст. Доступ к указанному функционалу открывается из раздела Специальные возможности – Дисплей.
В Windows 7 и 8.1 функции масштабирования в таком виде, в каком она присутствует в Windows 10, нет. Здесь интерфейс масштабируется путем изменения размера всех элементов рабочего стола или только шрифта. Если у Вас Windows 8.1 или Windows 7, кликните по рабочему столу ПКМ, выберите в меню «Разрешение экрана», в новом окне нажмите «Изменение размеров текста и других элементов» и установите нужный масштаб – мелкий, средний или крупный. Также можно нажать ссылку «Пользовательские параметры» и установить масштабирование в процентном соотношении.
Если нужно изменить масштаб только текста, выбираем тип элемента и задаем нужный размер шрифта. Изменения вступят в силу после перезахода в систему.
С увеличением все понятно, а как уменьшить масштаб экрана на компьютере? К сожалению, в Microsoft уменьшение всех без исключения элементов рабочего пространства посчитали нецелесообразным. Глобально изменять масштаб в отрицательную сторону Windows не позволяет, но ничто не мешает уменьшить размер шрифтов и пиктограмм файлов, либо попробовать понизить разрешение самого экрана.
Горячие клавиши для уменьшения/увеличения масштаба экрана
Останавливаться на изменении разрешения дисплея мы не будем, тут всё и так должно быть понятно, а если нет, то смотрите скриншоты выше. Теперь же посмотрим, как уменьшить или увеличить масштаб экрана на ноутбуке с помощью клавиатуры. Если кликнуть в пустой области Проводника ПКМ, то можно изменить размер пиктограмм, установив крупные, обычные или мелкие значки. То же самое делается с помощью комбинации Ctrl + колесико мыши. Прокрутка колесиком вверх с зажатой Ctrl увеличивает масштаб значков, прокрутка вниз уменьшает значки. Этот способ масштабирования неполный, так как значки панели задач, панели переходов, меню, текст и прочие элементы остаются в неизменном виде.
Следует учесть, что прокрутка колесиком с зажатой Ctrl мыши в окне Проводника помимо всего прочего меняет режим отображения элементов. Так, если вы продолжите прокручивать колесико вниз после того, как был достигнут минимальный размер пиктограмм, будет включен режим «Список», затем «Таблица», «Плитка» и «Содержимое». На некоторых моделях ноутбуков и компьютеров для подобного масштабирования можно использовать комбинацию Ctrl + и Ctrl —. Эта же комбинация применяется для масштабирования интерфейса в большинстве браузеров.
Удобные сторонние программы для управления параметрами экрана
Поскольку изменить масштаб экрана в Windows можно средствами самой системы, использование сторонних приложений не дает в этом плане особых преимуществ, если только не считать более удобного доступа к самим опциям масштабирования. Впрочем, при определенных обстоятельствах некоторые программы могут оказаться весьма полезными. Если вы ищете способ, как увеличить масштаб экрана на компьютере с помощью сторонних инструментов, советуем обратить внимание на утилиты ZoomIT и Carroll.
ZoomIT
Эта небольшая утилита предназначена для масштабирования произвольных областей экрана. Работает она по тому же принципу, что и штатная Лупа, но при этом гораздо удобнее и функциональнее. ZoomIT поддерживает масштабирование до 400%, рисование на экране, установку на экран заставки с таймером в 10 минут. Комбинация Ctrl + 1 включает рисовалку, Ctrl + 3 – десятиминутную заставку, Ctrl + 4 – масштабирование. Как и в случае применения лупы, качество изображения при использовании ZoomIT теряется.
Carroll
Простая программа для управления разрешением монитора. В принципе, поскольку она дублирует функционал Windows, ее можно было бы считать бесполезной, если бы не пара «но». Во-первых, приложение обеспечивает более быстрый и удобный доступ к стандартным шаблонам разрешений, во-вторых, позволяет задать предпочитаемое разрешение для каждого отдельного пользователя. Включается эта функция нажатием «Change screen resolution and restore with every logon…».
Итог
Ну вот мы и узнали, как настроить масштаб экрана на компьютере. Все приведенные выше способы совершенно безопасны и доступны для реализации пользователями даже начального уровня. Существуют, однако, программные решения, задействование которых для произвольного масштабирования экрана может понизить стабильность и долговечность микросхем. К таковым относятся панель управления графикой и медиа Intel, а также панель управления NVIDIA. Если для изменения разрешения дисплея вы решите использовать эти инструменты, старайтесь без особой нужды не создавать пользовательские разрешения, а выбирать их из предложенных стандартных шаблонов.
Как уменьшить масштаб экрана
В этом уроке я покажу, как уменьшить масштаб экрана на компьютере. Мы научимся изменять шрифт в Windows разными способами: через разрешение экрана, настройки значков рабочего стола, с помощью клавиатуры.
Содержание:
- Способ 1: настроить разрешение экрана
- Windows 10
- Windows 7
- Способ 2: уменьшить значки на Рабочем столе
- Как изменить масштаб страницы в интернете
- С помощью клавиатуры
- Через настройки браузера
- Как изменить масштаб в Word и Excel
- Если не меняется разрешение экрана
Способ 1: настроить разрешение экрана
При помощи этого способа можно уменьшить в компьютере все элементы сразу: пункты меню, значки, окна и т.д.
Windows 10
1. Кликните правой кнопкой мыши по Рабочему столу и выберите пункт «Параметры экрана».
2. В настройках дисплея укажите подходящее значение. Желательно выбрать рекомендованное.
На заметку. Чем больше разрешение, тем меньше будет размер значков и других элементов.
Например, на компьютере выставлено значение 1680×1050. Чтобы его изменить, щелкаем по пункту «Разрешение».
В верхнем меню есть значение 1920×1080 и указано, что оно рекомендуется. Это значит, что система автоматически определила подходящее разрешение. Кликнув по нему левой клавишей мышки, размер экрана сразу настроится под параметры монитора.
Вот наглядный пример, где настроено неподходящее значение:
Значки и панель задач расплывчатые и большие. А если тянуть окна, то они мерцают и расплываются. Это влияет на зрение, и делает работу за компьютером неудобной.
А вот рекомендованное значение:
Значки и панель задач ровные, экран не расплывается – все работает как положено.
Обратите внимание на пункт «Изменение размера текста, приложений и других элементов». Он находится над пунктом «Разрешение» и от него тоже зависит, как будут выглядеть элементы в Windows 10.
Windows 7
1. Щелкните правой кнопкой мыши по Рабочему столу и выберите «Разрешение экрана».
2. В части «Разрешение» установите рекомендованное значение. Обычно оно самое верхнее.
На заметку. Чем больше значение, тем меньше в итоге будут элементы: значки, меню и прочее.
3. Для применения параметров нажмите «ОК».
Обратите внимание на пункт «Сделать текст и другие элементы больше или меньше». При помощи него также можно настроить масштаб экрана.
Способ 2: уменьшить значки на Рабочем столе
Бывает, разрешение выставлено правильно, но значки на экране все равно слишком большие. Например, такие:
Чтобы уменьшить их, щелкните правой клавишей мыши по Рабочему столу и выберите пункт «Вид». Из дополнительного списка выберите «Обычные значки».
Сразу после этого иконки на Рабочем столе уменьшатся.
Если вы хотите сделать их еще меньше, выберите пункт «Мелкие значки».
Как изменить масштаб страницы в интернете
С помощью клавиатуры
Уменьшить масштаб страниц в интернете можно при помощи клавиш на клавиатуре. Для этого достаточно нажать на Ctrl и, не отпуская ее, кнопку со знаком – (минус). Обычно она находится вверху, рядом с цифрой 0.
Пример уменьшения:
А увеличить размер текста можно через Ctrl и + (плюс).
Пример увеличения:
Таким образом можно уменьшать или увеличивать размер текста не только в статьях, но и в социальных сетях: ВК, Одноклассниках, Фейсбуке.
На заметку. Также можно увеличить и уменьшить страницы интернета при помощи колесика на мышке. Для этого нажмите на Ctrl и, не отпуская, покрутите колесико. А чтобы сбросить масштаб, то есть вернуть его к значению по умолчанию, нажмите Ctrl и цифру 0.
Через настройки браузера
Еще изменить шрифт можно через настройки браузера – той программы, в которой вы открываете сайты.
Google Chrome. Нажмите на иконку с тремя точками в правом верхнем углу браузера.
Кликая по значкам — и + в части «Масштаб», можно регулировать размер текста и других элементов на странице.
Яндекс браузер. В правом верхнем углу, около иконок закрытия и сворачивания окна, есть значок с тремя линиями. Кликните по нему левой кнопкой мыши.
Откроется всплывающее окошко, где вы можете изменить шрифт через + и — на панели.
Mozilla Firefox. В правом верхнем углу программы есть значок с тремя линиями. Кликните по нему левой клавишей мыши.
Откроется всплывающее окно, вверху которого вы сможете уменьшить или увеличить шрифт, кликая по иконкам — и +.
Opera. Щелкните по левому верхнему значку «Меню» или «O». Откроется всплывающее окошко, где будут настройки размера.
Нажимая на + и — вы сможете изменить масштаб страницы.
Как изменить масштаб в Word и Excel
Чтобы изменить масштаб в программе Word или Excel, кликайте по значкам + и — в нижнем правом окошке.
Еще можно нажать на значок % в том же окошке – там много опций для изменения.
А также уменьшить или увеличить масштаб можно через вкладку «Вид» в верхней панели.
Для регулирования используйте инструменты в середине меню:
- Масштаб – открывает настройки аналогично нажатию на значок % в правом нижнем углу.
- 100% – возвращает документ в значение по умолчанию.
- Одна страница – подгоняет размеры под вид для редактирования одной страницы.
- Несколько страниц – разделяет документ на двухстраничный режим для удобства проверки текста сразу в двух окошках.
- По ширине страницы – подгоняет документ по полной ширине окна.
Если не меняется разрешение экрана
Бывает так, что вы все настроили правильно, а разрешение экрана не сохраняется, а возвращается в исходное значение. Или система вообще не даёт поменять значение.
1. Проверьте настройки видео драйвера.
Кликните правой клавишей мышки по значку «Компьютер» и выберите пункт «Управление».
Откроется панель управления компьютером. Выберите пункт «Диспетчер устройств».
Раскройте ветку «Видеоадаптеры» – в ней будет показана ваша видеокарта. Если драйвер установлен, то будет указана модель.
Если видеокарта отображается нормально, посмотрите все ли в порядке в настройках драйвера. Для этого кликните правой клавишей мышки на пустом месте Рабочего стола и выберите «Панель управления NVIDIA».
Этот пункт может называться и по-другому, например, «Графические характеристики». Это зависит от того, какая у вас в компьютере видеокарта.
Проверьте параметры разрешения в меню «Дисплей» → «Разрешение». Попробуйте выставить рекомендованное значение.
Если видеокарта отображается как «базовый видеоадаптер» или она отмечена иконкой с восклицательным знаком, значит, драйвер не установлен или с ним возникли проблемы.

Для исправления необходимо скачать правильный видеодрайвер. Но для начала нужно узнать модель видеокарты. Для этого воспользуйтесь бесплатной программой GPU-Z. Скачать ее можно с официального сайта.
Далее нужно скачать и установить драйверы с сайта производителя:
- GeForce (NVidia)
- Radeon (ATI/AMD)
- Intel (HD)
Если у вас ноутбук, скачать драйвер можно с официального сайта производителя компьютера. Например, если у вас Asus, то через сайт asus.com. Для этого введите в строку поиска модель ноутбука – обычно она написана на наклейке на лицевой или обратной стороне.
2. Проверьте компьютер на наличие вирусов.
Сделать это можно при помощи бесплатной утилиты Kaspersky Virus Removal Tool.
Если и после этого драйвер откажется работать, скорее всего, проблема в самой видеокарте.
Автор: Илья Курбанов
По умолчанию изображение рабочего стола заполняет весь экран, оно не искажено, не обрезано по краям и соответствует ориентации дисплея. Однако в некоторых случаях картинка может оказаться искаженной или даже перевернутой. Причины такого поведения экрана могут быть разными, начиная от некорректно выставленных параметров и заканчивая аппаратными неполадками. Давайте посмотрим, что можно предпринять в такой ситуации, как вернуть экран в нормальный размер и восстановить его исходное положение.
- 1 Восстановление ориентации экрана
- 1.1 Использование «горячих» клавиш
- 1.2 Настройки видеокарты
- 1.3 Апплет «Разрешение экрана»
- 2 Что делать, если экран стал узким
- 2.1 Выставьте правильное разрешение
- 2.2 Обновите драйвер видеокарты
- 2.3 Наличие внешнего монитора или телевизора
- 2.4 Сбросьте конфигурацию монитора
- 3 Настройки системных шрифтов
- 3.1 Через настройки самой ОС
- 3.2 Изменение параметров шрифта в Windows 10
- 4 Почему изображение перевертывается
- 5 Восстановление исходного масштаба экрана
- 5.1 Изменение разрешения
- 5.2 Горячие клавиши для масштабирования
- 5.3 Общее масштабирование
Восстановление ориентации экрана
К изменению ориентации экрана чаще всего приводят неверные действия самого пользователя, реже это происходит вследствие ошибок в сторонних программах для управления настройками дисплея.
Использование «горячих» клавиш
Если экран оказался перевернутым, попробуйте сначала воспользоваться следующими «горячими» клавишами:
- Ctrl + Alt + ↑ — восстанавливает изначальное положение экрана.
- Ctrl + Alt + ↓ — переворачивает экран по вертикали.
- Ctrl + Alt + → — поворачивает картинку на 90° вправо.
- Ctrl + Alt + ← — поворачивает ее на 90° влево.

Настройки видеокарты
Если по какой-то причине вам не удается поменять ориентацию с помощью клавиатурных комбинаций, в таком случае можете воспользоваться панелью управления драйвера видеокарты. Это может быть NVIDIA или Intel. Рассмотрим внесение изменений в настройки на панели Intel. Кликните правой кнопкой мыши по рабочему столу и выберите в меню опцию «Графические характеристики».

Нажмите в открывшемся окне «OK», а затем на самой панели выберите Поворот → Поворот в нормальный вид. Примените настройки. Как вариант, можно выбрать в контекстном меню рабочего стола Параметры графики → Поворот → Поворот в нормальный вид. Результат будет аналогичным.



Апплет «Разрешение экрана»
Выбрать правильную ориентацию картинки можно и в настройках «Разрешение экрана», доступных из того же контекстного меню рабочего стола. Откройте их, выберите в выпадающем меню «Ориентация» опцию «Альбомная» и примените настройки. В меню десктопа Windows 10 пункта «Разрешение экрана» нет, требуемые опции в этой версии ОС находятся в разделе «Дисплей» приложения «Параметры».

Что делать, если экран стал узким
Теперь разберем ситуацию, в которой сузился экран монитора. Посмотрим, как его вернуть назад. Как правило, сужение экрана и появление черных полос имеет место при неправильно выставленном разрешении. Неполадка также может быть вызвана отсутствием драйвера видеокарты, подключением к ПК второго дисплея или телевизора, некорректными настройками самого монитора.
Выставьте правильное разрешение
Откройте настройки «Разрешение экрана», как было показано в примере с изменением ориентации экрана. Для доступа к ним можете также использовать быструю команду desk.cpl в окне «Выполнить» , которое вызывается сочетанием клавиш Win + R. Установите рекомендуемое разрешение с помощью ползунка или просто выберите подходящий пресет (в Windows 10). Сохраните настройки. Выставить подходящее разрешение вы можете также из панели управления графикой Intel, кстати, таким способом можно устранить сдвиг изображения на рабочем столе вправо или влево.


Обновите драйвер видеокарты
Рассматриваемая неполадка нередко возникает вследствие сбоя или некорректной инсталляции (при переустановке Windows) драйвера графической карты. В этом случае необходимо скачать драйвер с официального ресурса производителя вашей модели графической карты и установить его. Если вы затрудняетесь с выбором драйвера, воспользуйтесь специальным менеджером установки и обновления драйверов, умеющим определять оборудование, например, DriverPack Solution.

Наличие внешнего монитора или телевизора
Восстановление экрана при отключении второго дисплея явно укажет на него как на причину неполадки. Чтобы ее избежать, при следующем подключении устройства нужно будет открыть уже известную вам настройку «Разрешение экрана», затем открыть пункт «Несколько дисплеев» и выставить нужное разрешение для каждого устройства вручную.

Сбросьте конфигурацию монитора
Если восстановить нормальную ориентацию или разрешение не удалось ни одним из описанных выше способов, сбросьте настройки самого монитора. Для этого вам нужно нажать аппаратную кнопку «AUTO», расположенную на панели вашего монитора.

Настройки системных шрифтов
Помимо изменения параметров экрана, в Windows доступна настройка системных шрифтов и некоторых графических элементов. Так, вы можете изменить гарнитуру и размер шрифта для отдельных элементов Проводника, а также поменять масштаб всех связанных между собою элементов. Как увеличить масштаб экрана на компьютере, будет показано ниже. Наиболее полный набор опций изменения графического окружения рабочего стола имеется в ныне устаревшей Windows 7. В Windows 8.1 и 10 возможности настройки окружения ограничены разработчиками, поэтому для изменения более недоступных через интерфейс параметров придется использовать сторонние утилиты.
Через настройки самой ОС
Чтобы открыть соответствующие настройки в Windows 8.1 и 10, вызовите окошко Win + R и выполните в нем команду dpiscaling. В Windows 8.1 при этом будет открыт интерфейс классического апплета «Экран», в котором вам будут доступны изменение размера элементов десктопа и изменение размера только шрифта для конкретных элементов. Допустим, вы хотите увеличить размер текста значков Проводника. Выберите в выпадающем списке «Значки», а в расположенном рядом с ним списке укажите желаемый размер и нажмите «Применить». Дополнительно поддерживается изменение пользовательских параметров размера — масштабирование всех элементов десктопа до 500% путем растягивания процентной шкалы.


Изменение параметров шрифта в Windows 10
В Windows 10 команда dpiscaling откроет раздел «Дисплей», в котором вам будет доступна только настройка масштабирования. Чтобы иметь возможность изменять размер шрифта для конкретных элементов, используйте программу System Font Size Changer. Запустив ее, отметьте включением соответствующей радиокнопки нужный вам элемент, измените его размер с помощью ползунка и нажмите «Apply». Для применения изменений потребуется выход из учетной записи.



Почему изображение перевертывается
В большинстве случаев причиной переворачивания экрана становится непреднамеренное нажатие «горячих» клавиш, отвечающих за изменение ориентации экрана. Исправляется нажатием специальной клавиатурной комбинации, обычно Ctrl + Alt + ↑. После восстановления нормального положения экрана эти быстрые клавиши желательно отключить из контекстного меню десктопа.
Сбой в работе драйверов или другого ПО. Встречается относительно редко, для установления точной причины сбоя проводится диагностика системных компонентов. Заражение системы вирусом также может привести к подобной неполадке. При подозрении на заражение выполняется полное сканирование антивирусной программой и/или откат системы к предыдущей точке восстановления. При неэффективности принятых мер (заражении множества файлов) выполняется полная переустановка системы.

Восстановление исходного масштаба экрана
Дополнительно рекомендуется обратить внимание на эти настройки. Используйте их при оптимизации параметров рабочего окружения системы.
Изменение разрешения
В Windows 8.1 через контекстное меню рабочего стола открываем «Разрешение экрана», выставляем рекомендуемое или наиболее подходящее разрешение и сохраняем настройки. В Windows 10 заходим в раздел «Дисплей» и выбираем оптимальное разрешение.

Горячие клавиши для масштабирования
Для увеличения или уменьшения значков предусмотрена комбинация Ctrl + + и Ctrl + -. Способ простой, но не слишком удобный, так как при этом невозможно задать свой собственный шаг.
А вот и более тонкий способ масштабирования. Чтобы изменить размер элементов, нужно прокрутить колесо манипулятора с зажатой Ctrl вверх или вниз. Изъяном данного приема является отсутствие фиксированного шага, из-за чего можно случайно пропустить нужный масштаб.
Можно также расширить экран на компьютере с помощью клавиатуры, нажав Win + +. Это действие вызовет штатную утилиту «Лупа» и приблизит экран.


Общее масштабирование
Процедура изменения масштаба элементов окружения рабочего стола рассматривалась выше в главе «Настройки системных шрифтов». Для этого вам нужно открыть настройки дисплея командой dpiscaling и выставить наиболее подходящий масштаб в процентах. Теперь в целом вы знаете, как настроить размер экрана монитора компьютера в случае возникновения описанных выше проблем.
Содержание
- Сайт о мониторах
- Всё о мониторах: статьи, обзоры, советы и рекомендации
- Как сузить экран монитора
- Масштабирование в Windows
- Изменение разрешения экрана Windows XP
- Изменение разрешения экрана Windows 7, 8
- Как уменьшить масштаб экрана на компьютере
- Используя встроенные возможности Windows 10 «Параметры экрана»
- Установка размеров ярлыков на мониторе
- Изменения масштаба окна браузера
- Сужение экрана монитора на компьютере
- Способ 1: Изменение разрешения
- Способ 2: Изменение масштабирования экрана
- Способ 3: Манипуляции с драйверами
- Способ 4: Изменение положения экрана
- Способ 5: Настройки монитора
- Как легко уменьшить масштаб экрана на компьютере
- Способы настройки экрана
- Универсальный метод
- С использованием Панели управления
- Через приложение для видеокарты
- Как сузить экран на компьютере по горизонтали
- Исправляем проблему растянутого экрана
- Ознакомимся с причинами
- Меняем разрешение
- Windows 7
- Windows 10
- Обновляем систему
- Windows 7
- Видео — Как изменить разрешение экрана Windows 10
- Windows 10
- Видео — Как проверить обновления на Windows 10
- Настраиваем разрешения при помощи драйвера
- NVIDIA
- Видео — Как сузить экран на компьютере по горизонтали
Сайт о мониторах
Всё о мониторах: статьи, обзоры, советы и рекомендации
Как сузить экран монитора
У каждого пользователя свои требования к параметрам изображения, отображаемого на компьютерном дисплее.
Одни предпочитают большую яркость и высокий контраст, для других предпочтительна малая интенсивность свечения экрана для уменьшения нагрузки на глаза.
Основными параметрами монитора можно манипулировать при помощи аппаратных кнопок, располагающихся на его корпусе.
Для уменьшения или сужения экрана дисплея можно воспользоваться несколькими способами. Добиваться нужных параметров мы будем, изменяя разрешение и масштабирование экрана монитора.
Масштабирование в Windows
Пользователи Windows, начиная с 7 версии, могут воспользоваться функция масштабирования рабочего стола напрямую, не заходя ни в какие настройки.
Для ее использования надо нажать клавишу «Ctrl» и сделать оборот колесика мышки. В зависимости от направления вращения размер изображения на мониторе будет уменьшаться или увеличиваться.
Такой же трюк можно выполнить в любом современном браузере и добиться нужного масштаба не заходя в настройки.
В любых других операционных системах требуется зайти в настройки видео карты, в которых можно изменить масштаб изображения. Данная настройка обычно выполняется в виде системы ползунков.
Изменение разрешения экрана Windows XP
Чтобы в свойства экрана нужно — установить курсор на свободном участке рабочего стола, а затем нажать правую кнопку. В открывшемся меню надо выбрать «Свойства». В открывшемся окне выбрать последний пункт «Параметры» и сдвинуть ползунок вправо или влево, в зависимости от размера отображаемых параметров. Для просмотра изменений — нажать «Применить», для сохранения — «Ок».
Изменение разрешения экрана Windows 7, 8
Сначала правой кнопкой мыши нажимаем на свободном месте экрана, после этого появиться меню, в котором нужно кликнуть на пункт «Персонализация». В левой части открывшегося окна надо выбрать «Разрешение экрана», а затем выбрать его большее значение, что вызовет уменьшение размера изображения.
Будьте внимательны — настраивая разрешение экрана монитора. Дело в том, что разрешение экрана напрямую отвечает за чёткость изображения (окна, ярлыки). Чем больше разрешение, тем четче изображение и меньше объект.
Источник
Как уменьшить масштаб экрана на компьютере
Используя встроенные возможности Windows 10 «Параметры экрана»
Установка размеров ярлыков на мониторе
Изменения масштаба окна браузера
Бывают случаи, когда габариты элементов рабочего стола и сам его внешний вид нормально воспринимаются пользователем, а вот окна в браузере излишне увеличены. Крупный текст приводит к некорректному отображению информации на мониторе и к неудобочитаемости страниц сайтов в целом. Исправит ситуацию уменьшение масштаба окна браузера на экране компьютера следующим образом. Способ №1:
1. Открыть браузер;
2. Найти на клавиатуре клавишу Ctrl (самый нижний ряд клавиатуры) и «-» или «+», для увеличения;
3. Нажимать их одновременно несколько раз до тех пор, пока габариты букв и элементов не примут приятную для чтения величину.
Внесенные изменения в масштаб окна браузера выполняются автоматически и сохраняются после выключения компьютера. Перезагрузка техники не нужна.
Заданные пользователем параметры отобразятся сразу же на экране. Браузер Гугл Хром предусматривает автоматическое сохранение изменений. Перезагружать устройство не требуется. Внесенные изменения сохраняется и после выключения компьютера.
Если после указания необходимых размеров и параметров экрана ничего не произошло, перезагрузите ноутбук или ПК. Попробуйте снова. Иногда обновления инсталлируются некорректно, поэтому изменения без перезагрузки не отображаются.
Источник
Сужение экрана монитора на компьютере
Способ 1: Изменение разрешения
Наиболее простой и быстрый способ решения рассматриваемой проблемы – установка более высокого разрешения экрана. Дело в том, что при неподходящем варианте изображение может оказаться растянутым и не отвечать реальному соотношению сторон монитора или дисплея ноутбука. Мы уже писали о том, как выполнить эту процедуру в актуальных версиях Виндовс, поэтому воспользуйтесь инструкциями далее, вся требуемая информация находится там. Единственное дополнительное замечание – для решения конкретно нашей задачи рекомендуется установить максимальное из доступных.
Подробнее: Как изменить разрешение экрана в Windows 7 и Windows 10
Способ 2: Изменение масштабирования экрана
Порой слишком узкое или, наоборот, растянутое изображение может быть вызвано несовместимыми настройками масштабирования: например, конкретный процент увеличения или уменьшения масштаба для вашего монитора не подходит. Устранить эту проблему можно либо установкой поддерживаемого значения, либо сбросом всех параметров к штатным значениям. Подробности процедуры для актуальных версий Виндовс уже рассмотрел один из наших авторов, так что воспользуйтесь ссылками далее.
Подробнее: Изменение масштабирования в Windows 7 и Windows 10
Способ 3: Манипуляции с драйверами
Ещё одним источником проблемы являются сбои в работе служебного ПО видеокарты или монитора. Убедиться в этом можно через «Диспетчер устройств»: вызовите оснастку «Выполнить» сочетанием клавиш Win+R, введите в неё запрос devmgmt.msc и нажмите «ОК».
Далее раскройте категории «Видеоадаптеры» и, если есть, «Мониторы» и проверьте, нет ли на значке устройства иконки ошибки в виде жёлтого треугольника.
Если таковые будут обнаружены, кликните по записи ПКМ и выберите «Свойства».
Проверьте текст ошибки на первой открытой вкладке – скорее всего, он сообщит о проблемах с драйверами. Для решения этой задачи необходимое ПО потребуется скачать и установить.
Способ 4: Изменение положения экрана
Также проблемы с изображением могут появляться вследствие случайного изменения его положения. Дело в том, что Виндовс поддерживает функцию поворота картинки на 90, 180 и 270 градусов (например, для нестандартных мониторов), и вы могли случайно её активировать. Решение достаточно простое – нужно самостоятельно настроить правильное расположение картинки. Для этой цели можете воспользоваться инструкцией по ссылке далее, большинство упомянутых в ней методов актуально и для настольных ПК.
Способ 5: Настройки монитора
Многие компьютерные дисплеи имеют свои собственные средства для настройки, которые тоже могут сбиться, например, из-за перепадов электричества. У каждого производителя вид и названия пунктов меню порой значительно отличаются, поэтому далее мы приведём только приблизительную инструкцию, на которую можно ориентироваться при работе.
Также этот пункт может называться «Adjust position», плюс в некоторых моделях положение по горизонтали и вертикали настраивается отдельно.
Использование этого метода целесообразно в ситуациях, когда остальные оказались неэффективны.
Помимо этой статьи, на сайте еще 12321 инструкций.
Добавьте сайт Lumpics.ru в закладки (CTRL+D) и мы точно еще пригодимся вам.
Отблагодарите автора, поделитесь статьей в социальных сетях.
Источник
Как легко уменьшить масштаб экрана на компьютере

Способы настройки экрана
Варианты настройки могут различаться в зависимости от цели, которую преследует пользователь. Например, если ярлыки на рабочем столе кажутся слишком большими, но текст в приложениях и браузерах не растягивается, выходя за пределы экрана, можно обойтись без изменения разрешения: нужно просто кликнуть правой клавишей мыши на свободном участке десктопа, выбрать меню «Вид» и установить отметку возле пункта «Мелкие значки».
Этим же способом регулируют значки для папок в Windows 7, 8 и 10, предварительно выведя на экран содержимое любого жёсткого диска.
Для изменения масштаба в браузерах используют соответствующую кнопку, которую легко найти в главном меню. Чтобы текст и изображение уменьшились, нажимают на минус, чтобы растянулись — соответственно, на плюс. Кроме того, в поисковиках, текстовых документах и графических редакторах можно отрегулировать размеры шрифта, панелей и значков специальными сочетаниями клавиш:
Чтобы отменить изменения и вернуть масштаб в первоначальное состояние, необходимо нажать комбинацию Ctrl+0.
Если же элементы рабочего стола, изображения и тексты в приложениях увеличиваются непропорционально, затрудняя работу пользователя, следует настроить правильное расширение экрана. Существует несколько вариантов выполнения этой задачи.
Универсальный метод
Пожалуй, самый простой способ сделать экран на компьютере меньше. Этот метод подойдёт для всех операционных систем, включая Windows XP.
Чтобы нормализовать соотношение сторон, нужно выполнить следующие действия:
После этих манипуляций на экране появится всплывающее окно с двумя предложенными вариантами действий: сохранить либо отменить внесённые изменения. Если пользователя устраивают обновлённые параметры, следует нажать клавишу сохранения, если же нет — нужно отменить действие и повторять п. 1−3 до тех пор, пока не будут достигнуты оптимальные настройки.
С использованием Панели управления
Подобным образом уменьшают размер экрана через «Панель управления». Описанный способ поможет сделать маленькие значки в Виндовс 7 и в ОС выше. Для этого необходимо:

В случае обнаружения несоответствий необходимо скачать недостающие драйверы (вручную либо с помощью специализированных программ) и установить их на ПК. То же самое касается ноутбуков: если изменить настройки стандартным методом не получается, нужно заглянуть на сайт производителя оборудования и скачать свежую версию ПО.
Через приложение для видеокарты
Расширить или сузить экран на компьютере, правильно отрегулировав соотношение сторон, можно также с помощью панели NVIDIA — специального предустановленного приложения для управления настройками аппаратного обеспечения. Упомянутая панель позволяет не только поменять размеры элементов рабочего стола, но и оптимизировать особые настройки — например, параметры 3D-отображения.
Чтобы воспользоваться преимуществами панели NVIDIA, нужно:

Если предложенных вариантов недостаточно, можно создать пользовательское разрешение, нажав на кнопку «Настройка». Однако необходимо понимать, что неверно заданные параметры могут привести к искажению либо временному отсутствию изображения, а в некоторых случаях даже стать причиной поломки монитора.
Originally posted 2018-05-26 19:03:11.
Источник
Как сузить экран на компьютере по горизонтали
Каждый пользователь желает работать в комфортной обстановке. Если ваш экран растянут до нестандартных размеров, у вас появляется желание привести его к нормальному виду.
Исправляем проблему растянутого экрана
Ознакомимся с причинами
Самые популярные причины сужения или расширения изображения на мониторе:
Со всеми причинами можно легко и быстро справится, следуя инструкции.

Меняем разрешение
В том случае, когда у вас нет необходимых драйверов, не получится исправить ситуацию таким способом. Однако, много времени у вас данные действия не займут, поэтому стоит попробовать. Не получилось — переходите к другому способу.
Windows 7
Более подробную инструкцию по изменению расширения экрана в Windows 7 вы можете прочитать в нашей новой статье — «Как изменить разрешение экрана на Виндовс 7».

Важно! Если у вас отсутствуют драйвера, то такие действия не приведут к желаемому результату. Изменения будут, но незначительные. В таком случае просто переходите к установке необходимых компонентов.
Windows 10
Также вы можете изменить разрешение через «Панель управления»:

Обновляем систему
Чаще всего данный вариант решает проблему. После обновления система отыщет необходимые драйвера и установит, после чего экран вернет свой прежний вид.
Windows 7

Совет! При автоматической загрузке обновлений, вам не придется искать и устанавливать все вручную, система сама отыщет нужные ей параметры. И если дело только в драйверах, то экран примет стандартный вид.
Видео — Как изменить разрешение экрана Windows 10
Windows 10

Если вам будет понятнее, то можно просмотреть видео со способами обновления Win 10.
Видео — Как проверить обновления на Windows 10
Важно! Если у вас нет доступа к интернету, чтобы проверить обновления драйверов, то вам следует найти специальный диск, с которого вы сможете произвести установку.
Также помните, что определенные мониторы могут потребовать установить свои драйвера в Win 10. Как правило, они должны идти в комплекте, если же нет, то их можно скачать на сайте разработчика.
Настраиваем разрешения при помощи драйвера
В зависимости от того, какой у вас драйвер, проделайте нижеописанные действия.

NVIDIA

Видео — Как сузить экран на компьютере по горизонтали
Источник

Содержание
- 1 Как уменьшить размер экрана на компьютере, используя набор инструментов оперативной системы
- 2 Как уменьшить масштаб экрана на компьютере
- 3 Как уменьшить масштаб экрана на компьютере с помощью клавиатуры
- 4 Изменяем размеры экрана при помощи текстового редактора и браузера
- 5 Как уменьшить размер экрана на компьютере: видео
- 5.1 Похожие статьи:
Как уменьшить размер экрана на компьютере, используя набор инструментов оперативной системы
В принципе, для изменения размеров экрана монитора нет никакой необходимости в установке каких-либо новых драйверов или специальных программ. Существует несколько достаточно простых и быстрых способов, как это сделать. Давайте рассмотрим первый из них. Он подходит для всех версий операционных систем, работающих на Windows. Выполните данную пошаговую инструкцию и получите комфортную картинку на своем мониторе. Для этого выполняем следующие шаги:
- Идем в нижнюю часть экрана, находим там кнопку «Пуск» и кликаем на нее.
- Открывается меню, где мы выбираем значок «Панель управления».
- Там же находим вкладку «Оформление и персонализация» и заходим в нее.
- Затем просматриваем все доступные функции и нажимаем на кнопку «Экран».
- Далее появляется небольшое новое окно, в котором в разделе «Удобство чтение экрана» показывается возможный выбор установок экрана в процентах.
- Прописываем 100% и нажимаем на «Применить».
- Теперь находим с левой стороны от меню строчку «Настройка параметров экрана» и кликаем на нее. Открывается«Разрешение экрана».Заканчиваем все настройки и нажимаем на «ОК» для их подтверждения.
Таким образом, размер экрана изменится в необходимых вам пропорциях.
Важно! В случае обновления программного обеспечения на этом компьютере, данные настройки обычно сбиваются.
То же самое может случиться и после замены материнской платы. Тогда потребуется повторить все вышеуказанные действия, для того чтобы заново изменить размеры экрана монитора.Существует еще один вариант применения данного способа. Для этого кликните правой мышкой по любой точке на экране, после чего должно открыться небольшое меню с выбором нескольких функций. Найдите среди них — «Разрешение», войдите туда и кликните на строке «Настройки экрана». Там при помощи специальной шкалы настройте требуемые размеры значков экрана.
Как уменьшить масштаб экрана на компьютере
А сейчас мы рассмотрим совсем другой вариант. Он также не является особенно сложным и его смогут повторить многие из наших читателей. Итак, необходимо будет выполнить следующие действия:
- Найдите в правом углу на рабочем столе своего компьютера значок похожий на папку и кликните по ней.
- Появится окошко с надписью «Изменить решение», где можно будет перенастроить размеры экрана согласно необходимым вам параметрам.
- Далее потребуется кликнуть на вкладку, отвечающую за положение экрана и настройку его размеров.
- Измените текущие настройки, не забудьте их сохранить, нажав на «ОК».
Таким образом, вы теперь знаете, как уменьшить масштаб экрана на компьютере, используя лишь внутренние настройки оперативной системы. А теперь, давайте предположим такой вариант, когда у вас не работает мышка, а все действия можно осуществлять только при помощи лишь одной клавиатуры.
Как уменьшить масштаб экрана на компьютере с помощью клавиатуры
Для уменьшения размеров экрана будет достаточно воспользоваться только клавиатурой в сочетании с несколькими клавишами. Нажмите на кнопки «Ctrl» и «-» для того, чтобы уменьшить размер изображения экрана, а одновременное удержание «Ctrl» и «+», наоборот приведет к его увеличению. Если же нажимать всего лишь по одному разу на данные кнопки, то картинка изменится в сторону увеличения или уменьшения на 10%. Так можно регулировать размеры экрана до тех пор, пока они вас полностью не устроят.
Этот способ очень простой и удобный и позволяет оперативно подстраивать экран под любые задачи. Поэтому, для тех, кому сложно разобраться в специальных программах, уменьшить масштаб экрана с помощью клавиатуры является самой реальной и доступной возможностью.
Изменяем размеры экрана при помощи текстового редактора и браузера
Встречаются ситуации, когда необходимо задать новые установки дисплея не на самом компьютере, а только для каких-либо локальных задач. Например, для различных редакторов и офисных пакетов. Для этого существует уже хорошо опробованный порядок действий:
- обратите внимание на раздел «Главное меню», где выберите вкладку «Вид»;
- в новом окне кликните на строку «Масштаб», после чего установите новые настройки и сохраните их.
Данный вариант отлично подходит для решения краткосрочных задач.
Вариант масштабирования с браузером
Посмотрим, как это работает с настройками браузера. Делаем следующие шаги:
- Жмем в меню на «Вид» и «Масштаб».
- В новом окне выбираем функцию «Уменьшить» или «Увеличить».
- После чего настраиваем изображение экрана до комфортного нам уровня и сохраняем все настройки.
Важно! В настоящее время существует большое количество самых разных браузеров, поэтому мы не можем однозначно утверждать, что данный способ подойдет для всех них.
Тем не менее, он отлично работает не только со многими персональными компьютерами, но и позволяет уменьшить масштаб экрана на ноутбуке. В этом случае, все ваши действия будут идентичны тем, которые мы подробно описали выше. Поэтому также можете использовать для изменений настроек экрана ноутбука нашу пошаговую инструкцию.
Как уменьшить размер экрана на компьютере: видео
Теперь вы знаете, как уменьшить масштаб экрана на компьютере с использованием самых разных вариантов. И, если кому-то из знакомых или друзей понадобится совет по этим вопросам, то думается, что для вас не составит большого труда объяснить им решение данной задачи.

Способы настройки экрана
Варианты настройки могут различаться в зависимости от цели, которую преследует пользователь. Например, если ярлыки на рабочем столе кажутся слишком большими, но текст в приложениях и браузерах не растягивается, выходя за пределы экрана, можно обойтись без изменения разрешения: нужно просто кликнуть правой клавишей мыши на свободном участке десктопа, выбрать меню «Вид» и установить отметку возле пункта «Мелкие значки».
Этим же способом регулируют значки для папок в Windows 7, 8 и 10, предварительно выведя на экран содержимое любого жёсткого диска.
Для изменения масштаба в браузерах используют соответствующую кнопку, которую легко найти в главном меню. Чтобы текст и изображение уменьшились, нажимают на минус, чтобы растянулись — соответственно, на плюс. Кроме того, в поисковиках, текстовых документах и графических редакторах можно отрегулировать размеры шрифта, панелей и значков специальными сочетаниями клавиш:
- Зажать кнопку Ctrl и варьировать масштаб элементов с помощью колесика мыши. При прокрутке вперёд размеры увеличатся, при движении назад — уменьшатся.
- Удерживая Ctrl, нажимать кнопки + и — на цифровом блоке в правой части клавиатуры.
Чтобы отменить изменения и вернуть масштаб в первоначальное состояние, необходимо нажать комбинацию Ctrl+0.
Если же элементы рабочего стола, изображения и тексты в приложениях увеличиваются непропорционально, затрудняя работу пользователя, следует настроить правильное расширение экрана. Существует несколько вариантов выполнения этой задачи.
Универсальный метод
Пожалуй, самый простой способ сделать экран на компьютере меньше. Этот метод подойдёт для всех операционных систем, включая Windows XP.
Чтобы нормализовать соотношение сторон, нужно выполнить следующие действия:
Щёлкнуть правой клавишей мыши на произвольном участке рабочего стола и выбрать в контекстном меню пункт «Разрешение экрана».
- В строке «Разрешение» указать необходимый параметр, перетягивая ползунок вверх или вниз.
- Нажать кнопку ОК.
После этих манипуляций на экране появится всплывающее окно с двумя предложенными вариантами действий: сохранить либо отменить внесённые изменения. Если пользователя устраивают обновлённые параметры, следует нажать клавишу сохранения, если же нет — нужно отменить действие и повторять п. 1−3 до тех пор, пока не будут достигнуты оптимальные настройки.
С использованием Панели управления
Подобным образом уменьшают размер экрана через «Панель управления». Описанный способ поможет сделать маленькие значки в Виндовс 7 и в ОС выше. Для этого необходимо:
- Открыть меню «Пуск» и перейти к «Панели управления».
- Выбрать пункт «Оформление и персонализация».
- С помощью мышки либо кнопок клавиатуры найти строку «Настройка разрешения экрана».
- Указать в графе «Разрешение» комфортное значение и подтвердить изменения нажатием кнопки ОК.

В случае обнаружения несоответствий необходимо скачать недостающие драйверы (вручную либо с помощью специализированных программ) и установить их на ПК. То же самое касается ноутбуков: если изменить настройки стандартным методом не получается, нужно заглянуть на сайт производителя оборудования и скачать свежую версию ПО.
Через приложение для видеокарты
Расширить или сузить экран на компьютере, правильно отрегулировав соотношение сторон, можно также с помощью панели NVIDIA — специального предустановленного приложения для управления настройками аппаратного обеспечения. Упомянутая панель позволяет не только поменять размеры элементов рабочего стола, но и оптимизировать особые настройки — например, параметры 3D-отображения.
Чтобы воспользоваться преимуществами панели NVIDIA, нужно:
- Отыскать в строке уведомлений синюю иконку, напоминающую видеокарту, и кликнуть на ней левой клавишей мышки. Если такой иконки нет, нужно зайти в меню «Пуск», вписать в строку поиска запрос «Панель управления NVIDIA» и найти среди результатов необходимый пункт.
- Отыскать в левой части открывшегося окна строку «Изменение разрешения».
- Выбрать из предложенных параметров наиболее подходящий (желательно тот, где есть пометка «рекомендовано»).

Если предложенных вариантов недостаточно, можно создать пользовательское разрешение, нажав на кнопку «Настройка». Однако необходимо понимать, что неверно заданные параметры могут привести к искажению либо временному отсутствию изображения, а в некоторых случаях даже стать причиной поломки монитора.
Originally posted 2018-05-26 19:03:11.
























































































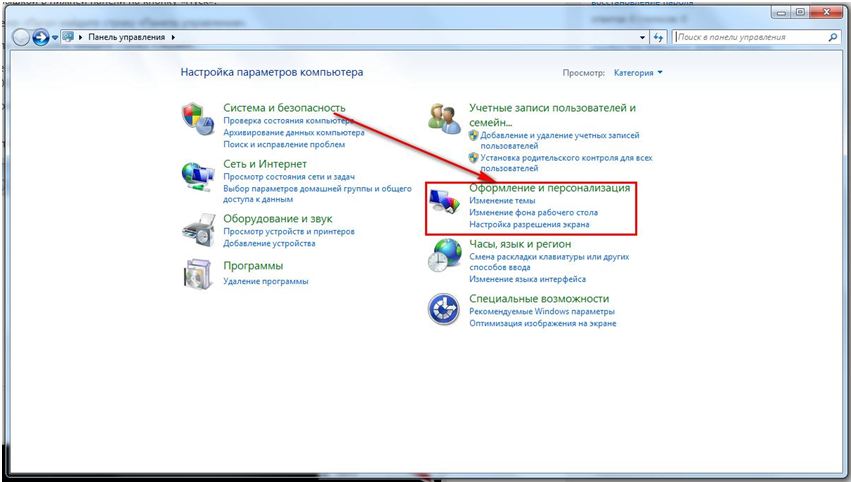
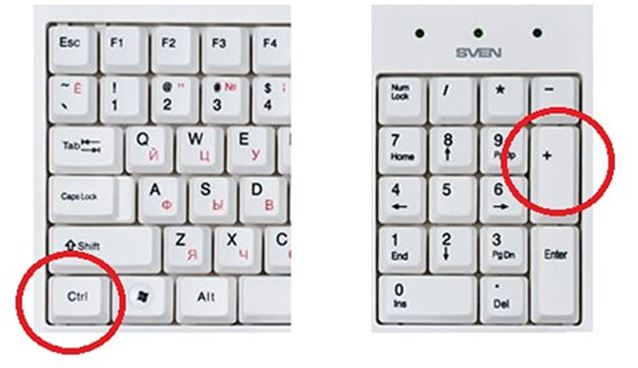
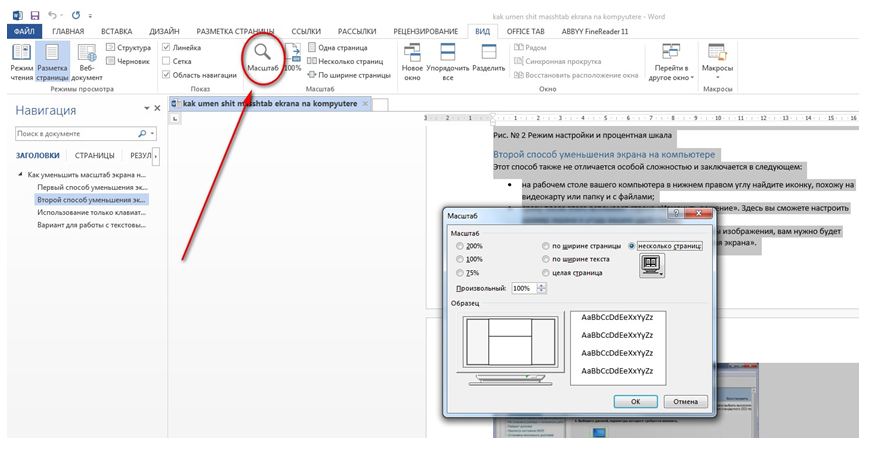
 Щёлкнуть правой клавишей мыши на произвольном участке рабочего стола и выбрать в контекстном меню пункт «Разрешение экрана».
Щёлкнуть правой клавишей мыши на произвольном участке рабочего стола и выбрать в контекстном меню пункт «Разрешение экрана».