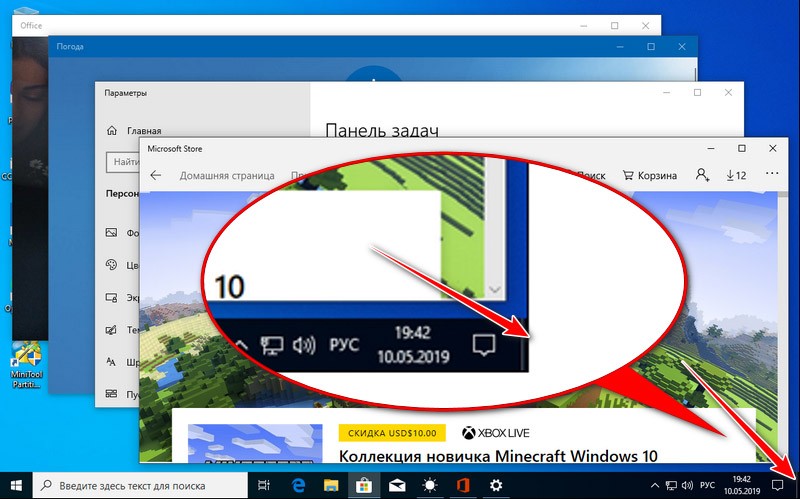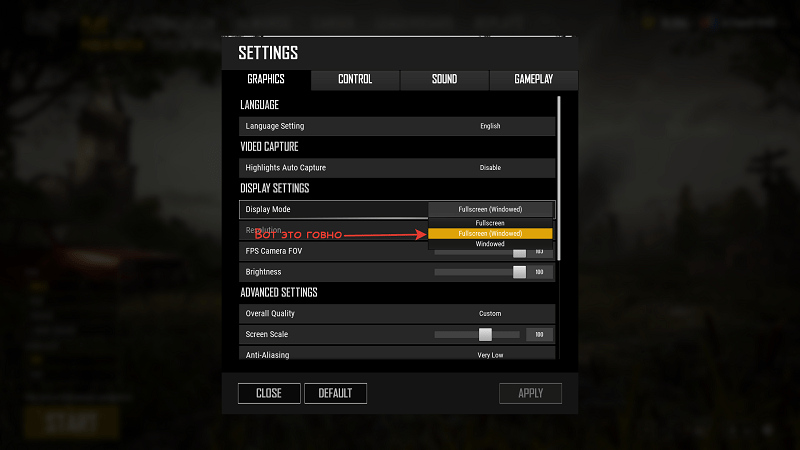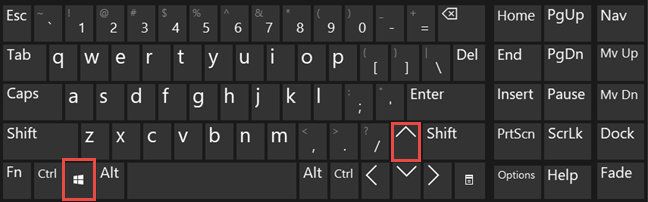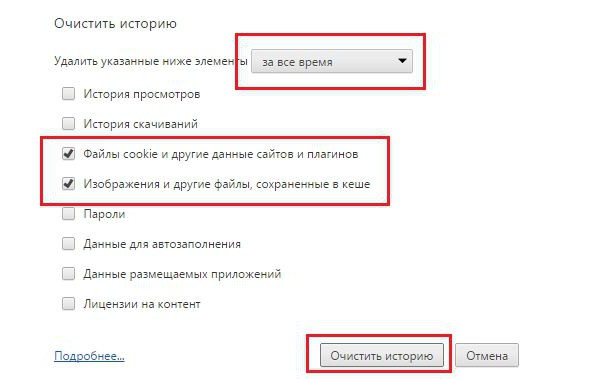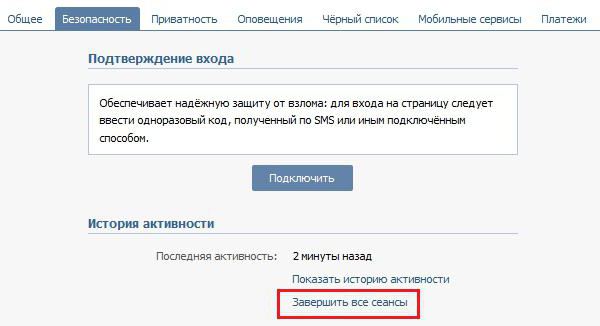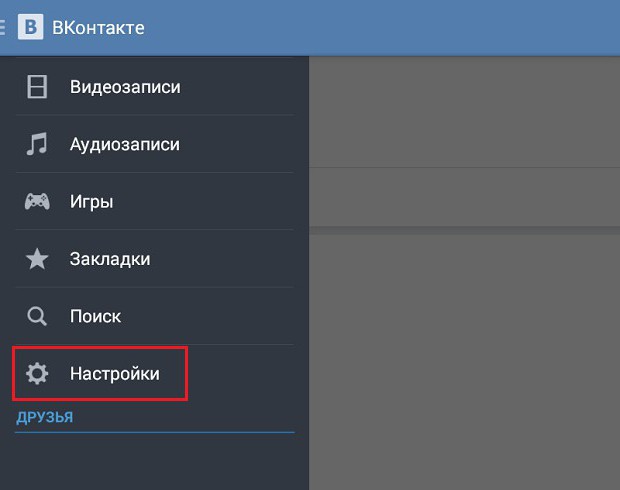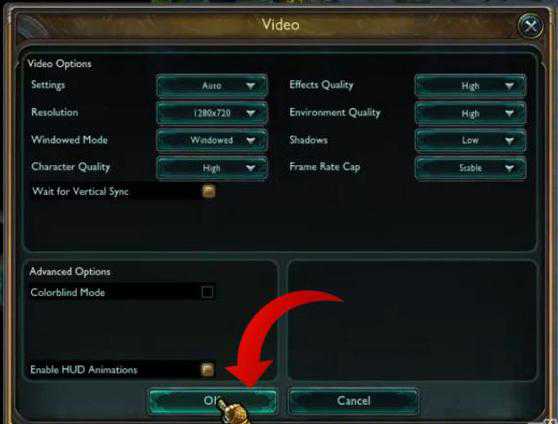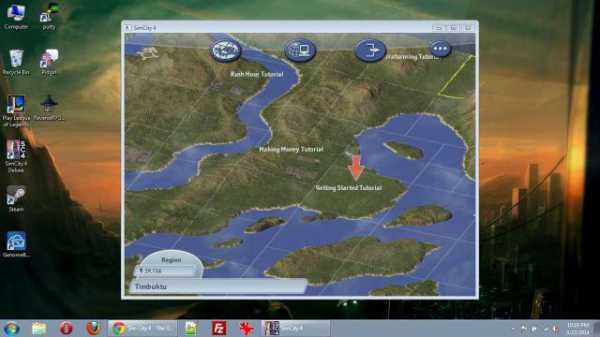Обновлено: 06.02.2023
1. Самый простой вариант, это прежде чем сворачивать игру Вам необходимо сделать игру в оконном режиме, но что бы не лазить постоянно в настройках, повторяем мои действия: Alt+Enter (переход с полного режима в оконный), после чего Alt+Tab(сворачивание) или просто нажимаем клавишу Windows и выбираем нам нужное окно. Что бы вернуть в полный режим — нажимаем Alt+Enter.
2. Данный способ иногда может помочь. Если у Вас зависла карта, то пробуйте нажимать много раз ESC+F9 или ESC+F10
3. Этот способ самый эффективный и он мне очень нравится. Нам нужно просто зайти в Настройки — Графика — Ставим «Выкл» в пункте Автоматически ставить игру на паузу в фоне. После этого при сворачивании игры, карта появляется не будет, то есть мы просто не ставим игру на паузу.
На этом все ребята, надеюсь я Вам помог и советую подобрать каждому свой вариант, но на мой взгляд пункт 3 — самый лучший.
Всем удачи!
Как свернуть гта 5
4 янв. 2019 в 11:56
1
Привет. При сворачивании игры есть вероятность того, что может залипнуть клавиша Win (windows). Оба метода (Win + Tab / Alt+ Tab) сворачивания игры дают такой артефакт.
Что происходит — сворачиваю игру, происходит залипание клавиши Win и происходит ад:
нажимаю A = открывается центр уведомлений
нажимаю S = открывается поиск
нажимаю D = сворачиваются все окна
нажимаю W = октрывается Ink.
4 янв. 2019 в 12:06
6 янв. 2019 в 13:12
Привет. При сворачивании игры есть вероятность того, что может залипнуть клавиша Win (windows). Оба метода (Win + Tab / Alt+ Tab) сворачивания игры дают такой артефакт.
Что происходит — сворачиваю игру, происходит залипание клавиши Win и происходит ад:
нажимаю A = открывается центр уведомлений
нажимаю S = открывается поиск
нажимаю D = сворачиваются все окна
нажимаю W = октрывается Ink.
Как свернуть гта 5
В этом руководстве я покажу вам несколько способов как повысить FPS в GTA5 и Детальную настройку на среднем ПК.
3
1
1
| 29,835 | уникальных посетителей |
| 1,556 | добавили в избранное |
Игнорировать ограничение по памяти — отключить.
DirectX — ставить 10, 11 директ даёт нам доступ к дополнительным настройкам, таким как сглаживание msaa, тесселяции и качеству травы.
Разрешение и частота экрана — тут всё прсото ставим своё разрешение и 60 hz , потому что именно такого фпс мы будем добиваться.
Сглаживание fxaa — включаем обязательно, на производительность почти не влияет, зато результат сглаживания на лицо, потому что это стандартное сглаживание.
Сглаживание msaa — выключаем, при директе 10 оно будет недоступно, одна из самых требовательных настроек игры, рекомендую выключать даже на мощных видеокартах, тем кто испытывает фризы, причём что самое интересное ,что х2 и выкл визуальной разницы практически не имеют, но теряется около 20 фпс сразу, поэтому рекомендую включать только х8 для вледельцев топ видеокарт, мы же отключаем.
Вертикальная синхронизация — обязательно и настоятельно рекомендую, картинка выглядит намного лучше и плавнее с ней при 60 фпс,чем без неё 80 фпс, но для начала её выключаем, для теста общего фпс.
Насёленность, разновидность и фокусировка — полностью на минимум обьясняю почему, населённость города на минимальном значении это стандарт, город пустым не будет, если вспомнить gta 4, то там стустив этот ползунок на минимум город становился мертвым, тут же это нормальное состояние города, поэтому выключаем, те же дела обстоят и с разнообразием населения, я бы назвал эту опцию «бессмысленым сьеданием видепамяти», а что насчёт фокусировки, то честно говоря на своих настройках я разницы не заметил, но при максимальном значении так же выдаёт не частые фризы игры, поэтому отключаем.
Качетсво текстур — тут всё просто, 1 гб видеопамяти — это только стандартное качество, вледельцам видеокарт с обьёмом памяти 2 gb и более советую попробовать поставить высокие, если 1 gb — ставим среднее по умолчанию.
Качество шейдеров — ставим высокое — шейдеры делают текстуры в поле зрения более качествеными, но не настолько требовательны, как текстуры, я бы назвал их дешевым аналагом текстур высокго качества.
Качетсво теней — нормальное.
Качество отражения — стандарт, т.к. нам нужно добиться фпс ,а не вглядываться в отражения на стёклах.
Качество воды — стандарт, по той же причине, что и отражения.
Качетсво частиц, травы и спецэффектов — стандарт.
Мягкие тени — владельцам топовых и предтоповых видеокарт рекомендую ставить резкие тени, то есть на минимум этот параметр, мы же ставим либо мягко либо максимально мягко, тени стандартного качества, они очень угловаты, присутствует «лесенка», а вот как раз таки этой функцией мягкости теней, они становятся с закруглёнными краями и лесенки уже мы наблюдаем очень и очень редко, качество теней улучшается прямо на глазах, хотя изначально тени мы ставили на стандарт, в итоге мы получаем более менее качественные тени с минимумом затрат по производительности.
Анизотропная фильтрация — ставим х16, полезная функция, вместе с нашими высокими шейдерами делает картинку радующую глаз.
Затенения АО — вот тут уже ставим только изходя из своих предпочтений, попробуйсте все варианты, эта функция особо не влияет не на фпс, не на картинку.
Далее переходим в дополнительные настройки изображения, и отключаем там всё, что видите, это улучшенные настройки теней для топ видеокарт.
проблема с gta
- Ваш ник:Mikhail Rick
- Ваш игровой логин:Mikhaillll
- Описание проблемы:после покупки в irl нового монитора очень долго сворачивается GTA (через alt-tab) как я понял это давольно частая проблема и если ее кто то решил помогите пожалуйста
- Доказательства:-
- Дата: 20.02.21
Paolo Destiny
Начинающий
- Ваш ник:Mikhail Rick
- Ваш игровой логин:Mikhaillll
- Описание проблемы:после покупки в irl нового монитора очень долго сворачивается GTA (через alt-tab) как я понял это давольно частая проблема и если ее кто то решил помогите пожалуйста
- Доказательства:-
- Дата: 20.02.21
Кста такая хуйня тож была просто через время прошло само как то
Технический Администратор
Снизтьте настройки (особенно тени, траву, сглаживание, фокусировочную шкалу), удалите моды, удалите settings.xml в Documents/Rockstar Games/GTA V.
Затем в сюжетном режиме поставьте родное разрешение монитора, режим в окне без рамки, формат автоматический.
В панели видеокарты, выберите план питания предпочтителен режим максимальной производительности, или аналогичный .
Читайте также:
- Тем кем ты хотел стать я давно уже был
- Sw control pioneer что это
- Inversion как играть в кооперативе на пиратке
- Каждый из тех с кем мы попадаем в одну и ту же историю
- Victory or valhalla что значит
Автор: , 06.08.2021
Рубрики: Игры, Компьютерная грамотность
Вопрос от пользователя
Здравствуйте.
Посоветуйте пожалуйста, как свернуть игру, если сочетание клавиш Alt+Tab, Win+Tab, Win — не работают. Я нажимаю их, экран на сек. мелькает, и ничего не появляется (причем и в игре кнопки перестают срабатывать).
Может есть какой-то другой способ?
Приветствую!
Кончено, жаль, что автор не указал конкретную игру, версию ОС Windows, и хар-ки своего ПК (т.к. от этого может меняться «картинка» причин). Поэтому я решил, что отвечу на подобный вопрос в блоге более широко (дам универсальный подход, так сказать). Думаю, что один из вариантов (предложенных мной ниже) — должен подойти и ему! 👇
Итак…
*
Содержание статьи
- 1 Способы
- 1.1 Вариант 1: свернуть текущее окно
- 1.2 Вариант 2: свернуть все открытые окна
- 1.3 Вариант 3: запустить игру (приложение) в оконном режиме
- 1.4 Вариант 4: что можно сделать, если остальные способы не сработали
→ Задать вопрос | дополнить
Способы
Для начала самый простой и банальный способ: если после запуска игры (приложения) — вы видите панель задач (правая часть, трей, где часы) — попробуйте кликнуть левой кнопкой мыши (ЛКМ) по «полоске» в углу. 👇
После этого автоматически должны свернуться все открытые окна!
Нажать ЛКМ
*
Вариант 1: свернуть текущее окно
Эти сочетания и клавиши позволят свернуть окно конкретной запущенной игры (программы). В редких случаях приложение может никак не реагировать (или даже зависнуть). В этом случае — см. следующие варианты.
- Способ 1: нажать один раз клавишу WIN;
- Способ 2: нажать сочетание клавиш WIN+TAB;
- Способ 3: сочетание ALT+TAB (или CTRL+TAB);
- Способ 4: сочетание ALT+Enter (может уменьшить размер текущего окна, и тем самым, возможно, вам и не придется его сворачивать 👌);
- Способ 5: попробуйте также клавиши F10, F11 (F1 — вызывает справку, что в некоторых приложениях позволяет увидеть раб. стол).
Клавиатура — клавиша Win и Tab
Есть еще одно сочетание клавиш, которое (обычно) работает только не у полноэкранных приложений (хотя для некоторых старых игр это тоже актуально). Речь о Альт + Пробел (Space). 👇
Сразу после этого в левом верхнем углу появится системное меню, в котором будет пункт «Свернуть».
Примечание: можно попробовать также сочетание Alt + Пробел + C (автоматическое сворачивание окна).
Alt+Пробел!
Alt+Пробел — системное меню (свернуть)
*
Вариант 2: свернуть все открытые окна
- Способ 1: сочетание Win+M (обратная операция — развернуть свернутые окна: Win+Shift+M);
- Способ 2: сочетание Win+D (свернуть/развернуть все открытые/свернутые окна).
Win+M — сочетание
Кстати, как сказал уже выше — свернуть все окна можно нажав ЛКМ по правому нижнему углу (справа от часов). 👇
Нажать ЛКМ
*
Вариант 3: запустить игру (приложение) в оконном режиме
Если предыдущее не помогло — обратите внимание на настройки игры (в частности настройки графики, где задается разрешение) — интересует возможность ее запуска в оконном режиме.
Если такой режим есть — попробуйте его активировать и перезапустить приложение. Вероятно, в этом случае вы будете «видеть» не только окно игры, но и панель задач (а значит без проблем сможете свернуть окно // разумеется, можно еще раз попробовать вариант 1/2).
Оконный режим — скриншот настроек игры WOW
*
Вариант 4: что можно сделать, если остальные способы не сработали
- 👉 Первое: можно попробовать запустить диспетчер задач с помощью сочетаний клавиш: Ctrl+Shift+Esc или Ctrl+Alt+Del. Обычно, при этом текущее полноэкранное окно будет свернуто и над ним появится диспетчер задач;
- 👉 Второе: можно попробовать другую версию Windows. Например, я сталкивался с таким, что игра в Windows 7 «не хотела» сворачиваться (от слова совсем), а в Windows 10 это делала охотно и без вопросов. 👉 Благо, вторую ОС можно установить без удаление первой (и без потери данных);
- 👉 Третье: можно попробовать запускать нужную программу 👉 в виртуальной машине (в чем смысл: в виртуальной машине приложение будет запущено в полноэкранном режиме, а в вашей реальной Windows — окно виртуальной машины легко можно будет свернуть);
- 👉 Четвертое: вместо сворачивания окна — можно просто его закрыть (например). Для этого можно использовать сочетания: ALT+F4, или ESC, или ALT+Q;
- 👉 Пятое: нескромный вопрос — а для чего вам нужно свернуть игру? (можно написать в комментариях). Просто для некоторых задач совсем не обязательно это делать, например, скриншоты можно сохранять по горячей клавише… Вдруг ваша задача тоже решается легко и просто?! 👌
*
Дополнения по теме — приветствуются!
Всем успехов!
👋


Полезный софт:
-
- Видео-Монтаж
Отличное ПО для создания своих первых видеороликов (все действия идут по шагам!).
Видео сделает даже новичок!
-
- Ускоритель компьютера
Программа для очистки Windows от «мусора» (удаляет временные файлы, ускоряет систему, оптимизирует реестр).
Если пользователь не злоупотребляет виртуальными развлечениями, они помогают ему отвлечься, расслабиться и собраться с мыслями перед работой. Поэтому с утверждением, что игры – бесцельная забава, согласны не все. В некоторых компьютерных программах вариант автосохранения в середине миссии не предусмотрен, поэтому, рассмотрим, как на ОС Windows 10 свернуть игру в окно, чтобы потом дойти до точки, которая предусматривает резервирование.
В каких случаях нужно быстро свернуть игру
Факторов, которые вынуждают свернуть компьютерную программу, несколько:
- Фанаты компьютерных развлечений нередко не могут остановиться, продолжая сражаться с монстрами в служебное время. При этом, чтобы создать видимость работы, когда в кабинет войдет руководитель отдела, они сворачивают игру в трей, предварительно заготовив на экране документ.
- Не все современные игры можно пройти за один день, некоторые имеют продолжительный сценарий. Чтобы сохранить достижения, необходимо дойти до определенного предела.
Информация об отправке приложений в трей будет полезна тем, у кого возникла необходимость срочно ответить на важное сообщение.
Встроенные функции
Конкуренция в индустрии развлечений привела к тому, что при разработке виртуального продукта создатели стараются предусмотреть все потребности и учесть пожелания пользователей. Чем удобнее и функциональнее игра, тем большим спросом будет пользоваться продукция фирмы.
Быстро на ноутбуке или ПК свернуть игру в окно можно встроенными инструментами приложения. Хоть веб-интерфейс различных программ немного отличается, алгоритм действий сводится к следующему:
- Войти в настройки. Чаще всего в онлайн-продуктах они изображаются шестеренкой, в одиночных играх – кнопкой с подобным названию игры обозначением.
- Перейти по вкладке «Видео» или «Графика».
- Найти в меню «Параметры» разрешения экрана. Как правило, рядом с ними находится элемент интерфейса программы, который переключает приложение на запуск в окне.
- Напротив параметра «В окне» поставить птичку.
Для свертывания мини-игр или развлечений типа пасьянса необходимо перевести мышку в правый верхний угол монитора и кликнуть на значок, расположенный между «_» и «х».
Комбинации клавиш
Встроенный интерфейс встречается не во всех играх. Например, в старых его может и не быть. Но у любого приложения есть горячие клавиши, предназначенные для оперативной работы с компьютерными программами. Разработчики придумали их, чтобы пользователю было удобно сворачивать игры в оконный режим.
С помощью клавиатуры можно переключать в заданный режим и большинство современных приложений:
- Программисты предусмотрели свертывание игры на компьютере клавишей «Windows». Прежде всего, следует поставить программу на паузу, щелкнув по кнопке «Esc». Затем нажать на кнопку «Windows», которая находится между клавишами «Ctrl» и «Alt». Приложение свернется в трей; чтобы его вернуть, необходимо нажать на Панели задач на свернутое окно.
- Перед тем, как сворачивать приложение комбинацией клавиш «Tab» и «Alt», его следует поставить на паузу. Возврат к игровому процессу проводится кликом по свернутому окну на Панели задач.
- Сочетанием клавиш «Ctrl», «Alt» и «Delete» пользователь вызывает на Рабочий стол Диспетчер задач, что приводит к механическому сворачиванию. Игровой процесс устанавливается на паузу.
Если программа упорно не желает сворачиваться, необходимо войти в настройки и выбрать режим «Оконный». После этого любое приложение будет отправлено в трей клавишами «F10» или «F11».
Вам помогло? Поделитесь с друзьями — помогите и нам!
Содержание
- Как свернуть игру, приложение (чтобы появился раб. стол) // И что делать, если окно не сворачивается.
- Способы
- Вариант 1: свернуть текущее окно
- Вариант 2: свернуть все открытые окна
- Вариант 3: запустить игру (приложение) в оконном режиме
- как свернуть игру.
- Как закрыть игру, если она зависла? С диспетчером задач и при помощи клавиатуры? Как закрыть игру в Steam, в многозадачности и в Windows — Решение проблем
- Как понять, что игра зависла?
- Как закрыть игру, если она зависла?
- Как закрыть игру и при помощи клавиатуры и комбинаций клавиш
- Как закрыть игру при помощи диспетчера задач
- Как закрыть игру в Steam
- Как закрыть игру в Windows 8 / 8.1 / 10
- Как закрыть игру в многозадачности
- Как выйти из игры на компьютере
- Способ 1: Кнопка в меню самой игры
- Способ 2: Комбинация клавиш
- Способ 3: «Диспетчер задач»
- Способ 4: Внутриигровая консоль
- Как свернуть игру
- Как выйти из гта 5
- Как правильно выйти из игры Gta 5
- Как выйти из «ВК» на компьютере: советы и рекомендации
- Компьютер
- Мобильная версия
- Из программы
- Сразу и везде
- Смена пароля
- Куки и кэш
- Как выйти из гта 5
- Как правильно выйти из игры Gta 5
- Как выйти из оконного режима в игре?
- Как убрать оконный режим в игре?
- Как сменить оконный режим на полноэкранный?
- Как перейти в оконный режим с помощью клавиатуры?
- Как сделать оконный режим в игре GTA 5?
- Как растянуть игру в оконном режиме?
- Как растянуть изображение на весь экран в игре?
- Какая кнопка на весь экран?
- Как развернуть приложение на весь экран?
- Как растянуть приложение на весь экран Android?
- Как убрать оконный режим в гта 5?
- Как свернуть игру гта 5?
Как свернуть игру, приложение (чтобы появился раб. стол) // И что делать, если окно не сворачивается.
Может есть какой-то другой способ?
Способы
Для начала самый простой и банальный способ: если после запуска игры (приложения) — вы видите панель задач (правая часть, трей, где часы) — попробуйте кликнуть левой кнопкой мыши (ЛКМ) по «полоске» в углу. 👇
После этого автоматически должны свернуться все открытые окна!
Вариант 1: свернуть текущее окно
Есть еще одно сочетание клавиш, которое (обычно) работает только не у полноэкранных приложений (хотя для некоторых старых игр это тоже актуально). Речь о Альт + Пробел (Space). 👇
Примечание: можно попробовать также сочетание Alt + Пробел + C (автоматическое сворачивание окна).
Alt+Пробел — системное меню (свернуть)
Вариант 2: свернуть все открытые окна
Кстати, как сказал уже выше — свернуть все окна можно нажав ЛКМ по правому нижнему углу (справа от часов). 👇
Вариант 3: запустить игру (приложение) в оконном режиме
Если такой режим есть — попробуйте его активировать и перезапустить приложение. Вероятно, в этом случае вы будете «видеть» не только окно игры, но и панель задач (а значит без проблем сможете свернуть окно // разумеется, можно еще раз попробовать вариант 1/2).
Источник
как свернуть игру.
или Клавиша со значком Винды
Все бараны, вас спрашивают как СВЕРНУТЬ а не переключить.
Скопировал из хелпа виндовс.
Alt + Space
В Windows существует огромное количество горячих клавиш и их комбинаций для выполнения тех или иных действий. Пользователи могут вызвать специальное контекстное меню окна, которое позволяет управлять его месторасположением на экране персонального компьютера.
Чтобы вызвать данное меню, одновременно зажмите клавиши Альт и Пробел (Space) на клавиатуре. В левом верхнем углу вы увидите появившееся окошко, в котором можно выбрать одно из нескольких действий. С его помощью вы можете закрыть, развернуть и свернуть, а также изменить размер и передвинуть объект в нужное место. Выбирать действия вы можете стрелочками «вверх-вниз». Кнопкой Enter вы подтвердите выбранный пункт.
Кроме того, существует команда Alt + Пробел + C, которая свернет текущее активное приложение, минуя вызов ниспадающего меню.
Если вам требуется быстро добраться до рабочего стола и расположенных на нем ярлыков, сворачивать окна по одному может занять слишком много времени. Для более комфортной работы пользователей в Windows существует комбинация, позволяющая свернуть сразу все активные объекты или вернуть их на место.
Для сворачивания объектов необходимо воспользоваться сочетанием Win + M (в русской раскладке это Ь). Для разворачивания необходимо добавить кнопку Шифт, т. е. использовать комбинацию Win + Shift + M.
Вы также можете воспользоваться универсальной командой, вызываемой с помощью Win + D. Она сочетает в себе обе функции: если на текущий момент у вас есть открытые окна – они будет немедленно свернуты на панель быстрого доступа. Если их нет – все программы с панели будут развернуты обратно на десктоп.
Источник
Как закрыть игру, если она зависла? С диспетчером задач и при помощи клавиатуры? Как закрыть игру в Steam, в многозадачности и в Windows — Решение проблем
Наша статья посвящена ситуациям, когда компьютерные игры для РС или смартфонов зависают. Наверняка каждый из наших читателей сталкивался с подобной неприятной ситуацией и далеко не всегда удавалось закрыть зависшую игру без перезагрузки. Давайте же рассмотрим способы решения таких проблем!
Как понять, что игра зависла?
На самом деле, это довольно просто, поскольку компьютерные игры частенько зависают. Они делают это в момент старта, в момент загрузки главного меню, в момент загрузки игрового мира, да и во время игрового процесса тоже — темнеет экран, пропадает или зацикливается звук в игре, она просто не реагирует на нажатия или другие ваши действия. Давайте посмотрим, как выйти из такой ситуации.
Как закрыть игру, если она зависла?
Для начала два простых правила о том, что не надо делать. Во-первых, не стоит сразу нажимать на кнопку «перезагрузка» или отключать питание РС — об этом ниже. Во-вторых, не нужно запускать эту игру еще раз или запускать другие программы — так вы только ухудшите ситуацию.
Что нужно сделать, так это попытаться закрыть зависшую игру и сохранить рабочее состояние компьютера, чтобы сохранить возможные данные других программ и спокойно перезагрузить компьютер. Современные операционные системы Windows уже научились распознавать зависание игры и могут закрыть ее самостоятельно, выдав при этом следующее сообщение:
Однако иногда оно не всплывает поверх «сбойнувшего» приложения, так что придется на него переключиться комбинацией Alt+Tab. В остальных случаях придется закрывать игру самостоятельно
В большинстве ситуаций, советы, изложенные нами ниже, позволят спокойно закрыть любую игру. В ряде случаев зависание бывает настолько сильным, что мышка и/или клавиатура работают с большой задержкой. В этом случае придется учитывать время реакции системы и действовать терпеливо.
Если же они не работают совсем и никак не удается «достучаться» до компьютера, придется действовать жестко — самый последний способ, который можно применять только в тех случаях, когда компьютер совершенно не реагирует на ваши команды.
Этот способ позволит вам закрыть зависшую игру — нужно нажать на кнопку «Перезагрузка» системного блока вашего компьютера или же отключить питание, а затем снова его подать. Такой жесткий перезапуск компьютера может нанести вред аппаратному обеспечению, стабильности работы операционной системы и другим программам, однако не всегда можно закрыть игру способами, описанными ниже.
Как закрыть игру и при помощи клавиатуры и комбинаций клавиш
Если вы определили, что клавиатура работает, то есть несколько возможных вариантов закрытия игры. Для начала попробуйте сделать это через комбинацию клавиш Alt+F4. В ряде старых игр (до 2005 года выпуска) поможет комбинация Ctrl+Break.
Можно попробовать переключиться на рабочий стол при помощи комбинации Win+D (свернуть все окна) или переключиться на другое приложение при помощи Alt+Tab. Теперь надо посмотреть, определилась ли панель задач внизу экрана (или там, где кнопка «Пуск») и попробовать закрыть приложение, нажав правой кнопкой мыши по соответствующей иконке в панели задач, и выбрав пункт «Закрыть окно».
Этот способ позволяте закрыть игру без «Диспетчера задач», вот только работает он всего в 30 % случаев. Если это не поможет, придется вызвать «Диспетчер задач». В Windows XP для этого предназначена комбинация клавиш Ctrl+Alt+Delete, в более новых версиях Windows, вроде Windows 7 / 8.1 или 10 надо использовать комбинацию Ctrl+Shift+Esc.
Как закрыть игру при помощи диспетчера задач
Появившееся окно диспетчера задач, обычно, предложит первым меню «Приложения». Зависшую игру можно снять в этом меню, но лучше сразу снять процесс через следующее меню «Процессы». В ряде случаев мышка работать не будет, поэтому используйте переключение по Tab, дабы выбрать строчку рабочих меню (текущее активное меню выделится квадратиком), а затем стрелочками перейдите сначала в нужное меню, после чего выберете искомый процесс.
Теперь нужно нажать кнопку Delete, либо же выбрать искомый процесс правой кнопкой мыши и нажать «Завершить процесс». После этих действий пройдет от 1 до 10 секунд, после чего система должна снять зависшее приложение или игру.
Изредка для получения списка всех задействованных процессов может потребоваться активировать меню «Отображать процессы всех пользователей».
Аналогичные действия можно провести и при помощи альтернативной программы штатного «Диспетчера задач», которая называется Process Explorer. Придется выполнить схожие действия.
Как закрыть игру в Steam
С этой проблемой сталкиваются фанаты сетевых игр, запускаемых через специализированные лаунчеры и распространяемых через Steam. Ситуация может быть парадоксальной — Steam показывает, что вы все еще в игре, в то время как вы давно из нее вышли и уже думать забыли. Из-за этого невозможно ни закрыть Steam, ни запустить другую игру. Как быть?
Для начала надо посмотреть, закрыт ли лаунчер этой игры, причем провести проверку надо не только в «Панели задач», но и в «Диспетчере задач». Ищите, не висит ли процесс игры или ее лаунчера, если что-то обнаружите — сразу закрывайте.
Кроме того, эта проблема возникает по вине самого клиента Steam, например, она может возникнуть после очередного обновления. Постарайтесь дождаться следующего обновления — они выходят практически еженедельно. Проверьте, не включился ли режим «оверлея» (SteamOverlay.exe), который также может быть ответственен за возникновение такого сбоя.
Если ничего не помогает, придется «убить» процесс Steam.exe в «Диспетчере задач».
Как закрыть игру в Windows 8 / 8.1 / 10
Последние версии Windows ориентированы на сенсорные возможности новых компьютеров. Поэтому обладатели Windows 8 часто не могут понять, как же закрыть то или иное приложение.
Для этого надо «зацепить» мышкой верхнюю его часть и перетащить в нижнюю часть экрана. Это действие можно сделать и пальцем, «перетащив» приложение вниз, причем оно сначала уменьшится в размере, а если вы продолжите двигать пальцем к низу экрана, то вот тогда оно закроется.
Помимо стандартных и описанных выше вариантов, есть еще один. Надо вызывать панель приложений, которая открывается в Windows 8 с левого верхнего угла движением мышью вниз. Надо щелкнуть правой кнопкой мыши на нужном приложении и выбрать пункт меню «Закрыть».
Как закрыть игру в многозадачности
С этой проблемой сталкиваются обладатели последних смартфонов от Apple. В iPhone 5S и операционной системе iOS 7 появилась полноценная многозадачность, позволяющая смартфону держать в памяти больше одного приложения без остановки тех приложений, что находятся в фоне. Однако с этим нововведением пользователи устройств Apple обнаружили, что батарея iPhone быстро разряжается из-за большой загрузки смартфона, поскольку ОС не стремится освободить память и процессор.
Несмотря на жест «свайп вверх», который должен закрывать ненужные приложения или игры, оные могли остаться работать в фоновом режиме. Поэтому для владельцев «взломанных» iPhone, обновившихся до новой версии, вышло несколько разных неофициальных приложений для чистки RAM и закрытия игр в режиме многозадачности. В числе таких приложений — Clear Background Apps, SwitchSpring, Slide2kill, KillApp7 и другие.
Разработчиками из Apple декларируется, что операционная система iOS самостоятельно следит за расходованием оперативной памяти и закрывает неактивные приложения и игры по мере необходимости этих ресурсов для других приложений и игр, так что используйте указанные нами приложения на свой страх и риск!
Источник
Как выйти из игры на компьютере
Способ 1: Кнопка в меню самой игры
Абсолютно во всех компьютерных играх есть меню, через которое выполняются настройки, запускается сам процесс прохождения, а также есть возможность выйти из нее, нажав всего на одну кнопку. Для этого откройте само меню, что чаще всего осуществляется нажатием по клавише Esc, а затем выберите пункт «Выйти» или «Exit».
Способ 2: Комбинация клавиш
В операционных системах Виндовс есть стандартное сочетание клавиш, которое позволяет быстро заверить работу любого приложения или программы. Нажмите Alt + F4, после чего игра должна сразу же закрыться.
Однако иногда такая комбинация не срабатывает, поэтому приходится обратить внимание на следующие методы.
Способ 3: «Диспетчер задач»
Штатное средство ОС под названием «Диспетчер задач» позволяет не только просматривать статистику используемых программ, но и завершить работу каждого из них, включая игры. Этот вариант подойдет в тех случаях, когда, например, игра зависла и нет возможности запустить меню или выйти на рабочий стол.
После этого отыщите в списке необходимую игру и щелкните по ее строке правой кнопкой мыши.
В появившемся контекстном меню выберите пункт «Снять задачу» или «Завершить процесс», если вы находитесь на вкладке «Подробности», а не «Процессы».
Способ 4: Внутриигровая консоль
Дополнительно отметим, что если вы сталкиваетесь с необходимостью экстренно закрыть игру из-за ее зависания, советуем ознакомиться с отдельным материалом на нашем сайте, где присутствуют разные решения этой проблемы, которые помогут от нее избавиться.

Добавьте сайт Lumpics.ru в закладки и мы еще пригодимся вам.
Отблагодарите автора, поделитесь статьей в социальных сетях.

Как свернуть игру
Как выйти из гта 5
Здравствуйте уважаемый посетитель сайта! Если вы стали обладателем компьютерной игры гта 5, то у вас наверное возникал вопрос на тему, о том, как правильно на своем компьютере закрыть игру гта 5, если вы еще не нашли ответ на данный вопрос, то вы можете просмотреть инструкцию, о том как выйти из gta 5 на пк.
Чтобы выйти с игры гта 5, вам нужно выполнить следующие действие в игре:
1. Находясь в игре нам нужно войти в главное меню игры.
Чтобы войти в меню паузы нажмите клавишу «Esc», если у вас геймпад то жмите кнопку «Start».
2. После всех действий, у вас откроется главное меню игры, в этом меню нам нужно перейти в раздел «Игра».
2.1 (На компьютере). Чтобы выбрать раздел «Игра», управляйте клавишами «Q» и «E», также можно управлять стрелками вправо или влево.
После того как вы дошли до вкладки «Игра», нажмите клавишу «Enter».
2.2 (На PlayStation — Xbox). Если вы пользуетесь геймпадом, то выбор вкладок осуществляется кнопками «LB» и «RB» — или стрелка вправо и влево.
Выбрав вкладку «Игра», нажмите кнопку «A», вторая кнопка снизу.
3. В разделе «Игра», выберите строчку «Выйти из игры». После чего нажмите клавишу «Enter», на геймпаде нажимается кнопка «A», вторая кнопка снизу.
4. После всех действий, откроется меню с подтверждением на выход из игры, чтобы подтвердить и выйти с игры жмем клавишу «Enter», на геймпаде нужно нажать кнопку «A».
Теперь давайте рассмотрим инструкцию более подробно и пошагово.
Итак, приступим к изучению материала…
Как правильно выйти из игры Gta 5
В этой инструкции, вы узнаете как выйти из гта 5 на ps3 / на ps4 / xbox / и на пк.
Итак, чтобы выйти из игры, вам для начала нужно сохранить прохождение гта 5, после чего вы можете произвести выход из игры.
Чтобы правильно выйти из гта 5 и завершить процесс игры на вашем компьютере, вам нужно будет выполнить следующие действие:
1. Во время игры, нам нужно войти в режим паузы — главное игровое меню.
Чтобы войти в главное меню на своей клавиатуре нажмите клавишу «Esc».
Если у вас геймпад или джойстик нажмите кнопку «Start».
В меню паузы нам нужно выбрать вкладку «ИГРА».
1.1 (Управляя клавиатурой). Чтобы выбрать данный пункт управляя стрелками влево вправо, или нажимая клавиши «Q» «E» — перемещение между вкладками.
Также данную вкладку можно выбрать управляя курсором мыши.
После того, как вы выбрали вкладку «ИГРА», нажмите клавишу «Enter».
1.2 (Управление геймпадом ). Чтобы выбрать данный пункт управляя стрелками влево вправо, или нажимая кнопки «LB» и «RB» — перемещение между вкладками.
Также перемещение возможно с помощью стрелок влево и вправо.
После того, как вы выбрали вкладку «ИГРА», нажмите кнопку «A», вторая нижняя кнопка.
2. В разделе «ИГРА», вам нужно выбрать строчку «Выйти из игры».
После чего нам нужно нажать на клавишу «Enter». Если у вас геймпад нажимаем кнопку «A», нижняя правая кнопка.
3. После всех выполненных действий на вашем экране откроется меню с подтверждением на выход из игры.
Чтобы подтвердить и полностью выйти с гта 5, нажимаем на своей клавиатуре клавишу «Enter».
Если же у вас игра на приставке — то вам нужно нажать кнопку «A», нижняя кнопка справа.
Вот и все…
Теперь вы знаете, как выйти из гта 5.
На этом я буду заканчивать инструкцию, всем пока приятной вам игры! До новых встреч на сайте computerhom.ru.
Как выйти из «ВК» на компьютере: советы и рекомендации
Сегодня мы постараемся понять, как выйти из «ВК» на компьютере и не только. Социальная сеть «ВКонтакте» используется многими современными пользователями. Но иногда возникает необходимость выйти из своего аккаунта. Например, при его смене. Как это сделать? Какие советы и рекомендации помогут воплотить задумку в жизнь?
Компьютер
Начнем с того, что важную роль играет устройство, с которым работает пользователь. Задумываясь о том, как выйти из «ВК» на компьютере, важно осознавать, что процесс будет несколько отличаться от операции, производимой при смене аккаунта на мобильных устройствах. Связано это с разницей в интерфейсах компьютерной и мобильной версии VK.
Итак, чтобы выйти из профиля в «ВКонтакте» на ПК, потребуется:
Вот и все. С этого момента пользователь выйдет из своего профиля. Теперь можно заново пройти авторизацию или залогиниться под другими данными.
Мобильная версия
Понятно, как выйти из «ВК» на компьютере. А следующий совет поможет воплотить задумку в жизнь, если используется мобильная версия сервиса. Неважно, на компьютере или на мобильном устройстве.
В этой ситуации руководство по выходу из профиля в «ВКонтакте» будет выглядеть так:
Быстро, просто, удобно. Важно понимать, что пользователь выйдет из профиля только на конкретном устройстве. На том, с которым он работал.
Из программы
Ни для кого не секрет, что VK имеет специальные программы, при помощи которых можно работать с социальной сетью прямо с мобильных устройств. Такие приложения значительно облегчают жизнь. Но и выход из анкеты придется осуществлять при подобных обстоятельствах немного иначе.
Как выйти из «ВК»? На компьютере действия нам уже понятны. Если пользователь работает со специальным приложением для VK, потребуется:
Ничего непонятного или особенного. Подобная инструкция поможет выйти из аккаунта VK на любом мобильном устройстве при использовании одноименных приложений. Какие еще есть советы и рекомендации по этому поводу?
Сразу и везде
Трудно поверить, но при определенных действиях пользователь сможет выйти из профиля сразу на всех устройствах. Такая операция может потребоваться, если человек подозревает взлом аккаунта.
Выход из «ВК» на всех устройствах осуществляется так:
В этом случае прерываются все текущие сессии работы с профилем. Теперь остается только поменять данные для входа.
Смена пароля
Как выйти из «ВК» на компьютере? Ответ на этот вопрос больше не доставит вам никаких хлопот, точно так же, как и выход из профиля на любых других устройствах.
Последний прием, который рекомендуют пользователи — это смена пароля. Данная хитрость позволяет выйти из аккаунта на всех устройствах кроме того, с которым на данный момент работает человек.
Чтобы изменить пароль для входа в «ВК», нужно:
Ввести код подтверждения операции. Он придет на мобильное устройство пользователя, привязанного к анкете, либо на e-mail.
Теперь, чтобы войти в профиль VK, нужно будет пользоваться новыми данными анкеты. При смене пароля происходит автоматический выход со всех устройств, на котором использовалась анкета.
Куки и кэш
Некоторых интересует ссылка на выход из «ВК». Важно понимать, что ее просто нет. Зато можно выйти из своего профиля на компьютере довольно интересным способом.
Речь идет об очистке кэша и куков. Если удалить перечисленные данные в браузере, то произойдет автоматический выход из социальной сети. Сделать это можно либо через настройки приложения для выхода в Интернет (в разделе «Настройки» — «История»), либо путем работы с Ccleaner.
Как выйти из гта 5
Здравствуйте уважаемый посетитель сайта! Если вы стали обладателем компьютерной игры гта 5, то у вас наверное возникал вопрос на тему, о том, как правильно на своем компьютере закрыть игру гта 5, если вы еще не нашли ответ на данный вопрос, то вы можете просмотреть инструкцию, о том как выйти из gta 5 на пк.
Чтобы выйти с игры гта 5, вам нужно выполнить следующие действие в игре:
1. Находясь в игре нам нужно войти в главное меню игры.
Чтобы войти в меню паузы нажмите клавишу «Esc», если у вас геймпад то жмите кнопку «Start».
2. После всех действий, у вас откроется главное меню игры, в этом меню нам нужно перейти в раздел «Игра».
2.1 (На компьютере). Чтобы выбрать раздел «Игра», управляйте клавишами «Q» и «E», также можно управлять стрелками вправо или влево.
После того как вы дошли до вкладки «Игра», нажмите клавишу «Enter».
2.2 (На PlayStation — Xbox). Если вы пользуетесь геймпадом, то выбор вкладок осуществляется кнопками «LB» и «RB» — или стрелка вправо и влево.
Выбрав вкладку «Игра», нажмите кнопку «A», вторая кнопка снизу.
3. В разделе «Игра», выберите строчку «Выйти из игры». После чего нажмите клавишу «Enter», на геймпаде нажимается кнопка «A», вторая кнопка снизу.
4. После всех действий, откроется меню с подтверждением на выход из игры, чтобы подтвердить и выйти с игры жмем клавишу «Enter», на геймпаде нужно нажать кнопку «A».
Теперь давайте рассмотрим инструкцию более подробно и пошагово.
Итак, приступим к изучению материала…
Как правильно выйти из игры Gta 5
В этой инструкции, вы узнаете как выйти из гта 5 на ps3 / на ps4 / xbox / и на пк.
Итак, чтобы выйти из игры, вам для начала нужно сохранить прохождение гта 5, после чего вы можете произвести выход из игры.
Чтобы правильно выйти из гта 5 и завершить процесс игры на вашем компьютере, вам нужно будет выполнить следующие действие:
1. Во время игры, нам нужно войти в режим паузы — главное игровое меню.
Чтобы войти в главное меню на своей клавиатуре нажмите клавишу «Esc».
Если у вас геймпад или джойстик нажмите кнопку «Start».
В меню паузы нам нужно выбрать вкладку «ИГРА».
1.1 (Управляя клавиатурой). Чтобы выбрать данный пункт управляя стрелками влево вправо, или нажимая клавиши «Q» «E» — перемещение между вкладками.
Также данную вкладку можно выбрать управляя курсором мыши.
После того, как вы выбрали вкладку «ИГРА», нажмите клавишу «Enter».
1.2 (Управление геймпадом ). Чтобы выбрать данный пункт управляя стрелками влево вправо, или нажимая кнопки «LB» и «RB» — перемещение между вкладками.
Также перемещение возможно с помощью стрелок влево и вправо.
После того, как вы выбрали вкладку «ИГРА», нажмите кнопку «A», вторая нижняя кнопка.
2. В разделе «ИГРА», вам нужно выбрать строчку «Выйти из игры».
После чего нам нужно нажать на клавишу «Enter». Если у вас геймпад нажимаем кнопку «A», нижняя правая кнопка.
3. После всех выполненных действий на вашем экране откроется меню с подтверждением на выход из игры.
Чтобы подтвердить и полностью выйти с гта 5, нажимаем на своей клавиатуре клавишу «Enter».
Если же у вас игра на приставке — то вам нужно нажать кнопку «A», нижняя кнопка справа.
Вот и все…
Теперь вы знаете, как выйти из гта 5.
На этом я буду заканчивать инструкцию, всем пока приятной вам игры! До новых встреч на сайте computerhom.ru.
Как выйти из оконного режима в игре?
Как убрать оконный режим в игре?
Как запустить игру в полноэкранном режиме?
Как сменить оконный режим на полноэкранный?
В игре нажмите кнопки ALT+Enter. Это – классическая комбинация, которая срабатывает во множестве полноэкранных приложений и переводит игру в оконный режим. Некоторые игры используют другие горячие клавиши, о которых можно узнать из меню настроек управления.
Как перейти в оконный режим с помощью клавиатуры?
Для того чтобы открыть оконный режим в игре необходимо нажать две клавиши Alt+Enter. Такая комбинация работает в любой версии Windows, но она работает не со всеми программами и играми. Помимо этого клавиша F11 и сочетание Ctrl+F тоже может перевести игру в оконный режим.
Как сделать оконный режим в игре GTA 5?
Если игра открывается в оконном режиме, можно попробовать нажать комбинацию клавиш «Alt» + «Enter». Обычно они переводят игру в полноэкранный режим. Еще можно войти в настройки игры, возможно там будет указана другая комбинация клавиш.
Как растянуть игру в оконном режиме?
Чтобы развернуть игру на весь экран следует:
Как растянуть изображение на весь экран в игре?
Во многих играх используется базовая комбинация «Alt» + «Enter» — открытие игры на весь экран или «Alt» + «Tab» — режим окна.
Какая кнопка на весь экран?
Активизация команды Получить доступ к этой команде можно через меню изображения Вид → Полный экран, или использовав клавишу быстрого доступа F11. В многооконном режиме её также можно запустить двойным щелчком по панели заголовка окна изображения.
Как развернуть приложение на весь экран?
Самый простой способ переключиться из полноэкранного режима в оконный — при запущенной игре воспользоваться сочетанием клавиш Alt + Enter. В качестве альтернативы могут быть использованы комбинации Ctrl + F для ОС Windows или Command + M для MacOS.
Как растянуть приложение на весь экран Android?
Как растянуть приложение на весь экран
Как убрать оконный режим в гта 5?
Решение. Если GTA 5 запускается в окне, попробуйте отключить программу Teamviewer, возможно с ней конфликт у GTA. В случае отсутствия данной игры на компьютере, зайдите в настройки графики в меню игры и установите режим «на весь экран». Простейший способ развернуть игру в полный экран — комбинация клавиш CTRL + Enter.
Как свернуть игру гта 5?
Свернуть окно (Alt+пробел) или (Alt+минус) вызвав меню управления активного окна В меню, которое покажется (выпадет), из верхнего правого угла окна, нужно выбрать Move (Переместить) любым доступным или знакомым способом.
Источник
Содержание
- Как свернуть игру, приложение (чтобы появился раб. стол) // И что делать, если окно не сворачивается.
- Способы
- Вариант 1: свернуть текущее окно
- Вариант 2: свернуть все открытые окна
- Вариант 3: запустить игру (приложение) в оконном режиме
- Не удается свернуть или развернуть программу в Windows 10: что делать?
- Комбинации клавиш для управления окнами программ
- Выключение режима планшета
- В Центре уведомлений
- В параметрах Windows
- Переустановка программы
- Как свернуть игру с помощью клавиатуры в windows 10
- Несколько простых советов, как свернуть игру
- Как свернуть игру в окно: инструкция
- Встроенные функции
- Комбинации
- Ярлык
- Для отчаявшихся
- Как свернуть окно с помощью клавиатуры?
- Сочетание кнопок Alt+Space
- Как свернуть все открытые окна с помощью сочетаний на клавиатуре
- Переключение
- Управление мышкой с применением клавиатуры
- Не сворачивается на рабочий стол!
- Как свернуть игру с помощью клавиатуры в windows 10
- Быстрая работа за компьютером
- Почему не выходит
- 4Как свернуть игру в Windows 7, 8, 10?
- Как свернуть окно с помощью клавиатуры?
- Сочетание кнопок Alt+Space
- Как свернуть все открытые окна с помощью сочетаний на клавиатуре
- Способ 1: Перезапуск Проводника
- Виртуальные рабочие столы
- Способ 2: Запуск в режиме совместимости
- Встроенные функции
- Как закрыть игру, если она зависла?
- Программы
- Способ 3: Проверка игрового режима на клавиатуре
- Alt + Space
- Почтовые клавиши: чтение и отправка
- Вырезать, скопировать, вставить и другие общие ярлыки
- Ярлыки для входа в режим паузы, выхода из системы и отключения
- Способ 4: Установка стандартной темы
- Альтернативное решение
- Способ 8: Проверка системы на вирусы
- Сообщений 16
- 1 Тема от o1hk 2014-05-23 11:18:43
- 2 Ответ от Vulkan 2014-05-23 12:30:01
- 3 Ответ от xxblx 2014-05-23 16:27:25
- 4 Ответ от XliN 2014-05-23 18:46:30
- 5 Ответ от o1hk 2014-05-23 23:05:11 (2014-05-23 23:06:06 отредактировано o1hk)
- 6 Ответ от Kamrad 2014-05-24 16:17:44
- 7 Ответ от o1hk 2014-05-26 01:53:11
- 8 Ответ от xxblx 2014-05-26 20:38:35
- 9 Ответ от o1hk 2014-05-26 23:20:26 (2014-05-26 23:33:04 отредактировано o1hk)
- 10 Ответ от xxblx 2014-05-27 00:02:23
- 11 Ответ от o1hk 2014-05-27 12:09:12 (2014-05-27 12:14:24 отредактировано o1hk)
- 12 Ответ от xxblx 2014-05-27 13:00:55
- 13 Ответ от o1hk 2014-05-27 14:29:54
- 14 Ответ от xxblx 2014-05-27 15:21:15
- Переключение
Как свернуть игру, приложение (чтобы появился раб. стол) // И что делать, если окно не сворачивается.
Может есть какой-то другой способ?
Способы
Для начала самый простой и банальный способ: если после запуска игры (приложения) — вы видите панель задач (правая часть, трей, где часы) — попробуйте кликнуть левой кнопкой мыши (ЛКМ) по «полоске» в углу. 👇
После этого автоматически должны свернуться все открытые окна!
Вариант 1: свернуть текущее окно
Есть еще одно сочетание клавиш, которое (обычно) работает только не у полноэкранных приложений (хотя для некоторых старых игр это тоже актуально). Речь о Альт + Пробел (Space). 👇
Примечание: можно попробовать также сочетание Alt + Пробел + C (автоматическое сворачивание окна).
Alt+Пробел — системное меню (свернуть)
Вариант 2: свернуть все открытые окна
Кстати, как сказал уже выше — свернуть все окна можно нажав ЛКМ по правому нижнему углу (справа от часов). 👇
Вариант 3: запустить игру (приложение) в оконном режиме
Если такой режим есть — попробуйте его активировать и перезапустить приложение. Вероятно, в этом случае вы будете «видеть» не только окно игры, но и панель задач (а значит без проблем сможете свернуть окно // разумеется, можно еще раз попробовать вариант 1/2).
Источник
Не удается свернуть или развернуть программу в Windows 10: что делать?
Windows 10 известен своим удобным интерфейсом и целым рядом полезных функций, но иногда в их работе возникают сбои и ошибки. Через один из таких сбоев не удается свернуть на панель задач или восстановить из трея запущенные программы. То есть, кнопки «Свернуть», «Развернуть» или «Закрыть» перестают реагировать на щелчки мыши.
Когда запускаете программу, она автоматически открывается в развернутом виде. Но когда хотите ее перевести в оконный режим нажатием на кнопку «Свернуть в окно», то ничего не происходит. Она застывает в полноэкранном режиме, и невозможно добиться ее отображения в меньшем размере. Узнаем что нужно сделать для восстановления работы с окнами в Windows 10.
Комбинации клавиш для управления окнами программ
Если не удается свернуть или восстановить окна щелчком мыши, попробуйте это сделать с помощью клавиш.
| Сочетание клавиш | Действие |
| Alt + пробел | Свернуть в окно |
| Win + стелка вниз | При одиночном нажатии развернутые во весь экран программы переключаются в оконный режим. Второе нажатие сворачивает окно на панель задач |
| Win + D | Свертывает или восстанавливает все окна. Позволяет быстро добраться к рабочему столу, а при повторном нажатии продолжать дальше работать с открытыми программами |
| Win + M | Также позволяет быстро свернуть все окна. Но восстанавливать программы придется по отдельности |
| «Показать рабочий стол» | Функция вызывается из контекстного меню, вызываемого правым щелчком мыши по панели задач. Позволяет свернуть или восстановить все открытые окна |
| Правый щелчок мышью по строке заголовка окна программы | Вызывает контекстное меню с вариантами открытия окон |
Выключение режима планшета
Если перепробовали все возможные сочетания клавиш, но по-прежнему не удается свернуть или развернуть окна, скорее всего, этому препятствует функция режима планшета. Она может автоматически активироваться в системе, но чаще после установки обновлений Windows. Когда функция включена, все приложения по умолчанию открываются в развернутом виде. Существует несколько способов ее отключить.
В Центре уведомлений
Щелкните на значок сообщений, расположенный с правой стороны панели задач. Также открыть Центр уведомлений можно с помощью клавиш Win + A.
Перейдите к плитке планшета и щелкните на нее, чтобы отключить. Проверьте, решена ли проблема.
В параметрах Windows
Если функция отсутствует в Центре уведомлений, попробуйте отключить ее в параметрах Windows. Разверните меню Пуск и щелкните на значок шестеренки для входа в Параметры. Выберите раздел Система.
На вкладке Планшет разверните выпадающее меню «При входе в систему» и выберите значение «Никогда не использовать режим планшета». В раскрывающемся списке «Когда я использую это устройство…» выберите пункт «Не переключаться в режим планшета».
Затем нажмите на ссылку «Изменить дополнительные настройки планшета» и переместите переключатель в положение «Отключено».
Выйдите из настроек и перезапустите компьютер.
Переустановка программы
Если приложения, которое пытаетесь свернуть, разработано сторонним разработчиком, попробуйте его удалить и после установить заново. Когда это сделаете, свертывание или восстановление вкладок из панели задач должно работать.
Если продолжаете сталкиваться с этой неполадкой, попробуйте следующие решения:
Источник
Как свернуть игру с помощью клавиатуры в windows 10
Несколько простых советов, как свернуть игру
Многие из нас увлекаются теми или иными играми, им подчас покорны все возраста. А ведь и не так уж бесцельно это занятие, как может показаться на первый взгляд. Разумеется, злоупотребление чем бы то ни было в жизни ни к чему хорошему не приводит. Однако если компьютерную игру использовать как способ расслабиться и отвлечься, то с этой стороны выходит, что виртуальные забавы по-своему даже полезны.
Многие игры имеют продолжительный сценарий, который затягивает, и к нему нужно периодически возвращаться, чтобы закончить начатое дело. Это в большинстве случаев касается современных игр, которые пройти даже за один день просто невозможно. Не все они имеют автосохранение, не у всех предусмотрен вариант сохраниться в любом месте игрового процесса, зачастую нужно достигнуть какого-то предела, ну а уж потом сохраниться. Нередко бывают случаи, когда некоторые фанаты тех или иных развлечений играют на компьютере в рабочее время. А вдруг неожиданно в кабинет войдет руководитель или другое лицо, уполномоченное осуществлять контроль над деятельностью сотрудников, что тогда?
Здесь-то и приходит мысль свернуть игру в трей, заранее заготовив какой-либо рабочий документ, тем самым создав видимость рабочего процесса. Но бывает, что операция с отвлечением и обманом прошла успешно, а вернуться в игру уже невозможно, и достигнутое таким упорным и рискованным трудом потеряно. Вот тут-то и задаешься вопросом о том, как свернуть игру в трей, чтобы потом безо всяких казусов и потерь продолжить процесс. Постараемся на него ответить.
Существует очень много информации по поводу того, как свернуть игру. Часть ее можно найти, полистав страницы сайтов в интернете. Но там зачастую размещены только рекомендации, касаемые каких-то определенных игр, да и они могут быть неэффективны в вашем случае, ведь компьютерная техника обладает различной конфигурацией, программным обеспечением и т.п. Поэтому необходимо найти способы, как свернуть игру, которые подходят ну если не всем, то многим компьютерным системам. Есть несколько таких методов.
Свернуть игру можно, нажав комбинацию клавиш «Альт Таб». А чтобы выйти из нее, необходимо также нажать комбинацию клавиш, но уже «Alt и F4».
Данный вариант пригоден, когда игра, находясь в полноэкранном режиме, упорно не сворачивается, что бы мы ни пробовали. Необходимо заблаговременно, зайдя в настройки, выбрать режим игры «оконный». В нем можно будет применить горячие клавиши, о которых уже говорилось выше. Также если установлен вышеназванный режим, можно свернуть игру в трей, используя нажатие клавиш «F10» или «F11».
Вот и все самые простые способы, которые подходят для большинства компьютерных систем. Надеемся, что наши простые советы ответили на вопросы о том, как свернуть игру, выйти из нее быстро, и помогут избежать казусных и неприятных ситуаций.
Начиная игру, не забывайте об этих способах. Желаем успешно завершить миссию, ну и, конечно, не попадать в казусные ситуации.
Как свернуть игру в окно: инструкция
Достаточно часто в Интернете можно натолкнуться на вопросы игроков о том, как свернуть игру в окно. К сожалению, другие пользователи не всегда правильно понимают, что нужно человеку, и начинают советовать различные комбинации клавиш, которые просто сворачивают игру на панель задач. Но что делать, если необходимо играть именно в окне? Ведь такой режим очень удобен, если необходимо быстро переключаться между приложениями, например, если вы играете на работе, а начальник зашел в кабинет не очень вовремя.
Встроенные функции
Многие разработчики игр создают свои приложения с учетом пожеланий пользователя, ориентируясь на наши с вами потребности. Конкуренция в игровой индустрии побуждает создателей изощряться так, чтобы пользователю было удобно, и он выбирал продукт конкретной фирмы. К чему это ведётся?
Свернуть игру в окно можно встроенными функциями самого приложения. Несмотря на различие интерфейсов программ, вам необходимо проделать примерно одни и те же действия:
Комбинации
Как сделать игру в окне, если, покопавшись в настройках, вы ничего не нашли. Большинство старых игр поддерживают определённую комбинацию клавиш, после нажатия на которую игра переведётся в оконный режим. Впрочем, она работает и для многих современных игр. Есть несколько вариантов комбинаций:
По идее, после нажатия ваше приложение должно перейти в оконный режим, однако если этого не случилось, то остаются некоторые другие варианты, как свернуть игру в окно.
Ярлык
Попробуйте «пошаманить» с ярлыком вашей игрушки, который располагается на рабочем столе. Для этого нажимаете правой кнопкой мышки на него и выбираете пункт «Свойства». Далее во вкладке «Ярлык» нас интересует строчка, в которой указан путь к исполняемому файлу. Например, «С. /игра.ехе». Теперь в конце этой строки вам необходимо дописать одно из следующих выражений:
Без кавычек или других знаков препинания. Если вам повезёт, то после запуска игры через этот ярлык двойным щелчком мышки она загрузится в оконном режиме. Если это не помогло, у вас остаётся последний, радикальный способ, как свернуть игру в окно.
Для отчаявшихся
Конечно, многое зависит от целей, зачем нужно запускать игру в окне, и от возможностей персонального компьютера. Как свернуть игру в окно? Последний метод предполагает, что для вас принципиально иметь запущенную в окне программу, а железо компьютера достаточно мощное. Правда, это не совсем «в окне». Что вам для этого потребуется?
Чем еще удобен этот способ? Настроив сеть между вашим ПК и виртуальной ОС, вы можете запускать на одном компьютере несколько экземпляров приложений, которые в обычных случаях выдают предупреждение о том, что «Уже запущена другая копия приложения».
Как свернуть окно с помощью клавиатуры?
Все приложения и любые папки, с которыми мы работаем, раскрываются в окнах, которые можно: свернуть/развернуть, закрыть, переместить. Иногда удобнее работать без мышки — с сочетаниями клавиш. В данной статье расскажем, как свернуть окно с помощью клавиатуры несколькими способами.
Сочетание кнопок Alt+Space
Разработчики Windows позаботились об удобстве работы и создали множество «горячих» клавиш. Например, вызвать это меню помогают клавиши Alt и Space (пробел) — сверху в углу экрана всплывает окошко, где выбирают одно из необходимых действий. Каждое действие управляется кнопками «вниз» и «вверх», а для подтверждения используется «Enter». Чтобы свернуть активное приложение, воспользуйтесь сочетанием Alt + Space + C.
Как свернуть все открытые окна с помощью сочетаний на клавиатуре
Если нет времени долго закрывать поочередно все окна приложений, можно воспользоваться комбинациями, предложенными Windows. Свернуть все объекты с рабочего стола могут кнопки Win+M, а чтобы развернуть их обратно — Win+Shift+M. Помимо этого, существует и универсальная комбинация Win+D. Данная функция сворачивает одновременно все окна на панель быстрого доступа.
Переключение
Когда на мониторе открыто слишком много окон, а вам требуется оставить активным только одно, нужно одновременно нажать Alt+Tab. После этого на дисплее возникнут миниатюрные вкладки с программами, которые на данный момент запущены.
Управление мышкой с применением клавиатуры
Ноутбуком и ПК можно управлять, используя клавиатуру. Конечно, для большинства пользователей способ непростой, но что делать, когда другого метода нет? Курсор на экране станет двигаться очень медленно, но метод дает возможность осуществить любую задачу.Для активации операции применяют комбинацию Alt+Shift+Num Lock. Движения по монитору производятся цифрами дополнительной клавиатуры «1- 4» и «6-9». Функция мыши осуществляется посредством клавиш: «/», «*», «-», «5».
Источник
Не сворачивается на рабочий стол!
05 Aug 2018 в 23:31
05 Aug 2018 в 23:31 #1
Прошу помощи с решением дебильной проблемы.
При нажатии кнопки WIN дота не сворачивается на рабочий стол. (раньше такого не было).
В полноэкранном режиме при нажатии кнопки WIN снизу просто вылазит панель.
05 Aug 2018 в 23:32 #2
05 Aug 2018 в 23:33 #3
05 Aug 2018 в 23:36 #4
меня интересует решение проблемы с кнопкой WIN
днем ранее мне не надо было жать вин+д =))
05 Aug 2018 в 23:37 #5
меня интересует решение проблемы с кнопкой WIN
днем ранее мне не надо было жать вин+д =))
У тебя был баг в том что открывалось через вин. Сейчас баг пофиксили. Вопросы? Если ты мафиозник суицидник можешь перебиндить все, ток потом не ной что непонятно как работает
05 Aug 2018 в 23:40 #6
У тебя был баг в том что открывалось через вин. Сейчас баг пофиксили. Вопросы? Если ты мафиозник суицидник можешь перебиндить все, ток потом не ной что непонятно как работает
у меня дота в полноэкранном режиме!
Открыта дота, открыт хром.
Это же не правильно!
05 Aug 2018 в 23:44 #7
у меня дота в полноэкранном режиме!
Открыта дота, открыт хром.
Это же не правильно!
Сынок, у тебя ВИНДОУС 10!
У нее НЕТ экрана рабочего стола, поэтому если открыто только одно окно (в данном случае дота), то свернуть на рабочий стол нельзя. Можешь с несколькими окнами пошифттабаться и посмотреть, что окошка «рабочий стол» нет в выборе.
Я сначала сам был в шоке, какая мразь среди разрабов додумалась убрать это окно.
06 Aug 2018 в 12:12 #8
06 Aug 2018 в 12:17 #9
Сынок, у тебя ВИНДОУС 10!
У нее НЕТ экрана рабочего стола, поэтому если открыто только одно окно (в данном случае дота), то свернуть на рабочий стол нельзя. Можешь с несколькими окнами пошифттабаться и посмотреть, что окошка «рабочий стол» нет в выборе.
Я сначала сам был в шоке, какая мразь среди разрабов додумалась убрать это окно.
Источник
Как свернуть игру с помощью клавиатуры в windows 10
Часто пользователи переключаются между окнами в операционной системе, что происходит даже во время игры. Однако случаются ситуации, когда игра просто не сворачивается. Существует несколько причин, по которым это может происходить. Далее мы поговорим обо всех них, чтобы помочь каждому пользователю справиться с этой проблемой. Все дальнейшие действия будут продемонстрированы в последней версии Windows 10.
Быстрая работа за компьютером
Но для чего необходимо сворачивать игры, да и вообще программы? Конечно же, для быстрой работы за компьютером. Особенно это актуально для тех, у кого, например, в браузере, идет важный диалог. Правда, если он длится “без ответа” вот уже который час, то человека могут посетить мысли о том, чтобы поиграть. Для того чтобы вовремя посмотреть, что же ему написали, необходимо быстренько свернуть игру и развернуть окно диалога. Делается это мгновенно. Так что давайте посмотрим, как быстро свернуть игру.
Правда, в зависимости от “игрушки” меняются и способы сворачивания. Первый метод, как правило, действует на мини-игры и “офисные развлечения” типа пасьянса. Вам всего-то нужно подвести мышку в правый верхний угол окна на рабочем столе и нажать на “_”. Это значок сворачивания окна. Им пользуются всегда, когда хочется убрать любое активное окошко. Развернуть приложение легко и просто – нажать на его “иконку” в панели “Пуск”.








Почему не выходит
Но есть и еще один хитрый способ, с помощью которого можно легко сворачивать игрушки. Да и программы тоже. Это, конечно же, специализированные приложения. Они нужны для того, чтобы обойти так называемую защиту от читеров. Иначе говоря, такие программы помогают игрокам использовать разные нечестные приемы во время игрового процесса. Правда, в последнее время обойти защиту стало довольно трудно.
В связи с этим многие игроки очень часто интересуются тем, как свернуть игру «Сталкер». Им интересно использовать различные читы, особенно так называемую программу ArtMoney, которой можно подрисовать себе все необходимые ресурсы. Чтобы этого не произошло, создатели позаботились о надежной защите от сворачивания. Существует ряд интересных программ, которые помогают быстро справиться с подобной системой защиты. Давайте рассмотрим несколько из них.
4Как свернуть игру в Windows 7, 8, 10?
Собственно в таких операционных системах как Windows 7, 8 сочетание клавиш сильно не отличается, правда можно еще добавить специальную функцию, которая расположена в правом углу монитора. Еще по ней один раз щелкнуть левой кнопкой мыши, то активное диалоговое окно с игрой свернется. Но это удобно лишь в том случае, когда в игре видна панель задач.
В Windows 10 для того чтобы свернуть игру необходимо создать второй рабочий стол.
Для возвращения используется комбинация Windows + правая стрелка.
Сложность заключается в том, что на некоторые игры, например такая как: «Warface», сложно свернуть, поэтому необходимо несколько раз нажать одновременно Alt + Esc или одновременно нажать Alt + Enter + C.
Также можно поработать с ярлыком игры.
Следует помнить, что данный способ поддерживается не на всех игровых приложениях.
В целом разработчики операционной системы Windows, постарались так, чтобы выйти из игры можно было многими разными и действенными способами, поэтому самое главное определится пользователю, каким именно ему удобно пользоваться, чтобы свернуть игру.





Как свернуть окно с помощью клавиатуры?
Все приложения и любые папки, с которыми мы работаем, раскрываются в окнах, которые можно: свернуть/развернуть, закрыть, переместить. Иногда удобнее работать без мышки — с сочетаниями клавиш. В данной статье расскажем, как свернуть окно с помощью клавиатуры несколькими способами.
Сочетание кнопок Alt+Space
Разработчики Windows позаботились об удобстве работы и создали множество «горячих» клавиш. Например, вызвать это меню помогают клавиши Alt и Space (пробел) — сверху в углу экрана всплывает окошко, где выбирают одно из необходимых действий. Каждое действие управляется кнопками «вниз» и «вверх», а для подтверждения используется «Enter». Чтобы свернуть активное приложение, воспользуйтесь сочетанием Alt + Space + C.
Как свернуть все открытые окна с помощью сочетаний на клавиатуре
Если нет времени долго закрывать поочередно все окна приложений, можно воспользоваться комбинациями, предложенными Windows. Свернуть все объекты с рабочего стола могут кнопки Win+M, а чтобы развернуть их обратно — Win+Shift+M. Помимо этого, существует и универсальная комбинация Win+D. Данная функция сворачивает одновременно все окна на панель быстрого доступа.
Способ 1: Перезапуск Проводника
Первый на очереди способ — самый простой и подойдет только в тех ситуациях, когда рассматриваемая ситуация возникает редко и касается всех запущенных программ, в том числе и игр. Ее суть заключается в банальном перезапуске Проводника, чтобы он восстановил свою нормальную работу, ведь за взаимодействие с окнами отвечает именно этот компонент. Обратитесь к другому материалу на нашем сайте, кликнув по ссылке ниже, чтобы узнать о всех методах реализации этой задачи и быть в курсе, как поступать в таких случаях.
Подробнее: Перезапуск системного «Проводника» в Windows 10
Виртуальные рабочие столы
После выхода Windows 8 по сети начали расползаться слухи о том, что Microsoft в следующей Windows вообще намерена отказаться от традиционного рабочего стола. На самом же деле Windows 10 не только сохранила этот базовый элемент интерфейса, но и позволила пользователю создавать виртуальные десктопы.
Эта хорошо знакомая пользователям Linux и OS X функция предназначена для группировки открытых окон и, соответственно, задач. Каждый десктоп будет содержать на себе один и тот же набор иконок, однако набор открытых окон везде будет свой. Например, на один десктоп вы можете отправить всё связанное с работой, а на другой – развлекательные приложения. Благодаря этому новшеству можно организовать свою работу таким образом, чтобы не связанные друг с другом задачи не образовывали на вашем экране кашу из открытых окон.
Способ 2: Запуск в режиме совместимости
Если вы столкнулись с рассматриваемой сегодня трудностью только при игре в старое приложение, например, которое было выпущено десять лет назад, вероятно, что не сворачивается оно из-за плохой совместимости с новой ОС. Исправляется это путем активации соответствующего режима.
В открывшемся окне переместитесь на вкладку «Совместимость».
Здесь поставьте галочку возле пункта «Запустить программу в режиме совместимости с».
Раскройте всплывающий список и выберите подходящий вариант.
Еще можно попытаться настроить и дополнительные параметры, параллельно проверяя их воздействие на игру.
Если настройки окажутся подходящими, оставьте их и проходите игру. В противном случае их лучше вернуть к стандартному положению, чтобы в будущем это не оказало негативное влияние на работу приложения.
Встроенные функции
Многие разработчики игр создают свои приложения с учетом пожеланий пользователя, ориентируясь на наши с вами потребности. Конкуренция в игровой индустрии побуждает создателей изощряться так, чтобы пользователю было удобно, и он выбирал продукт конкретной фирмы. К чему это ведётся?
Свернуть игру в окно можно встроенными функциями самого приложения. Несмотря на различие интерфейсов программ, вам необходимо проделать примерно одни и те же действия:
Как закрыть игру, если она зависла?
Для начала два простых правила о том, что не надо делать. Во-первых, не стоит сразу нажимать на кнопку «перезагрузка» или отключать питание РС — об этом ниже. Во-вторых, не нужно запускать эту игру еще раз или запускать другие программы — так вы только ухудшите ситуацию.
Что нужно сделать, так это попытаться закрыть зависшую игру и сохранить рабочее состояние компьютера, чтобы сохранить возможные данные других программ и спокойно перезагрузить компьютер. Современные операционные системы Windows уже научились распознавать зависание игры и могут закрыть ее самостоятельно, выдав при этом следующее сообщение:
Однако иногда оно не всплывает поверх «сбойнувшего» приложения, так что придется на него переключиться комбинацией Alt+Tab. В остальных случаях придется закрывать игру самостоятельно
В большинстве ситуаций, советы, изложенные нами ниже, позволят спокойно закрыть любую игру. В ряде случаев зависание бывает настолько сильным, что мышка и/или клавиатура работают с большой задержкой. В этом случае придется учитывать время реакции системы и действовать терпеливо.
Если же они не работают совсем и никак не удается «достучаться» до компьютера, придется действовать жестко — самый последний способ, который можно применять только в тех случаях, когда компьютер совершенно не реагирует на ваши команды.
Этот способ позволит вам закрыть зависшую игру — нужно нажать на кнопку «Перезагрузка» системного блока вашего компьютера или же отключить питание, а затем снова его подать. Такой жесткий перезапуск компьютера может нанести вред аппаратному обеспечению, стабильности работы операционной системы и другим программам, однако не всегда можно закрыть игру способами, описанными ниже.
Программы
3DAnalyzer — программа, позволяющая работать с видеокартой и настройками игр. Можно легко заставить прогу сворачивать игры. Для этого найдите надпись «Minimaze to tray», поставьте галочку напротив нее и настройте горячую клавишу. Это и есть первый ответ на вопрос о том, как свернуть игру быстро и надежно.
Minimazer Free — это бесплатная утилита, которая позволяет сворачивать активные окна на вашем компьютере. Когда установите ее, то в первом окне вам предложат показывать подсказки. После этого настроить запуск, только после этого можно будет сделать активным сочетание клавиш для сворачивания. По умолчанию это Shift+Esc. Нажмите «Ок». Теперь с запущенной программой нажимайте необходимые клавиши — любая игрушка свернется без проблем.
Пожалуй, каждый согласится с тем фактом, что очень неприятно увидеть игру, сворачивающейся в самый ответственный момент. Причем иногда подобное происходит без участия и согласия самого пользователя. В данной статье мы попытаемся разобраться в причинах этого явления в операционных системах Windows 10, а также расскажем о способах решения проблемы.
Способ 3: Проверка игрового режима на клавиатуре
Сейчас многие пользователи приобретают себе специальные игровые клавиатуры или ноутбуки, в которых имеется ряд дополнительных функций, активируемых через нажатия на комбинации клавиш. Часто на таких девайсах имеется встроенная опция, позволяющая отключить клавишу Win в играх, чтобы случайно не нажимать ее. Некоторые даже не знают об этом и думают, что проблема заключается в чем-то более серьезном, поэтому мы рекомендуем просмотреть клавиатуру на наличие комбинации, включающей такой режим, и отключить его, если это понадобится. Пример расположения такого сочетания вы видите на изображении.
Alt + Space
Чтобы вызвать данное меню, одновременно зажмите клавиши Альт и Пробел (Space) на клавиатуре. В левом верхнем углу вы увидите появившееся окошко, в котором можно выбрать одно из нескольких действий. С его помощью вы можете закрыть, развернуть и свернуть, а также изменить размер и передвинуть объект в нужное место. Выбирать действия вы можете стрелочками «вверх-вниз». Кнопкой Enter вы подтвердите выбранный пункт.
Почтовые клавиши: чтение и отправка
Навигация по сайту работает только на страницах с такими элементами, как. Нажав комбинацию клавиш, вы можете выполнять действия, для которых обычно требуется мышь, трекпад или другое устройство ввода. Чтобы использовать комбинацию клавиш, удерживайте одну или несколько клавиш-модификаторов, пока вы нажимаете последнюю клавишу на ярлыке.
Вырезать, скопировать, вставить и другие общие ярлыки
Чтобы узнать больше ярлыков, проверьте меню приложения, которое вы используете. Все приложения могут иметь свои собственные ярлыки, а ярлыки, которые работают в одном приложении, могут не работать в другом приложении.
Ярлыки для входа в режим паузы, выхода из системы и отключения
Освоение использования клавиатуры является ключевым фактором для тех, кто хочет использовать компьютер более удобно и быстро. Ярлыки клавиш разработаны таким образом, что некоторые функции могут выполняться без необходимости удалять руки с клавиатуры, чтобы использовать мышь.
Способ 4: Установка стандартной темы
Этот вариант касается только тех пользователей, кто через меню «Персонализация» вручную менял тему операционной системы, загружая ее из доступных источников. Чаще всего именно такие изменения внешнего вида приводят к проблемам со сворачиванием игр. Проверить это и исправить можно только путем установки стандартной темы, что осуществляется так:
Здесь вас интересует раздел «Персонализация».
Через левую панель перейдите к категории «Темы».
После этого остается только указать одну из стандартных и сохранить изменения.
Теперь рекомендуется перезагрузить компьютер, чтобы все изменения вступили в силу. Уже после этого запускайте необходимую игру и проверяйте, была ли решена ситуация с ее сворачиванием. Если нет, в будущем тему можно вернуть обратно.
Альтернативное решение
Если вдруг клавиша D не работает корректно, можете воспользоваться иной комбинацией.
При этом можно использовать любой Shift – как правый, так и левый.
Есть еще несколько полезных горячих комбинаций, которые помогут упростить рабочие процессы:
Способ 8: Проверка системы на вирусы
Последний метод нашей сегодняшней статьи заключается в проверке системы на наличие вирусов. Связано это с тем, что существуют определенные вредоносные файлы, которые при попадании на компьютер начинают работать в виде процесса. Он может иметь определенный статус, мешающий корректному взаимодействию с другими открытыми программами. Самостоятельно такую угрозу обнаружить будет непросто, поэтому проще запустить сканирование через специальный вспомогательный инструмент.
Подробнее: Борьба с компьютерными вирусами
Только что мы разобрались со всеми причинами проблемы со сворачиванием игр в Windows 10 и показали, как именно они решаются. Если же неполадка касается только одного приложения и проявляется даже после выполнения всех методов, рекомендуется его переустановить или загрузить другую сборку, если речь идет о нелицензионных играх.
Мы рады, что смогли помочь Вам в решении проблемы.
Опишите, что у вас не получилось. Наши специалисты постараются ответить максимально быстро.
Сообщений 16
1 Тема от o1hk 2014-05-23 11:18:43
2 Ответ от Vulkan 2014-05-23 12:30:01
Я себе дома повесил в KDE на Win+D скрипт, который сворачивает/ разворачивает все окна. Скрипт использует wmctrl. Приду домой, гляну, какая там команда.
3 Ответ от xxblx 2014-05-23 16:27:25
А вообще, имхо, если есть возможность, то игры лучше в «отдельных иксах» запускать. Если интересно, могу потом подробно расписать как, что и зачем. Но это уже на следующей неделе, ибо через пару часов уезжаю и вернусь только к понедельнику. В общем, если интересно, в понедельник, напомните мне.
4 Ответ от XliN 2014-05-23 18:46:30
Если интересно, могу потом подробно расписать как, что и зачем.
5 Ответ от o1hk 2014-05-23 23:05:11 (2014-05-23 23:06:06 отредактировано o1hk)
6 Ответ от Kamrad 2014-05-24 16:17:44
У меня UrbanTerror сворачивается в трей если жмакнуть Ctrl+Alt+Tab
7 Ответ от o1hk 2014-05-26 01:53:11
Kamrad, Что можно перевести как: не проходит вариант с Ctrl+Alt+Tab. Ждем xxblx
8 Ответ от xxblx 2014-05-26 20:38:35
9 Ответ от o1hk 2014-05-26 23:20:26 (2014-05-26 23:33:04 отредактировано o1hk)
Как добавлять новые пункты? Вот скриншот мс, куда и как чего писать?
10 Ответ от xxblx 2014-05-27 00:02:23
o1hk, на твоем скриншоте есть строка
можешь прямо под ней новой строкой добавить
После перезапуска PekWM в его меню появится новый пункт с названием PlayOnLinux, он будет третьим сверху.
11 Ответ от o1hk 2014-05-27 12:09:12 (2014-05-27 12:14:24 отредактировано o1hk)
После перезапуска PekWM в его меню появится новый пункт с названием PlayOnLinux, он будет третьим сверху.
12 Ответ от xxblx 2014-05-27 13:00:55
13 Ответ от o1hk 2014-05-27 14:29:54
Ctrl + Alt + F1, Ctrl + Alt +F2, и т.д. для переключения.
14 Ответ от xxblx 2014-05-27 15:21:15
Появляется черный экран при нажатии Ctrl + Alt + F1. При нажатии Ctrl + Alt + F2 происходит возврат к запущенному приложению.
Значит надо другие F’ы пробовать.
Переключение
Это хорошо тем, что «свернутые» приложения не будут маячить перед глазами, а будут как бы спрятаны. Порой для некоторых приложений это нужная мера.
Итак, программа на английском языке и имеет бесплатную версию. Называется она 4t Tray Minimizer Free
После простой обычной установки, программа будет предлагать установить настройки. Это удобно, не нужно будет открывать настройки после установки, а сразу сделать после установки. Как её настроить и в чём их суть, будет описано ниже.
1) Первое окно будет предлагать показывать подсказки при каждом взаимодействии с программой. Их лучше отключить, чтобы не мешались, установив флажок напротив пункта Don`t show this page in the future
:
2) Далее можно установить будет ли запускаться программа вместе в загрузкой системы () и нужно ли показывать иконку самой программы в трее. Можно оставить как есть: 3) Теперь идут настройки сворачивания: 1 — Правый клик мыши сворачивает в трей. Назначение горячих клавиш. 2 — Сворачивать в трей окно. 3 — Всегда сворачивать без показа иконки в трее. 4 — Свернуть в трей все окна. Тут так же можно оставить как есть, либо настроить под себя. Если оставляете как есть, то стоит помнить, что горячие клавиши для сворачивания в трей будут shift
+
esc
.
4) Следующие настройки предлагают как будут разворачиваться свернутые приложения.
Первые 3 пункта означают: — при однократном нажатии на иконку; — при двойном клике (первый клик вызовет контекстное меню программы); — при двойном клике; В этом же окне можно установить галочки с пунктами: — Горячие клавиши вызова самой программы. По умолчанию стоят
ctrl
+
alt
+
t
, но можно назначить свои. — Горячие клавиши показа контекстного меню самой программы (нужно установить галочку напротив пункта). — Горячие клавиши показа меню восстановления приложения.
5) Следующее окно показывает как будет выглядеть меню программы. Прога работает таким образом, что помимо сворачивания с помощью горячих клавиш, она ещё добавляет к каждому окну дополнительные иконки, которые располагаются вверху справа рядом со стандартными «свернуть», «восстановить прежний вид» и «закрыть».
Можете ставить и убирать галочки напротив 4х пунктов и изменять расположение. Можно их вообще убрать и сворачивать только с помощью горячих клавиш, а можно оставить только галочку напротив
Minimize To Tray
, тогда по клику на ней, окно будет сворачиваться в трей. Другие 3 пункта означают: Свернуть вверх/вниз, Закрепить окно и Развернуть на полный экран. Ненужные функции так то, как добавочные.
6) В этом окне повторяется то же самое что и предыдущее, только это относится к контекстному меню программы (при ПКМ на иконке).
Здесь Вы так же можете их убирать или менять расположение.
7) Последнее окно, в котором нужно добавлять/убирать исключения:
Это в те случаи, когда программа не будет сворачивать некоторые окна. — Диалоги windows. — Утилиты windows. — Что то от детей, я так и не понял. — Окно самой программы.
Вот и всё с первоначальными настройками. Дополнительные интересные настройки могут помочь Вам скрыть вообще весь трей, чтобы остались только часы (Options — General — Hide The system tray) или группировать одинаковые окна (например несколько открытых текстовых файлов) (Options — Hiding — Group multiple …). Эти и другие настройки Вы можете найти кликнув ПКМ на иконке и выбрав Options
. Только нужны знания английского языка.
Вопрос о том, как свернуть игру — это та область, которая довольно редко волнует игроков. Правда, это было до недавнего времени. Так что давайте поговорим с вами, каким образом можно сделать это простое действие и для чего это нужно.
Источник
Всем привет! Сегодня я расскажу вам, как быстро свернуть игру на компьютере с помощью клавиатуры. Также мы рассмотрим вариант полностью выйти из игры, закрыв программу. Если в процессе чтения у вас возникнут вопросы, пишите в комментариях. Поехали!
Содержание
- Способ 1: Горячие клавиши
- Способ 2: Сворачиваем все окна
- Способ 3: Оконный режим игры
- Способ 4: Перезапуск проводника
- Способ 5: Проблема со старыми играми
- Способ 6: Игровой режим
- Способ 7: Установка обновлений Windows
- Задать вопрос автору статьи
Способ 1: Горячие клавиши
Чтобы полностью свернуть игру или любую другую программу, нужно одновременно зажать кнопки на клавиатуре:
Alt + Tab
Если же вы хотите полностью закрыть и выйти из игры, зажимаем одну из комбинаций клавиш:
Alt + F4
Esc
Alt + Q
Вы можете вызвать меню «Пуск», тем самым переключив внимание операционной системы на рабочий стол. Чтобы вызвать его, просто жмем по кнопке:
Еще один из вариантов, это перейти в режим работы с текущим рабочим столом. Таким образом вы увидите все активные окна и программы:
+ Tab
Можно попробовать свернуть окно игры в размере:
Alt + Enter
ПРИМЕЧАНИЕ! Правда работает это не всегда и не со всеми играми и программами.
Как еще можно выйти из игры на рабочий стол ПК? Есть и дополнительные кнопки, которые помогают с некоторыми игрушками: F10, F11, F1. На некоторых приложениях или играх могут сработать сочетания:
Alt + Пробел
или
Alt + C + Пробел
После этого в левом верхнем углу окна вылезет меню, где нужно выбрать команду «Свернуть».
Если ни одна из этих кнопок не сработала, можно попробовать другие варианты, описанные ниже. Скорее всего есть проблема при переключении драйвера между игрой и рабочим столом. Такое часто можно наблюдать на тяжелых играх и ноутбуках.
Способ 2: Сворачиваем все окна
Если вам не удалось свернуть игру, но получилось вызвать нижнее меню «Пуска», вы можете нажать по вытянутой кнопке, которая находится в правой части самой полоски – просто кликните по ней левой кнопкой мыши, и все окошки свернутся.
Можно попробовать свернуть все с помощью кнопок:
+ M
или
+ D
Способ 3: Оконный режим игры
Если вам нужно постоянно переключаться между игрой и другими окнами, то в настройках можно включить оконный режим. Данная настройка есть почти во всех современных игрушках. Вам нужно просто пошариться по меню «Настроек» и найти эту конфигурацию. Она обычно находится в разделе «Видео» или «Интерфейс».
Способ 4: Перезапуск проводника
Как свернуть игру если она не сворачивается? В таком случае, скорее всего, есть проблема с «Проводником». Он работает со всеми окнами и программами. Возможно он просто завис и его нужно перезагрузить – запускаем «Диспетчер задач», используя кнопки:
Ctrl + Shift + Esc
или
Ctrl + Alt + Del
На вкладке «Процессы» в разделе «Приложения» найдите «Проводник» (или «Explorer»), кликаем по нему правой кнопкой мыши и жмем «Перезапустить».
ПРИМЕЧАНИЕ! Здесь же вы можете закрыть, зависшую программу или игру.
Способ 5: Проблема со старыми играми
Вы можете столкнуться с проблемой свернуть очень старую игрушку, выпущенную 10 (или более) лет назад, во времена Windows 7 или XP. В таком случае её стоит запускать в режиме совместимости. В папке с игрой найдите exe-файл, нажмите по нему правой кнопкой мыши и зайдите в «Свойства». Далее на вкладке «Совместимость», попробуйте установить режим для более ранних версий Windows.
Можно также поиграться с параметрами, указанные ниже.
Не забудьте применить настройки, которые вы изменили. Вверху есть кнопка «Запуск средств устранения проблем с совместимостью» – можно попробовать и её.
Способ 6: Игровой режим
Некоторые игровые клавиатуры и ноутбуки могут программно отключать клавишу «WIN» при запуске игры. Это нужно для того, чтобы игрок случайно не нажал на неё во время бурных баталий. Чтобы использовать эту кнопку, вы можете отключить этот режим в специальном приложении для вашей игровой клавиатуры. На некоторых клавах есть отдельная кнопка, которая отключает этот режим – обычно она находится в ряду клавиш «F».
Способ 7: Установка обновлений Windows
Возможно проблема связана с работой операционной системы. Самым правильным будет – проверить наличие всех обновлений и выполнить установку.
- «Пуск» – «Параметры».
- «Обновление и безопасность».
- Во вкладке «Центр обновления Windows» нажимаем по кнопке «Проверить наличие обновлений», а после этого устанавливаем их.
Если проблема осталась, но вы хотите получить полный ответ от WiFiGiD.RU – подробно опишите свою проблему в комментариях в самом низу. Всем добра!
Способ 1: Кнопка в меню самой игры
Абсолютно во всех компьютерных играх есть меню, через которое выполняются настройки, запускается сам процесс прохождения, а также есть возможность выйти из нее, нажав всего на одну кнопку. Для этого откройте само меню, что чаще всего осуществляется нажатием по клавише Esc, а затем выберите пункт «Выйти» или «Exit».

Способ 2: Комбинация клавиш
В операционных системах Виндовс есть стандартное сочетание клавиш, которое позволяет быстро заверить работу любого приложения или программы. Нажмите Alt + F4, после чего игра должна сразу же закрыться.
Однако иногда такая комбинация не срабатывает, поэтому приходится обратить внимание на следующие методы.
Способ 3: «Диспетчер задач»
Штатное средство ОС под названием «Диспетчер задач» позволяет не только просматривать статистику используемых программ, но и завершить работу каждого из них, включая игры. Этот вариант подойдет в тех случаях, когда, например, игра зависла и нет возможности запустить меню или выйти на рабочий стол.
- Для начала зажмите комбинацию Ctrl + Shift + Esc, которая и отвечает за запуск «Диспетчера задач».
После этого отыщите в списке необходимую игру и щелкните по ее строке правой кнопкой мыши.
В появившемся контекстном меню выберите пункт «Снять задачу» или «Завершить процесс», если вы находитесь на вкладке «Подробности», а не «Процессы».
Способ 4: Внутриигровая консоль
В некоторых играх, например, Counter-Strike, присутствует внутриигровая консоль для выполнения различных команд, которая чаще всего запускается нажатием по клавише ` или Ё на русской раскладке. После остается ввести там quit , /quit или /q , чтобы быстро завершить работу приложения. Иногда так же работает команда disconnect , но она только отключает пользователя от текущего сеанса, возвращая его в главное меню.
Дополнительно отметим, что если вы сталкиваетесь с необходимостью экстренно закрыть игру из-за ее зависания, советуем ознакомиться с отдельным материалом на нашем сайте, где присутствуют разные решения этой проблемы, которые помогут от нее избавиться.

Добавьте сайт Lumpics.ru в закладки и мы еще пригодимся вам.
Отблагодарите автора, поделитесь статьей в социальных сетях.

Как свернуть игру
- Как свернуть игру
- Как свернуть окно с помощью клавиатуры
- Как открыть игру в оконном режиме
- как свернуть игру в окно
- Как свернуть программу
- Как развернуть игру
- Как свернуть программы в трей
Как выйти из гта 5
Здравствуйте уважаемый посетитель сайта! Если вы стали обладателем компьютерной игры гта 5, то у вас наверное возникал вопрос на тему, о том, как правильно на своем компьютере закрыть игру гта 5, если вы еще не нашли ответ на данный вопрос, то вы можете просмотреть инструкцию, о том как выйти из gta 5 на пк.
Чтобы выйти с игры гта 5, вам нужно выполнить следующие действие в игре:
1. Находясь в игре нам нужно войти в главное меню игры.
Чтобы войти в меню паузы нажмите клавишу «Esc», если у вас геймпад то жмите кнопку «Start».
2. После всех действий, у вас откроется главное меню игры, в этом меню нам нужно перейти в раздел «Игра».
2.1 (На компьютере). Чтобы выбрать раздел «Игра», управляйте клавишами «Q» и «E», также можно управлять стрелками вправо или влево.
После того как вы дошли до вкладки «Игра», нажмите клавишу «Enter».
2.2 (На PlayStation — Xbox). Если вы пользуетесь геймпадом, то выбор вкладок осуществляется кнопками «LB» и «RB» — или стрелка вправо и влево.
Выбрав вкладку «Игра», нажмите кнопку «A», вторая кнопка снизу.
3. В разделе «Игра», выберите строчку «Выйти из игры». После чего нажмите клавишу «Enter», на геймпаде нажимается кнопка «A», вторая кнопка снизу.
4. После всех действий, откроется меню с подтверждением на выход из игры, чтобы подтвердить и выйти с игры жмем клавишу «Enter», на геймпаде нужно нажать кнопку «A».
Теперь давайте рассмотрим инструкцию более подробно и пошагово.
Итак, приступим к изучению материала…
Как правильно выйти из игры Gta 5
В этой инструкции, вы узнаете как выйти из гта 5 на ps3 / на ps4 / xbox / и на пк.
Итак, чтобы выйти из игры, вам для начала нужно сохранить прохождение гта 5, после чего вы можете произвести выход из игры.
Чтобы правильно выйти из гта 5 и завершить процесс игры на вашем компьютере, вам нужно будет выполнить следующие действие:
1. Во время игры, нам нужно войти в режим паузы — главное игровое меню.
Чтобы войти в главное меню на своей клавиатуре нажмите клавишу «Esc».
Если у вас геймпад или джойстик нажмите кнопку «Start».
В меню паузы нам нужно выбрать вкладку «ИГРА».
1.1 (Управляя клавиатурой). Чтобы выбрать данный пункт управляя стрелками влево вправо, или нажимая клавиши «Q» «E» — перемещение между вкладками.
Также данную вкладку можно выбрать управляя курсором мыши.
После того, как вы выбрали вкладку «ИГРА», нажмите клавишу «Enter».
1.2 (Управление геймпадом ). Чтобы выбрать данный пункт управляя стрелками влево вправо, или нажимая кнопки «LB» и «RB» — перемещение между вкладками.
Также перемещение возможно с помощью стрелок влево и вправо.
После того, как вы выбрали вкладку «ИГРА», нажмите кнопку «A», вторая нижняя кнопка.
2. В разделе «ИГРА», вам нужно выбрать строчку «Выйти из игры».
После чего нам нужно нажать на клавишу «Enter». Если у вас геймпад нажимаем кнопку «A», нижняя правая кнопка.
3. После всех выполненных действий на вашем экране откроется меню с подтверждением на выход из игры.
Чтобы подтвердить и полностью выйти с гта 5, нажимаем на своей клавиатуре клавишу «Enter».
Если же у вас игра на приставке — то вам нужно нажать кнопку «A», нижняя кнопка справа.
Вот и все…
Теперь вы знаете, как выйти из гта 5.
На этом я буду заканчивать инструкцию, всем пока приятной вам игры! До новых встреч на сайте computerhom.ru.

Как выйти из «ВК» на компьютере: советы и рекомендации
Сегодня мы постараемся понять, как выйти из «ВК» на компьютере и не только. Социальная сеть «ВКонтакте» используется многими современными пользователями. Но иногда возникает необходимость выйти из своего аккаунта. Например, при его смене. Как это сделать? Какие советы и рекомендации помогут воплотить задумку в жизнь?
Компьютер
Начнем с того, что важную роль играет устройство, с которым работает пользователь. Задумываясь о том, как выйти из «ВК» на компьютере, важно осознавать, что процесс будет несколько отличаться от операции, производимой при смене аккаунта на мобильных устройствах. Связано это с разницей в интерфейсах компьютерной и мобильной версии VK.
Итак, чтобы выйти из профиля в «ВКонтакте» на ПК, потребуется:
- Открыть Vk.com.
- В правом верхнем углу страницы нажать на имя пользователя.
- Выбрать в функциональном меню команду «Выйти».
Вот и все. С этого момента пользователь выйдет из своего профиля. Теперь можно заново пройти авторизацию или залогиниться под другими данными.
Мобильная версия
Понятно, как выйти из «ВК» на компьютере. А следующий совет поможет воплотить задумку в жизнь, если используется мобильная версия сервиса. Неважно, на компьютере или на мобильном устройстве.
В этой ситуации руководство по выходу из профиля в «ВКонтакте» будет выглядеть так:
- Авторизоваться в социальной сети при помощи сайта m.vk.com.
- Пролистать меню до самого конца.
- Нажать на кнопку «Выход». Обычно это строчка серого цвета.
Быстро, просто, удобно. Важно понимать, что пользователь выйдет из профиля только на конкретном устройстве. На том, с которым он работал.
Из программы
Ни для кого не секрет, что VK имеет специальные программы, при помощи которых можно работать с социальной сетью прямо с мобильных устройств. Такие приложения значительно облегчают жизнь. Но и выход из анкеты придется осуществлять при подобных обстоятельствах немного иначе.
Как выйти из «ВК»? На компьютере действия нам уже понятны. Если пользователь работает со специальным приложением для VK, потребуется:
- Войти в программу под своим профилем.
- Открыть главное меню анкеты.
- Зайти в пункт «Настройки».
- Пролистать страничку и кликнуть по «Выйти».
Ничего непонятного или особенного. Подобная инструкция поможет выйти из аккаунта VK на любом мобильном устройстве при использовании одноименных приложений. Какие еще есть советы и рекомендации по этому поводу?
Сразу и везде
Трудно поверить, но при определенных действиях пользователь сможет выйти из профиля сразу на всех устройствах. Такая операция может потребоваться, если человек подозревает взлом аккаунта.
Выход из «ВК» на всех устройствах осуществляется так:
- Нажать на имя пользователя в правом верхнем углу сайта vk.com.
- Выбрать «Настройки».
- Открыть раздел «Безопасность».
- Нажать на строчку «Завершить все сеансы».
В этом случае прерываются все текущие сессии работы с профилем. Теперь остается только поменять данные для входа.
Смена пароля
Как выйти из «ВК» на компьютере? Ответ на этот вопрос больше не доставит вам никаких хлопот, точно так же, как и выход из профиля на любых других устройствах.
Последний прием, который рекомендуют пользователи — это смена пароля. Данная хитрость позволяет выйти из аккаунта на всех устройствах кроме того, с которым на данный момент работает человек.
Чтобы изменить пароль для входа в «ВК», нужно:
- Открыть «Настройки» — «Общее».
- Нажать на кнопку «Изменить» напротив пункта «Пароль».
- Ввести новый пароль 2 раза. Также придется 1 раз написать старый пассворд.
- Нажать на «Изменить».
Ввести код подтверждения операции. Он придет на мобильное устройство пользователя, привязанного к анкете, либо на e-mail.
Теперь, чтобы войти в профиль VK, нужно будет пользоваться новыми данными анкеты. При смене пароля происходит автоматический выход со всех устройств, на котором использовалась анкета.
Куки и кэш
Некоторых интересует ссылка на выход из «ВК». Важно понимать, что ее просто нет. Зато можно выйти из своего профиля на компьютере довольно интересным способом.
Речь идет об очистке кэша и куков. Если удалить перечисленные данные в браузере, то произойдет автоматический выход из социальной сети. Сделать это можно либо через настройки приложения для выхода в Интернет (в разделе «Настройки» — «История»), либо путем работы с Ccleaner.
Как выйти из гта 5
Здравствуйте уважаемый посетитель сайта! Если вы стали обладателем компьютерной игры гта 5, то у вас наверное возникал вопрос на тему, о том, как правильно на своем компьютере закрыть игру гта 5, если вы еще не нашли ответ на данный вопрос, то вы можете просмотреть инструкцию, о том как выйти из gta 5 на пк.
Чтобы выйти с игры гта 5, вам нужно выполнить следующие действие в игре:
1. Находясь в игре нам нужно войти в главное меню игры.
Чтобы войти в меню паузы нажмите клавишу «Esc», если у вас геймпад то жмите кнопку «Start».
2. После всех действий, у вас откроется главное меню игры, в этом меню нам нужно перейти в раздел «Игра».
2.1 (На компьютере). Чтобы выбрать раздел «Игра», управляйте клавишами «Q» и «E», также можно управлять стрелками вправо или влево.
После того как вы дошли до вкладки «Игра», нажмите клавишу «Enter».
2.2 (На PlayStation — Xbox). Если вы пользуетесь геймпадом, то выбор вкладок осуществляется кнопками «LB» и «RB» — или стрелка вправо и влево.
Выбрав вкладку «Игра», нажмите кнопку «A», вторая кнопка снизу.
3. В разделе «Игра», выберите строчку «Выйти из игры». После чего нажмите клавишу «Enter», на геймпаде нажимается кнопка «A», вторая кнопка снизу.
4. После всех действий, откроется меню с подтверждением на выход из игры, чтобы подтвердить и выйти с игры жмем клавишу «Enter», на геймпаде нужно нажать кнопку «A».
Теперь давайте рассмотрим инструкцию более подробно и пошагово.
Итак, приступим к изучению материала…
Как правильно выйти из игры Gta 5
В этой инструкции, вы узнаете как выйти из гта 5 на ps3 / на ps4 / xbox / и на пк.
Итак, чтобы выйти из игры, вам для начала нужно сохранить прохождение гта 5, после чего вы можете произвести выход из игры.
Чтобы правильно выйти из гта 5 и завершить процесс игры на вашем компьютере, вам нужно будет выполнить следующие действие:
1. Во время игры, нам нужно войти в режим паузы — главное игровое меню.
Чтобы войти в главное меню на своей клавиатуре нажмите клавишу «Esc».
Если у вас геймпад или джойстик нажмите кнопку «Start».
В меню паузы нам нужно выбрать вкладку «ИГРА».
1.1 (Управляя клавиатурой). Чтобы выбрать данный пункт управляя стрелками влево вправо, или нажимая клавиши «Q» «E» — перемещение между вкладками.
Также данную вкладку можно выбрать управляя курсором мыши.
После того, как вы выбрали вкладку «ИГРА», нажмите клавишу «Enter».
1.2 (Управление геймпадом ). Чтобы выбрать данный пункт управляя стрелками влево вправо, или нажимая кнопки «LB» и «RB» — перемещение между вкладками.
Также перемещение возможно с помощью стрелок влево и вправо.
После того, как вы выбрали вкладку «ИГРА», нажмите кнопку «A», вторая нижняя кнопка.
2. В разделе «ИГРА», вам нужно выбрать строчку «Выйти из игры».
После чего нам нужно нажать на клавишу «Enter». Если у вас геймпад нажимаем кнопку «A», нижняя правая кнопка.
3. После всех выполненных действий на вашем экране откроется меню с подтверждением на выход из игры.
Чтобы подтвердить и полностью выйти с гта 5, нажимаем на своей клавиатуре клавишу «Enter».
Если же у вас игра на приставке — то вам нужно нажать кнопку «A», нижняя кнопка справа.
Вот и все…
Теперь вы знаете, как выйти из гта 5.
На этом я буду заканчивать инструкцию, всем пока приятной вам игры! До новых встреч на сайте computerhom.ru.

Как выйти из оконного режима в игре?
Как убрать оконный режим в игре?
Как запустить игру в полноэкранном режиме?
- Проверьте комбинацию клавиш на клавиатуре. В большинстве игр используют сочетание клавиш «Alt» + «Enter» или «Alt» + «Tab». …
- Нажмите правой кнопкой мыши по ярлыку игры. В открывшемся меню нажмите на «Свойство». …
- Можно уменьшить разрешение экрана.
Как сменить оконный режим на полноэкранный?
В игре нажмите кнопки ALT+Enter. Это – классическая комбинация, которая срабатывает во множестве полноэкранных приложений и переводит игру в оконный режим. Некоторые игры используют другие горячие клавиши, о которых можно узнать из меню настроек управления.
Как перейти в оконный режим с помощью клавиатуры?
Для того чтобы открыть оконный режим в игре необходимо нажать две клавиши Alt+Enter. Такая комбинация работает в любой версии Windows, но она работает не со всеми программами и играми. Помимо этого клавиша F11 и сочетание Ctrl+F тоже может перевести игру в оконный режим.
Как сделать оконный режим в игре GTA 5?
Если игра открывается в оконном режиме, можно попробовать нажать комбинацию клавиш «Alt» + «Enter». Обычно они переводят игру в полноэкранный режим. Еще можно войти в настройки игры, возможно там будет указана другая комбинация клавиш.
Как растянуть игру в оконном режиме?
Чтобы развернуть игру на весь экран следует:
- нажать на ярлык (вкладку) правой кнопкой мыши;
- в открывшемся окне на вкладке «Ярлык » в категории «Окно » выбрать положение «Развернутое на весь экран »;
- внизу вкладки нажать кнопку «Применить », а затем «Ок».
Как растянуть изображение на весь экран в игре?
Во многих играх используется базовая комбинация «Alt» + «Enter» — открытие игры на весь экран или «Alt» + «Tab» — режим окна.
Какая кнопка на весь экран?
Активизация команды Получить доступ к этой команде можно через меню изображения Вид → Полный экран, или использовав клавишу быстрого доступа F11. В многооконном режиме её также можно запустить двойным щелчком по панели заголовка окна изображения.
Как развернуть приложение на весь экран?
Самый простой способ переключиться из полноэкранного режима в оконный — при запущенной игре воспользоваться сочетанием клавиш Alt + Enter. В качестве альтернативы могут быть использованы комбинации Ctrl + F для ОС Windows или Command + M для MacOS.
Как растянуть приложение на весь экран Android?
Как растянуть приложение на весь экран
- Перейдите в Настройки—>Безграничный экран—>Полноэкранный режим
- Здесь активируйте те приложения, у которых есть черная полоса внизу. Т. е., которые не растягиваются на всю высоту дисплея.
Как убрать оконный режим в гта 5?
Решение. Если GTA 5 запускается в окне, попробуйте отключить программу Teamviewer, возможно с ней конфликт у GTA. В случае отсутствия данной игры на компьютере, зайдите в настройки графики в меню игры и установите режим «на весь экран». Простейший способ развернуть игру в полный экран — комбинация клавиш CTRL + Enter.
Как свернуть игру гта 5?
Свернуть окно (Alt+пробел) или (Alt+минус) вызвав меню управления активного окна В меню, которое покажется (выпадет), из верхнего правого угла окна, нужно выбрать Move (Переместить) любым доступным или знакомым способом.
Содержание
- Как свернуть игру, используя сочетания клавиш на клавиатуре?
- Как свернуть игру, используя ее настройки?
- Как свернуть онлайн-игру?
- Как свернуть игру в Windows 7, 8, 10?
Многие из нас увлекаются теми или иными играми, им подчас покорны все возраста. А ведь и не так уж бесцельно это занятие, как может показаться на первый взгляд. Разумеется, злоупотребление чем бы то ни было в жизни ни к чему хорошему не приводит. Однако если компьютерную игру использовать как способ расслабиться и отвлечься, то с этой стороны выходит, что виртуальные забавы по-своему даже полезны. Полезная информация: как снять пароль на ноутбуке
Многие игры имеют продолжительный сценарий, который затягивает, и к нему нужно периодически возвращаться, чтобы закончить начатое дело. Это в большинстве случаев касается современных игр, которые пройти даже за один день просто невозможно. Не все они имеют автосохранение, не у всех предусмотрен вариант сохраниться в любом месте игрового процесса, зачастую нужно достигнуть какого-то предела, ну а уж потом сохраниться. Нередко бывают случаи, когда некоторые фанаты тех или иных развлечений играют на компьютере в рабочее время. А вдруг неожиданно в кабинет войдет руководитель или другое лицо, уполномоченное осуществлять контроль над деятельностью сотрудников, что тогда?
Как свернуть игру, используя сочетания клавиш на клавиатуре?
Считается самым удобным и распространённым способом свернуть игру – ALT + Tab.
Но это не единственный способ, кроме него можно использовать еще комбинации:
- Нажатие кнопки «Windows»;
- Ctrl + Tab;
- Ctrl +Alt + Del;
- Ctrl + Enter;
- Windows + D;
Можно еще добавить такие команды. Они подходят для всех типов операционных систем, включая Windows 7, 8 ,10.
- Alt + Space (пробел) + Enter;
- Space (пробел) + Alt;
- Alt + Space (пробел) + С.
Сворачивание всех окон происходит, если одновременно нажать на сочетание клавиш: Windows + Shift + M. Узнайте как поставить собачку на клавиатуре с помощью 2 клавиш.
Функциональные клавиши для сворачивания игры:
- ALT + F4;
- F11;
- F10.
Как свернуть игру, используя ее настройки?
Свернуть игру можно воспользовавшись ее основными настройками.
У каждой игры они индивидуальные, но основном, они находятся в меню игры.
Читайте также: как узнать параметры ноутбука
Пошаговая инструкция:
- Зайти в меню игры.
- Перейти во вкладку «Графика».
- Выбрать параметры расширения экрана.
- Переключить на пункт, где указано: «В окне» и подтвердить настройки.
Существует специальная программа, благодаря которой можно легко сворачивать все игры. Это программа – 3D Analizer. И еще одна программа, которая позволяет свернуть любые диалоговые окна, в том числе и игровые – 4 tray Minimizer.
Часто играете в компьютерные игры?
ДаНет
Рекомендуем к прочтению: как узнать сколько дюймов монитор на ноутбуке
Как свернуть онлайн-игру?
Для сворачивания онлайн игр, немного другая комбинация клавиш. Например, если игра – это приложение в социальной сети, то будет достаточно нажать клавишу, расположенную в левом верхнем углу – Escape.
Для сворачивания браузера с онлайн-игрой подходят сочетания клавиш, которые используются и для игр, установленных на компьютере. Это так же просто как перейти на английский шрифт на клавиатуре или используя языковые панели.
Рекомендуем к прочтению: отформатировать ноутбук
Как свернуть игру в Windows 7, 8, 10?
Собственно в таких операционных системах как Windows 7, 8 сочетание клавиш сильно не отличается, правда можно еще добавить специальную функцию, которая расположена в правом углу монитора. Еще по ней один раз щелкнуть левой кнопкой мыши, то активное диалоговое окно с игрой свернется. Но это удобно лишь в том случае, когда в игре видна панель задач.
В Windows 10 для того чтобы свернуть игру необходимо создать второй рабочий стол. Пошаговая инструкция как настроить яркость экрана на ноутбуке, простой и понятный алгоритм работы.
Пошаговая инструкция:
- Открыть проводник.
- Нажать сочетание клавиш Windows + Tab.
- Создать второй рабочий стол.
- Перетащить на созданный рабочий стол игру.
- После чего во время игры, когда необходимо ее свернуть следует нажать сочетание клавиш: Ctrl + Tab.
- Далее снова нажать сочетания клавиш Ctrl + Windows + левая стрелка.
Рекомендуем к прочтению: как записать видео с ноутбука
Для возвращения используется комбинация Windows + правая стрелка.
Сложность заключается в том, что на некоторые игры, например такая как: «Warface», сложно свернуть, поэтому необходимо несколько раз нажать одновременно Alt + Esc или одновременно нажать Alt + Enter + C.
Также можно поработать с ярлыком игры.
Рекомендуем к прочтению: забыл пароль от ноутбука что делать
- На ярлыке нажимаем правой кнопкой мыши и выбираем «Свойства».
- Выбираем строку, в которой указан путь, расположения игры.
- В конце данной строки, следует дописать: «Window».
- После чего нажать “Применить”.
- Если необходимо изменить обратно настройки, то следует просто убрать дописанное слово.
- В операционных система 7, 8, 10 в свойствах ярлыка можно сразу выбрать «Окно / Свернуть значок».
Следует помнить, что данный способ поддерживается не на всех игровых приложениях.
В целом разработчики операционной системы Windows, постарались так, чтобы выйти из игры можно было многими разными и действенными способами, поэтому самое главное определится пользователю, каким именно ему удобно пользоваться, чтобы свернуть игру.
Читайте также: как настроить принтер на печать с ноутбука
Как свернуть игру
Иногда свернуть игру становится проблемой. И чтобы справиться с ней, можно воспользоваться горячими клавишами на клавиатуре. В этой статье вы найдете различные варианты горячих клавиш, и вам останется всего лишь их запомнить или выписать на листок и положить его рядом с компьютером.

Инструкция
Если вам нужно быстро выйти из игры, попробуйте применить комбинацию клавиш Alt и F4. А чтобы свернуть игру в окно, нажмите комбинацию клавиш Alt и Tab.
Еще один неплохой способ свернуть игру — одновременное нажатие клавиш Windows (клавиша с изображенным значком «окно») + латинская D.
Чтобы свернуть окно или все активные окна, попробуйте комбинацию Windows+Shift+M. Этот способ удобен тем, что можно быстро свернуть все окна, если вы находитесь в офисе, например. А чтобы развернуть все активные окна, просто нажмите клавиши Windows+M.
Другой способ выйти из игры — универсальная комбинация 3 клавиш: Ctrl_Alt_Delete. На экране появится окно, вы выбираете в списке игру и нажимаете «Снять задачу».
Бывает, что игра упорно не хочет сворачиваться, если она находится в полноэкранном режиме. В таком случае перед началом игры нужно зайти в настройки игры и выбрать оконный режим, если он есть. В оконной игре можно спокойно применять горячие клавиши, о которых мы говорили в этой статье. Если игра оконная и вы хотите выйти из полноэкранного режима, можно попробовать клавиши F10 или F11.
Видео по теме
Источники:
- как свернуть игру в окно
Войти на сайт
или
Забыли пароль?
Еще не зарегистрированы?
This site is protected by reCAPTCHA and the Google Privacy Policy and Terms of Service apply.