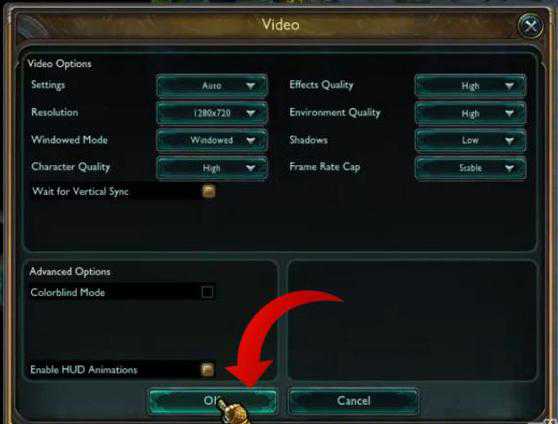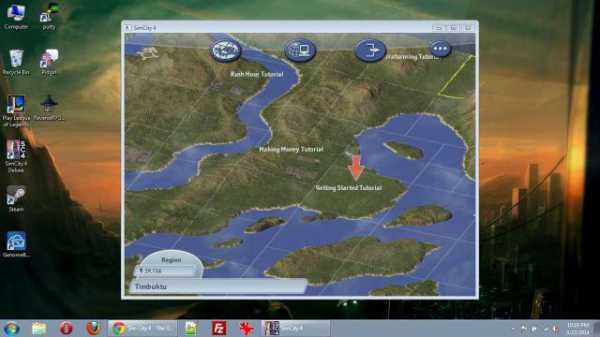Как закрыть все зависшие программы в Windows 10
Нажмите Win + R.
Введите следующую команду:
taskkill.exe /F /FI "status eq NOT RESPONDING"
Нажмите Enter.
Все зависшие программы будут принудительно закрыты.
Как создать ярлык для закрытия всех зависших программ
Кликните по рабочему столу правой клавишей мыши.
Выберите пункт Создать, затем Ярлык.
В строку расположения объекта введите следующую команду, после чего нажмите Далее:
taskkill.exe /F /FI "status eq NOT RESPONDING"
[![введите сюда описание изображения][1]][1]
Дайте ярлыку любое комфортное для вас название и нажмите Готово.
[![введите сюда описание изображения][2]][2]
Если зависла графическая оболочка Windows, тогда ярлык не поможет.
Как добавить системное сочетание клавиш для закрытия зависших программ
Это должно помочь, если зависнет даже процесс Windows Explorer, который отвечает за часть графической оболочки Windows.
Нажмите Win + R.
Введите следующую команду и нажмите Enter:
shell:Start menu
Скопируйте созданный ранее ярлык для закрытия всех зависших программ в открывшуюся папку.
[![введите сюда описание изображения][3]][3]
Нажмите по нему правой клавишей мыши и выберите пункт Свойства.
Кликните на поле Быстрый вызов и зажмите на клавиатуре клавиши, которые хотите назначить в качестве сочетания.
Нажмите Применить.
[![введите сюда описание изображения][4]][4]
http://wp-seven.ru/instruktsii/system/windows-10-system/kak-zakryt-vse-zavisshie-programmy-v-windows-10.html

В этой инструкции подробно о способах закрыть зависшую программу, сообщающую что она не отвечает или игру с помощью сочетания клавиш на клавиатуре, диспетчера задач и другими методами, которые часто могут помочь.
- Закрытие зависшей программы в диспетчере задач
- Другие способы завершения зависшего процесса
- Видео инструкция
Закрытие зависшей программы в диспетчере задач
Если какое-либо приложение или игра зависла, в большинстве случаев работает завершение соответствующего процесса в диспетчере задач Windows 11 или Windows 10:
- Откройте диспетчер задач, для этого вы можете нажать сочетание клавиш Ctrl+Shift+Esc. Если это сочетание клавиш не сработало, нажмите Ctrl+Alt+Delete и выберите пункт «Диспетчер задач» в открывшемся меню.
- В списке запущенных процессов найдите зависшую программу или игру. Проще всего это сделать на вкладке «Подробности» диспетчера задач, отсортировав список по столбцу «Состояние» (нажмите по заголовку столбца для сортировки). Состояние зависшей программы будет «Не отвечает».
- Выберите зависшую программу и нажмите кнопку «Снять задачу» справа внизу.
В результате программа будет закрыта, чего и требовалось добиться.
Если ваша игра открыта на весь экран, то может оказаться, что указанные в первом шаге сочетания клавиш не срабатывают. В этом случае попробуйте использовать клавиши Win+D (Win — клавиша с эмблемой Windows) для сворачивания всех окон или Alt+Tab для переключения на другие процессы Windows, а уже потом использовать предложенные шаги. Либо, вариант, предложенный в комментариях, на случай если игра продолжает разворачиваться на весь экран — Ctr+Win+D (создаем новый рабочий стол), Ctr+Win+стрелки для переключения на другие рабочие столы.
Другие способы завершения зависшего приложения
Возможны и другие способы закрыть зависшее приложение:
- В момент, когда окно зависшей программы активно (выбрано) нажмите клавиши Alt+F4 (или Alt+Fn+F4 на некоторых ноутбуках). Вам будет предложено закрыть программу, перезапустить её, либо дождаться отклика. Выбираем «Закрыть».
- Нажмите клавиши Win+R на компьютере, введите cmd и нажмите Enter (или запустите командную строку любым другим способом). Введите команду tasklist чтобы получить список процессов, найдите среди них имя .exe файла зависшей программы (либо используйте команду tasklist /fi «status eq not responding» для поиска задач, которые не отвечают, учитывайте, что не стоит закрывать dwm.exe при этом). Введите команду
taskkill /im имя_программы.exe
- Создайте ярлык, указав в поле «Расположение объекта» команду
taskkill /f /fi "status eq not responding"
для автоматического закрытия всех программ, которые не отвечают. Внимание: иногда при опросе статуса у исправно работающей программы ответ также бывает «Не отвечает», хотя по факту она работает, то есть возможен сценарий, когда такой ярлык закроет не только вашу зависшую программу.
- Команда Windows PowerShell для закрытия процесса: Stop-Process -Name «имя_процесса.exe»
Видео
Учитывайте, что иногда причина зависания игр и программ — не какие-то программные сбои, а иные причины, например повреждения жесткого диска или кабеля, общий системный сбой, в этом случае может оказаться, что ни одним из предложенных способов воспользоваться не удастся и единственным решением будет принудительное выключение компьютера или ноутбука долгим удержанием кнопки питания, хотя это и нежелательно.
Наша статья посвящена ситуациям, когда компьютерные игры для РС или смартфонов зависают. Наверняка каждый из наших читателей сталкивался с подобной неприятной ситуацией и далеко не всегда удавалось закрыть зависшую игру без перезагрузки. Давайте же рассмотрим способы решения таких проблем!
Как понять, что игра зависла?
На самом деле, это довольно просто, поскольку компьютерные игры частенько зависают. Они делают это в момент старта, в момент загрузки главного меню, в момент загрузки игрового мира, да и во время игрового процесса тоже — темнеет экран, пропадает или зацикливается звук в игре, она просто не реагирует на нажатия или другие ваши действия. Давайте посмотрим, как выйти из такой ситуации.
Как закрыть игру, если она зависла?
Для начала два простых правила о том, что не надо делать. Во-первых, не стоит сразу нажимать на кнопку «перезагрузка» или отключать питание РС — об этом ниже. Во-вторых, не нужно запускать эту игру еще раз или запускать другие программы — так вы только ухудшите ситуацию.
Что нужно сделать, так это попытаться закрыть зависшую игру и сохранить рабочее состояние компьютера, чтобы сохранить возможные данные других программ и спокойно перезагрузить компьютер. Современные операционные системы Windows уже научились распознавать зависание игры и могут закрыть ее самостоятельно, выдав при этом следующее сообщение:
Однако иногда оно не всплывает поверх «сбойнувшего» приложения, так что придется на него переключиться комбинацией Alt+Tab. В остальных случаях придется закрывать игру самостоятельно
В большинстве ситуаций, советы, изложенные нами ниже, позволят спокойно закрыть любую игру. В ряде случаев зависание бывает настолько сильным, что мышка и/или клавиатура работают с большой задержкой. В этом случае придется учитывать время реакции системы и действовать терпеливо.
Если же они не работают совсем и никак не удается «достучаться» до компьютера, придется действовать жестко — самый последний способ, который можно применять только в тех случаях, когда компьютер совершенно не реагирует на ваши команды.
Этот способ позволит вам закрыть зависшую игру — нужно нажать на кнопку «Перезагрузка» системного блока вашего компьютера или же отключить питание, а затем снова его подать. Такой жесткий перезапуск компьютера может нанести вред аппаратному обеспечению, стабильности работы операционной системы и другим программам, однако не всегда можно закрыть игру способами, описанными ниже.
Как закрыть игру и при помощи клавиатуры и комбинаций клавиш
Если вы определили, что клавиатура работает, то есть несколько возможных вариантов закрытия игры. Для начала попробуйте сделать это через комбинацию клавиш Alt+F4. В ряде старых игр (до 2005 года выпуска) поможет комбинация Ctrl+Break.
Можно попробовать переключиться на рабочий стол при помощи комбинации Win+D (свернуть все окна) или переключиться на другое приложение при помощи Alt+Tab. Теперь надо посмотреть, определилась ли панель задач внизу экрана (или там, где кнопка «Пуск») и попробовать закрыть приложение, нажав правой кнопкой мыши по соответствующей иконке в панели задач, и выбрав пункт «Закрыть окно».
Этот способ позволяте закрыть игру без «Диспетчера задач», вот только работает он всего в 30 % случаев. Если это не поможет, придется вызвать «Диспетчер задач». В Windows XP для этого предназначена комбинация клавиш Ctrl+Alt+Delete, в более новых версиях Windows, вроде Windows 7 / 8.1 или 10 надо использовать комбинацию Ctrl+Shift+Esc.
Как закрыть игру при помощи диспетчера задач
Появившееся окно диспетчера задач, обычно, предложит первым меню «Приложения». Зависшую игру можно снять в этом меню, но лучше сразу снять процесс через следующее меню «Процессы». В ряде случаев мышка работать не будет, поэтому используйте переключение по Tab, дабы выбрать строчку рабочих меню (текущее активное меню выделится квадратиком), а затем стрелочками перейдите сначала в нужное меню, после чего выберете искомый процесс.
Теперь нужно нажать кнопку Delete, либо же выбрать искомый процесс правой кнопкой мыши и нажать «Завершить процесс». После этих действий пройдет от 1 до 10 секунд, после чего система должна снять зависшее приложение или игру.
Изредка для получения списка всех задействованных процессов может потребоваться активировать меню «Отображать процессы всех пользователей».
Аналогичные действия можно провести и при помощи альтернативной программы штатного «Диспетчера задач», которая называется Process Explorer. Придется выполнить схожие действия.
С этой проблемой сталкиваются фанаты сетевых игр, запускаемых через специализированные лаунчеры и распространяемых через Steam. Ситуация может быть парадоксальной — Steam показывает, что вы все еще в игре, в то время как вы давно из нее вышли и уже думать забыли. Из-за этого невозможно ни закрыть Steam, ни запустить другую игру. Как быть?
Для начала надо посмотреть, закрыт ли лаунчер этой игры, причем провести проверку надо не только в «Панели задач», но и в «Диспетчере задач». Ищите, не висит ли процесс игры или ее лаунчера, если что-то обнаружите — сразу закрывайте.
Кроме того, эта проблема возникает по вине самого клиента Steam, например, она может возникнуть после очередного обновления. Постарайтесь дождаться следующего обновления — они выходят практически еженедельно. Проверьте, не включился ли режим «оверлея» (SteamOverlay.exe), который также может быть ответственен за возникновение такого сбоя.
Если ничего не помогает, придется «убить» процесс Steam.exe в «Диспетчере задач».
Как закрыть игру в Windows 8 / 8.1 / 10
Последние версии Windows ориентированы на сенсорные возможности новых компьютеров. Поэтому обладатели Windows 8 часто не могут понять, как же закрыть то или иное приложение.
Для этого надо «зацепить» мышкой верхнюю его часть и перетащить в нижнюю часть экрана. Это действие можно сделать и пальцем, «перетащив» приложение вниз, причем оно сначала уменьшится в размере, а если вы продолжите двигать пальцем к низу экрана, то вот тогда оно закроется.
Помимо стандартных и описанных выше вариантов, есть еще один. Надо вызывать панель приложений, которая открывается в Windows 8 с левого верхнего угла движением мышью вниз. Надо щелкнуть правой кнопкой мыши на нужном приложении и выбрать пункт меню «Закрыть».
Как закрыть игру в многозадачности
С этой проблемой сталкиваются обладатели последних смартфонов от Apple. В iPhone 5S и операционной системе iOS 7 появилась полноценная многозадачность, позволяющая смартфону держать в памяти больше одного приложения без остановки тех приложений, что находятся в фоне. Однако с этим нововведением пользователи устройств Apple обнаружили, что батарея iPhone быстро разряжается из-за большой загрузки смартфона, поскольку ОС не стремится освободить память и процессор.
Несмотря на жест «свайп вверх», который должен закрывать ненужные приложения или игры, оные могли остаться работать в фоновом режиме. Поэтому для владельцев «взломанных» iPhone, обновившихся до новой версии, вышло несколько разных неофициальных приложений для чистки RAM и закрытия игр в режиме многозадачности. В числе таких приложений — Clear Background Apps, SwitchSpring, Slide2kill, KillApp7 и другие.
Разработчиками из Apple декларируется, что операционная система iOS самостоятельно следит за расходованием оперативной памяти и закрывает неактивные приложения и игры по мере необходимости этих ресурсов для других приложений и игр, так что используйте указанные нами приложения на свой страх и риск!
Свои вопросы вы можете задать в нашем FAQ!
Спасибо за внимание!

В ряде случаев даже самые «стабильные» и надежные программы могут перестать отзываться на какие-либо нажатия мышки/клавиатуры (т.е. попросту зависнуть).
Для решения вопроса, можно, конечно, перезагрузить ПК/ноутбук — но далеко не всегда это удобно (часть данных в др. ПО будет сброшена и не сохранится…).
Логично, что лучше всего закрыть только эту конкретно-зависшую программу. Всем известное сочетание ALT+F4 — далеко не всегда решает проблему, и, собственно, поэтому набросал небольшую заметку с несколькими способами принудительной ликвидации процесса.
Итак…
📌 Кстати!
Если ПК/ноутбук вообще не реагирует ни на одну из кнопок клавиатуры — то скорее всего зависла не только отдельно-взятая программа, но и в целом система.
Если так, то для перезагрузки/выключения устройства — зажмите кнопку питания (Power) на 4-5 сек. (разумеется, все несохраненные данные будут утеряны).
*
Способы закрыть не отвечающую программу
👉 Первый
Итак, самый очевидный и простой вариант — просто кликнуть правой кнопкой мышки по значку зависшей программы на панели задач Windows. После, во всплывшем окне достаточно будет выбрать вариант «закрыть окно».
Закрыть окно
*
👉 Второй
Если зависло полно-экранное приложение и до панели задач вы просто не можете добраться, попробуйте сочетания:
- WIN, или WIN+TAB, или ALT+TAB, или ALT+Enter — чтобы свернуть окно;
- ALT+F4, или ESC, или ALT+Q — для закрытия (выхода) из программы.
ALT+Q / клавиатура
Перечисленные «горячие» сочетания клавиш работают с подавляющем большинством ПО для Windows.
*
👉 Третий
Нажмите сочетание клавиш Ctrl+Shift+Esc (или Ctrl+Alt+Del) для вызова диспетчер задач. Далее во вкладке процессы найдите зависшую программу (процесс), кликните по ней правой кнопкой мыши и в появившемся выберите «Снять задачу». Через 3-5 сек. программа должна быть закрыта.
Ctrl+Shift+Esc или Ctrl+Alt+Del — открыть диспетчер задач
Кстати, если рабочий стол после этого стал отображаться «как-то не так» (или вообще не видно) — перезапустите процесс «Проводник» (или «Explorer» на англ.).
Примечание: также проводник можно перезапустить из командной строки, введя taskkill /F /IM explorer.exe & start explorer и нажав Enter.
Проводник — перезапустить
*
👉 Четвертый
Командная строка — универсальная штука, которая может помочь и с закрытием (ликвидацией) зависших процессов (программ). Кстати, если вы наловчитесь с ее использованием — закрывать зависшие полно-экранные приложения можно будет даже в «слепую» (когда на экране ничего не отображается).
Как это делается:
- сначала нужно открыть 👉 командную строку;
- после ввести tasklist и нажать Enter;
- на экране появится список всех процессов (следует уточнить имя процесса/программы, которую нужно закрыть);
- после ввести taskkill /IM chrome.exe /f и нажать Enter (вместо «chrome.exe» — указывается имя нужного процесса).
Убиваем процесс через командную строку
*
👉 Пятый
Если вышеприведенные варианты не увенчались успехом, можно прибегнуть к утилите Process Hacker (ссылка на SourceForge). Это бесплатное ПО, которое покажет вам все запущенные процессы, их приоритеты, занимаемую память, нагрузку и пр.
Чтобы ликвидировать (закрыть) в нем любую из запущенных программ — нужно просто ее выбрать в списке, затем нажать ПКМ по ее имени и в появившемся окне выбрать «Terminate tree» (см. пример ниже 👇).
Process Hacker 2 — закрыть дерево процессов
Стоит отметить, что Process Hacker закроет сразу всё дерево процессов, связанных с этой программой (чего не делают многие др. программы…).
*
PS
Если у вас часто начала зависать какая-либо программа (еще хуже программы) — обратите внимание на:
- версию ПО (нежелательно использовать различные бета-версии). Проверьте, совместима ли версия ПО с вашей ОС (в помощь: какая версия Windows установлена на моем компьютере);
- обновите драйвера (желательно с офиц. сайта);
- проверьте жесткий диск (если он начал «сыпаться» — подвисания будут идти постоянно);
- прогоните систему с помощью спец. «одноразовых» антивирусных продуктов;
- возможно, вашему приложению не хватает ОЗУ (посмотрите при работе ПО — сколько памяти занято в диспетчере задач).
Кроме этого, рекомендую ознакомиться с тематическими инструкциями (ссылки ниже).
👉 В помощь!
1) Вылетает или зависает игра… Что делать?
2) Зависает ноутбук: что делать? Диагностика и устранение причин зависания
3) Ошибка: Kernel-Power код 41, категория 63. Компьютер перезагружается или зависает
*
На этом пока всё…
Дополнения — всегда приветствуются!
Хорошего дня!
👋
Первая публикация: 24.04.2020
Корректировка: 28.10.2021


Полезный софт:
-
- Видео-Монтаж
Отличное ПО для создания своих первых видеороликов (все действия идут по шагам!).
Видео сделает даже новичок!
-
- Ускоритель компьютера
Программа для очистки Windows от «мусора» (удаляет временные файлы, ускоряет систему, оптимизирует реестр).
Содержание
- Способ 1: Системное сообщение
- Способ 2: Сочетания клавиш
- Способ 3: «Диспетчер задач»
- Способ 4: Перезагрузка компьютера
- Вопросы и ответы
Способ 1: Системное сообщение
Современные версии Windows в большинстве своём способны самостоятельно определить зависшие приложения и предложить их выполнить закрытие во всплывающем сообщении, которое в «десятке» выглядит так:
После нажатия на кнопку «Закрыть программу» в новейшей системе от Майкрософт начнётся автоматическая отправка сведений – это сделано для того, чтобы компания могла связаться с разработчиками игры. Если вам это не нужно, нажмите «Отмена».
Иногда бывает так, что сообщение есть, но кажется, словно игра «повесила» всю систему. Проверить это можно сочетанием клавиш Alt+Tab: с его помощью получится перевести фокус с окна с игрой на требуемый элемент, где и задействовать опции. Если курсор мыши не появляется (многие приложения используют эксклюзивный доступ к манипулятору), воспользуйтесь клавиатурой: переходите между позициями окна клавишей Tab или стрелками, а для подтверждения задействуйте Enter.
Способ 2: Сочетания клавиш
Даже в новейших версиях Виндовс управлять системой можно горячими клавишами – они нам и пригодятся в решении поставленной задачи.
- Первая комбинация, которую стоит попробовать – Alt+F4. Она отвечает за принудительное закрытие окна любой программы, и в ряде случаев работает даже с зависшим софтом.
- В более сложных ситуациях поможет либо уже упомянутое ранее сочетание Alt+Tab, либо Win+D: первое отвечает за переключение между приложениями, тогда как второе сворачивает все активные окна, давая доступ к «Рабочему столу». Для завершения зависшей программы взгляните на панель задач, найдите там значок проблемного софта, кликните по нему ПКМ и выберите «Закрыть окно».
- Последней комбинацией, которая способна помочь в подобном случае, знакомая практически каждому – это Ctrl+Alt+Del. В актуальных версиях Windows она отвечает за вызов окна «Параметры безопасности», откуда можно запустить «Диспетчер задач».
Для прямого вызова данной оснастки можно воспользоваться комбинацией Ctrl+Shift+Esc. Далее остаётся только использовать системное приложение для завершения программы – более подробно об этом рассказано в следующем способе.
Способ 3: «Диспетчер задач»
Менеджер запущенных процессов Виндовс представляет собой многофункциональный инструмент, который в умелых руках может стать панацеей для решения многих проблем. Поможет он нам и в случае зависшего приложения.
- Вызовите оснастку методами из Способа 2 или воспользуйтесь советами из статьи далее.
Подробнее: Как открыть «Диспетчер задач» в Windows 7/Windows 10
- После появления нужного окна убедитесь, что открыта вкладка «Приложения» (Виндовс 7) или «Процессы» (Виндовс 10). Найдите на ней позицию вызвавшей проблему игры и нажмите «Снять задачу». Стоит иметь в виду, что порой курсор мыши может не появиться, и в таком случае следует использовать клавиатуру, а именно Tab, стрелки и Enter.
- Если эти действия не принесли результата, нужно перейти на вкладку «Процессы» (Виндовс 7) или «Подробности» (Виндовс 10), где найти процесс, соответствующий названию исполняемого файла игры. Выделите его мышкой или стрелками, затем нажмите клавишу Del и подтвердите операцию завершения.
Стоит иметь в виду, что для получения полного списка активных процессов в Виндовс 7 может понадобиться активировать опцию «Отображать процессы всех пользователей».
- Пользователи сервиса Стим могут столкнуться со следующей ситуацией: выход из игры (в частности, сетевой) произошёл нормально, но следующая попытка запуска этого продукта или любого другого через сервис вызывает появление сообщения о том, что софт по-прежнему открыт. Для решения этой ситуации воспользуйтесь всё тем же «Диспетчером задач», только на этот раз попробуйте завершить все процессы, в имени которых присутствует слово steam.
Как правило, для подавляющего большинства ситуаций принудительной остановки программы будет более чем достаточно.
Способ 4: Перезагрузка компьютера
Самый сложный тип рассматриваемой проблемы – игра нарушила отзывчивость операционной системы, из-за чего не получается воспользоваться приведёнными выше методами. Выход из такого положения только один – произвести аппаратную перезагрузку компьютера или ноутбука. В настольных ПК обычно присутствует выделенная кнопка сброса, нажмите на неё.
С ноутбуками ситуация несколько иная, поскольку клавиша «Reset» встречается на единицах устройств. Здесь поможет кнопка выключения: зажмите её на время до 10 секунд, пока не погаснет экран и вся индикация, затем нажмите снова для запуска устройства.
Эта крайняя мера эффективна в 100% случаев, однако может привести к сбоям в работе операционной системы.
Еще статьи по данной теме:
Помогла ли Вам статья?
Как выйти на «Рабочий стол», если зависла игра
Современные версии Windows в большинстве своём способны самостоятельно определить зависшие приложения и предложить их выполнить закрытие во всплывающем сообщении, которое в «десятке» выглядит так:
После нажатия на кнопку «Закрыть программу» в новейшей системе от Майкрософт начнётся автоматическая отправка сведений – это сделано для того, чтобы компания могла связаться с разработчиками игры. Если вам это не нужно, нажмите «Отмена».
Иногда бывает так, что сообщение есть, но кажется, словно игра «повесила» всю систему. Проверить это можно сочетанием клавиш Alt+Tab: с его помощью получится перевести фокус с окна с игрой на требуемый элемент, где и задействовать опции. Если курсор мыши не появляется (многие приложения используют эксклюзивный доступ к манипулятору), воспользуйтесь клавиатурой: переходите между позициями окна клавишей Tab или стрелками, а для подтверждения задействуйте Enter.
Способ 2: Сочетания клавиш
Даже в новейших версиях Виндовс управлять системой можно горячими клавишами – они нам и пригодятся в решении поставленной задачи.
- Первая комбинация, которую стоит попробовать – Alt+F4. Она отвечает за принудительное закрытие окна любой программы, и в ряде случаев работает даже с зависшим софтом.
- В более сложных ситуациях поможет либо уже упомянутое ранее сочетание Alt+Tab, либо Win+D: первое отвечает за переключение между приложениями, тогда как второе сворачивает все активные окна, давая доступ к «Рабочему столу». Для завершения зависшей программы взгляните на панель задач, найдите там значок проблемного софта, кликните по нему ПКМ и выберите «Закрыть окно».
Способ 3: «Диспетчер задач»
Менеджер запущенных процессов Виндовс представляет собой многофункциональный инструмент, который в умелых руках может стать панацеей для решения многих проблем. Поможет он нам и в случае зависшего приложения.
- Вызовите оснастку методами из Способа 2 или воспользуйтесь советами из статьи далее.
Способ 4: Перезагрузка компьютера
Самый сложный тип рассматриваемой проблемы – игра нарушила отзывчивость операционной системы, из-за чего не получается воспользоваться приведёнными выше методами. Выход из такого положения только один – произвести аппаратную перезагрузку компьютера или ноутбука. В настольных ПК обычно присутствует выделенная кнопка сброса, нажмите на неё.
С ноутбуками ситуация несколько иная, поскольку клавиша «Reset» встречается на единицах устройств. Здесь поможет кнопка выключения: зажмите её на время до 10 секунд, пока не погаснет экран и вся индикация, затем нажмите снова для запуска устройства.
Эта крайняя мера эффективна в 100% случаев, однако может привести к сбоям в работе операционной системы.

Как закрыть программу принудительно, если она зависла и не реагирует на нажатия.

В ряде случаев даже самые «стабильные» и надежные программы могут перестать отзываться на какие-либо нажатия мышки/клавиатуры (т.е. попросту зависнуть).
Для решения вопроса, можно, конечно, перезагрузить ПК/ноутбук — но далеко не всегда это удобно (часть данных в др. ПО будет сброшена и не сохранится. ) .
Логично, что лучше всего закрыть только эту конкретно-зависшую программу. Всем известное сочетание ALT+F4 — далеко не всегда решает проблему, и, собственно, поэтому набросал небольшую заметку с несколькими способами принудительной ликвидации процесса.
📌 Кстати!
Если ПК/ноутбук вообще не реагирует ни на одну из кнопок клавиатуры — то скорее всего зависла не только отдельно-взятая программа, но и в целом система.
Если так, то для перезагрузки/выключения устройства — зажмите кнопку питания (Power) на 4-5 сек. (разумеется, все несохраненные данные будут утеряны) .
Способы закрыть не отвечающую программу
👉 Первый
Итак, самый очевидный и простой вариант — просто кликнуть правой кнопкой мышки по значку зависшей программы на панели задач Windows. После, во всплывшем окне достаточно будет выбрать вариант «закрыть окно» .
👉 Второй
Если зависло полно-экранное приложение и до панели задач вы просто не можете добраться, попробуйте сочетания:
- WIN , или WIN+TAB , или ALT+TAB , или ALT+Enter — чтобы свернуть окно;
- ALT+F4 , или ESC , или ALT+Q — для закрытия (выхода) из программы.
Перечисленные «горячие» сочетания клавиш работают с подавляющем большинством ПО для Windows.
👉 Третий
Нажмите сочетание клавиш Ctrl+Shift+Esc (или Ctrl+Alt+Del) для вызова диспетчер задач. Далее во вкладке процессы найдите зависшую программу (процесс), кликните по ней правой кнопкой мыши и в появившемся выберите «Снять задачу» . Через 3-5 сек. программа должна быть закрыта.
Ctrl+Shift+Esc или Ctrl+Alt+Del — открыть диспетчер задач
Кстати, если рабочий стол после этого стал отображаться «как-то не так» (или вообще не видно) — перезапустите процесс «Проводник» (или «Explorer» на англ.).
Примечание: также проводник можно перезапустить из командной строки, введя taskkill /F /IM explorer.exe & start explorer и нажав Enter.
👉 Четвертый
Командная строка — универсальная штука, которая может помочь и с закрытием (ликвидацией) зависших процессов (программ). Кстати, если вы наловчитесь с ее использованием — закрывать зависшие полно-экранные приложения можно будет даже в «слепую» (когда на экране ничего не отображается).
Как это делается:
- сначала нужно открыть 👉 командную строку;
- после ввести tasklist и нажать Enter;
- на экране появится список всех процессов (следует уточнить имя процесса/программы, которую нужно закрыть);
- после ввести taskkill /IM chrome.exe /f и нажать Enter (вместо «chrome.exe» — указывается имя нужного процесса) .
Убиваем процесс через командную строку
👉 Пятый
Если вышеприведенные варианты не увенчались успехом, можно прибегнуть к утилите Process Hacker (ссылка на SourceForge). Это бесплатное ПО, которое покажет вам все запущенные процессы, их приоритеты, занимаемую память, нагрузку и пр.
Чтобы ликвидировать (закрыть) в нем любую из запущенных программ — нужно просто ее выбрать в списке, затем нажать ПКМ по ее имени и в появившемся окне выбрать «Terminate tree» (см. пример ниже 👇).
Process Hacker 2 — закрыть дерево процессов
Стоит отметить, что Process Hacker закроет сразу всё дерево процессов, связанных с этой программой (чего не делают многие др. программы. ).
PS
Если у вас часто начала зависать какая-либо программа (еще хуже программы) — обратите внимание на:
- версию ПО (нежелательно использовать различные бета-версии). Проверьте, совместима ли версия ПО с вашей ОС (в помощь: какая версия Windows установлена на моем компьютере); (желательно с офиц. сайта); (если он начал «сыпаться» — подвисания будут идти постоянно);
- прогоните систему с помощью спец. «одноразовых» антивирусных продуктов;
- возможно, вашему приложению не хватает ОЗУ (посмотрите при работе ПО — сколько памяти занято в диспетчере задач).
Кроме этого, рекомендую ознакомиться с тематическими инструкциями (ссылки ниже).
👉 В помощь!
1) Вылетает или зависает игра. Что делать?
2) Зависает ноутбук: что делать? Диагностика и устранение причин зависания
3) Ошибка: Kernel-Power код 41, категория 63. Компьютер перезагружается или зависает
Как закрыть зависшую программу в Windows 8, 10
Когда та или иная компьютерная программа перестает реагировать на действия пользователя, в том числе на попытку закрытия стандартным путем, говорят, что она зависла. В таких случаях вверху окна можно увидеть — «Не отвечает». Хаотичное нажатие клавиш, выдергивание шнура из розетки или выключение через кнопку питания — не самые правильные решения в такой ситуации.
Если учесть, что похожее случается нередко, всем пользователям компьютеров стоит знать, что делать в таких ситуациях и как правильно принудительно закрыть зависшую программу. Сразу скажем, у этой проблемы может быть несколько вариантов решения.
С помощью панели задач
Самый популярный метод закрытия зависшей программы — посредством панели задач. Поскольку этот способ не требует запоминания комбинаций клавиш или специальных знаний о работе компьютера, он подойдет даже начинающим пользователям.
Для того, чтоб закрыть программу, которая вдруг перестала отвечать в Windows 8 или Windows 10, придется выполнить такие действия:
- Навести курсор мыши на «Панель задач» (строка внизу монитора).
- Найти на панели значок программы, которая перестала отвечать, и кликнуть по нему, используя правую кнопку мышки. После этого на экране всплывет окно контекстного меню.
- Выбрать «Закрыть окно».
- Немного подождать, после чего зависшее приложение автоматически закроется.
Комбинацией клавиш
Один из самых простых способов закрытия зависшей игры или приложения на Windows — используя специальные комбинации клавиш. Как правило, такой трюк срабатывает с большинством программ, которые зависли.
Клавиши, которые закрывают зависшие приложения:
- Ctrl+W;
- Alt+F4;
- Alt+Q;
- Esc.
Также с помощью клавиш можно свернуть окно зависшей программы:
- Alt+Enter;
- Alt+Tab;
- Win+Tab;
- Win.
Через диспетчер задач
В случае, когда закрыть приложение не получилось ни через панель задач, ни клавишами, можно попытаться решить проблему посредством диспетчера задач. Это особый инструмент ПК, который показывает, какие процессы в настоящий момент запущены, а также позволяет управлять ими. Чтоб закрыть переставшую отвечать программу в Windows 8 или 10 посредством диспетчера задач, необходимо выполнить такие действия:
- Нажать и одновременно удерживать клавиши Ctrl, Alt и Del.
- В открывшемся окне выбрать «Запустить диспетчер задач».
- Открыть вкладку «Приложения», может называться «Процессы», и выбрать в списке зависшую программу.
- Нажать «Снять задачу»
.
- После может отобразиться диалоговое окно с предложением нажать «Завершить сейчас».
Если после нажатия Ctrl+Alt+Del меню диспетчера не появилось, это свидетельствует о серьезном сбое в компьютере. В таком случае решить проблему можно путем принудительного отключения ПК (через кнопку питания). После следующего включения устройства зависшую программу следует переустановить.
Используем командную строку
С помощью этого метода можно закрывать любые зависшие программы даже вслепую — когда на экране вообще ничего не отображается.
Пошаговое руководство закрытия приложения через командную строку:
- Открыть командную строку. Пользователям Windows 8, 10 для этого необходимо нажать клавиши Windows и R, после чего в появившейся строке ввести «cmd.exe» и нажать «Ок». Второй способ открытия — в строке поиска Windows (нижний левый угол монитора) написать «cmd» и в появившемся окне кликнуть на «Командная строка».
- Ввести «tasklist», а затем — Enter, после чего на экране всплывет список всех запущенных процессов.
- Ввести «taskkill /IM ***.exe /f», где вместо *** необходимо указать имя процесса, требующего завершения, например chrome.exe.
Почему зависают программы на Windows и как этого избежать
Зависание программ в Windows может происходить по разным причинам:
Системная ошибка в приложении
Если при разработке приложения программист допустил ошибку, программа может зависать. Но ответственные разработчики обычно быстро исправляют недочеты и выпускают обновления для программ. Если причина зависания — в программной ошибке, решить проблему можно обычным обновлением приложения.
Несовместимость программы и версии Windows
Все приложения пишутся под определенные версии ОС. Если в характеристиках программы указано, что она несовместима, например, с Windows 8, но пользователь проигнорировал это условие, не исключены зависания и прочие сбои в работе. Проверить совместимость приложения с ОС можно по такой схеме: нажать правой кнопкой мыши на ярлык программы — Свойства — Совместимость. После чего среди предложенных вариантов выбрать подходящую систему.
Устаревший компьютер
Программа может зависать, если для ее адекватной работы не хватает ресурсов ПК, например, оперативной памяти. Проблема решается путем увеличения ресурсоемкости компьютера.
Наличие вирусов
Некоторые вирусы вызывают сбои в работе ПК. Предотвратить зависание приложений из-за вирусов поможет наличие качественной антивирусной защиты.
Если так случилось, что во время работы зависло какое-либо приложение, не стоит паниковать, пытаться запустить программу повторно или сразу перегружать компьютер. В 9 из 10 случаев решить проблему помогают описанные выше способы. Но после восстановления работоспособности компьютера, стоит проверить, что именно привело к сбою и по возможности попытаться устранить причину для предотвращения повторения ситуации.
Содержание
- Как свернуть игру, приложение (чтобы появился раб. стол) // И что делать, если окно не сворачивается.
- Способы
- Вариант 1: свернуть текущее окно
- Вариант 2: свернуть все открытые окна
- Вариант 3: запустить игру (приложение) в оконном режиме
- Не удается свернуть или развернуть программу в Windows 10: что делать?
- Комбинации клавиш для управления окнами программ
- Выключение режима планшета
- В Центре уведомлений
- В параметрах Windows
- Переустановка программы
- Как свернуть игру с помощью клавиатуры в windows 10
- Несколько простых советов, как свернуть игру
- Как свернуть игру в окно: инструкция
- Встроенные функции
- Комбинации
- Ярлык
- Для отчаявшихся
- Как свернуть окно с помощью клавиатуры?
- Сочетание кнопок Alt+Space
- Как свернуть все открытые окна с помощью сочетаний на клавиатуре
- Переключение
- Управление мышкой с применением клавиатуры
- Не сворачивается на рабочий стол!
- Как свернуть игру с помощью клавиатуры в windows 10
- Быстрая работа за компьютером
- Почему не выходит
- 4Как свернуть игру в Windows 7, 8, 10?
- Как свернуть окно с помощью клавиатуры?
- Сочетание кнопок Alt+Space
- Как свернуть все открытые окна с помощью сочетаний на клавиатуре
- Способ 1: Перезапуск Проводника
- Виртуальные рабочие столы
- Способ 2: Запуск в режиме совместимости
- Встроенные функции
- Как закрыть игру, если она зависла?
- Программы
- Способ 3: Проверка игрового режима на клавиатуре
- Alt + Space
- Почтовые клавиши: чтение и отправка
- Вырезать, скопировать, вставить и другие общие ярлыки
- Ярлыки для входа в режим паузы, выхода из системы и отключения
- Способ 4: Установка стандартной темы
- Альтернативное решение
- Способ 8: Проверка системы на вирусы
- Сообщений 16
- 1 Тема от o1hk 2014-05-23 11:18:43
- 2 Ответ от Vulkan 2014-05-23 12:30:01
- 3 Ответ от xxblx 2014-05-23 16:27:25
- 4 Ответ от XliN 2014-05-23 18:46:30
- 5 Ответ от o1hk 2014-05-23 23:05:11 (2014-05-23 23:06:06 отредактировано o1hk)
- 6 Ответ от Kamrad 2014-05-24 16:17:44
- 7 Ответ от o1hk 2014-05-26 01:53:11
- 8 Ответ от xxblx 2014-05-26 20:38:35
- 9 Ответ от o1hk 2014-05-26 23:20:26 (2014-05-26 23:33:04 отредактировано o1hk)
- 10 Ответ от xxblx 2014-05-27 00:02:23
- 11 Ответ от o1hk 2014-05-27 12:09:12 (2014-05-27 12:14:24 отредактировано o1hk)
- 12 Ответ от xxblx 2014-05-27 13:00:55
- 13 Ответ от o1hk 2014-05-27 14:29:54
- 14 Ответ от xxblx 2014-05-27 15:21:15
- Переключение
Как свернуть игру, приложение (чтобы появился раб. стол) // И что делать, если окно не сворачивается.
Может есть какой-то другой способ?
Способы
Для начала самый простой и банальный способ: если после запуска игры (приложения) — вы видите панель задач (правая часть, трей, где часы) — попробуйте кликнуть левой кнопкой мыши (ЛКМ) по «полоске» в углу. 👇
После этого автоматически должны свернуться все открытые окна!
Вариант 1: свернуть текущее окно
Есть еще одно сочетание клавиш, которое (обычно) работает только не у полноэкранных приложений (хотя для некоторых старых игр это тоже актуально). Речь о Альт + Пробел (Space). 👇
Примечание: можно попробовать также сочетание Alt + Пробел + C (автоматическое сворачивание окна).
Alt+Пробел — системное меню (свернуть)
Вариант 2: свернуть все открытые окна
Кстати, как сказал уже выше — свернуть все окна можно нажав ЛКМ по правому нижнему углу (справа от часов). 👇
Вариант 3: запустить игру (приложение) в оконном режиме
Если такой режим есть — попробуйте его активировать и перезапустить приложение. Вероятно, в этом случае вы будете «видеть» не только окно игры, но и панель задач (а значит без проблем сможете свернуть окно // разумеется, можно еще раз попробовать вариант 1/2).
Источник
Не удается свернуть или развернуть программу в Windows 10: что делать?
Windows 10 известен своим удобным интерфейсом и целым рядом полезных функций, но иногда в их работе возникают сбои и ошибки. Через один из таких сбоев не удается свернуть на панель задач или восстановить из трея запущенные программы. То есть, кнопки «Свернуть», «Развернуть» или «Закрыть» перестают реагировать на щелчки мыши.
Когда запускаете программу, она автоматически открывается в развернутом виде. Но когда хотите ее перевести в оконный режим нажатием на кнопку «Свернуть в окно», то ничего не происходит. Она застывает в полноэкранном режиме, и невозможно добиться ее отображения в меньшем размере. Узнаем что нужно сделать для восстановления работы с окнами в Windows 10.
Комбинации клавиш для управления окнами программ
Если не удается свернуть или восстановить окна щелчком мыши, попробуйте это сделать с помощью клавиш.
| Сочетание клавиш | Действие |
| Alt + пробел | Свернуть в окно |
| Win + стелка вниз | При одиночном нажатии развернутые во весь экран программы переключаются в оконный режим. Второе нажатие сворачивает окно на панель задач |
| Win + D | Свертывает или восстанавливает все окна. Позволяет быстро добраться к рабочему столу, а при повторном нажатии продолжать дальше работать с открытыми программами |
| Win + M | Также позволяет быстро свернуть все окна. Но восстанавливать программы придется по отдельности |
| «Показать рабочий стол» | Функция вызывается из контекстного меню, вызываемого правым щелчком мыши по панели задач. Позволяет свернуть или восстановить все открытые окна |
| Правый щелчок мышью по строке заголовка окна программы | Вызывает контекстное меню с вариантами открытия окон |
Выключение режима планшета
Если перепробовали все возможные сочетания клавиш, но по-прежнему не удается свернуть или развернуть окна, скорее всего, этому препятствует функция режима планшета. Она может автоматически активироваться в системе, но чаще после установки обновлений Windows. Когда функция включена, все приложения по умолчанию открываются в развернутом виде. Существует несколько способов ее отключить.
В Центре уведомлений
Щелкните на значок сообщений, расположенный с правой стороны панели задач. Также открыть Центр уведомлений можно с помощью клавиш Win + A.
Перейдите к плитке планшета и щелкните на нее, чтобы отключить. Проверьте, решена ли проблема.
В параметрах Windows
Если функция отсутствует в Центре уведомлений, попробуйте отключить ее в параметрах Windows. Разверните меню Пуск и щелкните на значок шестеренки для входа в Параметры. Выберите раздел Система.
На вкладке Планшет разверните выпадающее меню «При входе в систему» и выберите значение «Никогда не использовать режим планшета». В раскрывающемся списке «Когда я использую это устройство…» выберите пункт «Не переключаться в режим планшета».
Затем нажмите на ссылку «Изменить дополнительные настройки планшета» и переместите переключатель в положение «Отключено».
Выйдите из настроек и перезапустите компьютер.
Переустановка программы
Если приложения, которое пытаетесь свернуть, разработано сторонним разработчиком, попробуйте его удалить и после установить заново. Когда это сделаете, свертывание или восстановление вкладок из панели задач должно работать.
Если продолжаете сталкиваться с этой неполадкой, попробуйте следующие решения:
Источник
Как свернуть игру с помощью клавиатуры в windows 10
Несколько простых советов, как свернуть игру
Многие из нас увлекаются теми или иными играми, им подчас покорны все возраста. А ведь и не так уж бесцельно это занятие, как может показаться на первый взгляд. Разумеется, злоупотребление чем бы то ни было в жизни ни к чему хорошему не приводит. Однако если компьютерную игру использовать как способ расслабиться и отвлечься, то с этой стороны выходит, что виртуальные забавы по-своему даже полезны.
Многие игры имеют продолжительный сценарий, который затягивает, и к нему нужно периодически возвращаться, чтобы закончить начатое дело. Это в большинстве случаев касается современных игр, которые пройти даже за один день просто невозможно. Не все они имеют автосохранение, не у всех предусмотрен вариант сохраниться в любом месте игрового процесса, зачастую нужно достигнуть какого-то предела, ну а уж потом сохраниться. Нередко бывают случаи, когда некоторые фанаты тех или иных развлечений играют на компьютере в рабочее время. А вдруг неожиданно в кабинет войдет руководитель или другое лицо, уполномоченное осуществлять контроль над деятельностью сотрудников, что тогда?
Здесь-то и приходит мысль свернуть игру в трей, заранее заготовив какой-либо рабочий документ, тем самым создав видимость рабочего процесса. Но бывает, что операция с отвлечением и обманом прошла успешно, а вернуться в игру уже невозможно, и достигнутое таким упорным и рискованным трудом потеряно. Вот тут-то и задаешься вопросом о том, как свернуть игру в трей, чтобы потом безо всяких казусов и потерь продолжить процесс. Постараемся на него ответить.
Существует очень много информации по поводу того, как свернуть игру. Часть ее можно найти, полистав страницы сайтов в интернете. Но там зачастую размещены только рекомендации, касаемые каких-то определенных игр, да и они могут быть неэффективны в вашем случае, ведь компьютерная техника обладает различной конфигурацией, программным обеспечением и т.п. Поэтому необходимо найти способы, как свернуть игру, которые подходят ну если не всем, то многим компьютерным системам. Есть несколько таких методов.
Свернуть игру можно, нажав комбинацию клавиш «Альт Таб». А чтобы выйти из нее, необходимо также нажать комбинацию клавиш, но уже «Alt и F4».
Данный вариант пригоден, когда игра, находясь в полноэкранном режиме, упорно не сворачивается, что бы мы ни пробовали. Необходимо заблаговременно, зайдя в настройки, выбрать режим игры «оконный». В нем можно будет применить горячие клавиши, о которых уже говорилось выше. Также если установлен вышеназванный режим, можно свернуть игру в трей, используя нажатие клавиш «F10» или «F11».
Вот и все самые простые способы, которые подходят для большинства компьютерных систем. Надеемся, что наши простые советы ответили на вопросы о том, как свернуть игру, выйти из нее быстро, и помогут избежать казусных и неприятных ситуаций.
Начиная игру, не забывайте об этих способах. Желаем успешно завершить миссию, ну и, конечно, не попадать в казусные ситуации.
Как свернуть игру в окно: инструкция
Достаточно часто в Интернете можно натолкнуться на вопросы игроков о том, как свернуть игру в окно. К сожалению, другие пользователи не всегда правильно понимают, что нужно человеку, и начинают советовать различные комбинации клавиш, которые просто сворачивают игру на панель задач. Но что делать, если необходимо играть именно в окне? Ведь такой режим очень удобен, если необходимо быстро переключаться между приложениями, например, если вы играете на работе, а начальник зашел в кабинет не очень вовремя.
Встроенные функции
Многие разработчики игр создают свои приложения с учетом пожеланий пользователя, ориентируясь на наши с вами потребности. Конкуренция в игровой индустрии побуждает создателей изощряться так, чтобы пользователю было удобно, и он выбирал продукт конкретной фирмы. К чему это ведётся?
Свернуть игру в окно можно встроенными функциями самого приложения. Несмотря на различие интерфейсов программ, вам необходимо проделать примерно одни и те же действия:
Комбинации
Как сделать игру в окне, если, покопавшись в настройках, вы ничего не нашли. Большинство старых игр поддерживают определённую комбинацию клавиш, после нажатия на которую игра переведётся в оконный режим. Впрочем, она работает и для многих современных игр. Есть несколько вариантов комбинаций:
По идее, после нажатия ваше приложение должно перейти в оконный режим, однако если этого не случилось, то остаются некоторые другие варианты, как свернуть игру в окно.
Ярлык
Попробуйте «пошаманить» с ярлыком вашей игрушки, который располагается на рабочем столе. Для этого нажимаете правой кнопкой мышки на него и выбираете пункт «Свойства». Далее во вкладке «Ярлык» нас интересует строчка, в которой указан путь к исполняемому файлу. Например, «С. /игра.ехе». Теперь в конце этой строки вам необходимо дописать одно из следующих выражений:
Без кавычек или других знаков препинания. Если вам повезёт, то после запуска игры через этот ярлык двойным щелчком мышки она загрузится в оконном режиме. Если это не помогло, у вас остаётся последний, радикальный способ, как свернуть игру в окно.
Для отчаявшихся
Конечно, многое зависит от целей, зачем нужно запускать игру в окне, и от возможностей персонального компьютера. Как свернуть игру в окно? Последний метод предполагает, что для вас принципиально иметь запущенную в окне программу, а железо компьютера достаточно мощное. Правда, это не совсем «в окне». Что вам для этого потребуется?
Чем еще удобен этот способ? Настроив сеть между вашим ПК и виртуальной ОС, вы можете запускать на одном компьютере несколько экземпляров приложений, которые в обычных случаях выдают предупреждение о том, что «Уже запущена другая копия приложения».
Как свернуть окно с помощью клавиатуры?
Все приложения и любые папки, с которыми мы работаем, раскрываются в окнах, которые можно: свернуть/развернуть, закрыть, переместить. Иногда удобнее работать без мышки — с сочетаниями клавиш. В данной статье расскажем, как свернуть окно с помощью клавиатуры несколькими способами.
Сочетание кнопок Alt+Space
Разработчики Windows позаботились об удобстве работы и создали множество «горячих» клавиш. Например, вызвать это меню помогают клавиши Alt и Space (пробел) — сверху в углу экрана всплывает окошко, где выбирают одно из необходимых действий. Каждое действие управляется кнопками «вниз» и «вверх», а для подтверждения используется «Enter». Чтобы свернуть активное приложение, воспользуйтесь сочетанием Alt + Space + C.
Как свернуть все открытые окна с помощью сочетаний на клавиатуре
Если нет времени долго закрывать поочередно все окна приложений, можно воспользоваться комбинациями, предложенными Windows. Свернуть все объекты с рабочего стола могут кнопки Win+M, а чтобы развернуть их обратно — Win+Shift+M. Помимо этого, существует и универсальная комбинация Win+D. Данная функция сворачивает одновременно все окна на панель быстрого доступа.
Переключение
Когда на мониторе открыто слишком много окон, а вам требуется оставить активным только одно, нужно одновременно нажать Alt+Tab. После этого на дисплее возникнут миниатюрные вкладки с программами, которые на данный момент запущены.
Управление мышкой с применением клавиатуры
Ноутбуком и ПК можно управлять, используя клавиатуру. Конечно, для большинства пользователей способ непростой, но что делать, когда другого метода нет? Курсор на экране станет двигаться очень медленно, но метод дает возможность осуществить любую задачу.Для активации операции применяют комбинацию Alt+Shift+Num Lock. Движения по монитору производятся цифрами дополнительной клавиатуры «1- 4» и «6-9». Функция мыши осуществляется посредством клавиш: «/», «*», «-», «5».
Источник
Не сворачивается на рабочий стол!
05 Aug 2018 в 23:31
05 Aug 2018 в 23:31 #1
Прошу помощи с решением дебильной проблемы.
При нажатии кнопки WIN дота не сворачивается на рабочий стол. (раньше такого не было).
В полноэкранном режиме при нажатии кнопки WIN снизу просто вылазит панель.
05 Aug 2018 в 23:32 #2
05 Aug 2018 в 23:33 #3
05 Aug 2018 в 23:36 #4
меня интересует решение проблемы с кнопкой WIN
днем ранее мне не надо было жать вин+д =))
05 Aug 2018 в 23:37 #5
меня интересует решение проблемы с кнопкой WIN
днем ранее мне не надо было жать вин+д =))
У тебя был баг в том что открывалось через вин. Сейчас баг пофиксили. Вопросы? Если ты мафиозник суицидник можешь перебиндить все, ток потом не ной что непонятно как работает
05 Aug 2018 в 23:40 #6
У тебя был баг в том что открывалось через вин. Сейчас баг пофиксили. Вопросы? Если ты мафиозник суицидник можешь перебиндить все, ток потом не ной что непонятно как работает
у меня дота в полноэкранном режиме!
Открыта дота, открыт хром.
Это же не правильно!
05 Aug 2018 в 23:44 #7
у меня дота в полноэкранном режиме!
Открыта дота, открыт хром.
Это же не правильно!
Сынок, у тебя ВИНДОУС 10!
У нее НЕТ экрана рабочего стола, поэтому если открыто только одно окно (в данном случае дота), то свернуть на рабочий стол нельзя. Можешь с несколькими окнами пошифттабаться и посмотреть, что окошка «рабочий стол» нет в выборе.
Я сначала сам был в шоке, какая мразь среди разрабов додумалась убрать это окно.
06 Aug 2018 в 12:12 #8
06 Aug 2018 в 12:17 #9
Сынок, у тебя ВИНДОУС 10!
У нее НЕТ экрана рабочего стола, поэтому если открыто только одно окно (в данном случае дота), то свернуть на рабочий стол нельзя. Можешь с несколькими окнами пошифттабаться и посмотреть, что окошка «рабочий стол» нет в выборе.
Я сначала сам был в шоке, какая мразь среди разрабов додумалась убрать это окно.
Источник
Как свернуть игру с помощью клавиатуры в windows 10
Часто пользователи переключаются между окнами в операционной системе, что происходит даже во время игры. Однако случаются ситуации, когда игра просто не сворачивается. Существует несколько причин, по которым это может происходить. Далее мы поговорим обо всех них, чтобы помочь каждому пользователю справиться с этой проблемой. Все дальнейшие действия будут продемонстрированы в последней версии Windows 10.
Быстрая работа за компьютером
Но для чего необходимо сворачивать игры, да и вообще программы? Конечно же, для быстрой работы за компьютером. Особенно это актуально для тех, у кого, например, в браузере, идет важный диалог. Правда, если он длится “без ответа” вот уже который час, то человека могут посетить мысли о том, чтобы поиграть. Для того чтобы вовремя посмотреть, что же ему написали, необходимо быстренько свернуть игру и развернуть окно диалога. Делается это мгновенно. Так что давайте посмотрим, как быстро свернуть игру.
Правда, в зависимости от “игрушки” меняются и способы сворачивания. Первый метод, как правило, действует на мини-игры и “офисные развлечения” типа пасьянса. Вам всего-то нужно подвести мышку в правый верхний угол окна на рабочем столе и нажать на “_”. Это значок сворачивания окна. Им пользуются всегда, когда хочется убрать любое активное окошко. Развернуть приложение легко и просто – нажать на его “иконку” в панели “Пуск”.








Почему не выходит
Но есть и еще один хитрый способ, с помощью которого можно легко сворачивать игрушки. Да и программы тоже. Это, конечно же, специализированные приложения. Они нужны для того, чтобы обойти так называемую защиту от читеров. Иначе говоря, такие программы помогают игрокам использовать разные нечестные приемы во время игрового процесса. Правда, в последнее время обойти защиту стало довольно трудно.
В связи с этим многие игроки очень часто интересуются тем, как свернуть игру «Сталкер». Им интересно использовать различные читы, особенно так называемую программу ArtMoney, которой можно подрисовать себе все необходимые ресурсы. Чтобы этого не произошло, создатели позаботились о надежной защите от сворачивания. Существует ряд интересных программ, которые помогают быстро справиться с подобной системой защиты. Давайте рассмотрим несколько из них.
4Как свернуть игру в Windows 7, 8, 10?
Собственно в таких операционных системах как Windows 7, 8 сочетание клавиш сильно не отличается, правда можно еще добавить специальную функцию, которая расположена в правом углу монитора. Еще по ней один раз щелкнуть левой кнопкой мыши, то активное диалоговое окно с игрой свернется. Но это удобно лишь в том случае, когда в игре видна панель задач.
В Windows 10 для того чтобы свернуть игру необходимо создать второй рабочий стол.
Для возвращения используется комбинация Windows + правая стрелка.
Сложность заключается в том, что на некоторые игры, например такая как: «Warface», сложно свернуть, поэтому необходимо несколько раз нажать одновременно Alt + Esc или одновременно нажать Alt + Enter + C.
Также можно поработать с ярлыком игры.
Следует помнить, что данный способ поддерживается не на всех игровых приложениях.
В целом разработчики операционной системы Windows, постарались так, чтобы выйти из игры можно было многими разными и действенными способами, поэтому самое главное определится пользователю, каким именно ему удобно пользоваться, чтобы свернуть игру.





Как свернуть окно с помощью клавиатуры?
Все приложения и любые папки, с которыми мы работаем, раскрываются в окнах, которые можно: свернуть/развернуть, закрыть, переместить. Иногда удобнее работать без мышки — с сочетаниями клавиш. В данной статье расскажем, как свернуть окно с помощью клавиатуры несколькими способами.
Сочетание кнопок Alt+Space
Разработчики Windows позаботились об удобстве работы и создали множество «горячих» клавиш. Например, вызвать это меню помогают клавиши Alt и Space (пробел) — сверху в углу экрана всплывает окошко, где выбирают одно из необходимых действий. Каждое действие управляется кнопками «вниз» и «вверх», а для подтверждения используется «Enter». Чтобы свернуть активное приложение, воспользуйтесь сочетанием Alt + Space + C.
Как свернуть все открытые окна с помощью сочетаний на клавиатуре
Если нет времени долго закрывать поочередно все окна приложений, можно воспользоваться комбинациями, предложенными Windows. Свернуть все объекты с рабочего стола могут кнопки Win+M, а чтобы развернуть их обратно — Win+Shift+M. Помимо этого, существует и универсальная комбинация Win+D. Данная функция сворачивает одновременно все окна на панель быстрого доступа.
Способ 1: Перезапуск Проводника
Первый на очереди способ — самый простой и подойдет только в тех ситуациях, когда рассматриваемая ситуация возникает редко и касается всех запущенных программ, в том числе и игр. Ее суть заключается в банальном перезапуске Проводника, чтобы он восстановил свою нормальную работу, ведь за взаимодействие с окнами отвечает именно этот компонент. Обратитесь к другому материалу на нашем сайте, кликнув по ссылке ниже, чтобы узнать о всех методах реализации этой задачи и быть в курсе, как поступать в таких случаях.
Подробнее: Перезапуск системного «Проводника» в Windows 10
Виртуальные рабочие столы
После выхода Windows 8 по сети начали расползаться слухи о том, что Microsoft в следующей Windows вообще намерена отказаться от традиционного рабочего стола. На самом же деле Windows 10 не только сохранила этот базовый элемент интерфейса, но и позволила пользователю создавать виртуальные десктопы.
Эта хорошо знакомая пользователям Linux и OS X функция предназначена для группировки открытых окон и, соответственно, задач. Каждый десктоп будет содержать на себе один и тот же набор иконок, однако набор открытых окон везде будет свой. Например, на один десктоп вы можете отправить всё связанное с работой, а на другой – развлекательные приложения. Благодаря этому новшеству можно организовать свою работу таким образом, чтобы не связанные друг с другом задачи не образовывали на вашем экране кашу из открытых окон.
Способ 2: Запуск в режиме совместимости
Если вы столкнулись с рассматриваемой сегодня трудностью только при игре в старое приложение, например, которое было выпущено десять лет назад, вероятно, что не сворачивается оно из-за плохой совместимости с новой ОС. Исправляется это путем активации соответствующего режима.
В открывшемся окне переместитесь на вкладку «Совместимость».
Здесь поставьте галочку возле пункта «Запустить программу в режиме совместимости с».
Раскройте всплывающий список и выберите подходящий вариант.
Еще можно попытаться настроить и дополнительные параметры, параллельно проверяя их воздействие на игру.
Если настройки окажутся подходящими, оставьте их и проходите игру. В противном случае их лучше вернуть к стандартному положению, чтобы в будущем это не оказало негативное влияние на работу приложения.
Встроенные функции
Многие разработчики игр создают свои приложения с учетом пожеланий пользователя, ориентируясь на наши с вами потребности. Конкуренция в игровой индустрии побуждает создателей изощряться так, чтобы пользователю было удобно, и он выбирал продукт конкретной фирмы. К чему это ведётся?
Свернуть игру в окно можно встроенными функциями самого приложения. Несмотря на различие интерфейсов программ, вам необходимо проделать примерно одни и те же действия:
Как закрыть игру, если она зависла?
Для начала два простых правила о том, что не надо делать. Во-первых, не стоит сразу нажимать на кнопку «перезагрузка» или отключать питание РС — об этом ниже. Во-вторых, не нужно запускать эту игру еще раз или запускать другие программы — так вы только ухудшите ситуацию.
Что нужно сделать, так это попытаться закрыть зависшую игру и сохранить рабочее состояние компьютера, чтобы сохранить возможные данные других программ и спокойно перезагрузить компьютер. Современные операционные системы Windows уже научились распознавать зависание игры и могут закрыть ее самостоятельно, выдав при этом следующее сообщение:
Однако иногда оно не всплывает поверх «сбойнувшего» приложения, так что придется на него переключиться комбинацией Alt+Tab. В остальных случаях придется закрывать игру самостоятельно
В большинстве ситуаций, советы, изложенные нами ниже, позволят спокойно закрыть любую игру. В ряде случаев зависание бывает настолько сильным, что мышка и/или клавиатура работают с большой задержкой. В этом случае придется учитывать время реакции системы и действовать терпеливо.
Если же они не работают совсем и никак не удается «достучаться» до компьютера, придется действовать жестко — самый последний способ, который можно применять только в тех случаях, когда компьютер совершенно не реагирует на ваши команды.
Этот способ позволит вам закрыть зависшую игру — нужно нажать на кнопку «Перезагрузка» системного блока вашего компьютера или же отключить питание, а затем снова его подать. Такой жесткий перезапуск компьютера может нанести вред аппаратному обеспечению, стабильности работы операционной системы и другим программам, однако не всегда можно закрыть игру способами, описанными ниже.
Программы
3DAnalyzer — программа, позволяющая работать с видеокартой и настройками игр. Можно легко заставить прогу сворачивать игры. Для этого найдите надпись «Minimaze to tray», поставьте галочку напротив нее и настройте горячую клавишу. Это и есть первый ответ на вопрос о том, как свернуть игру быстро и надежно.
Minimazer Free — это бесплатная утилита, которая позволяет сворачивать активные окна на вашем компьютере. Когда установите ее, то в первом окне вам предложат показывать подсказки. После этого настроить запуск, только после этого можно будет сделать активным сочетание клавиш для сворачивания. По умолчанию это Shift+Esc. Нажмите «Ок». Теперь с запущенной программой нажимайте необходимые клавиши — любая игрушка свернется без проблем.
Пожалуй, каждый согласится с тем фактом, что очень неприятно увидеть игру, сворачивающейся в самый ответственный момент. Причем иногда подобное происходит без участия и согласия самого пользователя. В данной статье мы попытаемся разобраться в причинах этого явления в операционных системах Windows 10, а также расскажем о способах решения проблемы.
Способ 3: Проверка игрового режима на клавиатуре
Сейчас многие пользователи приобретают себе специальные игровые клавиатуры или ноутбуки, в которых имеется ряд дополнительных функций, активируемых через нажатия на комбинации клавиш. Часто на таких девайсах имеется встроенная опция, позволяющая отключить клавишу Win в играх, чтобы случайно не нажимать ее. Некоторые даже не знают об этом и думают, что проблема заключается в чем-то более серьезном, поэтому мы рекомендуем просмотреть клавиатуру на наличие комбинации, включающей такой режим, и отключить его, если это понадобится. Пример расположения такого сочетания вы видите на изображении.
Alt + Space
Чтобы вызвать данное меню, одновременно зажмите клавиши Альт и Пробел (Space) на клавиатуре. В левом верхнем углу вы увидите появившееся окошко, в котором можно выбрать одно из нескольких действий. С его помощью вы можете закрыть, развернуть и свернуть, а также изменить размер и передвинуть объект в нужное место. Выбирать действия вы можете стрелочками «вверх-вниз». Кнопкой Enter вы подтвердите выбранный пункт.
Почтовые клавиши: чтение и отправка
Навигация по сайту работает только на страницах с такими элементами, как. Нажав комбинацию клавиш, вы можете выполнять действия, для которых обычно требуется мышь, трекпад или другое устройство ввода. Чтобы использовать комбинацию клавиш, удерживайте одну или несколько клавиш-модификаторов, пока вы нажимаете последнюю клавишу на ярлыке.
Вырезать, скопировать, вставить и другие общие ярлыки
Чтобы узнать больше ярлыков, проверьте меню приложения, которое вы используете. Все приложения могут иметь свои собственные ярлыки, а ярлыки, которые работают в одном приложении, могут не работать в другом приложении.
Ярлыки для входа в режим паузы, выхода из системы и отключения
Освоение использования клавиатуры является ключевым фактором для тех, кто хочет использовать компьютер более удобно и быстро. Ярлыки клавиш разработаны таким образом, что некоторые функции могут выполняться без необходимости удалять руки с клавиатуры, чтобы использовать мышь.
Способ 4: Установка стандартной темы
Этот вариант касается только тех пользователей, кто через меню «Персонализация» вручную менял тему операционной системы, загружая ее из доступных источников. Чаще всего именно такие изменения внешнего вида приводят к проблемам со сворачиванием игр. Проверить это и исправить можно только путем установки стандартной темы, что осуществляется так:
Здесь вас интересует раздел «Персонализация».
Через левую панель перейдите к категории «Темы».
После этого остается только указать одну из стандартных и сохранить изменения.
Теперь рекомендуется перезагрузить компьютер, чтобы все изменения вступили в силу. Уже после этого запускайте необходимую игру и проверяйте, была ли решена ситуация с ее сворачиванием. Если нет, в будущем тему можно вернуть обратно.
Альтернативное решение
Если вдруг клавиша D не работает корректно, можете воспользоваться иной комбинацией.
При этом можно использовать любой Shift – как правый, так и левый.
Есть еще несколько полезных горячих комбинаций, которые помогут упростить рабочие процессы:
Способ 8: Проверка системы на вирусы
Последний метод нашей сегодняшней статьи заключается в проверке системы на наличие вирусов. Связано это с тем, что существуют определенные вредоносные файлы, которые при попадании на компьютер начинают работать в виде процесса. Он может иметь определенный статус, мешающий корректному взаимодействию с другими открытыми программами. Самостоятельно такую угрозу обнаружить будет непросто, поэтому проще запустить сканирование через специальный вспомогательный инструмент.
Подробнее: Борьба с компьютерными вирусами
Только что мы разобрались со всеми причинами проблемы со сворачиванием игр в Windows 10 и показали, как именно они решаются. Если же неполадка касается только одного приложения и проявляется даже после выполнения всех методов, рекомендуется его переустановить или загрузить другую сборку, если речь идет о нелицензионных играх.
Мы рады, что смогли помочь Вам в решении проблемы.
Опишите, что у вас не получилось. Наши специалисты постараются ответить максимально быстро.
Сообщений 16
1 Тема от o1hk 2014-05-23 11:18:43
2 Ответ от Vulkan 2014-05-23 12:30:01
Я себе дома повесил в KDE на Win+D скрипт, который сворачивает/ разворачивает все окна. Скрипт использует wmctrl. Приду домой, гляну, какая там команда.
3 Ответ от xxblx 2014-05-23 16:27:25
А вообще, имхо, если есть возможность, то игры лучше в «отдельных иксах» запускать. Если интересно, могу потом подробно расписать как, что и зачем. Но это уже на следующей неделе, ибо через пару часов уезжаю и вернусь только к понедельнику. В общем, если интересно, в понедельник, напомните мне.
4 Ответ от XliN 2014-05-23 18:46:30
Если интересно, могу потом подробно расписать как, что и зачем.
5 Ответ от o1hk 2014-05-23 23:05:11 (2014-05-23 23:06:06 отредактировано o1hk)
6 Ответ от Kamrad 2014-05-24 16:17:44
У меня UrbanTerror сворачивается в трей если жмакнуть Ctrl+Alt+Tab
7 Ответ от o1hk 2014-05-26 01:53:11
Kamrad, Что можно перевести как: не проходит вариант с Ctrl+Alt+Tab. Ждем xxblx
8 Ответ от xxblx 2014-05-26 20:38:35
9 Ответ от o1hk 2014-05-26 23:20:26 (2014-05-26 23:33:04 отредактировано o1hk)
Как добавлять новые пункты? Вот скриншот мс, куда и как чего писать?
10 Ответ от xxblx 2014-05-27 00:02:23
o1hk, на твоем скриншоте есть строка
можешь прямо под ней новой строкой добавить
После перезапуска PekWM в его меню появится новый пункт с названием PlayOnLinux, он будет третьим сверху.
11 Ответ от o1hk 2014-05-27 12:09:12 (2014-05-27 12:14:24 отредактировано o1hk)
После перезапуска PekWM в его меню появится новый пункт с названием PlayOnLinux, он будет третьим сверху.
12 Ответ от xxblx 2014-05-27 13:00:55
13 Ответ от o1hk 2014-05-27 14:29:54
Ctrl + Alt + F1, Ctrl + Alt +F2, и т.д. для переключения.
14 Ответ от xxblx 2014-05-27 15:21:15
Появляется черный экран при нажатии Ctrl + Alt + F1. При нажатии Ctrl + Alt + F2 происходит возврат к запущенному приложению.
Значит надо другие F’ы пробовать.
Переключение
Это хорошо тем, что «свернутые» приложения не будут маячить перед глазами, а будут как бы спрятаны. Порой для некоторых приложений это нужная мера.
Итак, программа на английском языке и имеет бесплатную версию. Называется она 4t Tray Minimizer Free
После простой обычной установки, программа будет предлагать установить настройки. Это удобно, не нужно будет открывать настройки после установки, а сразу сделать после установки. Как её настроить и в чём их суть, будет описано ниже.
1) Первое окно будет предлагать показывать подсказки при каждом взаимодействии с программой. Их лучше отключить, чтобы не мешались, установив флажок напротив пункта Don`t show this page in the future
:
2) Далее можно установить будет ли запускаться программа вместе в загрузкой системы () и нужно ли показывать иконку самой программы в трее. Можно оставить как есть: 3) Теперь идут настройки сворачивания: 1 — Правый клик мыши сворачивает в трей. Назначение горячих клавиш. 2 — Сворачивать в трей окно. 3 — Всегда сворачивать без показа иконки в трее. 4 — Свернуть в трей все окна. Тут так же можно оставить как есть, либо настроить под себя. Если оставляете как есть, то стоит помнить, что горячие клавиши для сворачивания в трей будут shift
+
esc
.
4) Следующие настройки предлагают как будут разворачиваться свернутые приложения.
Первые 3 пункта означают: — при однократном нажатии на иконку; — при двойном клике (первый клик вызовет контекстное меню программы); — при двойном клике; В этом же окне можно установить галочки с пунктами: — Горячие клавиши вызова самой программы. По умолчанию стоят
ctrl
+
alt
+
t
, но можно назначить свои. — Горячие клавиши показа контекстного меню самой программы (нужно установить галочку напротив пункта). — Горячие клавиши показа меню восстановления приложения.
5) Следующее окно показывает как будет выглядеть меню программы. Прога работает таким образом, что помимо сворачивания с помощью горячих клавиш, она ещё добавляет к каждому окну дополнительные иконки, которые располагаются вверху справа рядом со стандартными «свернуть», «восстановить прежний вид» и «закрыть».
Можете ставить и убирать галочки напротив 4х пунктов и изменять расположение. Можно их вообще убрать и сворачивать только с помощью горячих клавиш, а можно оставить только галочку напротив
Minimize To Tray
, тогда по клику на ней, окно будет сворачиваться в трей. Другие 3 пункта означают: Свернуть вверх/вниз, Закрепить окно и Развернуть на полный экран. Ненужные функции так то, как добавочные.
6) В этом окне повторяется то же самое что и предыдущее, только это относится к контекстному меню программы (при ПКМ на иконке).
Здесь Вы так же можете их убирать или менять расположение.
7) Последнее окно, в котором нужно добавлять/убирать исключения:
Это в те случаи, когда программа не будет сворачивать некоторые окна. — Диалоги windows. — Утилиты windows. — Что то от детей, я так и не понял. — Окно самой программы.
Вот и всё с первоначальными настройками. Дополнительные интересные настройки могут помочь Вам скрыть вообще весь трей, чтобы остались только часы (Options — General — Hide The system tray) или группировать одинаковые окна (например несколько открытых текстовых файлов) (Options — Hiding — Group multiple …). Эти и другие настройки Вы можете найти кликнув ПКМ на иконке и выбрав Options
. Только нужны знания английского языка.
Вопрос о том, как свернуть игру — это та область, которая довольно редко волнует игроков. Правда, это было до недавнего времени. Так что давайте поговорим с вами, каким образом можно сделать это простое действие и для чего это нужно.
Источник
Всем привет! Сегодня я расскажу вам, как быстро свернуть игру на компьютере с помощью клавиатуры. Также мы рассмотрим вариант полностью выйти из игры, закрыв программу. Если в процессе чтения у вас возникнут вопросы, пишите в комментариях. Поехали!
Содержание
- Способ 1: Горячие клавиши
- Способ 2: Сворачиваем все окна
- Способ 3: Оконный режим игры
- Способ 4: Перезапуск проводника
- Способ 5: Проблема со старыми играми
- Способ 6: Игровой режим
- Способ 7: Установка обновлений Windows
- Задать вопрос автору статьи
Способ 1: Горячие клавиши
Чтобы полностью свернуть игру или любую другую программу, нужно одновременно зажать кнопки на клавиатуре:
Alt + Tab
Если же вы хотите полностью закрыть и выйти из игры, зажимаем одну из комбинаций клавиш:
Alt + F4
Esc
Alt + Q
Вы можете вызвать меню «Пуск», тем самым переключив внимание операционной системы на рабочий стол. Чтобы вызвать его, просто жмем по кнопке:
Еще один из вариантов, это перейти в режим работы с текущим рабочим столом. Таким образом вы увидите все активные окна и программы:
+ Tab
Можно попробовать свернуть окно игры в размере:
Alt + Enter
ПРИМЕЧАНИЕ! Правда работает это не всегда и не со всеми играми и программами.
Как еще можно выйти из игры на рабочий стол ПК? Есть и дополнительные кнопки, которые помогают с некоторыми игрушками: F10, F11, F1. На некоторых приложениях или играх могут сработать сочетания:
Alt + Пробел
или
Alt + C + Пробел
После этого в левом верхнем углу окна вылезет меню, где нужно выбрать команду «Свернуть».
Если ни одна из этих кнопок не сработала, можно попробовать другие варианты, описанные ниже. Скорее всего есть проблема при переключении драйвера между игрой и рабочим столом. Такое часто можно наблюдать на тяжелых играх и ноутбуках.
Способ 2: Сворачиваем все окна
Если вам не удалось свернуть игру, но получилось вызвать нижнее меню «Пуска», вы можете нажать по вытянутой кнопке, которая находится в правой части самой полоски – просто кликните по ней левой кнопкой мыши, и все окошки свернутся.
Можно попробовать свернуть все с помощью кнопок:
+ M
или
+ D
Способ 3: Оконный режим игры
Если вам нужно постоянно переключаться между игрой и другими окнами, то в настройках можно включить оконный режим. Данная настройка есть почти во всех современных игрушках. Вам нужно просто пошариться по меню «Настроек» и найти эту конфигурацию. Она обычно находится в разделе «Видео» или «Интерфейс».
Способ 4: Перезапуск проводника
Как свернуть игру если она не сворачивается? В таком случае, скорее всего, есть проблема с «Проводником». Он работает со всеми окнами и программами. Возможно он просто завис и его нужно перезагрузить – запускаем «Диспетчер задач», используя кнопки:
Ctrl + Shift + Esc
или
Ctrl + Alt + Del
На вкладке «Процессы» в разделе «Приложения» найдите «Проводник» (или «Explorer»), кликаем по нему правой кнопкой мыши и жмем «Перезапустить».
ПРИМЕЧАНИЕ! Здесь же вы можете закрыть, зависшую программу или игру.
Способ 5: Проблема со старыми играми
Вы можете столкнуться с проблемой свернуть очень старую игрушку, выпущенную 10 (или более) лет назад, во времена Windows 7 или XP. В таком случае её стоит запускать в режиме совместимости. В папке с игрой найдите exe-файл, нажмите по нему правой кнопкой мыши и зайдите в «Свойства». Далее на вкладке «Совместимость», попробуйте установить режим для более ранних версий Windows.
Можно также поиграться с параметрами, указанные ниже.
Не забудьте применить настройки, которые вы изменили. Вверху есть кнопка «Запуск средств устранения проблем с совместимостью» – можно попробовать и её.
Способ 6: Игровой режим
Некоторые игровые клавиатуры и ноутбуки могут программно отключать клавишу «WIN» при запуске игры. Это нужно для того, чтобы игрок случайно не нажал на неё во время бурных баталий. Чтобы использовать эту кнопку, вы можете отключить этот режим в специальном приложении для вашей игровой клавиатуры. На некоторых клавах есть отдельная кнопка, которая отключает этот режим – обычно она находится в ряду клавиш «F».
Способ 7: Установка обновлений Windows
Возможно проблема связана с работой операционной системы. Самым правильным будет – проверить наличие всех обновлений и выполнить установку.
- «Пуск» – «Параметры».
- «Обновление и безопасность».
- Во вкладке «Центр обновления Windows» нажимаем по кнопке «Проверить наличие обновлений», а после этого устанавливаем их.
Если проблема осталась, но вы хотите получить полный ответ от WiFiGiD.RU – подробно опишите свою проблему в комментариях в самом низу. Всем добра!
Главная » Браузеры » Как закрыть зависшую программу или игру в Windows 11 и Windows 10
Как закрыть программу которая зависла, с примерами
Все программы написаны людьми, а значит они не идеальны и могут зависать. Как закрыть программу, которая зависла? Вообще, в Windows 7/10 разработчики на славу постарались. В этих операционных системах программы стали зависать намного реже и закрывать такие программы стало легче. В Windows XP приходилось перезагружать компьютер намного чаще из-за того, что программы зависали.
Давайте разберём все доступные методы как закрыть программу, которая зависла, с конкретными примерами и узнаем как избегать подобных проблем.
Закрытие зависшей программы в диспетчере задач
Если какое-либо приложение или игра зависла, в большинстве случаев работает завершение соответствующего процесса в диспетчере задач Windows 11 или Windows 10:
- Откройте диспетчер задач, для этого вы можете нажать сочетание клавиш Ctrl+Shift+Esc. Если это сочетание клавиш не сработало, нажмите Ctrl+Alt+Delete и выберите пункт «Диспетчер задач» в открывшемся меню.
- В списке запущенных процессов найдите зависшую программу или игру. Проще всего это сделать на вкладке «Подробности» диспетчера задач, отсортировав список по столбцу «Состояние» (нажмите по заголовку столбца для сортировки). Состояние зависшей программы будет «Не отвечает».
- Выберите зависшую программу и нажмите кнопку «Снять задачу» справа внизу.
В результате программа будет закрыта, чего и требовалось добиться.
Если ваша игра открыта на весь экран, то может оказаться, что указанные в первом шаге сочетания клавиш не срабатывают. В этом случае попробуйте использовать клавиши Win+D (Win — клавиша с эмблемой Windows) для сворачивания всех окон или Alt+Tab для переключения на другие процессы Windows, а уже потом использовать предложенные шаги. Либо, вариант, предложенный в комментариях, на случай если игра продолжает разворачиваться на весь экран — Ctr+Win+D (создаем новый рабочий стол), Ctr+Win+стрелки для переключения на другие рабочие столы.
Комбинацией клавиш
Один из самых простых способов закрытия зависшей игры или приложения на Windows — используя специальные комбинации клавиш. Как правило, такой трюк срабатывает с большинством программ, которые зависли.
Клавиши, которые закрывают зависшие приложения:
Также с помощью клавиш можно свернуть окно зависшей программы:
Как закрыть игру при помощи диспетчера задач
Появившееся окно диспетчера задач, обычно, предложит первым меню «Приложения». Зависшую игру можно снять в этом меню, но лучше сразу снять процесс через следующее меню «Процессы». В ряде случаев мышка работать не будет, поэтому используйте переключение по Tab, дабы выбрать строчку рабочих меню (текущее активное меню выделится квадратиком), а затем стрелочками перейдите сначала в нужное меню, после чего выберете искомый процесс.
Теперь нужно нажать кнопку Delete, либо же выбрать искомый процесс правой кнопкой мыши и нажать «Завершить процесс». После этих действий пройдет от 1 до 10 секунд, после чего система должна снять зависшее приложение или игру.
Изредка для получения списка всех задействованных процессов может потребоваться активировать меню «Отображать процессы всех пользователей».
Аналогичные действия можно провести и при помощи альтернативной программы штатного «Диспетчера задач», которая называется Process Explorer. Придется выполнить схожие действия.
Как завершить программу через командную строку
Иногда открытая программа или процесс, работающие в фоновом режиме могут так зависнуть, что даже принудительное закрытие через Диспетчер задач в Windows 10 не помогает. В этом случае полезным будет закрыть процесс с помощью командной строки.
Случается так, когда приложение либо открытое окно зависает до такой степени, что с ним невозможно ничего сделать. Такие ситуации иногда встречаются, и даже у Диспетчера задач Windows может возникнуть проблема с закрытием процесса, отвечающего за данную программу. В подобных случаях используем еще один способ для закрытия процессов, работающих в фоновом режиме – с помощью командной строки в режиме администратора
Перейдите в меню Пуск Windows 7 или до стартового экрана Windows 8.1 и в поисковую строку введите команду cmd. В списке найденных элементов должна отобразится Командная строка (Command prompt). Нажмите на ней правой кнопкой мыши и выберите «Запуск от имени администратора.
В Windows 10 щелкните правой кнопкой мыши на Пуск и выберите пункт Командная строка (администратор).
В окне командной строки введите команду tasklist и подтвердите её выполнение на Enter. Откроется таблица, в которой будут перечислены процессы, запущенные на компьютере. Это тот же самый список, который находится в окне Диспетчера задач.
Затем ищем в нём зависшую или ненужную программу (процесс). Нужно проверить, какой у неё номер PID – он отображается рядом с именем процесса во втором столбце. Запоминаем номер PID и набираем на клавиатуре следующую команду, чтобы принудительно его закрыть:
Вместо «##» вводим PID процесса, который нужно закрыть. То есть, если мы хотим закрыть, например, процесс AvastSvc.exe, которому в списке присвоен номер PID 1496, то команда выглядела бы так:
taskkill /pid 1496
После подтверждения на Enter указанный процесс будет закрыт. Таким же образом мы можем принудительно закрыть программу, работающую в фоновом режиме.
Проблемные программы и игры
Раз мы говорим о зависании программ, то первостепенной причиной и рассмотрим проблемы самих программ и игр. Далее по тексту будем говорить о программах, но подразумевать будем и непосредственно программы, и игры как вид программного обеспечения.
В первую очередь отмечу, конечно же, взломанные программы с торрент-трекеров — так называемые репаки, переупакованные программы, которые «пролечены» от необходимости лицензионной регистрации. Из-за несанкционированного вмешательства автора репака в файлы программы она может работать сбойно. И здесь вы никому не вправе предъявить претензии – ни создателю программы, ни компании Microsoft, ни автору репака. Такие программы вы устанавливаете в Windows незаконно, на свой страх и риск. Можно попробовать переустановить репак – удалить его с зачисткой остатков специальной программой-деинсталлятором (например, IObit Uninstaller) и установить заново. Если это не поможет, максимум, что вы можете сделать – это обратиться к автору репака на торрент-трекере или на его сайте с описанием вашей проблемы и просьбой исправить её. Не факт, но возможно, что автор исправит проблему и перезальёт торрент-раздачу репака. Но в идеале, конечно же, лучше перейти на официальную версию программы. Практически весь лицензионный софт сейчас предлагается нам в бесплатных триал-версиях. И, в принципе, даже минимального триал-срока 10 дней может хватить, чтобы мы поюзали программу и убедились, что она корректно работает в среде нашей операционной системы, конкретно на нашем железе.
Увы, но не всегда и официальные программы работают корректно. Особенно те, что часто обновляются. Каждое обновление программы – это потенциальный риск, что она будет сбойно работать в какой-то из поддерживаемых версий Windows. Работу разработчикам ПО усложняет фрагментация выпусков Windows – версии 7, 8.1 и 10, выпуски для 32- и 64-битной архитектуры. А у Windows 10 же ещё и каждые полгода меняется версия, связанная с внедрением функциональных обновлений. Каждые полгода разработчикам нужно следить, чтобы их софт нормально работал в каждой новой версии Windows 10 для каждой из архитектур. Многие разработчики бесплатных программ, не получая выгод со своих детищ, забивают на них или в лучшем случае изредка вносят корректировки в работу программ. Но вне зависимости от типа лицензии любая программа при обновлении может сбоить из-за недоработок или плохой вытестированности. Как и может начать сбоить старая версия программы, работая в условиях обновлённой операционной системы. Что в этом случае можно предпринять? Переустановить программу, т.е. удалить её (опять же, с зачисткой остатков) и установить по новой. При новой установке можно попробовать новую версию или, наоборот, старую. Также, если у вас 64-битная Windows, а программа предусматривает выпуски х32 и х64, можете попробовать выпуск с другой архитектурой. Старые программы можно попробовать запустить в режиме совместимости со старшими версиями Windows. Ещё вы можете зайти сайт программы, возможно, там есть FAQ или форум по решению её багов. Ну и, конечно же, поищите по запросу зависания вашей программы решения в Интернете.
Многие программы могут работать нестабильно, если у вас не установлена актуальная версия программных платформ .NET Framework, Visual C++, DirectX. Ну или в работе этих платформ есть проблемы. Как минимум обновите эти программные платформы, если у вас в Windows установлены их неактуальные версии.
С помощью сторонних утилит
Диспетчер задач – это встроенный механизм по контролю работы всех приложений и процессов в системе. Он не всегда справляется с возникшей проблемой, поэтому хорошо иметь на компьютере его замену в виде установленных утилит. Самые действенные и качественные из них:
Process Explorer
SuperF4
Утилита создает новую команду для горячей комбинации Ctrl + Alt + F4, которая будет закрывать окна мгновенно.
ProcessKO
Фоновая программа, также работающая с горячими клавишами.
После установки утилита будет работать вместе с системой. При включении компьютера ее необходимо будет запускать вручную.
Чтобы программа запомнила горячие клавиши необходимо открыть меню и кликнуть на закладку «Kill Hotkey» и выбрать первый вариант.
После этого комбинация Ctrl + Alt + F4 будет сразу же закрывать программу.
Все перечисленные способы позволяют закрыть зависшую программу без ущерба для системы и компьютера. После принудительного завершения их можно сразу же открывать заново.
































 .
.