Приветствую!
В любой версии Windows имеется панель задач. На данной панели мы можем видеть множество элементов, отвечающих за разные функции. К примеру, в области уведомлений, что располагается рядом с часами, можно наблюдать множество самых разнообразных значков. Чем больше программ установлено – тем больше значков от них там может находиться.
И настаёт такой момент, когда их становится так много, что появляется сильное желание убрать добрую половину значков, благо практической пользы они не несут – пользователи ими просто не пользуются.
Мы расстроим несколько способов:
- скрытие некоторых значков посредством перемещения их во всплывающее меню, что вызывается при нажатии по находящейся там же стрелочки
- полное скрытие ненужных значков – их не будет ни на панели задач, ни во всплывающем меню
Содержание:
- Скрытие с панели задач того или иного значка посредством перемещения оного во всплывающее меню
- Полное скрытие значка с панели задач
- Инструкция по скрытию значка для Windows 8 и Windows 10
- Скрываем значок с панели задач в Windows 7
Скрытие с панели задач того или иного значка посредством перемещения оного во всплывающее меню
Данная инструкция предельно универсальна, описанное осуществляется в любой версии Windows.
- Необходимо навести курсор мышки на значок, и зажать левую клавишу мыши. Не отпуская клавишу, необходимо «перетащить» значок на стрелочку раскрытия меню с другими значками. Как только оно будет отображено, разместить его там и отпустить клавишу мышки.
- Всё, элемент перемещён в это меню и теперь более не отображается на панели задач.
Полное скрытие значка с панели задач
В данной инструкции мы рассмотрим, как полностью убрать ненужный значок или несколько значков. В Windows 8 и 10 это не так очевидно, как в случае использования операционной системы Windows 7. Для этого мы опишем все варианты.
Инструкция по скрытию значка для Windows 8 и Windows 10
- Наведите курсор на свободную область панели задач и кликните правой клавишей, в отобразившемся контекстном меню панели задач выберите пункт Параметры панели задач.
- Отобразится окно настроек, относящихся к панели задач. Найдите и кликните там по пункту Выберите значки, отображаемые в панели задач.
- Будет открыто окошко, там осуществляется настройка отображения для каждого значка. Если какой-либо из оных вам не нужен, то воспользуйтесь переключателем, что отображается напротив него.
- Всё, выключенные значки более не будут отображаться на панели задач.
Скрываем значок с панели задач в Windows 7
В Windows 7, которая по сей день остаётся весьма популярной у пользователей, данная задача решается проще.
- Наведите курсор на стрелочку открытия скрытых с панели задач значков и кликните. В отобразившемся всплывающем меню нажмите по пункту Настроить…
- Откроется системное окошко, где имеется возможность скрыть любые мешающие вам значки. Для скрытия воспользуйтесь выпадающим меню, что отображается напротив каждого элемента. Выбрав в этом меню пункт Скрыть значок и уведомления, задача будет выполнена.
Вот мы и подошли к завершению подробного описания материала, который поможет вам «разгрузить» панель задач вашего компьютера за счёт скрытия с него не требующихся вам в работе элементов.
Пожертвование сайту IT-Actual.ru (cбор пожертвований осуществляется через сервис «ЮMoney»)
На что пойдут пожертвования реквизиты других платёжных систем
Привет.
Не секрет, что в экономике ныне дела обстоят не лучшим образом, цены растут, а доходы падают. И данный сайт также переживает нелёгкие времена 
Если у тебя есть возможность и желание помочь развитию ресурса, то ты можешь перевести любую сумму (даже самую минимальную) через форму пожертвований, или на следующие реквизиты:
Номер банковской карты: 5331 5721 0220 5546
Кошелёк ЮMoney: 410015361853797
Кошелёк WebMoney: Z812646225287
PayPal: paypal@it-actual.ru
BitCoin: 1DZUZnSdcN6F4YKhf4BcArfQK8vQaRiA93
Оказавшие помощь:
Сергей И. — 500руб
<аноним> — 468руб
<аноним> — 294руб
Мария М. — 300руб
Валерий С. — 420руб
<аноним> — 600руб
Полина В. — 240руб
Деньги пойдут на оплату хостинга, продление домена, администрирование и развитие ресурса. Спасибо.
С уважением, создатель сайта IT-Actual.ru
Содержание
- Как настроить значки в системном трее Windows 10?
- Настройка значков в системном трее через параметры Windows
- Настройка значков в системном трее мышкой
- 14 способов настроить панель задач Windows 10
Как настроить значки в системном трее Windows 10?
Справа на панели задач находится системный трей. Там расположены иконки программ, которые в данный момент запущены. В большинстве случаев эти иконки анимированные. Различные представления изображений подсказывают нам о том или ином событии, происходящем на нашем компьютере.
Сегодня мы настроим внешний вид системного трея. Уберем ненужные или малозначимые иконки и поставим в зону видимости то, что нам необходимо постоянно видеть.
Настройка значков в системном трее через параметры Windows
Откройте меню «Пуск» и перейдите к настройке параметров Windows. Здесь выбираем вкладку «Система».
Переходим по вкладке «Персонализация».
Переходим по вкладке «Панель задач».
Выбираем пункт «Выберите значки, отображаемые в панели задач»
Теперь, переключая тумблеры, мы можем скрыть или отобразить иконки панели задач.
Настройка значков в системном трее мышкой
Настроить внешний вид иконок панели управления можно гораздо проще. Для этого нужно воспользоваться мышкой. Перетащите нужные иконки в зону видимости, а те, которые используете редко, скройте во всплывающем окне.
И еще один совет. Если кликнуть по иконке правой кнопкой мыши, ты вы попадете меню настроек приложения. Это экономит массу времени, т.к. не приходится искать и запускать главное окно программы.
Расскажете об этой статье своим друзьям:
14 способов настроить панель задач Windows 10
Панель задач в Windows 10 почти не отличается от панели в предыдущих версиях Windows. В ней также можно закреплять ярлыки, создавать панели инструментов, скрывать ее отображение, поворачивать ее куда захотите и т.д. Единственное наверное отличие – это строка поиска на панели задач.
В сегодняшней статье поговорим о том как настроить панель задач в Windows 10 различными способами без стороннего программного обеспечения.
Настройка и удаление поиска
Поиск в Windows 10 может отображаться как длинная строка на панели задач, или как маленький значок, а можно его вообще убрать из панели задач, а если он понадобиться – нажимать клавишу “Win” и начинать печатать. В общем, если вы хотите, чтобы поиск не занимал сколько места и был в виде иконки – нажмите на панель задач правой клавишей мыши => выбираем “Поиск” => Показать значок поиска

Если даже значок поиска вам мешает – можно его убрать нажав на панель задач правой клавишей мыши => выбрав “Поиск” => “Скрыто”. Хоть поиск и не будет отображаться на панели задач, чтобы найти что-то – можно будет нажать клавишу “Win” и начинать писать, то что вы хотите найти.
Удалить кнопку Просмотра задач
Данный значок скорее всего больше используются для планшетов или смартфонов, он показывает все открытые приложения и окна, а также позволяет создать новый виртуальный стол.

но чтобы посмотреть открытые окна и приложения – не обязательно иметь кнопку, можно как и в предыдущих версиях Windows использовать клавиши Win+Tab.
Чтобы убрать с панели задач кнопку “Просмотра задач” – нажмите на панель задач правой клавишей мыши и снимите галочку с “Показать кнопку Просмотра задач”, или поставьте если вы хотите чтобы она отображалась на панели задач.

Скрыть системные значки в области уведомлений.
Системные значки в системном трее – это громкость, часы, состояние сети, параметры питание и т.д. Вы можете выбрать какие значки вы хотите видеть, и какие скрыть. Также если какого-то значка у вас нет – возможно его нужно отобразить в настройках…
Открываем “Пуск” => Параметры => Персонализация => Панель задач=> с правой стороны выбираем “Включение и выключение системных значков”
Теперь просто отключайте или включайте нужные системные значки (то есть отключайте их отображение, или если что-то было выключено, а нужно – включайте)

Скрыть значки приложений в области уведомлений
Когда вы устанавливаете новые приложения – некоторые из них появляются в системном трее, и их может быть все больше и больше, а надобности в них никакой. Вы можете скрыть их или удалить, чтобы освободить место на панели задач.
Заходим “Пуск” => Параметры => Персонализация => Панель задач => с правой стороны выбираем “Выберите значки, отображаемые в панели задач”
теперь выключайте приложения значки которых вы не хотите видеть на панели задач, и включайте приложения значки которых вы хотите видеть

Перемещение панели задач в правую или левую часть экрана
Как и в других версиях Windows панель задач можно перемещать в левую, правую или верхнюю часть экрана. Данное действие всегда можно было сделать обычным перетягивание мыши, если панель задач не закреплена или зайдя в “Параметры”.
Первый способ: нажать на панель в пустом месте правой клавишей мыши и снять галочку с “Закрепить панель задач” (если ее там нет – ничего делать не нужно, если есть – то нажать по строке левой клавишей). После чего нажимаете левой клавишей мыши на панель задач и не отпуская клавишу – тянете панель в нужном направлении. Так вы можете перетягивать панель влево, вправо, вниз, вверх и когда панель будет в нужном месте – просто отпустите левую клавишу.
Второй вариант: нажимаем на панель задач в пустом месте правой клавишей мыши и выбираем “Параметры”
в левой панели выбрать “Панель задач”, а в правой возле “Положение панели задач на экране” выберите где вы хотите видеть панель задач
Автоматически скрывать панель задач
Как и в предыдущих версиях окон в Windows 10 можно скрывать панель задач, таким образом визуально расширяя рабочий стол. Панель задач будет отображаться когда вы наведете мышкой в место ее нахождения, когда только мышь отведете – она исчезнет с рабочего стола. Чтобы настроить автоматическое скрытие панели задач – нажимаем на нее правой клавишей мыши и выбираем “Параметры”
В левой колонке должно быть выбрано “Панель задач”, а в правой включите параметр “Автоматически скрывать панель задач в режиме рабочего стола”.
Используйте маленький значки на панели задач
По умолчанию на панели задач значки отображаются большие, что в свою очередь уменьшает свободное пространство. Чтобы сделать маленькие значки на панели задач и тем самым освободить немного места – нажмите правой клавишей мыши на панели задач и выберите “Параметры”
в левой колонке выберите “Панель задач”, а в правой включите параметр “Использовать маленькие кнопки панели задач”.
Изменение цвета и прозрачности панели задач
В отличии от предыдущих версий окон – Windows 10 автоматически не изменяет панель задач, чтобы соответствовать цвету соседних окон. Чтобы изменить цвет панели задач – нужно зайти в “Пуск” => Параметры => Персонализация

Выбираем вкладку “Цвета”, здесь вы можете отключить прозрачность меню пуск и панели задач, или включить (если она была отключена). Для этого достаточно переключить ползунок напротив “Сделать меню “Пуск”, панель задач и центр уведомления прозрачным”

также, если вы хотите изменить цвет панели задач, то в том же меню “Цвет” – нужно передвинуть ползунок на Вкл. в пункте “Показать цвет в меню “Пуск”, на панели задач, в центре уведомлений и в заголовке окна”. Сверху вы сможете выбрать нужный вам цвет.
Если вы хотите сделать панель задач более прозрачной – воспользуйтесь нашей инструкцией Как сделать панель задач в Windows 10 более прозрачной.
Изменить размер панели задач
Если вам не хватает места на панели задач и вы хотите ее увеличить, можно увеличить ее высоту. Для этого нужно снять закрепление: нажимаем на панель задач правой клавишей мыши и снимаем галочку с “Закрепить панель задач”

наведите указатель мыши на верхнюю часть панели задач, он станет в виде стрелки с двух сторон, теперь зажав левую кнопку мыши тянем панель задач вверх увеличивая ее до нужных размеров.
Ярлык папки на панели задач
Чтобы закрепить папку на панели задач Windows 10 без стороннего приложения – нажмите на рабочем столе правой клавишей мыши => в открывшемся окне выбираем “Создать” => Ярлык

В появившемся окне выбираем “Обзор” => находим папку, которую вы хотите закрепить в панели задач => выбираете ее и нажимаете “ОК” => там где путь к папке, нужно в начале прописать Explorer (как на рисунке) и только после этого нажать “Далее”

В следующем окне нужно придумать название для вашего ярлыка и нажать “Готово”

У вас на рабочем столе появиться папка, чтобы изменить значок для этой папки – нажмите на нее правой клавишей мыши и выберите “Свойства” => во вкладке “Ярлык” нажмите “Сменить значок” => и найдите нужный

теперь данную папку просто перетяните левой клавишей мыши на панель задач.

Включить функцию “Показывать рабочий стол”
В Windows 7 была введена функция отображения рабочего стола при наведении мыши на “Свернуть все окна”, и в Windows 10 она без изменений. С ее помощью, когда у вас открыто множество окон, вы сможете посмотреть на рабочий стол, просто наведя курсор на “Свернуть все окна” в правом нижнем углу экрана.
Чтобы включить отображение рабочего стола на панели задач – нужно нажать на панели правой клавишей мыши и выбрать “Параметры”
с левой стороны должно быть выбрано “Панель задач”, с правой включите параметр “Показывать рабочий стол при наведении указателя на кнопку “Свернуть все окна” в конце панели задач”
Группировать или не группировать кнопки панели задач
По умолчанию Windows 10 группирует все схожие открытые приложения на панели задач, то есть открыв даже десять папок – на панели задач она будет одна. Хоть это и экономит место, но может кому-то хочется видеть ярлыки всех открытых приложений. Для этого нужно нажать на панель задач правой клавишей мыши и выбрать “Параметры”
с левой стороны должно быть выбранно “Панель задач”, а с правой возле “Группировать кнопки на панели задач” выберите как вы хотите, чтобы отображались кнопки:
- никогда – отображать каждое открытое приложение отдельным ярлыком;
- при заполнении панели задач – если панель задач забитая ярлыками, то следующие открытые приложения будут группироваться;
- всегда скрывать метки – как я уже писал выше, открыв хоть и десять приложений одного типа, на панели задач вы увидите только один ярлык, наведя на который вы увидите все открытые окна.
Добавить панель инструментов на панель задач
Вы можете создать новую панель инструментов на панели задач, выбрав нужную папку для быстрого доступа или файлы. Чтобы создать новую панель инструментов – нажмите на панель задач правой клавишей мыши => Панели => Создать панель инструментов
Найдите нужную вам папку, выделите ее и нажмите “Выбор папки”
Закрепить файл или папку на панели задач
Вы можете закрепить любую папку, файл или приложение на панели задач в пару кликов. Достаточно взять и перетянуть нужное на панель задач, к примеру берем левой клавиши мыши документ Word и не отпуская левую клавишу тянем на панель задач => он станет прозрачным и напишет “Закрепить …” вы отпускаете левую клавишу и видите нужное на панели задач
Чтобы убрать, то есть открепить, любое приложение или файл с панели задач – просто нажмите на него правой клавишей мыши и выберите “Открепить от панели задач”
Если вы хотите закрепить приложение на панели – нужно на приложение нажать правой клавишей мыши и выбрать “Закрепить на панели задач”.
С каждым обновлением в панели задач появляются новые инструменты, а настройки перемещаются в другие места. По этому если вы заметили, что что-то изменилось, или вы хотите просто что-то добавить, а может спросить – пишите комментарии! Удачи Вам 🙂
В данной статье показаны действия, с помощью которых можно управлять отображением значков в области уведомлений в операционной системе Windows 10.
Область уведомлений, или системный трей, представляет собой крайнюю правую область панели задач, в которой размещаются системные часы и значки уведомлений приложений. Двумя стандартными значками уведомлений являются значки для Центра уведомлений и Центра управления сетями и общим доступом. При наведении указателя мыши на значок в области уведомлений отображается всплывающая строка (или окно), содержащая информацию о состоянии приложения или компонента значка.
Для управления приложением, представленным значком в области уведомлений, щелкните правой кнопкой мыши на его значке, в результате чего откроется контекстное меню для данного приложения. Опции этого меню будут различными для разных приложений; большинство из них предоставляет доступ к основным операциям управления приложением.
Область уведомлений можно оптимизировать, настроив параметры отображения системных значков (часов, регулятора громкости, Центра управления сетями и общим доступом) и значков приложений.
Область уведомлений может содержать как системные значки, так и значки приложений. Значки приложений помещаются в область уведомлений по нескольким причинам. Некоторые программы управляются самой операционной системой, и их значки периодически отображаются в области уведомлений, когда имеются уведомления от этих приложений. Другие типы программ, такие как антивирусные приложения, настраиваются для автоматического запуска, после чего исполняются в фоновом режиме.
Отображением значков программ часто можно управлять с помощью средств настройки, предоставляемых их соответствующими приложениями, но Windows 10 предоставляет общий интерфейс для управления отображением значков в области уведомлений для каждого отдельного приложения, помещающего значок в эту область.
Управление отображением значков в области уведомлений
Чтобы управлять параметрами отображения значков в области уведомлений, откройте настройки параметров панели задач, для этого щёлкните правой кнопкой мыши в пустой области панели задач и в появившемся контекстном меню выберите пункт Параметры панели задач или последовательно откройте:
Пуск ➯ Параметры ➯ Персонализация ➯ Панель задач
В результате откроется приложение «Параметры Windows» в категории Персонализация на вкладке Панель задач. В правой части окна в разделе Область уведомлений представлены две ссылки для управления отображением значков в области уведомлений:
Выберите значки, отображаемые в панели задач
Включение и выключение системных значков
Чтобы включить отображение всех значков в области уведомлений панели задач, нажмите на ссылку Выберите значки, отображаемые в панели задач
В следующем окне установите переключатель Всегда отображать все значки в области уведомлений в положение Вкл.
Для индивидуальной настройки значков, установите переключатель Всегда отображать все значки в области уведомлений в положение Откл. и для каждого значка используйте соответствующие переключатели.
Для включения и выключения системных значков нажмите на ссылку Включение и выключение системных значков
В следующем окне используйте переключатели для включения или отключения нужных вам системных значков.
С помощью рассмотренных выше действий, можно управлять отображением значков в области уведомлений в операционной системе Windows 10.
Missing a System Tray icon, or need to hide one? Let’s do it!
Updated on August 5, 2021
What to Know
- Click and drag any System Tray icon from the expanded area to the default area if you want to see it at all times.
- Click and drag any icon from the System Tray to the expanded tray if you don’t want to see it.
- Navigate to Settings > Personalization > Taskbar > Turn system icons on and off to show or hide individual icons.
How to Show Hidden Icons in the Windows 10 System Tray
The Windows 10 System Tray consists of two parts: a section of icons that are always visible and a section of icons that you only see when you click the expanded system tray button. If an icon is hidden in the expanded System Tray, all you have to do to show it is drag it from the expanded tray to the standard tray.
Here’s how to show hidden icons in the Windows 10 System Tray:
-
Click the ^ icon that’s located to the left of the System Tray icons to open the expanded tray.
-
Click and hold an icon from the expanded System Tray.
-
Drag the icon into the standard System Tray.
-
Release the left mouse button.
If you don’t like the positioning of the icon, you can click and drag it left or right to position it where you want it in the tray.
How to Hide Icons in the Windows 10 System Tray
The easiest way to hide an icon that you don’t want to see in the System Tray is to reverse the previous section’s process.
-
Click and hold an icon in the System Tray.
-
Drag the icon to the ^ icon.
-
Position the icon where you want it in the expanded System Tray.
-
Release the left mouse button.
How to Show and Hide Windows 10 System Tray Icons
Windows 10 also provides you with a menu to quickly hide or show your System Tray icons. This menu applies to system icons, like the volume and power icons, in addition to icons that represent your apps. If your battery icon is missing, for example, this method allows you to get it back quickly.
This process does not disable System Tray icons. Icons are either set to On and appear in the main System Tray area or set to Off and appear in the expanded System Tray. If you want to remove icons altogether, skip to the next section.
Here’s how to choose which icons appear on your Windows 10 taskbar:
-
Open the Settings app.
-
Click Personalization.
-
Click Taskbar.
-
Click Select which icons appear on the taskbar.
-
Click toggles to On for icons you want to show, and Off for icons you want to hide.
If you turn on the Always show all icons in the notification area toggle, you won’t have a hidden System Tray area anymore. Every icon will be visible in the System Tray at all times.
How to Remove System Tray Icons
If you want to prevent a System Tray icon from appearing at all in either the main tray or expanded tray, you can do that as well. However, this option is limited to system icons like the volume and battery. Icons that represent your apps can’t be turned off in this manner, although some individual apps do provide you with an option to prevent the app from appearing in the System Tray.
Here’s how to turn Windows 10 System Tray icons on and off:
-
Open the Settings app.
-
Click Personalization.
-
Click Taskbar.
-
Click Turn System icons on or off.
-
Click toggle switches to On if you want the icon to appear in your System Tray or Off to prevent the icon from appearing.
Thanks for letting us know!
Get the Latest Tech News Delivered Every Day
Subscribe
Missing a System Tray icon, or need to hide one? Let’s do it!
Updated on August 5, 2021
What to Know
- Click and drag any System Tray icon from the expanded area to the default area if you want to see it at all times.
- Click and drag any icon from the System Tray to the expanded tray if you don’t want to see it.
- Navigate to Settings > Personalization > Taskbar > Turn system icons on and off to show or hide individual icons.
How to Show Hidden Icons in the Windows 10 System Tray
The Windows 10 System Tray consists of two parts: a section of icons that are always visible and a section of icons that you only see when you click the expanded system tray button. If an icon is hidden in the expanded System Tray, all you have to do to show it is drag it from the expanded tray to the standard tray.
Here’s how to show hidden icons in the Windows 10 System Tray:
-
Click the ^ icon that’s located to the left of the System Tray icons to open the expanded tray.
-
Click and hold an icon from the expanded System Tray.
-
Drag the icon into the standard System Tray.
-
Release the left mouse button.
If you don’t like the positioning of the icon, you can click and drag it left or right to position it where you want it in the tray.
How to Hide Icons in the Windows 10 System Tray
The easiest way to hide an icon that you don’t want to see in the System Tray is to reverse the previous section’s process.
-
Click and hold an icon in the System Tray.
-
Drag the icon to the ^ icon.
-
Position the icon where you want it in the expanded System Tray.
-
Release the left mouse button.
How to Show and Hide Windows 10 System Tray Icons
Windows 10 also provides you with a menu to quickly hide or show your System Tray icons. This menu applies to system icons, like the volume and power icons, in addition to icons that represent your apps. If your battery icon is missing, for example, this method allows you to get it back quickly.
This process does not disable System Tray icons. Icons are either set to On and appear in the main System Tray area or set to Off and appear in the expanded System Tray. If you want to remove icons altogether, skip to the next section.
Here’s how to choose which icons appear on your Windows 10 taskbar:
-
Open the Settings app.
-
Click Personalization.
-
Click Taskbar.
-
Click Select which icons appear on the taskbar.
-
Click toggles to On for icons you want to show, and Off for icons you want to hide.
If you turn on the Always show all icons in the notification area toggle, you won’t have a hidden System Tray area anymore. Every icon will be visible in the System Tray at all times.
How to Remove System Tray Icons
If you want to prevent a System Tray icon from appearing at all in either the main tray or expanded tray, you can do that as well. However, this option is limited to system icons like the volume and battery. Icons that represent your apps can’t be turned off in this manner, although some individual apps do provide you with an option to prevent the app from appearing in the System Tray.
Here’s how to turn Windows 10 System Tray icons on and off:
-
Open the Settings app.
-
Click Personalization.
-
Click Taskbar.
-
Click Turn System icons on or off.
-
Click toggle switches to On if you want the icon to appear in your System Tray or Off to prevent the icon from appearing.
Thanks for letting us know!
Get the Latest Tech News Delivered Every Day
Subscribe
Содержание
- Управление отображением значков в области уведомлений в Windows 10
- Управление отображением значков в области уведомлений
- Как убрать иконки внизу рабочего стола?
- Как убрать значки внизу рабочего стола?
- Как убрать полосу внизу экране на компьютера?
- Как убрать нижнюю панель в Windows 10?
- Как называется строка внизу на экране?
- Как убрать значки вверху экрана?
- Как убрать панель задач во время видео?
- Как в Симс 4 убрать панель управления?
- Как убрать нижнюю панель на рабочем столе?
- Как убрать нижнюю панель во время игры?
- Что делать если пропадает панель задач?
- Как убрать панель задач Windows 10 поверх всех окон?
- Как переместить панель задач внизу?
- Как правильно называется рабочий стол?
- Windows 10. Как скрыть нижнюю панель или поменять ее расположение
- Как убрать нижнюю панель Windows 10
- Как сделать панель слева/справа/сверху
- Как добавить или удалить значки с панели задач Windows 10
- Способы добавления значков на панель задач
- Перетаскивание значка на панель
- Из меню Пуск правой кнопкой
- Настройте панель из меню настроек Windows 10
- Как убрать значки с панели задач
- Возможные ошибки, поэтому мы не можем удалить значки
- Удалите значок из меню Пуск
- Удалите программу и удалите ее ярлык
- Удалить закрепленные приложения из проводника
- Удалите ключ панели задач из редактора реестра
- Сбросить панель инструментов
- Как отключить виджет «Новости и интересы» в Windows 10
- Виджет «Новости и интересы»
- Как отключить виджет «Новости и интересы».
- Полезная информация
- Как настроить отображение виджета «Новости и интересы» с помощью системного реестра
Управление отображением значков в области уведомлений в Windows 10
В данной статье показаны действия, с помощью которых можно управлять отображением значков в области уведомлений в операционной системе Windows 10.
Область уведомлений, или системный трей, представляет собой крайнюю правую область панели задач, в которой размещаются системные часы и значки уведомлений приложений. Двумя стандартными значками уведомлений являются значки для Центра уведомлений и Центра управления сетями и общим доступом. При наведении указателя мыши на значок в области уведомлений отображается всплывающая строка (или окно), содержащая информацию о состоянии приложения или компонента значка.
Для управления приложением, представленным значком в области уведомлений, щелкните правой кнопкой мыши на его значке, в результате чего откроется контекстное меню для данного приложения. Опции этого меню будут различными для разных приложений; большинство из них предоставляет доступ к основным операциям управления приложением.
Область уведомлений можно оптимизировать, настроив параметры отображения системных значков (часов, регулятора громкости, Центра управления сетями и общим доступом) и значков приложений.
Область уведомлений может содержать как системные значки, так и значки приложений. Значки приложений помещаются в область уведомлений по нескольким причинам. Некоторые программы управляются самой операционной системой, и их значки периодически отображаются в области уведомлений, когда имеются уведомления от этих приложений. Другие типы программ, такие как антивирусные приложения, настраиваются для автоматического запуска, после чего исполняются в фоновом режиме.
Отображением значков программ часто можно управлять с помощью средств настройки, предоставляемых их соответствующими приложениями, но Windows 10 предоставляет общий интерфейс для управления отображением значков в области уведомлений для каждого отдельного приложения, помещающего значок в эту область.
Управление отображением значков в области уведомлений
Чтобы управлять параметрами отображения значков в области уведомлений, откройте настройки параметров панели задач, для этого щёлкните правой кнопкой мыши в пустой области панели задач и в появившемся контекстном меню выберите пункт Параметры панели задач или последовательно откройте:
Пуск ➯ Параметры ➯ Персонализация ➯ Панель задач
Включение и выключение системных значков
Чтобы включить отображение всех значков в области уведомлений панели задач, нажмите на ссылку Выберите значки, отображаемые в панели задач
В следующем окне установите переключатель Всегда отображать все значки в области уведомлений в положение Вкл.
Для индивидуальной настройки значков, установите переключатель Всегда отображать все значки в области уведомлений в положение Откл. и для каждого значка используйте соответствующие переключатели.
Для включения и выключения системных значков нажмите на ссылку Включение и выключение системных значков
В следующем окне используйте переключатели для включения или отключения нужных вам системных значков.
С помощью рассмотренных выше действий, можно управлять отображением значков в области уведомлений в операционной системе Windows 10.
Источник
Как убрать иконки внизу рабочего стола?
В свободной части экрана кликнете правой кнопкой мыши и в открывшемся списке перейдите в пункт «Вид». Переходим во вкладку «Вид» Снимите галочку около предложения «Отображать значки рабочего стола». Снимает галочку напротив слов «Отображать значки рабочего стола»
Как убрать значки внизу рабочего стола?
Как убрать полосу внизу экране на компьютера?
2) Щелкните правой кнопкой мыши на панели задач и выберите пункт «Свойства». В открывшемся окне перейдите на вкладку «Панели инструментов». В выпадающем меню «Поиск в панели задач» выберите «Отключен» либо «Показать значок поиска» и сохраните изменение, нажав «OK» или «Применить».
Как убрать нижнюю панель в Windows 10?
Настройки скрытия панели задач Windows 10 находятся в Параметры — Персонализация — Панель задач. Достаточно включить «Автоматически скрывать панель задач в режиме рабочего стола» или «Автоматически скрывать панель задач в режиме планшета» (если вы используете его) для автоматического скрытия.
Как называется строка внизу на экране?
Название этого элемента – Рабочий стол – говорит само за себя. Это область экрана, на которой размещаются окна запущенных приложений и управляющие графические элементы. … Обычно снизу рабочего стола располагается полоска с кнопкой (Пуск). Эта полоска называется панелью задач.
Как убрать значки вверху экрана?
Помните, что значки на главном экране – это ярлыки (ссылки) приложений, а не сами приложения, то есть если удалить значок, само приложение удалено не будет. Нажмите и удерживайте значок. Возможно, на некоторых Android-устройствах откроется меню с опцией «Удалить» (или аналогичной). Нажмите «Удалить».
Как убрать панель задач во время видео?
При просмотре видео не убирается панель задач в Windows 10
Как в Симс 4 убрать панель управления?
Для этого, удерживая клавишу «Ctrl», нажмите «F».
Как убрать нижнюю панель на рабочем столе?
Для того, чтобы убрать нижнюю панель, нажмите на свободном пространстве панели правой кнопкой мыши и выберите пункт «Свойства». Далее перейдите в данный пункт и поставьте галочку на против надписи «Автоматически скрывать панель задач». После этого нажмите кнопку «ОК».
Как убрать нижнюю панель во время игры?
Попробуйте один из этих способов:
Что делать если пропадает панель задач?
Чтобы это сделать, зайдите в Панель управления (Пуск — Панель управления) и выберите пункт «Панель задач и меню «Пуск». Как вариант можно кликнуть правой кнопкой по панели задач и выбрать пункт «Свойства». В открывшемся окне снимите флажок напротив пункта «Автоматически скрывать панель задач» и нажмите ОК.
Как убрать панель задач Windows 10 поверх всех окон?
Как убрать панель задач поверх всех окон в Windows 10?
Как переместить панель задач внизу?
Перемещение панели задачи из положения по умолчанию
Как правильно называется рабочий стол?
Рабо́чий стол (англ. desktop) — в компьютерной терминологии основное окно графической среды пользователя вместе с элементами, добавляемыми в него этой средой. Обычно на рабочем столе отображаются основные элементы управления графической средой и, опционально, какое-либо фоновое изображение.
Источник
Windows 10. Как скрыть нижнюю панель или поменять ее расположение
Сейчас я расскажу как скрыть нижнюю панель Рабочего стола, где находится кнопка Пуск, а так же иконки программ, которые сейчас работают или закреплены.
Так же посмотрим как сменить место расположения этой панели и сделать ее слева или справа на экране.
Данная статья подходит для всех брендов, выпускающих ноутбуки на Windows 11/10: ASUS, Acer, Lenovo, HP, Dell, MSI, Toshiba, Samsung и прочие. Мы не несем ответственности за ваши действия.
Внимание! Вы можете задать свой вопрос специалисту в конце статьи.
Как убрать нижнюю панель Windows 10

Подобные действия можно выполнить другим способом:
Если в автоматическом режиме нижняя панель не скрылась, то проделываем такие шаги:
После перезапуска «Проводника» совершенные изменения в настройках будут выполнены.
Не знаешь как решить проблему в работе своего гаджета и нужен совет специалиста? На вопросы отвечает Алексей, мастер по ремонту смартфонов и планшетов в сервисном центре.Напиши мне »
Как сделать панель слева/справа/сверху

Теперь вы знаете, как скрыть или поменять расположение нижней панели по своему усмотрению.
Поддержите нашу работу монетой на странице сбора donationalerts.com »
Мы рады любой сумме и продолжим свою бесплатную работу по оказанию помощи всем, кто в ней нуждается.
Источник
Как добавить или удалить значки с панели задач Windows 10
Способы добавления значков на панель задач
Если мы хотим добавить значки на панель задач, у нас есть несколько способов:
Перетаскивание значка на панель
Из меню Пуск правой кнопкой
Настройте панель из меню настроек Windows 10
Из Меню настроек Windows 10 мы можем настроить панель задач по своему вкусу. Для этого нажимаем ярлык «Windows + I» и выбираем опцию «Персонализация». В следующем окне, среди опций в левом столбце, мы выберем опцию «Панель задач».
Как убрать значки с панели задач
Точно так же из меню «Настройки», которое мы видели ранее, у нас есть возможность деактивировать все те добавленные или системные значки, которые активны на панели. Таким образом, мы всегда можем настроить его по своему вкусу в любое время.
Возможные ошибки, поэтому мы не можем удалить значки
Также может случиться так, что у нас возникла проблема при удалении любого значка с панели. Если это так, мы можем выполнить эти операции, чтобы попытаться решить эту проблему.
Удалите значок из меню Пуск
Удалите программу и удалите ее ярлык
Иногда проблема повреждения системы может привести к тому, что мы не сможем удалить значок. Чтобы попытаться решить эту проблему, мы должны попытаться удалить программу и удалить ее ярлык. Для этого нажмем клавиши «Windows + I» для доступа к «Настройкам». Позже мы нажимаем на «Приложения» и «Приложения и функции». На правой панели мы прокручиваем, пока не находим приложение, щелкаем по нему, выбираем «Удалить» и следуем инструкциям на экране.
После удаления программы, значок должен был быть удален с панели задач автоматически. Если нет, щелкните значок ярлыка, закрепленный на панели, и щелкните правой кнопкой. Появится всплывающее окно, указывающее, что мы собираемся удалить ярлык, для которого мы выбираем Да. После удаления значка мы переустанавливаем программу, чтобы убедиться, что проблема решена.
Удалить закрепленные приложения из проводника
На панели задач также есть папка внутри File Explorer где расположены все закрепленные приложения. Если удаляем ярлык из папки TaskBar, вместе с ним необходимо удалить и оригинал планки.
Чтобы получить доступ к этой папке, мы должны нажать кнопку «Windows + R» и вставить путь:
«% Данные приложения% Microsoft Панель задач быстрого запуска Internet Explorer, закрепленная пользователем »
Таким же образом мы также можем получить к нему доступ, просматривая из проводника Windows, предварительно активировав скрытые элементы на вкладке «Просмотр». Отсюда мы должны следовать по маршруту:
«C: / users / (имя пользователя) AppData / Roaming / Microsoft / Internet Explorer / Quick Launch / User / Pinned / TaskBar»
Попав в папку, удаляем ярлык, щелкнув правой кнопкой мыши и выбрав «Удалять» и мы проверяем, был ли он также удален с панели задач.
Удалите ключ панели задач из редактора реестра
Далее мы постараемся решить проблему путем удаление панели задач из Окна 10 Редактор реестра. Для этого мы нажмем клавиши Windows + R и наберем regedit. Далее перейдем к маршруту:
HKEY_CURRENT_USER / Software / Microsoft / Windows / Current / Version / Explorer / Taskband
Мы выбираем «Полоса задач» и щелкаем правой кнопкой мыши, чтобы выбрать опцию «Удалить». Подтверждаем операцию и перезагружаем компьютер, чтобы убедиться, что проблема решена.
Сбросить панель инструментов
«DEL / F / S / Q / A»% AppData% MicrosoftInternet ExplorerQuick LaunchUser PinnedTaskBar * «REG DELETE HKCUSoftwareMicrosoftWindowsCurrentVersionExplorerTaskband / Ftaskkill / f / im explorer.exestart explorer.exe»
После создания файла мы дважды щелкаем по нему, чтобы запустить его, и мы увидим, как все значки ярлыков на панели задач будут удалены немедленно, включая ту, которую иначе мы не смогли бы устранить. Как только это будет сделано, мы сможем настроить его снова, добавив нужные значки и ярлыки.
Источник
Как отключить виджет «Новости и интересы» в Windows 10
Microsoft постепенно разворачивает виджет «Новости и интересы» на панели задач Windows для всех пользователей Windows 10, версия 1909, 2004, 20H2 и 21H1, которые установили обновление KB5003637. Ранее он несколько месяцев тестировался на канале Dev. «Новости и интересы» позволяют легко оставаться в курсе актуальной информации: виджет отображает информацию о погоде на панели задач, а при наведении курсора на значок виджета открывается персонализированная лента новостей.
Виджет «Новости и интересы»
«Новости и интересы» отображают информацию о погоде на панели задач Windows 10. Информация выводится для вашего географического расположения. Таким образом, температура и погодные условия отображаются прямо на панели задач. При наведении курсора на значок виджета отображаются новости и интересы, отсюда и название функции.
При клике левой кнопкой мыши по значку открывается виджет с персонализированной лентой новостей.
По умолчанию он содержит основные новости, информацию о спорте, погоде, финансах и дорожном движении для выбранного региона и языка. Реклама не отображается, а ссылки открываются в браузере Microsoft Edge на основе Chromium, даже если в качестве браузера по умолчанию в системе установлен другой браузер. Но уже есть способ, заставить виджет «Новости и Интересы» в Windows 10 использовать ваш браузер по умолчанию.
Для настройки виджета кликните на меню «три точки» и выберите пункт «Язык и содержимое». Вы можете изменить регион и язык, а также отключить или включить определенные карточки в зависимости от ваших интересов.
Однако, здесь вы не можете изменить местоположение для отображения погоды. Это можно сделать в виджете «Новости и интересы», выбрав меню с тремя точками на карточке погоды, а затем кликнув по опции «Изменить местоположение». Вы можете переключиться с автоматического определения на фиксированную локацию.
Как отключить виджет «Новости и интересы».
Некоторым пользователям новый виджет может не понравиться. Вы можете отключить виджет «Новости и интересы», чтобы удалить его с панели задач:
Полезная информация
Для отключения / включения виджета «Новости и интересы» на панели задач для всех пользователей на вашем компьютере вы можете воспользоваться готовыми reg-файлами. Перезагрузите компьютер после применения.
Как настроить отображение виджета «Новости и интересы» с помощью системного реестра
Администраторы могут отключить виджет и настроить его поведение с помощью системного реестра:
А вам понравился новый виджет «Новости и интересы»?
Источник
Приветствую всех читателей моего блога «IT Техник». Наверняка множество пользователей, установивших Windows 10, сталкивались с большим количеством изменений и нововведений. Поэтому, сегодня я попытаюсь максимально точно дать ответы на часто задаваемые вопросы юзеров, а именно: как настроить значки области уведомлений Windows 10.
Для чего нужна область сообщений?
Системный трей — это часть панели задач, которая находится в правом нижнем углу. Вмещает в себя часы, иконки приложений.
Её можно изменить или оптимизировать, при этом настроив параметры отображения системных значков. Она позволяет узнавать состояние любой программы, ранее запущенной ОС Виндовс. Например, вы сможете без проблем управлять установленной антивирусной программой или приложением для скачивания фильмов. Для этого, достаточно просто один раз щёлкнуть на значок правой кнопкой мыши.
Включение или отключение значков
Процесс управления центром уведомлений значков состоит их таких основных этапов:
- В правом нижнем углу найдите панель задач, щёлкните по ней правой клавишей мыши (далее ПКМ).
- В появившемся окне найдите пункт «Параметры», нажмите на него:
- Вы автоматически переместитесь на вкладку «Панель задач». Справа будет множество опций, следует немножко пролистать вниз до раздела «Область уведомлений». Там будет две ссылки, кликнув по которым Вы сможете включить/отключить значки, которые будут отображаться:
- Если выбрать первую ссылку, то откроется перечень всех приложений, которые могут выдавать сообщения. Используя переключатель — выбирайте нужный Вам режим отображения:
- Клик по второй ссылке запустит окно включения / отключения системных значков:
Как видите, всё достаточно просто. Думаю данный процесс не займёт у вас много времени и сил.
Быстрый доступ к настройкам
Для осуществления операций по настройке уведомлений или знаков системного трея, достаточно воспользоваться универсальным идентификатором ресурсов.
- Для того, чтобы его запустить, одновременно нажмите на клавиши «Win + R»;
- В появившемся окне без ошибок введите команду «ms-settings:notifications», нажмите ОК или Enter:
- В результате выполненных действий перед вами откроется окно настроек:
- Здесь вы можете управлять выводом сообщений в целом (а не для конкретных приложений).
Отключение при помощи редактора реестра
Есть ещё один довольно неплохой способ для отключения. Сделать это можно следующим образом:
- Осуществите запуск редактора реестра при помощи клавиш «Win + R» и команды «regedit»:
- В списке, который должен появится слева, найдите раздел
HKEY_CURRENT_USER……CurrentVersion PushNotifications
- В правой части редактора кликните ПКМ и выберете команду «Создать параметр DWORD»;
- Присвойте новому элементу имя «ToastEnabled» и значение — «0» (ноль):
- Закройте редактор реестра и обязательно перезагрузите компьютер.
Если всё сделано верно, то в 99% случаев уведомления больше никогда не будут вас беспокоить.
Как полностью удалить центр уведомлений из системы
После осуществления данного процесса, вы больше не увидите иконку системных значков на панели задач. Здесь вам пригодятся некоторые навыки работы с редактором локальной групповой политики.
Пользователи, у который домашняя версию Windows 10, не смогут применить данный метод.
Для того, чтобы скрыть системный трей при помощи редактора локальной групповой политики:
- Перейдите в консоль «Выполнить» (нажав Win + R), введите «gpedit.msc»:
- В списке найдите раздел «Конфигурация пользователя», затем» Административные шаблоны» и в самом конце — «Меню Пуск и панель задач». Найдите параметр «Удалить уведомления и значок центра уведомлений» и два раза кликните по нему:
- Поменяйте значение на «Включено»:
- Перезапустите ПК и, если всё сделано верно, центр уведомлений полностью исчезнет.
На этом хотел бы завершить статью. В ней я попытался подробно описать наиболее распространённые и проверенные лично мною способы для решения данной проблемы. Очень надеюсь, что они вам помогли. Буду благодарен за подписку на мой блог и шаринг моего сайта в социальных сетях.
С уважением, Виктор!
Вам помогло? Поделитесь с друзьями — помогите и нам!
-
Главная
-
Информационные технологии
-
Работа с компьютером
-
Как убрать лишние значки с панели задач в Windows 10, чтобы не мешались
Похожие статьи
Как записать видео с экрана в Windows 10.
Различие между 32 битной и 64 битной версии Windows.
Настройка системных звуков в Windows 10
Как показать или скрыть папку или файл в Windows 10.
Рассматриваем способы восстановления пароля от почты Яндекса.
Что делать, если Медиа Гет не качает файлы.
Разбираемся в чём отличие 32 битной версии Windows от 64 битной.
Разбираемся как подключить сетевой Яндекс Диск.
Купил новый компьютер с предустановленной Windows 10 или установил виндовс и не знаешь как скрыть значки в трее, а может и вовсе не появляется стрелка в нижнем правом углу?
Есть решение!
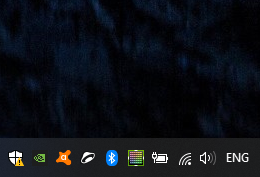
- Нажимаем правой кнопкой мыши на панели задач и появившемся контекстном меню выбираем «параметры панели задач»
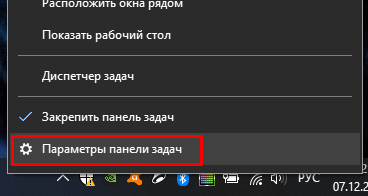
2. Прокручиваем немного вниз до пункта «Области уведомлений»
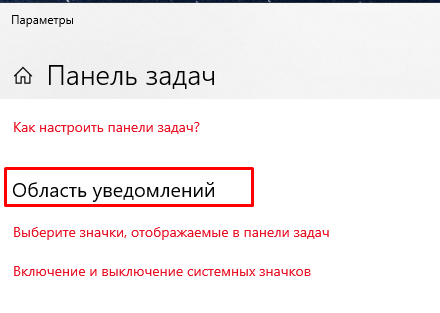
3. Жмем «выберите значки, отображаемые в панели задач и отключаем переключатель напротив приложений, которые необходимо прятать под «спойлер»
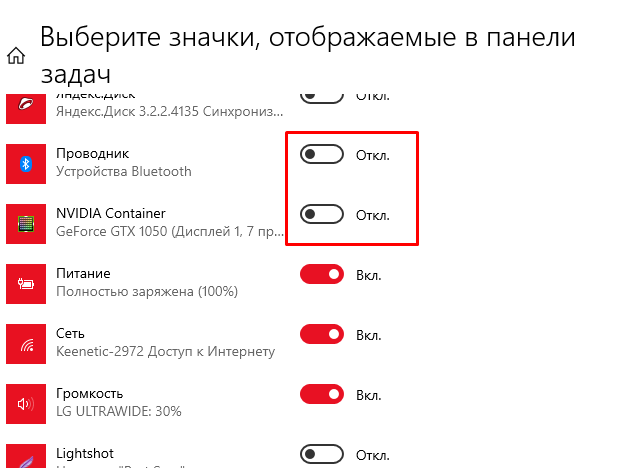
4. Любуемся чистой панелью задач без лишних приложений
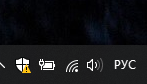
Оставляйте свои комментарии работает данный метод или нет.
Спасибо что читаете мой блог!
Просмотров:
1 802
Если вдруг захотите меня отблагодарить, то вот:
или просто подпишитесь на мой канал на youtube, лайки и комментарии приветствуются















































