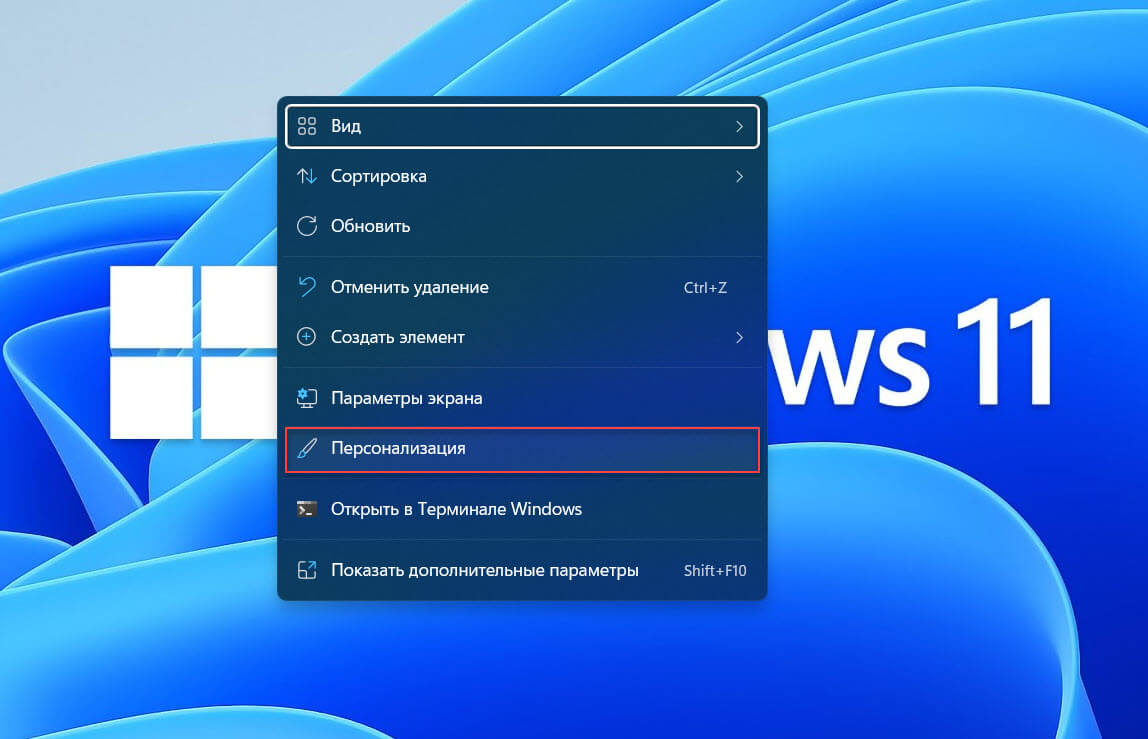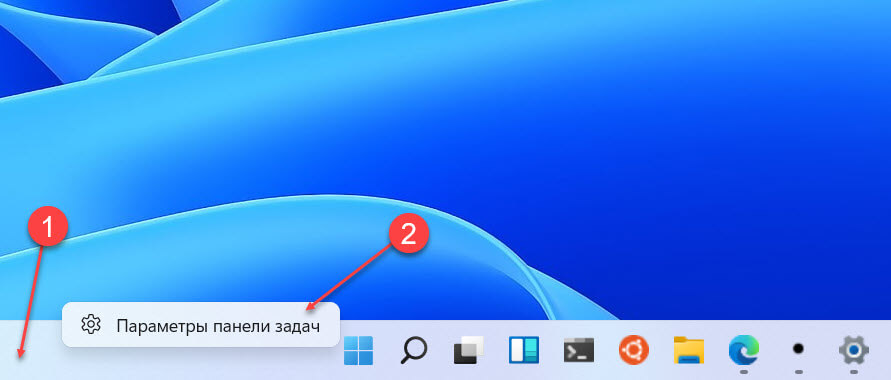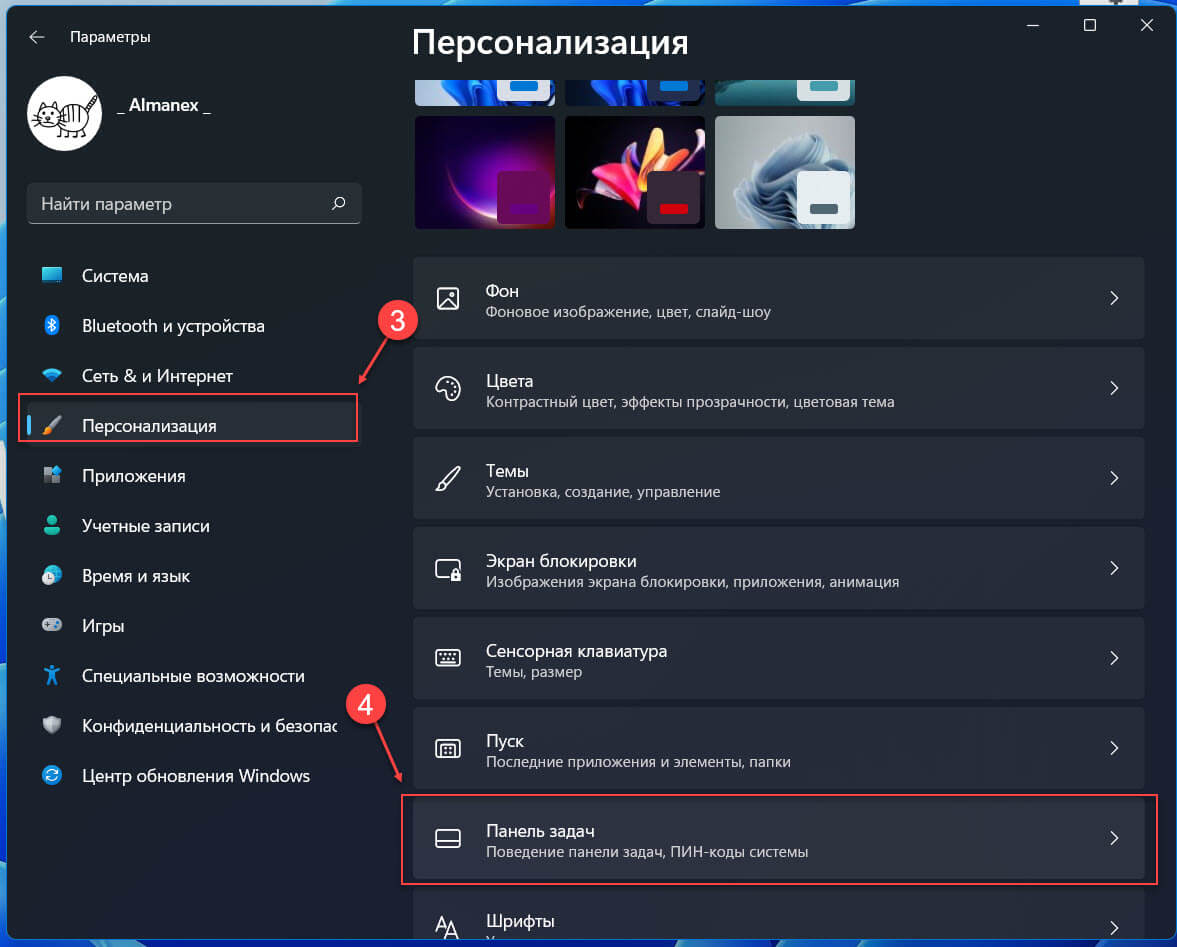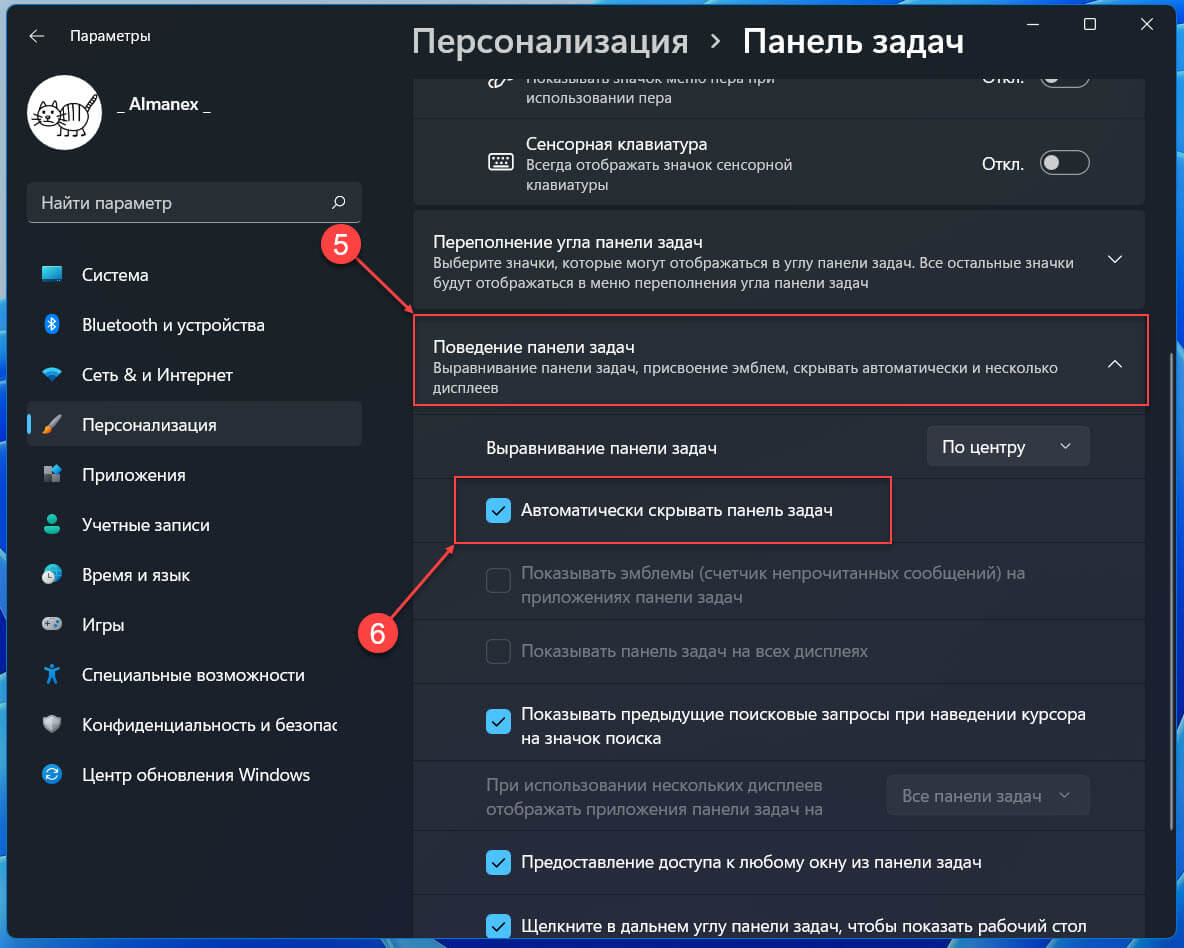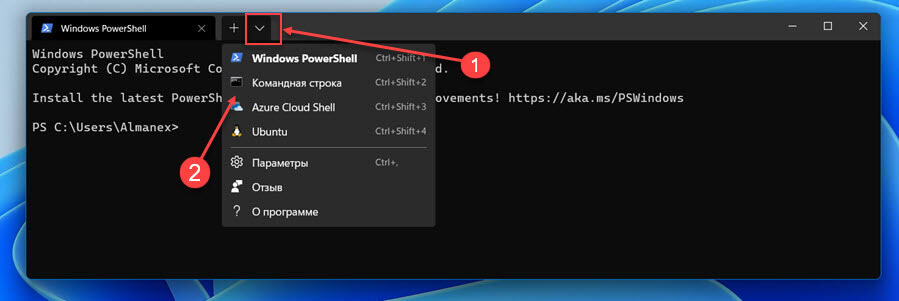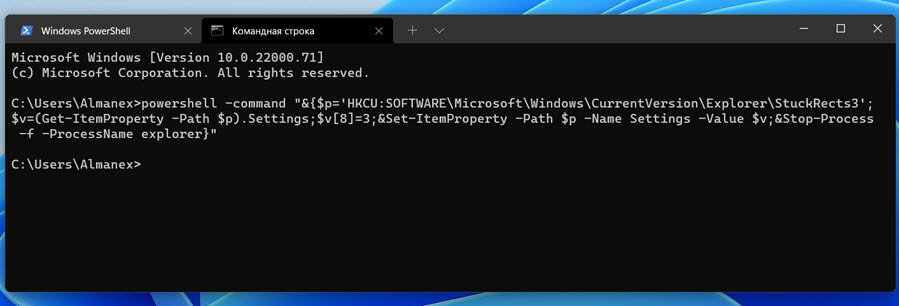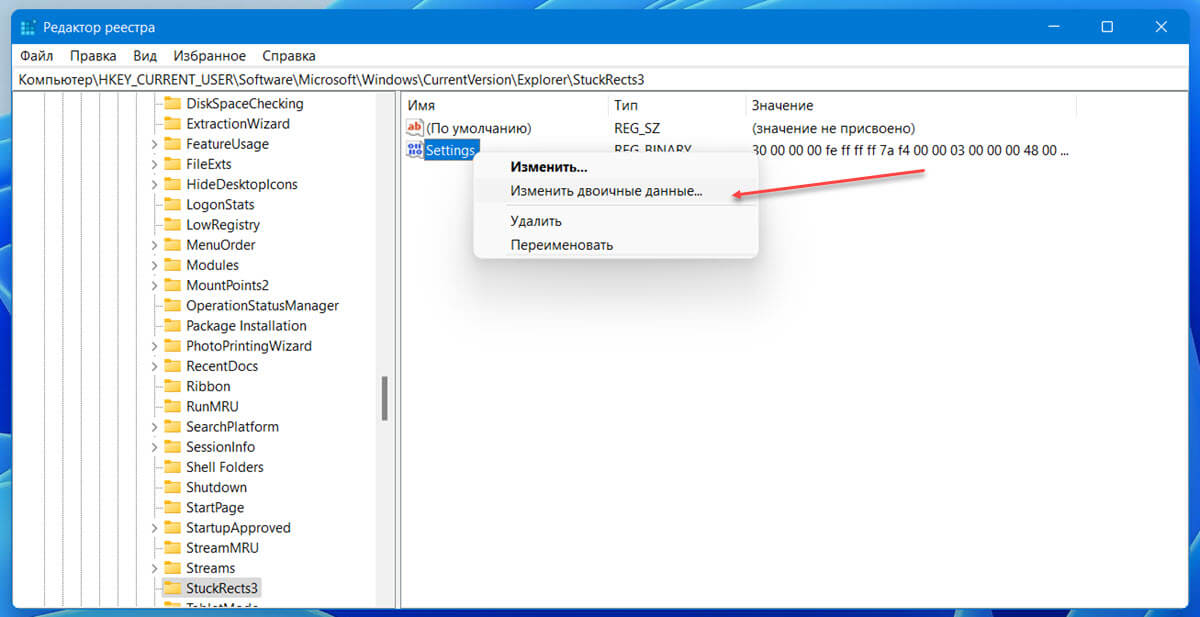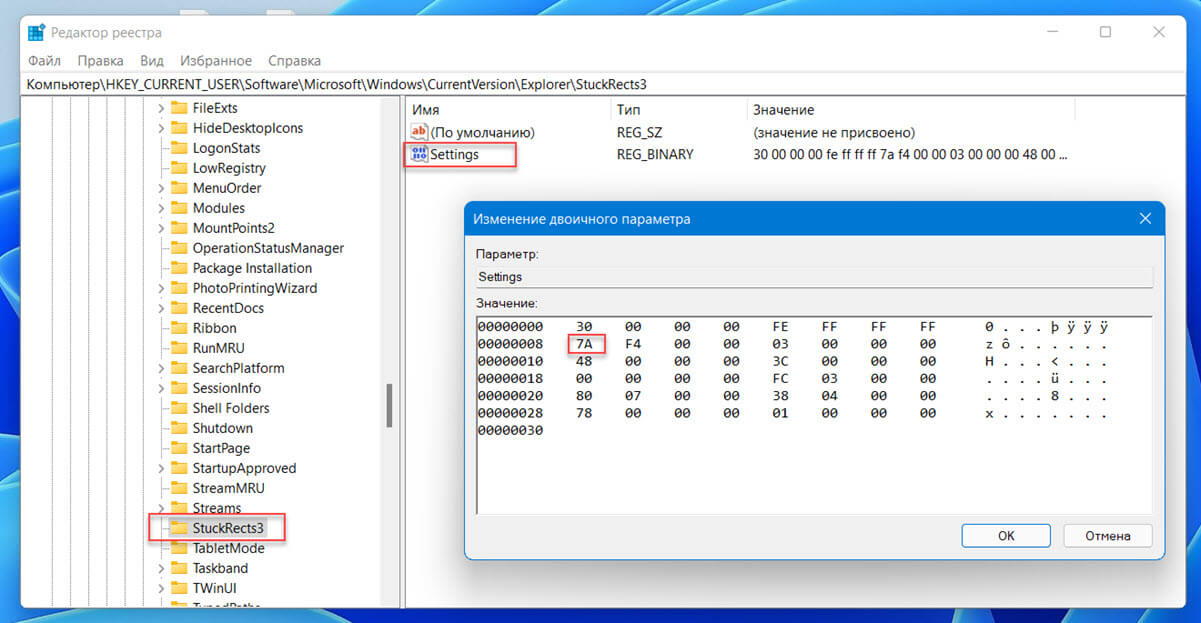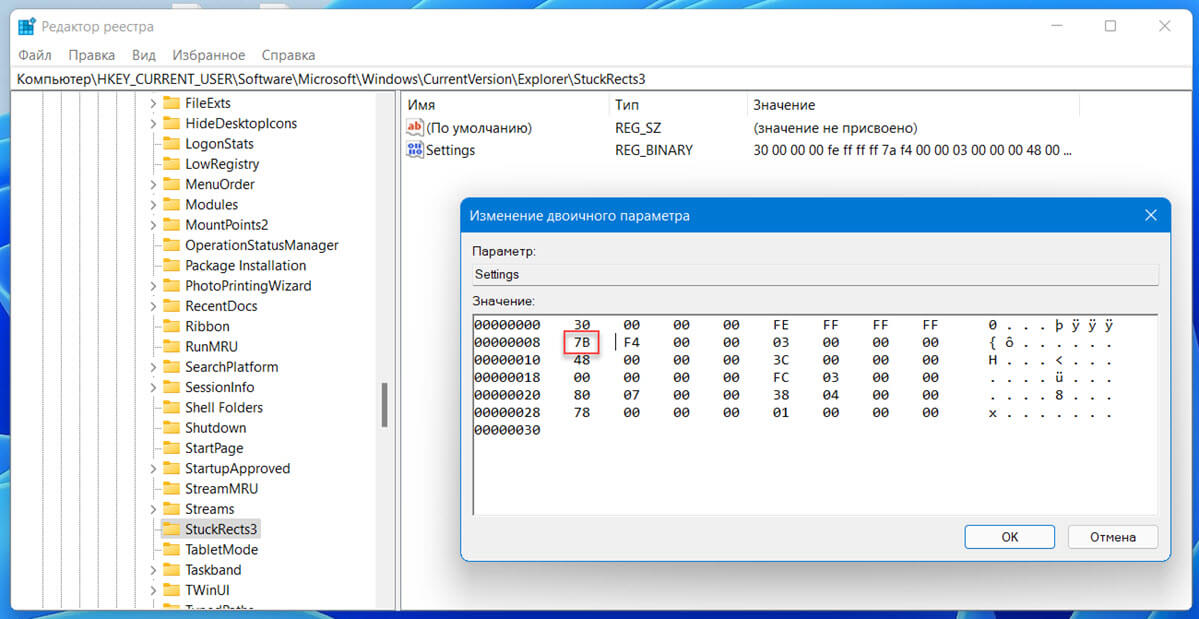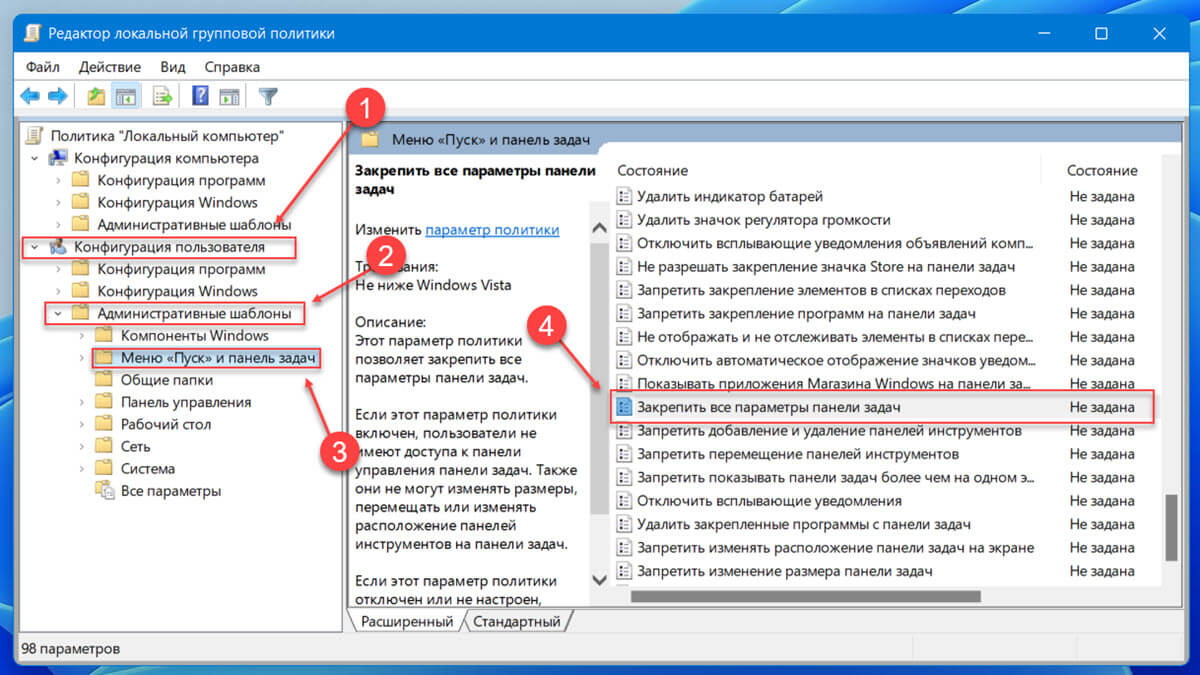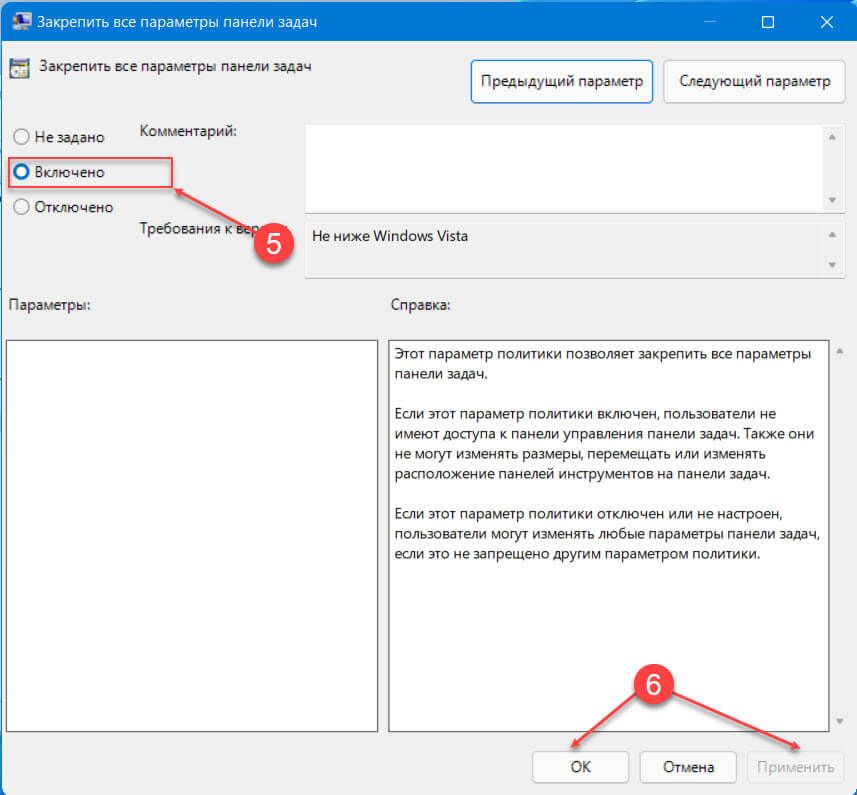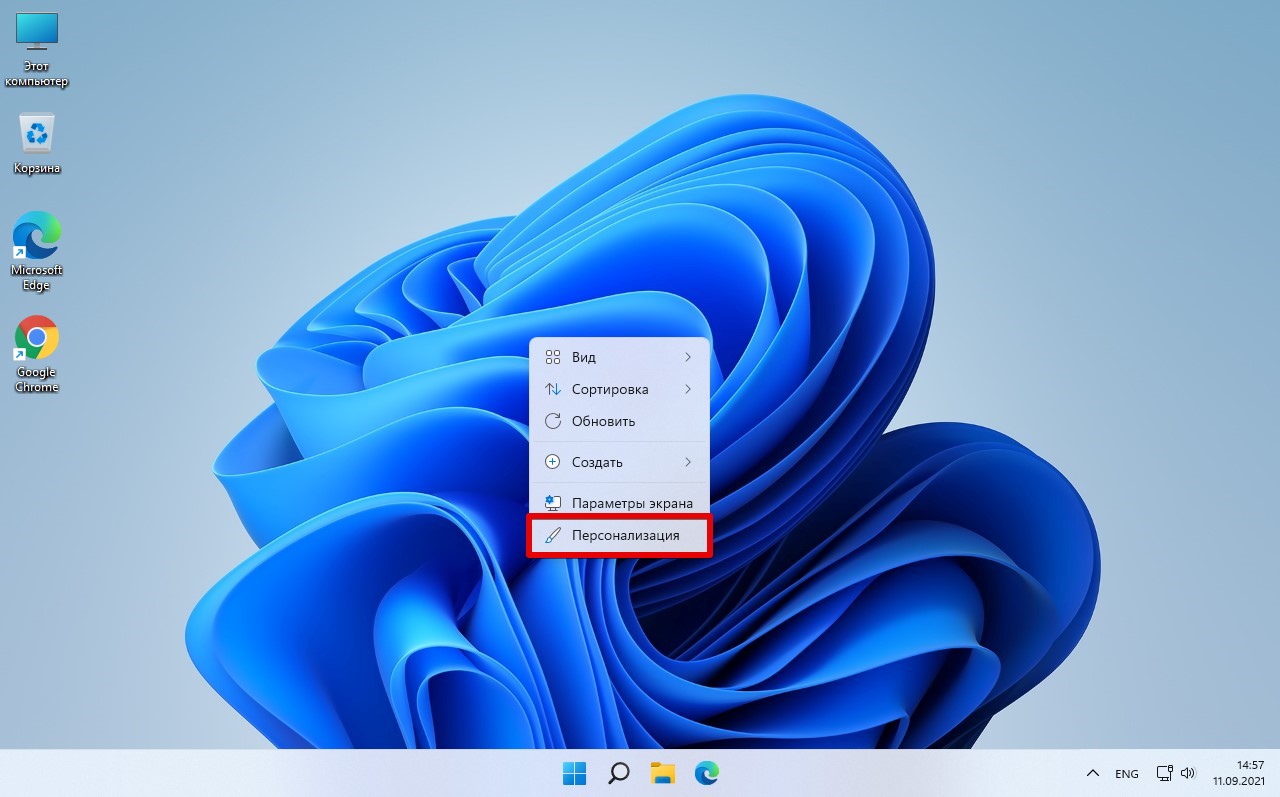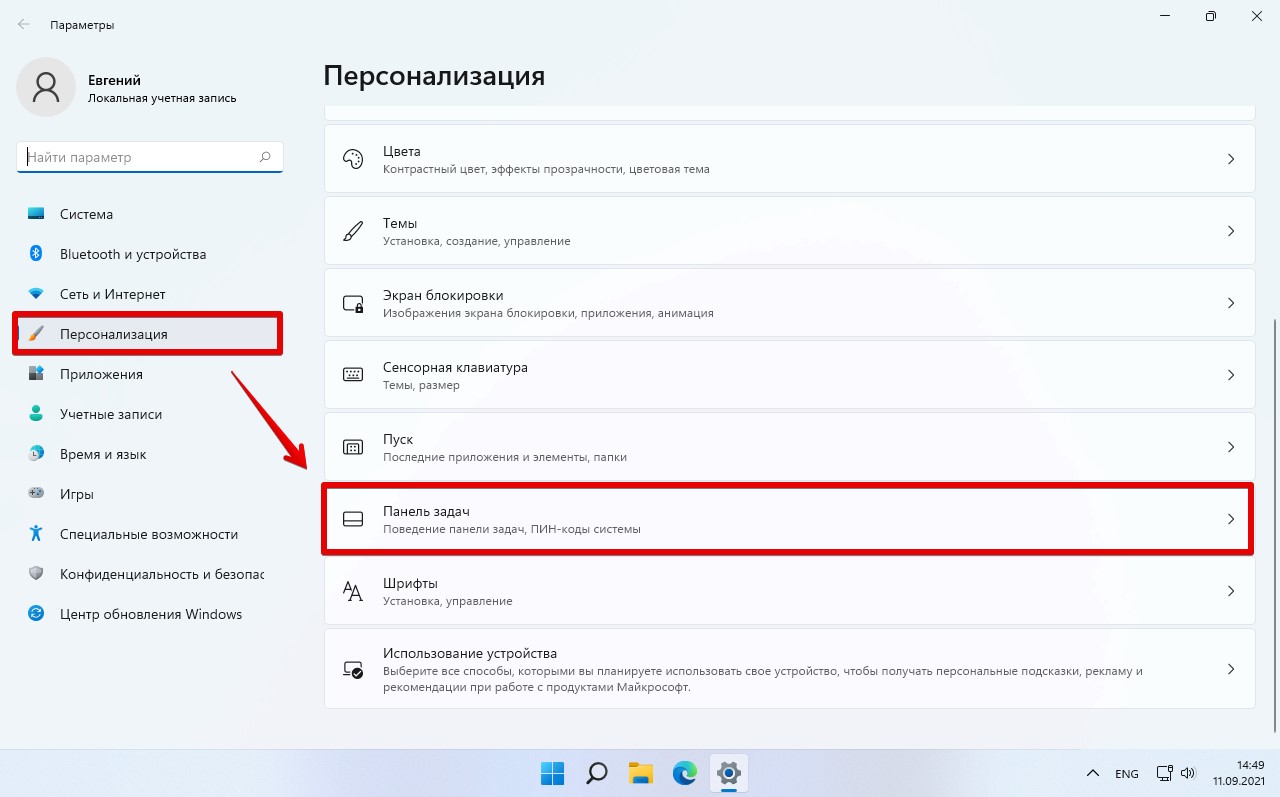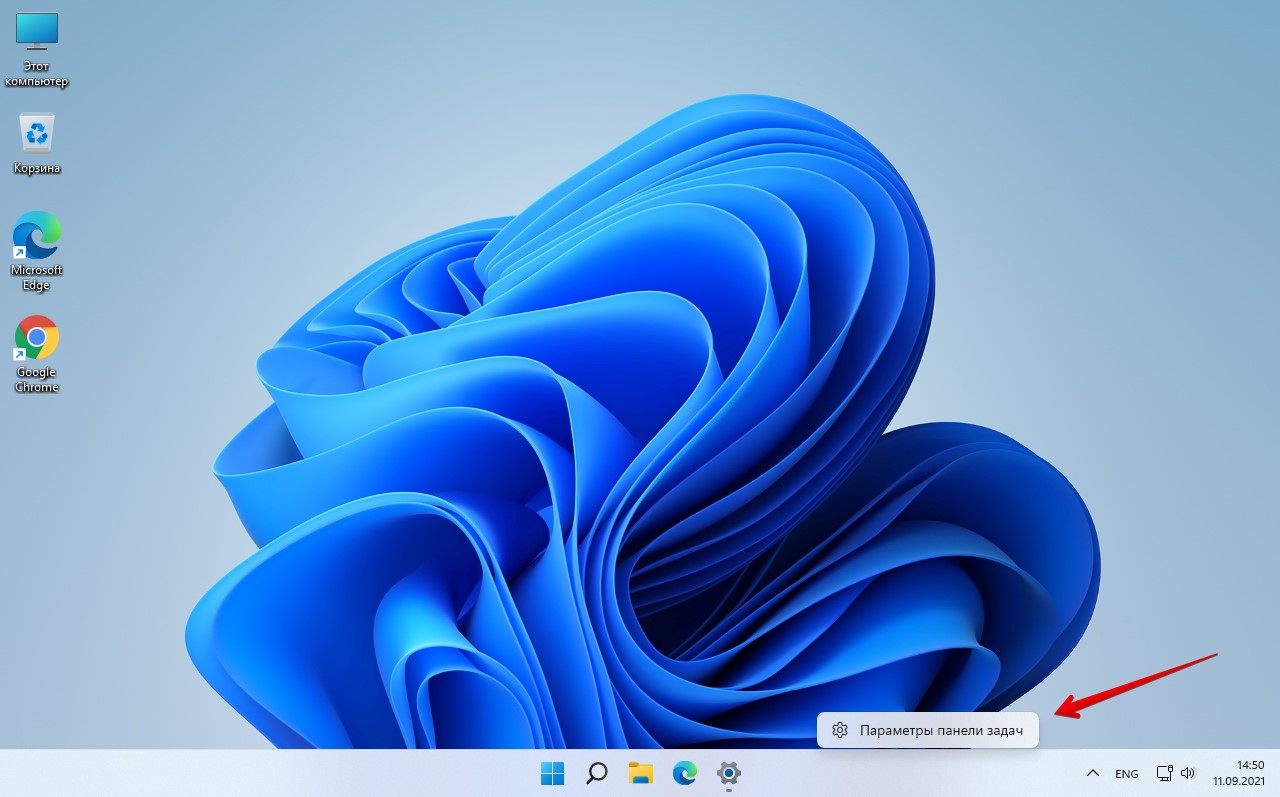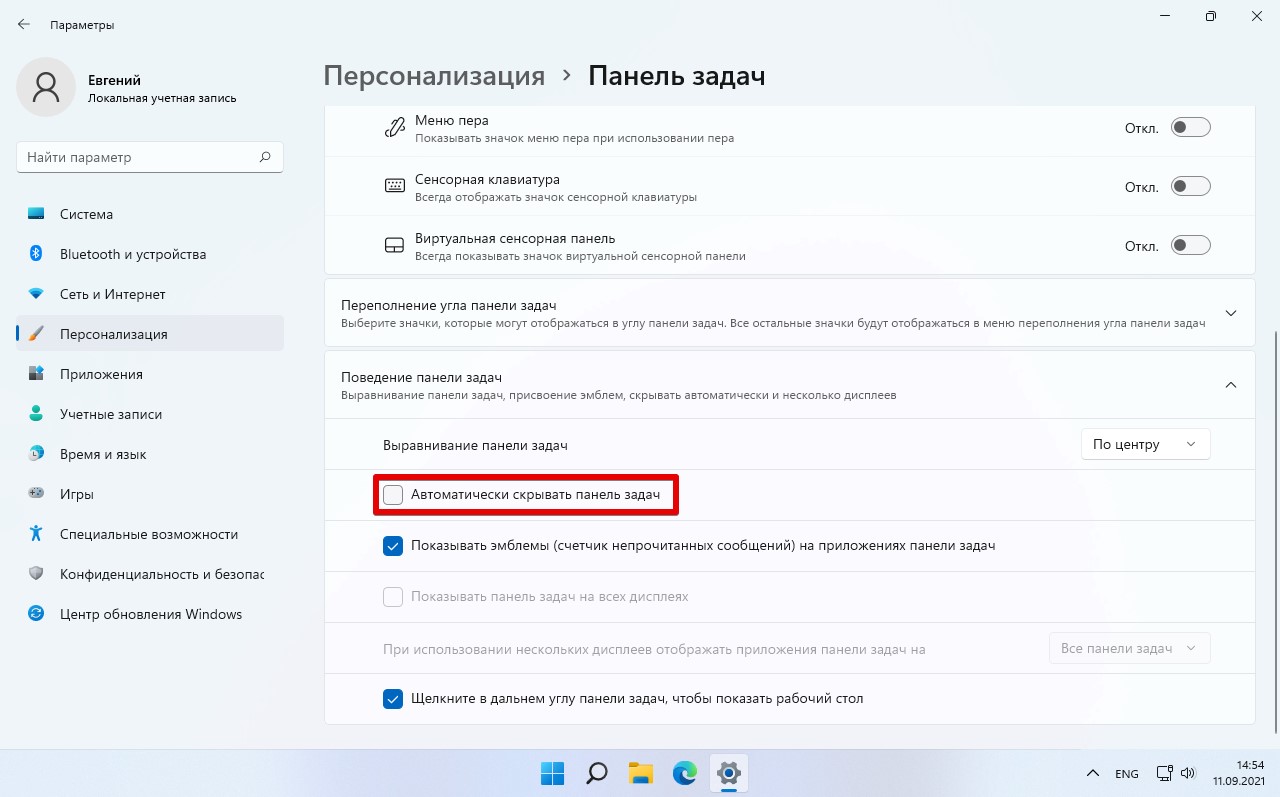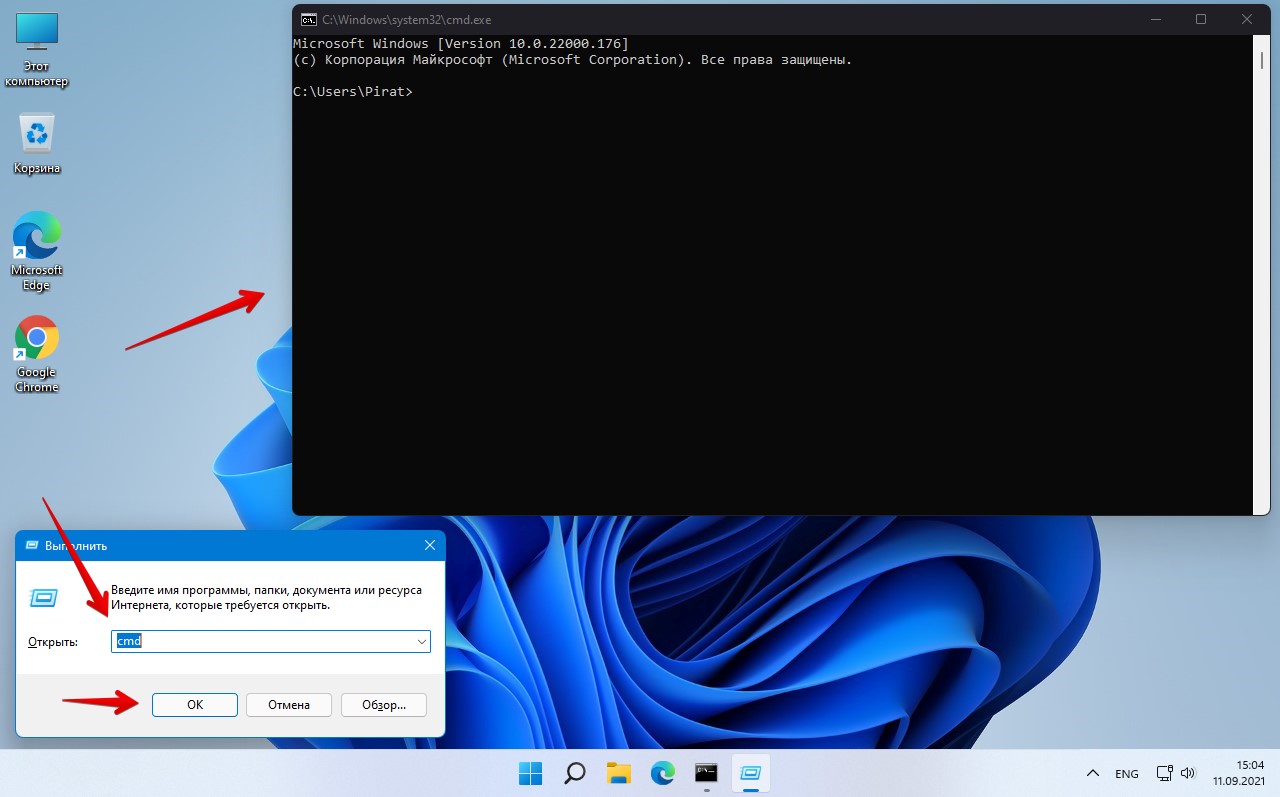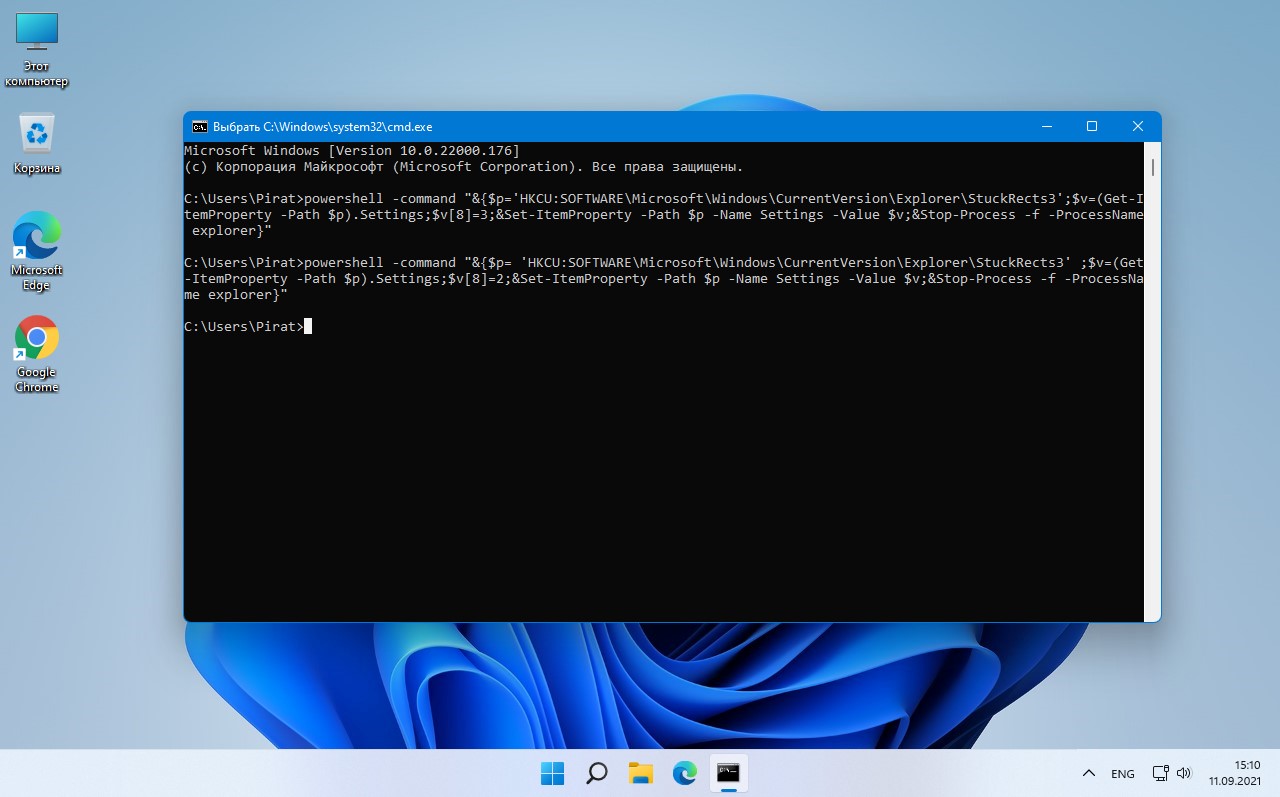Содержание
- Способ 1: «Параметры»
- Способ 2: «Редактор реестра»
- Способ 3: «Командная строка»
- Вопросы и ответы
Способ 1: «Параметры»
Наиболее простым способом скрытия панели задач (ПЗ) в Windows 11 является изменение параметров персонализации.
- Используя меню «Пуск», поиск или сочетание клавиш «Win+I», вызовите «Параметры». На расположенной слева навигационной панели перейдите во вкладку «Персонализация».
- Пролистайте представленный справа перечень опций вниз и откройте в нем раздел «Панель задач».
- Переместитесь в конец списка и разверните подраздел «Поведение панели задач».
- Установите галочку возле пункта «Автоматически скрывать панель задач».
- Теперь ПЗ будет скрыта всегда, кроме тех моментов, когда вы наведете указатель курсора в нижнюю часть экрана.
Для того чтобы снова отобразить панель, снимите соответствующую галочку в параметрах персонализации операционной системы.
Читайте также: Как сделать панель задач прозрачной в Виндовс 11
Способ 2: «Редактор реестра»
Еще одним способом решения нашей задачи является изменение значения параметра в системном реестре.
- Воспользовавшись поиском или оснасткой «Выполнить» (клавиши «Win+R» для вызова), откройте «Редактор реестра». В обоих случаях потребуется вводить следующую команду:
regedit - Используя представленный слева перечень папок, перейдите в указанное ниже расположение. В качестве более простой и быстрой альтернативы можно скопировать данный путь, вставить его в адресную строку редактора и нажать «Enter».
КомпьютерHKEY_CURRENT_USERSoftwareMicrosoftWindowsCurrentVersionExplorerStuckRects3 - Двойным нажатием левой кнопки мышки (ЛКМ) откройте параметр «Settings».
- Выделите значение, расположенное во второй строке второго столбца (по умолчанию там указано 7A), дважды щелкнув по нему ЛКМ.
Замените 7A на 7B и нажмите на кнопку «ОК» для подтверждения.
Обратите внимание! Вводить указанное значение обязательно нужно в английской раскладке.
- Перезапустите «Проводник». Для этого откройте «Диспетчер задач» (ДЗ), воспользовавшись сочетанием клавиш «Ctrl+Shift+Esc» или выбрав соответствующий пункт в контекстном меню кнопки «Пуск».
В списке активных процессов найдите «Проводник», выделите его и нажмите на расположенную в правом нижнем углу кнопку «Перезапустить».
Примечание: Если «Проводник» в настоящий момент не запущен, вызовите его клавишами «Win+E», с помощью ярлыка на панели задач или через меню «Файл» в ДЗ. В последнем случае потребуется выбрать пункт «Запустить новую задачу», ввести в появившемся окне команду
explorer.exeи нажать «ОК». Затем выполните действие, описанное в предыдущем абзаце.
«Проводник» будет перезапущен, а ПЗ скрыта.
Чтобы снова отобразить ее, верните значение 7A во вторую строку второго столбца параметра «Settings» в системном реестре.
Читайте также: Как уменьшить панель задач в Windows 11
Способ 3: «Командная строка»
Последний из доступных на сегодняшний день метод скрытия панели задач в Виндовс 11 заключается в использовании специальной команды для консоли.
- С помощью функции поиска или оснастки «Выполнить» откройте «Командную строку». Для этого используйте следующий запрос:
cmd - Скопируйте указанное ниже значение, вставьте его в окно консоли и нажмите «Enter» для выполнения.
powershell -command "&{$p='HKCU:SOFTWAREMicrosoftWindowsCurrentVersionExplorerStuckRects3';$v=(Get-ItemProperty -Path $p).Settings;$v[8]=3;&Set-ItemProperty -Path $p -Name Settings -Value $v;&Stop-Process -f -ProcessName explorer}" - Как и в предыдущем случае, «Проводник» перезапустится, а ПЗ будет скрыта.
Чтобы увидеть панель, просто наведите указатель курсора на ее изначальное месторасположение, а для восстановления постоянного отображения введите и выполните в «Командной строке» следующее:
powershell -command "&{$p= 'HKCU:SOFTWAREMicrosoftWindowsCurrentVersionExplorerStuckRects3' ;$v=(Get-ItemProperty -Path $p).Settings;$v[8]=2;&Set-ItemProperty -Path $p -Name Settings -Value $v;&Stop-Process -f -ProcessName explorer}"
Читайте также: Как восстановить работоспособность панели задач в Windows 11
Еще статьи по данной теме:
Помогла ли Вам статья?
Панель задач — это то, без чего сложно представит современный компьютер с Windows. Тем не менее, бывают случаи, когда она мешает нам занимая часть экрана. В данном руководстве рассмотрим, как вы можете скрыть панель задач в Windows 11.
Панель задач представляет собой горизонтальную полосу с кнопкой «Пуск» и различными значками на любом компьютере с Windows. Она также включает в себя важные кнопки, такие как «Поиск», «Проводник». На панели задач Windows 11 отображается другая важная информация, такая как дата, время, Центр действий (батарея, Wi-Fi, звук), Центр уведомлений, и Др..
Если вы не хотите, чтобы панель задач всегда отображалась на рабочем столе Windows 11, вы можете изменить поведение Windows и автоматически скрывать панель задач.
Вот, как автоматически скрыть показать панель задач в Windows 11.
Скрыть Показать панель задач с помощью приложения «Параметры»
- Кликните правой кнопкой мыши на свободном месте рабочего стола и выберите в контекстном меню «Персонализация».
Или, просто кликните правой кнопкой мыши незанятую область на панели задач и выберите во всплывающем меню «Параметры панели задач», чтобы перейти на ту же страницу настроек.
- В разделе «Персонализация» нажмите вкладку «Панель задач».
- Кликните раздел «Поведение панели задач» чтобы развернуть вкладку и получить доступ к дополнительным опциям.
- В разделе «Поведение панели задач» установите флажок перед параметром «Автоматически скрывать панель задач».
- Закройте приложение «Параметры»
После чего «Панель задач» будет скрыта, до того момента пока вы не опустите указатель мыши к нижней границе экрана.
Чтобы вернуть настройки по умолчанию и запретить Windows 11 скрывать панель задач, снимите флажок «Автоматически скрывать панель задач» в приложении «Параметры».
Скрыть панель задач с помощью Терминала в Windows 11
Если вы хотите включить или отключить автоматическое скрытие панели задач с помощью терминала, используйте этот способ.
- Откройте Терминал Windows
- В терминале откройте вкладку «Командная строка».
- Скопируйте и вставьте следующую команду и нажмите клавишу Enter.
powershell -command "&{$p='HKCU:SOFTWAREMicrosoftWindowsCurrentVersionExplorerStuckRects3';$v=(Get-ItemProperty -Path $p).Settings;$v[8]=3;&Set-ItemProperty -Path $p -Name Settings -Value $v;&Stop-Process -f -ProcessName explorer}"
- Панель задач теперь будет автоматически скрыта.
- Чтобы отключить автоматическое скрытие панели задач, введите следующую команду на вкладке командной строки и нажмите Enter.
powershell -command "&{$p= 'HKCU:SOFTWAREMicrosoftWindowsCurrentVersionExplorerStuckRects3' ;$v=(Get-ItemProperty -Path $p).Settings;$v[8]=2;&Set-ItemProperty -Path $p -Name Settings -Value $v;&Stop-Process -f -ProcessName explorer}"
Скрыть Показать панель задач в Windows 11 с помощью правки реестра
Если вы хотите включить автоматическое скрытие панели задач с помощью редактирования реестра, используйте следующие шаги.
- Откройте редактор реестра и перейдите по следующему пути:
КомпьютерHKEY_CURRENT_USERSoftwareMicrosoftWindowsCurrentVersionExplorerStuckRects3
- Кликните правой кнопкой мыши двоичный параметр «Settings» и выберите в меню «Изменить двоичные данные…»
- Во второй строке замените «7A» на значение «7B» (без кавычек).
- Сохраните изменения и перезапустите проводник, чтобы применить изменения.
Если позже вы захотите вернуть отображение панели задач по умолчанию (показывать всегда) замените «7B» на «7A» соответственно.
Чтобы сэкономить ваше время, я создал готовый reg файл, который позволит вам избежать правку реестра вручную, файл отката присутствует.
Как отключить возможность менять настройки панели задач с помощью редактора групповой политики в Windows 11
После того как вы настроили поведения панели задач, вы можете запретить другим пользователям изменять эти настройки.
- Откройте редактор групповой политики.
- В редакторе перейдите по следующему пути:
Конфигурация пользователя → Административные шаблоны → Меню Пуск и Панель задач
- Найдите и откройте параметр политики «Закрепить все параметры панели задач»
- Включите параметр политики — установите флажок в положение «Включено»
Если вы включите эту политику, пользователь не сможет изменять настройки панели задач, в том числе: изменять размеры, перемещать панели инструментов на панели задач. Если параметр «Отключен» или «Не задан», пользователь сможет менять доступные настройки панели задач в Windows 11.
Теперь вы: используете вы функцию автоматического скрытия панели задач? Поделитесь с нами в комментариях ниже.
Панель задач в любой системе Windows представляет собой тонкую платформу, обычно размещаемую в нижней части экрана. Это позволяет пользователям закреплять на нем значки своих любимых приложений, чтобы очень легко открывать / запускать приложения. В приложении настроек Windows 11 есть опция, в которой вы можете включить автоматическое скрытие панели задач, когда курсор находится далеко от нее. Многие пользователи Windows сообщают, что панель задач не скрывается в их системе Windows 11, даже если они включили опцию автоматического скрытия и что бы они ни делали. Это может быть вызвано несколькими причинами, и мы придумали некоторые решения, которые могут помочь другим пользователям, которые также сталкиваются с этой же проблемой. В этом посте вы найдете несколько исправлений, которые могут помочь вам в решении этой проблемы.
Во-первых, давайте включим опцию автоматического скрытия в приложении «Настройки» для панели задач.
Шаг 1. Нажмите одновременно клавиши Windows + I на клавиатуре, чтобы открыть приложение «Настройки».
Шаг 2: Затем перейдите к параметру «Персонализация» на левой панели приложения «Настройки».
Шаг 3: Затем прокрутите страницу вниз, нажмите на опцию панели задач внизу страницы персонализации, как показано на изображении ниже.
Шаг 4: Щелкните параметр поведения панели задач на странице панели задач, как показано ниже.
Шаг 5. Убедитесь, что в разделе «Поведение панели задач» установлен флажок «Автоматически скрывать панель задач». Если нет, то щелкните по нему, чтобы включить.
ПРИМЕЧАНИЕ. — Вы также можете изменить выравнивание панели задач по центру или левой стороне экрана, как показано на снимке экрана ниже.
Шаг 6: Теперь закройте окно настроек.
Шаг 7. Откройте приложение «Диспетчер задач», нажав одновременно клавиши CTRL + SHIFT + ESC на клавиатуре.
Шаг 8: Если диспетчер задач открывается в компактном виде, нажмите кнопку «Подробнее» в нижней части окна, как показано ниже.
Шаг 9: Затем выберите вкладку «Процессы» и щелкните правой кнопкой мыши приложение Windows Explorer в разделе «Приложения» слева.
Шаг 10: После этого выберите параметр «Перезагрузить» в контекстном меню, как показано на снимке экрана ниже.
Шаг 11: Теперь проводник Windows вместе с панелью задач обновился один раз.
Шаг 12. Проверьте, решена ли проблема.
Надеюсь, это решит проблему. Если нет, попробуйте другие наши решения, приведенные ниже.
Исправление 2 — Проверьте уведомления любого приложения на панели задач.
Шаг 1. Перейдите на панель задач внизу экрана.
Шаг 2. Проверьте все приложения, у которых есть уведомления об уведомлениях на значке приложения на панели задач.
Иногда происходит то, что даже после включения параметра автоматического скрытия для панели задач любое уведомление о приложении на панели задач не позволяет скрыть панель задач. Поэтому всегда лучше обратить внимание на уведомление об уведомлениях на панели задач и очистить его, просмотрев его. После того, как все уведомления будут очищены, вы увидите, что панель задач автоматически скрывается и снова появляется всякий раз, когда на панели задач появляются уведомления для приложений.
Надеюсь, это решит проблему. Если нет, попробуйте другое решение, описанное ниже в этом посте.
Исправление 3. Отключите параметр «Показывать значки на панели задач» с помощью приложения «Настройки».
Шаг 1. Нажмите клавишу Windows на клавиатуре и введите настройки.
Шаг 2: Выберите приложение «Настройки» из результатов поиска, как показано ниже.
Шаг 3: Нажмите «Персонализация» в левой части окна «Настройки».
Шаг 4. На странице «Персонализация» прокрутите вниз и выберите параметр «Панель задач», как показано ниже.
Шаг 5: Затем выберите поведение панели задач на странице панели задач, как показано ниже.
Шаг 6. В разделе «Поведение задач» снимите флажок «Показывать значки (счетчик непрочитанных сообщений) в приложениях на панели задач», чтобы отключить уведомление об уведомлении для любого приложения на панели задач.
Шаг 7. Также убедитесь, что опция «Автоматически скрывать панель задач» включена, как показано на изображении ниже.
Шаг 7: Закройте окно приложения «Настройки».
Надеюсь, это решит вашу проблему, и панель задач автоматически скроется в вашей системе Windows 11.
Вот и все, ребята.
Надеюсь, вам понравился этот пост, и вы найдете его информативным и полезным.
Пожалуйста, дайте нам знать в разделе комментариев, какое исправление сработало для вас.
Спасибо за чтение!
В Windows 11 панель задач занимает небольшую часть экрана. К счастью, это пространство легко освободить, настроив панель задач на автоматическое скрытие. Вот как.
Во-первых, вам нужно открыть настройки панели задач Windows 11. Чтобы сделать это быстро, щелкните правой кнопкой мыши по самой панели задач и выберите «Параметры панели задач» в появившемся крошечном меню.
(Кроме того, вы можете открыть настройки Windows и перейти в раздел «Персонализация»> «Панель задач», чтобы перейти к тому же меню конфигурации.)
В настройках панели задач нажмите «Поведение панели задач».
Когда откроется меню «Поведение панели задач», установите флажок «Автоматически скрывать панель задач».
Как только вы установите флажок, панель задач исчезнет. Но если вы присмотритесь, вы все равно увидите небольшую линию в нижней части экрана, сообщающую, что она готова всплыть в любой момент.
Закройте окно настроек. Чтобы панель задач временно появилась снова, просто переместите курсор мыши к самому нижнему краю экрана. Как только он коснется нижнего края, появится панель задач, и вы сможете ее использовать.
Когда вы убираете указатель мыши с панели задач, панель задач снова автоматически скрывается. Очень удобно!
Если вы хотите, чтобы панель задач всегда отображалась снова, откройте «Настройки» (Windows + i на клавиатуре быстро поднимает ее), перейдите в «Персонализация»> «Панель задач»> «Поведение панели задач» и снимите флажок «Автоматически скрывать панель задач». Веселиться!
Панель задач — ключевой элемент любой операционной системы Windows. Но как скрыть эту панель, если она мешает?
Панель задач представляет собой горизонтальную полосу — пространство, на котором находится основная кнопка «Пуск», а также отображается важная информация, такая как дата, время, заряд аккумулятора, сеть, звук, значки приложений и уведомления.
Как бы ни была хороша панель задач, временами она может мешать некоторым пользователям Windows. В статье рассмотрим, как скрыть панель задач в Windows 11.
Щелкаем правой кнопкой мыши на экране рабочего стола и выбираем «Персонализация» во всплывающем меню.
Прокручиваем вниз экран «Персонализация» и выбираем пункт «Панель задач».
Или используем альтернативный способ — щелкаем правой кнопкой мыши по «Панели задач» и выбираем «Параметры панели задач» во всплывающем меню, чтобы перейти на ту же страницу настроек «Панели задач».
Переходим в «Поведение панели задач» в конце меню на экране настроек «Панели задач».
Щелкаем на флажок «Автоматически скрывать панель задач» в разделе «Поведение панели задач».
Панель задач автоматически скроется, если на неё не наведен курсор.
Скрываем панель задач с помощью командной строки в Windows 11
Нажимаем на клавиатуре сочетание клавиш «Win+R«, вводим команду «cmd» в диалоговом окне «Выполнить» и нажмите «OK» или «Enter» на клавиатуре, чтобы запустить командную строку.
Скопируйте и вставьте следующую команду в командную строку, а после нажмите клавишу «Enter».
powershell -command "&{$p='HKCU:SOFTWAREMicrosoftWindowsCurrentVersionExplorerStuckRects3';$v=(Get-ItemProperty -Path $p).Settings;$v[8]=3;&Set-ItemProperty -Path $p -Name Settings -Value $v;&Stop-Process -f -ProcessName explorer}"
Панель задач автоматически скроется.
Если вы хотите отключить автоматическое скрытие панели задач, введите следующую команду и нажмите «Enter».
powershell -command "&{$p= 'HKCU:SOFTWAREMicrosoftWindowsCurrentVersionExplorerStuckRects3' ;$v=(Get-ItemProperty -Path $p).Settings;$v[8]=2;&Set-ItemProperty -Path $p -Name Settings -Value $v;&Stop-Process -f -ProcessName explorer}"

Что же… Windows 11 вроде бы новая ОС (должна быть «переработана»…), однако «болячки» многие из Windows 10 остались и тут…
Речь сегодня пойдёт об одной давней проблеме: при запуске просмотра полноэкранного видео (фильма, например) — панель задач никуда не пропадает и отображается поверх картинки. См. скрин ниже для наглядности. 👇
С одной стороны проблема «не критичная» (ПК работает же!), с другой — это немного раздражает… (да и не удивлюсь, если у некоторых за панелью не будет видно часть видео).
Несколько практических рекомендаций, как «поправить» панель задач (хотя бы временно) приведу ниже. В большинстве случаев должны помочь! 👌
*
Панель задач поверх окна с фильмом… (Кадр из фильма «Собачье сердце») // В качестве иллюстрации проблемы
*
Что делать, если «мешает» панель при просмотре фильма // видео
📌ШАГ 1
Для начала посоветую перезапустить проводник (обычно, этого достаточно, чтобы «сбросить» блокировку от некоторых приложений, которые выводят уведомления на панель задач и тем самым не дают ей скрыться…).
Как это сделать:
- вариант 1: запустить командную строку от имени администратора и использовать команду: taskkill /F /IM explorer.exe & start explorer;
taskkill
- вариант 2: открыть диспетчер задач (Ctrl+Alt+Del), найти процесс «Проводник», кликнуть по нему правой кнопкой мыши и в меню выбрать «Перезапустить»… 👇
Диспетчер задач — перезапуск проводника — Windows 11
*
📌ШАГ 2
Для Windows 11 есть спец. утилита (📌Taskbar11 // ссылка на github.com), позволяющая настраивать панель задач: изменять ее размер, положение и пр.
При «нашей обсуждаемой проблеме» я бы порекомендовал ей воспользоваться: попробовать изменить размер панели и ее положение (сверху/снизу). Т.е. даже если вас устраивает текущее положение — попробуйте изменить на отличное и затем снова верните на свое. 😉
Taskbar11 — скриншот окна утилиты и расшифровка параметров
*
📌ШАГ 3
С помощью утилиты Taskbar11 или параметров Windows 11 можно задействовать функцию авто-скрытия панели задач. См. скриншот ниже. 👇
Правда, работает она всегда и везде (а не только при просмотре фильма). Впрочем, иногда это очень удобно: скажем, на ноутбуках с небольшим экраном лишний сантиметр рабочего пространства — точно не помешает!
Автоматически скрывать панель задач — поведение панели задач — Windows 11, параметры
*
📌ШАГ 4
👉 Если вы смотрите онлайн-видео в браузере — попробуйте расширить окно на весь экран при помощи клавиши F11 (на ноутбуках может быть актуально сочетание: Fn+F11).
Прим.: в большинстве браузеров клавиша F11 включает полноэкранный режим. Для выхода из него — нажмите еще раз F11.
*
👉 Если панель не пропадает при запуске локального видеоплеера — посоветовал бы воспользоваться другим проигрывателем — MPC, например. Вообще, попробуйте 2-3 разных… (стандартный видеопроигрыватель Windows — далеко не всегда «идеал»… 😥).
Отличная картинка (Gom Player)
*
👉 Еще один момент: обратите внимание на используемую тему в настройках персонализации Windows 11. Попробуйте задать отличную тему от установленной (желательно через Microsoft Store!). 👇
Персонализация — темы — Windows-светлая
*
Если вы решили вопрос как-то иначе — сообщите в комментариях… Заранее благодарю.
На сим пока всё, успехов!
👋


Полезный софт:
-
- Видео-Монтаж
Отличное ПО для создания своих первых видеороликов (все действия идут по шагам!).
Видео сделает даже новичок!
-
- Ускоритель компьютера
Программа для очистки Windows от «мусора» (удаляет временные файлы, ускоряет систему, оптимизирует реестр).
Панель задач — это приложение с тонкой полосой, где мы узнаем о приложениях, которые мы используем. Кроме того, это помогает быстро получить доступ к наиболее часто используемому приложению, которое мы можем там закрепить. Это помогает нам использовать настройки WiFi и другие настройки, которые мы получаем на нашем ПК или ноутбуке. В конце концов, это важный компонент, который предусмотрен в Windows. Есть несколько вариантов, с помощью которых можно скрыть панель задач, когда вы используете любое другое приложение.
Но некоторые пользователи сообщают, что панель задач Windows 11 не скрывается в полноэкранном режиме. Итак, мы здесь с исправлением, с помощью которого вы можете решить эту проблему.
Содержание страницы
- Почему панель задач Windows 11 не скрывается в полноэкранном режиме?
-
Как исправить, что панель задач Windows 11 не скрывается в полноэкранном режиме?
- Проверьте настройки панели задач
- Перезапустите проводник Windows из диспетчера задач.
- Проверьте уведомления приложений
- Отключить уведомления для приложений
- Восстановление системных файлов с помощью DISM
- Запустите средство проверки системных файлов
- Проверить наличие обновлений Windows
- Удалить ключ реестра панели задач
- Зарегистрируйте пакет панели задач
- Вывод
Почему панель задач Windows 11 не скрывается в полноэкранном режиме?
Панель задач может не скрываться в полноэкранном режиме по многим причинам. Причин тому много, поэтому мы перечислим некоторые из них. Ознакомьтесь с причинами ниже.
- Уведомления
- Проводник не работает должным образом
- Устаревшие окна
- Программные ошибки
- Настройки панели задач
Как исправить, что панель задач Windows 11 не скрывается в полноэкранном режиме?
Если вы используете свой компьютер в полноэкранном режиме, а панель задач все еще видна, а не скрывается, ознакомьтесь с методами, с помощью которых вы можете это исправить.
Проверьте настройки панели задач
Прежде всего, вы должны убедиться, что настройки вашей панели задач верны и из-за этого нет проблем. Итак, следуйте инструкциям, приведенным ниже, чтобы проверить настройки панели задач.
Объявления
- Нажмите клавиши Windows + I
- Выберите вкладку «Персонализация».
- Теперь прокрутите вниз и выберите опцию «Панель задач».
- После этого разверните поведение панели задач.
- Установите флажок «Автоматически скрывать панель задач»
Вы также можете легко сделать то же самое, выполнив шаги, приведенные ниже.
Объявления
- Щелкните правой кнопкой мыши на панели задач
- Вы увидите опцию «Настройки панели задач».
- Теперь нажмите «Поведение панели задач» и установите флажок «Автоматически скрывать панель задач».
Перезапустите проводник Windows из диспетчера задач.
Эта проблема также может быть вызвана неправильной работой проводника Windows. Итак, следуйте инструкциям ниже, чтобы перезапустить проводник Windows из диспетчера задач.
- Нажмите клавиши CTRL + ALT + DEL.
- Теперь найдите проводник Windows, если его нет, откройте проводник.
- После этого выберите Проводник Windows
- Щелкните его правой кнопкой мыши и выберите «Перезагрузить».
Теперь еще раз проверьте, сохраняется ли проблема или она была исправлена.
Объявления
Проверьте уведомления приложений
Убедитесь, что у вас нет активных уведомлений от важных приложений. Если есть какое-либо активное уведомление приложения, возможно, оно не сможет быть скрыто. Итак, проверьте уведомление приложения, открыв боковую панель, а также нижнюю часть.
Отключить уведомления для приложений
Если вы все еще сталкиваетесь с проблемой, вы можете попробовать отключить уведомления для приложений. Итак, следуйте инструкциям ниже, чтобы отключить уведомления.
- Щелкните правой кнопкой мыши на панели задач
- Вы увидите опцию «Настройки панели задач».
- Теперь нажмите на поведение панели задач и снимите флажок «Показать значки».
Восстановление системных файлов с помощью DISM
DISM — это функция, которая предоставляется в Windows. Это инструмент командной строки, который может сканировать и восстанавливать проблемы из образа Windows.
- Открыть меню «Пуск»
- Введите «cmd» в строке поиска
- Теперь щелкните правой кнопкой мыши командную строку и выберите «Запуск от имени администратора».
- После этого введите эту команду: DISM /Online /Cleanup-Image /ScanHealth
- Теперь сканирование займет 15 минут, после этого введите эту команду: Dism /Online /Cleanup-Image /RestoreHealth
- Это исправит поврежденный файл и займет более 5 минут. Однако время полностью зависит от поврежденных файлов.
Запустите средство проверки системных файлов
Вы также можете использовать средство проверки системных файлов для проверки поврежденных файлов. Итак, следуйте инструкциям, которые приведены ниже.
- Открыть меню «Пуск»
- Введите «cmd» в строке поиска
- Теперь щелкните правой кнопкой мыши командную строку и выберите «Запуск от имени администратора».
- Введите «sfc/scannow» и нажмите Enter.
- Он проверит файлы и исправит поврежденные файлы, если таковые имеются.
Проверить наличие обновлений Windows
Эта проблема также может возникнуть из-за устаревшей Windows. Поэтому мы рекомендуем вам регулярно обновлять Windows, чтобы избежать подобных проблем. Выполните шаги, указанные ниже, чтобы проверить наличие Центра обновления Windows.
- Открыть меню «Пуск»
- Перейти к настройкам
- Теперь нажмите Центр обновления Windows на левой боковой панели.
- Нажмите «Проверить наличие обновлений».
- Если доступно какое-либо обновление, оно будет показано
- Итак, после загрузки обновления перезагрузите ПК.
- Теперь проверьте еще раз, была ли проблема исправлена или нет.
Удалить ключ реестра панели задач
Если вы все еще сталкиваетесь с этой проблемой, мы предлагаем вам удалить раздел реестра на панели задач. Для этого выполните шаги, которые приведены ниже.
- Открыть меню «Пуск»
- Введите «cmd» в строке поиска
- Теперь откройте командную строку
- После этого вставьте эту команду: reg delete HKCUSOFTWAREMicrosoftWindowsCurrentVersionIrisService /f && shutdown -r -t 0
- И нажмите Enter
- После этого ключ реестра будет удален, а ПК перезагружен.
Зарегистрируйте пакет панели задач
После удаления раздела реестра необходимо повторно зарегистрировать пакет панели задач. Итак, сделайте это, выполнив шаги, которые приведены ниже.
- Открыть меню «Пуск»
- Введите «Windows Powershell» в строке поиска.
- Щелкните правой кнопкой мыши лучшее совпадение и выберите «Запуск от имени администратора».
- Введите эту команду: Get-AppXPackage -AllUsers | Foreach {Add-AppxPackage -DisableDevelopmentMode -Register”$($_.InstallLocation) AppXManifest.xml”}
- Теперь проверьте, была ли проблема исправлена или нет.
Вывод
Итак, в этом руководстве мы объяснили вам все способы решения проблемы. Кроме того, перед этим мы упомянули общие причины проблемы. Итак, убедитесь, что методы реализованы правильно. И, если вы исправили эту проблему каким-либо другим способом, поделитесь ею с нами в разделе комментариев ниже.