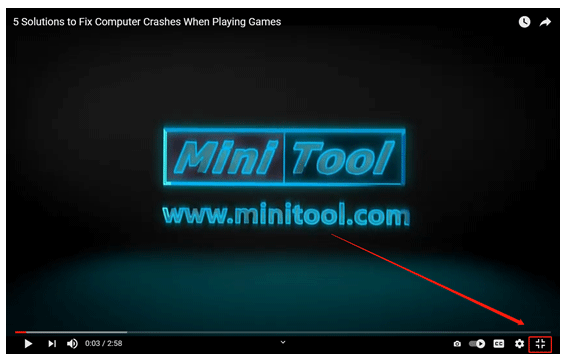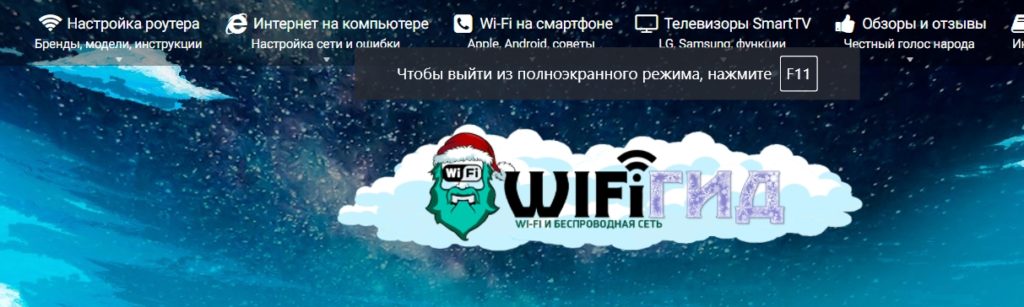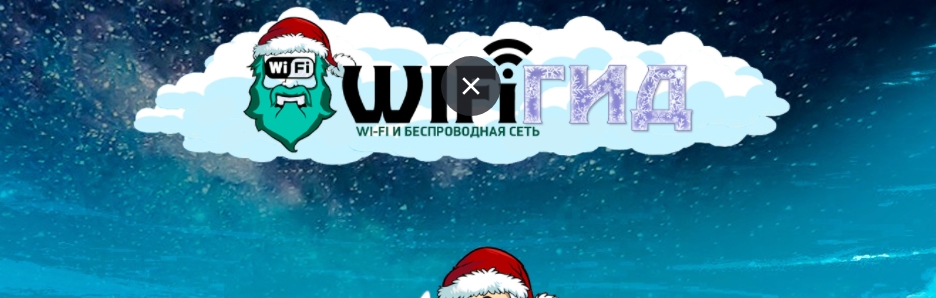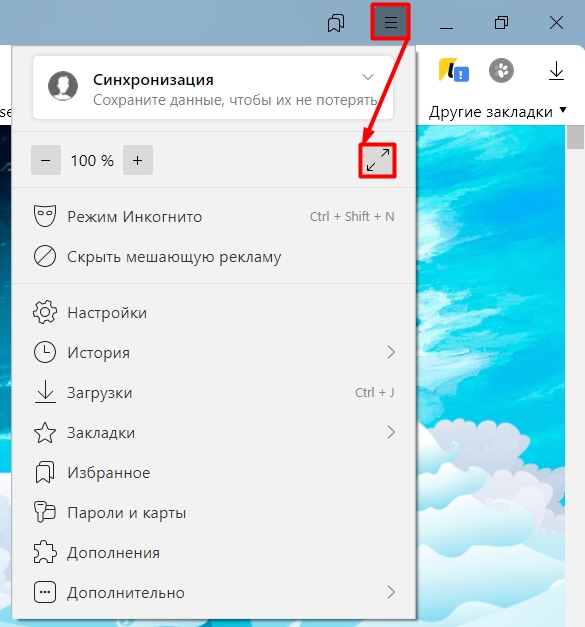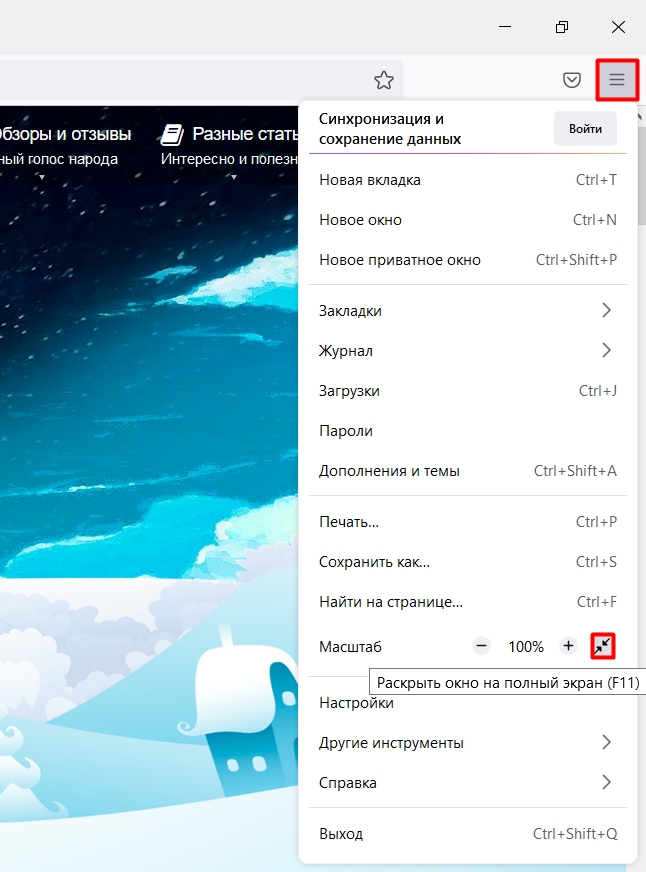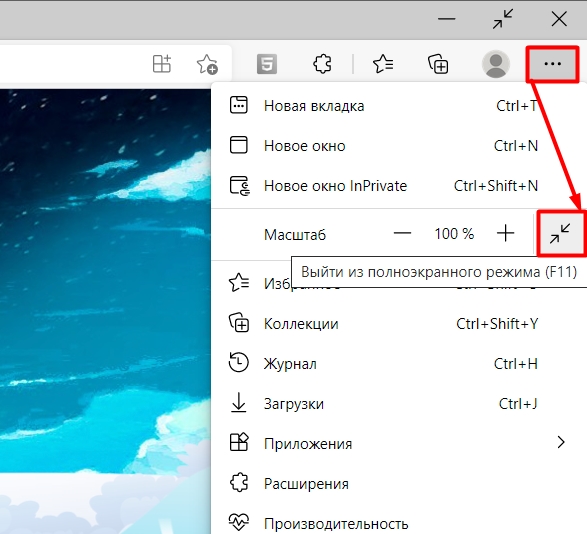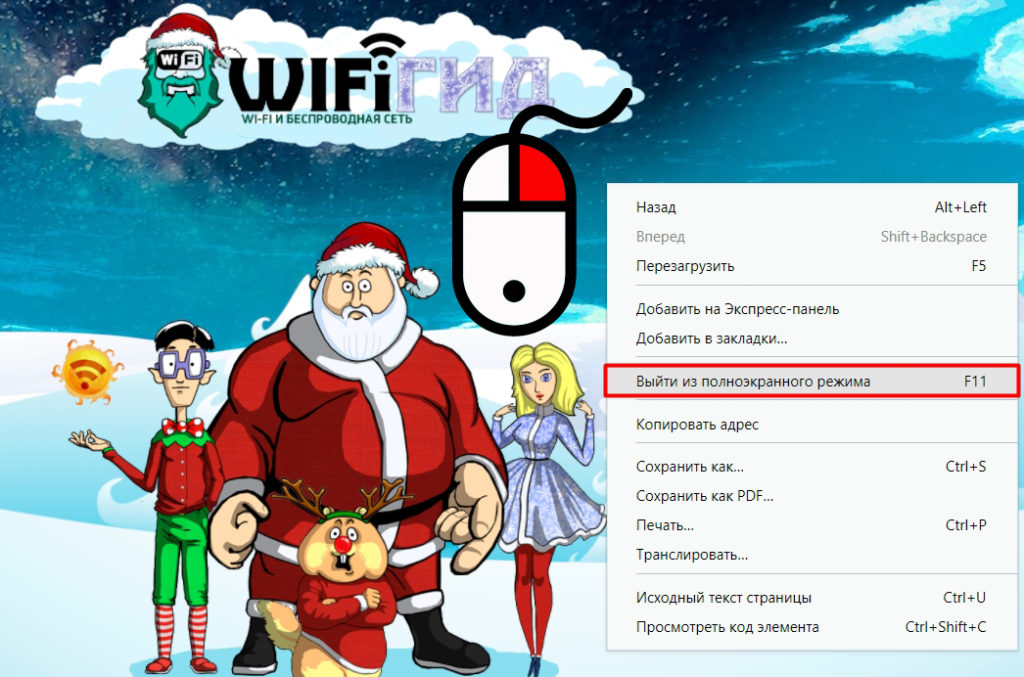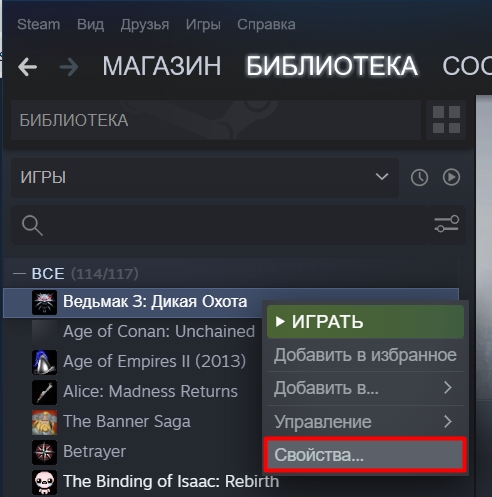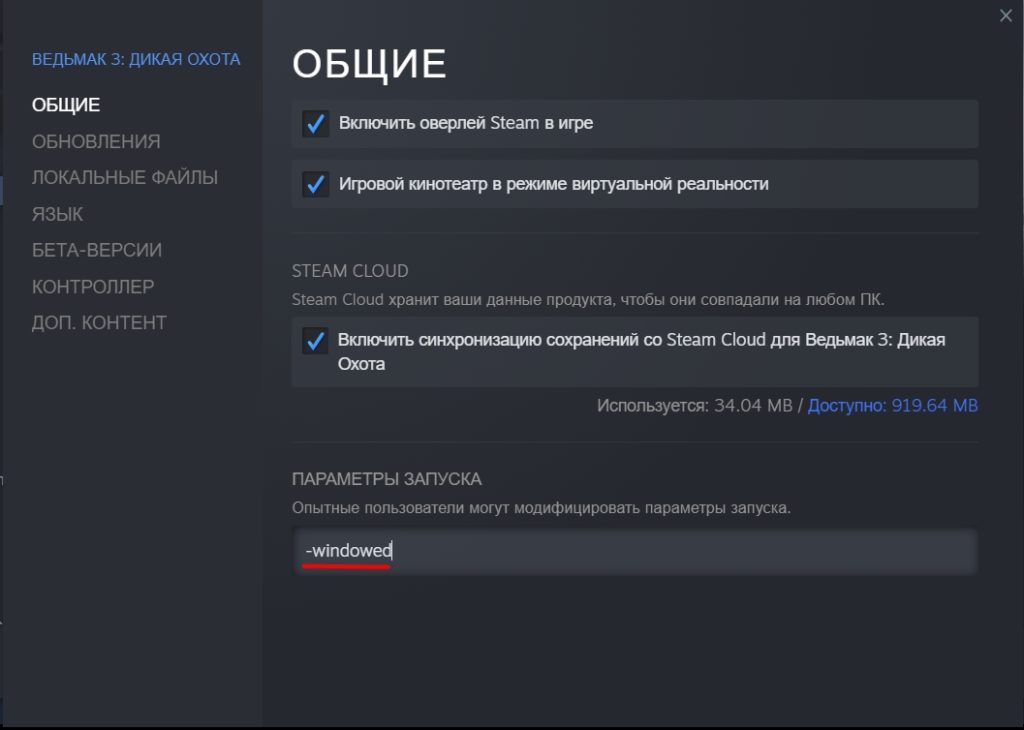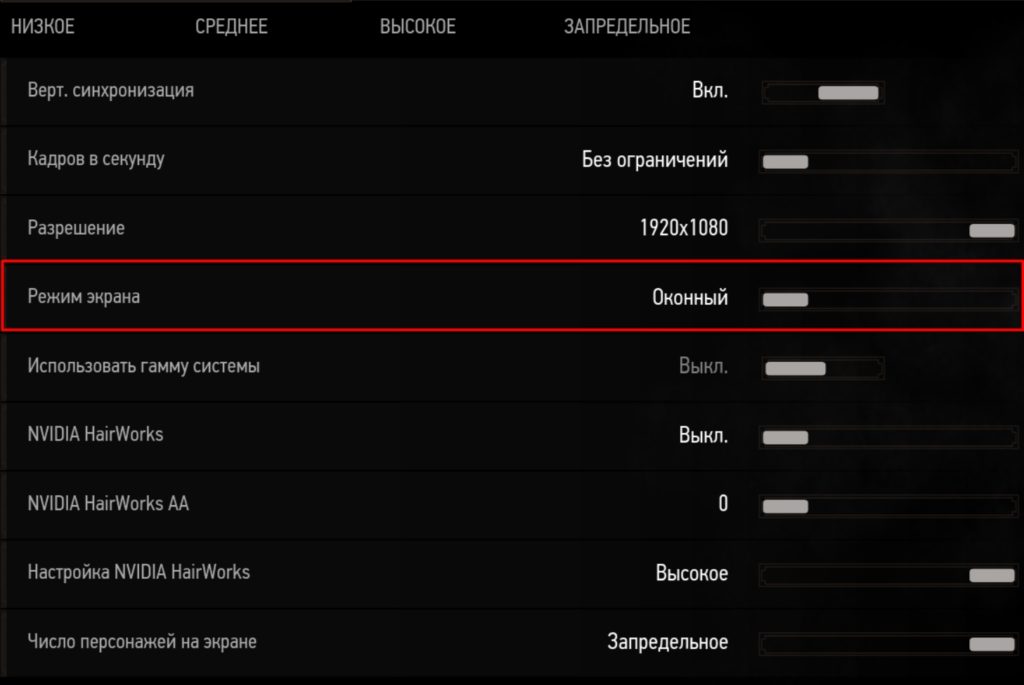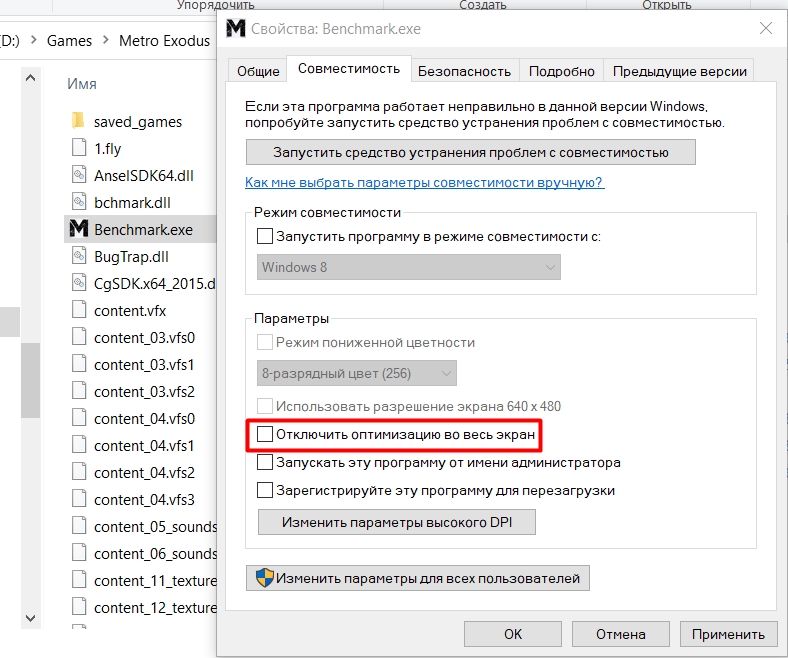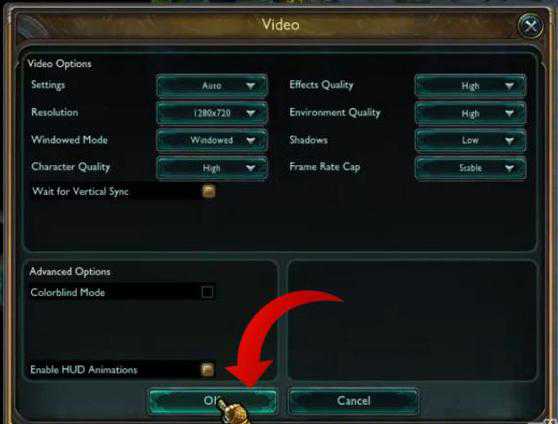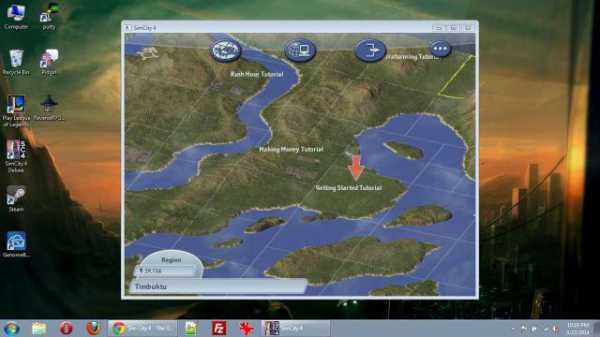Загрузить PDF
Загрузить PDF
Из этой статьи вы узнаете, как свернуть окно, развернутое на весь экран, чтобы получить доступ к рабочему столу. Имейте в виду, что окна некоторых программ (например, видеоигр) сворачиваются дольше, чем другие.
-
1
Найдите кнопку выхода из полноэкранного режима. Если в окне есть кнопка, с помощью которой можно выйти из полноэкранного режима, щелкните по ней, а затем нажмите «-» в верхнем правом углу окна, чтобы свернуть его.
- В большинстве видеоплееров (например, VLC или YouTube) нужно дважды щелкнуть по основному окну, чтобы выйти из полноэкранного режима.
-
2
Нажмите Esc, чтобы выйти из полноэкранного режима. Если вы просматриваете видео или фото в полноэкранном режиме, нажмите на эту клавишу, чтобы выйти из полноэкранного режима.
-
3
Используйте клавишу Windows (⊞ Win), чтобы отобразить панель задач. Если нажать клавишу с логотипом Windows, панель задач рабочего стола отобразится в нижней части экрана. Теперь щелкните по значку программы, которая работает в полноэкранном режиме, чтобы свернуть ее, или нажмите кнопку «Свернуть все окна» в правом углу панели задач.
-
4
Нажмите ⊞ Win+M, чтобы свернуть все открытые окна. Так вы выйдете из полноэкранного режима, а значки всех свернутых окон отобразятся на панели задач. Имейте в виду, что если щелкнуть по значку программы, которая работала в полноэкранном режиме, она опять развернется на весь экран.[1]
- Нажмите ⊞ Win+⇧ Shift+M, чтобы развернуть все свернутые окна.
-
5
Нажмите Ctrl+Alt+Del, чтобы прервать программу. Например, если игра зависла, нажмите это сочетание клавиш, чтобы выйти из окна. Чтобы попасть на рабочий стол:
- нажмите «Диспетчер задач»;
- перейдите на вкладку «Процессы»;
- нажмите на программу, работающую в полноэкранном режиме;
- нажмите «Завершить процесс».
-
6
Выключите компьютер. Если вам не удается свернуть окно программы, которая работает в полноэкранном режиме, нажмите и удерживайте кнопку питания компьютера (или отключите кабель питания) до тех пор, пока компьютер не выключится. Когда вы включите компьютер, все ранее открытые окна будут закрыты.
Реклама
-
1
Используйте сочетание клавиш ⌘ Command+Ctrl+F. Так вы выйдете из полноэкранного режиме. Теперь щелкните по желтой кнопке «Свернуть» в правом верхнем углу окна.
-
2
Попробуйте нажать Esc, чтобы выйти из полноэкранного режима. Эта клавиша находится в верхней левой части клавиатуры. Клавиша Esc выведет вас из полноэкранного режима, когда вы просматриваете видео на YouTube или фотографии. Теперь щелкните по желтой кнопке «Свернуть».
- Если нажать Esc, когда вы играете, вы не выйдете из полноэкранного режима.
-
3
Нажмите ⌘ Command+M, чтобы свернуть активное окно. Чтобы развернуть это окно, щелкните по его значку в доке (возле Корзины).
- Некоторые программы просто выйдут из полноэкранного режима, если нажать это сочетание клавиш. Поэтому потом нужно нажать желтую кнопку «Свернуть», чтобы свернуть окно.
-
4
Скройте окно, нажав ⌘ Command+H. Так вы скроете все окна программы. Определенные окна не будут отображаться в доке; вместо этого щелкните по значку приложения, например TextEdit или Safari.
-
5
Выйдете из полноэкранного режима с помощью сочетаний клавиш ⌘ Command+F или ⌘ Command+⏎ Return. Если они не работают, одно из этих сочетаний клавиш свернет окно.
- Если открыто окно игры, просмотрите список игровых клавиш — возможно, в нем вы найдете клавишу для сворачивания окна или выхода из полноэкранного режима.
- Если вы играете через Steam, приложение Steam может помешать свернуть окно игры.
-
6
Принудительно закройте окно программы, которая работает в полноэкранном режиме. Если программа зависла и ни один из вышеописанных методов не сработал, нажмите ⌘ Command+⌥ Option+Esc, щелкните по программе и нажмите «Завершить принудительно».
-
7
Выключите компьютер. Если вам не удается свернуть окно программы, которая работает в полноэкранном режиме, нажмите и удерживайте кнопку питания компьютера (или отключите кабель питания) до тех пор, пока компьютер не выключится. Когда вы включите компьютер, все ранее открытые окна будут закрыты.
Реклама
Советы
- Сохраните и выйдите из игры, чтобы вернуться на рабочий стол и чтобы игра не зависла.
- В большинстве современных игр есть опция «Оконный режим» (или аналогичная), которая позволит вам играть во всем окне (но не в полноэкранном режиме) и использовать некоторые сочетания клавиш.
Реклама
Предупреждения
- Старые программы могут закрыться при попытке свернуть их.
Реклама
Об этой статье
Эту страницу просматривали 33 382 раза.
Была ли эта статья полезной?
Автор: , 06.08.2021
Рубрики: Игры, Компьютерная грамотность
Вопрос от пользователя
Здравствуйте.
Посоветуйте пожалуйста, как свернуть игру, если сочетание клавиш Alt+Tab, Win+Tab, Win — не работают. Я нажимаю их, экран на сек. мелькает, и ничего не появляется (причем и в игре кнопки перестают срабатывать).
Может есть какой-то другой способ?
Приветствую!
Кончено, жаль, что автор не указал конкретную игру, версию ОС Windows, и хар-ки своего ПК (т.к. от этого может меняться «картинка» причин). Поэтому я решил, что отвечу на подобный вопрос в блоге более широко (дам универсальный подход, так сказать). Думаю, что один из вариантов (предложенных мной ниже) — должен подойти и ему! 👇
Итак…
*
Содержание статьи
- 1 Способы
- 1.1 Вариант 1: свернуть текущее окно
- 1.2 Вариант 2: свернуть все открытые окна
- 1.3 Вариант 3: запустить игру (приложение) в оконном режиме
- 1.4 Вариант 4: что можно сделать, если остальные способы не сработали
→ Задать вопрос | дополнить
Способы
Для начала самый простой и банальный способ: если после запуска игры (приложения) — вы видите панель задач (правая часть, трей, где часы) — попробуйте кликнуть левой кнопкой мыши (ЛКМ) по «полоске» в углу. 👇
После этого автоматически должны свернуться все открытые окна!
Нажать ЛКМ
*
Вариант 1: свернуть текущее окно
Эти сочетания и клавиши позволят свернуть окно конкретной запущенной игры (программы). В редких случаях приложение может никак не реагировать (или даже зависнуть). В этом случае — см. следующие варианты.
- Способ 1: нажать один раз клавишу WIN;
- Способ 2: нажать сочетание клавиш WIN+TAB;
- Способ 3: сочетание ALT+TAB (или CTRL+TAB);
- Способ 4: сочетание ALT+Enter (может уменьшить размер текущего окна, и тем самым, возможно, вам и не придется его сворачивать 👌);
- Способ 5: попробуйте также клавиши F10, F11 (F1 — вызывает справку, что в некоторых приложениях позволяет увидеть раб. стол).
Клавиатура — клавиша Win и Tab
Есть еще одно сочетание клавиш, которое (обычно) работает только не у полноэкранных приложений (хотя для некоторых старых игр это тоже актуально). Речь о Альт + Пробел (Space). 👇
Сразу после этого в левом верхнем углу появится системное меню, в котором будет пункт «Свернуть».
Примечание: можно попробовать также сочетание Alt + Пробел + C (автоматическое сворачивание окна).
Alt+Пробел!
Alt+Пробел — системное меню (свернуть)
*
Вариант 2: свернуть все открытые окна
- Способ 1: сочетание Win+M (обратная операция — развернуть свернутые окна: Win+Shift+M);
- Способ 2: сочетание Win+D (свернуть/развернуть все открытые/свернутые окна).
Win+M — сочетание
Кстати, как сказал уже выше — свернуть все окна можно нажав ЛКМ по правому нижнему углу (справа от часов). 👇
Нажать ЛКМ
*
Вариант 3: запустить игру (приложение) в оконном режиме
Если предыдущее не помогло — обратите внимание на настройки игры (в частности настройки графики, где задается разрешение) — интересует возможность ее запуска в оконном режиме.
Если такой режим есть — попробуйте его активировать и перезапустить приложение. Вероятно, в этом случае вы будете «видеть» не только окно игры, но и панель задач (а значит без проблем сможете свернуть окно // разумеется, можно еще раз попробовать вариант 1/2).
Оконный режим — скриншот настроек игры WOW
*
Вариант 4: что можно сделать, если остальные способы не сработали
- 👉 Первое: можно попробовать запустить диспетчер задач с помощью сочетаний клавиш: Ctrl+Shift+Esc или Ctrl+Alt+Del. Обычно, при этом текущее полноэкранное окно будет свернуто и над ним появится диспетчер задач;
- 👉 Второе: можно попробовать другую версию Windows. Например, я сталкивался с таким, что игра в Windows 7 «не хотела» сворачиваться (от слова совсем), а в Windows 10 это делала охотно и без вопросов. 👉 Благо, вторую ОС можно установить без удаление первой (и без потери данных);
- 👉 Третье: можно попробовать запускать нужную программу 👉 в виртуальной машине (в чем смысл: в виртуальной машине приложение будет запущено в полноэкранном режиме, а в вашей реальной Windows — окно виртуальной машины легко можно будет свернуть);
- 👉 Четвертое: вместо сворачивания окна — можно просто его закрыть (например). Для этого можно использовать сочетания: ALT+F4, или ESC, или ALT+Q;
- 👉 Пятое: нескромный вопрос — а для чего вам нужно свернуть игру? (можно написать в комментариях). Просто для некоторых задач совсем не обязательно это делать, например, скриншоты можно сохранять по горячей клавише… Вдруг ваша задача тоже решается легко и просто?! 👌
*
Дополнения по теме — приветствуются!
Всем успехов!
👋


Полезный софт:
-
- Видео-Монтаж
Отличное ПО для создания своих первых видеороликов (все действия идут по шагам!).
Видео сделает даже новичок!
-
- Ускоритель компьютера
Программа для очистки Windows от «мусора» (удаляет временные файлы, ускоряет систему, оптимизирует реестр).
-
Partition Wizard
-
Partition Manager
- How to Exit Full Screen on Windows 10? Three Ways Included
By Vicky | Follow |
Last Updated May 26, 2021
You can see a page in greater detail after enabling the full-screen mode. However, some people do not know how to exit full screen in Windows 10. In fact, it is not complicated to exit full mode and the common three ways are displayed in this post from MiniTool Partition Wizard.
How to Exit Full Screen on Windows 10?
Generally, when you watch a video or play a game, you may enable the full-screen mode (see Fullscreen a Game on Windows 10). Then, the video or the game will take up the full screen of your computer, covering up anything in the background, and you can watch the video in greater detail or play the game without distractions.
How to enable the mode? If you want to watch a video on full screen, you just need to click the full screen icon on the video playback screen. Well, how to exit full screen on Windows 10. Exiting full screen on Windows 10 is as easy as enabling the fill-screen mod, and there are three ways to exit full screen on Windows 10:
- Click the Exit full screen icon.
- Press the F11 key.
- Press the Esc key.
Now keep reading to learn more about the three ways.
Exit Full Screen by Clicking the Exit Full Screen Icon
The first way to exit full screen is to click the Exit full screen icon.
The icon is always at the bottom right corner of the screen. Once you click it, the window will be minimized. If you want to close the window, you can click the “x” icon at the top right corner of the screen.
Exit Full Screen by Hitting the F11 Key
You can also press the F11 key on your keyboard to exit full screen on Windows 10.
The F11 key is a function key and is often used to enter and exit full-screen mode. Aside from the function, it can allow you to quickly create a chart from selected data in Microsoft Excel. Generally, you can find the key at the top of your computer keyboard.
Note: Pressing the F11key again will toggle your computer back to full-screen mode.
Exit Full Screen by Hitting the Esc Key
Lastly, you can hit the Esc key to exit full screen on Windows 10.
Short for Escape, the Esc key is used to exit full screen as well as to abort an operation. For example, if Google Chrome was downloading files slowly, you can repress the Esc button to stop the download. The Esc key can be found on the top-left corner of the computer keyboard.
Thoughts on How to Exit Full Screen
To exit the full screen, you just need to click the Exit full screen icon at the bottom right corner or hit the F11 key or the Esc key on your computer keyboard. It is quite easy to exit full screen on Windows 10, right?
Now, do you still have any doubts about how to exit full screen on Windows 10? If you have ones, please leave them in the comment zone, and we will answer them for you as soon as possible.
About The Author
Position: Columnist
Vicky is a website editor who has been writing tech articles since she was graduated from university. Most of her articles talk about Windows PC and hard disk issues. Some of her articles also touch on YouTube usage and issues.
During her spare time, she likes to spend time reading, watching videos, and sitting on her Yoga mat to relax.
-
Partition Wizard
-
Partition Manager
- How to Exit Full Screen on Windows 10? Three Ways Included
By Vicky | Follow |
Last Updated May 26, 2021
You can see a page in greater detail after enabling the full-screen mode. However, some people do not know how to exit full screen in Windows 10. In fact, it is not complicated to exit full mode and the common three ways are displayed in this post from MiniTool Partition Wizard.
How to Exit Full Screen on Windows 10?
Generally, when you watch a video or play a game, you may enable the full-screen mode (see Fullscreen a Game on Windows 10). Then, the video or the game will take up the full screen of your computer, covering up anything in the background, and you can watch the video in greater detail or play the game without distractions.
How to enable the mode? If you want to watch a video on full screen, you just need to click the full screen icon on the video playback screen. Well, how to exit full screen on Windows 10. Exiting full screen on Windows 10 is as easy as enabling the fill-screen mod, and there are three ways to exit full screen on Windows 10:
- Click the Exit full screen icon.
- Press the F11 key.
- Press the Esc key.
Now keep reading to learn more about the three ways.
Exit Full Screen by Clicking the Exit Full Screen Icon
The first way to exit full screen is to click the Exit full screen icon.
The icon is always at the bottom right corner of the screen. Once you click it, the window will be minimized. If you want to close the window, you can click the “x” icon at the top right corner of the screen.
Exit Full Screen by Hitting the F11 Key
You can also press the F11 key on your keyboard to exit full screen on Windows 10.
The F11 key is a function key and is often used to enter and exit full-screen mode. Aside from the function, it can allow you to quickly create a chart from selected data in Microsoft Excel. Generally, you can find the key at the top of your computer keyboard.
Note: Pressing the F11key again will toggle your computer back to full-screen mode.
Exit Full Screen by Hitting the Esc Key
Lastly, you can hit the Esc key to exit full screen on Windows 10.
Short for Escape, the Esc key is used to exit full screen as well as to abort an operation. For example, if Google Chrome was downloading files slowly, you can repress the Esc button to stop the download. The Esc key can be found on the top-left corner of the computer keyboard.
Thoughts on How to Exit Full Screen
To exit the full screen, you just need to click the Exit full screen icon at the bottom right corner or hit the F11 key or the Esc key on your computer keyboard. It is quite easy to exit full screen on Windows 10, right?
Now, do you still have any doubts about how to exit full screen on Windows 10? If you have ones, please leave them in the comment zone, and we will answer them for you as soon as possible.
About The Author
Position: Columnist
Vicky is a website editor who has been writing tech articles since she was graduated from university. Most of her articles talk about Windows PC and hard disk issues. Some of her articles also touch on YouTube usage and issues.
During her spare time, she likes to spend time reading, watching videos, and sitting on her Yoga mat to relax.
Как выйти из полноэкранного режима на компьютере с Windows 10 с помощью клавиши F11. Нажмите клавишу F11 на клавиатуре компьютера, чтобы выйти из полноэкранного режима. Обратите внимание, что повторное нажатие кнопки вернет вас в полноэкранный режим.
Как свести к минимуму полный экран?
-Медиа в полноэкранном режиме: если вы смотрите видео или играете в игру на своем компьютере и хотите получить к нему доступ в полноэкранном режиме, а не в окне, нажмите одновременно клавиши ALT и ENTER, чтобы перейти в полноэкранный режим и выйти из него. -И если вы закончите с программой, ALT + F4 закроет ее.
Как мне получить полноэкранный режим без F11?
Есть еще два варианта активации полноэкранного режима:
- В строке меню выберите «Просмотр»> «В полноэкранный режим».
- Используйте сочетание клавиш Ctrl + Command + F.
12 колода 2020 г.
1 Нажмите клавишу Win + стрелка вниз, чтобы свернуть окно. 2 Нажмите клавиши Win + стрелка вверх, чтобы восстановить свернутое окно.
Как восстановить нормальный размер экрана?
Windows позволяет включить это с помощью клавиши F11. Многие веб-браузеры, такие как Internet Explorer, Google Chrome и Mozilla Firefox, также поддерживают использование клавиши F11 для перехода в полноэкранный режим. Чтобы отключить эту полноэкранную функцию, просто нажмите F11 еще раз.
Как сделать рабочий стол полноэкранным?
Чтобы запустить полноэкранный режим и видеть все в одном окне, нажмите кнопку «Пуск», затем выберите «Параметры»> «Персонализация»> «Пуск», а затем включите параметр «Использовать запуск в полноэкранном режиме». В следующий раз, когда вы откроете Пуск, он заполнит весь рабочий стол.
Как мне получить полноэкранный режим?
Смотреть в полноэкранном режиме
- Коснитесь видео, которое хотите посмотреть.
- В нижней части видеопроигрывателя нажмите «Полный экран».
Что такое сочетание клавиш для минимизации?
Сочетания клавиш с логотипом Windows
| Нажмите эту кнопку | Сделать это |
|---|---|
| Клавиша с логотипом Windows + Home | Свернуть все, кроме активного окна рабочего стола (восстанавливает все окна при втором ударе). |
| Клавиша с логотипом Windows + Shift + стрелка вверх | Растяните окно рабочего стола до верхней и нижней части экрана. |
Как восстановить минимизировать максимизировать?
Что делать, если кнопки «Свернуть» / «Развернуть» / «Закрыть» отсутствуют?
- Нажмите Ctrl + Shift + Esc, чтобы запустить диспетчер задач.
- Когда откроется Диспетчер задач, найдите Desktop Windows Manager, щелкните его правой кнопкой мыши и выберите «Завершить задачу».
- Теперь процесс перезапустится, и кнопки должны появиться снова.
Какая комбинация клавиш позволяет свернуть все окна?
Клавиша Windows + M: сворачивать все открытые окна. Клавиша Windows + Shift + M: восстановить свернутые окна.
Как уменьшить размер экрана до нормального размера с помощью клавиатуры?
- Введите комбинацию клавиш Alt + Пробел, чтобы открыть системное меню.
- Введите букву «с»
- Появится двуглавый указатель.
- Чтобы уменьшить окно, нажмите клавишу со стрелкой вправо, чтобы выбрать правый край окна, а затем несколько раз нажмите стрелку влево, чтобы уменьшить размер.
- Нажмите Ввод».
3 февраля. 2021 г.
Почему экран моего компьютера не полноразмерный?
Перейдите на Рабочий стол, щелкните правой кнопкой мыши и выберите Параметры отображения. Откройте настройки дисплея. Прежде всего, убедитесь, что ваше масштабирование установлено на 100%. Если вы используете старую версию Windows 10, вы увидите слайд в верхней части панели «Дисплей».
Всем привет! Сегодня я расскажу вам, как выйти из полноэкранного режима на компьютере и ноутбуке в браузере или игре. Не будем отвлекаться и начнем. Если у вас возникнут какие-то вопросы, то можете обращаться ко мне в комментариях.
Содержание
- В браузере
- Google Chrome
- Яндекс.Браузер, Mozilla Firefox, Microsoft Edge
- Opera
- Как убрать это режим?
- В игре
- Задать вопрос автору статьи
В браузере
Чаще всего полноэкранный режим включается при нажатии по клавише F11 на вашей клавиатуре. Выйти же из этого режима можно точно таким же образом, нажав по той же самой клавише:
F11
Некоторые ноутбуки, а также программируемые клавиатуры используют сочетание клавиш:
Fn + F11
Кнопка «Fn» чаще всего находится в самом нижнем ряду между клавишами Ctrl и Alt. Найдите её, зажмите, и не отпуская, потом жмем по второй клавише – F11.
Если кнопки не работают, то можно воспользоваться другим способом. Инструкции будут немного отличаться в зависимости от вашего браузера.
Google Chrome
Наведите стрелку (курсор) в самый вверх. После этого посередине вы увидите темный кружочек с крестиком – просто нажмите по нему и полноэкранный режим выключится.
Яндекс.Браузер, Mozilla Firefox, Microsoft Edge
У Яндекс браузера инструкция примерна такая же. Выведите мышку в самый верх. После этого появится основное меню – справа найдите три полоски, чтобы открыть вспомогательное окно. Далее находим иконку полноэкранного режима и жмем по ней. Она находится рядом с кнопками масштабирования.
Opera
К сожалению, у браузеров нет единого стандарта, поэтому у Оперы все делается немного по-другому. Нажмите правой кнопкой мыши по любой пустой области. Откроется небольшое окно, где вам нужно выбрать пункт «Выйти из полноэкранного режима».
Как убрать это режим?
Если вы имеете ввиду, как выключить клавишу F11, чтобы нечаянно на неё не нажать, то ответ будет – никак. К сожалению, в настройках эта функция не выключается. Но, возможно, её в скором времени добавят. С другой стороны, клавиша находится сверху и нажать на неё не так просто.
В игре
Почти 90% игр поддерживают горячие клавиши:
Alt + Enter
Если же вам нужно просто свернуть игру, чтобы раскрыть окна других запущенных программ, то используем стандартные клавиши:
Alt + Tab
Если вам вообще нужно свернуть все окна, то жмем:
+ D
Если у вас Steam версия игры, найдите её в библиотеке. Нажмите правой кнопкой мыши и зайдите в «Свойства».
В разделе «Общие» найдите «Параметры запуска». Вот параметры, которые могут вам пригодиться:
- -fullscreen — полноэкранный режим.
- -windowed — запуск в окне. Если не работает используем «-sw».
Третий вариант – это запустить игру и поменять настройки там:
- Заходим в «Настройки».
- Так как нам нужно изменить отображение, то переходим в раздел «Видео»
- Чаще всего нужная нам конфигурация находится в подразделе «Общее».
- Находим «Режим экрана» и меняем конфигурацию
Почти во всех играх есть данная настройка, поэтому вам нужно просто поискать.
Если игрушка все равно открывается на весь экран, то можно сделать еще кое-что. Зайдите в папку с игрой и найдите запускающий exe-файл. Жмем правой кнопкой мыши, заходим в «Свойства» и на вкладке «Совместимость» убедитесь, чтобы была выключена галочка «Отключить оптимизацию во весь экран».
Если ничего из вышеперечисленного не помогло, то опишите свою проблему более детально в комментариях под этой статьей. Обязательно укажите название игры.
В процессе работы с ПК могут возникнуть ситуации, при которых пользователь случайно попадает в полноэкранный режим, и не знает, как его покинуть. Хаотические нажатия на клавиши не меняют ровным счётом ничего, тем самым инспирируя человека на поиск различных вариантов выхода из создавшегося положения.
- Для чего используется полноэкранный режим
- Выходим из полноэкранного режима в браузере
- Убираем демонстрацию видео на весь экран
- Закрываем широкий режим в играх
- Сворачиваем полноэкранный режим в «Фотошоп»
- Заключение
Для чего используется полноэкранный режим
Полноэкранный режим, при котором рабочее изображение обычно масштабируется до размеров экрана (при этом с экрана исчезает меню и различные кнопки управления). В большинстве случаев используется для полноценного наслаждения визуальным содержимым, расположенным в рабочем окне какой-либо программы (браузера, фоторедактора, видеоплеера, игры и так далее). Данный режим позволяет отвлечь внимание зрителя от второстепенных деталей, и в полной мере сосредоточиться на демонстрируемой картинке, получив, тем самым, надлежащее удовольствие от процесса просмотра.
При этом вход и выход из такого режима обычно производится с помощью нажатия на ряд шаблонных клавиш, о которых я расскажу чуть ниже.
Выходим из полноэкранного режима в браузере
В абсолютном большинстве случаев проблема выхода из полноэкранного режима возникает во время работы Яндекс браузера, Гугл Хром, Оперы и Мозиллы . При серфинге в сети и переходе на различные сайты пользователь случайно нажимает какую-то клавишу (или на их комбинацию), после чего браузер открывается во весь экран, оставляя пользователя в недоумении относительно причин произошедшего, и возможных путей исправления проблемы.
Для деактивации полноэкранного режима в вашем браузере используйте следующие способы:
- Просто нажмите на клавишу F11. Это довольно универсальный инструмент, позволяющий исправить все проблемы с полноэкранным режимом практически во всех браузерах (Яндекс.Браузер, Хром и тд.);
- В некоторых случаях стоит нажать сочетание клавиш Fn+F11 (на ноутбуках и нетбуках);
- Используйте соответствующую кнопку в меню вашего браузера. К примеру, в браузере Мозилла необходимо подвести курсор к верху экрана, после чего появится строка меню. Нажмите на кнопку настроек браузера справа («Открыть меню»), найдите там опцию «Полный экран», и кликните на ней.
Убираем демонстрацию видео на весь экран
Если вы при просмотре видео случайно попали в полноэкранный режим, то для выхода из указанного режима выполните следующее:
- Просто нажмите на клавишу «Escape»;
- Во время просмотра видео в стационарном видеоплеере поможет нажатие на клавишу «Enter»;
- Просто нажмите на кнопку «F» (от «Fullscreen» — полный экран). Нажатие на данную клавишу часто помогает переключаться между обычным и полноэкранным режимом в различных программах;
- Нажмите на правую клавишу мыши, и выберите «Во весь экран» (Fullscreen). Данная комбинация позволяет как задействовать экранный режим, так и выйти из него;
- Наведите курсор на область с видео, и дважды кликните левой клавишей мыши.
Закрываем широкий режим в играх
Обычно игры по умолчанию запускаются именно в полноэкранном режиме, дабы в полной мере погрузить игрока в захватывающую игровую атмосферу. Кроме того, задействование режима «Fullscreen» позволяет в полной мере проявить все преимущества визуальной составляющей игры, продемонстрировать отличную 3Д-графику и изумительный звук.
Для того, чтобы закрыть режим полного экрана в игровой программе выполните следующее:
- Нажмите на сочетание клавиш «Alt» + «Enter» (обычно позволяет перевести игру в оконный режим);
- Задействуйте сочетание клавиш «Win» + «D» (позволяет свернуть все имеющиеся окна) в ОС Виндовс;
- Комбинация клавиш «Alt» + «Tab» позволяет переключаться между окнами, и тем самым снять активное полноэкранное окно.
Сворачиваем полноэкранный режим в «Фотошоп»
Полноэкранный режим в Фотошоп позволяет в полной мере насладиться результатами своего труда после создания и редактирования какого-либо изображения. Для входа в полноэкранный режим и выхода с него здесь используются уже упомянутые мной клавиши «F» или «Escape».
Заключение
Наиболее простым и удобным способом, позволяющим убрать полноэкранный режим, является нажатие на клавишу «F11» в любом браузере. Если же вы работаете с различными стационарными программами, то стоит воспользоваться функционалом клавиш «Escape», «F» и «Win» + «D», с помощью последних вы можете легко выйти из изображения на весь экран в вашем ПК.
Каждый опытный пользователь знает, что клавиатурные сокращения позволяют сделать работу за компьютером гораздо удобнее и продуктивнее. В этой статье мы собрали для вас самые полезные горячие клавиши Windows 10, которые пригодятся всем пользователям без исключения.
В приведённом ниже списке вы сможете найти как хорошо знакомые по предыдущим версиям клавиатурные сокращения, так и появившиеся только в Windows 10. Совершенно нет необходимости учить их все сразу, да это и невозможно. Просто выберите 3–4 операции, которыми вы пользуетесь чаще всего, запишите соответствующие им клавиши на стикер и прикрепите его на видном месте. Вы сами не заметите, как очень скоро выучите их назубок и не сможете без них обходиться. А когда это произойдёт, можно будет переходить к освоению следующих комбинаций горячих клавиш.
Управление окнами и приложениями
Win + стрелка влево — присоединить окно приложения к левому краю экрана.
Win + стрелка вправо — присоединить окно приложения к правому краю экрана.
Win + стрелка вверх — развернуть окно приложения на весь экран. Или, если окно было ранее прилеплено к одному из краёв, оно займёт четверть экрана в верхней части.
Win + стрелка вниз — свернуть активное окно. Или, если окно было ранее прилеплено к одному из краёв, оно займёт четверть экрана в нижней части.
Win + D — отобразить и скрыть рабочий стол.
Win + Shift + M — восстановить свёрнутые окна.
Win + Home — свернуть все окна, кроме активного (восстановление всех окон при вторичном нажатии).
Alt + Tab — переключиться между запущенными приложениями.
Alt + F4 — закрыть активное окно.
Win + Shift + стрелка влево (или вправо) — переместить окно на другой монитор.
Win + T — последовательно перебрать иконки на панели задач. Нажмите «Ввод», чтобы запустить приложение.
Win + 0…9 — запустить с панели задач приложение, иконка которого закреплена на позиции, соответствующей цифре.
Проводник
Win + E — запустить файловый менеджер.
Ctrl + N — открыть новое окно.
Ctrl + колесо прокрутки мыши — изменить представление элементов (иконки, таблица, эскизы и так далее).
Alt + стрелка вверх — подняться вверх на один уровень.
Alt + стрелка влево — просмотреть предыдущую папку.
Alt + стрелка вправо — просмотреть следующую папку.
Виртуальные рабочие столы
Win + Ctrl + D — добавить виртуальный рабочий стол.
Win + Ctrl + стрелка влево — переключиться между виртуальными рабочими столами справа налево.
Win + Ctrl + стрелка вправо — переключиться между виртуальными рабочими столами слева направо.
Win + Ctrl + F4 — закрыть используемый виртуальный рабочий стол.
Win + Tab — отобразить все рабочие столы и приложения на них.
Windows
Ctrl + Shift + Esc — запустить диспетчер задач.
Win + R — открыть диалоговое окно «Выполнить».
Shift + Delete — удалить файлы, минуя корзину.
Alt + Enter — отобразить свойства выбранного элемента.
Win + пробел — переключить язык ввода и раскладку клавиатуры.
Win + A — открыть «Центр поддержки».
Win + S — открыть окно поиска.
Win + H — вызвать панель «Поделиться».
Win + I — открыть окно «Параметры».
Скриншоты и игры
Win + PrtScr — сделать скриншот и сохранить его в папке с изображениями.
Win + Alt + PrtScr — сделать снимок экрана игры.
Win + G — открыть игровую панель для записи процесса прохождения.
Win + Alt + G — записать последние 30 секунд в активном окне.
Win + Alt + R — начать или остановить запись.
Win + P — переключиться между режимами отображения (при наличии второго дисплея).
А вы используете в своей работе клавиатурные сокращения?
*Деятельность Meta Platforms Inc. и принадлежащих ей социальных сетей Facebook и Instagram запрещена на территории РФ.
Как свернуть игру с помощью клавиатуры в windows 10
Несколько простых советов, как свернуть игру
Многие из нас увлекаются теми или иными играми, им подчас покорны все возраста. А ведь и не так уж бесцельно это занятие, как может показаться на первый взгляд. Разумеется, злоупотребление чем бы то ни было в жизни ни к чему хорошему не приводит. Однако если компьютерную игру использовать как способ расслабиться и отвлечься, то с этой стороны выходит, что виртуальные забавы по-своему даже полезны.
Многие игры имеют продолжительный сценарий, который затягивает, и к нему нужно периодически возвращаться, чтобы закончить начатое дело. Это в большинстве случаев касается современных игр, которые пройти даже за один день просто невозможно. Не все они имеют автосохранение, не у всех предусмотрен вариант сохраниться в любом месте игрового процесса, зачастую нужно достигнуть какого-то предела, ну а уж потом сохраниться. Нередко бывают случаи, когда некоторые фанаты тех или иных развлечений играют на компьютере в рабочее время. А вдруг неожиданно в кабинет войдет руководитель или другое лицо, уполномоченное осуществлять контроль над деятельностью сотрудников, что тогда?
Здесь-то и приходит мысль свернуть игру в трей, заранее заготовив какой-либо рабочий документ, тем самым создав видимость рабочего процесса. Но бывает, что операция с отвлечением и обманом прошла успешно, а вернуться в игру уже невозможно, и достигнутое таким упорным и рискованным трудом потеряно. Вот тут-то и задаешься вопросом о том, как свернуть игру в трей, чтобы потом безо всяких казусов и потерь продолжить процесс. Постараемся на него ответить.
Существует очень много информации по поводу того, как свернуть игру. Часть ее можно найти, полистав страницы сайтов в интернете. Но там зачастую размещены только рекомендации, касаемые каких-то определенных игр, да и они могут быть неэффективны в вашем случае, ведь компьютерная техника обладает различной конфигурацией, программным обеспечением и т.п. Поэтому необходимо найти способы, как свернуть игру, которые подходят ну если не всем, то многим компьютерным системам. Есть несколько таких методов.
Свернуть игру можно, нажав комбинацию клавиш «Альт Таб». А чтобы выйти из нее, необходимо также нажать комбинацию клавиш, но уже «Alt и F4».
Нужно одновременно осуществить нажатие на клавишу «Windows» (она с изображением окна на клавиатуре) и латинскую букву «D». А для того чтобы быстро свернуть все активные окна, необходима такая комбинация клавиш — «Windows+Shift+M». Ну а потом, чтобы развернуть, нажимаем «Windows+M».
Данный вариант пригоден, когда игра, находясь в полноэкранном режиме, упорно не сворачивается, что бы мы ни пробовали. Необходимо заблаговременно, зайдя в настройки, выбрать режим игры «оконный». В нем можно будет применить горячие клавиши, о которых уже говорилось выше. Также если установлен вышеназванный режим, можно свернуть игру в трей, используя нажатие клавиш «F10» или «F11».
Вот и все самые простые способы, которые подходят для большинства компьютерных систем. Надеемся, что наши простые советы ответили на вопросы о том, как свернуть игру, выйти из нее быстро, и помогут избежать казусных и неприятных ситуаций.
Начиная игру, не забывайте об этих способах. Желаем успешно завершить миссию, ну и, конечно, не попадать в казусные ситуации.
Как свернуть игру в окно: инструкция
Достаточно часто в Интернете можно натолкнуться на вопросы игроков о том, как свернуть игру в окно. К сожалению, другие пользователи не всегда правильно понимают, что нужно человеку, и начинают советовать различные комбинации клавиш, которые просто сворачивают игру на панель задач. Но что делать, если необходимо играть именно в окне? Ведь такой режим очень удобен, если необходимо быстро переключаться между приложениями, например, если вы играете на работе, а начальник зашел в кабинет не очень вовремя.
Встроенные функции
Многие разработчики игр создают свои приложения с учетом пожеланий пользователя, ориентируясь на наши с вами потребности. Конкуренция в игровой индустрии побуждает создателей изощряться так, чтобы пользователю было удобно, и он выбирал продукт конкретной фирмы. К чему это ведётся?
Свернуть игру в окно можно встроенными функциями самого приложения. Несмотря на различие интерфейсов программ, вам необходимо проделать примерно одни и те же действия:
- Заходите в настройки. Это может быть кнопка с аналогичным названием в одиночной игре или (чаще всего) изображение шестерёнки в онлайн-играх.
- Там переходите во вкладку видео (графика).
- Вас должны интересовать параметры разрешения экрана. Зачастую именно рядом с ними располагается переключатель, который отвечает за запуск приложения в окне.
- Ставим галочку напротив параметра «В окне».
Комбинации
Как сделать игру в окне, если, покопавшись в настройках, вы ничего не нашли. Большинство старых игр поддерживают определённую комбинацию клавиш, после нажатия на которую игра переведётся в оконный режим. Впрочем, она работает и для многих современных игр. Есть несколько вариантов комбинаций:
По идее, после нажатия ваше приложение должно перейти в оконный режим, однако если этого не случилось, то остаются некоторые другие варианты, как свернуть игру в окно.
Ярлык
Попробуйте «пошаманить» с ярлыком вашей игрушки, который располагается на рабочем столе. Для этого нажимаете правой кнопкой мышки на него и выбираете пункт «Свойства». Далее во вкладке «Ярлык» нас интересует строчка, в которой указан путь к исполняемому файлу. Например, «С. /игра.ехе». Теперь в конце этой строки вам необходимо дописать одно из следующих выражений:
Без кавычек или других знаков препинания. Если вам повезёт, то после запуска игры через этот ярлык двойным щелчком мышки она загрузится в оконном режиме. Если это не помогло, у вас остаётся последний, радикальный способ, как свернуть игру в окно.
Для отчаявшихся
Конечно, многое зависит от целей, зачем нужно запускать игру в окне, и от возможностей персонального компьютера. Как свернуть игру в окно? Последний метод предполагает, что для вас принципиально иметь запущенную в окне программу, а железо компьютера достаточно мощное. Правда, это не совсем «в окне». Что вам для этого потребуется?
- Первое, что необходимо скачать, — это виртуальную машину, например, VirtualBox от Microsoft.
- Затем, после установки на компьютер, в настройках этой программы вы должны выделить свободное место на жестком диске под создание виртуального ЖД. Что это такое? Это пространство в памяти, полностью отрезанное от остального диска. Таким образом, вы сможете творить с ним, что вздумается, не боясь повредить остальные данные. Рекомендуется выделить примерно 100 ГБ.
- На этот виртуальный диск установите операционную систему, которая лучше всего подходит для вашей игры. Не забудьте про драйвера. Если речь идёт об онлайн-игре, установите заново подключение.
- Проведите инсталляцию игры на новую «ось».
- Можете запускать. Теперь ваше приложение работает «в окне». Вы можете сворачивать виртуальную машину одним нажатием кнопки мышки. А если вы играете не онлайн, то игра автоматически будет поставлена на паузу (заморожена) средствами VirtualBox.
Чем еще удобен этот способ? Настроив сеть между вашим ПК и виртуальной ОС, вы можете запускать на одном компьютере несколько экземпляров приложений, которые в обычных случаях выдают предупреждение о том, что «Уже запущена другая копия приложения».
Как свернуть окно с помощью клавиатуры?
Все приложения и любые папки, с которыми мы работаем, раскрываются в окнах, которые можно: свернуть/развернуть, закрыть, переместить. Иногда удобнее работать без мышки — с сочетаниями клавиш. В данной статье расскажем, как свернуть окно с помощью клавиатуры несколькими способами.
Сочетание кнопок Alt+Space
Разработчики Windows позаботились об удобстве работы и создали множество «горячих» клавиш. Например, вызвать это меню помогают клавиши Alt и Space (пробел) — сверху в углу экрана всплывает окошко, где выбирают одно из необходимых действий. Каждое действие управляется кнопками «вниз» и «вверх», а для подтверждения используется «Enter». Чтобы свернуть активное приложение, воспользуйтесь сочетанием Alt + Space + C.
Как свернуть все открытые окна с помощью сочетаний на клавиатуре
Если нет времени долго закрывать поочередно все окна приложений, можно воспользоваться комбинациями, предложенными Windows. Свернуть все объекты с рабочего стола могут кнопки Win+M, а чтобы развернуть их обратно — Win+Shift+M. Помимо этого, существует и универсальная комбинация Win+D. Данная функция сворачивает одновременно все окна на панель быстрого доступа.
Переключение
Когда на мониторе открыто слишком много окон, а вам требуется оставить активным только одно, нужно одновременно нажать Alt+Tab. После этого на дисплее возникнут миниатюрные вкладки с программами, которые на данный момент запущены.
Управление мышкой с применением клавиатуры
Ноутбуком и ПК можно управлять, используя клавиатуру. Конечно, для большинства пользователей способ непростой, но что делать, когда другого метода нет? Курсор на экране станет двигаться очень медленно, но метод дает возможность осуществить любую задачу.Для активации операции применяют комбинацию Alt+Shift+Num Lock. Движения по монитору производятся цифрами дополнительной клавиатуры «1- 4» и «6-9». Функция мыши осуществляется посредством клавиш: «/», «*», «-», «5».
Источник
Решение проблем со сворачиванием игр в Windows 10
Часто пользователи переключаются между окнами в операционной системе, что происходит даже во время игры. Однако случаются ситуации, когда игра просто не сворачивается. Существует несколько причин, по которым это может происходить. Далее мы поговорим обо всех них, чтобы помочь каждому пользователю справиться с этой проблемой. Все дальнейшие действия будут продемонстрированы в последней версии Windows 10.
Способ 1: Перезапуск Проводника
Первый на очереди способ — самый простой и подойдет только в тех ситуациях, когда рассматриваемая ситуация возникает редко и касается всех запущенных программ, в том числе и игр. Ее суть заключается в банальном перезапуске Проводника, чтобы он восстановил свою нормальную работу, ведь за взаимодействие с окнами отвечает именно этот компонент. Обратитесь к другому материалу на нашем сайте, кликнув по ссылке ниже, чтобы узнать о всех методах реализации этой задачи и быть в курсе, как поступать в таких случаях.
Способ 2: Запуск в режиме совместимости
Если вы столкнулись с рассматриваемой сегодня трудностью только при игре в старое приложение, например, которое было выпущено десять лет назад, вероятно, что не сворачивается оно из-за плохой совместимости с новой ОС. Исправляется это путем активации соответствующего режима.
- Отыщите исполняемый файл или ярлык игры, кликните по нему правой кнопкой мыши и в контекстном меню выберите «Свойства».
Здесь поставьте галочку возле пункта «Запустить программу в режиме совместимости с».
Раскройте всплывающий список и выберите подходящий вариант.
Еще можно попытаться настроить и дополнительные параметры, параллельно проверяя их воздействие на игру.
Если настройки окажутся подходящими, оставьте их и проходите игру. В противном случае их лучше вернуть к стандартному положению, чтобы в будущем это не оказало негативное влияние на работу приложения.
Способ 3: Проверка игрового режима на клавиатуре
Сейчас многие пользователи приобретают себе специальные игровые клавиатуры или ноутбуки, в которых имеется ряд дополнительных функций, активируемых через нажатия на комбинации клавиш. Часто на таких девайсах имеется встроенная опция, позволяющая отключить клавишу Win в играх, чтобы случайно не нажимать ее. Некоторые даже не знают об этом и думают, что проблема заключается в чем-то более серьезном, поэтому мы рекомендуем просмотреть клавиатуру на наличие комбинации, включающей такой режим, и отключить его, если это понадобится. Пример расположения такого сочетания вы видите на изображении.
Способ 4: Установка стандартной темы
Этот вариант касается только тех пользователей, кто через меню «Персонализация» вручную менял тему операционной системы, загружая ее из доступных источников. Чаще всего именно такие изменения внешнего вида приводят к проблемам со сворачиванием игр. Проверить это и исправить можно только путем установки стандартной темы, что осуществляется так:
- Откройте «Пуск» и перейдите в «Параметры».
Здесь вас интересует раздел «Персонализация».
Через левую панель перейдите к категории «Темы».
После этого остается только указать одну из стандартных и сохранить изменения.
Теперь рекомендуется перезагрузить компьютер, чтобы все изменения вступили в силу. Уже после этого запускайте необходимую игру и проверяйте, была ли решена ситуация с ее сворачиванием. Если нет, в будущем тему можно вернуть обратно.
Способ 5: Отключение режима быстрого старта
В Windows 10 имеется множество самых разных настроек для питания, в том числе и для кнопок, отвечающих за включение и перезагрузку. Существует специальный параметр завершения работы, активирующий быстрый запуск при следующем входе в систему. Это достигается благодаря сохранению части информации в оперативную память. Иногда RAM засоряется, что влечет за собой появление разных системных ошибок, включая и трудность со сворачиванием игры. Мы рекомендуем очистить весь кэш оперативной памяти, отключив на время упомянутый режим.
- Откройте «Пуск» и перейдите в «Параметры».
Там откройте раздел «Система».
Через левую панель переместитесь в «Питание и спящий режим».
В категории «Сопутствующие параметры» нажмите по кликабельной надписи «Дополнительные параметры питания».
В новом открывшемся окне щелкните по строке «Действия кнопок питания».
Если параметры для изменения сейчас недоступны, кликните по специально отведенной надписи, чтобы активировать их.
Снимите галочку с пункта «Включить быстрый запуск» и сохраните изменения.
Для применения всех изменений потребуется создать новый сеанс операционной системы, что достигается путем перезагрузки. Теперь вы можете переходить к проверке этого метода на работоспособность. Через несколько перезагрузок ПК активируйте отключенный параметр быстрого запуска точно таким же образом.
Способ 6: Установка последних обновлений Windows
Время от времени Microsoft выпускают обновления, в которых могут присутствовать незначительные ошибки, влияющие на общее функционирование Windows 10. Такие неполадки часто исправляются сразу же или со временем выхода новых апдейтов. Вполне возможно, что проблема со сворачиванием игр как раз и относится к неудачному обновлению, поэтому мы всегда рекомендуем держать ОС в актуальном состоянии, вовремя устанавливая все новые апдейты. Более детально об этом читайте в статьях по следующим ссылкам, где вы также найдете инструкции по решению трудностей с инсталляцией обновлений.
Способ 7: Изменение параметров экрана в игре
Иногда рассматриваемое событие наблюдается только в определенных приложениях и не решается ни одним из приведенных выше способов. Тогда следует попытаться изменить параметры экрана непосредственно в самой игре, выставив полноэкранный или режим отображения в окне. Дополнительно в каждом таком приложении присутствуют уникальные настройки, и обо всех них мы рассказать не можем. Поэтому рекомендуем изменять их по личному предпочтению и проверять, отразится ли это как-то на попытках свернуть игру.
Способ 8: Проверка системы на вирусы
Последний метод нашей сегодняшней статьи заключается в проверке системы на наличие вирусов. Связано это с тем, что существуют определенные вредоносные файлы, которые при попадании на компьютер начинают работать в виде процесса. Он может иметь определенный статус, мешающий корректному взаимодействию с другими открытыми программами. Самостоятельно такую угрозу обнаружить будет непросто, поэтому проще запустить сканирование через специальный вспомогательный инструмент.
Только что мы разобрались со всеми причинами проблемы со сворачиванием игр в Windows 10 и показали, как именно они решаются. Если же неполадка касается только одного приложения и проявляется даже после выполнения всех методов, рекомендуется его переустановить или загрузить другую сборку, если речь идет о нелицензионных играх.
Источник