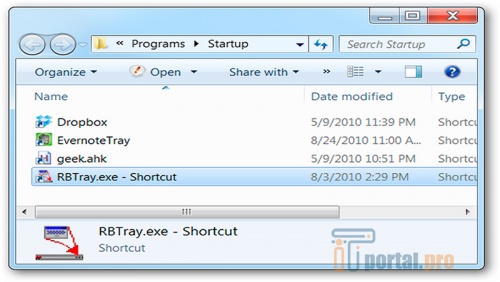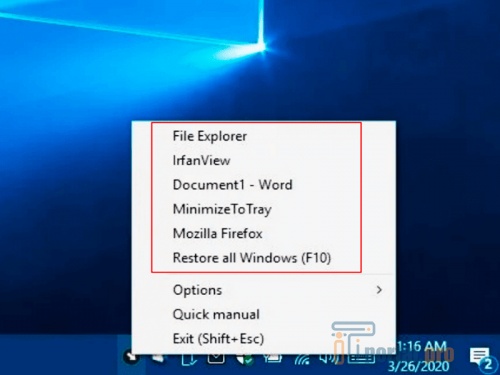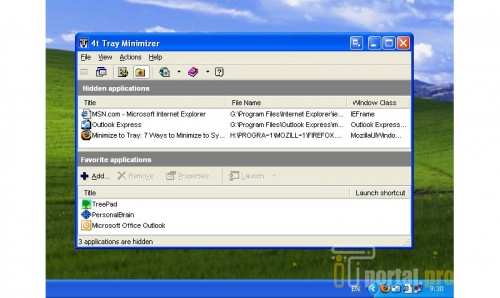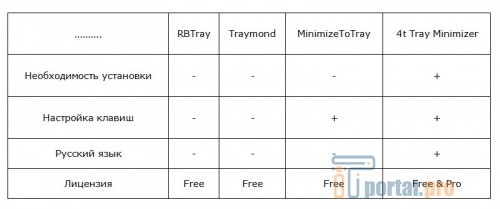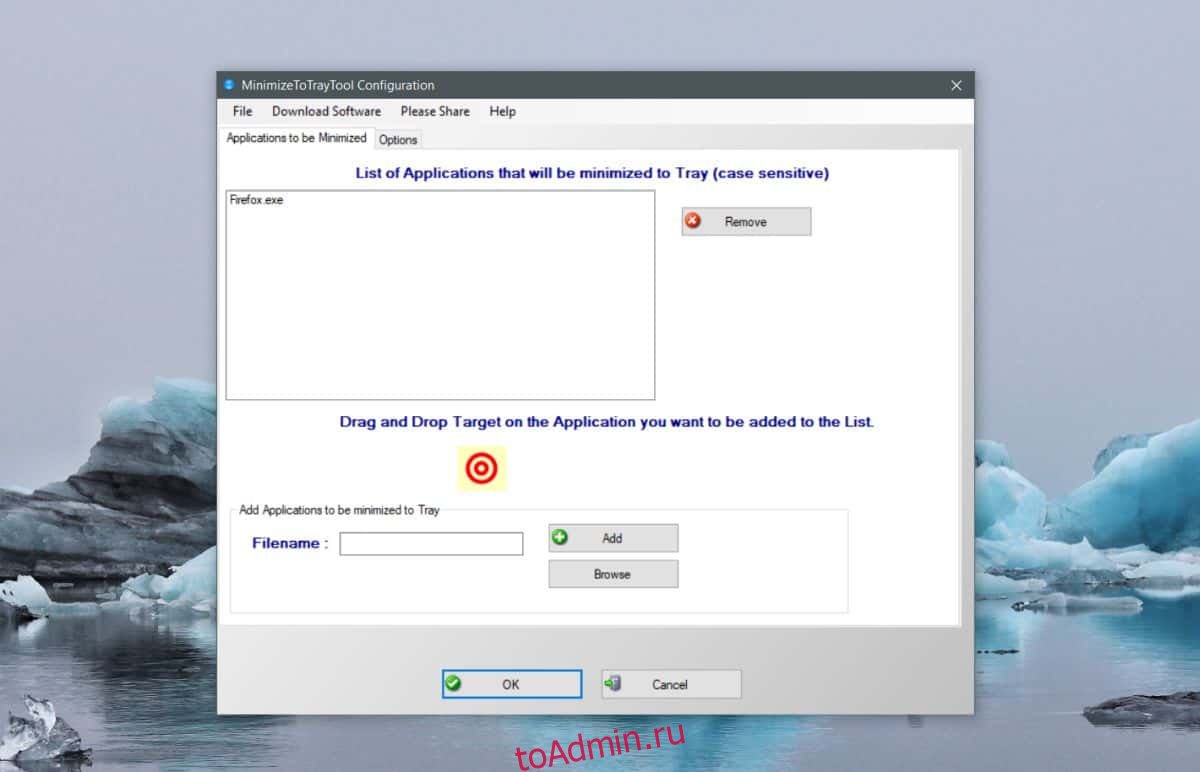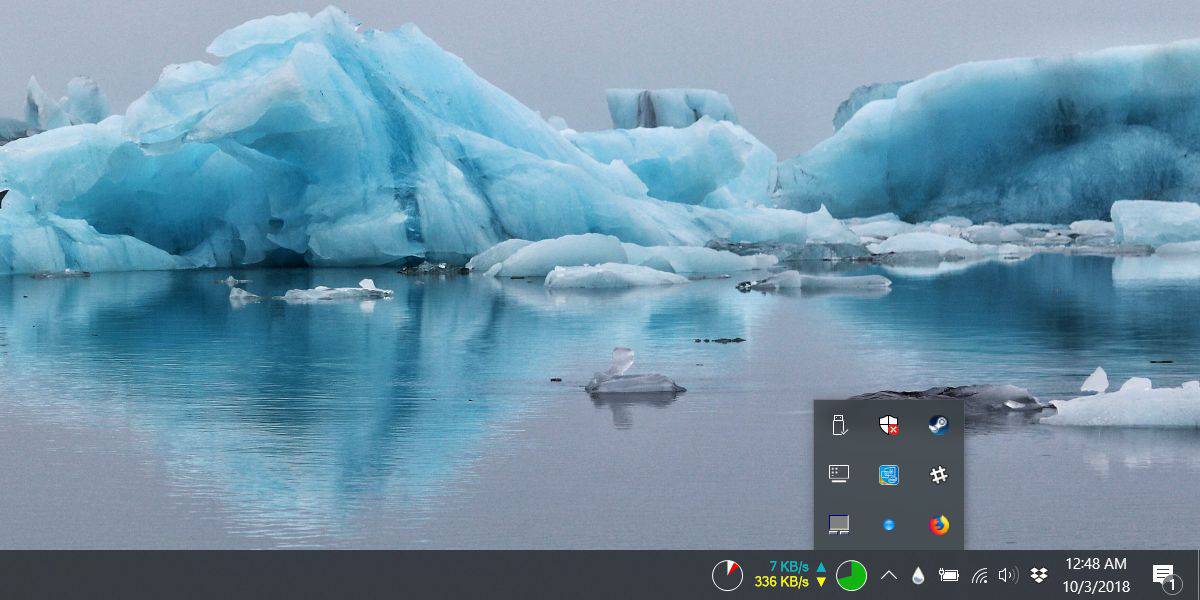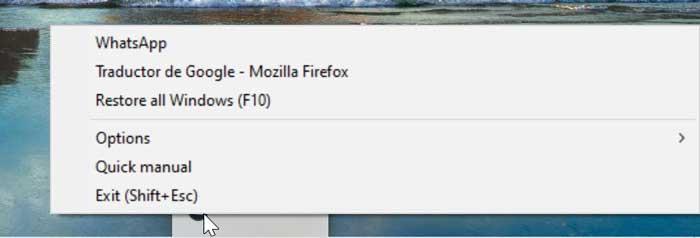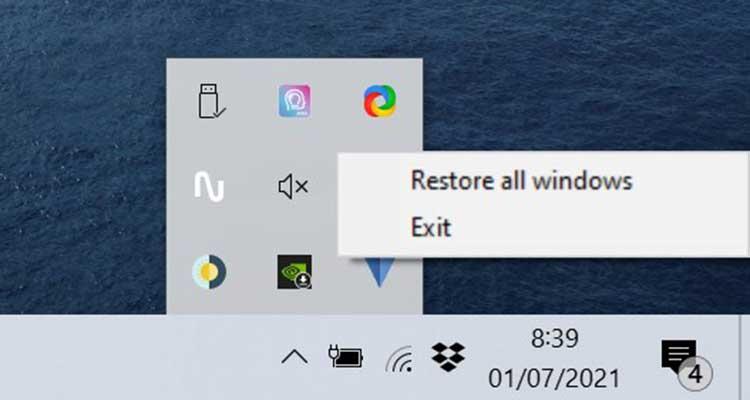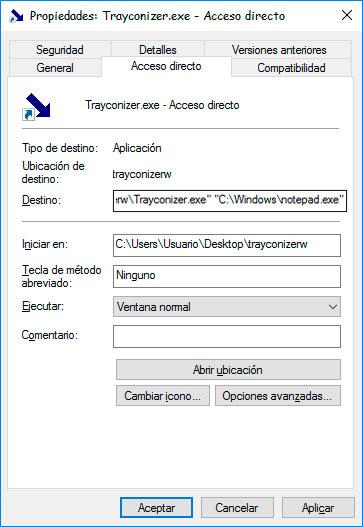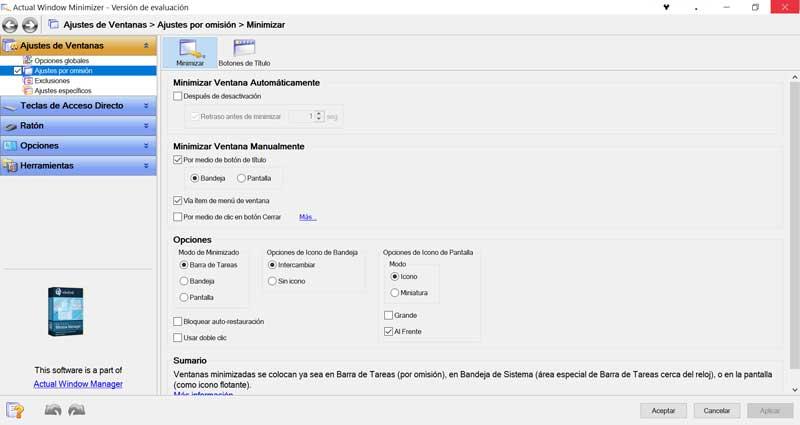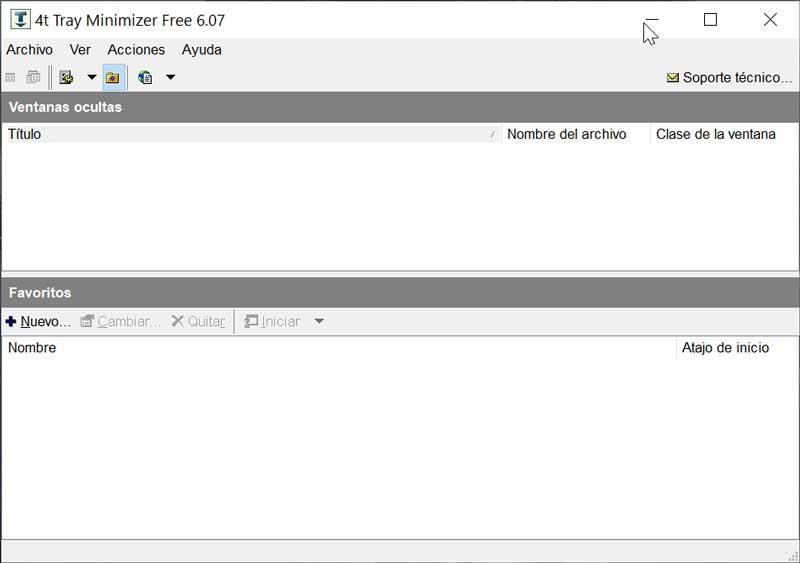Однако, при желании, с помощью сторонних утилит можно сворачивать любые программы в трей Windows 10 или предыдущих версий ОС. В этом обзоре — несколько программ, позволяющие это реализовать. Также может быть полезным: Как сделать программу поверх всех окон.
- RBTray
- Traymond
- MinimizeToTray
- Видео
RBTray
RBTray — вероятно, самая простая программа для сворачивания других программ Windows 10 в трей. Достаточно просто запустить утилиту, она не покажет никакого окна, но будет работать в фоновом режиме. Сразу после этого почти любую программу можно свернуть в область уведомлений нажатием правой кнопки мыши по кнопке «Свернуть» в строке заголовка. Сворачиваются даже окна проводника (но не совсем правильно работает сворачивание приложений из магазина Windows Store — они остаются на панели задач).
Для того, чтобы вновь развернуть программу — просто нажимаем по её значку в области уведомлений.
Чтобы закрыть RBTray нажмите правой кнопкой мыши по значку любой программы, свёрнутой в трей и выберите пункт «Exit RBTray». Чтобы не запускать каждый раз RBTray, вы можете добавить программу в автозагрузку Windows 10.
Официальная страница, на которой можно скачать RBTray — https://sourceforge.net/projects/rbtray/, программа не требует установки на компьютер: достаточно распаковать архив и запустить исполняемый файл, чтобы она заработала.
Traymond
Ещё одна программа для тех же целей — бесплатная утилита с открытым исходным кодом Traymond, доступная на скачивания со страницы https://github.com/fcFn/traymond/releases. Для запуска программе может потребоваться установка библиотек Visual C++ x86 (2015-2019).
Работает она почти так же, как и предыдущий вариант: запускаем программу (она добавляет свой собственный значок в трей Windows), после чего для работы можно использовать следующие сочетания клавиш и мышь:
- Win+Shift+Z — сворачивает активное окно в область уведомлений (трей) Windows
- Двойной клик по значку в трее — развернуть окно.
- Правый клик по иконке Traymond и выбор «Restore all windows» разворачивает все ранее свёрнутые окна.
MinimizeToTray
И последняя в этом небольшом обзоре схожая утилита — MinimizeToTray, доступная для загрузки на странице https://github.com/sandwichdoge/MinimizeToTray/releases. Но работает она слегка иначе: вместо того, чтобы создавать значки для каждой свёрнутой программы, все они доступны в списке по нажатию на значок MinimizeToTray, как на изображении ниже.
По умолчанию, после запуска программы вы можете использовать следующие комбинации клавиш:
- Alt + F1 — свернуть текущее окно в трей.
- Alt + F2 — восстановить последнее свёрнутое окно.
- F10 — развернуть все свёрнутые окна.
Но при желании эти сочетания можно изменить: нажимаем по значку программы, выбираем пункт «Configs» и назначаем нужные сочетания клавиш. Также как и предыдущие утилиты, с приложениями UWP для Windows 10 утилита работает не так, как ожидается.
Видео
Возможно, у вас есть собственные находки для этих целей? Будет отлично, если вы сможете поделиться ими в комментариях.
Системный трей (или область уведомлений, панель уведомлений) – это правая или нижняя часть панели задач, где отображаются иконки программ, которые постоянно находятся в памяти и выполняются в фоновом режиме. Например, в системном трее обычно можно найти программы для закачки файлов, мессенджеры, драйверы и т. д. Также здесь отображаются системные часы, иконка регулировки звука, настройки сети и другие утилиты, относящиеся к операционной системе.
Большинство программ, которые должны работать в фоновом режиме, умеют сворачиваться в системный трей. Но, иногда такой функции нет. В результате подобные программы постоянно висят на панели задач и отвечают пользователя.
Для решения этой проблемы можно использовать специальные утилиты, позволяющие свернуть в системный трей любую программу. В данной статье мы рассмотрим несколько таких программ для Windows 10 и Windows 7.
Как свернуть программу с помощью RBTray
RBTray (Скачать) – одно из лучших решений, для сворачивания программ в системный трей на Windows 10 и Windows 7. Это легкая утилита с открытым исходным кодом, которая не требует установки и работает в фоновом режиме, позволяя сворачивать в системный трей практически любые программы.
RBTray распространяется в виде архива. Данный архив нужно распаковать в любую папку и запустить 32 или 64 битную версию (в зависимости от вашей операционной системы). После этого RBTray готов к работе.
Для того чтобы свернуть программу в системный трей при помощи RBTray достаточно кликнуть правой кнопкой мышки по кнопке «Свернуть» в заголовке окна.
После этого выбранная программа будет свернута на панель уведомлений Windows 10 или Windows 7. Для того чтобы снова открыть окно достаточно кликнуть по ее иконке левой кнопкой мышки.
Если кликнуть по свернутой программе правой кнопкой мышки, то появится меню, с помощью которого можно закрыть свернутую программу (Close Window), открыть окно (Restore Window) или выйти из RBTray (Exit RBTray).
Нужно отметить, что программа RBTray не умеет записываться в автозагрузку Windows. Поэтому, если вы хотите, чтобы она работала постоянно, то вам нужно добавить ее в автозагрузку самостоятельно. Для этого нажмите комбинацию Win-R и выполните команду «shell:startup».
В результате откроется папка «Автозагрузка», в которую нужно добавить ярлык программы RBTray. После этого RBTray будет автоматически запускаться при каждом включении компьютера.
Единственным недостатком RBTray является отсутствие обновлений. Последняя версия RBTray появилась аж в 2011 году. Тем не менее, программа отлично работает как на Windows 7, так и на Windows 10.
Другие программы для сворачивания в область уведомлений
Если программа RBTray вам не подошла, то вы можете воспользоваться другими программами для сворачивания в трей. Ниже мы рассмотрим еще несколько таких.
Traymond (Скачать) – небольшое приложение с открытым исходным кодом для сворачивания других программ в системный трей. Как и RBTray, данная утилита не требует установки и работает в фоновом режиме.
Для того чтобы свернуть окно в область уведомлений используется комбинация клавиш Win-Shift-Z, для восстановления свернутого окна используется двойной клик мышкой по иконке. Если кликнуть по иконке самой Traymond, то можно восстановить сразу все свернутые окна.
MinimizeToTray (Скачать) – еще одна программа с открытым исходным кодом для сворачивания окон в область уведомлений Windows.
Для того чтобы свернуть окно в область уведомлений используется комбинация клавиш Alt-F1, для восстановления последнего свернутого окна – Alt-F2, для восстановления всех свернутых окон – F10. Также MinimizeToTray позволяет восстанавливать свернутые окна по одной. Для этого нужно кликнуть правой кнопкой мышки по иконке самой MinimizeToTray и выбрать нужное приложение.
Min2Tray (Скачать) – одна из самых мощных программ для сворачивания окон в область уведомлений.
Min2Tray позволяет сворачивать и восстанавливать окна с помощью мышки или клавиатуры (есть возможность настраивать комбинации клавиш), сворачивать сразу все окна (BossKey), автоматически сворачивать выбранные программы, скрывать значки в системном трее и т. д.
Для получения доступа ко всем настройкам Min2Tray нужно кликнуть правой кнопкой мышки по иконке данной программы и перейти в раздел «Prefernces».
Посмотрите также:
- Чем открыть MDF файл в Windows 7 или Windows 10
- Программы для создания видеоклипов
- Программа для просмотра видео
- Программы для нарезки музыки из MP3 или WAV файла
- Программа для разбивки жесткого диска
Автор
Александр Степушин
Создатель сайта comp-security.net, автор более 2000 статей о ремонте компьютеров, работе с программами, настройке операционных систем.
Остались вопросы?
Задайте вопрос в комментариях под статьей или на странице
«Задать вопрос»
и вы обязательно получите ответ.
Открытые окна программ в Windows сворачиваются на панель задач, в некоторых случаях перемещаясь в системный трей. Для некоторых пользователей это удобно, для других же – нет. Потому все рекомендуется ознакомиться с тем, какими нестандартными утилитами нужно обзавестись, чтобы свернуть программу в системный трей на Windows 10 или Windows 8, и как открыть свернутую программу обратно.
Как свернуть программу с помощью RBTray
RBTray — популярная утилита для помещения открытых окон в панель скрытых значков. Она лишена интерфейса и настроек. Элементы управления располагаются в подменю, и открываются выделением ее пиктограммы правой кнопкой мыши. Данное ПО занимает всего 45 Кб памяти, не подлежит инсталляции и распространяется на бесплатной основе.
Чтобы воспользоваться RBTray и получить возможность сворачивать программы в системный трей:
- По официальной ссылке скачать и распаковать одноименный zip-архив.
- В зависимости от разрядности установленной ОС Windows, открыть папку 32-bit или 64-bit, включить RBTray.exe.
- Кликнуть ПКМ по кнопке нижнего подчеркивания «Свернуть» любого окна. Восстановить его из системного трея можно нажатием ПКМ и выбором команды «Restore Window».
- Закрыть утилиту можно по выбору «Exit RBTray» в контекстном меню свернутого окна.
Недостаток в том, что элементы, такие как браузер Opera или Microsoft Store, не подчиняются командам RBTray, и не могут быть свернуты в системный трей. В этом могут помочь другие ниженазванные решения.
Другие программы для сворачивания в область уведомлений
Кроме предыдущей утилиты, есть много бесплатных ПО, написанных на основе общедоступного кода C++, чтобы свернуть программы в системный трей. Вкратце следует разобрать некоторые из них.
Traymond
Работая с большим количеством программ одновременно, полезно иметь такое средство, как Traymond. Оно отправляет в системный трей активные окна, не засоряя панель задач. Для работы Traymond нужно иметь библиотеки Visual C++ x86 (желательно установить заранее).
Чтобы начать работать с Traymond:
- Скачать утилиту объемом менее 60 Кб.
- Запустить Traymond.exe от имени администратора (в трее появится перевернутый синий треугольник). При реакции антивируса на подозрительные действия нажать «Выполнить в любом случае».
- Открыть любое окно и нажать на клавиатуре «Win+Shift+Z», чтобы свернуть его в системный трей.
- По двойному клику ЛКМ скрытая программа возвращается в исходный вид.
Traymond обделен интерфейсом, имея всего две команды контекстного меню: развернуть все окна («Restore all windows») и выход («Exit»). Но его преимущество заключается в сокрытии даже тех окон, которые были не под силу RBTray. Недостаток управления — длинные комбинации вместо одиночных кликов.
MinimizeToTray
Еще одна утилита для сворачивания элементов в системный трей — MinimizeToTray. Ее главное отличие — формирование списка окон и программ вместо привычных иконок.
Загрузка на сайте, распаковка и запуск аналогичен предыдущим вариантам. Установка драйверов и дополнительных библиотек не требуется.
Активная MinimizeToTray отображается черной пиктограммой там, где находятся кнопки свернутых программ. В ее подменю «Configs» доступно сохранение комбинаций горячих клавиш для свертывания и развертывания активного окна, а также развертывания всех скрытых окон. Аналогичные команды можно выбирать мышью по нажатию ПКМ на иконке утилиты.
Преимуществом MinimizeToTray являются удобные «горячие» команды (ALT + F1, ALT + F2, F10) с возможностью замены. Но списочный вид скрытых элементов менее удобен, так как первым делом человек обращает внимание на значок программ, а не на текст.
4t Tray Minimizer
Утилита 4t Tray Minimizer способна не только свернуть приложения в системном трее, но и сделать окна прозрачными для обзора перекрытых элементов рабочего стола. Существует поддержка настраиваемых «горячих» клавиш и внедрение новых кнопок управления.
Разработчик издает бесплатную и платную (Pro) версию с дополнительными функциями привязки клавиш к конкретной программе, автозапуском функции сворачивания и другими. Однако цена в $20 смотрится неразумной за такой продукт.
Для использования 4t Tray Minimizer Free:
- Загрузить free-версию на официальном сайте.
- Установить программу и настроить дополнительные элементы окна.
- Указать «горячие» клавиши управления системного трея.
В каждом окне появятся три дополнительные кнопки: «Свернуть в заголовке», «Всегда наверху», «Сделать прозрачным». Некоторые можно заменить комбинациями и кликами мышью. В системный трей элементы отправляются кликом ПКМ.
Не запускается Windows 10 на ПК — что делать и как устранить проблему? Ответ по ссылке.
Преимущества 4t Tray Minimizer — русскоязычный проработанный интерфейс и подробные настройки каждого элемента управления окнами. Это максимум для пользователя, расширяющий стандартный функционал Windows.
Сравнительная таблица утилит.
Скрыть и открыть свернутую программу из системного трея можно с помощью утилит. Каждое приведенное решение заслуживает внимания, отличаясь удобством под конкретного пользователя. Некоторые из подобных ПО поставляются на платное, другие на бесплатной основе. Потому каждый юзер сможет подобрать оптимальную утилиту для себя.
А вы пользуетесь подобными программами? Напишите в комментариях. Сохраните статью в закладках, поделитесь ею в социальных сетях.
Как свернуть любую программу в трей Windows 10 смотрите в видеоролике.
Приложения, которые могут работать в фоновом режиме, часто имеют возможность сворачивания в область уведомлений. uTorrent — пример одного из таких приложений. Вы можете добавить свой торрент в приложение и закрыть его. Он будет продолжать работать в системном трее и загружать ваш торрент в фоновом режиме. Не все приложения имеют эту опцию, но вы можете свернуть любое приложение на панель задач с помощью другого приложения, которое называется «Свернуть в лоток».
ОПОВЕЩЕНИЕ СПОЙЛЕРА: прокрутите вниз и посмотрите видеоурок в конце этой статьи.
Свернуть приложение в системный лоток
Скачайте и установите Minimize to Tray. После его установки вы хотите сначала запустить окно конфигурации приложения. Здесь вы настраиваете, какие приложения будут сворачиваться в системный трей. Это довольно просто; просто перетащите EXE-файл приложения в список приложений. Кроме того, вы можете ввести имя приложения в поле имени файла, и приложение автоматически выполнит поиск EXE. Если два вышеуказанных параметра не работают, вы можете использовать кнопку обзора, чтобы найти EXE и добавить его в приложение. После того, как вы добавили все приложения, которые хотите свернуть, нажмите кнопку ОК и закройте приложение. Это свернется к самому системному трею.
Чтобы свернуть приложение на панель задач, просто нажмите кнопку свертывания в окне приложения. Он свернется к панели задач, даже если само приложение изначально не поддерживает эту функцию. Чтобы развернуть приложение, просто щелкните его значок на панели задач.
Это приложение имеет два отличных применения; вы можете использовать его, чтобы быстро и интуитивно скрыть приложение. Вы можете скрыть приложения с помощью специальных сочетаний клавиш, но нет ничего более интуитивно понятного, чем кнопка свертывания, которую вы использовали на протяжении многих лет. Второе использование — это, конечно, сворачивание приложения, которому не нужно целое окно, чтобы делать то, что оно делает. Например, если вы загружаете файл в свой браузер, он вам не нужен, чтобы открывать все окно. Вы можете свернуть его на панель задач и продолжить работу над тем, что вам нужно.
Когда вы сворачиваете приложение на панель задач с помощью этого инструмента, свернутое приложение не будет отображаться в панели задач в Windows 10, а также вы не сможете увидеть окно предварительного просмотра приложения на панели задач, так как будет отображаться для этого нет значка. Запуск приложения, свернутого таким образом, не уменьшит его влияние на вашу систему.
Что вы думаете об этой статье?
Иногда может случиться так, что нам не нужна программа, отвечающая за загромождение нашей панели задач, поскольку она обычно очень загружена. Это может произойти, если мы хотим, чтобы программа работала только в фоновом режиме, или если мы хотим загружать файлы из нашего браузера. В этих ситуациях может быть хорошей идеей иметь возможность отправить программы в системный трей .

В некоторые программы эта функция встроена по умолчанию, в других — нет. К сожалению, Windows не изначально поддерживает сворачивание окна в системный трей или область уведомлений.
Для этого используйте сторонние инструменты, разработанные для отправки любой программы Windows 10 на панель задач с помощью горячей клавиши для параметра минимизации. Точно так же это также отличный вариант, если то, что мы ищем, — это скрыть запущенную программу от посторонних глаз, поэтому это эффективно в качестве меры конфиденциальности.
Содержание
- Легкие, портативные и бесплатные программы
- Свернуть в лоток, незаметно и с помощью горячих клавиш
- RBTray, отправляйте приложения на панель задач одним нажатием кнопки
- Traymond, отправляйте приложения в системный трей с помощью комбинации клавиш
- Trayconizer, запускайте приложения в свернутом режиме
- Платежные программы с большими возможностями контроля
- Actual Window Minimizer, предлагает полный контроль над приложениями
- 4t Tray Minimizer, легкий и мощный оконный менеджер
- Какие программы наиболее рекомендуются?
Легкие, портативные и бесплатные программы
Далее мы собираемся показать серию бесплатных приложений, с помощью которых можно минимизировать приложения на панели задач, как правило, простым способом. Они идеально подходят для тестирования и определения того, какой из них нам больше подходит.
Свернуть в лоток, незаметно и с помощью горячих клавиш
Мы говорим о переносном приложении, довольно простом, которое позволит нам отправить любое окно в системный трей, чтобы иметь возможность восстановить и развернуть его в любое время. Это очень незаметно и позволяет нам выполнять функцию с помощью горячие клавиши . Он позволяет получить доступ к полному списку со всеми свернутыми приложениями, просто щелкнув правой кнопкой по его значку.
Мы можем свернуть любое окно на переднем плане в системный трей, нажав «Alt + F1», и восстановить его, нажав «Alt + F2». Мы также можем развернуть все элементы, нажав «F10» или по отдельности, щелкнув любой из элементов в списке.
Свернуть в лоток — это незаметное, портативное и очень простое в использовании приложение, которое мы можем бесплатно скачать с здесь .
RBTray, отправляйте приложения на панель задач одним нажатием кнопки
Это простое приложение, которое автоматически отправит любое приложение в системный трей. Имеет 32-битную и 64-битную версии. Как только мы его запустим, он будет загружен в фоновом режиме. С этого момента каждый раз, когда мы хотим свернуть приложение, нам просто нужно делать это обычным способом, но используя правую кнопку мыши вместо левой. Однако произойдет то, что вместо того, чтобы сворачиваться в панель инструментов, она будет свернута в системный трей.
RBtray — это программное обеспечение, отсутствует графический интерфейс , бесплатно, с открытым исходным кодом и распространяется на условиях Стандартной общественной лицензии GNU. Мы можем скачать его с эта веб-страница . Его главный недостаток заключается в том, что, поскольку он не имеет графического интерфейса, в случае, если мы захотим завершить его работу, придется прибегнуть к диспетчеру задач, чтобы отключить его.
Traymond, отправляйте приложения в системный трей с помощью комбинации клавиш
Еще одно действительно простое приложение, с помощью которого мы сможем свести к минимуму любое приложение, которое мы открываем на переднем плане, чтобы отправить его прямо в системный трей. Мы говорим о портативном программном обеспечении, поэтому для его работы не требуется какой-либо установки, и после запуска оно остается активным в фоновом режиме. Кроме того, он удалит все настоящие следы после закрытия приложения.
Его работа проста, потому что для выполнения своей функции потребуется всего лишь комбинация быстрого доступа. Просто открыв приложение на переднем плане, мы нажимаем «Win + Shift + Z», чтобы свернуть его прямо в панели задач, показывая нам его значок внутри панели задач. Мы можем восстановить программу в любой момент, нажав на ее значок. Если у нас есть несколько сохраненных программ, мы можем восстановить их все сразу, щелкнув значок «Traymond» и выбрав «Восстановить все Windows».
Мы можем бесплатно скачать Traymond из его репозитория на веб-сайт GitHub.
Trayconizer, запускайте приложения в свернутом режиме
Эта бесплатная программа позволит нам свести к минимуму любую программу в системном трее, имея возможность работать практически со всеми приложениями, которые мы открываем на переднем плане. Чтобы эта утилита запускалась с определенным приложением, необходимо будет ввести Свойства ярлык программы. На вкладке «Ярлык» мы добавим пустое пространство и путь к приложению, которое мы хотим свернуть в системный лоток, как показано на этом примере изображения.
Имеет возможность запуска приложения в свернутый режим и он автоматически выключается, когда мы нажимаем кнопку закрытия меню в строке заголовка программы, которая использует «Trayconizer». Несмотря на свою полезность, его немного сложнее настроить, чем другие доступные параметры.
Мы можем бесплатно скачать Trayconizer с здесь .
Платежные программы с большими возможностями контроля
Если мы хотим сделать еще один шаг в оптимизации нашего компьютера для отправки приложений на панель задач, мы можем выбрать платные приложения. С его помощью у нас будет полный контроль, и у нас будет доступ к большему количеству параметров настройки, а также к дополнительным функциям, которые могут быть нам интересны.
Actual Window Minimizer, предлагает полный контроль над приложениями
Это небольшое программное обеспечение будет отвечать за добавление новой опции для сворачивания в каждое окно приложений, работающих в Windows 10. Таким образом, у нас будет кнопка для сворачивания на панель задач и еще одна кнопка для сворачивания в трей. системы или области уведомлений. Таким образом, одним щелчком мыши мы можем отправить любое приложение прямо в системный трей.
В приложении можно настроить использование горячих клавиш, изменить режим сворачивания и способ восстановления окон. Это более полный вариант, если мы хотим иметь полный контроль, когда дело доходит до минимизации приложений на панели задач.
Actual Window Minimizer не является бесплатным приложением, поэтому для его постоянного использования необходимо будет заплатить за лицензию, которая стоит 19.95 долларов США. Мы можем попробовать его бесплатно в течение 14 дней и посмотреть, понравится ли он нам, прежде чем принять решение о его покупке. Мы можем скачать его прямо с сайт разработчика.
4t Tray Minimizer, легкий и мощный оконный менеджер
Речь идет о небольшом оконном менеджере. Он отличается как легкостью, так и мощностью, и позволяет нам освободить место на панели задач. Мы можем отправить любое приложение в системный трей, а также сделать окно полупрозрачным на переднем плане. Это также позволит нам настроить сочетания клавиш для выполнения других опций, таких как восстановление или скрытие действий.
Цена 4t Tray Minimizer начинается с 19.95 долларов США с годовой поддержкой и позволяет нам загрузить бесплатную пробную версию со своего веб-сайта. веб-сайт Честного ЗНАКа.
Какие программы наиболее рекомендуются?
Как мы видим, у нас есть разные инструменты, которые позволят нам сворачивать любое приложение простым способом в системный трей. Большинство из них являются бесплатными и портативными приложениями, поэтому мы можем попробовать каждое из них, чтобы проверить, какое из них нам больше всего подходит. Когда дело доходит до того, чтобы остаться с одним, Свернуть в трей может быть наиболее удобным и простым в использовании, поскольку весь процесс выполняется с помощью настраиваемых сочетаний клавиш.
В том случае, если мы хотим пойти еще дальше и не не платите за это, опция Actual Window Minimizer необходимо принять во внимание, так как это позволяет нам персонализировать и полностью контролировать, будучи программой с интерфейсом на испанском языке, полным опций. Кроме того, поскольку у него есть пробный период, у нас есть достаточно времени, чтобы узнать, действительно ли он нам нужен, или наконец выберем бесплатный вариант.
Ремонт компьютера — MoyKomp.ru > Windows > Как свернуть любую программу в трей Windows 10?
Всем привет! В этой статье мы расскажем Вам о том, как свернуть любую программу в трей в Windows 10. В Windows 10, да и в предыдущих версиях свернутая программа уходит в панель задач. Программы как Torrent, Skype и т.д. сворачиваются в область уведомлений или трей. Как свернуть любую программу в трей? Для этого нужно использовать сторонние приложения.
1.RBTray — скачиваем в зависимости от вашей системы 32бит/64бит, распаковываем и устанавливаем. При запуске, ничего не происходит — это нормально, так как приложение работает в фоновом режиме. Теперь, когда приложение запущено, нажимом правой кнопки мыши сворачиваем любое приложение и оно будет уходить в трей.
2.Traymond/MinimizeToTray — оба приложения на GitHub.При скачивании Traymond могут понадобиться дополнительные библиотеки С++. Его иконку вы можете наблюдать в панели задач, либо в трей. При сворачивании программ используем комбинацию Win+Shift+Z. Нажимаем в Системный трей, и видим что программа успешно свернулась туда.
Если вы используете MinimizeToTray, то для сворачивания окна используем комбинацию Alt+F1. Но, оно уходит не как отдельная программа в трей, а уходит как закладка в иконку MinimizeToTray.
Как мне поставить программу в системный трей?
Пока RBtray работает, все, что вам нужно сделать, это щелкните правой кнопкой мыши кнопку свертывания окна. Это в отличие от обычного щелчка левой кнопкой мыши, который сворачивает окно на панель задач. Вы найдете значки программ в области уведомлений, и вы можете восстановить окна программы, щелкнув их там левой кнопкой мыши.
Как переместить значок на панель задач?
Windows 10 — Панель задач
- Шаг 1 — Перейдите в окно НАСТРОЙКИ и выберите Система.
- Шаг 2 — В окне СИСТЕМА выберите Уведомления и действия. …
- Шаг 3 — В окне ВЫБЕРИТЕ, КАКИЕ ЗНАЧКИ ПОЯВЛЯЮТСЯ НА ПАНЕЛИ ЗАДАЧ, вы можете включить или выключить значки по своему усмотрению.
Как запустить программу, свернутую в системный трей?
Как автоматически запустить свернутую в Windows программу
- Шаг 1. Щелкните правой кнопкой мыши ярлык программы, которую вы хотите запустить в свернутом виде, и выберите «Свойства».
- Шаг 2: Щелкните раскрывающееся меню в разделе «Выполнить».
- Шаг 3: Выберите «Свернуто», затем нажмите кнопку «ОК».
Если вы хотите, чтобы панель задач Windows 10 была еще меньше, вам необходимо отредактировать ее настройки.
- Щелкните правой кнопкой мыши панель задач и выберите Параметры панели задач.
- Найдите параметр «Использовать маленькие кнопки панели задач» на правой панели и нажмите кнопку рядом с ним. Панель задач сразу станет заметно меньше.
Как добавить McAfee на панель задач?
Решения
- Щелкните Пуск, Программы, McAfee, Консоль VirusScan.
- Выберите Инструменты, Параметры пользовательского интерфейса.
- Убедитесь, что включен один из параметров Показывать значок на панели задач.
- Если выбран один из этих параметров, выберите «Не показывать значок на панели задач», затем нажмите «Применить».
Как восстановить значки на панели задач?
Щелкните правой кнопкой мыши пустое место на панели задач рабочего стола и выберите «Свойства». В окне свойств панели задач и меню «Пуск» найдите пункт «Область уведомлений» и нажмите «Настроить». Нажмите на систему поворота иконки включен или выключен. Если вы хотите, чтобы все значки всегда отображались, переведите ползунок в положение «Вкл.».
Как добавить Bluetooth на панель задач?
Windows 10 (Creators Update и более поздние версии)
- Нажмите «Пуск».
- Щелкните значок шестеренки «Настройки».
- Щелкните «Устройства». …
- Справа от этого окна нажмите «Дополнительные параметры Bluetooth». …
- На вкладке «Параметры» установите флажок «Показывать значок Bluetooth в области уведомлений».
- Нажмите «ОК» и перезапустите Windows.
Как минимизировать стартап?
Как на самом деле запустить свернутую программу в Windows 10?
- Ярлык размещен под: C: UsersUsernameAppDataRoamingMicrosoftWindowsStart MenuProgramsStartup.
- В свойствах ярлыка я проверил «свернуто»
Как отключить программы при запуске?
Все, что вам нужно сделать, это открыть диспетчер задач, щелкнув правой кнопкой мыши на панели задач или используя сочетание клавиш CTRL + SHIFT + ESC, нажав «Подробнее», переход на вкладку Автозагрузка, а затем с помощью кнопки Отключить. Это действительно так просто.
Как добавить приложение в автозагрузку?
Как добавить программы, файлы и папки при запуске системы в…
- Нажмите Windows + R, чтобы открыть диалоговое окно «Выполнить».
- Введите «shell: startup» и нажмите Enter, чтобы открыть папку «Автозагрузка».
- Создайте ярлык в папке «Автозагрузка» для любого файла, папки или исполняемого файла приложения. Он откроется при запуске при следующей загрузке.
Я не знаю, что такое трей в Windows. Этот вопрос часто задают новички, когда слышут в Интернете подобные слова. На самом деле эта возможность позволяет управлять значками свернутых программ.
Рассмотрим определение трей в компьютере подробно
Всем здравствуйте, на связи Сергей Ёлчев. Когда работаешь за компьютером возникает много вопросов. Например на панели задач в Виндовс есть различные функции и одна из них это трей.
Что представляет собой данная функция? Простыми словами это специальная область для показа уведомлений. Её можно найти справа внизу на рабочем столе компьютера в нижней части экрана.

Для работы с этой функцией достаточно нажать по ней левой кнопкой компьютерной мыши и появятся скрытые значки программ. Утилиты можно снова запустить, если нажать по ним левой клавишей мыши.
После раскрытия трея я вижу запущенные программы – это Скайп, антивирус, Блютуз, утилита Джокси по созданию скриншотов и драйвер принтера. Все они работают в фоновом режиме.
Стоит ответить на вопрос, какова цель пользователя, если он будет использовать трей на компьютере? Всё очень просто – узнавать о новой информации, которая выдаёт программа. К примеру вы запустили Скайп и не работаете с ним. Вам написал человек в Скайпе и вы получили уведомление в трее. Ещё один пример – антивирус требует обновление вирусных баз, так как время пришло. Непосредственно антивирусное ПО уведомляет об этом с помощью трея и т.д.
Как работать с треем – убираем значки
Выше был показан ответ на вопрос, что такое трей в компьютере. А теперь мы поработаем со значками, которые в нём расположены.
Допустим, я запустил программу Джокси, чтобы сделать скриншот области. После работы с ней, утилита осталась в трее.
Как убрать этот значок? Нажмите левой кнопкой мыши по трею, далее правой кнопкой по значку. В окне появится кнопка «Выход». Кликните на неё левой клавишей мыши, чтобы убрать значок программы.
Следующий пример – убираем значок Блютуза, если он не нужен. Нажмите правой кнопкой мыши на значок и далее «Удалить значок»

После этого Блютуз значок исчезнет, до следующего восстановления.
Можно ли настроить трей в компьютере
В возможностях трея есть функция «Настройки значков». Получается ими можно управлять и давайте рассмотрим, как это сделать.
Для начала нажимаете правой кнопкой мыши по трею, далее выбираете функцию, как показано на картинке ниже.

В окне пролистайте страницу немного вниз и найдите раздел «Область уведомлений».

Важно выбрать инструмент отображаемых значков.

Непосредственно в окне вы можете включать и отключать те значки, которые хотите видеть в трее. Для этого нажмите ползунок вправо, чтобы включить значок или влево, чтобы отключить.
Отключение значков может снизить нагрузку на работу компьютера, так как программа работает в фоновом режиме.
Моё видео по теме:
Заключение
Итак, сегодня я показал вам на практике, что такое трей у компьютера и как он работает. Делая вывод скажу, что это удобная функция и сам ею пользуюсь. Вы можете в любое время запустить программу из трея или наоборот её свернуть, нажав на соответствующую кнопку «Свернуть» в окне программы.
Спасибо за внимание и удачи!
Пометка: Это копирайтинг (сочинение). В качестве исследования применялся опыт автора и источник Википедии
Как реализовать возможность сворачивания в трей Windows программ, которые это сами не предусматривают? Это достаточно редкий пользовательский запрос, обычно все программы, которые предназначаются для работы в фоне, сами обеспечивают своё сворачивание в системный трей, как и обеспечивают доступ к основным своим возможностям прямо из трея. Однако бывают и такие случаи, когда программа нужна для постоянной фоновой работы, но она не умеет сворачиваться в трей.
Чтобы такая программа не болталась свёрнутой на панели задач Windows, мешая работе с другими активными окнами, можно обеспечить недостающую ей функцию с помощью программки WindowSpace.
С помощью WindowSpace сможем организовать возможность сворачивания в трей Windows для любой программы. И не только сторонней. Отправлять в трей сможем окна проводника, панели управления, командной строки, окна современных приложений Windows 10 типа «Параметры», Microsoft Store, «Кино и ТВ», «Музыка Groove» и т.п.
WindowSpace – это небольшая программка, основным назначением которой является реализация в XP и Vista функции пристыковки и прилипания окон к другим для заполнения экрана по типу функции Snap, реализованной штатно в Windows, начиная с версии 7. Также эта программа предусматривает горячие клавиши для операций управления окнами как то: оттягивание для изменения размера, перемещение по экрану, сворачивание/восстановление и пр. Ещё WindowSpace может делать окна Windows полупрозрачными, закреплять их поверх других окон, ну и, как упоминалось, отправлять программы в трей, даже если они сами на это не рассчитаны. Программа платная, стоит в сезон скидок немногим меньше $24, но перед покупкой её можно тестировать 30 дней на протяжении ознакомительного периода. Тестировать можно как угодно, функционал поставляется без ограничений. Просто при каждом новом запуске WindowSpace придётся ждать несколько секунд и потом жать кнопку «Продолжить».
И вот для решения поставленной задачи кроме запуска WindowSpace нам больше ничего не нужно. Работая в фоне, программа обеспечивает возможность сворачивания программ в трей. Нужно только разобраться с особенностями WindowSpace и кое-что настроить. Идём в настройки программы.
Открываем вкладку «Дополнительно». И здесь смотрим блок опций «Кнопки в заголовке окна». Отдельные возможности WindowSpace реализуются при нажатии кнопок сворачивания, разворачивания и закрытия окон Windows при условии зажатой правой клавиши мыши или её колеса. И вот видим, что для отправки любой программы в трей нужно с зажатой правой клавишей мыши жать кнопку сворачивания её окна. При необходимости можем настроить эту возможность так, чтобы использовать кнопку сворачивания вместе с колесом мыши, если кому так удобнее.
И можем также настроить горячие клавши для сворачивания программ в трей.
В качестве таковых можем выбрать сочетание любой буквы и клавиши-модификатора Win, Ctrl, Shift или Alt.
И важный нюанс: поскольку WindowSpace реализует аналог функции Snap, то, чтобы использовать последнюю, а не реализованный программой её аналог, необходимо отключить функцию прилипания окон.
И функцию пристыковки к границам.
Помимо упомянутых выше возможностей активации сворачивания программ в трей также можно использовать контекстное меню, вызываемое на верхней панели окон программ. Но оно будет только на окнах классических приложений, на окнах современных приложений Windows 10 этого меню не будет. В этом меню после установки WindowSpace появится программный пункт с выбором некоторых опций, в числе которых будет сворачивание в трей. И здесь также будет пункт некой опции сворачивания в заголовок.
При выборе этой опции окно свернётся так, что нам будет видна только его верхняя панель. И эта панель по типу виджета будет болтаться на рабочем столе. При необходимости обратиться к приложению сможем развернуть его окно обычным нажатием кнопки развёртывания.
Задействование этой возможности по умолчанию назначено на кнопку сворачивания окна и клик колесом мыши. И также для неё можно установить горячие клавиши.
Вот такие интересные возможности есть у WindowSpace.
Скачать программу можно на её сайте:
https://www.ntwind.com/software/windowspace.html
Загрузка…