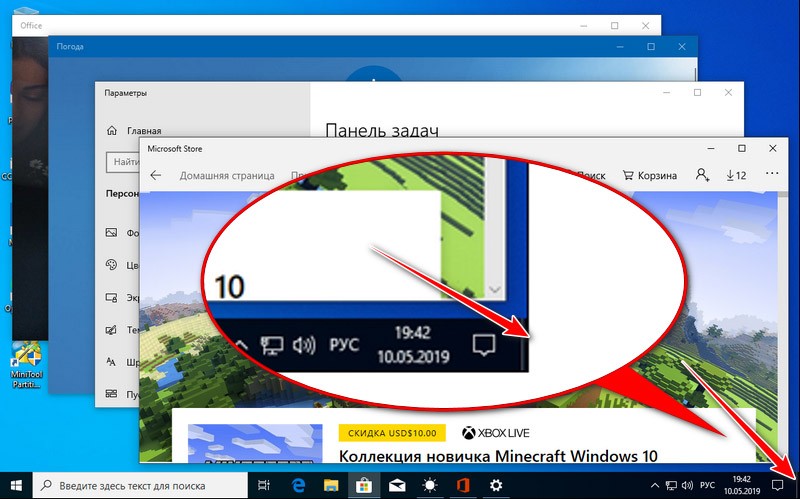Какими клавишами это сделать??
если alt+tab не помогает, можешь нажать ctrl+alt+delet и выбрать диспетчер задач
diablo_7_13
всю жизнь помогало и перестало?
лучше alt+f4, чтобы наверняка
lookaway
Если помимо игры не открыто никаких окон или программ, то некоторые игры не сворачиваются
diablo_7_13
тут же про скайрим разговор.
lookaway
я не помню как сворачивается скайрим, и по этому написал и этот метод
diablo_7_13
lookaway
inartr86
Если у вам Win7 или Win8, то при alt+tab игра переключается на рабочий стол (он как процесс, на который можно переключиться при помощи alt+tab).
Если же не получаетсякакие-то еще проблемы, то переключите игру в оконный режим (alt+enter) и еще раз сверните. Если и так не получится, то попробуйте запустить, например, блокнот или браузер, чтобы переключаться на него при помощи alt+tab
win 8 сворачивается alt+tab прекрасно
lookaway
У мну так игра не закрывается, а было столько моментов когда это было необходимо
DARK_HANZO
консоль открываешь на тильду и вбиваешь qqq.
про альт ф4 была шутка
lookaway
Я понял. Спасибо за совет приму к сведению
Тоже такая фигня. Все работало, а потом вдруг перестало. Не реагирует ни на какие сочетания клавиш. Только выход из игры. В консоли нет каких нибудь команд интересно ?
Удобное сворачивание игры
Категория: Программы Просмотров: 34 837
Автор: Moder | Категория: Программы
Этот мод обходит некоторые ошибки, связанные с Alt + tab и делает временное сворачивание игры более удобным.
1. Запустите «SkyrimLauncher.exe». Выберите Настройки и выберите «Оконный режим» и желаемое разрешение (обычно размер вашего разрешения экрана).
Вы можете изменить эти настройки в файле «SkyrimPrefs.ini» в «Documents My Games Skyrim» . Просто найдите линии «ISize H» и «ISize W» и измените их до нужного разрешения.
2. Скопируйте «SBW.exe» в папку с игрой «Skyrim» туда, где находится «TESV.exe».
3. Затем запустите игру.
4. Нажмите сочетание клавиш Ctrl + Enter в игре, чтобы удалить границу. Alt + Tab если вам надо выйти из игры.
Похожие записи:
Теги: Удобный оконный режим.
Эта запись была опубликована
Четверг, Ноябрь 15th, 2012 в 7:25 пп и находится в рубрике Программы.
RSS 2.0
You can skip to the end and leave a response. Pinging is currently not allowed.
Добавь коммент
Автор: , 06.08.2021
Рубрики: Игры, Компьютерная грамотность
Вопрос от пользователя
Здравствуйте.
Посоветуйте пожалуйста, как свернуть игру, если сочетание клавиш Alt+Tab, Win+Tab, Win — не работают. Я нажимаю их, экран на сек. мелькает, и ничего не появляется (причем и в игре кнопки перестают срабатывать).
Может есть какой-то другой способ?
Приветствую!
Кончено, жаль, что автор не указал конкретную игру, версию ОС Windows, и хар-ки своего ПК (т.к. от этого может меняться «картинка» причин). Поэтому я решил, что отвечу на подобный вопрос в блоге более широко (дам универсальный подход, так сказать). Думаю, что один из вариантов (предложенных мной ниже) — должен подойти и ему! 👇
Итак…
*
Содержание статьи
- 1 Способы
- 1.1 Вариант 1: свернуть текущее окно
- 1.2 Вариант 2: свернуть все открытые окна
- 1.3 Вариант 3: запустить игру (приложение) в оконном режиме
- 1.4 Вариант 4: что можно сделать, если остальные способы не сработали
→ Задать вопрос | дополнить
Способы
Для начала самый простой и банальный способ: если после запуска игры (приложения) — вы видите панель задач (правая часть, трей, где часы) — попробуйте кликнуть левой кнопкой мыши (ЛКМ) по «полоске» в углу. 👇
После этого автоматически должны свернуться все открытые окна!
Нажать ЛКМ
*
Вариант 1: свернуть текущее окно
Эти сочетания и клавиши позволят свернуть окно конкретной запущенной игры (программы). В редких случаях приложение может никак не реагировать (или даже зависнуть). В этом случае — см. следующие варианты.
- Способ 1: нажать один раз клавишу WIN;
- Способ 2: нажать сочетание клавиш WIN+TAB;
- Способ 3: сочетание ALT+TAB (или CTRL+TAB);
- Способ 4: сочетание ALT+Enter (может уменьшить размер текущего окна, и тем самым, возможно, вам и не придется его сворачивать 👌);
- Способ 5: попробуйте также клавиши F10, F11 (F1 — вызывает справку, что в некоторых приложениях позволяет увидеть раб. стол).
Клавиатура — клавиша Win и Tab
Есть еще одно сочетание клавиш, которое (обычно) работает только не у полноэкранных приложений (хотя для некоторых старых игр это тоже актуально). Речь о Альт + Пробел (Space). 👇
Сразу после этого в левом верхнем углу появится системное меню, в котором будет пункт «Свернуть».
Примечание: можно попробовать также сочетание Alt + Пробел + C (автоматическое сворачивание окна).
Alt+Пробел!
Alt+Пробел — системное меню (свернуть)
*
Вариант 2: свернуть все открытые окна
- Способ 1: сочетание Win+M (обратная операция — развернуть свернутые окна: Win+Shift+M);
- Способ 2: сочетание Win+D (свернуть/развернуть все открытые/свернутые окна).
Win+M — сочетание
Кстати, как сказал уже выше — свернуть все окна можно нажав ЛКМ по правому нижнему углу (справа от часов). 👇
Нажать ЛКМ
*
Вариант 3: запустить игру (приложение) в оконном режиме
Если предыдущее не помогло — обратите внимание на настройки игры (в частности настройки графики, где задается разрешение) — интересует возможность ее запуска в оконном режиме.
Если такой режим есть — попробуйте его активировать и перезапустить приложение. Вероятно, в этом случае вы будете «видеть» не только окно игры, но и панель задач (а значит без проблем сможете свернуть окно // разумеется, можно еще раз попробовать вариант 1/2).
Оконный режим — скриншот настроек игры WOW
*
Вариант 4: что можно сделать, если остальные способы не сработали
- 👉 Первое: можно попробовать запустить диспетчер задач с помощью сочетаний клавиш: Ctrl+Shift+Esc или Ctrl+Alt+Del. Обычно, при этом текущее полноэкранное окно будет свернуто и над ним появится диспетчер задач;
- 👉 Второе: можно попробовать другую версию Windows. Например, я сталкивался с таким, что игра в Windows 7 «не хотела» сворачиваться (от слова совсем), а в Windows 10 это делала охотно и без вопросов. 👉 Благо, вторую ОС можно установить без удаление первой (и без потери данных);
- 👉 Третье: можно попробовать запускать нужную программу 👉 в виртуальной машине (в чем смысл: в виртуальной машине приложение будет запущено в полноэкранном режиме, а в вашей реальной Windows — окно виртуальной машины легко можно будет свернуть);
- 👉 Четвертое: вместо сворачивания окна — можно просто его закрыть (например). Для этого можно использовать сочетания: ALT+F4, или ESC, или ALT+Q;
- 👉 Пятое: нескромный вопрос — а для чего вам нужно свернуть игру? (можно написать в комментариях). Просто для некоторых задач совсем не обязательно это делать, например, скриншоты можно сохранять по горячей клавише… Вдруг ваша задача тоже решается легко и просто?! 👌
*
Дополнения по теме — приветствуются!
Всем успехов!
👋


Полезный софт:
-
- Видео-Монтаж
Отличное ПО для создания своих первых видеороликов (все действия идут по шагам!).
Видео сделает даже новичок!
-
- Ускоритель компьютера
Программа для очистки Windows от «мусора» (удаляет временные файлы, ускоряет систему, оптимизирует реестр).
Всем привет! Сегодня я расскажу вам, как быстро свернуть игру на компьютере с помощью клавиатуры. Также мы рассмотрим вариант полностью выйти из игры, закрыв программу. Если в процессе чтения у вас возникнут вопросы, пишите в комментариях. Поехали!
Содержание
- Способ 1: Горячие клавиши
- Способ 2: Сворачиваем все окна
- Способ 3: Оконный режим игры
- Способ 4: Перезапуск проводника
- Способ 5: Проблема со старыми играми
- Способ 6: Игровой режим
- Способ 7: Установка обновлений Windows
- Задать вопрос автору статьи
Способ 1: Горячие клавиши
Чтобы полностью свернуть игру или любую другую программу, нужно одновременно зажать кнопки на клавиатуре:
Alt + Tab
Если же вы хотите полностью закрыть и выйти из игры, зажимаем одну из комбинаций клавиш:
Alt + F4
Esc
Alt + Q
Вы можете вызвать меню «Пуск», тем самым переключив внимание операционной системы на рабочий стол. Чтобы вызвать его, просто жмем по кнопке:
Еще один из вариантов, это перейти в режим работы с текущим рабочим столом. Таким образом вы увидите все активные окна и программы:
+ Tab
Можно попробовать свернуть окно игры в размере:
Alt + Enter
ПРИМЕЧАНИЕ! Правда работает это не всегда и не со всеми играми и программами.
Как еще можно выйти из игры на рабочий стол ПК? Есть и дополнительные кнопки, которые помогают с некоторыми игрушками: F10, F11, F1. На некоторых приложениях или играх могут сработать сочетания:
Alt + Пробел
или
Alt + C + Пробел
После этого в левом верхнем углу окна вылезет меню, где нужно выбрать команду «Свернуть».
Если ни одна из этих кнопок не сработала, можно попробовать другие варианты, описанные ниже. Скорее всего есть проблема при переключении драйвера между игрой и рабочим столом. Такое часто можно наблюдать на тяжелых играх и ноутбуках.
Способ 2: Сворачиваем все окна
Если вам не удалось свернуть игру, но получилось вызвать нижнее меню «Пуска», вы можете нажать по вытянутой кнопке, которая находится в правой части самой полоски – просто кликните по ней левой кнопкой мыши, и все окошки свернутся.
Можно попробовать свернуть все с помощью кнопок:
+ M
или
+ D
Способ 3: Оконный режим игры
Если вам нужно постоянно переключаться между игрой и другими окнами, то в настройках можно включить оконный режим. Данная настройка есть почти во всех современных игрушках. Вам нужно просто пошариться по меню «Настроек» и найти эту конфигурацию. Она обычно находится в разделе «Видео» или «Интерфейс».
Способ 4: Перезапуск проводника
Как свернуть игру если она не сворачивается? В таком случае, скорее всего, есть проблема с «Проводником». Он работает со всеми окнами и программами. Возможно он просто завис и его нужно перезагрузить – запускаем «Диспетчер задач», используя кнопки:
Ctrl + Shift + Esc
или
Ctrl + Alt + Del
На вкладке «Процессы» в разделе «Приложения» найдите «Проводник» (или «Explorer»), кликаем по нему правой кнопкой мыши и жмем «Перезапустить».
ПРИМЕЧАНИЕ! Здесь же вы можете закрыть, зависшую программу или игру.
Способ 5: Проблема со старыми играми
Вы можете столкнуться с проблемой свернуть очень старую игрушку, выпущенную 10 (или более) лет назад, во времена Windows 7 или XP. В таком случае её стоит запускать в режиме совместимости. В папке с игрой найдите exe-файл, нажмите по нему правой кнопкой мыши и зайдите в «Свойства». Далее на вкладке «Совместимость», попробуйте установить режим для более ранних версий Windows.
Можно также поиграться с параметрами, указанные ниже.
Не забудьте применить настройки, которые вы изменили. Вверху есть кнопка «Запуск средств устранения проблем с совместимостью» – можно попробовать и её.
Способ 6: Игровой режим
Некоторые игровые клавиатуры и ноутбуки могут программно отключать клавишу «WIN» при запуске игры. Это нужно для того, чтобы игрок случайно не нажал на неё во время бурных баталий. Чтобы использовать эту кнопку, вы можете отключить этот режим в специальном приложении для вашей игровой клавиатуры. На некоторых клавах есть отдельная кнопка, которая отключает этот режим – обычно она находится в ряду клавиш «F».
Способ 7: Установка обновлений Windows
Возможно проблема связана с работой операционной системы. Самым правильным будет – проверить наличие всех обновлений и выполнить установку.
- «Пуск» – «Параметры».
- «Обновление и безопасность».
- Во вкладке «Центр обновления Windows» нажимаем по кнопке «Проверить наличие обновлений», а после этого устанавливаем их.
Если проблема осталась, но вы хотите получить полный ответ от WiFiGiD.RU – подробно опишите свою проблему в комментариях в самом низу. Всем добра!
Обновлено: 06.02.2023
Скайрим – пятая игра из серии Древних свитков вышла в 2011 году, но остаётся невероятно популярной до сих пор. Интерес к игре во многом поддерживается модами, которых уже насчитываются тысячи. Даже большое количество багов не является препятствием для игроков. Но вот один баг меня всегда очень расстраивал. Если свернуть игру, при разворачивании оставался системный курсор и появлялось как бы две «стрелочки». Можно было их попытаться синхронизировать, но играть так было всё равно ужасно неудобно. Да, есть версия Special Edition, где эту проблему решили, но понравилась она далеко не всем. Некоторым игрокам не понравились слишком яркие краски и размытие во время ускорения, кого-то расстроило, что не все полюбившиеся моды на нём работают, а многим она не подошла из-за возросших системных требований.
Я нашла два способа как избавиться от проблем с «лишним» курсором:
1. Свернуть игру в режиме карты. После разворачивания просто выходим из режима карты в игру и курсор исчезает.
Минус: работает только с большой картой, то есть в помещении этот вариант не сработает.
2. Свернуть игру и развернуть. Если появился курсор, свернуть и развернуть ещё раз. Может понадобиться два-три раза, чтобы это сработало.
Я тестировала эти способы на Легендарном издании, с модами (активных модов на момент тестирования у меня было 153 штуки), с запуском игры через SKSE, а также на обычной версии, без модов. К сожалению, это всё равно не исправляет периодические вылеты игры.
Знали ли вы раньше об этих способах? И, если нет, то сработали ли они у вас? Напишите, пожалуйста об этом в комментарии.
Мой канал поменял тематику временно, как только снимут карантин, я обязательно продолжу делать выпуски о городе.
Поддержите меня лайком и подписывайтесь на канал, будем ждать окончания пандемии вместе!
Программа запуска (Skyrim Launcher)
В меню запуска игры есть следующие пункты:
- Игра. Запустить игру Skyrim
- Настройки. Позволяет отрегулировать качество графики.
- Файлы. Здесь можно указать какие плагины вы хотите активировать, или отключить.
- Поддержка. Ссылка на сайт технической помощи.
- Выход. Закрыть лончер.
Не могу развернуть игру после сворачивания
Люций Варен
Может банально не хватать оперативки, для повторного запуска игры. Ты ведь её не из оконного режима сворачиваешь?
просто два раза нажми на альт таб и будет тебе счастье
хренатень01
Ты наверно слепой или читаешь с трудом. Во первых — твой ответ уже был, а во вторых прочитай вопрос автора. там черное окно игры появляется Это говорит о том, что он развернул игру после сворачивания, но она не запускается ( зависает или не хватает ресурсов).
Человек не спрашивал, как отрыть игру после сворачивания.
было примерно такое же в лаунчере просто по новой выставил разрешение экрана и все встало на место
nestrbob
ну дак то что поосоветовал хренатень01 вообще то помогает линчо я нак ещё с 2011 делал
Если игру свернуть и развернуть почти сразу — то помогает, а если игра была свернута какое-то время, то не помогает — так черный экран и висит, остается только завершать процесс и запускать по новой. При этом ресурсов выше крыши. И оперативки, и на видеокарте. Играю на Ультра-настройках, с HD текстурами. Причем, третий Ведьмак, на максималках, сворачивается — разворачивается нормально, как и Рим-2 TW, Attila. А Skyrim, пипец, какая капризная, как девочка-целочка.
У меня игра сворачивалась только с помощью диспетчера задач. Потом альт + таб и нечего. Не хочет разворачиваться.
Вот простое решение:
При свернутой игре запускаем диспетчер задач контр + альт + делит (но не заходим в диспетчер) просто нажимаем отмена и игра разворачивается (все окна должны быть закрыты кроме игры) И при этом игра уже должна быть развернута
Карта мира (клавиша М)
Карта мира трехмерна. Для навигации используйте клавиши направления, либо подведите указатель к границе экрана. Подведя указатель к любому значку, вы сможете получить о нем информацию.
- Ваше месторасположение. Оно указано точно на конце значка.
- Светлыми значками отображаются найденные вами локации. К ним можно переместиться с помощью системы быстрых путешествий.
- Темными значками показаны еще не найденные локации. Но о том где они находятся, вам уже сообщил кто-то из персонажей. Быстрые перемещения к ним не действуют.
- Клик левой кнопкой мыши создает маркер на карте и компасе. Чтобы удалить маркер, кликните в другое место и откроется диалоговое окно.
- Маркер выбранного задания.
- Маркер выбранного задания, которое находится за границами отображаемой в данный момент части карты.
Карта местности
Для перехода к карте местности и обратно, на карту мира, используйте клавишу L.На карте местности действует «туман»войны. Здесь отображаются только те детали местности, рядом с которыми вы прошлись.
- Такими значками отображаются двери и переходы в другие локации.
- А вот так выделяется дверь, через которую нужно пройти, чтобы попасть к месту выполнения выбранного задания.
Заклинания
- Список различных категорий. В первую очередь это заклинания, разделенные по разным школам магии. Также здесь есть драконьи крики, таланты и активные эффекты. Подробнее в разделе о магической системе.
- Заклинания, крики или эффекты из выбранной категории. В нашем случае раскрыт раздел Колдовство.
- Этот значок с буквой L означает что заклинание или предмет взяты в левую руку. R — в правую, RL — в обе руки. Значок без букв принадлежит одежде. Чтобы взять магию или предмет в определенную руку — нажмите левую (для правой руки) или правую кнопку мыши (для того чтобы взять в левую руку).
- Заклинание добавлено в меню «избранное».
- Условное изображение заклинания.
- Название заклинания.
- Описание заклинания.
- Уровень заклинания. Так вы поймете, какие пери на него действуют.
- Цена заклинания. Сколько магии потребуется на его воплощение.
Для криков также будет указано время перезарядки в секундах.
Предметы, инвентарь (клавиша I)
- Категории предметов в инвентаре.
- Предметы выбранной категории. В данном случае — все подряд. Прокручивать список можно колесиком мыши.
- В скобках показано количество предметов данного типа.
- Стрелочками показаны предметы, которые, по мнению игры, превосходят используемые вами. Игра не учитывает навыки и перки, и вообще редко бывает права.
- В скобках показан уровень улучшения предметов с помощью кузнечного дела. Либо уровень души, в случае с камнями душ.
- Такой стрелочкой показывается предмет, добавленный вами в меню избранное. Для этого нужно выбрать предмет или заклинание и нажать кнопку F.
- Показано число, на которое изменятся ваши параметры, если вы используете этот предмет. Забудьте об этом пункте, он не учитывает активные эффекты.
- Общий вес. Если вы превысите его, не сможете бежать и быстро перемещаться. Ваша грузоподъемность растет с каждыми 10 очками запаса сил на 5 единиц общего веса.
- Трехмерная модель выбранного предмета. Вы можете крутить его с помощью мыши. Если крутануть колесико вперед, предмет раскроется на весь экран.
- Название выбранного предмета.
- Характеристики выбранного предмета.
- Количество ваших денег.
Как свернуть скайрим
1. Открываем консоль (ё)
2. Сворачиваем игру.
3. Разворачиваем игру, отключаем консоль.
1.Нажимаем Shift + Tab
2.Сворачиваем игру.
3.Разворачиваем игру, нажимаем Shift + Tab.
Внимание!
Перед сворачиванием сохраняйтесь,так как игра может вылететь.
1. Open the console.
2. We turn off the game.
3. Expand the game, disable console.
1.Nazhimaem Shift + Tab
2.Svorachivaem game.
3.Razvorachivaem the game, press Shift + Tab.
Warning!
Before folding to save, because the game can fly.
1. Otwórz konsolę
2. Mamy wyłączyć grę.
3. Rozwiń gry, konsoli wyłączyć.
1.Nazhimaem Shift + Tab
2.Svorachivaem gry.
3.Razvorachivaem grę, naciśnij SHIFT + TAB.
Навыки
- Строка с информацией о вашем персонаже. Его имя, уровень и раса. Если вы вдруг забудете.
- Строка с параметрами персонажа. Количество магии, здоровья и запас сил. Как видите, 150/150 магии выделены зеленым. Это значит, что количество увеличено каким-то активным эффектом. Красный цвет означал бы уменьшение параметра.
- Полоска навыков. Это замкнутый круг. Переходите по нему от одного навыка к другому.
- Название и значение выбранного навыка находится в центре.
- Описание выбранного навыка.
- Созвездие — древо развития выбранного навыка. Чтобы перейти к нему, кликните левой кнопкой, либо крутаните колесико мышки.
Древо талантов трехмерно. Перемещаться можно кликая мышкой, либо клавишами направлений. Для открытия древа нажмите TAB, либо крутаните колесико мышки назад.
- Каждый перк обозначен звездой. Желтая означает, что перк изучен. Синяя, что его можно изучить. Красная, что вы не удовлетворяете требованиям перка.
- Луч, соединяющий перки одной ветки. Перк идущий выше нельзя изучить до того, как будет изучен перк перед ним.
- Название перка.
- Описание перка.
- Уровень владения навыком.
- Необходимый уровень навыка для данного перка. Если он ниже — перк нельзя изучить.
Избранное (клавиша Q)
Итак, вы надобавляли в свой список избранного кучу предметов и заклинаний. Что теперь? Теперь во время игры вы можете нажать клавишу Q. Время остановится и появится небольшое меню со списком избранного. Вы можете выпить зелий, сменить колечко для особого случая, выбрать оружие и заклинание в каждую руку. Сменить крик. Также здесь можно назначить предметы на цифровые клавиши. Просто выделяете предмет и кликаете нужную цифровую клавишу. Готово. Теперь при нажатии на эту клавишу будет использоваться этот предмет.
Интерфейс игры
Главное меню
- Продолжить игру. Загрузить последнее сохранение (с новейшей датой создания).
- Новая игра. Начать игру с самого начала.
- Загрузить игру. Выбрать сохранение, которое вы хотите загрузить.
- Авторы. Титры, список всех людей и компаний, благодаря которым Skyrim появился на свет.
- Выйти из игры. Закрыть игру и вернуться на рабочий стол.
Меню паузы (кнопка ESC)
- Сохранить игру. Здесь можно вручную сохранить игру. Такие сохранения не удаляют игрой со временем — вы в любой момент сможете к ним вернуться.
- Загрузить игру. Выбрать сохранение, которое вы хотите загрузить.
- Настройки. Множество настроек игры, включая звук и графику.
- Управление. Здесь можно посмотреть и переназначить клавиши управления.
- Помощь. Огромное число подсказок по различным аспектам игры.
- Выйти из игры. Вернуться в Главное меню, либо закрыть игру и вернуться на рабочий стол.
- Цифры (в данном случае 1.3.10.0) показывают текущую версию игры. Она изменится после установки патча.
В бою
P.S. В рамках данного раздела отвечу на часто задаваймый вопрос: «как передвигать предметы не беря их?». Ответ: зажав клавишу действия (Е по умолчанию).
Также маленький бонус. Не каждый догадывается, что объекты, демонстрируемые во время загрузок, можно. вращать. Зажмите левую кнопку мыши и вращайте как угодно!
Также сверху вы можете кликнуть на две другие вкладки — Задания и Статистика 
Задания, журнал (клавиша J)
- Общий список заданий.
- Список доступных заданий.
- Серым цветом показаны уже выполненные задания.
- Этим значком выделяются выбранные вами задания. Это значит, на карте, компасе и на местности появятся маркеры этих заданий. Задания можно проходить даже если вы не выбрали их. Можно выбирать несколько заданий сразу.
- Информация по выделенному заданию.
- Пустым ромбиком показаны не выполненные этапы задания.
- Полным ромбиком отмечены уже пройденные этапы.
- Раздел РАЗНОЕ. Здесь скапливаются мелкие задания. Если вы получили задание но не можете найти его в общем списке, значит оно помещено в раздел РАЗНОЕ. Маркеры заданий нужно размещать прямо внутри раздела для каждого мелкого задания в отдельности. Снятие метки с раздела РАЗНОЕ — отменит отображение маркеров сразу всех выделенных в нем заданий.
Если задание имеет место выполнения, то вы сможете нажать клавишу М, тогда откроется карта, центрированная на объекте задания.
Подсказки
Во всех меню внизу экрана можно найти подсказку о действии клавиш. Поглядывайте туда почаще.
Маркеры
Маркеры показаны точно над местом выполнения выбранных заданий, а также на компасе.
Статистика
Статистика всех ваших действий. Исключительно для интереса.
Быстрое меню (клавиша TAB)
- Навыки / Повышение уровня. Посмотреть древо талантов, либо перейти на новый уровень. Для этого больше не нужно спать.
- Карта. Карта мира и карта местности.
- Предметы. Инвентарь, список всех предметов, амуниция.
- Магия. Заклинания, магическая система.
Читайте также:
- Starbase как продать корабль
- Will to live online леска где найти
- Как менялась девушка ангел в майнкрафте
- Как редактировать объявления в самп
- Почему не строится промышленная зона cities skylines
Многие игры имеют продолжительный сценарий, который затягивает, и к нему нужно периодически возвращаться, чтобы закончить начатое дело. Это в большинстве случаев касается современных игр, которые пройти даже за один день просто невозможно. Не все они имеют автосохранение, не у всех предусмотрен вариант сохраниться в любом месте игрового процесса, зачастую нужно достигнуть какого-то предела, ну а уж потом сохраниться. Нередко бывают случаи, когда некоторые фанаты тех или иных развлечений играют на компьютере в рабочее время. А вдруг неожиданно в кабинет войдет руководитель или другое лицо, уполномоченное осуществлять контроль над деятельностью сотрудников, что тогда?
Как свернуть игру на Виндовс 10? Реальный100% способ свернуть игру на ПК или ноутбуке!
Как свернуть игру, используя сочетания клавиш на клавиатуре?
Считается самым удобным и распространённым способом свернуть игру – ALT + Tab.
Но это не единственный способ, кроме него можно использовать еще комбинации:
- Нажатие кнопки «Windows»;
- Ctrl + Tab;
- Ctrl +Alt + Del;
- Ctrl + Enter;
- Windows + D;
Можно еще добавить такие команды. Они подходят для всех типов операционных систем, включая Windows 7, 8 ,10.
- Alt + Space (пробел) + Enter;
- Space (пробел) + Alt;
- Alt + Space (пробел) + С.
Сворачивание всех окон происходит, если одновременно нажать на сочетание клавиш: Windows + Shift + M. Узнайте как поставить собачку на клавиатуре с помощью 2 клавиш.
Функциональные клавиши для сворачивания игры:
Как свернуть игру, используя ее настройки?
Свернуть игру можно воспользовавшись ее основными настройками.
У каждой игры они индивидуальные, но основном, они находятся в меню игры.
Пошаговая инструкция:
- Зайти в меню игры.
- Перейти во вкладку «Графика».
- Выбрать параметры расширения экрана.
- Переключить на пункт, где указано: «В окне» и подтвердить настройки.
Существует специальная программа, благодаря которой можно легко сворачивать все игры. Это программа – 3D Analizer. И еще одна программа, которая позволяет свернуть любые диалоговые окна, в том числе и игровые – 4 tray Minimizer.
Часто играете в компьютерные игры?
Как свернуть онлайн-игру?
Для сворачивания онлайн игр, немного другая комбинация клавиш. Например, если игра – это приложение в социальной сети, то будет достаточно нажать клавишу, расположенную в левом верхнем углу – Escape.
Для сворачивания браузера с онлайн-игрой подходят сочетания клавиш, которые используются и для игр, установленных на компьютере. Это так же просто как перейти на английский шрифт на клавиатуре или используя языковые панели.
Собственно в таких операционных системах как Windows 7, 8 сочетание клавиш сильно не отличается, правда можно еще добавить специальную функцию, которая расположена в правом углу монитора. Еще по ней один раз щелкнуть левой кнопкой мыши, то активное диалоговое окно с игрой свернется. Но это удобно лишь в том случае, когда в игре видна панель задач.
В Windows 10 для того чтобы свернуть игру необходимо создать второй рабочий стол. Пошаговая инструкция как настроить яркость экрана на ноутбуке, простой и понятный алгоритм работы.
Пошаговая инструкция:
- Открыть проводник.
- Нажать сочетание клавиш Windows + Tab.
- Создать второй рабочий стол.
- Перетащить на созданный рабочий стол игру.
- После чего во время игры, когда необходимо ее свернуть следует нажать сочетание клавиш: Ctrl + Tab.
- Далее снова нажать сочетания клавиш Ctrl + Windows + левая стрелка.
Для возвращения используется комбинация Windows + правая стрелка.
Сложность заключается в том, что на некоторые игры, например такая как: «Warface», сложно свернуть, поэтому необходимо несколько раз нажать одновременно Alt + Esc или одновременно нажать Alt + Enter + C.
Также можно поработать с ярлыком игры.
- На ярлыке нажимаем правой кнопкой мыши и выбираем «Свойства».
- Выбираем строку, в которой указан путь, расположения игры.
- В конце данной строки, следует дописать: «Window».
- После чего нажать “Применить”.
- Если необходимо изменить обратно настройки, то следует просто убрать дописанное слово.
- В операционных система 7, 8, 10 в свойствах ярлыка можно сразу выбрать «Окно / Свернуть значок».
Следует помнить, что данный способ поддерживается не на всех игровых приложениях.
В целом разработчики операционной системы Windows, постарались так, чтобы выйти из игры можно было многими разными и действенными способами, поэтому самое главное определится пользователю, каким именно ему удобно пользоваться, чтобы свернуть игру.
Источник: vsenotebooki.ru
Как сворачивать игру на компьютере?
Свернуть игру можно, нажав комбинацию клавиш «Альт Таб». А чтобы выйти из нее, необходимо также нажать комбинацию клавиш, но уже «Alt и F4». Нужно одновременно осуществить нажатие на клавишу «Windows» (она с изображением окна на клавиатуре) и латинскую букву «D».
Как свернуть игру на ПК виндовс 7?
- Сворачивание игры клавишей «Windows». Дабы свернуть игру, первоначально вам необходимо поставить ее на паузу, нажав на клавишу «Esc». .
- Сворачивание игры клавишами «Alt» + «Tab». Вам также нужно поставить игру на паузу перед тем, как нажать сочетание данных клавиш. .
- Сворачивание игры клавишами «Ctrl» + «Alt» + «Delete».
Как сворачивать игру на Windows 8?
Для этого на клавиатуре нажмите сочетание клавиш Ctrl+Shift+Esc или Ctrl+Alt+Delete. Перед Вами откроется окно «Диспетчер задач windows». Выберите приложение, которое у Вас зависло и нажмите на кнопку «Снять задачу».
Как сворачивать приложения на компьютере?
Для сворачивания объектов необходимо воспользоваться сочетанием Win + M (в русской раскладке это Ь). Для разворачивания необходимо добавить кнопку Шифт, т. е. использовать комбинацию Win + Shift + M.
Как свернуть игру на ПК виндовс 10?
Открываешь игру. Жмешь Ctrl+Win+стрелка влево. Чтобы вернуться в игру, жмешь Ctrl+Win+стрелка вправо и кликаешь по картинке с игрой. Вот и весь секрет.
Как свернуть все окна в Windows 7?
Win + Home — Свернуть все окна, кроме активного (тоже самое, что и Aero Shake (потрясти окно)). Win + Shift + Вверх — Развернуть по максимальному окно по вертикали. Shift + Win + Влево/вправо — Перенаправить окно на соседний монитор.
Что делать если Скайрим не сворачивается?
Выберите Настройки и выберите «Оконный режим» и желаемое разрешение (обычно размер вашего разрешения экрана). Вы можете изменить эти настройки в файле «SkyrimPrefs. ini» в «Documents My Games Skyrim» . Просто найдите линии «ISize H» и «ISize W» и измените их до нужного разрешения.
Как свернуть в трей игру?
Необходимо заблаговременно, зайдя в настройки, выбрать режим игры «оконный». В нем можно будет применить горячие клавиши, о которых уже говорилось выше. Также если установлен вышеназванный режим, можно свернуть игру в трей, используя нажатие клавиш «F10» или «F11».
Как свернуть варфейс во время игры?
1) Сочетание клавиш Alt + Tab («+» не учитывать, зажать только Альт и Таб) поможет вам переключаться между программами или просто поможет вам свернуть игру.
Как свернуть игру на телефоне?
А делается это очень и очень просто — достаточно нажать на кнопку с домиком/квадратом. Однако, если приложение длительное время не использовалось и системе внезапно потребовалось память, то свернутое приложение рискует быть закрытым насовсем.
Как правильно свернуть Скайрим?
Как сворачивать приложения на винде?
- Win + стрелка влево — присоединить окно приложения к левому краю экрана.
- Win + стрелка вправо — присоединить окно приложения к правому краю экрана.
- Win + стрелка вверх — развернуть окно приложения на весь экран. .
- Win + стрелка вниз — свернуть активное окно.
Как сворачивать приложения на ноутбуке?
Если нажать клавишу с логотипом Windows, панель задач рабочего стола отобразится в нижней части экрана. Теперь щелкните по значку программы, которая работает в полноэкранном режиме, чтобы свернуть ее, или нажмите кнопку «Свернуть все окна» в правом углу панели задач.
Как свернуть приложение?
Нажмите и удерживайте приложение, которое хотите свернуть. Вы можете открыть меню «Опции» в верхней части страницы и перетащить, свернуть, свернуть, перейти на весь экран или закрыть приложение здесь.
Источник: topobzor10.ru
Решение проблем со сворачиванием игр в Windows 10
Часто пользователи переключаются между окнами в операционной системе, что происходит даже во время игры. Однако случаются ситуации, когда игра просто не сворачивается. Существует несколько причин, по которым это может происходить. Далее мы поговорим обо всех них, чтобы помочь каждому пользователю справиться с этой проблемой. Все дальнейшие действия будут продемонстрированы в последней версии Windows 10.
Способ 1: Перезапуск Проводника
Первый на очереди способ — самый простой и подойдет только в тех ситуациях, когда рассматриваемая ситуация возникает редко и касается всех запущенных программ, в том числе и игр. Ее суть заключается в банальном перезапуске Проводника, чтобы он восстановил свою нормальную работу, ведь за взаимодействие с окнами отвечает именно этот компонент. Обратитесь к другому материалу на нашем сайте, кликнув по ссылке ниже, чтобы узнать о всех методах реализации этой задачи и быть в курсе, как поступать в таких случаях.
Способ 2: Запуск в режиме совместимости
Если вы столкнулись с рассматриваемой сегодня трудностью только при игре в старое приложение, например, которое было выпущено десять лет назад, вероятно, что не сворачивается оно из-за плохой совместимости с новой ОС. Исправляется это путем активации соответствующего режима.
-
Отыщите исполняемый файл или ярлык игры, кликните по нему правой кнопкой мыши и в контекстном меню выберите «Свойства».




Если настройки окажутся подходящими, оставьте их и проходите игру. В противном случае их лучше вернуть к стандартному положению, чтобы в будущем это не оказало негативное влияние на работу приложения.
Способ 3: Проверка игрового режима на клавиатуре
Сейчас многие пользователи приобретают себе специальные игровые клавиатуры или ноутбуки, в которых имеется ряд дополнительных функций, активируемых через нажатия на комбинации клавиш. Часто на таких девайсах имеется встроенная опция, позволяющая отключить клавишу Win в играх, чтобы случайно не нажимать ее. Некоторые даже не знают об этом и думают, что проблема заключается в чем-то более серьезном, поэтому мы рекомендуем просмотреть клавиатуру на наличие комбинации, включающей такой режим, и отключить его, если это понадобится. Пример расположения такого сочетания вы видите на изображении.
Способ 4: Установка стандартной темы
Этот вариант касается только тех пользователей, кто через меню «Персонализация» вручную менял тему операционной системы, загружая ее из доступных источников. Чаще всего именно такие изменения внешнего вида приводят к проблемам со сворачиванием игр. Проверить это и исправить можно только путем установки стандартной темы, что осуществляется так:
- Откройте «Пуск» и перейдите в «Параметры».
- Здесь вас интересует раздел «Персонализация».
- Через левую панель перейдите к категории «Темы».
- После этого остается только указать одну из стандартных и сохранить изменения.
Теперь рекомендуется перезагрузить компьютер, чтобы все изменения вступили в силу. Уже после этого запускайте необходимую игру и проверяйте, была ли решена ситуация с ее сворачиванием. Если нет, в будущем тему можно вернуть обратно.
Способ 5: Отключение режима быстрого старта
В Windows 10 имеется множество самых разных настроек для питания, в том числе и для кнопок, отвечающих за включение и перезагрузку. Существует специальный параметр завершения работы, активирующий быстрый запуск при следующем входе в систему. Это достигается благодаря сохранению части информации в оперативную память. Иногда RAM засоряется, что влечет за собой появление разных системных ошибок, включая и трудность со сворачиванием игры. Мы рекомендуем очистить весь кэш оперативной памяти, отключив на время упомянутый режим.
- Откройте «Пуск» и перейдите в «Параметры».
- Там откройте раздел «Система».
- Через левую панель переместитесь в «Питание и спящий режим».
- В категории «Сопутствующие параметры» нажмите по кликабельной надписи «Дополнительные параметры питания».
- В новом открывшемся окне щелкните по строке «Действия кнопок питания».
- Если параметры для изменения сейчас недоступны, кликните по специально отведенной надписи, чтобы активировать их.
- Снимите галочку с пункта «Включить быстрый запуск» и сохраните изменения.
Для применения всех изменений потребуется создать новый сеанс операционной системы, что достигается путем перезагрузки. Теперь вы можете переходить к проверке этого метода на работоспособность. Через несколько перезагрузок ПК активируйте отключенный параметр быстрого запуска точно таким же образом.
Способ 6: Установка последних обновлений Windows
Время от времени Microsoft выпускают обновления, в которых могут присутстWowать незначительные ошибки, влияющие на общее функционирование Windows 10. Такие неполадки часто исправляются сразу же или со временем выхода новых апдейтов. Вполне возможно, что проблема со сворачиванием игр как раз и относится к неудачному обновлению, поэтому мы всегда рекомендуем держать ОС в актуальном состоянии, Wowремя устанавливая все новые апдейты. Более детально об этом читайте в статьях по следующим ссылкам, где вы также найдете инструкции по решению трудностей с инсталляцией обновлений.
Способ 7: Изменение параметров экрана в игре
Иногда рассматриваемое событие наблюдается только в определенных приложениях и не решается ни одним из приведенных выше способов. Тогда следует попытаться изменить параметры экрана непосредственно в самой игре, выставив полноэкранный или режим отображения в окне. Дополнительно в каждом таком приложении присутствуют уникальные настройки, и обо всех них мы рассказать не можем. Поэтому рекомендуем изменять их по личному предпочтению и проверять, отразится ли это как-то на попытках свернуть игру.
Способ 8: Проверка системы на вирусы
Последний метод нашей сегодняшней статьи заключается в проверке системы на наличие вирусов. Связано это с тем, что существуют определенные вредоносные файлы, которые при попадании на компьютер начинают работать в виде процесса. Он может иметь определенный статус, мешающий корректному взаимодействию с другими открытыми программами. Самостоятельно такую угрозу обнаружить будет непросто, поэтому проще запустить сканирование через специальный вспомогательный инструмент.
Только что мы разобрались со всеми причинами проблемы со сворачиванием игр в Windows 10 и показали, как именно они решаются. Если же неполадка касается только одного приложения и проявляется даже после выполнения всех методов, рекомендуется его переустановить или загрузить другую сборку, если речь идет о нелицензионных играх.
Источник: lumpics.ru
Как свернуть игру, приложение (чтобы появился раб. стол) // И что делать, если окно не сворачивается.
Может есть какой-то другой способ?
Способы
Для начала самый простой и банальный способ: если после запуска игры (приложения) — вы видите панель задач (правая часть, трей, где часы) — попробуйте кликнуть левой кнопкой мыши (ЛКМ) по «полоске» в углу. 👇
После этого автоматически должны свернуться все открытые окна!
Вариант 1: свернуть текущее окно
Есть еще одно сочетание клавиш, которое (обычно) работает только не у полноэкранных приложений (хотя для некоторых старых игр это тоже актуально). Речь о Альт + Пробел (Space). 👇
Примечание: можно попробовать также сочетание Alt + Пробел + C (автоматическое сворачивание окна).
Alt+Пробел — системное меню (свернуть)
Вариант 2: свернуть все открытые окна
Кстати, как сказал уже выше — свернуть все окна можно нажав ЛКМ по правому нижнему углу (справа от часов). 👇
Вариант 3: запустить игру (приложение) в оконном режиме
Если такой режим есть — попробуйте его активировать и перезапустить приложение. Вероятно, в этом случае вы будете «видеть» не только окно игры, но и панель задач (а значит без проблем сможете свернуть окно // разумеется, можно еще раз попробовать вариант 1/2).
Источник
Как свернуть скайрим
Скайрим – пятая игра из серии Древних свитков вышла в 2011 году, но остаётся невероятно популярной до сих пор. Интерес к игре во многом поддерживается модами, которых уже насчитываются тысячи. Даже большое количество багов не является препятствием для игроков. Но вот один баг меня всегда очень расстраивал. Если свернуть игру, при разворачивании оставался системный курсор и появлялось как бы две «стрелочки». Можно было их попытаться синхронизировать, но играть так было всё равно ужасно неудобно. Да, есть версия Special Edition, где эту проблему решили, но понравилась она далеко не всем. Некоторым игрокам не понравились слишком яркие краски и размытие во время ускорения, кого-то расстроило, что не все полюбившиеся моды на нём работают, а многим она не подошла из-за возросших системных требований.
Я нашла два способа как избавиться от проблем с «лишним» курсором:
1. Свернуть игру в режиме карты. После разворачивания просто выходим из режима карты в игру и курсор исчезает.
Минус: работает только с большой картой, то есть в помещении этот вариант не сработает.
2. Свернуть игру и развернуть. Если появился курсор, свернуть и развернуть ещё раз. Может понадобиться два-три раза, чтобы это сработало.
Я тестировала эти способы на Легендарном издании, с модами (активных модов на момент тестирования у меня было 153 штуки), с запуском игры через SKSE, а также на обычной версии, без модов. К сожалению, это всё равно не исправляет периодические вылеты игры.
Знали ли вы раньше об этих способах? И, если нет, то сработали ли они у вас? Напишите, пожалуйста об этом в комментарии.
Мой канал поменял тематику временно, как только снимут карантин, я обязательно продолжу делать выпуски о городе.
Поддержите меня лайком и подписывайтесь на канал, будем ждать окончания пандемии вместе!
Программа запуска (Skyrim Launcher)
В меню запуска игры есть следующие пункты:
Не могу развернуть игру после сворачивания
Люций Варен
Может банально не хватать оперативки, для повторного запуска игры. Ты ведь её не из оконного режима сворачиваешь?
просто два раза нажми на альт таб и будет тебе счастье
было примерно такое же в лаунчере просто по новой выставил разрешение экрана и все встало на место
nestrbob
ну дак то что поосоветовал хренатень01 вообще то помогает линчо я нак ещё с 2011 делал
У меня игра сворачивалась только с помощью диспетчера задач. Потом альт + таб и нечего. Не хочет разворачиваться.
Вот простое решение:
При свернутой игре запускаем диспетчер задач контр + альт + делит (но не заходим в диспетчер) просто нажимаем отмена и игра разворачивается (все окна должны быть закрыты кроме игры) И при этом игра уже должна быть развернута
Карта мира (клавиша М)
Карта мира трехмерна. Для навигации используйте клавиши направления, либо подведите указатель к границе экрана. Подведя указатель к любому значку, вы сможете получить о нем информацию.
Карта местности
Для перехода к карте местности и обратно, на карту мира, используйте клавишу L.На карте местности действует «туман»войны. Здесь отображаются только те детали местности, рядом с которыми вы прошлись.
Для криков также будет указано время перезарядки в секундах.
Предметы, инвентарь (клавиша I)
Как свернуть скайрим
1. Открываем консоль (ё)
2. Сворачиваем игру.
3. Разворачиваем игру, отключаем консоль.
1.Нажимаем Shift + Tab
2.Сворачиваем игру.
3.Разворачиваем игру, нажимаем Shift + Tab.
Внимание!
Перед сворачиванием сохраняйтесь,так как игра может вылететь.
1. Open the console.
2. We turn off the game.
3. Expand the game, disable console.
1.Nazhimaem Shift + Tab
2.Svorachivaem game.
3.Razvorachivaem the game, press Shift + Tab.
Warning!
Before folding to save, because the game can fly.
1. Otwórz konsolę
2. Mamy wyłączyć grę.
3. Rozwiń gry, konsoli wyłączyć.
1.Nazhimaem Shift + Tab
2.Svorachivaem gry.
3.Razvorachivaem grę, naciśnij SHIFT + TAB.
Навыки
Древо талантов трехмерно. Перемещаться можно кликая мышкой, либо клавишами направлений. Для открытия древа нажмите TAB, либо крутаните колесико мышки назад.
Избранное (клавиша Q)
Интерфейс игры
Главное меню
Меню паузы (кнопка ESC)
В бою
P.S. В рамках данного раздела отвечу на часто задаваймый вопрос: «как передвигать предметы не беря их?». Ответ: зажав клавишу действия (Е по умолчанию).
Также маленький бонус. Не каждый догадывается, что объекты, демонстрируемые во время загрузок, можно. вращать. Зажмите левую кнопку мыши и вращайте как угодно!
Задания, журнал (клавиша J)
Если задание имеет место выполнения, то вы сможете нажать клавишу М, тогда откроется карта, центрированная на объекте задания.
Во всех меню внизу экрана можно найти подсказку о действии клавиш. Поглядывайте туда почаще.
Маркеры показаны точно над местом выполнения выбранных заданий, а также на компасе.
Статистика всех ваших действий. Исключительно для интереса.
Быстрое меню (клавиша TAB)
Источник
Как свернуть скайрим во время игры
Скайрим – пятая игра из серии Древних свитков вышла в 2011 году, но остаётся невероятно популярной до сих пор. Интерес к игре во многом поддерживается модами, которых уже насчитываются тысячи. Даже большое количество багов не является препятствием для игроков. Но вот один баг меня всегда очень расстраивал. Если свернуть игру, при разворачивании оставался системный курсор и появлялось как бы две «стрелочки». Можно было их попытаться синхронизировать, но играть так было всё равно ужасно неудобно. Да, есть версия Special Edition, где эту проблему решили, но понравилась она далеко не всем. Некоторым игрокам не понравились слишком яркие краски и размытие во время ускорения, кого-то расстроило, что не все полюбившиеся моды на нём работают, а многим она не подошла из-за возросших системных требований.
Я нашла два способа как избавиться от проблем с «лишним» курсором:
1. Свернуть игру в режиме карты. После разворачивания просто выходим из режима карты в игру и курсор исчезает.
Минус: работает только с большой картой, то есть в помещении этот вариант не сработает.
2. Свернуть игру и развернуть. Если появился курсор, свернуть и развернуть ещё раз. Может понадобиться два-три раза, чтобы это сработало.
Я тестировала эти способы на Легендарном издании, с модами (активных модов на момент тестирования у меня было 153 штуки), с запуском игры через SKSE, а также на обычной версии, без модов. К сожалению, это всё равно не исправляет периодические вылеты игры.
Знали ли вы раньше об этих способах? И, если нет, то сработали ли они у вас? Напишите, пожалуйста об этом в комментарии.
Мой канал поменял тематику временно, как только снимут карантин, я обязательно продолжу делать выпуски о городе.
Поддержите меня лайком и подписывайтесь на канал, будем ждать окончания пандемии вместе!
Многие из нас увлекаются теми или иными играми, им подчас покорны все возраста. А ведь и не так уж бесцельно это занятие, как может показаться на первый взгляд. Разумеется, злоупотребление чем бы то ни было в жизни ни к чему хорошему не приводит. Однако если компьютерную игру использовать как способ расслабиться и отвлечься, то с этой стороны выходит, что виртуальные забавы по-своему даже полезны.
Многие игры имеют продолжительный сценарий, который затягивает, и к нему нужно периодически возвращаться, чтобы закончить начатое дело. Это в большинстве случаев касается современных игр, которые пройти даже за один день просто невозможно. Не все они имеют автосохранение, не у всех предусмотрен вариант сохраниться в любом месте игрового процесса, зачастую нужно достигнуть какого-то предела, ну а уж потом сохраниться. Нередко бывают случаи, когда некоторые фанаты тех или иных развлечений играют на компьютере в рабочее время. А вдруг неожиданно в кабинет войдет руководитель или другое лицо, уполномоченное осуществлять контроль над деятельностью сотрудников, что тогда?
Здесь-то и приходит мысль свернуть игру в трей, заранее заготовив какой-либо рабочий документ, тем самым создав видимость рабочего процесса. Но бывает, что операция с отвлечением и обманом прошла успешно, а вернуться в игру уже невозможно, и достигнутое таким упорным и рискованным трудом потеряно. Вот тут-то и задаешься вопросом о том, как свернуть игру в трей, чтобы потом безо всяких казусов и потерь продолжить процесс. Постараемся на него ответить.
Существует очень много информации по поводу того, как свернуть игру. Часть ее можно найти, полистав страницы сайтов в интернете. Но там зачастую размещены только рекомендации, касаемые каких-то определенных игр, да и они могут быть неэффективны в вашем случае, ведь компьютерная техника обладает различной конфигурацией, программным обеспечением и т.п. Поэтому необходимо найти способы, как свернуть игру, которые подходят ну если не всем, то многим компьютерным системам. Есть несколько таких методов.
Свернуть игру можно, нажав комбинацию клавиш «Альт Таб». А чтобы выйти из нее, необходимо также нажать комбинацию клавиш, но уже «Alt и F4».
Данный вариант пригоден, когда игра, находясь в полноэкранном режиме, упорно не сворачивается, что бы мы ни пробовали. Необходимо заблаговременно, зайдя в настройки, выбрать режим игры «оконный». В нем можно будет применить горячие клавиши, о которых уже говорилось выше. Также если установлен вышеназванный режим, можно свернуть игру в трей, используя нажатие клавиш «F10» или «F11».
Вот и все самые простые способы, которые подходят для большинства компьютерных систем. Надеемся, что наши простые советы ответили на вопросы о том, как свернуть игру, выйти из нее быстро, и помогут избежать казусных и неприятных ситуаций.
Начиная игру, не забывайте об этих способах. Желаем успешно завершить миссию, ну и, конечно, не попадать в казусные ситуации.
Если пользователь не злоупотребляет виртуальными развлечениями, они помогают ему отвлечься, расслабиться и собраться с мыслями перед работой. Поэтому с утверждением, что игры – бесцельная забава, согласны не все. В некоторых компьютерных программах вариант автосохранения в середине миссии не предусмотрен, поэтому, рассмотрим, как на ОС Windows 10 свернуть игру в окно, чтобы потом дойти до точки, которая предусматривает резервирование.
В каких случаях нужно быстро свернуть игру
Факторов, которые вынуждают свернуть компьютерную программу, несколько:
Информация об отправке приложений в трей будет полезна тем, у кого возникла необходимость срочно ответить на важное сообщение.
Встроенные функции
Конкуренция в индустрии развлечений привела к тому, что при разработке виртуального продукта создатели стараются предусмотреть все потребности и учесть пожелания пользователей. Чем удобнее и функциональнее игра, тем большим спросом будет пользоваться продукция фирмы.
Быстро на ноутбуке или ПК свернуть игру в окно можно встроенными инструментами приложения. Хоть веб-интерфейс различных программ немного отличается, алгоритм действий сводится к следующему:
Для свертывания мини-игр или развлечений типа пасьянса необходимо перевести мышку в правый верхний угол монитора и кликнуть на значок, расположенный между «_» и «х».
Комбинации клавиш
Встроенный интерфейс встречается не во всех играх. Например, в старых его может и не быть. Но у любого приложения есть горячие клавиши, предназначенные для оперативной работы с компьютерными программами. Разработчики придумали их, чтобы пользователю было удобно сворачивать игры в оконный режим.
С помощью клавиатуры можно переключать в заданный режим и большинство современных приложений:
Если программа упорно не желает сворачиваться, необходимо войти в настройки и выбрать режим «Оконный». После этого любое приложение будет отправлено в трей клавишами «F10» или «F11».
Содержание
На данной странице приведены клавиши управления игрой Skyrim (по-умолчанию) для платформ PC, Xbox 360 и PS3.
Для всех платформ, в зависимости от личных предпочтений игрока, клавиши управления могут быть переназначены, поэтому настройки, приведенные ниже, могут отличаться.
Управление в движении
| Управление | PC | Xbox 360 | PS3 | Примечания |
|---|---|---|---|---|
| Осмотр, поворот |
Мышь | Правый стик |
Правый стик |
Перемещение мыши используется для осмотра и поворотов вправо/влево. |
Также используется для навигации в инвентаре игрока и загрузочных экранах.
В инвентаре используется для масштабирования отображаемых объектов.
При движении на лошади этот режим включает/выключает галоп.
Прогулочный шаг используется также в режиме скрытности.
И наоборот, при ходьбе установится режим бега, пока клавиша не будет отпущена.
На консолях XBox и PS3 следует нажать левый стик.
Управление в бою
| Управление | PC | XBox | PS3 | Примечания |
|---|---|---|---|---|
| Обнажить/Спрятать оружие |
R |  |
 |
При последовательном нажатии переключаются режимы «Обнажить оружие» и «Оружие в ножнах». |
При натяжении лука: чем дольше удерживается кнопка, тем больше вреда нанесится противнику.
Максимальный ущерб и дальность достигается примерно через 1 сек.
При отпускании кнопки стрела будет выпущена.
Нажатие на клавишу с ее удержанием приводит к выполнению
криков более высокого уровня (если они доступны).
предметов, заклинаний, слов силы или драконьих криков, помеченных как «избранные».
Общий геймплей
| Управление | PC | XBox | PS3 | Примечания |
|---|---|---|---|---|
| Активировать / Выполнить |
E |  |
 |
Активировать (двери, переключатели, рычаги) или подобрать (поместить объект в ваш инвентарь). |
Если в игре кнопку некоторое время придержать нажатой, то физические объекты
в игре можно подобрать без помещения их в инвентарь и манипулировать ими.
Также с помощью этой клавиши помечаются предметы в инвентаре или
заклинания, слова силы и крики в меню магии как избранные.
для доступа к подменю Навыки, Предметы, Карта и Магия
статистике и системному подменю
заклинаниям или крикам в меню «Избранное» (горячая клавиша Q). В дальнейшем эти клавиши
можно использовать в игре для быстрого вызова нужного предмета.
то поверх глобальной открывается локальная карта.
находясь в режиме отображения карты Скайрима.
(Прогресс роста общего уровня и умений, текущие перки и их выбор)
Использование горячих клавиш
Примечания
На консолях Xbox360 и PS3 также можно присвоить «горячую» клавишу для левой или правой кнопки dpad.
Источник
Интерфейс игры
Программа запуска (Skyrim Launcher)
В меню запуска игры есть следующие пункты:
Главное меню
Меню паузы (кнопка ESC)
Задания, журнал (клавиша J)
Если задание имеет место выполнения, то вы сможете нажать клавишу М, тогда откроется карта, центрированная на объекте задания.
Подсказки
Во всех меню внизу экрана можно найти подсказку о действии клавиш. Поглядывайте туда почаще.
Маркеры
Маркеры показаны точно над местом выполнения выбранных заданий, а также на компасе.
Статистика
Статистика всех ваших действий. Исключительно для интереса.
Быстрое меню (клавиша TAB)
Навыки
Древо талантов трехмерно. Перемещаться можно кликая мышкой, либо клавишами направлений. Для открытия древа нажмите TAB, либо крутаните колесико мышки назад.
Карта мира (клавиша М)
Карта мира трехмерна. Для навигации используйте клавиши направления, либо подведите указатель к границе экрана. Подведя указатель к любому значку, вы сможете получить о нем информацию.
Карта местности
Для перехода к карте местности и обратно, на карту мира, используйте клавишу L.На карте местности действует «туман»войны. Здесь отображаются только те детали местности, рядом с которыми вы прошлись.
Заклинания
Для криков также будет указано время перезарядки в секундах.
Предметы, инвентарь (клавиша I)
Избранное (клавиша Q)
В бою
P.S. В рамках данного раздела отвечу на часто задаваймый вопрос: «как передвигать предметы не беря их?». Ответ: зажав клавишу действия (Е по умолчанию).
Также маленький бонус. Не каждый догадывается, что объекты, демонстрируемые во время загрузок, можно. вращать. Зажмите левую кнопку мыши и вращайте как угодно!
Источник