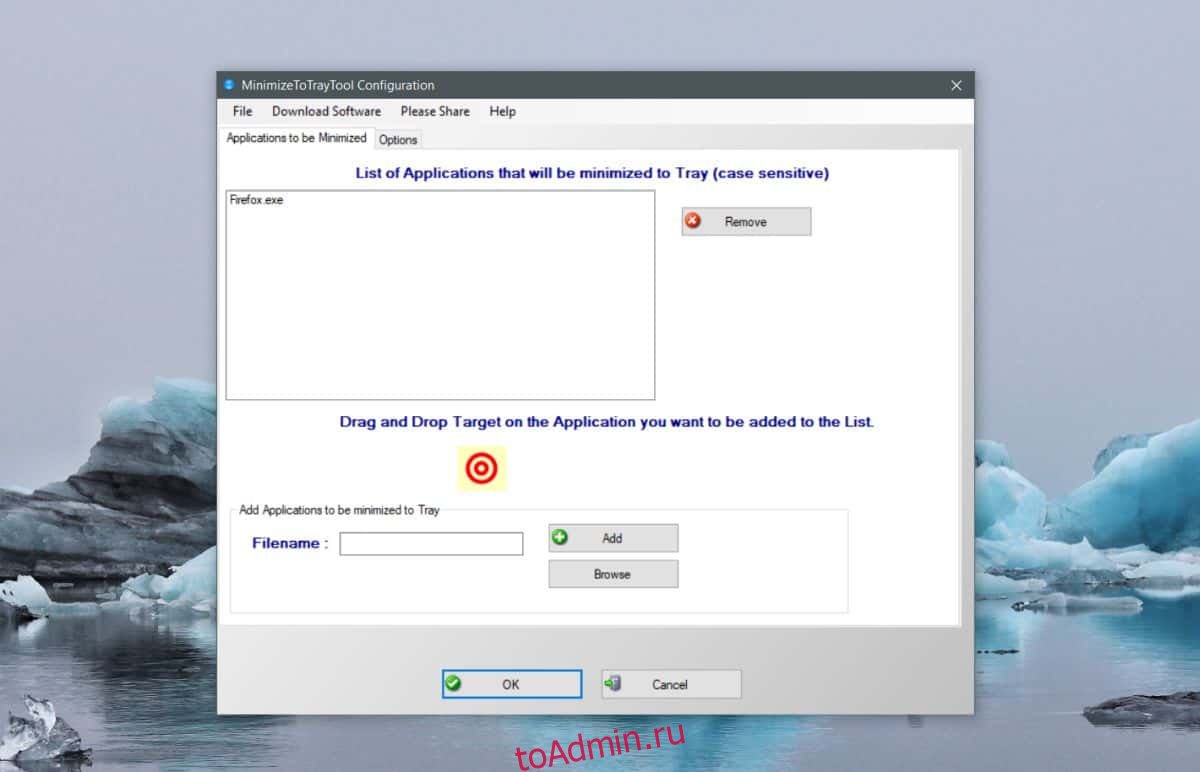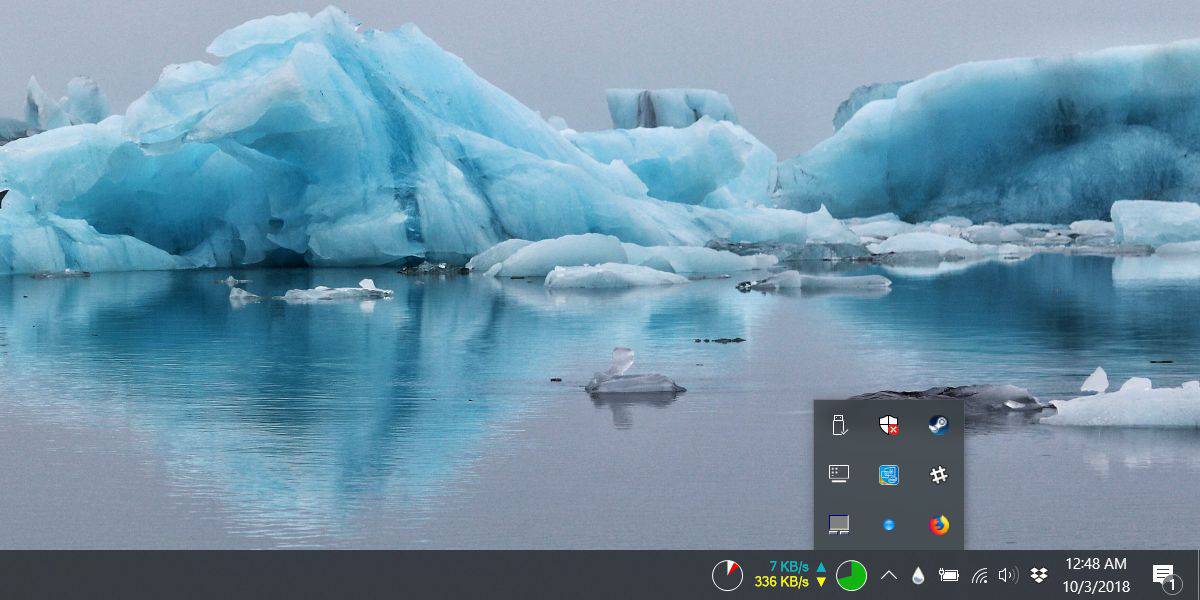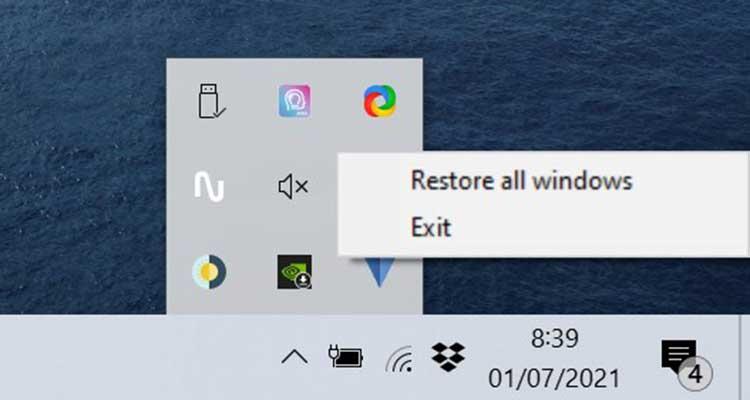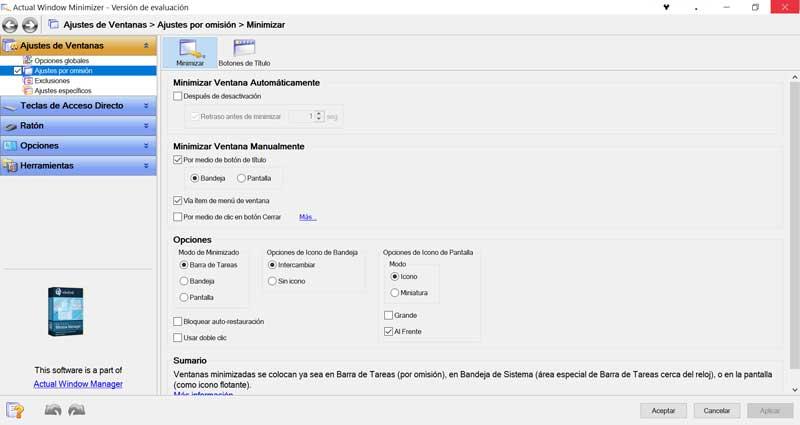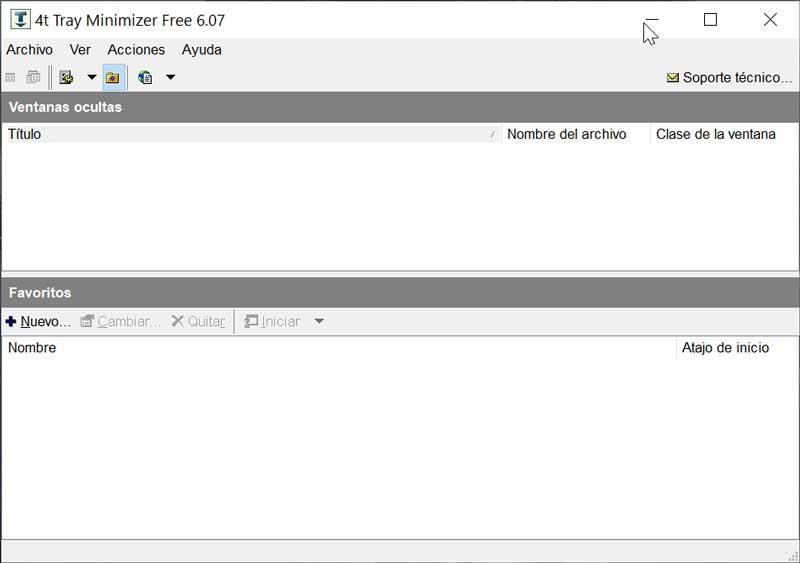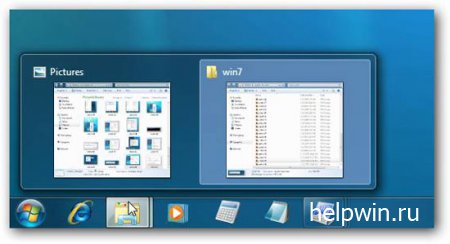Однако, при желании, с помощью сторонних утилит можно сворачивать любые программы в трей Windows 10 или предыдущих версий ОС. В этом обзоре — несколько программ, позволяющие это реализовать. Также может быть полезным: Как сделать программу поверх всех окон.
- RBTray
- Traymond
- MinimizeToTray
- Видео
RBTray
RBTray — вероятно, самая простая программа для сворачивания других программ Windows 10 в трей. Достаточно просто запустить утилиту, она не покажет никакого окна, но будет работать в фоновом режиме. Сразу после этого почти любую программу можно свернуть в область уведомлений нажатием правой кнопки мыши по кнопке «Свернуть» в строке заголовка. Сворачиваются даже окна проводника (но не совсем правильно работает сворачивание приложений из магазина Windows Store — они остаются на панели задач).
Для того, чтобы вновь развернуть программу — просто нажимаем по её значку в области уведомлений.
Чтобы закрыть RBTray нажмите правой кнопкой мыши по значку любой программы, свёрнутой в трей и выберите пункт «Exit RBTray». Чтобы не запускать каждый раз RBTray, вы можете добавить программу в автозагрузку Windows 10.
Официальная страница, на которой можно скачать RBTray — https://sourceforge.net/projects/rbtray/, программа не требует установки на компьютер: достаточно распаковать архив и запустить исполняемый файл, чтобы она заработала.
Traymond
Ещё одна программа для тех же целей — бесплатная утилита с открытым исходным кодом Traymond, доступная на скачивания со страницы https://github.com/fcFn/traymond/releases. Для запуска программе может потребоваться установка библиотек Visual C++ x86 (2015-2019).
Работает она почти так же, как и предыдущий вариант: запускаем программу (она добавляет свой собственный значок в трей Windows), после чего для работы можно использовать следующие сочетания клавиш и мышь:
- Win+Shift+Z — сворачивает активное окно в область уведомлений (трей) Windows
- Двойной клик по значку в трее — развернуть окно.
- Правый клик по иконке Traymond и выбор «Restore all windows» разворачивает все ранее свёрнутые окна.
MinimizeToTray
И последняя в этом небольшом обзоре схожая утилита — MinimizeToTray, доступная для загрузки на странице https://github.com/sandwichdoge/MinimizeToTray/releases. Но работает она слегка иначе: вместо того, чтобы создавать значки для каждой свёрнутой программы, все они доступны в списке по нажатию на значок MinimizeToTray, как на изображении ниже.
По умолчанию, после запуска программы вы можете использовать следующие комбинации клавиш:
- Alt + F1 — свернуть текущее окно в трей.
- Alt + F2 — восстановить последнее свёрнутое окно.
- F10 — развернуть все свёрнутые окна.
Но при желании эти сочетания можно изменить: нажимаем по значку программы, выбираем пункт «Configs» и назначаем нужные сочетания клавиш. Также как и предыдущие утилиты, с приложениями UWP для Windows 10 утилита работает не так, как ожидается.
Видео
Возможно, у вас есть собственные находки для этих целей? Будет отлично, если вы сможете поделиться ими в комментариях.
Системный трей (или область уведомлений, панель уведомлений) – это правая или нижняя часть панели задач, где отображаются иконки программ, которые постоянно находятся в памяти и выполняются в фоновом режиме. Например, в системном трее обычно можно найти программы для закачки файлов, мессенджеры, драйверы и т. д. Также здесь отображаются системные часы, иконка регулировки звука, настройки сети и другие утилиты, относящиеся к операционной системе.
Большинство программ, которые должны работать в фоновом режиме, умеют сворачиваться в системный трей. Но, иногда такой функции нет. В результате подобные программы постоянно висят на панели задач и отвечают пользователя.
Для решения этой проблемы можно использовать специальные утилиты, позволяющие свернуть в системный трей любую программу. В данной статье мы рассмотрим несколько таких программ для Windows 10 и Windows 7.
Как свернуть программу с помощью RBTray
RBTray (Скачать) – одно из лучших решений, для сворачивания программ в системный трей на Windows 10 и Windows 7. Это легкая утилита с открытым исходным кодом, которая не требует установки и работает в фоновом режиме, позволяя сворачивать в системный трей практически любые программы.
RBTray распространяется в виде архива. Данный архив нужно распаковать в любую папку и запустить 32 или 64 битную версию (в зависимости от вашей операционной системы). После этого RBTray готов к работе.
Для того чтобы свернуть программу в системный трей при помощи RBTray достаточно кликнуть правой кнопкой мышки по кнопке «Свернуть» в заголовке окна.
После этого выбранная программа будет свернута на панель уведомлений Windows 10 или Windows 7. Для того чтобы снова открыть окно достаточно кликнуть по ее иконке левой кнопкой мышки.
Если кликнуть по свернутой программе правой кнопкой мышки, то появится меню, с помощью которого можно закрыть свернутую программу (Close Window), открыть окно (Restore Window) или выйти из RBTray (Exit RBTray).
Нужно отметить, что программа RBTray не умеет записываться в автозагрузку Windows. Поэтому, если вы хотите, чтобы она работала постоянно, то вам нужно добавить ее в автозагрузку самостоятельно. Для этого нажмите комбинацию Win-R и выполните команду «shell:startup».
В результате откроется папка «Автозагрузка», в которую нужно добавить ярлык программы RBTray. После этого RBTray будет автоматически запускаться при каждом включении компьютера.
Единственным недостатком RBTray является отсутствие обновлений. Последняя версия RBTray появилась аж в 2011 году. Тем не менее, программа отлично работает как на Windows 7, так и на Windows 10.
Другие программы для сворачивания в область уведомлений
Если программа RBTray вам не подошла, то вы можете воспользоваться другими программами для сворачивания в трей. Ниже мы рассмотрим еще несколько таких.
Traymond (Скачать) – небольшое приложение с открытым исходным кодом для сворачивания других программ в системный трей. Как и RBTray, данная утилита не требует установки и работает в фоновом режиме.
Для того чтобы свернуть окно в область уведомлений используется комбинация клавиш Win-Shift-Z, для восстановления свернутого окна используется двойной клик мышкой по иконке. Если кликнуть по иконке самой Traymond, то можно восстановить сразу все свернутые окна.
MinimizeToTray (Скачать) – еще одна программа с открытым исходным кодом для сворачивания окон в область уведомлений Windows.
Для того чтобы свернуть окно в область уведомлений используется комбинация клавиш Alt-F1, для восстановления последнего свернутого окна – Alt-F2, для восстановления всех свернутых окон – F10. Также MinimizeToTray позволяет восстанавливать свернутые окна по одной. Для этого нужно кликнуть правой кнопкой мышки по иконке самой MinimizeToTray и выбрать нужное приложение.
Min2Tray (Скачать) – одна из самых мощных программ для сворачивания окон в область уведомлений.
Min2Tray позволяет сворачивать и восстанавливать окна с помощью мышки или клавиатуры (есть возможность настраивать комбинации клавиш), сворачивать сразу все окна (BossKey), автоматически сворачивать выбранные программы, скрывать значки в системном трее и т. д.
Для получения доступа ко всем настройкам Min2Tray нужно кликнуть правой кнопкой мышки по иконке данной программы и перейти в раздел «Prefernces».
Посмотрите также:
- Чем открыть MDF файл в Windows 7 или Windows 10
- Программы для создания видеоклипов
- Программа для просмотра видео
- Программы для нарезки музыки из MP3 или WAV файла
- Программа для разбивки жесткого диска
Автор
Александр Степушин
Создатель сайта comp-security.net, автор более 2000 статей о ремонте компьютеров, работе с программами, настройке операционных систем.
Остались вопросы?
Задайте вопрос в комментариях под статьей или на странице
«Задать вопрос»
и вы обязательно получите ответ.
Открытые окна программ в Windows сворачиваются на панель задач, в некоторых случаях перемещаясь в системный трей. Для некоторых пользователей это удобно, для других же – нет. Потому все рекомендуется ознакомиться с тем, какими нестандартными утилитами нужно обзавестись, чтобы свернуть программу в системный трей на Windows 10 или Windows 8, и как открыть свернутую программу обратно.
Как свернуть программу с помощью RBTray
RBTray — популярная утилита для помещения открытых окон в панель скрытых значков. Она лишена интерфейса и настроек. Элементы управления располагаются в подменю, и открываются выделением ее пиктограммы правой кнопкой мыши. Данное ПО занимает всего 45 Кб памяти, не подлежит инсталляции и распространяется на бесплатной основе.
Чтобы воспользоваться RBTray и получить возможность сворачивать программы в системный трей:
- По официальной ссылке скачать и распаковать одноименный zip-архив.
- В зависимости от разрядности установленной ОС Windows, открыть папку 32-bit или 64-bit, включить RBTray.exe.
- Кликнуть ПКМ по кнопке нижнего подчеркивания «Свернуть» любого окна. Восстановить его из системного трея можно нажатием ПКМ и выбором команды «Restore Window».
- Закрыть утилиту можно по выбору «Exit RBTray» в контекстном меню свернутого окна.
Недостаток в том, что элементы, такие как браузер Opera или Microsoft Store, не подчиняются командам RBTray, и не могут быть свернуты в системный трей. В этом могут помочь другие ниженазванные решения.
Другие программы для сворачивания в область уведомлений
Кроме предыдущей утилиты, есть много бесплатных ПО, написанных на основе общедоступного кода C++, чтобы свернуть программы в системный трей. Вкратце следует разобрать некоторые из них.
Traymond
Работая с большим количеством программ одновременно, полезно иметь такое средство, как Traymond. Оно отправляет в системный трей активные окна, не засоряя панель задач. Для работы Traymond нужно иметь библиотеки Visual C++ x86 (желательно установить заранее).
Чтобы начать работать с Traymond:
- Скачать утилиту объемом менее 60 Кб.
- Запустить Traymond.exe от имени администратора (в трее появится перевернутый синий треугольник). При реакции антивируса на подозрительные действия нажать «Выполнить в любом случае».
- Открыть любое окно и нажать на клавиатуре «Win+Shift+Z», чтобы свернуть его в системный трей.
- По двойному клику ЛКМ скрытая программа возвращается в исходный вид.
Traymond обделен интерфейсом, имея всего две команды контекстного меню: развернуть все окна («Restore all windows») и выход («Exit»). Но его преимущество заключается в сокрытии даже тех окон, которые были не под силу RBTray. Недостаток управления — длинные комбинации вместо одиночных кликов.
MinimizeToTray
Еще одна утилита для сворачивания элементов в системный трей — MinimizeToTray. Ее главное отличие — формирование списка окон и программ вместо привычных иконок.
Загрузка на сайте, распаковка и запуск аналогичен предыдущим вариантам. Установка драйверов и дополнительных библиотек не требуется.
Активная MinimizeToTray отображается черной пиктограммой там, где находятся кнопки свернутых программ. В ее подменю «Configs» доступно сохранение комбинаций горячих клавиш для свертывания и развертывания активного окна, а также развертывания всех скрытых окон. Аналогичные команды можно выбирать мышью по нажатию ПКМ на иконке утилиты.
Преимуществом MinimizeToTray являются удобные «горячие» команды (ALT + F1, ALT + F2, F10) с возможностью замены. Но списочный вид скрытых элементов менее удобен, так как первым делом человек обращает внимание на значок программ, а не на текст.
4t Tray Minimizer
Утилита 4t Tray Minimizer способна не только свернуть приложения в системном трее, но и сделать окна прозрачными для обзора перекрытых элементов рабочего стола. Существует поддержка настраиваемых «горячих» клавиш и внедрение новых кнопок управления.
Разработчик издает бесплатную и платную (Pro) версию с дополнительными функциями привязки клавиш к конкретной программе, автозапуском функции сворачивания и другими. Однако цена в $20 смотрится неразумной за такой продукт.
Для использования 4t Tray Minimizer Free:
- Загрузить free-версию на официальном сайте.
- Установить программу и настроить дополнительные элементы окна.
- Указать «горячие» клавиши управления системного трея.
В каждом окне появятся три дополнительные кнопки: «Свернуть в заголовке», «Всегда наверху», «Сделать прозрачным». Некоторые можно заменить комбинациями и кликами мышью. В системный трей элементы отправляются кликом ПКМ.
Не запускается Windows 10 на ПК — что делать и как устранить проблему? Ответ по ссылке.
Преимущества 4t Tray Minimizer — русскоязычный проработанный интерфейс и подробные настройки каждого элемента управления окнами. Это максимум для пользователя, расширяющий стандартный функционал Windows.
Сравнительная таблица утилит.
Скрыть и открыть свернутую программу из системного трея можно с помощью утилит. Каждое приведенное решение заслуживает внимания, отличаясь удобством под конкретного пользователя. Некоторые из подобных ПО поставляются на платное, другие на бесплатной основе. Потому каждый юзер сможет подобрать оптимальную утилиту для себя.
А вы пользуетесь подобными программами? Напишите в комментариях. Сохраните статью в закладках, поделитесь ею в социальных сетях.
Как свернуть любую программу в трей Windows 10 смотрите в видеоролике.
Содержание
- Как свернуть любые программы в трей?
- Лучшие программы для сворачивания любого окна в системный трей
- Легкие, портативные и бесплатные программы
- Свернуть в лоток, незаметно и с помощью горячих клавиш
- RBTray, отправляйте приложения на панель задач одним нажатием кнопки
- Traymond, отправляйте приложения в системный трей с помощью комбинации клавиш
- Trayconizer, запускайте приложения в свернутом режиме
- Платежные программы с большими возможностями контроля
- Actual Window Minimizer, предлагает полный контроль над приложениями
- 4t Tray Minimizer, легкий и мощный оконный менеджер
- Какие программы наиболее рекомендуются?
- Как правильно свернуть любую программу в системный трей Windows 10 или Windows 8
- Как свернуть программу с помощью RBTray
- Другие программы для сворачивания в область уведомлений
- Traymond
- MinimizeToTray
- 4t Tray Minimizer
- Как свернуть игру, приложение (чтобы появился раб. стол) // И что делать, если окно не сворачивается.
- Способы
- Вариант 1: свернуть текущее окно
- Вариант 2: свернуть все открытые окна
- Вариант 3: запустить игру (приложение) в оконном режиме
- Как свернуть программу в системный трей на Windows 10 или Windows 7
- Как свернуть программу с помощью RBTray
- Другие программы для сворачивания в область уведомлений
Как свернуть любые программы в трей?
Одна из частых процедур с работой ОС Windows является сворачивание окон. Все окна и приложения, которые мы сворачиваем, появляются на Панели задач в виде их ярлыков. Но существует программа, с помощью которой можно сворачивать приложения не только на Панель задач, а в Область уведомлений (трей).
Это хорошо тем, что «свернутые» приложения не будут маячить перед глазами, а будут как бы спрятаны. Порой для некоторых приложений это нужная мера.
После простой обычной установки, программа будет предлагать установить настройки. Это удобно, не нужно будет открывать настройки после установки, а сразу сделать после установки. Как её настроить и в чём их суть, будет описано ниже.
1) Первое окно будет предлагать показывать подсказки при каждом взаимодействии с программой. Их лучше отключить, чтобы не мешались, установив флажок напротив пункта Don`t show this page in the future:
4) Следующие настройки предлагают как будут разворачиваться свернутые приложения.
5) Следующее окно показывает как будет выглядеть меню программы.
Прога работает таким образом, что помимо сворачивания с помощью горячих клавиш, она ещё добавляет к каждому окну дополнительные иконки, которые располагаются вверху справа рядом со стандартными «свернуть», «восстановить прежний вид» и «закрыть».
Можете ставить и убирать галочки напротив 4х пунктов и изменять расположение. Можно их вообще убрать и сворачивать только с помощью горячих клавиш, а можно оставить только галочку напротив Minimize To Tray, тогда по клику на ней, окно будет сворачиваться в трей.
Другие 3 пункта означают: Свернуть вверх/вниз, Закрепить окно и Развернуть на полный экран. Ненужные функции так то, как добавочные.
6) В этом окне повторяется то же самое что и предыдущее, только это относится к контекстному меню программы (при ПКМ на иконке).
Здесь Вы так же можете их убирать или менять расположение.
7) Последнее окно, в котором нужно добавлять/убирать исключения:
Это в те случаи, когда программа не будет сворачивать некоторые окна.
— Диалоги windows.
— Утилиты windows.
— Что то от детей, я так и не понял.
— Окно самой программы.
Источник
Лучшие программы для сворачивания любого окна в системный трей
Легкие, портативные и бесплатные программы
Далее мы собираемся показать серию бесплатных приложений, с помощью которых можно минимизировать приложения на панели задач, как правило, простым способом. Они идеально подходят для тестирования и определения того, какой из них нам больше подходит.
Свернуть в лоток, незаметно и с помощью горячих клавиш
Мы можем свернуть любое окно на переднем плане в системный трей, нажав «Alt + F1», и восстановить его, нажав «Alt + F2». Мы также можем развернуть все элементы, нажав «F10» или по отдельности, щелкнув любой из элементов в списке.
RBTray, отправляйте приложения на панель задач одним нажатием кнопки
Это простое приложение, которое автоматически отправит любое приложение в системный трей. Имеет 32-битную и 64-битную версии. Как только мы его запустим, он будет загружен в фоновом режиме. С этого момента каждый раз, когда мы хотим свернуть приложение, нам просто нужно делать это обычным способом, но используя правую кнопку мыши вместо левой. Однако произойдет то, что вместо того, чтобы сворачиваться в панель инструментов, она будет свернута в системный трей.
Traymond, отправляйте приложения в системный трей с помощью комбинации клавиш
Еще одно действительно простое приложение, с помощью которого мы сможем свести к минимуму любое приложение, которое мы открываем на переднем плане, чтобы отправить его прямо в системный трей. Мы говорим о портативном программном обеспечении, поэтому для его работы не требуется какой-либо установки, и после запуска оно остается активным в фоновом режиме. Кроме того, он удалит все настоящие следы после закрытия приложения.
Его работа проста, потому что для выполнения своей функции потребуется всего лишь комбинация быстрого доступа. Просто открыв приложение на переднем плане, мы нажимаем «Win + Shift + Z», чтобы свернуть его прямо в панели задач, показывая нам его значок внутри панели задач. Мы можем восстановить программу в любой момент, нажав на ее значок. Если у нас есть несколько сохраненных программ, мы можем восстановить их все сразу, щелкнув значок «Traymond» и выбрав «Восстановить все Windows».
Мы можем бесплатно скачать Traymond из его репозитория на веб-сайт GitHub.
Trayconizer, запускайте приложения в свернутом режиме
Эта бесплатная программа позволит нам свести к минимуму любую программу в системном трее, имея возможность работать практически со всеми приложениями, которые мы открываем на переднем плане. Чтобы эта утилита запускалась с определенным приложением, необходимо будет ввести Свойства ярлык программы. На вкладке «Ярлык» мы добавим пустое пространство и путь к приложению, которое мы хотим свернуть в системный лоток, как показано на этом примере изображения.
Имеет возможность запуска приложения в свернутый режим и он автоматически выключается, когда мы нажимаем кнопку закрытия меню в строке заголовка программы, которая использует «Trayconizer». Несмотря на свою полезность, его немного сложнее настроить, чем другие доступные параметры.
Платежные программы с большими возможностями контроля
Если мы хотим сделать еще один шаг в оптимизации нашего компьютера для отправки приложений на панель задач, мы можем выбрать платные приложения. С его помощью у нас будет полный контроль, и у нас будет доступ к большему количеству параметров настройки, а также к дополнительным функциям, которые могут быть нам интересны.
Actual Window Minimizer, предлагает полный контроль над приложениями
Это небольшое программное обеспечение будет отвечать за добавление новой опции для сворачивания в каждое окно приложений, работающих в Windows 10. Таким образом, у нас будет кнопка для сворачивания на панель задач и еще одна кнопка для сворачивания в трей. системы или области уведомлений. Таким образом, одним щелчком мыши мы можем отправить любое приложение прямо в системный трей.
В приложении можно настроить использование горячих клавиш, изменить режим сворачивания и способ восстановления окон. Это более полный вариант, если мы хотим иметь полный контроль, когда дело доходит до минимизации приложений на панели задач.
Actual Window Minimizer не является бесплатным приложением, поэтому для его постоянного использования необходимо будет заплатить за лицензию, которая стоит 19.95 долларов США. Мы можем попробовать его бесплатно в течение 14 дней и посмотреть, понравится ли он нам, прежде чем принять решение о его покупке. Мы можем скачать его прямо с сайт разработчика.
4t Tray Minimizer, легкий и мощный оконный менеджер
Речь идет о небольшом оконном менеджере. Он отличается как легкостью, так и мощностью, и позволяет нам освободить место на панели задач. Мы можем отправить любое приложение в системный трей, а также сделать окно полупрозрачным на переднем плане. Это также позволит нам настроить сочетания клавиш для выполнения других опций, таких как восстановление или скрытие действий.
Цена 4t Tray Minimizer начинается с 19.95 долларов США с годовой поддержкой и позволяет нам загрузить бесплатную пробную версию со своего веб-сайта. веб-сайт Честного ЗНАКа.
Какие программы наиболее рекомендуются?
Как мы видим, у нас есть разные инструменты, которые позволят нам сворачивать любое приложение простым способом в системный трей. Большинство из них являются бесплатными и портативными приложениями, поэтому мы можем попробовать каждое из них, чтобы проверить, какое из них нам больше всего подходит. Когда дело доходит до того, чтобы остаться с одним, Свернуть в трей может быть наиболее удобным и простым в использовании, поскольку весь процесс выполняется с помощью настраиваемых сочетаний клавиш.
В том случае, если мы хотим пойти еще дальше и не не платите за это, опция Actual Window Minimizer необходимо принять во внимание, так как это позволяет нам персонализировать и полностью контролировать, будучи программой с интерфейсом на испанском языке, полным опций. Кроме того, поскольку у него есть пробный период, у нас есть достаточно времени, чтобы узнать, действительно ли он нам нужен, или наконец выберем бесплатный вариант.
Источник
Как правильно свернуть любую программу в системный трей Windows 10 или Windows 8
Открытые окна программ в Windows сворачиваются на панель задач, в некоторых случаях перемещаясь в системный трей. Для некоторых пользователей это удобно, для других же – нет. Потому все рекомендуется ознакомиться с тем, какими нестандартными утилитами нужно обзавестись, чтобы свернуть программу в системный трей на Windows 10 или Windows 8, и как открыть свернутую программу обратно.
Как свернуть программу с помощью RBTray
RBTray — популярная утилита для помещения открытых окон в панель скрытых значков. Она лишена интерфейса и настроек. Элементы управления располагаются в подменю, и открываются выделением ее пиктограммы правой кнопкой мыши. Данное ПО занимает всего 45 Кб памяти, не подлежит инсталляции и распространяется на бесплатной основе.
Другие программы для сворачивания в область уведомлений
Кроме предыдущей утилиты, есть много бесплатных ПО, написанных на основе общедоступного кода C++, чтобы свернуть программы в системный трей. Вкратце следует разобрать некоторые из них.
Traymond
MinimizeToTray
Еще одна утилита для сворачивания элементов в системный трей — MinimizeToTray. Ее главное отличие — формирование списка окон и программ вместо привычных иконок.
Загрузка на сайте, распаковка и запуск аналогичен предыдущим вариантам. Установка драйверов и дополнительных библиотек не требуется.
Активная MinimizeToTray отображается черной пиктограммой там, где находятся кнопки свернутых программ. В ее подменю «Configs» доступно сохранение комбинаций горячих клавиш для свертывания и развертывания активного окна, а также развертывания всех скрытых окон. Аналогичные команды можно выбирать мышью по нажатию ПКМ на иконке утилиты.
Преимуществом MinimizeToTray являются удобные «горячие» команды (ALT + F1, ALT + F2, F10) с возможностью замены. Но списочный вид скрытых элементов менее удобен, так как первым делом человек обращает внимание на значок программ, а не на текст.
4t Tray Minimizer
Утилита 4t Tray Minimizer способна не только свернуть приложения в системном трее, но и сделать окна прозрачными для обзора перекрытых элементов рабочего стола. Существует поддержка настраиваемых «горячих» клавиш и внедрение новых кнопок управления.
Преимущества 4t Tray Minimizer — русскоязычный проработанный интерфейс и подробные настройки каждого элемента управления окнами. Это максимум для пользователя, расширяющий стандартный функционал Windows.
Сравнительная таблица утилит.
Скрыть и открыть свернутую программу из системного трея можно с помощью утилит. Каждое приведенное решение заслуживает внимания, отличаясь удобством под конкретного пользователя. Некоторые из подобных ПО поставляются на платное, другие на бесплатной основе. Потому каждый юзер сможет подобрать оптимальную утилиту для себя.
А вы пользуетесь подобными программами? Напишите в комментариях. Сохраните статью в закладках, поделитесь ею в социальных сетях.
Как свернуть любую программу в трей Windows 10 смотрите в видеоролике.
Источник
Как свернуть игру, приложение (чтобы появился раб. стол) // И что делать, если окно не сворачивается.
Может есть какой-то другой способ?
Способы
Для начала самый простой и банальный способ: если после запуска игры (приложения) — вы видите панель задач (правая часть, трей, где часы) — попробуйте кликнуть левой кнопкой мыши (ЛКМ) по «полоске» в углу. 👇
После этого автоматически должны свернуться все открытые окна!
Вариант 1: свернуть текущее окно
Есть еще одно сочетание клавиш, которое (обычно) работает только не у полноэкранных приложений (хотя для некоторых старых игр это тоже актуально). Речь о Альт + Пробел (Space). 👇
Примечание: можно попробовать также сочетание Alt + Пробел + C (автоматическое сворачивание окна).
Alt+Пробел — системное меню (свернуть)
Вариант 2: свернуть все открытые окна
Кстати, как сказал уже выше — свернуть все окна можно нажав ЛКМ по правому нижнему углу (справа от часов). 👇
Вариант 3: запустить игру (приложение) в оконном режиме
Если такой режим есть — попробуйте его активировать и перезапустить приложение. Вероятно, в этом случае вы будете «видеть» не только окно игры, но и панель задач (а значит без проблем сможете свернуть окно // разумеется, можно еще раз попробовать вариант 1/2).
Источник
Как свернуть программу в системный трей на Windows 10 или Windows 7
Системный трей (или область уведомлений, панель уведомлений) – это правая или нижняя часть панели задач, где отображаются иконки программ, которые постоянно находятся в памяти и выполняются в фоновом режиме. Например, в системном трее обычно можно найти программы для закачки файлов, мессенджеры, драйверы и т. д. Также здесь отображаются системные часы, иконка регулировки звука, настройки сети и другие утилиты, относящиеся к операционной системе.
Большинство программ, которые должны работать в фоновом режиме, умеют сворачиваться в системный трей. Но, иногда такой функции нет. В результате подобные программы постоянно висят на панели задач и отвечают пользователя.
Для решения этой проблемы можно использовать специальные утилиты, позволяющие свернуть в системный трей любую программу. В данной статье мы рассмотрим несколько таких программ для Windows 10 и Windows 7.
Как свернуть программу с помощью RBTray
RBTray (Скачать) – одно из лучших решений, для сворачивания программ в системный трей на Windows 10 и Windows 7. Это легкая утилита с открытым исходным кодом, которая не требует установки и работает в фоновом режиме, позволяя сворачивать в системный трей практически любые программы.
RBTray распространяется в виде архива. Данный архив нужно распаковать в любую папку и запустить 32 или 64 битную версию (в зависимости от вашей операционной системы). После этого RBTray готов к работе.
Для того чтобы свернуть программу в системный трей при помощи RBTray достаточно кликнуть правой кнопкой мышки по кнопке « Свернуть » в заголовке окна.
После этого выбранная программа будет свернута на панель уведомлений Windows 10 или Windows 7. Для того чтобы снова открыть окно достаточно кликнуть по ее иконке левой кнопкой мышки.
Если кликнуть по свернутой программе правой кнопкой мышки, то появится меню, с помощью которого можно закрыть свернутую программу ( Close Window ), открыть окно ( Restore Window ) или выйти из RBTray ( Exit RBTray ).
Нужно отметить, что программа RBTray не умеет записываться в автозагрузку Windows. Поэтому, если вы хотите, чтобы она работала постоянно, то вам нужно добавить ее в автозагрузку самостоятельно. Для этого нажмите комбинацию Win-R и выполните команду « shell:startup ».
В результате откроется папка « Автозагрузка », в которую нужно добавить ярлык программы RBTray. После этого RBTray будет автоматически запускаться при каждом включении компьютера.
Единственным недостатком RBTray является отсутствие обновлений. Последняя версия RBTray появилась аж в 2011 году. Тем не менее, программа отлично работает как на Windows 7, так и на Windows 10.
Другие программы для сворачивания в область уведомлений
Если программа RBTray вам не подошла, то вы можете воспользоваться другими программами для сворачивания в трей. Ниже мы рассмотрим еще несколько таких.
Traymond (Скачать) – небольшое приложение с открытым исходным кодом для сворачивания других программ в системный трей. Как и RBTray, данная утилита не требует установки и работает в фоновом режиме.
MinimizeToTray (Скачать) – еще одна программа с открытым исходным кодом для сворачивания окон в область уведомлений Windows.
Min2Tray (Скачать) – одна из самых мощных программ для сворачивания окон в область уведомлений.
Min2Tray позволяет сворачивать и восстанавливать окна с помощью мышки или клавиатуры (есть возможность настраивать комбинации клавиш), сворачивать сразу все окна ( BossKey ), автоматически сворачивать выбранные программы, скрывать значки в системном трее и т. д.
Для получения доступа ко всем настройкам Min2Tray нужно кликнуть правой кнопкой мышки по иконке данной программы и перейти в раздел « Prefernces ».
Источник
Содержание
- Пропали значки панели задач Windows 10. Исправляем
- Самые распространенные проблемы
- Перезагрузка проводника Windows
- Ручная установка драйверов
- Точки восстановления Windows
- Другие способы решения проблемы
- Настройка отображения системных значков в трее Windows 10
- Пропал значок батареи, подключения по локальной сети, или нет часов? Решение проблемы невидимости со значками в трее
- Почему могут пропадать значки из трея
- Пропал значок батареи, подключения по локальной сети, или нет часов? Решение проблемы невидимости со значками в трее
- Почему могут пропадать значки из трея
- Пропадает значок трея
В операционной системе Windows 10 нередко встречается проблема, когда с панели задач пропадают все иконки. Это происходит во время перезагрузки компьютера или ноутбука, обновления рабочего стола или в момент работы. Чтобы исправить ситуацию, нужно разобраться в причине возникновения сбоя. Рассмотрим основные из них и пути их ликвидации.
Самые распространенные проблемы
Если значки на панели задач пропали, попробуйте несколько простых способов решения проблемы. Они помогут вернуть иконки, при этом не потребуется кардинальных мер. Обычно возникают сбои в работе проводника система, устаревших драйверах графического адаптера, использовании сторонних программ для модификации панели задач.
Перезагрузка проводника Windows
Для начала рекомендуется перезагрузить проводник системы:
1. Кликните по нижней панели правой клавишей мыши, чтобы выбрать контекстное меню. Выберите «Диспетчер задач».
2. В списке процессов найдите «Проводник». Вызовите меню нажатием правой клавишей мыши и нажмите на «Перезапустить».
3. Перезагрузите компьютер через специальную опцию. Завершение работы и включение ПК не всегда помогает.
Если иконки на панели задач пропадают именно после завершения работы системы, то отключите быстрый запуск Windows. Для этого следуйте инструкции:
Чтобы изменения вступили в силу, кликните по кнопке «Сохранить изменения». После выполненных действий попробуйте выключить, затем снова включить ПК. Если не помогло, то переходите к решению следующей проблемы.
Ручная установка драйверов
В некоторых случаях, установка драйверов для видеокарты вручную наиболее действенная, чем с помощью стандартных средств системы. При этом обновить программное обеспечение рекомендуется не только для встроенного графического адаптера, но и дискретного компонента.
Скачать драйвера можно на официальном сайте производителя: AMD, Intel или Nvidia. Чтобы узнать модель и название адаптера, необходимо перейти в диспетчер устройств. Вызовите меню нажатием правой кнопкой мыши по значку «Пуск» и выберите соответствующий пункт. Затем раскройте пункт «Видеоадаптеры» и посмотрите название видеокарты.
Если название не отображается, то вызовите контекстное меню нужного компонента и перейдите в свойства. Во вкладке «Драйвер» находится подробная информация об адаптере, включая версию, название поставщика, а также другие сведения.
Точки восстановления Windows
Откатка Windows 10 до точки восстановления – наиболее действенный способ, если проблема появилась недавно. Функция система позволяет отменить последние изменения в ОС, включая в файлах реестра.
Для восстановления системы сделайте следующее:
1. Перейдите в панель управление. Для этого одновременно зажмите клавиши Win+R на клавиатуре. В командной строке введите «control», затем кнопку «ОК».
2. В появившемся окне выберите пункт «Восстановление», затем «Запуск восстановления системы».
3. В появившемся окне нажмите на кнопку «Далее», затем выберите точку для восстановления и продолжите процедуру.
После этого останется только подтвердить действие с помощью кнопки «Готово».Через некоторое время система вернется в исходное состояние до установления программ и изменения настроек или файлов реестра.
Другие способы решения проблемы
Одной из самых распространенных проблем при исчезновении иконок в панели задач Windows 10 является деятельность сторонних программ. Например, это возникает при использовании софта для модификации внешнего вида элемента система. Если такое приложение было инсталлировано, проверьте, работает ли оно:
Заройте программу и проверьте, появились ли значки. Иногда лучше вовсе деинсталлировать такой софт с помощью встроенных средств системы или специальных инструментов.
Если внизу вместо обычных значков отображается белая иконка, то программа, на которую она ссылалась, была удалена. Это могла сделать система, антивирус или сам пользователь. Чтобы ее удалить, щелкните по пустому ярлыку правой кнопкой мыши и выберите пункт «Открепить от панели задач».
Windows 10 все значки, которые располагаются на панели задач, помещает в специальную папку. Она находится по адресу:
%AppData%MicrosoftInternet ExplorerQuick LaunchUser PinnedTaskBar
Зажмите клавиши Win+E, затем в адресную строку вставьте указанную ссылку. В открывшемся окне должны отображаться значки, которые пропали.
Если список пуст, то иконки были удалены по случайности самим пользователем или в результате сбоя папки профиля. Чтобы вернуть значки, придется вручную добавлять их на панель:
Если кэш иконок поврежден, то они не будут отображаться на панели задач Windows 10. В этом случае потребуется его ручная очистка:
1. Найдите программу «Командная строка».
2. Щелкните правой кнопкой мыши, чтобы выбрать пункт запуска от имени администратора.
3. Введите 4 команды, нажимая после каждой клавишу Enter.
После успешного выполнения команды, закройте программу. Также потребуется перезагрузка компьютера или ноутбука.
Описанные способы помогают решить проблему пропажи иконок с панели задач Windows 10. Для начала перезагрузите компьютер: это поможет восстановить систему после непредвиденного сбоя. Если это не помогло, воспользуйтесь другими способами: перезапустить проводник, откатить ОС до точки восстановления, обновить драйвера для видеокарты, вручную очистить кэш иконок.
Если вы нашли ошибку, пожалуйста, выделите фрагмент текста и нажмите Ctrl+Enter.
Источник

Системный трей, она же область уведомлений – это правое место на панели задач, где располагаются значки часов и даты, сети, питания, регулятора громкости и центра уведомлений. Часто проблема со значками связана с отключением их отображения в настройках системы.
Ниже рассмотрен самый простой способ настройки системных значков области уведомлений. Нажимаем правой кнопкой мыши по часам и в контекстном меню выбираем пункт “Настройка значков уведомлений”.
В разделе “Уведомления и действия” кликаем по ссылке “Включение и выключение системных значков” и в открывшемся окне с помощью переключателей следует выбрать системные значки, которые будут отображаться в области уведомлений.
Дополнительный способ решения проблемы с пропажей значка звука или сети. Если вышеуказанный вариант не помог вернуть значок, то возможно все дело в драйвере звуковой карты. Чтобы посмотреть нормально ли работают звуковые устройства, следует кликнуть правой кнопкой мыши по меню “Пуск” и перейти в пункт “Диспетчер устройств”. При некорректно работающем драйвере, его следует обновить автоматически или вручную.
Тоже самое следует проделать при исчезновении значка сети.
Share the post «Настройка отображения системных значков в трее Windows 10»
Источник
Пропал значок батареи, подключения по локальной сети, или нет часов? Решение проблемы невидимости со значками в трее

Системный трей (если кто не знает, что это — то см. на картинку слева) — довольно полезная штука в Windows: можно наблюдать текущее время/дату, быстро получить доступ к настройкам электропитания и заряду батареи (если у вас ноутбук), узнать о состоянии сетевого подключения и т.д. И все это «добро», иногда, исчезает из этой области. 😢
Сказать, что это не дает работать — не могу, но это точно сильно мешает и создает неудобства.
Собственно, в этой статье хочу показать, что с этой проблемой можно сделать (забегая вперед, скажу, что в большинстве случаев все решается достаточно быстро).
Если у вас есть проблемы со значком громкости, то у меня на этот счет есть отдельная статья (прим.: звук, проблема специфическая. )
Почему могут пропадать значки из трея
👉 1) Банально, но возможно они просто скрыты за «стрелочкой»
Все значки, которыми вы не пользуетесь длительное время, Windows скрывает за «стрелочкой» (см. скриншот ниже 👇).
Делается это с той целью, чтобы не загромождать область уведомлений (правда, обычно, системные значки не скрываются).
Обратите внимание, что значки можно переносить мышкой из скрытой области в трей, например, можно вынести программу, которой часто пользуетесь и поставить ее рядом с часами.
Значки могут быть скрыты, как неиспользуемые
👉 2) Отключено их отображение в панели управления Windows
При каком-нибудь системном сбое (например, при некорректном обновлении ОС) могло так стать, что значки «зависнут» ( на сленге : застрянут) и не будут отображаться. Необходимо зайти в панель управления и отключить их, а затем включить снова.
Панель задач и навигация
В этом разделе должна быть ссылка «Включение и выключение системных значков» (см. пример ниже 👇). Откройте ее.
Включение и выключение системных значков
Далее проверьте, все ли значки у вас включены. Попробуйте тот значок, который у вас не отображается, выключить, а затем снова включить.
Выключите и снова включите
👉 Важное дополнение!
В ряде случаев, со значком питания (наиболее часто) может происходить странная вещь — он становится не активным, т.е. его нельзя переключить! Пример см. ниже.
Как так. значок вообще не активен. Какого.
Происходит это из-за того, что система не видит, что у вас есть аккумулятор. Причины этого могут быть следующими:
Также, в диспетчере устройств посмотрите, нет ли у вас устройства «батарея» — попробуйте его удалить и перезагрузить ноутбук/компьютер.
👉 3) Установлено альтернативное ПО (например, идущее вместе с драйверами)
Некоторые программы и центры управления, идущие в комплекте к вашим драйверам, могут скрывать системные значки, предоставляя взамен свои расширенные версии настроек.
Например, у меня есть Smart Audio (по умолчанию значок громкости скрывается после установки оного дополнения).
Отмечу, что настроек звука в том же Smart Audio — гораздо больше, чем в Windows. Так, что не берусь судить — плохо это, или нет.
Альтернативное управление звуком от производителя устройства
👉 4) Проверка настроек групповых политик
Через настройки групповых политик можно делать «удивительные» вещи (разумеется, можно включать/отключать самые разные элементы трея, меню ПУСК и пр.).
Если у вас стартовая (домашняя) версия Windows — то вы не сможете открыть сей редактор. В этом случае, либо «апгрейдить» свою ОС, либо ее переустанавливать (нужна Pro+ версия).
Обратите внимание, что в этом разделе есть ссылки:
Попробуйте проверить, не отключено ли здесь что-нибудь нужное. В общем-то, с помощью этого редактора сможете настроить Windows на свой вкус.
Редактор локальной групповой политики (кликабельно)
Примечание : открыв любой из параметров в настройках групповых политик, вы сможете перевести его в три режима: не задано, включено, отключено.
👉 5) Вирусы и рекламное ПО сделали свое «черное» дело
Нередко, причиной проблем со значками, да и вообще областью уведомления, являются вирусы и вредоносное ПО. Изменяя некоторые настройки системы, они умышленно отключают часть функций.
Например, могут заблокировать сайты популярных антивирусных утилит, чтобы вы не могли их загрузить и очистить систему.
Работа сканера ESET’s Free Online Scanner
У меня на блоге есть инструкция по удалению вредоносного ПО, которое могут не видеть классические антивирусы. Рекомендую проверить свою систему (много времени это не отнимет)
Также порекомендую 👉 онлайн-антивирусы, которые не нуждаются в установке. Помогут осуществить быструю проверку системы (если у вас есть антивирус — его не нужно удалять или отключать).
Примечание : если было найдено и удалено вредоносное ПО, попробуйте проделать первые 1-3 шага в статье, описанных выше.
Если вы решили вопрос иначе — пожалуйста дополните заметку в комментариях!
Источник
Пропал значок батареи, подключения по локальной сети, или нет часов? Решение проблемы невидимости со значками в трее

Системный трей (если кто не знает, что это — то см. на картинку слева) — довольно полезная штука в Windows: можно наблюдать текущее время/дату, быстро получить доступ к настройкам электропитания и заряду батареи (если у вас ноутбук), узнать о состоянии сетевого подключения и т.д. И все это «добро», иногда, исчезает из этой области. 😢
Сказать, что это не дает работать — не могу, но это точно сильно мешает и создает неудобства.
Собственно, в этой статье хочу показать, что с этой проблемой можно сделать (забегая вперед, скажу, что в большинстве случаев все решается достаточно быстро).
Если у вас есть проблемы со значком громкости, то у меня на этот счет есть отдельная статья (прим.: звук, проблема специфическая. )
Почему могут пропадать значки из трея
👉 1) Банально, но возможно они просто скрыты за «стрелочкой»
Все значки, которыми вы не пользуетесь длительное время, Windows скрывает за «стрелочкой» (см. скриншот ниже 👇).
Делается это с той целью, чтобы не загромождать область уведомлений (правда, обычно, системные значки не скрываются).
Обратите внимание, что значки можно переносить мышкой из скрытой области в трей, например, можно вынести программу, которой часто пользуетесь и поставить ее рядом с часами.
Значки могут быть скрыты, как неиспользуемые
👉 2) Отключено их отображение в панели управления Windows
При каком-нибудь системном сбое (например, при некорректном обновлении ОС) могло так стать, что значки «зависнут» ( на сленге : застрянут) и не будут отображаться. Необходимо зайти в панель управления и отключить их, а затем включить снова.
Панель задач и навигация
В этом разделе должна быть ссылка «Включение и выключение системных значков» (см. пример ниже 👇). Откройте ее.
Включение и выключение системных значков
Далее проверьте, все ли значки у вас включены. Попробуйте тот значок, который у вас не отображается, выключить, а затем снова включить.
Выключите и снова включите
👉 Важное дополнение!
В ряде случаев, со значком питания (наиболее часто) может происходить странная вещь — он становится не активным, т.е. его нельзя переключить! Пример см. ниже.
Как так. значок вообще не активен. Какого.
Происходит это из-за того, что система не видит, что у вас есть аккумулятор. Причины этого могут быть следующими:
Также, в диспетчере устройств посмотрите, нет ли у вас устройства «батарея» — попробуйте его удалить и перезагрузить ноутбук/компьютер.
👉 3) Установлено альтернативное ПО (например, идущее вместе с драйверами)
Некоторые программы и центры управления, идущие в комплекте к вашим драйверам, могут скрывать системные значки, предоставляя взамен свои расширенные версии настроек.
Например, у меня есть Smart Audio (по умолчанию значок громкости скрывается после установки оного дополнения).
Отмечу, что настроек звука в том же Smart Audio — гораздо больше, чем в Windows. Так, что не берусь судить — плохо это, или нет.
Альтернативное управление звуком от производителя устройства
👉 4) Проверка настроек групповых политик
Через настройки групповых политик можно делать «удивительные» вещи (разумеется, можно включать/отключать самые разные элементы трея, меню ПУСК и пр.).
Если у вас стартовая (домашняя) версия Windows — то вы не сможете открыть сей редактор. В этом случае, либо «апгрейдить» свою ОС, либо ее переустанавливать (нужна Pro+ версия).
Обратите внимание, что в этом разделе есть ссылки:
Попробуйте проверить, не отключено ли здесь что-нибудь нужное. В общем-то, с помощью этого редактора сможете настроить Windows на свой вкус.
Редактор локальной групповой политики (кликабельно)
Примечание : открыв любой из параметров в настройках групповых политик, вы сможете перевести его в три режима: не задано, включено, отключено.
👉 5) Вирусы и рекламное ПО сделали свое «черное» дело
Нередко, причиной проблем со значками, да и вообще областью уведомления, являются вирусы и вредоносное ПО. Изменяя некоторые настройки системы, они умышленно отключают часть функций.
Например, могут заблокировать сайты популярных антивирусных утилит, чтобы вы не могли их загрузить и очистить систему.
Работа сканера ESET’s Free Online Scanner
У меня на блоге есть инструкция по удалению вредоносного ПО, которое могут не видеть классические антивирусы. Рекомендую проверить свою систему (много времени это не отнимет)
Также порекомендую 👉 онлайн-антивирусы, которые не нуждаются в установке. Помогут осуществить быструю проверку системы (если у вас есть антивирус — его не нужно удалять или отключать).
Примечание : если было найдено и удалено вредоносное ПО, попробуйте проделать первые 1-3 шага в статье, описанных выше.
Если вы решили вопрос иначе — пожалуйста дополните заметку в комментариях!
Источник
Пропадает значок трея
Помощь в написании контрольных, курсовых и дипломных работ здесь.
При копировании или перемещении папок, у которых был изменен значок на пользовательский, этот значок исчезает
При копировании или перемещении папок у которых был изменен значек на пользывательский, этот значек.
Пропадает значок раскладки клавиатуры
Здравствуйте, всем, после чистки системы от мусора, исчез значок RUS/EN раскладки клавиатуры из.
Пропадает значок раскладки клавиатуры в системном трее
У меня периодически пропадает значок раскладки клавиатуры в трее.Захожу в настройки раскладки.
Почему пропадает значок языка в системном трее?
Ноут не выключал 6 дней подряд. Сегодня пришел вечером и заметил, что этот значок как-то странно.

Здравствуйте! Скомпилировав проект, через какое-то время работы с Form1 мне нужно её скрыть, чтобы.
При скрытии основной формы пропадает значок на панели задач
Всем привет! Делаю программу, в функционал которой входит тестирование и создание пользовательского.

Если скрыть первую форму, а вторую открыть то на панели задач приложение пропадёт. Как сделать так.
Источник
Системный трей Windows 10 — как показать или скрыть иконки!
Расположенный в правой части панели задач, системный трей, правильно называемый областью уведомлений, является частью Windows уже более 20 лет. С момента своего появления в Windows 95 он постоянно совершенствовался, обеспечивая легкий доступ к системным функциям, уведомлениям и приложениям. В Windows 10 системный лоток стал более настраиваемым, чем когда-либо прежде, поскольку вы можете настроить, какие значки системы и приложений будут отображаться в нем. Если вы хотите скрыть значок громкости, сделать так, чтобы определенный значок всегда отображался в области уведомлений, или не видеть ничего, кроме часов на панели задач, в этом руководстве показано, как это сделать:
Скриншоты и инструкции в этом руководстве относятся к Windows 10 обновления May 2021 или новее. Если вы не знаете, какая у вас версия Windows 10, читайте: Как проверить версию Windows 10, сборку ОС, издание или тип.
Системные значки
Часы . Здесь показывается время и дата, которую компьютер считает актуальной. Для открытия полной информации (время с секундами, день недели, календарь) просто нажмите на этот значок.
Звук . Данная иконка позволяет регулировать общую громкость на компьютере или звуки отдельных программ.
Для изменения громкости щелкните по иконке и перемесить ползунок с помощью зажатой левой кнопки мыши или колеса прокрутки.
Сеть . Показывает подключение к Интернету. Если доступ к сети беспроводной (wi-fi), иконка будет такой , а если другое подключение (через кабель, 3G модем), то такой .
При нажатии на значок откроется информация по текущему подключению, а также доступные точки wi-fi. Здесь можно быстро отключиться/подключиться, а также перейти в настройки.
Электропитание . Этот значок будет только у ноутбуков. Когда зарядное устройство подключено, он выглядит так . Когда отключено, так — . Белый цвет в данном случае отображает состояние заряда батареи.
При наведении курсора на иконку всплывает сообщение о заряде, а нажав на нее можно выбрать режим расхода энергии и получить доступ к более продвинутым настройкам.
Раскладка клавиатуры . Отображает установленный в данный момент язык ввода. Его можно поменять вручную или при помощи комбинации клавиш (обычно Shift + Alt или Shift + Ctrl).
Для удаления алфавита или добавления нового щелкните по раскладке клавиатуры правой кнопкой мыши и выберите «Параметры…». В Windows 10: левой кнопкой мыши → Настройки языка.
Системные события . Иконки, которые уведомляют пользователя о событиях Windows, указывают состояние операции и дают к ней быстрый доступ. Это такие значки как:
Настроить функцию, за которую отвечает тот или иной значок, можно щелкнув по нему правой кнопкой мыши и выбрав соответствующий пункт меню.
Настройка автозагрузки
Чтобы отключить автозагрузку ненужных программ, воспользуйтесь командной строкой. Нажмите на клавиатуре одновременно клавиши Win и R. В открывшемся окне введите команду msconfig и нажмите «ОК»
В открывшемся окне, выберите закладку «Автозагрузка» и снимите галочки с программ, которые не нужно запускать при старте системы. Данное действие следует выполнять с осторожностью, чтобы не нарушить работу системы. Если вы не знаете что это за программа, уточните у специалистов или найдите ее описание в интернете.
Теперь вы знаете, что такое системный трей или область уведомлений и легко сможете найти значок Whoer VPN в трее, настроить клиент Whoer VPN или подключиться к серверу VPN. Также вы сможете настроить какие значки будут отображаться и какие программы будут загружаться автоматически при запуске операционной системы. Делитесь полезной информацией в социальных сетях.
Дополнительная панель
Можно сделать несколько дополнительных панелей одновременно. Для этого нужно:
- Зайти на локальный диск «С».
- Создать новую папку под любым названием.
- Скопировать нужные ярлыки с рабочего стола в созданную папку.
- Уменьшить размер «Проводника», кликнув по верхней части окна 2 раза.
- Выделить папку и потянуть её мышкой до упора в левый угол экрана.
- Отпустить кнопку мыши.
Все ярлыки из папки теперь будут закреплены в полоске слева. Список ярлыков также можно закрепить справа, сверху и снизу. Настроить скрытие дополнительной панели задач возможно так же, как и основной — в меню «Свойства». Если список и ярлыки пропали, то, возможно, папка с ними была удалена.
Как настроить трей и убрать программы
Есть несколько способов убрать программу из трея:
- выйти из программы;
- удалить программу;
- настроить отображения значков в трее.
Рассмотрим каждый способ детально. Чтобы закрыть ненужную вам программу, откройте скрытые значки в трее далее щелкните правой кнопкой мыши по программе и нажмите «Выйти из программы» (скрин 2).
В следующий раз программа отобразится в трее при повторном запуске.
Второй способ: удаление программ. В статье я уже рассказал пошагово, «как удалить программу с компьютера в Виндовс 8», это сделать достаточно просто.
Третий вариант: настройка значков на панели задач. Для этого нажимаете правой кнопкой мыши по стрелке, которая направлена вверх на панели задач и выбираете из меню «Параметры панели задач» (скрин 3).
Этот вопрос рассматривается в Windows 10.
Далее находите в настройках раздел «Область уведомлений» и нажимаете по разделу «Выберите значки, отображаемые на панели задач» (скрин 4).
Чтобы убрать программу с панели, достаточно выбрать программу и нажать кнопку отключения (скрин 5).
После этого программа переместится в трей.
Кроме того, вы можете нажать на кнопку «Включение и отключение системных значков» в этих настройках. Далее нажмите ползунок в левую сторону, если не хотите, например, чтобы отображался значок электропитания. Чтобы активировать значок, нажимаете кнопку вправо, и она будет подсвечена синим цветом. Это значит, что значок в трее и на панели задач отобразился.
Выбираем место для панели задач
С первых версий Windows повелось, что панель задач в системе расположена снизу. Видимо, тогда не могли предугадать появление широкоформатных мониторов. Сейчас на огромных экранах широкая панель задач занимает лишнее место. Поэтому её лучше разместить вертикально.
Если ваша панель задач откреплена, вы можете перетащить её к нужному углу экрана. Или просто укажите положение панели задач, щёлкнув по ней правой кнопкой и выбрав «Параметры».
Что это такое
Начнем с определения.
Панель задач (taskbar) – это элемент интерфейса, который играет важную роль в управлении компьютером. После загрузки операционной системы по умолчанию располагается внизу рабочего стола.
Используется в основном для быстрого запуска нужных программ и дальнейшего слежения за ними.
А также можно осуществлять следующие действия:
- Следить за временем и датой
- Управлять громкостью колонок
- Менять язык
- Отслеживать программы, работающие в фоновом режиме
- Просматривать системные уведомления
- Осуществлять поиск файлов находящихся в компьютере
Через кнопку меню «Пуск» можно получить доступ не только к запуску программ, но и ко всем настройкам вашего ПК
К сведению. Первая версия этой панели была представлена корпорацией Майкрософт в 1995 году.
Частые вопросы
Как открыть панель задач
В некоторых случаях она может быть скрыта и вообще не показываться, отобразим ее обратно.
1. По свободному месту на рабочем столе, где нет никаких ярлыков, кликните правой кнопкой мыши и откройте «Персонализация».
2. В левом столбце перейдите в раздел панели задач и отключите пункт ее скрытия в режиме рабочего стола в правом окне.
Теперь она будет постоянно открыта, также ее можно дополнительно закрепить, чтобы она прилипла к одному положению экрана.
Как поменять цвет панели задач в Windows 10
1. Кликните правой кнопкой мыши по месту свободному от ярлыков на рабочем столе и откройте «Персонализация».
2. В левом столбце откройте раздел «Цвета» и в правом окне установите галочку у пункта отображения цвета элементов к панели задач и в меню Пуск.
3. После этого можете выбрать любой цвет в блоке «Цвета Windows», который находится выше. Также здесь можно сделать прозрачную панель задач Windows 10.
Как скрыть панель задач в Windows 10
1. Кликните по панели правой кнопкой мыши и откройте настройки.
2. Установите галочку у пункта скрытия в режиме рабочего стола. Теперь она будет показываться только, если нажать на клавишу WIN или навести курсор на место ее нахождения.
Как поменять расположение на экране
Также зайдите в параметры и пролистайте страницу до блока с ее положением. Выберите необходимый вариант.
Как уменьшить панель задач в Windows 10
Для этого включите использование маленьких кнопок в ее настройках. Она сразу заметнее станет меньше и более удобной в использовании.
Как группировать папки и значки
Просто переместите их на соответствующий значок. К примеру, если переместить любую папку на проводник, она добавится в закрепленные и всегда будет показываться при клике по нему правой кнопкой мыши.
Интересно! Если кликнуть правой кнопкой мыши, к примеру, по значку браузера Opera, будут показаны открытые недавно вкладки или прикрепленные сюда закладки — их тоже можно здесь закрепить.
Также некоторые программы позволяют управлять своими функциями прямо из панели. К примеру, при наведении курсора на тот же AIMP, можно легко переключить трек или закончить воспроизведение.
В заключение
Это действительно очень удобный элемент управления программами и некоторыми функциями операционной системы. И при желании его можно легко настроить под себя.
Содержание
- Как настроить трей в Windows 10
- Настройка быстрых действий
- Как настроить уведомления?
- Способ № 3. Отключай меня полностью
- Windows 10 — отображение значков в трее (области уведомлений)
- Вы также можете ознакомиться с другими статьями:
- Просмотр уведомлений в Центре действий
- Настройка уведомлений
- Настроить кнопки быстрого действия
- Настройка значков в системном трее через параметры Windows
- Настройка значков в системном трее мышкой
Как настроить трей в Windows 10
 Настройка быстрых действий
Настройка быстрых действий
Если более детально разобраться в сущности функционирования системы уведомлений, станет ясно, что кроме самих оповещений данная панель предназначена еще и для своего рода «быстрых действий». Эти действия играют весьма значительную роль в «десятке». Перечень действий находится в нижней части окна «Центра уведомлений». В списке «плиток» Вы можете увидеть такие опции, как «Режим планшета», «Примечание», «Все параметры» и др.


Кроме того, в настройках «Уведомления и действия» можно активировать или деактивировать системные значки – эта опция была доступна и в предыдущих версиях.
Для данной процедуры нажмите на ссылку «Включение и выключение системных значков», после чего откроется диалоговое окно со списком значков и индикаторами-переключателями.
Как настроить уведомления?
В окне параметров «Уведомления и действия» Вы увидите еще и раздел «Уведомления», с помощью которого можно внести поправки. К примеру, можно отключить сообщения приложений или не отображать советы, касающиеся обращения со службами и процессами в «десятке».
В этом же окне Вы сможете увидеть подраздел «Показывать уведомления для этих приложений». Собственно, предназначение данного функционала наверняка понятно и без объяснений. На экране будет отображен перечень приложений. Напротив них будут индикаторы-переключатели, с помощью которых Вы сможете настроить отображение уведомлений для конкретных программ.
Что касается уведомлений, то система информирует юзера о всевозможных событиях, которые происходят на устройстве.
В частности, оповещания на ПК условно делят на 4 группы: безопасность и обслуживание, параметры, приложения и другие события.
Просматривать сообщения системы очень просто – нужно просто кликнуть на оповещение. В некоторых случаях уведомление может содержать много текста и для отображения всей информации, необходимо нажать на стрелочку, которая находится с правой стороны выделенного сообщения.

Способ № 3. Отключай меня полностью
Мало кто знает, но есть способ радикального отключения этой бесполезной функции. Как отключить Центр уведомлений Windows 10 полностью? С помощью одного системного компонента. Этот способ сложнее, чем все предыдущие вместе взятые. Но он наиболее эффективный. Уведомления не вернутся даже после обновлений. Но нужно строго следовать инструкции, иначе можно совершить серьезную ошибку и просто «повесить» систему. Итак, сделать нужно следующее.
- Открываем компонент «Выполнить» с помощью Win + R.
- В нужном поле пишем gpedit.msc и жмем ОК или Enter.
- В появившемся окне в левом столбце выбираем «Конфигурация пользователя».
- Перемещаемся в «Административные шаблоны».
- Открываем каталог «Меню, пуск и панель задач».
- Теперь в списке справа находим пункт «Удалить уведомления и значок Центра уведомлений» открываем его.
- В появившемся окошке отмечаем галочкой пункт «Включено».
- Жмем «Применить» и ОК.
- Закрываем редактор.
После закрытия компонента из системного трея пропадет значок и все сообщения будут полностью отключены. Именно этот способ самый действенный и подходящий для большинства пользователей и более надежный, чем все вышеперечисленные. А теперь подведем итоги.
Итак, мы разбирали вопрос о Центре уведомлений Windows 10. Отключить его, как оказалось, можно сразу несколькими способами. Но самым надежным оказался вариант с использованием редактора групповой политики. Он способен отключить уведомления раз и навсегда. Некоторым пользователям он покажется очень сложным, но если все делать в соответствии с вышеприведенной инструкцией, то ничего страшного с компьютером не случится.
Windows 10 — отображение значков в трее (области уведомлений)
Область уведомлений, или системный трей, представляет собой крайнюю правую область панели задач, в которой размещаются системные часы и значки уведомлений приложений. При наведении указателя мыши на значок в области уведомлений отображается всплывающая строка (или окно), содержащая информацию о состоянии приложения или компонента значка.
Область уведомлений может содержать как системные значки, так и значки приложений. Значки приложений помещаются в область уведомлений по нескольким причинам. Некоторые программы управляются самой операционной системой и их значки периодически отображаются в области уведомлений, когда имеются уведомления от этих приложений. Другие типы программ, такие как антивирусные приложения, настраиваются для автоматического запуска, после чего исполняются в фоновом режиме. Отображением значков программ часто можно управлять с помощью средств настройки, таким образом область уведомлений можно оптимизировать, настроив параметры отображения системных значков (часов, регулятора громкости, Центра управления сетями и общим доступом) и значков приложений.
Управление отображением значков в области уведомлений осуществляется посредством следующих действий:
● Щелкните правой кнопкой мыши на панели задач и в контекстном меню выберите Свойства
● На вкладке Панель задач открывшегося диалогового окна Свойства панели задач и меню «Пуск» нажмите кнопку Настроить…
● Откроется окно СИСТЕМА Уведомления и действия
● Для отображения всех значков нажмите на ссылку Выберите значки, отображаемые в панели задач в правой части окна.
● В следующем окне установите переключатель Всегда отображать все значки в области уведомлений в положение Вкл.
● Для индивидуальной настройки значков, установите переключатель Всегда отображать все значки в области уведомлений в положение Откл. и для каждого приложения используйте переключатели.
● Для включения и выключения системных значков нажмите на ссылку Включение и выключение системных значков в правой части окна.
● В следующем окне ВКЛЮЧЕНИЕ И ВЫКЛЮЧЕНИЕ СИСТЕМНЫХ ЗНАЧКОВ используйте переключатели для включения или отключения нужных вам системных значков.
● Для настройки уведомлений используйте переключатели уведомлений в правой части окна СИСТЕМА Уведомления и действия
Для быстрого доступа к настройкам уведомлений и отображения значков области уведомлений панели задач можно воспользоваться так называемым универсальным идентификатором ресурсов (URI-Uniform Resource Identifier)
Для этого нажмите сочетание клавиш Win + R и в открывшемся окне Выполнить введите команду:
Нажмите клавишу Enter
После этого будет открыто окно СИСТЕМА Уведомления и действия.
Вы также можете ознакомиться с другими статьями:
- YUMI — создания мультизагрузочной USB флэшки
- Windows 10 — Из контекстного меню нет возможности создать текстовый документ
- Уменьшение размера папки WinSxS
- Динамические обои для рабочего стола
- Быстрое извлечение флешки с NTFS в операционной системе Windows 7
В течение долгого времени уведомления в Windows были чем-то вроде шутки. Даже в Windows 8 не было способа увидеть истекшие уведомления, которые вы, возможно, пропустили. Windows 10 исправила это с помощью Центра действий, который группирует и отображает уведомления, а также обеспечивает доступ к быстрым действиям, таким как настройка Wi-Fi, «Тихие часы» и «Ночной свет».
Центр действий довольно прост в использовании, и также довольно настраиваемый.
Просмотр уведомлений в Центре действий
В Windows 10 всё ещё появляются всплывающие уведомления, которые выходят из нижнего правого края вашего рабочего стола (чуть выше области уведомлений панели задач), когда приложение должно сообщить вам что-то.
Если вы не отклоните уведомление самостоятельно, оно автоматически исчезнет через шесть секунд. Всякий раз, когда у вас появляются новые уведомления, значок Центра действий в области уведомлений становится белым и отображает значок с указанием количества новых уведомлений. Если новых уведомлений нет, этот значок выглядит пустым и без знака.
Щелкните этот значок (независимо от того, в каком состоянии он находится), чтобы открыть Центр действий, панель, которая выйдет из правого края вашего дисплея. Центр действий показывает все ваши последние уведомления, сгруппированные по приложению.
Когда вы нажимаете уведомление в Центре действий, происходящее будет зависеть от приложения, которое уведомило вас. В большинстве случаев нажатие на уведомление даёт что-то важное. Например, нажатие уведомления в нашем скриншоте открывает системное приложение для просмотра фотографий за конкретный период.
Иногда результаты нажатия на уведомление объясняются прямо в уведомлении. Например, оно может запустить процесс обновления.
Настройка уведомлений
Вы не можете оказать большого влияния на отображение уведомлений в Центре действий, но есть несколько способов настройки самих уведомлений. Всё это происходит в приложении «Параметры», поэтому нажмите Win + I, чтобы запустить его, а затем нажмите «Система».
На странице настроек «Система» перейдите на вкладку «Уведомления и действия».
В правой панели прокрутите вниз до раздела «Уведомления», и вы найдёте то, что ищете.
Ниже перечислены основные настройки:
- Показывать уведомления на экране блокировки. Отключите это, чтобы предотвратить появление каких-либо уведомлений при блокировке компьютера.
- Получать уведомления от приложений и других отправителей: отключите этот параметр, чтобы полностью отключить уведомления.
- Показывать напоминания и входящие вызовы VoIP на экране блокировки. Отключение уведомлений на экране блокировки позволяет отображать напоминания и входящие вызовы. Выключите эту настройку, чтобы отключить эти типы уведомлений на экране блокировки.
- Скрыть уведомления, когда я дублирую экран: пользователи нередко дублируют свой экран при показе презентаций, и может возникнуть раздражение при появлении уведомлений. Выключите эту настройку, чтобы отключить их во время дублирования экрана.
- Показывать экран приветствия Windows после обновления и при входе, чтобы сообщить о новых функциях и рекомендациях. Отключите эти два параметра, если вас не интересуют такие советы и рекомендации.
Если вы прокрутите вниз немного дальше в правой панели, вы увидите настройки уведомлений для отдельных отправителей («отправители» – это вызывает приложения и другие источники уведомлений).
Обратите внимание, что вы не обязательно увидите каждое приложение. В некоторых приложениях есть собственные настройки уведомлений, которые вам нужно будет настроить из приложения. Тем не менее, любое приложение, которое вы получаете через Windows Store, а также множество настольных приложений, можно контролировать из этого раздела.
Выключите переключатель рядом с любым перечисленным приложением, чтобы полностью отключить уведомления для этого приложения.
Нажмите на название приложения, чтобы открыть другую страницу, которая позволяет более подробно настраивать параметры для этого приложения.
На странице настроек приложения вы можете отключить уведомления для приложения, выбрать, показывать ли баннеры или звуки, предотвратить добавление уведомлений в Центр действий и даже контролировать количество уведомлений, которые приложение может показать в Центре действий.
В нижней части страницы вы найдете элементы управления для контроля приоритета уведомлений приложений в Центре действий, которые позволят определить, когда в списке Центра действий должны отображаться эти уведомления.
Ещё один совет для вас: если по какой-то причине вам это совсем не нравится, вы можете полностью отключить Центр действий.
Настроить кнопки быстрого действия
В нижней части Центра действий вы увидите четыре кнопки быстрого действия. По умолчанию они включают кнопки «Режим планшета», «Сеть», «Все параметры» и «Местоположение». Нажмите кнопку, чтобы выполнить соответствующее действие (например, включение и выключение ночного режима).
Если вы нажмете текст «Развернуть» чуть выше этих кнопок…
…вы откроете все доступные кнопки быстрого действия.
Вы можете настроить эти кнопки быстрого действия. К сожалению, пока нельзя добавить свои собственные пользовательские кнопки быстрого действия, но вы можете управлять тем, какие кнопки отображаются в Центре действий, и в каком порядке.
- Нажмите Win + I, чтобы открыть приложение «Параметры», а затем нажмите «Система».
- На странице настроек «Система» перейдите на вкладку «Уведомления и действия».
- В правой панели справа вверху вы увидите раздел «Быстрые действия» и все доступные кнопки быстрого действия.
- Перетащите любую из этих кнопок, чтобы настроить порядок, в котором они отображаются в Центре действий.
- Если есть кнопки, которые не отображались в Центре действий, нажмите ссылку «Добавить или удалить быстрые действия».
- Используйте переключатели на странице, чтобы включить или выключить определенные кнопки.
Как вы можете видеть, Action Center является долгожданным дополнением к операционной системе Windows. Наконец, у вас есть место для просмотра уведомлений, которые вы, возможно, пропустили, и возможности управлять отображением этих уведомлений.
Пуск ➯ Параметры ➯ Персонализация ➯ Панель задач
В результате откроется приложение «Параметры Windows» в категории Персонализация на вкладке Панель задач . В правой части окна в разделе Область уведомлений представлены две ссылки для управления отображением значков в области уведомлений:
Выберите значки, отображаемые в панели задач
Справа на панели задач находится системный трей. Там расположены иконки программ, которые в данный момент запущены. В большинстве случаев эти иконки анимированные. Различные представления изображений подсказывают нам о том или ином событии, происходящем на нашем компьютере.
Сегодня мы настроим внешний вид системного трея. Уберем ненужные или малозначимые иконки и поставим в зону видимости то, что нам необходимо постоянно видеть.
Настройка значков в системном трее через параметры Windows
Откройте меню «Пуск» и перейдите к настройке параметров Windows. Здесь выбираем вкладку «Система».
Переходим по вкладке «Персонализация».
Переходим по вкладке «Панель задач».
Выбираем пункт «Выберите значки, отображаемые в панели задач»
Теперь, переключая тумблеры, мы можем скрыть или отобразить иконки панели задач.
Настройка значков в системном трее мышкой
Настроить внешний вид иконок панели управления можно гораздо проще. Для этого нужно воспользоваться мышкой. Перетащите нужные иконки в зону видимости, а те, которые используете редко, скройте во всплывающем окне.
И еще один совет. Если кликнуть по иконке правой кнопкой мыши, ты вы попадете меню настроек приложения. Это экономит массу времени, т.к. не приходится искать и запускать главное окно программы.
Приложения, которые могут работать в фоновом режиме, часто имеют возможность сворачивания в область уведомлений. uTorrent — пример одного из таких приложений. Вы можете добавить свой торрент в приложение и закрыть его. Он будет продолжать работать в системном трее и загружать ваш торрент в фоновом режиме. Не все приложения имеют эту опцию, но вы можете свернуть любое приложение на панель задач с помощью другого приложения, которое называется «Свернуть в лоток».
ОПОВЕЩЕНИЕ СПОЙЛЕРА: прокрутите вниз и посмотрите видеоурок в конце этой статьи.
Свернуть приложение в системный лоток
Скачайте и установите Minimize to Tray. После его установки вы хотите сначала запустить окно конфигурации приложения. Здесь вы настраиваете, какие приложения будут сворачиваться в системный трей. Это довольно просто; просто перетащите EXE-файл приложения в список приложений. Кроме того, вы можете ввести имя приложения в поле имени файла, и приложение автоматически выполнит поиск EXE. Если два вышеуказанных параметра не работают, вы можете использовать кнопку обзора, чтобы найти EXE и добавить его в приложение. После того, как вы добавили все приложения, которые хотите свернуть, нажмите кнопку ОК и закройте приложение. Это свернется к самому системному трею.
Чтобы свернуть приложение на панель задач, просто нажмите кнопку свертывания в окне приложения. Он свернется к панели задач, даже если само приложение изначально не поддерживает эту функцию. Чтобы развернуть приложение, просто щелкните его значок на панели задач.
Это приложение имеет два отличных применения; вы можете использовать его, чтобы быстро и интуитивно скрыть приложение. Вы можете скрыть приложения с помощью специальных сочетаний клавиш, но нет ничего более интуитивно понятного, чем кнопка свертывания, которую вы использовали на протяжении многих лет. Второе использование — это, конечно, сворачивание приложения, которому не нужно целое окно, чтобы делать то, что оно делает. Например, если вы загружаете файл в свой браузер, он вам не нужен, чтобы открывать все окно. Вы можете свернуть его на панель задач и продолжить работу над тем, что вам нужно.
Когда вы сворачиваете приложение на панель задач с помощью этого инструмента, свернутое приложение не будет отображаться в панели задач в Windows 10, а также вы не сможете увидеть окно предварительного просмотра приложения на панели задач, так как будет отображаться для этого нет значка. Запуск приложения, свернутого таким образом, не уменьшит его влияние на вашу систему.
Что вы думаете об этой статье?
Иногда может случиться так, что нам не нужна программа, отвечающая за загромождение нашей панели задач, поскольку она обычно очень загружена. Это может произойти, если мы хотим, чтобы программа работала только в фоновом режиме, или если мы хотим загружать файлы из нашего браузера. В этих ситуациях может быть хорошей идеей иметь возможность отправить программы в системный трей .

В некоторые программы эта функция встроена по умолчанию, в других — нет. К сожалению, Windows не изначально поддерживает сворачивание окна в системный трей или область уведомлений.
Для этого используйте сторонние инструменты, разработанные для отправки любой программы Windows 10 на панель задач с помощью горячей клавиши для параметра минимизации. Точно так же это также отличный вариант, если то, что мы ищем, — это скрыть запущенную программу от посторонних глаз, поэтому это эффективно в качестве меры конфиденциальности.
Содержание
- Легкие, портативные и бесплатные программы
- Свернуть в лоток, незаметно и с помощью горячих клавиш
- RBTray, отправляйте приложения на панель задач одним нажатием кнопки
- Traymond, отправляйте приложения в системный трей с помощью комбинации клавиш
- Trayconizer, запускайте приложения в свернутом режиме
- Платежные программы с большими возможностями контроля
- Actual Window Minimizer, предлагает полный контроль над приложениями
- 4t Tray Minimizer, легкий и мощный оконный менеджер
- Какие программы наиболее рекомендуются?
Легкие, портативные и бесплатные программы
Далее мы собираемся показать серию бесплатных приложений, с помощью которых можно минимизировать приложения на панели задач, как правило, простым способом. Они идеально подходят для тестирования и определения того, какой из них нам больше подходит.
Свернуть в лоток, незаметно и с помощью горячих клавиш
Мы говорим о переносном приложении, довольно простом, которое позволит нам отправить любое окно в системный трей, чтобы иметь возможность восстановить и развернуть его в любое время. Это очень незаметно и позволяет нам выполнять функцию с помощью горячие клавиши . Он позволяет получить доступ к полному списку со всеми свернутыми приложениями, просто щелкнув правой кнопкой по его значку.
Мы можем свернуть любое окно на переднем плане в системный трей, нажав «Alt + F1», и восстановить его, нажав «Alt + F2». Мы также можем развернуть все элементы, нажав «F10» или по отдельности, щелкнув любой из элементов в списке.
Свернуть в лоток — это незаметное, портативное и очень простое в использовании приложение, которое мы можем бесплатно скачать с здесь .
RBTray, отправляйте приложения на панель задач одним нажатием кнопки
Это простое приложение, которое автоматически отправит любое приложение в системный трей. Имеет 32-битную и 64-битную версии. Как только мы его запустим, он будет загружен в фоновом режиме. С этого момента каждый раз, когда мы хотим свернуть приложение, нам просто нужно делать это обычным способом, но используя правую кнопку мыши вместо левой. Однако произойдет то, что вместо того, чтобы сворачиваться в панель инструментов, она будет свернута в системный трей.
RBtray — это программное обеспечение, отсутствует графический интерфейс , бесплатно, с открытым исходным кодом и распространяется на условиях Стандартной общественной лицензии GNU. Мы можем скачать его с эта веб-страница . Его главный недостаток заключается в том, что, поскольку он не имеет графического интерфейса, в случае, если мы захотим завершить его работу, придется прибегнуть к диспетчеру задач, чтобы отключить его.
Traymond, отправляйте приложения в системный трей с помощью комбинации клавиш
Еще одно действительно простое приложение, с помощью которого мы сможем свести к минимуму любое приложение, которое мы открываем на переднем плане, чтобы отправить его прямо в системный трей. Мы говорим о портативном программном обеспечении, поэтому для его работы не требуется какой-либо установки, и после запуска оно остается активным в фоновом режиме. Кроме того, он удалит все настоящие следы после закрытия приложения.
Его работа проста, потому что для выполнения своей функции потребуется всего лишь комбинация быстрого доступа. Просто открыв приложение на переднем плане, мы нажимаем «Win + Shift + Z», чтобы свернуть его прямо в панели задач, показывая нам его значок внутри панели задач. Мы можем восстановить программу в любой момент, нажав на ее значок. Если у нас есть несколько сохраненных программ, мы можем восстановить их все сразу, щелкнув значок «Traymond» и выбрав «Восстановить все Windows».
Мы можем бесплатно скачать Traymond из его репозитория на веб-сайт GitHub.
Trayconizer, запускайте приложения в свернутом режиме
Эта бесплатная программа позволит нам свести к минимуму любую программу в системном трее, имея возможность работать практически со всеми приложениями, которые мы открываем на переднем плане. Чтобы эта утилита запускалась с определенным приложением, необходимо будет ввести Свойства ярлык программы. На вкладке «Ярлык» мы добавим пустое пространство и путь к приложению, которое мы хотим свернуть в системный лоток, как показано на этом примере изображения.
Имеет возможность запуска приложения в свернутый режим и он автоматически выключается, когда мы нажимаем кнопку закрытия меню в строке заголовка программы, которая использует «Trayconizer». Несмотря на свою полезность, его немного сложнее настроить, чем другие доступные параметры.
Мы можем бесплатно скачать Trayconizer с здесь .
Платежные программы с большими возможностями контроля
Если мы хотим сделать еще один шаг в оптимизации нашего компьютера для отправки приложений на панель задач, мы можем выбрать платные приложения. С его помощью у нас будет полный контроль, и у нас будет доступ к большему количеству параметров настройки, а также к дополнительным функциям, которые могут быть нам интересны.
Actual Window Minimizer, предлагает полный контроль над приложениями
Это небольшое программное обеспечение будет отвечать за добавление новой опции для сворачивания в каждое окно приложений, работающих в Windows 10. Таким образом, у нас будет кнопка для сворачивания на панель задач и еще одна кнопка для сворачивания в трей. системы или области уведомлений. Таким образом, одним щелчком мыши мы можем отправить любое приложение прямо в системный трей.
В приложении можно настроить использование горячих клавиш, изменить режим сворачивания и способ восстановления окон. Это более полный вариант, если мы хотим иметь полный контроль, когда дело доходит до минимизации приложений на панели задач.
Actual Window Minimizer не является бесплатным приложением, поэтому для его постоянного использования необходимо будет заплатить за лицензию, которая стоит 19.95 долларов США. Мы можем попробовать его бесплатно в течение 14 дней и посмотреть, понравится ли он нам, прежде чем принять решение о его покупке. Мы можем скачать его прямо с сайт разработчика.
4t Tray Minimizer, легкий и мощный оконный менеджер
Речь идет о небольшом оконном менеджере. Он отличается как легкостью, так и мощностью, и позволяет нам освободить место на панели задач. Мы можем отправить любое приложение в системный трей, а также сделать окно полупрозрачным на переднем плане. Это также позволит нам настроить сочетания клавиш для выполнения других опций, таких как восстановление или скрытие действий.
Цена 4t Tray Minimizer начинается с 19.95 долларов США с годовой поддержкой и позволяет нам загрузить бесплатную пробную версию со своего веб-сайта. веб-сайт Честного ЗНАКа.
Какие программы наиболее рекомендуются?
Как мы видим, у нас есть разные инструменты, которые позволят нам сворачивать любое приложение простым способом в системный трей. Большинство из них являются бесплатными и портативными приложениями, поэтому мы можем попробовать каждое из них, чтобы проверить, какое из них нам больше всего подходит. Когда дело доходит до того, чтобы остаться с одним, Свернуть в трей может быть наиболее удобным и простым в использовании, поскольку весь процесс выполняется с помощью настраиваемых сочетаний клавиш.
В том случае, если мы хотим пойти еще дальше и не не платите за это, опция Actual Window Minimizer необходимо принять во внимание, так как это позволяет нам персонализировать и полностью контролировать, будучи программой с интерфейсом на испанском языке, полным опций. Кроме того, поскольку у него есть пробный период, у нас есть достаточно времени, чтобы узнать, действительно ли он нам нужен, или наконец выберем бесплатный вариант.
Как скрыть программу из трея
Бывают ситуации, когда надо запустить на компьютере пользователя программу в скрытом виде (чтобы не было кнопки программы на панели задач и иконки в трее, а также чтобы не
было видно окна программы), однако программистами в программе не предусмотрен такой режим запуска. Примеров можно привести массу, например, запуск какого-то монитора работы пользователя или клавиатурного шпиона. Оказывается спрятать любую программу очень просто! В этом случае можно воспользо ваться средствами WSH для скрытого запуска таких программ.
Вотпример JS-скрипта, запускающего в таком режиме обычный виндовый блокнот:
var WSHShell = WScript.CreateObject(«WScript.ShellH);
WSHShell.Run(«notepad»,0);
Второй параметр во второй строке, а именно «0», указывает, что надо запустить файл в невидимом режиме.
Как удалить значки из трея?
Как удалить значки из трея? Сделать это не сложно и никаких программ не потребуется.
В этой статье будет подробная инструкция, составлена она на примере использования Windows 7. Про настройку панели задач мы уже рассказывали, но там не упоминалось об удалении значков программ из трея.
Скрываем значки программ в трее
Для начала хотелось бы немного рассказать о софте, который работает в свернутом режиме. В целом, он ничем не отличается от программ, которые вы открыли на компьютере.
Просто чтобы не мешаться на основной панели, их значки переносятся в отдельную область:
Некоторые из них могут быть перенесены в главную строчку (около часов). Когда их накапливается слишком много, работать становится неудобно.
Решение проблемы простое – необходимо нажать правой клавишей мыши на область часов и выбрать пункт «Настройка значков уведомлений»:
После этого открывается окно, в котором представлены все программы, отображаемые в трее. Напротив них можно выбрать поведение. Если хотите, чтобы их было не видно, просто выбираете « Скрыть значок и уведомления »:
Операционную систему нужно настраивать так, чтобы в ней было удобно работать. Каждому пользователю ПК стоит настроить панель трея, чтобы в ней не отображались бесполезные значки.
Совсем недавно мы рассказывали про программы для обновления драйверов, воспользуйтесь софтом и обновите свою систему, это повысит её производительность.
Следите за своим компьютером, так как множество установленных программ, которыми вы не пользуетесь, могут потреблять много интернета и ресурсов. То, что они свернуты в трей, а не отображаются в главной строке, не говорит, что они не работают.
Как скрыть иконку программы в трее?
В вычислительной технике область уведомлений (также системный трей или область состояния) — это часть пользовательского интерфейса, в которой отображаются значки функций системы и программ, которые отсутствуют на рабочем столе, а также время и значок громкости.
Как скрыть значки из трея Windows 10?
Настройка значков в системном трее через параметры Windows
Здесь выбираем вкладку «Система». Переходим по вкладке «Персонализация». Переходим по вкладке «Панель задач». Теперь, переключая тумблеры, мы можем скрыть или отобразить иконки панели задач.
Как свернуть программы в трей?
По умолчанию, после запуска программы вы можете использовать следующие комбинации клавиш: Alt + F1 — свернуть текущее окно в трей. Alt + F2 — восстановить последнее свёрнутое окно.
Как скрыть иконку запущенной программы на панели задач?
- На домашнем окне лаунчера дважды тапните по пустому месту где-то в центре экрана.
- Перейдите по пункту «настройки Apex».
- В открывшемся окне выберите «Настройки меню приложений».
- Далее зайдите в «Скрытые приложения».
- И отметьте галочками те, которые не хотите видеть в меню.
Как поставить значок в трее?
выбрать Панель управления
далее выбрать Панель задач и меню Пуск. Потом надо найти раздел Область уведомлений и там нажать клавишу Настроить. Среди множества значков других программ надо выбрать значок Скайп и строку напротив него Показать значок и уведомления. После всего значок Скайп должен появиться в трее.
Как можно отобразить значок в трее?
Укажите пункт «Свойства» и перейдите на вкладку «Панель задач» открывшегося диалогового окна. Нажмите кнопку «Настроить» в разделе «Область уведомлений» и примените флажок на поле «Всегда отображать все значки и уведомления на панели задач» нового диалогового окна.
Как скрыть трей в Windows 10?
Нажмите и удерживайте свободный участок панели задач или щелкните его правой кнопкой мыши, а затем нажмите Параметры и перейдите в область уведомлений. В области уведомлений: Выберите значки, которые будут отображаться на панели задач. Выберите значки, которые нужно скрыть с панели задач.
Как в Windows 10 Изменить трей?
- Откройте Параметры и введите в поиск значк
- Нажмите «Включение и выключение системных значков».
- В открывшемся окне при помощи переключателей выберите, какие системные значки должны отображаться на панели задач.
Как убрать значок TeamViewer из трея Windows 10?
Кликните правой кнопкой мыши по панели задач и зайдите в свойства. Откроется окно «Свойства панели задач и меню Пуск». Поставьте галочку «Скрывать неиспользуемые значки» и нажмите кнопку «Настроить». Напротив программы TeamViewer выберите «Всегда скрывать».
Как свернуть программу если она не сворачивается?
- Alt + Tab. Нажмите и удерживайте Alt, потом нажимайте Tab. .
- Ctrl + Alt + Tab. Переключатель окон автоматически закрывается, когда вы отпускаете Alt, но эта комбинация делает его постоянно открытым.
Как скрыть иконку на андроид?
- Зайдите в панель приложений. .
- Вверху вы увидите вкладки «Приложения» и «Виджеты». .
- Найдите кнопку, открывающую меню дополнительных опций на телефоне. .
- Отметьте галочками иконки, которые хотите скрыть. .
- Нажмите кнопку «Готово» в верхней части дисплея справа – иконка исчезнет с панели приложений.
Как скрыть приложение на MIUI 12?
Для этого вам необходимо будет нажать на «шестеренку» в правом верхнем углу этого меню, после чего вы войдете в настройки, где можно будет выделить пункт «Управление приложениями». После этого появится список всех доступных для скрытия приложений – здесь вы и сможете настроить все так, как вам нужно.
Как скрыть открытое приложение в виндовс?
Нажмите кнопку «Создать ширму Windows» и новый пустой квадрат на рабочем столе. Измените его размер и поместите его в окно, которое вы хотите заблокировать. Начните показывать свой экран и окно и приложение за ним будут закрыты. Чтобы закрыть или удалить окно, нажмите на него и нажмите клавишу D.
















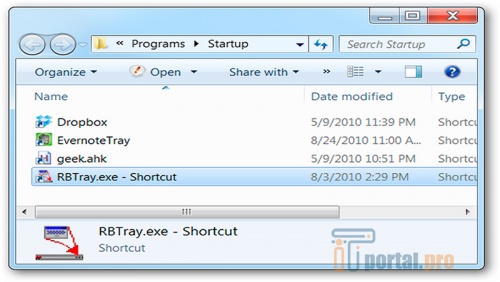
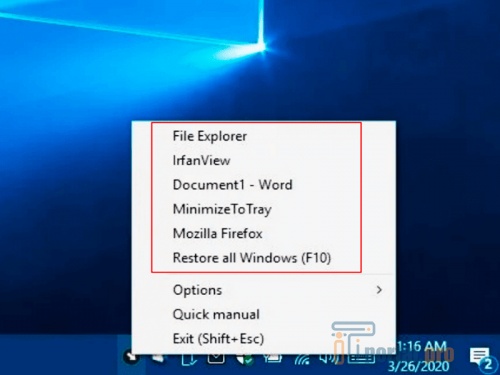
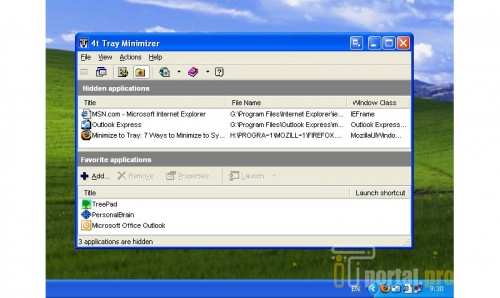
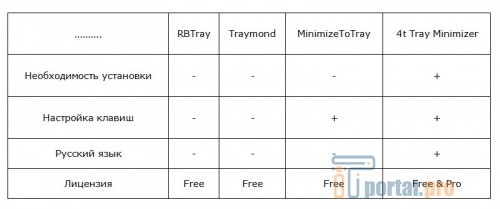








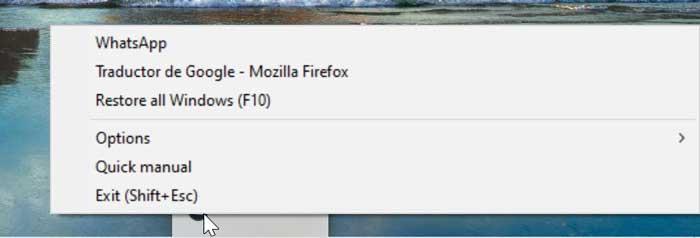

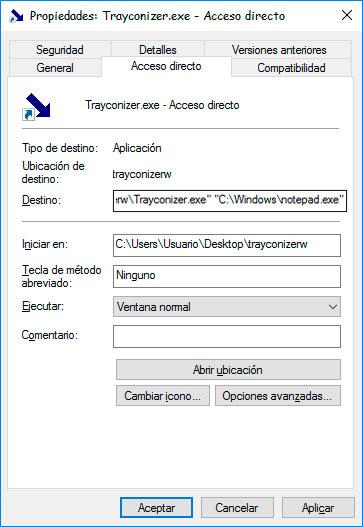

































































 Настройка быстрых действий
Настройка быстрых действий