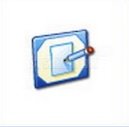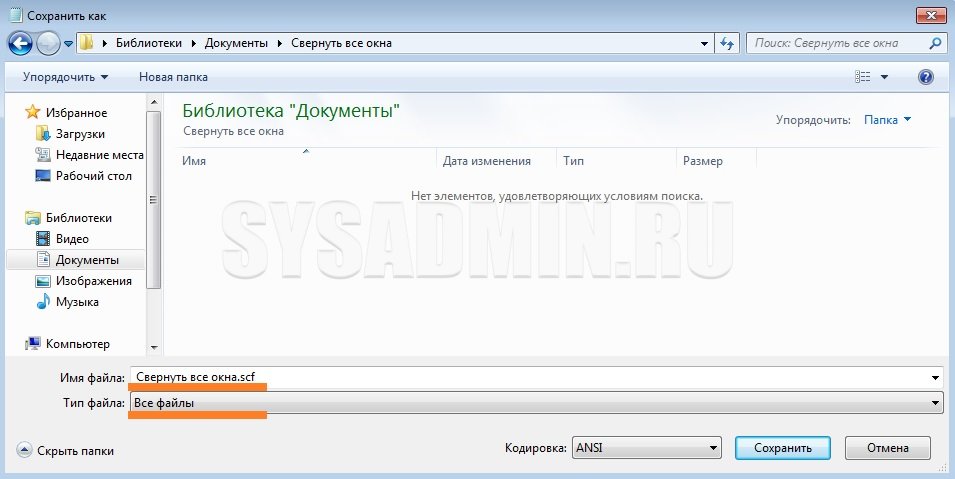Microsoft Windows XP Home Edition Microsoft Windows XP Professional Еще…Меньше
Чтобы продолжить получать обновления для системы безопасности Windows, установите пакет обновления 3 (SP3) для Windows XP. Дополнительные сведения можно найти на этой веб-странице Майкрософт: прекращение поддержки некоторых версий Windows
Аннотация
В этой статье описаны сочетания клавиш, которые можно использовать для выполнения задач в Windows XP.
Общие сочетания клавиш
Щелкните здесь, чтобы показать или скрыть список#method1
-
CTRL+C (копирование)
-
CTRL+X (удаление выбранного элемента и сохранение копии в буфере обмена)
-
CTRL+V (в paste)
-
CTRL+Z (отменить)
-
Delete (Delete)
-
SHIFT+DELETE (окончательное удаление выбранного элемента без его перемещения в корзину)
-
CTRL при перетаскивание элемента (копирование выбранного элемента)
-
CTRL+SHIFT при перетаскивание элемента (создание ярлыка для выбранного элемента)
-
Клавиша F2 (переименование выбранного элемента)
-
CTRL+СТРЕЛКА ВПРАВО (перемещение курсора в начало следующего слова)
-
CTRL+СТРЕЛКА ВЛЕВО (перемещение курсора в начало предыдущего слова)
-
CTRL+СТРЕЛКА ВНИЗ (перемещение курсора в начало следующего абзаца)
-
CTRL+СТРЕЛКА ВВЕРХ (перемещение курсора в начало предыдущего абзаца)
-
CTRL+SHIFT с помощью клавиш со стрелками (выделение блока текста)
-
Shift с любой клавишей со стрелкой (выберите несколько элементов в окне или на рабочем столе или выберем текст в документе)
-
CTRL+A (выбрать все)
-
Клавиша F3 (поиск файла или папки)
-
ALT+ВВОД (просмотр свойств выбранного элемента)
-
ALT+F4 (закрыть активный элемент или выйти из активной программы)
-
ALT+ВВОД (отображение свойств выбранного объекта)
-
ALT+ПРОБЕЛ (открыть меню быстрого доступа к активному окну)
-
CTRL+F4 (закрыть активный документ в программах, позволяющий одновременно открыть несколько документов)
-
ALT+TAB (переключение между открытыми элементами)
-
ALT+ESC (цикл по открытым элементами в том порядке, в котором они были открыты)
-
Клавиша F6 (цикл по элементам экрана в окне или на рабочем столе)
-
Клавиша F4 (отображение списка адресной панели на компьютере или в проводнике)
-
SHIFT+F10 (отображение быстрого меню для выбранного элемента)
-
ALT+ПРОБЕЛ (отображение меню «Система» для активного окна)
-
CTRL+ESC (вывод меню «Пуск»)
-
ALT+Подчеркивается буква в названии меню (отображение соответствующего меню)
-
Underlined letter in a command name on an open menu (Perform the corresponding command)
-
Клавиша F10 (активация панели меню в активной программе)
-
СТРЕЛКА ВПРАВО (открыть следующее меню справа или открыть подменю)
-
СТРЕЛКА ВЛЕВО (открыть следующее меню слева или закрыть подменю)
-
Клавиша F5 (обновление активного окна)
-
BACKSPACE (просмотр папки на один уровень вверх в оке «Мой компьютер» или проводнике Windows)
-
ESC (отмена текущей задачи)
-
Сдвиг при вставке компакт-диска в компакт-диск (предотвращение автоматического воспроизведения компакт-диска)
-
CTRL+SHIFT+ESC (открыть диспетчер задач)
Сочетания клавиш в диалоговом окне
Щелкните здесь, чтобы показать или скрыть список#method2
Если вы нажали shift+F8 в списке расширенного выделения, вы можете включить режим расширенного выделения. В этом режиме с помощью клавиш со стрелками можно перемещать курсор, не изменяя его выделение. Чтобы настроить выделение, нажмите CTRL+ПРОБЕЛ или SHIFT+ПРОБЕЛ. Чтобы отменить режим расширенного выделения, еще раз нажмите shift+F8. Режим расширенного выделения отменяется при переходе фокуса на другой.
-
CTRL+TAB (перемещение вперед по вкладкам)
-
CTRL+SHIFT+TAB (переход назад по вкладке)
-
TAB (перемещение вперед по всем вариантам)
-
SHIFT+TAB (переход назад по вариантам)
-
ALT+Подчеркивается буква (выполнение соответствующей команды или выбор соответствующего параметра)
-
ВВОД (выполнение команды для активного параметра или кнопки)
-
ПРОБЕЛ (если активен этот параметр, выберите или сберем его)
-
Клавиши со стрелками (выберите кнопку, если активна группа кнопок)
-
Клавиша F1 (справка по дисплею)
-
Клавиша F4 (отображение элементов в активном списке)
-
BACKSPACE (открытие папки на один уровень вверх, если в диалоговом окне «Сохранить как» или «Открыть» выбрана папка)
Microsoft natural keyboardcuts
Щелкните здесь, чтобы показать или скрыть список#method3
-
Логотип Windows (отображение или скрытие меню «Пуск»)
-
Логотип Windows+разрыв (диалоговое окно «Системные свойства»)
-
Windows+D (отображение рабочего стола)
-
Windows Logo+M (свернуть все окна)
-
Windows Logo+Shift+M (восстановить свернутые окна)
-
Логотип Windows+E (открыть окно «Мой компьютер»)
-
Windows Logo+F (поиск файла или папки)
-
CTRL+WINDOWS+F (поиск компьютеров)
-
Windows Logo+F1 (Display Windows Help)
-
Windows Logo+ L (блокировка клавиатуры)
-
Windows Logo+R (открыть диалоговое окно «Выполнить»)
-
Windows+U (Open Utility Manager)
Сочетания клавиш для людей с специальными возможности
Щелкните здесь, чтобы показать или скрыть список#method4
-
Стрелка вправо на восемь секунд (включение и отключение FilterKeys)
-
ALT слева+SHIFT+PRINT SCREEN (включение и отключение высокой контрастности)
-
ALT+ЛЕВЫЙ SHIFT+NUM LOCK (включение и отключение MouseKeys)
-
Смена пять раз (включение и отключение StickyKeys)
-
Num Lock в течение пяти секунд (включение и отключение ToggleKeys)
-
Windows+U (Open Utility Manager)
Сочетания клавиш в проводнике
Щелкните здесь, чтобы показать или скрыть список#method5
-
Конец (отобразить нижнюю часть активного окна)
-
Главная (отображение верхней части активного окна)
-
Num LOCK+звездочка (*) (отобразить все вложенные папки, которые находятся в выбранной папке).
-
NUM LOCK+ПЛЮС (+) (отображение содержимого выбранной папки)
-
NUM LOCK+МИНУС (-) (-) (свернуть выбранную папку)
-
СТРЕЛКА ВЛЕВО (свернуть текущий выделение, если он раздваится, или выбрать родительская папка)
-
СТРЕЛКА ВПРАВО (отображение текущего выделения, если он свернут, или выбор первой вемехи)
Сочетания клавиш для карты символов
Щелкните здесь, чтобы показать или скрыть список#method6
Дважды щелкнув символ в сетке символов, можно перемещаться по сетке с помощью сочетания клавиш.
-
СТРЕЛКА ВПРАВО (перемещение вправо или в начало следующей строки)
-
СТРЕЛКА ВЛЕВО (перемещение влево или в конец предыдущей строки)
-
СТРЕЛКА ВВЕРХ (перемещение на одну строку вверх)
-
СТРЕЛКА ВНИЗ (перемещение на одну строку вниз)
-
PAGE UP (перемещение на один экран вверх)
-
PAGE DOWN (перемещение вниз на один экран)
-
Главная (перемещение в начало строки)
-
End (Перемещение в конец строки)
-
CTRL+HOME (перемещение к первому символу)
-
CTRL+END (перемещение к последнему символу)
-
ПРОБЕЛ (переключение между режимами «Увеличенный» и «Обычный» при выборе символа)
Сочетания клавиш в главном окне консоли управления (MMC)
Щелкните здесь, чтобы показать или скрыть список#method7
-
CTRL+O (открытие сохраненной консоли)
-
CTRL+N (открытие новой консоли)
-
CTRL+S (сохранение открытой консоли)
-
CTRL+M (добавление или удаление элемента консоли)
-
CTRL+W (открытие нового окна)
-
Клавиша F5 (обновление содержимого всех окон консоли)
-
ALT+ПРОБЕЛ (отображение меню окна MMC)
-
ALT+F4 (закрыть консоль)
-
ALT+A (вывод меню действий)
-
ALT+V (вывод меню «Вид»)
-
ALT+F (меню «Файл»)
-
ALT+O (отображение меню «Избранное»)
Сочетания клавиш в окне консоли управления (MMC)
Щелкните здесь, чтобы показать или скрыть список#method8
-
CTRL+P (печать текущей страницы или активной области)
-
ALT+МИНУС (-) (отображение меню окна для активного окна консоли)
-
SHIFT+F10 (вывод меню действия для выбранного элемента)
-
Клавиша F1 (открытие раздела справки для выбранного элемента (если он есть)
-
Клавиша F5 (обновление содержимого всех окон консоли)
-
CTRL+F10 (развернуть окно активной консоли)
-
CTRL+F5 (восстановление окна активной консоли)
-
ALT+ВВОД (диалоговое окно «Свойства» (если имеется) для выбранного элемента
-
Клавиша F2 (переименование выбранного элемента)
-
CTRL+F4 (закрыть окно активной консоли. Если на консоли только одно окно консоли, это ярлык закрывает ее)
Навигация по подключению к удаленному рабочему столу
Щелкните здесь, чтобы показать или скрыть список#method9
-
CTRL+ALT+END (открыть диалоговое окно «Безопасность Windows NT Microsoft)
-
ALT+PAGE UP (переключение между программами слева направо)
-
ALT+PAGE DOWN (переключение между программами справа налево)
-
ALT+INSERT (цикл по программам в недавно использованных программах)
-
ALT+HOME (отобразить меню «Пуск»)
-
CTRL+ALT+BREAK (переключение клиентского компьютера между окном и полноэкранным экраном)
-
ALT+DELETE (вывод меню Windows)
-
CTRL+ALT+МИНУС (-) (поместите моментальный снимок области окна клиента в буфер обмена сервера терминалов и предоставьте те же функции, что и нажатие ALT+PRINT SCREEN на локальном компьютере)
-
CTRL+ALT+ПЛЮС (+) (поместите моментальный снимок активного окна клиента в буфер обмена сервера терминалов и предоставьте те же функции, что и нажатие печатного экрана на локальном компьютере).)
Навигация по Microsoft Internet Explorer
Щелкните здесь, чтобы показать или скрыть список#method10
-
CTRL+B (открыть диалоговое окно «Организовать избранное»)
-
CTRL+E (открытие панели поиска)
-
CTRL+F (запуск сноски для поиска)
-
CTRL+H (открытие панели «История»)
-
CTRL+I (открытие панели избранного)
-
CTRL+L (открыть диалоговое окно «Открыть»)
-
CTRLL+N (запуск другого экземпляра браузера с тем же веб-адресом)
-
CTRL+O (открыть диалоговое окно «Открыть», то же, что и CTRL+L)
-
CTRL+P (открыть диалоговое окно «Печать»)
-
CTRL+R (обновление текущей веб-страницы)
-
CTRL+W (закрыть текущее окно)
Дополнительные ресурсы
-
Некоторые сочетания клавиш могут не работать, если включен параметр «Параметры доступности» с помощью клавиш StickyKeys.
-
Некоторые сочетания клавиш в службах терминалов, аналогичные сочетаниям клавиш в общем доступе к удаленному рабочему столу, недоступны при использовании удаленного помощи в Windows XP Home Edition.
-
Вот некоторые другие статьи базы знаний Майкрософт, которые имеют аналогичные сведения:
126449 Сочетания клавиш для Windows
255090 Навигация нажатием клавиш в справке Windows 2000
-
Актуальные сведения о навигации с помощью клавиатуры можно найти на следующем веб-сайте Microsoft Accessibility, чтобы получить дополнительные сведения о сочетаниях клавиш и навигации с помощью клавиатуры в Windows и других продуктах Майкрософт:
http://www.microsoft.com/enable
Нужна дополнительная помощь?
Способ 1: Панель задач
При клике правой кнопкой мыши по панели задач появляется меню. В числе возможных действий — «Показать рабочий стол», которое также позволяет быстро восстановить окна — после выполнения пункт меняет название на «Показать все окна».
Способ 2: Комбинации клавиш
Есть два варианта сворачивания окон с помощью клавиатуры (оба работают и в новых версиях системы):
- Win+M — скрывает окна и даёт возможность вернуть их через Win+Shift+M.
- Win+D — сворачивает окна, делает моментальное восстановление горячими клавишами невозможным.

Способ 3: SCF-скрипт
Специальный файл тоже позволит мгновенно выполнять это действие. Для удобства стоит разместить его на рабочем столе или в «Пуске».
- Щёлкните правой кнопкой мыши по свободному пространству на экране. В появившемся списке действий наведите курсор на «Создать» и выберите «Текстовый документ».
- Откройте файл и вставьте в него следующее:
[Shell]
Command=2
[Taskbar]
Command=ToggleDesktop
- Сохраните изменения и поменяйте расширение на .scf.
- Подтвердите действия, нажав «Да» в возникнувшем окне-предупреждении.
- Разместите программу в меню «Пуск», чтобы её было можно легко открыть. Для этого достаточно перенести значок на соответствующую кнопку.

Запуск этого файла автоматически свернёт все окна.
Еще статьи по данной теме:
Помогла ли Вам статья?
До реализации графического интерфейса в операционных системах управление компьютером осуществлялось с помощью клавиатуры. Привыкшему к мышке пользователю такой способ управления может показаться неэффективным, на самом деле управление с клавиатуры обладает как минимум двумя преимуществами — более высокой скоростью и большим удобством, обуславливаемым отсутствием необходимости постоянно переключать свое внимание с одного средства управления на другое.
- 1 Сворачивание окон с помощью к «горячих» клавиш в Windows XP, 7, 8.1 и 10
- 2 Как свернуть окна в Windows 7, 8.1 и 10 мышкой
- 3 Сворачивание окон с помощью функции Aero Shake
- 4 Сворачивание окон в MacOS
Рассмотрим преимущества использования «горячих» клавиш на примере быстрого сворачивания открытых окон в популярных версиях Windows и MacOS. В Windows имеется фишка, позволяющая сворачивать открытые окна с помощью мышки (об этом будет сказано ниже), но давайте представим, что пользователь ничего о ней на знает. Он станет сворачивать каждое окно отдельно, кликая по средней кнопке управления окном, а ведь свернуть все окна разом можно нажатием всего одной комбинации.
Сворачивание окон с помощью к «горячих» клавиш в Windows XP, 7, 8.1 и 10
Для сворачивания/разворачивания окон в этих версиях операционной системы предусмотрены четыре клавиатурных комбинации.
- Win + D — служит для показа рабочего стола, при этом все открытые окна будут свернуты на панель задач. Повторное нажатие этой комбинации восстанавливает положение окон.
- Win + M — сворачивает открытые окна на панель задач, в результате чего пользователь оказывается на рабочем столе. В отличие от Win + D, эта клавиатурная комбинация использует анимационный эффект плавного сворачивания, повторное нажатие Win + M не приводит к восстановлению свернутых окон.
- Win + M + Shift — выполняет обратное Win + M действие, восстанавливая свернутые окна.
- Win + Home — нажатие этих клавиш позволяет сворачивать все окна, кроме активного, то есть того, в котором находится пользователь. Повторное нажатие «горячей» комбинации восстанавливает свернутые фоновые окна.
Как свернуть окна в Windows 7, 8.1 и 10 мышкой
С таким же успехом сворачивать окна можно и с помощью мышки. Если вы присмотритесь к правому краю панели задач Windows 7 и 10, то увидите узкий прямоугольник. Если навести на него мышку и нажать левую кнопку, все открытые окна будут немедленно свернуты. Эта интерактивная область имеется и в Windows 8/8.1, но в этих версиях системы она скрыта, и чтобы ее увидеть, нужно навести курсор мыши на часы в трее.
Повторный клик по этой области восстанавливает свернутые окна. Если же вы нажмете правую кнопку мыши, удерживая курсор на прямоугольнике, появится всплывающее меню с опциями, задающими поведение системы при клике по интерактивной области.
- Свернуть все окна — выбрана по умолчанию, сворачивает окна при клике.
- Показать рабочий стол при наведении — если выбрать эту опцию, при наведении курсора мыши на интерактивный прямоугольник все открытые окна будут становиться прозрачными. Клик по этой области по-прежнему станет сворачивать окна в панель задач.
Свернуть все окна в Windows XP можно с помощью мышки, кликнув по одноименной иконке, расположенной рядом с кнопкой Пуск.
Сворачивание окон с помощью функции Aero Shake
В Windows 7, 8.1 и ранних версиях десятки свернуть все окна кроме активного можно также с помощью функции Aero Shake. Для этого нужно захватить мышкой заголовок окна и потрясти его. При этом фоновые окна как бы упадут вниз и свернуться на панель задач, свернется и активное окно, но не в трей или панель задач, а на рабочий стол. Функция Aero Shake была отключена в сборке Windows 10 21277, но она по-прежнему доступна и может быть активирована соответствующим твиком реестра.
Свернуть окна в MacOS можно тремя способами: с помощью «горячих» клавиш, с помощью функции «Активные углы» и с помощью специального жеста. Перед тем как пускать в ход клавиши, нужно проверить настройки этих самых клавиш.
- Зайдите в системные настройки и запустите апплет «Mission Control»;
- Посмотрите, какая клавиша у вас назначена опции «Показать рабочий стол» и замените ее при необходимости;
- Вернитесь в настройки, запустите апплет «Клавиатура» и отметьте пункт «Использовать функциональные клавиши F1, F2 и др. как стандартные».
После этого вы сможете сворачивать окна нажатием F11 или Fn + F11. Другой вариант — сочетание CMD + F3, работает для новых версий MacOS.
Перед тем как использовать функцию «Активные углы», ее так же необходимо настроить.
- Зайдите в системные настройки, запустите апплет «Mission Control» и нажмите расположенную в левом нижнем углу окна кнопку «Активные углы»;
- В открывшемся окошке вызовите контекстное меню для самого «удобного» угла, выберите в нём пункт «Рабочий стол» и сохраните настройки.
Отныне при наведении курсора мыши в этот угол все окна будут сворачиваться.
Наконец, владельцы макбуков с сенсорной панелью типа Magic Trackpad могут сворачивать и восстанавливать окна жестом TrackPad. Чтобы свернуть окна, положите на панель пальцы и разведите их в стороны (большой палец влево и три пальца вправо), чтобы восстановить свернутые окна, сделайте обратный жест — сведите пальцы вместе.
Свернуть все окна горячие клавиши
Автор:
Обновлено: 31.10.2018
Множество открытых окон порой сильно замедляют работу компьютера. Это касается как окон в браузере, так и собственно самих приложений. Закрывать их по одному достаточно нудно и не очень удобно. Также большой список окон затрудняет доступ к нужному приложению.
Для решения этой проблемы разработчики создали горячие клавиши, с помощью которых легко можно работать с открытыми приложениями. Их можно быстро закрыть (все или выборочно), а также найти необходимое для работы. Для тех, кто не хочет или не может выполнять команды с помощью клавиатуры, операции доступны с помощью мышки.
Свернуть все окна горячие клавиши
Содержание
- Как сворачивать все окна в Windows XP, 7, 8, 10
- Как свернуть окна мышкой
- Свернуть окна в MacOs
- Горячие клавиши для других операций
- Видео — Как без мышки управлять курсором
Как сворачивать все окна в Windows XP, 7, 8, 10
Работать с мышкой долго, для этих целей лучше всего использовать клавиатуру. Существует несколько комбинаций клавиш:
- первый вариант – одновременное нажатие кнопки «Win» и клавиши «D». Таким способом все открытые окна сворачиваются и добавляются на трей снизу экрана. Чтобы развернуть их обратно, достаточно повторить нажатие;
Одновременное нажатие кнопки «Win» и клавиши «D» сворачивает все открытые окна на трей снизу экрана
- второй вариант – зажать «Win» и клавишу «М». После этого снова все окна будут минимизированы внизу, для того, чтобы вернуться к работе, необходимо прожать эту же комбинацию вместе с клавишей «Shift».
Чтобы свернуть все открытые окна зажимаем клавиши «Win+М»
Чтобы раскрыть окна зажимаем клавиши «Win+М+Shift»
Если пользователю необходимо, чтобы все окна, кроме того, в котором он сейчас работает, не мешались под рукой, нажимаются кнопки «Win+Home». Для обратного разворота выбирается любое их представленных выше сочетаний или повторить это же.
Для сворачивания окон, кроме того в котором работаем, нажимаем одновременно кнопки «Win+Home»
Как свернуть окна мышкой
Если пользователь не хочет пользоваться клавиатурой, то операцию можно проводить при помощи мышки. На Windows 7, 8, 10 снизу справа есть пустой прямоугольник, при активации которого окна будут свернуты и минимизированы в трей. Чтобы развернуть их обратно, достаточно повторить нажатие.
В правом нижнем углу нажимаем на пустой прямоугольник для сворачивания окон в трей, нажимаем снова для открытия окон
На Windows 8 и 10 данный прямоугольник ничем не выделяется, но он там есть. Для сворачивания окон надо:
- навести мышку в самый угол панели задач и щелкнуть левой кнопкой мыши. Все окна свернутся;
Левой кнопкой мышки щелкаем в правом нижнем углу по панели задач
- если навести туда курсор и нажать правую кнопку мыши, то появится меню, предлагающее изменить функцию трея.
Щелкнув правой кнопкой мышки в правом нижнем углу по панели задач, откроется меню, предлагающее изменить функцию трея
В старой системе XP данный прямоугольник не предусмотрен, поэтому так свернуть приложения не получится. С другой стороны, для подобных задач предусмотрен ярлык. По умолчанию, он расположен рядом с кнопкой «Пуск» на панели задач.
В системе Виндовс XP ярлык для сворачивания окон можно найти рядом с кнопкой «Пуск» на панели задач
Если его по каким-то причинам нет, можно добавить самостоятельно:
- Через Блокнот требуется создать документ, в котором прописывается следующая команда, которую можно скопировать здесь.
Открываем меню «Пуск», в поле поиска вводим «Блокнот», открываем текстовый редактор
В текстовом документе прописываем команду, как на скриншоте
- Затем он сохраняется через вкладку «Файл»-«Сохранить как» (название любое), но обязательно в формате «scf». Желательно указать рабочий стол в качестве адреса расположения ярлыка.
Переходим во вкладку «Файл», щелкаем по строке «Сохранить как»
Указываем «Рабочий стол» в качестве адреса расположения ярлыка, вводим любое название файла, вместо txt вписываем scf, нажимаем «Сохранить»
- В завершающей стадии полученный документ перетаскивается на панель быстрого доступа. Ярлык готов.
Щелкаем левой кнопкой мышки на ярлыке «Свернуть окна», удерживая кнопку перетягиваем ярлык на панель задач
Важно! В отличие от стандартного, этот ярлык не появится рядом с кнопкой «Пуск». Он будет именно на панели быстрого доступа.
Созданный ярлык «Свернуть все окна», можно будет найти на панели быстрого доступа
Несмотря на то, что для пользователей более поздних версий системы добавлен специальный трей, при желании по такой же схеме можно создать ярлык и для работы с ними.
Свернуть окна в MacOs
Для того, чтобы сворачивать окна при работе на макбуке, сначала необходимо проверить, какие настройки установлены.
- Переходим во вкладку «Системные настройки».
Переходим во вкладку «Системные настройки»
- Там есть меню «Mission Control», открываем его.
Открываем значок «Mission Control»
- Проверяется горячая клавиша «Показать рабочий стол». Если установлена кнопка «F11», то для сворачивания окон необходимо нажать вместе «F11+Fn».
В поле «Показать Рабочий стол» смотрим, какая выставлена клавиша
На заметку! Если вместо F11 пользователь назначает другую клавишу, то соответственно во втором варианте она меняется на установленную (например, F12 и Fn).
Сворачивать получится и просто нажатием кнопки «F11», но необходимо отметить использование функциональных клавиш как стандартное.
- Переходим в «Системные настройки» и выбираем «Клавиатура».
Переходим во вкладку «Системные настройки»
Щелкаем левой кнопкой мышки по иконке «Клавиатура»
- Затем в выбранной вкладке ставится флажок на отмеченном пункте.
Ставим флажок на пункте об использовании функциональных клавиш «F1-F12»
Готово, клавиша «F11» теперь отвечает за сворачивание окон.
Существуют еще один способ. В «Mission Controls» устанавливается функция под названием «Активные углы».
- Сначала заходим в «Системные настройки», затем «Mission Controls».
Переходим во вкладку «Системные настройки»
Открываем значок «Mission Control»
- Затем внизу слева находим непосредственно меню «Активные углы».
Нажимаем по ссылке «Активные углы»
- При активации появляется список доступных команд и таким способом возможно выбирать «Рабочий стол» и, соответственно, сворачивание окон, например, при наведении курсора в какой-то из четырех углов. Нажимаете «ОК». Готово.
Выбираем необходимый параметр, раскрывая список в подходящем поле, нажимаем «ОК»
Помимо этого, сворачивать приложения в MacOs можно с использованием трек-пада. На нем выполняются «жесты» с разным функционалом. Для работы с окнами (свернуть/развернуть) необходимо одновременно разводить четыре пальца (вместе с большим) к боковым сторонам пада.
Узнайте также подробную информацию, какие существуют горячие клавиши Mac Os, для быстрого и удобного управления компьютером, из нашей новой статьи.
Горячие клавиши для других операций
Помимо сворачивания, горячие клавиши можно использовать и для других операций с окнами и не только.
Например, комбинации с кнопкой «Win+»:
Сочетание клавиш с кнопкой «Win»
- стрелка влево, вправо – происходит присоединение выбранного приложения к левому и правому краям экрана соответственно;
- стрелка вверх, вниз – разворачивает и сворачивает выбранное окно;
- «Т» – переключение ярлыков на панели задач (по очереди);
- цифровые клавиши – разворачивает/сворачивает окно, за которым закреплено то или иное число.
- «Е» – запуск менеджера файлов;
- «S» – запуск поиска;
- «R» – команда «Выполнить».
Также работа с окнами возможна при помощи кнопки «Alt»:
Сочетание с клавишей «Alt»
- зажав ее и клавишу «F4», полностью закрывает окно, в котором работает пользователь;
- комбинация с кнопкой табуляции «Tab» возможно переключаться между запущенными приложениями.
Сочетание с клавишей «Ctrl+»:
Горячие клавиши с клавишей «Ctrl»
- «Shift+Escape» – так происходит запуск «Диспетчера задач»;
- «A» – выделение всего (в документе, на странице браузера, на рабочем столе);
- «С» – копировать выделенное;
- «V» – этой комбинацией происходит вставка из скопированного из буфера обмена;
- одновременно зажав клавишу и прокручивая колесико, выбирается внешний вид оформления папок (иконки, таблицы).
По большей части, данные комбинации используются в Windows 10, но некоторые из них доступны на всех версиях системы.
Некоторые операции с системой Windows доступны без использования мыши. В видео указаны некоторые из них.
Видео — Как без мышки управлять курсором
Рекомендуем похожие статьи
Множество открытых окон порой сильно замедляют работу компьютера. Это касается как окон в браузере, так и собственно самих приложений. Закрывать их по одному достаточно нудно и не очень удобно. Также большой список окон затрудняет доступ к нужному приложению.
Для решения этой проблемы разработчики создали горячие клавиши, с помощью которых легко можно работать с открытыми приложениями. Их можно быстро закрыть (все или выборочно), а также найти необходимое для работы. Для тех, кто не хочет или не может выполнять команды с помощью клавиатуры, операции доступны с помощью мышки.
Свернуть все окна горячие клавиши
Работать с мышкой долго, для этих целей лучше всего использовать клавиатуру. Существует несколько комбинаций клавиш:
- первый вариант – одновременное нажатие кнопки «Win» и клавиши «D». Таким способом все открытые окна сворачиваются и добавляются на трей снизу экрана. Чтобы развернуть их обратно, достаточно повторить нажатие;
Одновременное нажатие кнопки «Win» и клавиши «D» сворачивает все открытые окна на трей снизу экрана
- второй вариант – зажать «Win» и клавишу «М». После этого снова все окна будут минимизированы внизу, для того, чтобы вернуться к работе, необходимо прожать эту же комбинацию вместе с клавишей «Shift».
Чтобы свернуть все открытые окна зажимаем клавиши «Win+М»
Чтобы раскрыть окна зажимаем клавиши «Win+М+Shift»
Если пользователю необходимо, чтобы все окна, кроме того, в котором он сейчас работает, не мешались под рукой, нажимаются кнопки «Win+Home». Для обратного разворота выбирается любое их представленных выше сочетаний или повторить это же.
Для сворачивания окон, кроме того в котором работаем, нажимаем одновременно кнопки «Win+Home»
Сворачивание окон с помощью Windows-M
Самый простой и популярный способ свернуть окно с помощью клавиатуры — это комбинация клавиш Windows-M. Данная комбинация клавиш сворачивает на панель задач все окна, открытые в данный момент. При этом сворачивание происходит плавно, с отображением анимации. Комбинация клавиш Windows-M работает, как с левой кнопкой Windows, так и с правой, но ее удобней использовать именно с правой кнопкой Windows, так как это показано на картинке внизу.
Для отмены данного действия, то есть для разворачивания свернутых окон, можно использовать комбинацию клавиш Windows-Shift-M.
Как свернуть окна мышкой
Если пользователь не хочет пользоваться клавиатурой, то операцию можно проводить при помощи мышки. На Windows 7, 8, 10 снизу справа есть пустой прямоугольник, при активации которого окна будут свернуты и минимизированы в трей. Чтобы развернуть их обратно, достаточно повторить нажатие.
В правом нижнем углу нажимаем на пустой прямоугольник для сворачивания окон в трей, нажимаем снова для открытия окон
На Windows 8 и 10 данный прямоугольник ничем не выделяется, но он там есть. Для сворачивания окон надо:
- навести мышку в самый угол панели задач и щелкнуть левой кнопкой мыши. Все окна свернутся;
Левой кнопкой мышки щелкаем в правом нижнем углу по панели задач
- если навести туда курсор и нажать правую кнопку мыши, то появится меню, предлагающее изменить функцию трея.
Щелкнув правой кнопкой мышки в правом нижнем углу по панели задач, откроется меню, предлагающее изменить функцию трея
В старой системе XP данный прямоугольник не предусмотрен, поэтому так свернуть приложения не получится. С другой стороны, для подобных задач предусмотрен ярлык. По умолчанию, он расположен рядом с кнопкой «Пуск» на панели задач.
В системе Виндовс XP ярлык для сворачивания окон можно найти рядом с кнопкой «Пуск» на панели задач
Если его по каким-то причинам нет, можно добавить самостоятельно:
- Через Блокнот требуется создать документ, в котором прописывается следующая команда, которую можно скопировать здесь.
Открываем меню «Пуск», в поле поиска вводим «Блокнот», открываем текстовый редактор
В текстовом документе прописываем команду, как на скриншоте
- Затем он сохраняется через вкладку «Файл»-«Сохранить как» (название любое), но обязательно в формате «scf». Желательно указать рабочий стол в качестве адреса расположения ярлыка.
Переходим во вкладку «Файл», щелкаем по строке «Сохранить как»
Указываем «Рабочий стол» в качестве адреса расположения ярлыка, вводим любое название файла, вместо txt вписываем scf, нажимаем «Сохранить»
- В завершающей стадии полученный документ перетаскивается на панель быстрого доступа. Ярлык готов.
Щелкаем левой кнопкой мышки на ярлыке «Свернуть окна», удерживая кнопку перетягиваем ярлык на панель задач
Важно! В отличие от стандартного, этот ярлык не появится рядом с кнопкой «Пуск». Он будет именно на панели быстрого доступа.
Созданный ярлык «Свернуть все окна», можно будет найти на панели быстрого доступа
Несмотря на то, что для пользователей более поздних версий системы добавлен специальный трей, при желании по такой же схеме можно создать ярлык и для работы с ними.
Сворачивание всех окон в один клик
Свернуть окна в Windows можно и более простым способом, о котором подозревают далеко не все. В правом нижнем углу панели задач, возле часов (а в Windows 10 – возле значка уведомлений) расположен небольшой вертикальный прямоугольник, клик по которому мгновенно сворачивает все активные окна и предоставляет пользователю рабочий стол. Кроме того, повторный клик по этому блоку разворачивает все активные окна, а щелчок правой кнопкой мыши по этому же прямоугольнику открывает дополнительное меню.
Стоит отметить, что Windows XP не обладает подобным функционалом. Однако, свернуть все окна одним кликом в ней тоже можно, соответствующая кнопка находится рядом с меню «Пуск» и отображается в виде карандаша на листе бумаги.
Свернуть окна в MacOs
Для того, чтобы сворачивать окна при работе на макбуке, сначала необходимо проверить, какие настройки установлены.
- Переходим во вкладку «Системные настройки».
Переходим во вкладку «Системные настройки»
- Там есть меню «Mission Control», открываем его.
Открываем значок «Mission Control»
- Проверяется горячая клавиша «Показать рабочий стол». Если установлена кнопка «F11», то для сворачивания окон необходимо нажать вместе «F11+Fn».
В поле «Показать Рабочий стол» смотрим, какая выставлена клавиша
На заметку! Если вместо F11 пользователь назначает другую клавишу, то соответственно во втором варианте она меняется на установленную (например, F12 и Fn).
Сворачивать получится и просто нажатием кнопки «F11», но необходимо отметить использование функциональных клавиш как стандартное.
- Переходим в «Системные настройки» и выбираем «Клавиатура».
Переходим во вкладку «Системные настройки»
Щелкаем левой кнопкой мышки по иконке «Клавиатура»
- Затем в выбранной вкладке ставится флажок на отмеченном пункте.
Ставим флажок на пункте об использовании функциональных клавиш «F1-F12»
Готово, клавиша «F11» теперь отвечает за сворачивание окон.
Существуют еще один способ. В «Mission Controls» устанавливается функция под названием «Активные углы».
- Сначала заходим в «Системные настройки», затем «Mission Controls».
Переходим во вкладку «Системные настройки»
Открываем значок «Mission Control»
- Затем внизу слева находим непосредственно меню «Активные углы».
Нажимаем по ссылке «Активные углы»
- При активации появляется список доступных команд и таким способом возможно выбирать «Рабочий стол» и, соответственно, сворачивание окон, например, при наведении курсора в какой-то из четырех углов. Нажимаете «ОК». Готово.
Выбираем необходимый параметр, раскрывая список в подходящем поле, нажимаем «ОК»
Помимо этого, сворачивать приложения в MacOs можно с использованием трек-пада. На нем выполняются «жесты» с разным функционалом. Для работы с окнами (свернуть/развернуть) необходимо одновременно разводить четыре пальца (вместе с большим) к боковым сторонам пада.
Узнайте также подробную информацию, какие существуют горячие клавиши Mac Os, для быстрого и удобного управления компьютером, из нашей новой статьи.
Сворачивание окон с помощью Alt-Space
Если вам нужно свернуть только одно окно, то для этого можно использовать комбинацию клавиш Windows и Стрелка вниз. При первом нажатии эта комбинация меняет размер окна, а при втором сворачивает окно на панель задач.
Также для сворачивания одного окна можно использовать комбинацию Alt-Space (Alt-Пробел). Данная комбинация клавиш открывает небольшое меню, которое расположено в левом верхнем углу любого окна.
В этом окне доступно несколько действий, которые можно выполнить с этим окном:
- Восстановить;
- Переместить;
- Изменить размер;
- Свернуть;
- Развернуть;
- Закрыть;
Если вам нужно свернуть окно, то в данном меню нужно выбрать вариант «Свернуть» с помощью клавиш со стрелками и нажав Enter.
Горячие клавиши для других операций
Помимо сворачивания, горячие клавиши можно использовать и для других операций с окнами и не только.
Например, комбинации с кнопкой «Win+»:
Сочетание клавиш с кнопкой «Win»
- стрелка влево, вправо – происходит присоединение выбранного приложения к левому и правому краям экрана соответственно;
- стрелка вверх, вниз – разворачивает и сворачивает выбранное окно;
- «Т» – переключение ярлыков на панели задач (по очереди);
- цифровые клавиши – разворачивает/сворачивает окно, за которым закреплено то или иное число.
- «Е» – запуск менеджера файлов;
- «S» – запуск поиска;
- «R» – команда «Выполнить».
Также работа с окнами возможна при помощи кнопки «Alt»:
Сочетание с клавишей «Alt»
- зажав ее и клавишу «F4», полностью закрывает окно, в котором работает пользователь;
- комбинация с кнопкой табуляции «Tab» возможно переключаться между запущенными приложениями.
Сочетание с клавишей «Ctrl+»:
Горячие клавиши с клавишей «Ctrl»
- «Shift+Escape» – так происходит запуск «Диспетчера задач»;
- «A» – выделение всего (в документе, на странице браузера, на рабочем столе);
- «С» – копировать выделенное;
- «V» – этой комбинацией происходит вставка из скопированного из буфера обмена;
- одновременно зажав клавишу и прокручивая колесико, выбирается внешний вид оформления папок (иконки, таблицы).
По большей части, данные комбинации используются в Windows 10, но некоторые из них доступны на всех версиях системы.
Некоторые операции с системой Windows доступны без использования мыши. В видео указаны некоторые из них.
Горячие клавиши чтобы свернуть все окна Windows 10 и 7
Подойдет для любой операционной системы Windows. Не редко, когда я открываю несколько программ одновременно: браузер, проводник, Word, Photoshop и прочее. Некоторые из них уже свернуты, но это уже редкость. Но я уже научился сворачивать все окна быстро, не тратя на это времени, когда скрываешь по одному.
Чтобы скрыть все окна на Windows, существует несколько комбинаций клавиш. Они представлены ниже:
- Win + D – чтобы вернуть все окна снова нажимаем данное сочетание.
- Win + M – для возвращение окон в открытое состояние нужно зажать клавиши Win + Shift + M.
- Win + Home – сворачивает все окна, кроме активного. Чтобы снова открыть скрытые окна зажать Shift + Home повторно.
- Alt + Пробел + С – сворачивает окна по порядку.
Таким образом, вы сможете в любом количестве сворачивать окошки на Windows с помощью горячих клавиш. Ничего сложно и добавляет удобства.
Дополнение! Думаю, вам будет полезно еще одно сочетание, которое есть на Windows 7 и 10. Комбинация клавиш Alt + Tab, которое помогает переключаться между окнами. Очень полезная функция и часто помогает быстро переключаться между окнами, когда нужно работать одновременно с двумя. Чтобы переключаться между окнами, держим обе клавиши, а потом нажимаем на Tab.
Переключение между открытыми окнами
Для удобного перехода между открытыми файлами следует применить сочетание клавиш Alt+Tab. При этом на экране всплывет интерфейс со всеми открытыми элементами. Для перехода необходимо постоянно держать Alt и переключаться клавишей Tab. Для активации нужного окна отпускаем комбинацию, когда выделен нужный элемент.
Стоит заметить, что нажатие Tab будет двигать выделение вправо. Если при этом дополнительно зажать Shift, движение будет производиться влево.
Что такое семиуровневая модель OSI – зачем нужна и как работает
Как привязать окна к половине или четверти рабочего стола в Windows
Если вы работаете с несколькими окнами и хотите использовать сочетания клавиш для удобного расположения элементов на экране, то вам повезло! Легко расположить два окна в идеальные половины или четыре окна по четвертям на экране.
Сначала нажмите Alt + Tab или используйте мышь, чтобы открыть окно, требуемое для помещения в фокус окно. Сразу решите, какую часть экрана вы хотите занять этим окном.
Затем вы можете использовать следующие сочетания клавиш, чтобы расположить два окна пополам:
Развернуть слева: Windows + Стрелка влево.
Развернуть справа: Windows + Стрелка вправо.
Чтобы расположить четыре окна по четвертям (каждое будет занимать 1/4 экрана), вы можете использовать последовательность из двух комбинаций клавиш. Эти последовательности предполагают, что окно еще не было привязано к левой или правой половине экрана.
Вот что нужно сделать:
Верхняя левая четверть: Windows + Стрелка влево, а затем Windows + Стрелка вверх.
Нижняя левая четверть: Windows + Стрелка влево, а затем Windows + Стрелка вниз.
Верхняя правая четверть: Windows + Стрелка вправо, а затем Windows + Стрелка вверх.
Нижняя правая четверть: Windows + Стрелка вправо, а затем Windows + Стрелка вниз.
♥ ПО ТЕМЕ: Как в Windows создать иконку для выключения / перезагрузки компьютера.
Как передвинуть окно
Чтобы провести перемещение открытой вкладки необходимо сделать следующее:
- нажать и держать кнопку «Alt»;
- далее клавиша «Пробела»;
- из появившегося списка необходимо выбрать опцию «Переместить»;
- на дисплее появится крестик с указанием направлений, воспользовавшись клавишами движения передвинуть вкладку куда нужно;
- после отжимается «Enter».
При умении обращаться с горячими клавишами управление компьютером для пользователя значительно облегчается.
Меню Пуск Windows 10
Многие из нижеперечисленных стандартных горячих клавиш работают не только в Windows XP, но и в большинстве версий Windows вообще, а также во многих Windows-приложениях.
Описание горячих клавиш Windows можно найти также на сайте Microsoft.
| Клавиша | Описание |
|---|---|
| Ctrl + Escape Win |
Отображение меню «Пуск». |
| Ctrl + Shift + Escape | Вызов диспетчера задач — гораздо удобнее, чем любым другим способом. |
| Ctrl + Alt + Delete Ctrl + Alt + NumpadDel |
Вызов диалога безопасности Windows. |
| Shift + F10 AppsKey |
Отображение контекстного меню текущего объекта. |
| Win + E | Запуск проводника. |
| Win + R | Отображение диалога «Запуск программы» («Пуск» — «Выполнить»). |
| Win + M | Свернуть все окна (показать рабочий стол). |
| Win + Shift + M | Отменить свёртку всех окон. |
| Win + D | Свернуть все окна (показать рабочий стол) или отменить свёртку всех окон (переключатель). |
| Win + B | Передать фокус в системный трей (область внизу справа, где часики). Далее можно использовать клавиши со стрелками для выбора, Enter для имитации двойного щелчка, AppsKey или Shift + F10 для имитации щелчка правой кнопкой. |
| Win + L | Блокировка рабочей станции. |
| Win + F Win + Control + F |
Запуск проводника с отображеним панели поиска. |
| F3 | Отобразить или спрятать панель поиска в проводнике (переключатель). |
| Win + F1 | Вызов справки Windows. |
| Win + Pause | Вызов диалога свойств системы (диалог свойств значка «Мой компьютер»). |
| Win + Tab Win + Shift + Tab |
Передать фокус на панель задач и перемещаться по значкам. Далее можно использовать клавиши со стрелками для выбора, Enter для имитации щелчка, AppsKey или Shift + F10 для имитации щелчка правой кнопкой. |
| Alt + Tab Alt + Shift + Tab |
Вызов меню перехода между окнами (запущенными приложениями) и переход по нему. |
| Alt + Escape Alt + Shift + Escape |
Переход между окнами (запущенными приложениями). |
| Alt + F4 | Закрытие активного окна (запущенного приложения). На рабочем столе — вызов диалога завершения работы Windows. |
| Shift | Блокировка автозапуска CD-ROM (удерживать, пока привод читает только что вставленный диск). |
| Printscreen | Копирование скриншота экрана в буфер обмена. |
| Alt + Printscreen | Копирование скриншота текущего активного окна (приложения) в буфер обмена. |
| F6 Tab |
Перемещение фокуса по элементам. Например, перемещение между рабочим столом, кнопкой «Пуск», панелью «Быстрый запуск» (расположенной справа от кнопки «Пуск»), панелью задач и системным треем (область внизу справа, где часики). В проводнике и Internet Explorer — перемещение между основной частью окна и адресной строкой (F6), перемещение по элементам (в т.ч. ссылкам) открытого документа (Tab). |
| Alt + Enter | Вызов диалога свойств объекта в проводнике или на рабочем столе. |
| F2 | Переименование объекта в проводнике или на рабочем столе. |
| Ctrl + NumpadPlus | Автоподбор ширины колонок списка в проводнике. |
| Enter | То же, что и двойной щелчок по объекту в проводнике или на рабочем столе. |
| Delete | Удаление объекта в проводнике или на рабочем столе. |
| Shift + Delete | Удаление объекта «мимо» корзины в проводнике или на рабочем столе. |
| Left Right NumpadPlus NumpadMinus |
Навигация по дереву проводника, свёртка-развёртка вложенных каталогов. |
| NumpadAsterisk | Полная развёртка каталога в дереве проводника. |
| F5 | Обновить окно проводника или Internet Explorer. |
| Backspace | Перейти на уровень вверх в окне проводника или Internet Explorer. |
| F4 | Перейти к адресной строке проводника или Internet Explorer. |
Горячие клавиши рабочего стола и проводника Windows в сочетании с кликами и перетаскиванием мышью
| Приём | Описание |
|---|---|
| Перетаскивание с Ctrl | Копирование объекта в проводнике или на рабочем столе. |
| Перетаскивание с Shift | Перемещение объекта в проводнике или на рабочем столе. |
| Перетаскивание с Ctrl + Shift | Создание ярлыка объекта в проводнике или на рабочем столе. |
| Щелчки с Ctrl | Выделение нескольких объектов в произвольном порядке в проводнике или на рабочем столе. |
| Щелчки с Shift | Выделение нескольких смежных объектов в проводнике или на рабочем столе. |
| Двойной щелчок с Shift | Открытие папки в проводнике в новом окне, если дерево папок скрыто. В новом окне будет открыто дерево папок. |
| Двойной щелчок с Ctrl | Открытие папки в проводнике в новом окне, если дерево папок скрыто. В новом окне дерево папок будет скрыто. Предварительно необходимо сбросить выделение с папки (одинарный щелчок с Ctrl). |
Горячие клавиши приложений и диалогов Windows
Примечание: эти клавиши могут работать не везде (не во всех приложениях). Однако, эти клавиши являются стандартом
«поведения» приложений Windows.
| Клавиша | Описание |
|---|---|
| Ctrl + C Ctrl + Insert |
Копировать в буфер обмена. |
| Ctrl + X Shift + Delete |
Вырезать в буфер обмена. |
| Ctrl + V Shift + Insert |
Вставить из буфера обмена. |
| Ctrl + N | Создать новый документ, проект или подобное действие. В Internet Explorer это приводит к открытию нового окна с копией содержимого текущего окна. |
| Ctrl + S | Сохранить текущий документ, проект и т.п. |
| Ctrl + O | Вызвать диалог выбора файла для открытия документа, проекта и т.п. |
| Ctrl + P | Печать. |
| Ctrl + Z | Отменить последнее действие. |
| Ctrl + A | Выделить всё. |
| Ctrl + F | Вызов диалога поиска. |
| Ctrl + H | Вызов диалога замены. |
| Ctrl + F4 | Закрыть дочернее окно (например, закрыть текущий открытый документ). |
| Ctrl + F6 | Переход между дочерними окнами (например, перейти к следующему открытому документу). |
| F1 | Вызов справки. |
| F11 | Переход в полноэкранный режим и обратно (переключатель; например, в Internet Explorer). |
| Alt + Enter | Переход в полноэкранный режим и обратно (переключатель; например, в Windows Media Player или в окне командного интерпретатора). |
| Alt + Space | Вызов системного меню окна. |
| Alt + — | Вызов системного меню дочернего окна (например, окна документа). |
| Alt F10 |
Вызов меню окна. |
| Escape | Выйти из меню окна (убрать фокус) или закрыть открытый диалог. |
| Alt + <буква> | Вызов команды меню или открытие колонки меню. Соответствующие буквы в меню обычно подчёркнуты (или изначально, или становятся подчёркнутыми после нажатия Alt). Если колонка меню уже открыта, далее для вызова конкретной команды можно нажать клавишу с буквой, которая подчёркнута в этой команде. То же относится и к открытому контекстному меню. |
| Tab Shift + Tab |
Переход по элементам управления диалога (иногда это же действие производится с помощью Enter). |
| Enter | Нажатие на активную в данный момент кнопку в диалоге. Часто — нажатие на кнопку «по умолчанию» в диалоге. |
| Ctrl + Tab Ctrl + Shift + Tab Ctrl + PageDown Ctrl + PageUp |
Переход по закладкам. |
| Space | Отметка флажков и переключателей в диалоге. |
| Ctrl + Left Ctrl + Right |
Переход по словам в тексте. Работает не только в текстовых редакторах, но и в полях ввода диалогов. |
| Ctrl + Up Ctrl + Down |
Вертикальная прокрутка текста или переход вверх-вниз по абзацам текста. |
| Shift + Left Shift + Right Shift + Up Shift + Down |
Выделение текста. Работает не только в текстовых редакторах, но и в полях ввода диалогов. |
| Ctrl + Shift + Left Ctrl + Shift + Right |
Выделение текста по словам. Работает не только в текстовых редакторах, но и в полях ввода диалогов. |
| Home End Ctrl + Home Ctrl + End |
Перемещение в начало-конец строки текста, документа или таблицы. |
Назначение горячих клавиш ярлыкам
Ярлыкам, расположенным в главном меню или на рабочем столе, можно назначить горячие клавиши. В диалоге свойств
ярлыка перейдите на вкладку «Ярлык» и установите курсор в поле «Быстрый вызов». Нажмите нужное сочетание клавиш,
после чего сохраните ярлык. Хорошим решением будет сочетание Ctrl + Shift + <буква> или
Ctrl + Alt + <буква>. Вместо буквы может быть и одна из функциональных клавиш.
Эмуляция мыши с помощью клавиатуры
Можно использовать специальные встроеннные возможности Windows, чтобы эмулировать мышь с помощью клавиатуры. Это может быть полезно в случаях, когда мыши нет (например, в случае её неожиданной поломки) или для ситуаций, когда необходимо передвигать указатель мыши с очень большой точностью (например, при работе с графикой).
Чтобы вызвать диалог включения режима эмуляции мыши, нажмите комбинацию клавиш Left Alt + Left Shift + NumLock. После нажатия «ОК» в появившемся диалоге начнёт действовать режим эмуляции мыши (в этом же диалоге есть кнопка «Параметры», которая позволяет задать важные опции поведения режима, например, скорость передвижения курсора мыши). Вы можете в любой момент выйти из этого режима, нажав ту же самую комбинацию клавиш. Когда режим действует, в трее находится характерный значок, изображающий мышь. Горячие клавиши в режиме эмуляции мыши (все клавиши расположены на «цифровой» клавиатуре справа):
| NumLock | Временная приостановка / включение режима эмуляции мыши. Когда режим приостановлен, значок в трее изменяется на зачёркнутый. |
| 1, 2, 3, 4, 6, 7, 8, 9 (все цифры, кроме нуля и «центральной» пятёрки) | Передвижение курсора мыши во всех направлениях, в том числе по диагонали. Удерживание клавиш приводит к плавному «скольжению» курсора мыши по экрану. Модификаторы Ctrl и Shift позволяют соответственно убыстрить или замедлить передвижение курсора мыши, если эти модификаторы разрешены в Параметрах, о которых упомянуто выше. Модификатор Ctrl полезен в случаях, когда курсор мыши необходимо передвинуть на значительное расстояние. Краткие нажатия цифровых клавиш при нажатом Ctrl позволят передвигать курсор мыши крупными «шагами». |
| 5 | Клик какой-либо клавишей мыши. Быстрые последовательные нажатия позволяют сделать двойные и тройные клики. Клавиша мыши, клик которой эмулируется, зависит от режима, в котором вы сейчас находитесь (см. ниже). |
| + | Двойной клик какой-либо клавишей мыши, аналогично предыдущему. |
| / | Переход в режим левой кнопки мыши («включение» левой кнопки). Текушее состояние отображается на значке в трее. |
| — | Переход в режим правой кнопки мыши («включение» правой кнопки). Текушее состояние отображается на значке в трее. |
| * | Переход в режим обеих кнопок мыши одновременно («включение» обеих кнопок). Текушее состояние отображается на значке в трее. |
| 0 | Удержание какой-либо клавиши мыши. Текушее состояние отображается на значке в трее. |
| . | Отпускание какой-либо клавиши мыши. Текушее состояние отображается на значке в трее. |
Posted in WINDOWS, Windows XP and tagged windows.
Windows, Windows 10, Windows 7, Windows 8, Windows Server, Windows Vista
- 20.06.2019
- 16 935
- 5
- 17.08.2022
- 42
- 41
- 1
- Содержание статьи
- Универсальный способ — горячие клавиши
- Windows Vista и более ранние версии
- Windows 7 и более новые версии
- Возврат панели быстрого запуска
- Добавление кнопки «Свернуть все окна» на панель задач
- Комментарии к статье ( 5 шт )
- Добавить комментарий
Темой данной статьи будет о том, как свернуть все окна в любой версии Windows — начиная со старых Windows 95, заканчивая новейшей Windows 10. Например, на работе вы решили поиграть в игру или же посидеть на в социальных сетях, но бдительный начальник решил проверить, чем занимаются его подчиненные и перед вами возникла задача максимально быстро свернуть игру или свернуть браузер. Используя информацию из данной статьи, вы узнаете как это можно быстро сделать встроенными средствами Windows.
Универсальный способ — горячие клавиши
Начиная с Windows 98, в операционной системе появилась возможность использовать различные комбинации клавиш, с помощью которых можно сворачивать и разворачивать окна.
Одной из таких комбинаций является Win + D — при её активации будут свернуты все окна, включая диалоговые. При повторном нажатии данных клавиш, все окна будут восстановлены.
Существует так же комбинация клавиш Win + M — в таком случае будут свернуты все окна, за исключением диалоговых. Отменить сворачивание можно нажав более долгую комбинацию клавиш Shift + Win + M.
Windows Vista и более ранние версии
Во всех старых версиях Windows, на панели задач присутствовала «Панель быстрого запуска», где был отдельно значок, который повторял функционал горячих клавиш Win + D.
При нажатии на него произойдет сворачивание всех имеющихся окон, а при повторном все окна будут восстановлены.
Стоит отметить, что в Windows Vista иконка была перерисована, и является единственной операционной системой, где она стала выглядеть по другому.
Windows 7 и более новые версии
В отличии от предыдущих версий, таких как Windows Vista или XP, во всех новых операционных системах Windows кнопка «Свернуть все окна» отсутствует на своем привычном месте. Вместо неё для этой цели используется тонкая полоска в правой части панели задач. Выглядит это так:
Данная «полоска» полностью повторяет действия кнопки «Свернуть все окна», и доступна в операционных системах Windows 7, Windows 8 и Windows 10.
Возврат панели быстрого запуска
Если Вам нравится подход к сворачиванию окон из старых версий Windows, то в любой из новых версий можно вернуть панель быстрого запуска на её старое место. О том, что нужно для этого сделать, можно прочитать здесь.
Добавление кнопки «Свернуть все окна» на панель задач
Существует так же способ, который не потребует от вас возврат панели быстрого запуска, а позволяет просто разместить кнопку «Свернуть все окна» в любое произвольное место на панели задач. Делается
это следующим образом:
- Создаете в любом удобном для Вас месте папку с названием «Свернуть все окна» — например в папке «Документы«.
- Открываете Блокнот, и пишите туда следующий текст:
[Shell] Command=2 IconFile=explorer.exe,3 [Taskbar] Command=ToggleDesktopЗатем, нажимаете на «Файл — Сохранить как…». Переходим в созданную папку «Свернуть все окна», в выпадающем меню «Тип файла» выбираем «Все файлы», а в названии файла пишем
Свернуть все окна.scf(имя обязательно должно быть с .scf!).
- Нажимаем на панели задач правой кнопкой мыши, и выбираем пункт «Панели — Создать панель инструментов…».
В появившемся окне выбираем ранее созданную папку с файлом «Свернуть все окна». После этого на панели задач должна появится не активная надпись «Свернуть все окна».
- Нажимаем правой кнопкой на панели задач, и снимаем галочку с пункта «Закрепить панель задач».
Затем, нажимаем правой кнопкой по надписи «Свернуть все окна», и выбираем пункт «Вид — Крупные значки».
Так же снимаем галочки с пунктов «Показывать подписи» и «Показывать заголовок».
После этого на панели задач появится рабочая кнопка «Свернуть все окна».
- Для размещения данной кнопки в нужном месте панели задач, нужно просто левой кнопкой мыши потянуть за пунктирную линию слева от значка «Свернуть все окна». Таким образом, можно разместить кнопку, например возле кнопки меню Пуск. По завершению манипуляций с положением кнопки, нужно нажать правой кнопкой по панели задач, и вернуть галочку у пункта «Закрепить панель задач».