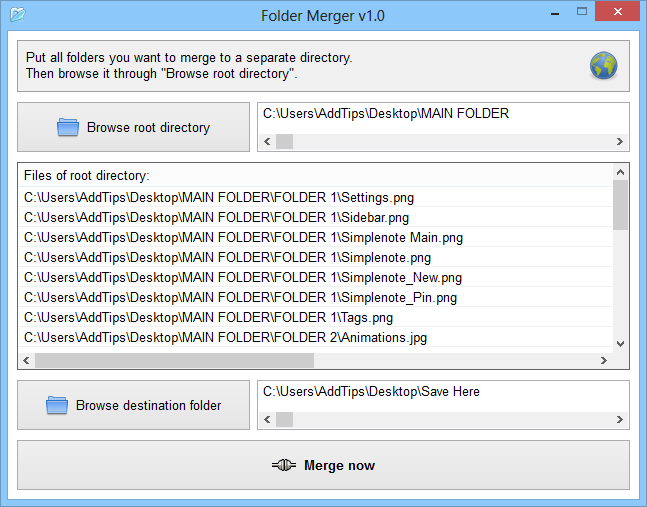есть несколько способов, в зависимости от того, что вы хотите. Я разделю сообщение на несколько целей, хотя вы уже заявили, какова ваша цель. Это больше для других людей, которые находят этот пост,и, возможно, вы измените стратегию и решите использовать один из других вариантов.
объединить папки в новое местоположение
Я начну с того, чего ты хочешь достичь. В принципе, вы можете просто скопировать папки с диска 1 на диск 3, а затем повторить процесс для диска 2 и скопируйте их в диск 3. Во второй раз Windows скажет: Эй, эта папка уже существует. Вы хотите перезаписать? Говоря «да», он перезапишет папки и объединит старое и новое содержимое вместе. Если файл с тем же именем существует в обеих папках, он снова спросит вас, Хотите ли вы перезаписать, пропустить или переименовать. В зависимости от того, какие данные, выбрать оптимальный для вас вариант.
показать содержание 2 местах, как если бы они 1 расположение
В windows 7 и далее можно добавить библиотеку. Библиотека-это коллекция папок, которая отображается как одна огромная папка, разделенная папками. Прелесть этого принципа в том, что вы можете переключаться на группировку по местоположению, или Сортировать по имени файла, или больше, в зависимости от того, что вам нужно в данный момент.
просто щелкните правой кнопкой мыши папку, которую вы хотите иметь в библиотеке, выберите Добавить в библиотеку, затем выберите Создать новую библиотеку. Дайте ему имя, затем повторите то же самое с другой папкой, которую вы хотите включить в эту библиотеку, но вместо того, чтобы выбрать Создать новую библиотеку, выберите только что созданную библиотеку.
There are multiple ways, depending on what you want. I’ll split the post into multiple goals even though you already stated what your goal is. This is more for other people finding this post and maybe you change strategy and decide to use one of the other options instead.
Merge folders into a new location
I’ll start with what you want to achieve. Basically, you can just copy the folders from drive 1 to drive 3, then repeat the process for drive 2 and copy those to drive 3. The second time, Windows will say: hey, this folder already exists. Do you want to overwrite? When saying yes, it will overwrite the folders and merge the old and new content together. If a file with the same name exists in both folders, it will again ask you if you want to overwrite, skip or rename. Depending on what the data is, choose the best option for you.
Show the content of 2 locations as if they are 1 location
From windows 7 and onwards, you can add a library. A library is a collection of folders that is shown as one huge folder, divided by the folders. The beauty of this principle is, that you can switch to group by location, or sort on filename, or more, depending on what you need at that moment.
Simply right-click the folder you want to have in a library, choose include in library, then choose create new library. Give it a name, then repeat the same with another folder that you want to include in that library, but instead of choosing create new library, select the freshly created library instead.
There are multiple ways, depending on what you want. I’ll split the post into multiple goals even though you already stated what your goal is. This is more for other people finding this post and maybe you change strategy and decide to use one of the other options instead.
Merge folders into a new location
I’ll start with what you want to achieve. Basically, you can just copy the folders from drive 1 to drive 3, then repeat the process for drive 2 and copy those to drive 3. The second time, Windows will say: hey, this folder already exists. Do you want to overwrite? When saying yes, it will overwrite the folders and merge the old and new content together. If a file with the same name exists in both folders, it will again ask you if you want to overwrite, skip or rename. Depending on what the data is, choose the best option for you.
Show the content of 2 locations as if they are 1 location
From windows 7 and onwards, you can add a library. A library is a collection of folders that is shown as one huge folder, divided by the folders. The beauty of this principle is, that you can switch to group by location, or sort on filename, or more, depending on what you need at that moment.
Simply right-click the folder you want to have in a library, choose include in library, then choose create new library. Give it a name, then repeat the same with another folder that you want to include in that library, but instead of choosing create new library, select the freshly created library instead.
Если вы упорядочиваете файлы, у вас, вероятно, есть сеть папок и подпапок, содержащих все ваши данные. Если вы когда-нибудь обнаружите, что вы слишком организованы, вы можете объединить две папки в одну.
Но изменить существующую структуру папок сложнее, чем кажется. Нет кнопки слияния папок для объединения нескольких папок — вам нужно вручную зайти в каждый каталог, нажать Ctrl + A, чтобы выбрать все файлы, создать новые папки в месте назначения и скопировать и вставить файлы.
К счастью, есть много других способов объединить папки в Windows 10 (или Windows 11). От сторонних приложений до встроенных методов Microsoft Windows — вот обзор лучших из них.
Объединение папок с одинаковыми именами в Windows 10/11
Прежде чем мы перейдем к сторонним приложениям или сценариям Powershell, давайте рассмотрим доступные параметры по умолчанию. Хотя в Windows нет опции «слияния папок», есть метод объединения папок путем их копирования и вставки.
Когда папка копируется поверх другой папки с таким же именем, Windows автоматически объединяет ее содержимое, предлагая вам разрешить любые возникающие конфликты файлов. Вот как это сделать:
- Найдите две папки, которые вы хотите объединить. Если их имена не идентичны, переименуйте одно из них, чтобы оно соответствовало другому.
- Теперь просто скопируйте первую папку и вставьте ее в каталог, содержащий вторую папку. Вы можете использовать метод щелчка правой кнопкой мыши или просто нажать сочетания клавиш (Ctrl + C для копирования, Ctrl + V для вставки).
- Если ни один из файлов в двух папках не имеет общих имен, папки будут объединены без каких-либо дополнительных действий. Если возникнет конфликт, Windows спросит вас, что делать с этими файлами. Вы можете заменить их, пропустить эти файлы или принять решение в каждом конкретном случае.
Вот и все. Все, что вам нужно сделать, это убедиться, что у них одинаковое имя папки, а затем просто скопировать одну поверх другой. Windows позаботится о деталях.
Это лучший метод для обычных пользователей, которые просто хотят объединить содержимое двух разных папок без какого-либо расширенного сравнения файлов. Если вы хотите применить дополнительные критерии для разрешения конфликтов файлов во время слияния папок, вам нужен специальный сторонний инструмент.
Использование сценария Powershell для объединения папок
Хотя метод копирования и вставки прост в использовании, он может занять немного времени при работе со многими папками. Системные администраторы часто имеют дело с десятками систем одновременно, поэтому им нужен масштабируемый метод объединения папок.
Как и в большинстве задач автоматизации, для этого мы будем использовать Powershell. Все, что нам нужно, — это скрипт, который просматривает содержимое родительской папки, сравнивая каждое имя файла, чтобы увидеть, есть ли совпадение. Вы можете заменить разные файлы или вообще не перезаписывать их.
Этот сценарий использует цикл для рекурсивного копирования содержимого исходной папки в папку назначения, оставляя исходные файлы нетронутыми в случае конфликта. Вы можете разрешать конфликты по-другому (путем замены старых файлов и т. д.) и использовать параметры для исходного и целевого путей, чтобы сделать его более гибким.
Сторонние приложения для простого объединения папок
Есть несколько сторонних приложений, которые значительно упрощают процесс объединения папок. Их сложность варьируется от базовых инструментов слияния с графическим интерфейсом до полного программного обеспечения для сравнения файлов с поддержкой версий.
Вот лучшие сторонние приложения для объединения папок в Windows 10 и 11:
WinMerge (бесплатно)
Сама по себе Windows не может сравнивать содержимое одинаковых файлов при копировании. Все, что он может сказать вам, это размер файла и дату, оставляя вам возможность вручную определить, какой файл сохранить, когда вы столкнетесь с дубликатом.
WinMerge — это программа с открытым исходным кодом для сравнения файлов и объединения папок в Windows. Это удобно для программистов и системных администраторов, так как может сравнивать содержимое текстовых файлов и представлять их в визуальном формате.
Объединение папок 2XDSOFT (бесплатно)
Если вам просто нужен простой инструмент для слияния папок с графическим интерфейсом, 2XDSOFT Folder Merger — хороший выбор. Он позволяет объединять папки и подпапки с помощью интуитивно понятного интерфейса с множеством параметров настройки.
Вы можете сохранить структуру папок, использовать фильтры имен файлов или даже оставить в стороне определенные подпапки. Самое приятное то, что приложение является портативным — вы можете носить его с собой на флешке и использовать напрямую без установки.
Araxis Merge (бесплатная 30-дневная пробная версия; стандартная версия за 129 долларов США; профессиональная версия за 269 долларов США)
Araxis Merge — мощное приложение для сравнения и объединения файлов для Windows и macOS. Как и в случае с WinMerge, он лучше всего подходит для тех, кто работает с большим количеством текстовых файлов, например для программистов или юристов.
Вы можете считать его более продвинутой формой WinMerge с расширенным сравнением файлов, включая текстовые, графические и двоичные файлы. Системы контроля версий могут быть напрямую интегрированы с Araxis Merge вместе с API для автоматизации через командную строку.
Эта дополнительная функциональность не предоставляется бесплатно. Araxis Merge — это инструмент премиум-класса, для использования которого после 30-дневного пробного периода необходимо приобрести лицензию. Посетите сайт Araxis Merge, чтобы узнать полные цены и подробный список функций в стандартной и профессиональной версиях.
Как лучше всего объединить папки в Windows 10/11?
Если вы просто хотите объединить содержимое двух каталогов в одну папку, то метод по умолчанию — лучший подход. Просто откройте проводник, переименуйте одну из папок в то же имя и скопируйте и вставьте поверх другой, позволяя Windows выполнить слияние.
Вам нужны другие методы, только если вам нужно регулярно объединять много папок или вам нужны подробные алгоритмы сравнения файлов. Если вы хотите объединить текстовые файлы, есть и другие методы.
Сценарии Powershell, вероятно, являются наиболее гибким методом для этого, поскольку командлеты могут использоваться для объединения файлов на основе любого количества расширенных критериев. Единственная проблема заключается в том, что для написания кода требуется небольшое знание синтаксиса Powershell. Но это так, если вы хотите настроить автоматические сценарии для объединения папок.
Для более удобного метода вы можете использовать стороннее приложение. Такие приложения, как WinMerge и Araxis Merge, позволяют сравнивать файлы и объединять папки без необходимости уметь программировать. Это делает их важными программами для тех, кто работает с текстовыми файлами в больших количествах.
Как синхронизировать две сетевые папки?
Вы можете начать синхронизацию папок, выполнив пять простых и быстрых шагов… прочтите, как это сделать ниже!
- Откройте новую папку сравнения. …
- Откройте две папки, которые хотите синхронизировать. …
- Нажмите Play, чтобы запустить сравнение. …
- Установите флажок для синхронизации папок и установите правило синхронизации. …
- Запустите синхронизацию.
Нажмите Просмотр партнерских отношений по синхронизации на левой панели, а затем дважды щелкните сетевой диск. Выберите папку, которую вы хотите синхронизировать автоматически, а затем нажмите кнопку «Расписание» в строке меню. Наконец, следуйте инструкциям, чтобы завершить настройку автоматической синхронизации.
Выберите папку в разделе «Доступные мне» на компьютере, затем нажмите Shift + Z . Затем вы можете добавить папку в Мой диск. Вы можете синхронизировать папки в «Моем диске» с компьютером с помощью приложения «Автозагрузка и синхронизация».
Как зеркалировать сетевой диск?
Щелкните стрелку и нажмите «Общий доступ / NAS> Добавить сетевое расположение»> введите необходимую информацию для добавления сетевого диска. Затем выберите общую папку на сетевом диске. После этого нажмите «Начать синхронизацию».
Как мне синхронизировать две папки в Windows 10?
Следуйте пошаговой инструкции:
- Шаг 1. Запустите SyncToy, чтобы запустить синхронизацию папок в Windows 10. Дважды щелкните этот бесплатный инструмент для синхронизации файлов в Windows 10, чтобы запустить его в главном интерфейсе. …
- Шаг 2: выберите две папки, которые вы хотите синхронизировать. …
- Шаг 3. Выберите один метод для синхронизации двух папок. Окно 10.…
- Шаг 4: Запустите синхронизацию папок Windows 10.
Как синхронизировать две папки в Windows?
Выберите две папки, которые вы хотите синхронизировать, и запомните, какая из них левая. папку., и какой из них правильный. У вас есть три разных варианта синхронизации; Синхронизация, эхо и содействие. При выборе каждой из этих опций вы увидите описание, в котором рассказывается, как работает каждая синхронизация.
Как автоматически зеркалировать папку?
Зеркальная синхронизация
- Выберите исходную и целевую папки в левом и правом столбцах соответственно.
- Нажмите «Сравнить», чтобы просмотреть различия между источником и местом назначения, затем настройте вариант синхронизации как «Зеркало».
- Отфильтруйте файл через контекстное меню.
- Сохраните файл конфигурации как пакетное задание, чтобы запустить его в свернутом виде.
Как мне автоматически синхронизировать файлы между двумя компьютерами?
Метод 1. Синхронизировать папки по сети
- Найдите папку, к которой вы хотите предоставить общий доступ> Щелкните папку правой кнопкой мыши и выберите «Свойства».
- Перейдите на вкладку «Общий доступ» и выберите «Расширенный доступ…»
- Установите флажок «Поделиться этой папкой»> щелкните «Разрешения», чтобы установить разрешения для общего доступа.
Есть ли в Windows 10 программное обеспечение для синхронизации файлов?
Центр синхронизации — это функция, которая была представлена в Windows Vista и поддерживалась во многих последующих версиях Windows, включая Windows 10 Pro. Основная цель Sync Center — для синхронизации файлов с сетевым сервером так что у вас всегда будут самые свежие копии, когда они вам понадобятся.
Как связать локальную папку с Google Диском?
Используйте приложение «Автозагрузка и синхронизация»
- Установите приложение на свой компьютер.
- На вашем компьютере вы увидите папку под названием «Google Диск».
- Перетащите файлы или папки в эту папку. Они будут загружены на Диск, и вы увидите их на drive.google.com.
Google Диск синхронизируется в обоих направлениях?
Режим синхронизации Google Backup and Sync: двусторонняя синхронизация. После настройки «Резервное копирование и синхронизация» автоматически синхронизирует выбранные вами папки с облаком Google Диска, а файлы в папке Диска Google также будут синхронизированы с локальными.
Как отразить файлы в Windows 10?
Чтобы создать зеркальный том с данными, уже находящимися на диске, выполните следующие действия:
- Используйте сочетание клавиш Windows + X, чтобы открыть меню «Опытный пользователь» и выбрать «Управление дисками».
- Щелкните правой кнопкой мыши основной диск с данными и выберите «Добавить зеркало».
- Выберите диск, который будет дублировать.
- Щелкните Добавить зеркало.
Как мне синхронизировать папку с моим сервером?
Часть 3: Как автоматически синхронизировать данные между серверами Windows?
- Шаг 1. Перейдите в «Синхронизация файлов». После установки и открытия программного обеспечения перейдите в раздел «Резервное копирование» и нажмите «Синхронизация файлов».
- Шаг 2: Добавьте исходную папку. …
- Шаг 3: Выберите целевое местоположение. …
- Шаг 4: Расписание. …
- Шаг 5. Нажмите «Начать синхронизацию».
Есть несколько способов, в зависимости от того, что вы хотите. Я разделю пост на несколько целей, даже если вы уже указали свою цель. Это больше для других людей, которые найдут этот пост, и, возможно, вы измените стратегию и решите использовать вместо этого один из других вариантов.
Объединить папки в новом месте
Я начну с того, что вы хотите достичь. По сути, вы можете просто скопировать папки с диска 1 на диск 3, затем повторить процесс для диска 2 и скопировать их на диск 3. Второй раз Windows скажет: эй, эта папка уже существует. Хотите перезаписать? Сказав «да», он перезапишет папки и объединит старый и новый контент. Если файл с одинаковым именем существует в обеих папках, он снова спросит вас, хотите ли вы перезаписать, пропустить или переименовать. В зависимости от того, что данные, выберите лучший вариант для вас.
Показать содержимое 2 мест, как будто они 1 место
Начиная с Windows 7 и далее, вы можете добавить библиотеку. Библиотека — это набор папок, который отображается как одна огромная папка, разделенная на папки. Прелесть этого принципа в том, что вы можете переключаться на группы по местоположению, или сортировать по имени файла, или больше, в зависимости от того, что вам нужно в данный момент.
Просто щелкните правой кнопкой мыши нужную папку в библиотеке, выберите «Включить в библиотеку», затем выберите «Создать новую библиотеку». Дайте ему имя, затем повторите то же самое с другой папкой, которую вы хотите включить в эту библиотеку, но вместо того, чтобы выбирать создание новой библиотеки, выберите вместо нее только что созданную библиотеку.
Символическая ссылка (симлинк, символьная ссылка, Symbolic link) это специальный файл на файловой системе, которые сам не содержит данных, а является по сути ярлыком, указывающим на какой-то другой объект (файл или папку). При обращении к симлику операционная система считает, что это оригинальный файл (папка) и работает с ними совершенно прозрачно.
Символические ссылки используются в Windows довольно часто для системных файлов и каталогов. Пользователь может их применять, когда нужно перенести часть “тяжелых” файлов на другой диск, но чтобы Windows считала, что файлы все еще находятся в исходном каталоге (например в ситуациях, когда нужно экономить место на SSD, перенеся некоторые каталоги на более медленный и емкий SSD, не нарушая работоспособности программ). Можно использовать симлинки на SMB файловом сервере, когда каталоги с разных LUN должны быть доступны через одну точку входа.
В Windows есть три типа файловых ссылок для NTFS томов: жесткие, мягкие (симлинки), точки соединения (Junction point).
- Hard Links (жесткие ссылки) – могут указывать только на локальный файл, но не на папку. Такой файл – это ссылка на другой файла на этом же диске без фактического дублирования самого файла. У него отображается такой же размер и свойства, как у целевого файла (но реальное место на диске он не занимает);
- Junction Points (Directory Hard Link, точка соединения) – могут указывать только на папку (на этом же или на другом разделе);
- Symbolic Links (мягкая ссылка, симлинк) – могут указывать на локальный файл, папку и сетевой каталог на удаленном компьютере (UNC), поддерживаются относительные пути.
В подавляющем большинстве случаев вам будет достаточно функционала symbolic link, как наиболее универсального средства создания ссылки на любой объект.
Как создать символическую ссылку в Windows?
Для создания символических и жестких ссылок в Windows можно использовать встроенную утилиты mklink или PowerShell.
Синтаксис у утилиты
mklink
простой. Чтобы создать символическую ссылку на файл, нужно указать имя ссылки и целевой объект, на который она должна указывать. Можно указать тип ссылки:
/D
— символьная (мягкая) ссылка на каталог,
/H
— жесткая ссылка,
/J
– точка соединения (Junction point).
Чтобы использовать mklinkдля создания символических ссылок нужно запустить командную строку с правами администратора. Иначе при запуске команды появится ошибка “
You do not have sufficient privilege to perform this operation
”.
Если вам нужно разрешить создавать символические ссылки обычным пользователям, нужно добавить группу пользователей в параметр групповой политики Create Symbolic Links (Computer configuration -> Window Settings -> Security settings -> User Rights Assignment в редакторе GPO). По умолчанию в этой политике добавлена только локальная группа «Administrators». Обновите локальные политики после изменения параметра: gpupdate /force
Создадим в каталоге C:PS символическую ссылку на файл notepad.exe:
mklink C:PSnote.exe c:WindowsSystem32notepad.exe
Должно появится сообщение:
symbolic link created for C:PSnote.exe <<===>> c:WindowsSystem32notepad.exe
Теперь для запуска процесса notepad.exe можно использовать символическую ссылку note.exe.
Теперь создадим в этом каталоге симлинк на другой каталог на этом же диcке:
mklink /D “C:PSDownloads” “C:UsersuserDownloads”
Теперь при переходе в каталог C:PSDownloads вы будете видеть содержимое каталога, на который он ссылается.
Выведем содержимое каталога C:PS:
Dir c:ps
Как вы видите, в атрибутах некоторых файлов указано, что это symlink/simlinkd. Также указан объект, на который они ссылаются. В Windows File Explorer симлинки отображаются с иконками ярлыков, а в их свойствах можно посмотреть целевой объект на который они ссылаются.
Также можно создать символически ссылки в Windows 10 с помощью PowerShell (в этом примере я использую относительные пути, чтобы создать символическую ссылку):
New-Item -ItemType SymbolicLink -Path ".testtmpfiles" -Target "..tmpfiles"
Можно создать символическую ссылку на сетевую папку на удаленном компьютере/сервере. Адрес сетевой папки нужно указывать в формате UNC. Следующий пример создаст симлинк на сетевой каталог на сервере:
mklink /D c:psshare \mskfs01Share
Например, подключим административную шару C$ с удаленного компьютера по IP адресу:
mklink /D c:remotePCserver1 \192.168.31.15С$
Если при доступе к сетевой папке через симлинк, вы получили ошибку
The symbolic link cannot be followed because its type is disabled
проверьте разрешенные способы использования символических ссылок на вашем компьютере:
fsutil behavior query SymlinkEvaluation
Local to local symbolic links are enabled. Local to remote symbolic links are enabled. Remote to local symbolic links are disabled. Remote to remote symbolic links are disabled.
Чтобы включить использование символических ссылок на удаленные ресурсы, выполните команды:
fsutil behavior set SymlinkEvaluation R2R:1
fsutil behavior set SymlinkEvaluation R2L:1
Вы можете работать с символическими ссылками, как с обычными объектами файловой системы, можно переименовать, переносить или удалить их. Система автоматически изменит настройки таких симлинков, чтобы они указывали на верные целевые объекты.
Для удаления симлинков используются обычные команды, как и для удаления файлов:
Del c:psnote.exe
RD c:psdownloads
Как найти и вывести все символические ссылки на диске?
В Windows нет простых инструментов для просмотра и управления всеми симлинками на диске.
Вы можете вывести список всех символических ссылок на диске с помощью команды:
dir /AL /S C: | find "SYMLINK"
-
/A
– вывести файлы с атрибутом L (симлинк); -
/S
–выполнить команду рекурсивно для всех вложенных каталогов; -
C:
— укажите имя диска, на котором нужно найти все символические ссылки (если вы не хотите сканировать весь диск, укажите путь к нужному каталогу)
Также можно вывести список всех символических ссылок на диске с помощью PowerShell. Для этого нужно просканировать все каталоги и найти NTFS объекты с атрибутом ReparsePoint:
Get-ChildItem -Path C: -Force -Recurse -ErrorAction 'silentlycontinue' | Where { $_.Attributes -match "ReparsePoint"}
Используя жёсткие ссылки файлов и каталогов, можно иметь несколько различных имён файлов или каталогов, ссылающихся на одни и те же данные. В windows механизм работает в файловой системе NTFS. Статья о том, как сделать такие ссылки в windows.
Возможно вы сталикивались со следующими задачами:
- Установить приложение или игру на HDD диск, а часть перенести на SSD.
- Перетащить данные приложения, без правки конфигурации. (пример ниже для SQL Server)
- Приложение/данные не влазят на один диск, а на другом диске как раз есть свободное место под оставшуюся часть.
Всё это можно решить используя ссылки на файлы и каталоги. Например, начиная с Windows Vista в винде отсутствует каталог «Documents and Settings» а операционная система на него ссылается из папки «Users» для совместимости с приложениями написанными для Windows XP.
Создание символической ссылки
Для создание ссылки используется команда mklink (из командной строки cmd, кэп).
mklink
Создает символьную ссылку.
MKLINK [[/D] | [/H] | [/J]] Ссылка Назначение
/D Создает символьную ссылку на каталог.
По умолчанию создается символьная ссылка на файл.
/H Создает жесткую связь вместо символьной ссылки.
/J Создает соединение для каталога.
Ссылка Указывает имя новой символьной ссылки.
Назначение Указывает путь (относительный или абсолютный), на который ссылается
новая ссылка.Мне недавно хотелось удалить папку кеша обновлений Microsoft SQL Server, чтобы освободить 2 Гб на системном SSD диске. Вместо удаления я перенес данные на другой диск (D:). Cоздал символьную ссылку и, вуаля, место освобождено, а SQL Server думает, что данные на прежнем на месте.
C:>mklink /D "c:Program FilesMicrosoft SQL Server110Setup BootstrapUpdate Cache" "d:distrSql ServerUpdate Cache"
Символическая ссылка создана для c:Program FilesMicrosoft SQL Server110Setup BootstrapUpdate Cache <<===>> d:distrSql ServerUpdate CacheСуществуют инструменты для создание ссылок через графический интерфейс, например Link Shell Extension или NTFS Link , также их можно легко сделать в Far’е по Alt+F6
Отличия жестких ссылок от символических ссылок и связей
Материал из справки Far Manager.
На разделах NTFS можно создавать жёсткие ссылки (HardLink) для файлов, связи (Junction) для папок и символические ссылки (SymLink) для файлов и папок с помощью команды Alt-F6.
Жёсткие ссылки
Жёсткая ссылка (HardLink) — это просто ещё одна запись в папке для данного файла.
Когда создаётся жёсткая ссылка, сам файл не копируется физически, а только появляется под ещё одним именем или в ещё одном месте, а его старые имя и местонахождение остаются нетронутыми. С этого момента жёсткая ссылка неотличима от первоначальной записи в папке. Единственное отличие — то, что для жёсткой ссылка не создаётся короткое имя файла, поэтому из ДОС-программ она не видна.
Когда меняется размер или дата файла, все соответствующие записи в папках обновляются автоматически. При удалении файла он не удаляется физически до тех пор, пока все жёсткие ссылки, указывающие на него, не будут удалены. Порядок их удаления значения не имеет. При удалении жёсткой ссылки в корзину количество ссылок у файла сохраняется.
FAR умеет создавать жёсткие ссылки, отображать их количество для каждого файла в отдельной колонке (по умолчанию это последняя колонка в 9-м режиме панелей), а также сортировать файлы по количеству жёстких ссылок.
Создавать жёсткие ссылки можно только на том же диске, на котором расположен исходный файл.
Связи
Эта технология позволяет отображать любые локальные папки на любые другие локальные папки. Например, если папка D:SYMLINK указывает на C:WINNTSYSTEM32 в качестве своей цели, то программа, обращающаяся к D:SYMLINKDRIVERS, будет на самом деле обращаться к C:WINNTSYSTEM32DRIVERS. В отличие от жёстких ссылок, связи папок не обязательно должны располагаться на том же диске.
В Windows 2000 нельзя напрямую создать связь, ссылающуюся на папку CD-ROM, но это ограничение можно обойти, смонтировав CD-ROM диск на папку NTFS-раздела.
Символические ссылки
Символические ссылки (SymLink) на NTFS поддерживаются, начиная с Windows Vista (NT 6.0). Они представляют собой улучшенный вариант связей каталогов — символические ссылки могут указывать как на папки, так и на файлы, как на локальные, так и на сетевые, при этом поддерживаются относительные пути.
UPD PowerShell
Создание символической ссылки с помощью New-Item
New-Item -Path C:LinkDir -ItemType SymbolicLink -Value F:RealDir
Обновить bash на Windows 10
Если, запуская подсистему Linux мы получаем сообщение о необходимости обновить пакеты, то можно решить проблему удалив подсистему и поставив заново. Но тогда удалятся и данные, а можно данные сохранить, проведя процедуру upgrade подсистемы linux.
Перенести базы PostgreSQL на другой диск Windows
Если у вас установлен Postgres в конфигурации по умолчанию, то его базы хранятся в Program Files. Если есть необходимость освободить место на системном диске C, то можно перенести базы данных Postgres на другой диск.
Как отключить гибернацию на windows?
В данной статье описывается отключение (удаление файла hiberfil.sys) и повторное включение режима гибернации на компьютере под управлением Windows
Добавить в PATH (окружение)
Добавить папку в переменную среды PATH для текущей сессии
Ошибка CredSSP при подключении по RDP
Устранение ошибки подключения по RDP связанное с установкой обновлений CredSSP для уязвимости CVE-2018-0886
Docker Volume Location In WSL 2
\wsl$docker-desktop-dataversion-pack-datacommunitydockervolumesСодержание
- Простое объединение нескольких папок и подпапок в одну в Windows
- Конфликт слияния папок в Windows 10: включить, отключить
- Конфликт слияния папок в Windows 10
- Как мы можем быстро объединить содержимое нескольких папок Windows в одном
- Как объединить несколько папок в одну?
- Как мне объединить папки в Windows?
- Как мне создать несколько папок и подпапок за один раз?
- Есть ли способ извлекать файлы из нескольких папок?
- Как удалить все файлы из подпапок и переместить их в одну папку?
- Как заархивировать сразу несколько папок?
- Как объединить файлы в Windows 10?
- Как сделать несколько папок одной командой mkdir?
- Как переименовать сразу несколько папок?
- Как мне создать список папок и подпапок?
- Как быстро переместить файлы в папку?
- Сколько вложенных папок у вас может быть в Windows?
- Как выбрать все файлы в нескольких папках?
- Как переместить файлы из нескольких папок в одну папку?
- Как переместить папку вверх?
- Как переместить подпапку в основную папку?
- Folder Merger – перемещение файлов из нескольких папок в одну
Простое объединение нескольких папок и подпапок в одну в Windows
Большинство из нас, как правило, хранят файлы в отдельных папках, чтобы ими было удобно управлять и организовывать их. Например, типичный пользователь компьютера будет поддерживать отдельные папки для загрузок, музыки, видео, документов и изображений, имеющихся на жестком диске. Хотя иногда нам нужно объединить файлы, расположенные в разных каталогах, в одну папку. Подобная задача определенно может тратить много времени, особенно если вам нужно объединить несколько папок и подпапок. Итак, как насчет интуитивно понятного приложения, которое может снять эту ношу с ваших плеч? Слияние папок — это портативная бесплатная программа для Windows, которая позволяет объединять отдельные папки или подпапки вместе и переносить содержимое всех из них в одну папку.
У такого приложения, как Folder Merger, может быть множество сценариев использования. Например, если вам нужно переместить свою коллекцию MP3 с компьютера на смартфон или портативный медиаплеер, и вы не хотите, чтобы вместе с ним появлялись какие-либо папки, слияние папок может значительно сэкономить время. Более того, он также может пригодиться для резервного копирования нескольких файлов, разбросанных по разным каталогам, в одну большую папку.
Приложение выглядит просто и не имеет каких-либо дополнительных функций или настроек, которые бы усложняли работу. Для начала вы должны сначала поместить папки, которые необходимо объединить, в одну папку. Для сценария музыки, который мы только что рассмотрели, это, вероятно, уже сделано, так как у вас, вероятно, все ваши музыкальные исполнители и папки альбомов являются подпапками вашей папки Music. В случае, если другие папки находятся в нескольких местах, вам придется вручную переместить (или скопировать) эти папки в одну папку сначала, будь то временно.
Нажмите кнопку «Обзор корневого каталога» и выберите входную папку, содержащую все папки, которые вы хотите объединить. Затем вы заметите, что слияние папок автоматически отобразит список файлов, хранящихся во всех подпапках этого основного каталога. Он также показывает путь, по которому каждый конкретный файл находится в подкаталогах. Затем нажмите кнопку «Обзор папки назначения» и выберите папку, в которую вы хотите поместить все файлы. Наконец, нажмите кнопку «Объединить сейчас» внизу, чтобы начать процесс объединения. Время, затрачиваемое приложением на объединение папок, может варьироваться от нескольких секунд до нескольких минут, в зависимости от количества и размера файлов в объединяемых папках. Хотя в целом довольно быстро.
В целом, это небольшое полезное приложение, не требующее обучения, и оно отлично справляется с объединением большинства папок за несколько секунд. Работает на Windows XP, Windows Vista, Windows 7 и Windows 8. Тестирование проводилось на 64-битной версии Windows 8 Pro.
Источник
Конфликт слияния папок в Windows 10: включить, отключить
В Windows 10/8 представлена новая функция, которой не было в Windows 7 или более ранних версиях. Эта функция дает вам возможность предотвратить или разрешить «В этом месте назначения уже есть папка с именем»Предупреждающее диалоговое окно не появляется, когда вы перемещение или копирование папки, с то же имя, из одного пункта назначения в другой.
Конфликт слияния папок в Windows 10
Чтобы показать или скрыть конфликты слияния папок во время операции перемещения или копирования в Windows 10:
Чтобы настроить или изменить этот параметр, вам нужно будет открыть параметры папки и щелкнуть вкладку «Просмотр». Здесь вы увидите новую опцию — Скрыть конфликты слияния папок. Этого не было в Windows 7.
По умолчанию Windows 10 сохранила эта опция отмечена. В этом случае предупреждающее окно не будет отображаться если в месте назначения есть папка с таким же именем.
Windows 10 не будет запрашивать подтверждение, если папка с таким же именем существует и в месте назначения. По умолчанию содержимое папки будет объединено с «целевой» папкой.
Однако предупреждения о конфликтах файлов будут по-прежнему отображаться, если в папках есть файлы с одинаковыми именами.
если ты снимите отметку с опции Скройте конфликты слияния папок и нажмите Применить, затем, когда вы переместите папку с тем же именем в папку назначения, которая включает другую папку с тем же именем, ты увидишь диалоговое окно с предупреждением о конфликтах папок.
Предлагая эту опцию и сохраняя ее предварительно установленной по умолчанию, Windows 10 избавляется от ненужных предупреждений и при этом предоставляет пользователям возможность изменить значение по умолчанию в соответствии с его или ее предпочтениями.
Источник
Как мы можем быстро объединить содержимое нескольких папок Windows в одном
каждый пользователь Windows (И далее) является своего рода файлы хранится Жесткий диск в зависимости от ваших предпочтений: после того, как тип файлапосле расширения их, после даты, на которую они были созданы после того, как смысл и т.д. Неизбежно, после того, как определенные периоды времени собирается раскрыть, что система не более папки тот же самый тип контента (независимо от критерия, по которому оно сортируется), и хотите, чтобы объединить их в одну папку или для более быстрого доступа или делать заказы в системе.
Объединение нескольких содержимого папки (и вложенные папки) В одной папке он чаще всего это действие, которое может занять много времени, так что это довольно скучно. Для того, чтобы избежать руководство такой задачапользователи Windows может обратиться к стороннее приложение, а именно папка слияниями.
папка слияниями является бесплатное приложение si портативный (Не требует установки), что позволяет пользователям Windows сочетать простое и быстрое содержание несколько папок в один. интерфейс это минималистский и легко понять, и не хватает настройки или функция для продвинутых.
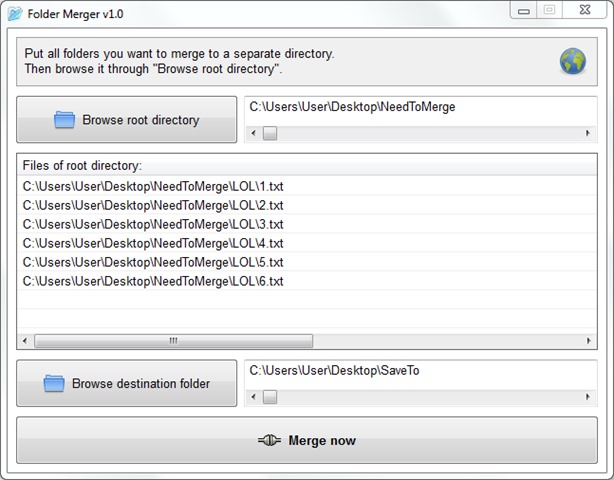
Как использовать папки слияния?
Процесс объединения содержимое нескольких папок может занять до нескольких минут, в зависимости от того, насколько она велика Количество файлов хранятся в этих папках.
Примечание: приложение совместимо с Windows XP, Windows Виста, Windows 7 и Windows 8
STEALTH SETTINGS — Как быстро объединить содержимое нескольких Windows folders в один
Источник
Как объединить несколько папок в одну?
Откройте родительскую папку, в которой есть изображения / подпапки. Используйте поиск, чтобы найти все файлы изображений (используйте оператор kind: = picture) во ВСЕХ подпапках. В результатах поиска выберите все файлы, щелкните правой кнопкой мыши и выберите «Вырезать». Вставьте все в новую папку.
Как мне объединить папки в Windows?
Объединить папки в Windows 10
Как мне создать несколько папок и подпапок за один раз?
Просто удерживайте нажатой клавишу Shift и щелкните правой кнопкой мыши в проводнике по папке, в которой вы хотите создать дополнительные подпапки. После этого должна появиться опция «Открыть командную строку здесь». Просто щелкните по нему и переходите к следующему шагу. Выполните команду, нажав клавишу Enter.
Есть ли способ извлекать файлы из нескольких папок?
Вы можете выбрать несколько файлов WinZip, щелкнуть правой кнопкой мыши и перетащить их в папку, чтобы распаковать их все за одну операцию.
Как удалить все файлы из подпапок и переместить их в одну папку?
В поле поиска (вверху справа) введите НЕ вид: папка. Теперь вы увидите список всех файлов в вашей текущей папке и всех ее подпапках. Используйте Control-A, чтобы выбрать все файлы. Теперь вы можете переместить их все в другую папку.
Как заархивировать сразу несколько папок?
Zip Сжать несколько файлов в Windows
Как объединить файлы в Windows 10?
Самый простой способ — использовать «Файл»> «Новый документ» и выбрать опцию «Объединить файлы в один PDF-файл». Откроется окно со списком файлов. Перетащите файлы, которые вы хотите объединить в один PDF-файл.
Как сделать несколько папок одной командой mkdir?
Как создать несколько каталогов с помощью mkdir. Вы можете создавать каталоги один за другим с помощью mkdir, но это может занять много времени. Чтобы этого избежать, вы можете запустить одну команду mkdir для создания нескольких каталогов одновременно. Для этого используйте фигурные скобки <> с mkdir и укажите имена каталогов, разделенные запятыми.
Как переименовать сразу несколько папок?
Чтобы переименовать несколько файлов с помощью клавиши «Tab», выполните следующие действия:
Как мне создать список папок и подпапок?
Создайте текстовый файл со списком файлов
Как быстро переместить файлы в папку?
Выделите все файлы с помощью Ctrl + A. Щелкните правой кнопкой мыши, выберите вырезать. Перейдите в родительскую папку, сначала нажав назад, чтобы выйти из поиска, а затем в другой раз, чтобы перейти в родительскую папку. Щелкните правой кнопкой мыши пустое место и выберите «Вставить».
Сколько вложенных папок у вас может быть в Windows?
Подпапки не ограничены. Вы можете иметь до 9 уровней вложенных папок. Как и в подпапках, количество отдельных файлов неограничено.
Как выбрать все файлы в нескольких папках?
Чтобы выбрать несколько файлов в Windows 10 из папки, используйте клавишу Shift и выберите первый и последний файлы на концах всего диапазона, который вы хотите выбрать. Чтобы выбрать несколько файлов в Windows 10 на рабочем столе, удерживайте нажатой клавишу Ctrl, щелкая каждый файл, пока не будут выбраны все.
Как переместить файлы из нескольких папок в одну папку?
В диалоговом окне «Перемещение элементов» выберите папку, в которую вы хотите переместить все файлы. Чтобы создать новую папку, нажмите кнопку «Создать новую папку» и присвойте папке соответствующее имя. Выбрав папку, нажмите «Переместить».
Как переместить папку вверх?
Чтобы изменить порядок файлов или папок, щелкните точки слева от интересующего вас имени папки или файла. Перетаскивание с одновременным щелчком будет перемещать файл или папку вверх и вниз.
Как переместить подпапку в основную папку?
Первое, что нужно сделать, это щелкнуть правой кнопкой мыши папку, в которой вы хотите создать новую подпапку. Затем вам нужно щелкнуть на появившейся вкладке «Новая подпапка». Затем вам будет предложено ввести имя подпапки. После нажатия Enter вся работа сделана!
Источник
Folder Merger – перемещение файлов из нескольких папок в одну
В данной статье описывается программа для копирования файлов с нескольких папок в одну. Но, в процессе тестирования, выявлен один существенный минус, программа работает только с англоязычными названиями папок и файлов, короче говоря кириллица не поддерживается. Но выйти из положения можно при помощи стандартного проводника Windows. Запускаем поиск файлов по маске *.* в нужной папке, со всеми подпапками, а потом все найденные результаты копируем туда, куда нужно, удобно, а главное быстрее, если бы копировали бы с каждой папки по отдельности. Такой спосок также подойдет, если вам необходимо открыть несколько папок.
При копировании файлов с разных папок в одну, необходимо проделать несколько операций и затратить, иногда, на это немало времени. Чтобы упростить этот процесс существует маленькая, бесплатная и очень простая программа Folder Merger.
Folder Merger – простая портабельная утилита, при помощи которой можно объединить содержание нескольких папок в одну директорию, при этом затратив минимальное количество времени.
Работать с программой очень просто. Для начала перенесите все папки, содержимое которых вы хотите объединить, в одну папку и добавьте ее в программу нажатием на кнопку «Add root folder (subfolder will be added)». Далее нажав на кнопку «Browse desination folder» выбираем конечную папку (в которую будут сохранены все файлы с добавленных папок). Для запуска процесса переноса нажимаем «Merge now!»
Источник