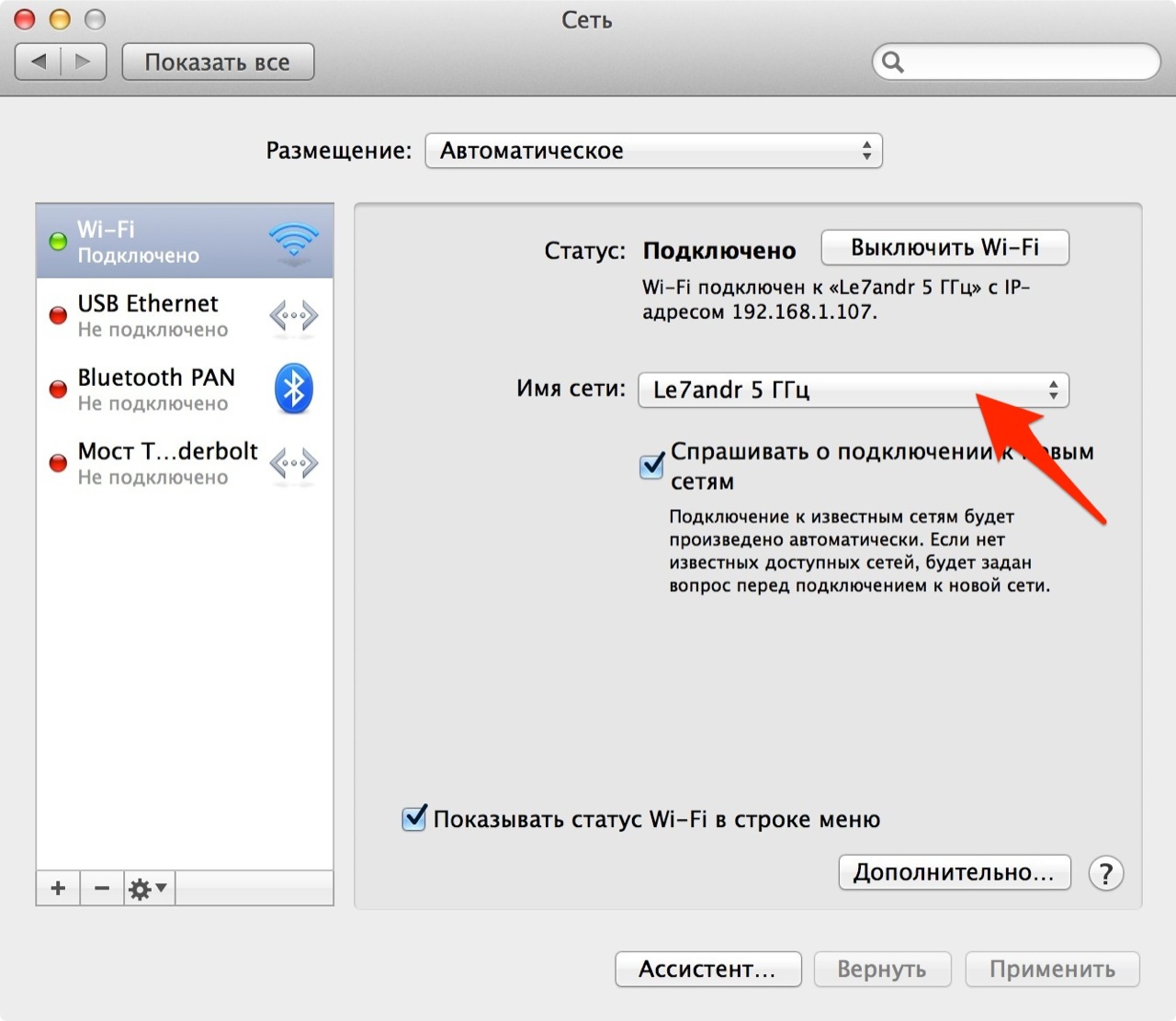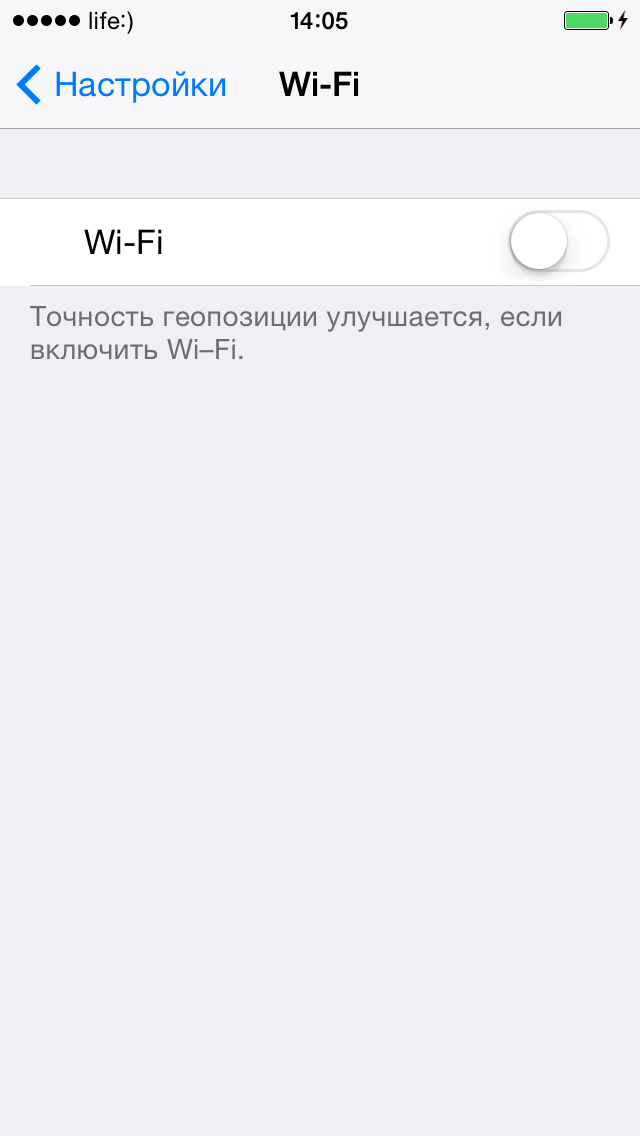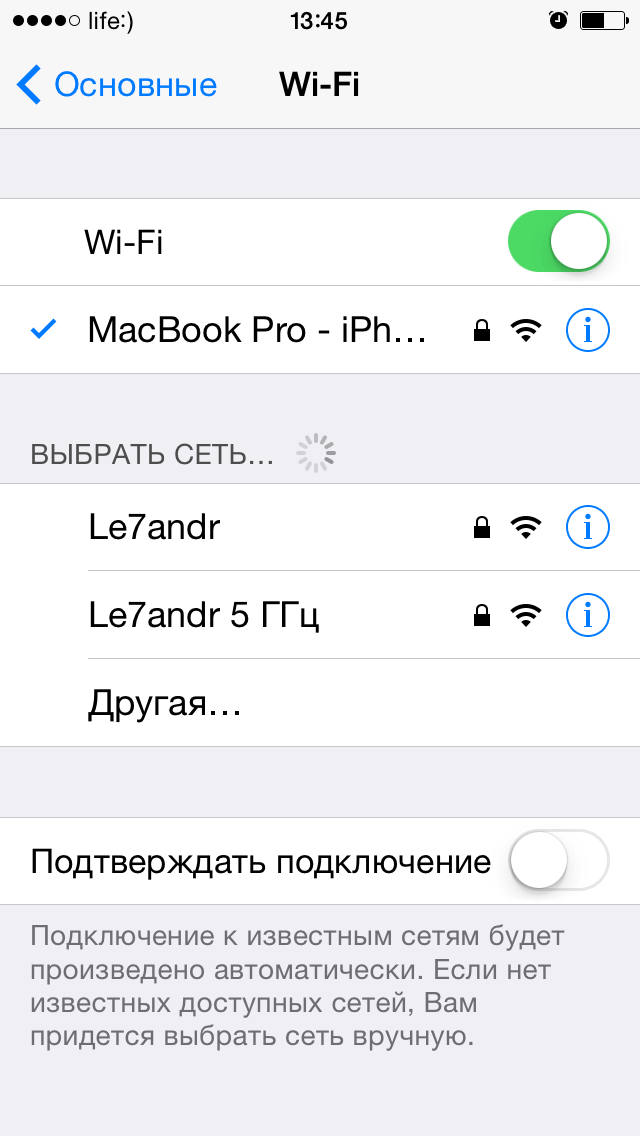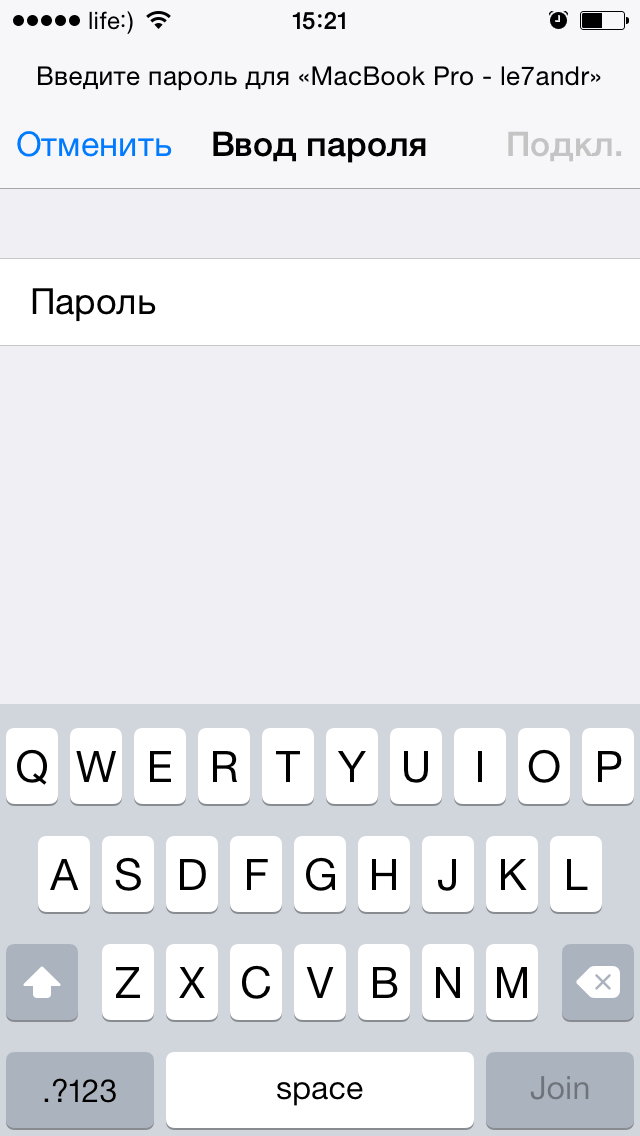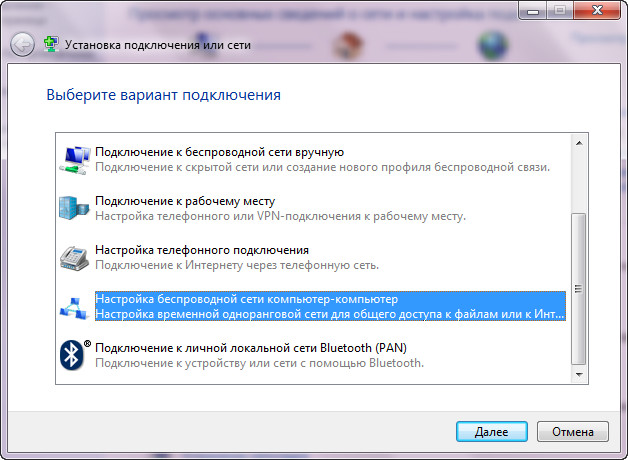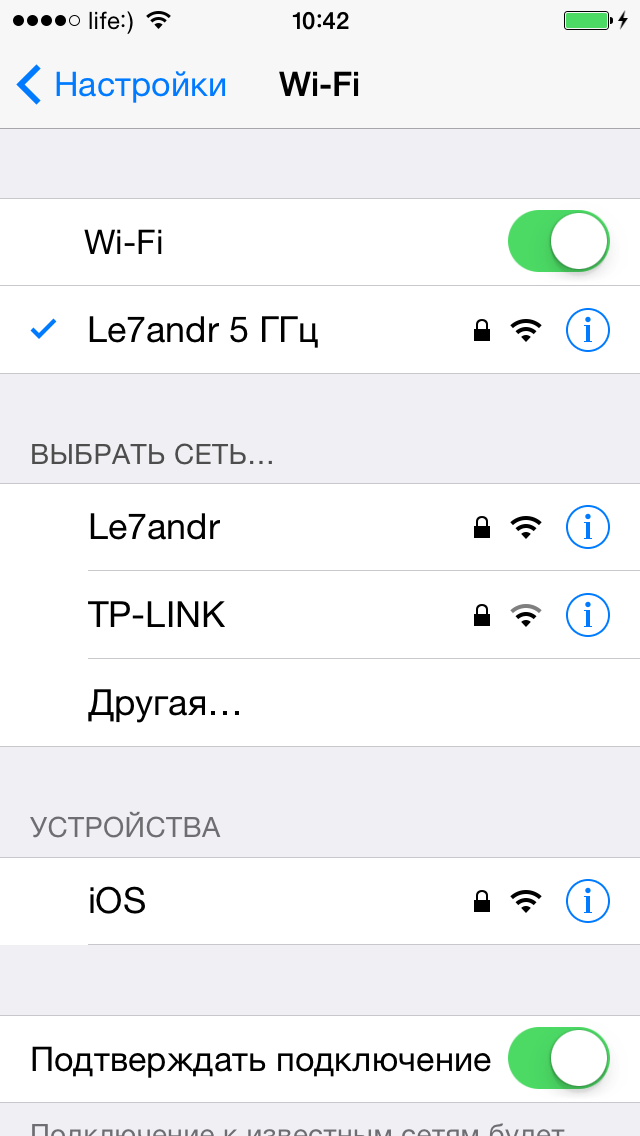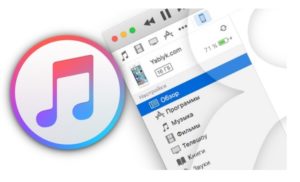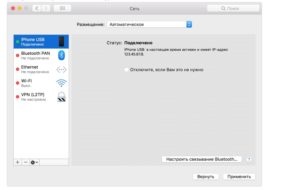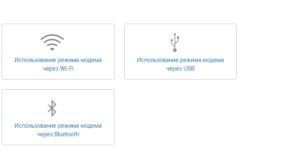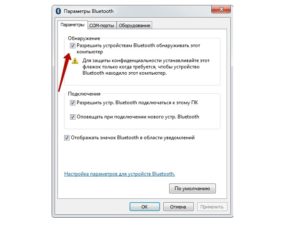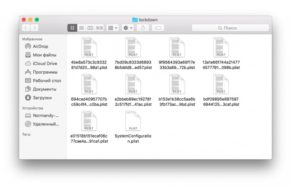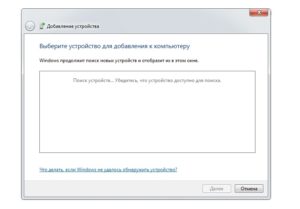Одной из функций, расширяющей возможности мобильных устройств Apple, является синхронизация с компьютерами. И если ранее ее релизовывали при помощи кабельного соединения через интерфейс USB, то современный способ предполагает беспроводную технологию WI-FI. Здесь вы узнаете, как подключить iPhone к компьютеру официальным и альтернативным способом.
Содержание
- Условия
- Инструкция
- Разница между официальной и неофициальной синхронизацией
- Возможные ошибки
- Задать вопрос автору статьи
Условия
Используя беспроводную синхронизацию iTunes по Wi-Fi удобно отправлять любые фильмы и программы, совершать настройки с обоих устройств без проблем. Правда, качество передачи данных будет чуть хуже, чем у кабельного соединения.
Однако, обеспечить полноценный обмен данными между цифровыми устройствами, можно лишь при соблюдении трех обязательных условий:
- Подключение к одной сети WI FI;
- Обновление на iPhone операционной системы как минимум до пятой версии;
- Наличие на ПК фирменного приложения iTunes 6.
Внимание: У многих владельцев гаджетов могут быть устаревшие модели iPhone (2 или 3G). Прошивку до указанной версии ОС в них нельзя выполнить по техническим причинам. То есть официальная WI-FI синхронизация не состоится. Но как альтернативный вариант допустимо использовать стороннее приложение Wi-Fi Sync.
Как подключить Айфон к компьютеру и использовать программу iTunes, смотрите в следующем видео:
Инструкция
Заметим, что для запуска процесса синхронизации всегда нужно большое количество энергии. Поэтому зарядка при нахождении в автономном режиме должна находиться на уровне не ниже 20%. Если заглянуть в официальную информацию, то можно прочесть рекомендацию обязательного подключения к электросети девайса, во избежание срыва процесса синхронизации.
Следуйте нашей инструкции. Сначала установим и проверим специальное программное обеспечение. Начнем со стационарного компьютера или ноутбука, где определим, подсоединен Айтюнс или нет. Загружаем приложение для синхронизации Айфона с ПК на свой компьютер ли ноутбук, и отрываем его стандартным способом, при наличии инсталлятора.
Здесь важно сделать оговорку. Соединение хоть и предполагает связь без провода, однако первая настройка все же потребует кабель с USB.
Открыв меню программы iTunes, найдите вкладку «Обзор» и соответствующий пункт «Синхронизировать с этим iPhone по Wi-Fi». Поставьте галочку и нажмите «Применить».
Этим действием вы обнаружите конкретное устройство Apple в ближайшем окружении для синхронизации на мониторе компьютера. После чего выньте шнур из мобильного устройства. Теперь у вас настроен физический интерфейс для обмена по Wi-Fi сети.
Внимание! Синхронизация возможна лишь для файлов мультимедиа, текста и резервных копий. Если вы попытаетесь, например, синхронизировать базы данных, всплывет сообщение с предупреждением о том, что этот вид данных не прошел авторизацию.
Непосредственно запуск синхронизации начинается с выставления настроек в главном экране Айфона, путем перехода в приложение «Настройки». Двигаясь вниз по меню, выберите и нажмите «Синхронизация с iTunes по Wi-Fi». После чего станет доступна сводная информация об активных компьютерах.
Остается только подтвердить намерение синхронизироваться с нужным ПК. Делается это путем нажатия кнопки «Синхронизировать сейчас» в самом низу текущего окна.
Обращаю ваше внимание на следующее: при удачном коннекте надпись на кнопке должна измениться на «Отменить синхронизацию».
Видео-инструкции доступны здесь:
Разница между официальной и неофициальной синхронизацией
Она существует и затрагивает чисто технические аспекты. Разница в количестве одновременных подключений. Неофициальная утилита допускает в настройках iPhone получить доступ к обмену лишь с одним компьютером. Тогда как официальная инсталляция разрешит уже полную синхронизацию всех ПК, находящихся в зоне действия одной сети WI FI.
Возможные ошибки
Алгоритм прост, но как синхронизировать iPhone с компьютером, если вдруг возникла внештатная ситуация? Возможно, с первого раза синхронизация не запустится, поскольку на компе выдаются ошибки связи.
В ряде случаев полезно выполнить перезагрузку ПК. И все же решение проблем, как правило, связывают с портами маршрутизатора. Речь идет о портах TCP 123 и 3689, UDP 123 и 5353.
Также проверьте брандмауэр ПК. Его текущая политика безопасности может мешать работе беспроводной синхронизации.
Вот и все, о чем я хотел рассказать. Я думаю, сложностей тут не возникнет. Но если остались вопросы или по ходу чтения появились замечания, обязательно пишите! Всем пока!
Вы можете синхронизировать iPhone с компьютером с Windows 10 по беспроводной сети (через локальную сеть Wi-Fi) или через кабель Lightning. В первый раз вам понадобится кабель для подключения iPhone к компьютеру. … Нажмите «Устройство» в iTunes и выберите свой iPhone.
Приложение «Ваш телефон» в Windows 10 связывает ваш телефон и компьютер. Он лучше всего работает для пользователей Android, позволяя отправлять текстовые сообщения с компьютера, синхронизировать уведомления и беспроводная передача фотографий вперед и назад. Зеркальное отображение экрана тоже на подходе.
Как подключить iPhone к Windows 10?
Как синхронизировать ваш iPhone с Windows 10
- Подключите iPhone к ноутбуку с помощью кабеля Lightning. …
- Нажмите «Продолжить», когда вас спросят, может ли компьютер иметь доступ к телефону.
- Щелкните значок телефона на верхней панели.
- Щелкните «Синхронизировать». …
- Проверьте свои фотографии, музыку, приложения и видео, чтобы убедиться, что они прибыли на телефон из Windows 10.
Что делает привязка iPhone к Windows?
Как только ваши устройства будут связаны друг с другом, вы можете начать использовать функции приложения «Ваш телефон» на своем ПК. С Android вы можете обмениваться фотографиями, отправлять и получать текстовые сообщения, отвечать на звонки и многое другое. Опять же с iPhone вы ограничено совместным использованием веб-страниц между вашим ПК и телефоном из Microsoft Edge.
Как подключить iPhone к компьютеру Microsoft?
Синхронизируйте свой iPhone и Surface с помощью OneDrive
- Выберите Пуск> Параметры> Учетные записи> Учетные записи электронной почты и приложений> Добавить учетную запись.
- Войдите в свою учетную запись Microsoft и следуйте инструкциям.
Должен ли я связать свой iPhone с компьютером?
Сопряжение вашего iPhone с компьютером позволяет использовать такие технологии громкой связи, как Bluetooth-гарнитуры и трекпады. … Bluetooth обеспечивает простой способ подключения к другим устройствам без необходимости ввода пароля. Это позволяет быстро подключать большинство устройств одним нажатием кнопки.
Безопасно ли подключать телефон к Windows 10?
Нет. Печально известно, что Apple блокирует iOS для iPhone, что делает практически невозможным получение надежной, последовательной синхронизации с другими устройствами. Хотя есть неофициальные обходные пути, чтобы это произошло, Microsoft интересуют только санкционированные, не требующие взлома способы синхронизации устройств с Windows 10..
Как подключить iPhone к Windows 10 через Bluetooth?
Вот как:
- Во-первых, зайдите в дом своего iPhone и посетите его панель управления, чтобы включить Bluetooth. …
- Теперь поместите его рядом с компьютером и перейдите в меню «Пуск». …
- В настройках Windows перейдите к «Устройства»> «Bluetooth и другие устройства» и убедитесь, что функция Bluetooth включена.
- Большой!
Могу ли я использовать AirDrop с iPhone на ПК?
Вы также можете передавать файлы между iPhone и другими устройствами с помощью AirDrop и отправки вложений электронной почты. Кроме того, вы можете передавать файлы для приложений, которые поддерживают общий доступ к файлам, подключив iPhone к Mac (с портом USB и OS X 10.9 или новее) или ПК с Windows (с портом USB и Windows 7 или новее).
Как бесплатно зеркалировать свой iPhone на Windows 10?
На вашем устройстве iOS коснитесь значка зеркала. Откройте Центр управления, перейдите в раздел Screen Mirroring и выберите имя Windows 10 для подключения. Вы также можете отсканировать QR-код или ввести PIN-код для подключения. После подключения вы можете мгновенно увидеть экран своего iPhone или iPad на Windows 10.
Ссылка на Windows работает с iPhone?
Отправить ссылки на свой компьютер
Функция Microsoft «Продолжить на ПК» работает с телефонами Android и iPhone.. Когда вы просматриваете веб-страницу на своем телефоне, вы можете быстро отправить ее на свой компьютер.
Могу ли я связать свой iPhone с ноутбуком?
Использование USB-кабель или адаптер, вы можете напрямую подключить iPhone к компьютеру Mac или Windows. Убедитесь, что у вас есть одно из следующего: ПК с USB-портом и Windows 7 или новее. …
Что делает подключение телефона к ПК?
Эта связь между вашим устройством и ПК дает у вас мгновенный доступ ко всему, что вы любите. С легкостью читайте текстовые сообщения и отвечайте на них, просматривайте недавние фотографии со своего устройства Android, используйте свои любимые мобильные приложения, совершайте и принимайте звонки, а также управляйте уведомлениями вашего устройства Android прямо на компьютере.
Как я могу отобразить свой iPhone на моем компьютере?
На вашем iPhone откройте Центр управления и коснитесь кнопки Screen Mirroring. Если вы не видите такой кнопки, возможно, вам нужно добавить ее в настройках iPhone. После того, как вы нажмете кнопку Screen Mirroring, выберите свой ноутбук LonelyScreen из списка, и экран вашего iPhone сразу же появится на вашем ПК.
Как подключить iPhone к Windows 10 без iTunes?
Без iTunes или стороннего программного обеспечения вы можете подключить свой iPhone к ПК с Windows. через USB-кабель напрямую, который является самым простым способом добиться желаемого.
…
Чтобы подключить iPhone к ПК через USB-кабель:
- Используйте USB-кабель для подключения вашего iPhone к ПК.
- Разблокируйте свой iPhone и доверяйте компьютеру.
Содержание
- Как подключить мой iPhone к компьютеру с Windows 10?
- Шаг 1. Загрузите и установите iTunes
- Шаг 2. Подключите iPhone к ПК с Windows 10 с помощью кабеля Lightning.
- Зачем вам может пригодиться подключение iPhone к ПК с Windows 10?
- Как подключить iPhone к ПК с Windows 10, используя Wi-Fi
- Как подключить Айфон к компьютеру по Bluetooth, Wi-Fi и USB
- Какие программы потребуются для подключения Айфона к ПК?
- Как подключить iPhone к компьютеру через USB — самый простой и надежный способ
- Подключаем Айфон к ПК через Wi — Fi
- Создание сети Wi — Fi на Mac по прямому Wi-Fi подключению
- Как подключить iPhone к компьютеру через Bluetooth
- Компьютер не видит iPhone через USB или по WiFi (на Win10 или Mac OS)
- Основные причины почему ПК не видит Айфон
- Переустановка USB драйверов
- Обновление драйвера для чипсета (USB)
- DevID.info
- Скачиваем и инсталлируем чипсет
- Авто-подбор Intel драйверов
- Проверяем кабель USB
- Нажимаем «Доверять компьютеру»
- Подключаем к другому разъему USB
- Переустановка iTunes
- Перезапуск службы Apple Mobile Device Service
- Подключаем Айфон к другому компьютеру
- Принудительная перезагрузка
- Не работает Wi-Fi-синхронизация
- Проверяем правильность подключения Айфона по Wi-Fi
- Не синхронизируется с Виндовс
- Не синхронизируется с Mac OS
- Если ничего не помогает
- Как подключить iPhone к компьютеру по USB и по Wi-Fi + Создание Wi-Fi сети для подключения айфона в Windows и Mac OS X
- Способы подключения iPhone к компьютеру
- Как подключить iPhone к компьютеру USB-кабелем
- Преимущества подключения iPhone к компьютеру по USB:
- Недостатки USB-подключения:
- Подключение iPhone к компьютеру по Wi-Fi
- Преимущества подключения iPhone к компьютеру по Wi-Fi:
- Недостатки подключения айфона по Wi-Fi:
- Как подключить iPhone к компьютеру по Wi-Fi
- Как создать сеть Wi-Fi для подключения айфона
- Создание Wi-Fi сети на Mac в OS X
- Создание Wi-Fi сети для подключения айфона к ноутбуку с Windows
- Сравнение методов подключения iPhone, iPod Touch и iPad к компьютеру
Как подключить мой iPhone к компьютеру с Windows 10?
Есть много причин, почему вы можете захотеть подключить ваш iPhone к компьютеру с Windows 10. Возможно, вы захотите перенести музыку с одного устройства на другое, добавить видео на свой iPhone для просмотра во время поездок или даже создать резервную копию всего важного на вашем iPhone. Каковы бы ни были ваши причины, вот как подключить iPhone к ПК с Windows 10, как по кабелю, так и по Wi-Fi.
Шаг 1. Загрузите и установите iTunes
Чтобы подключить iPhone к ПК с Windows 10, вам нужно использовать приложение iTunes. Это единственный способ передачи и синхронизации таких вещей, как музыка или видео, между двумя устройствами.
Начните с открытия Магазина Microsoft на ПК с Windows 10 и найдите iTunes. Кроме того, вы также можете нажать или нажать на эту ссылку: iTunes в Microsoft Store. Нажмите или коснитесь Установить и подождите, пока iTunes загрузится и установится на ваш компьютер с Windows 10.
После установки откройте iTunes. Поскольку вы уже просматриваете Microsoft Store, вы можете просто нажать кнопку «Запуск». В противном случае вы можете закрыть Магазин и использовать другой метод для открытия iTunes, например, нажав или нажав на ярлык в меню «Пуск». При первом открытии iTunes вы должны принять его лицензионное соглашение, поэтому нажмите или нажмите «Согласен».
iTunes открывается на вашем компьютере. Теперь пришло время подключить ваш iPhone к ПК с Windows.
Шаг 2. Подключите iPhone к ПК с Windows 10 с помощью кабеля Lightning.
При первом подключении iPhone к компьютеру под управлением Windows 10 необходимо использовать кабель Lightning (или более раннюю модель). Однако впоследствии вы также можете подключить их с помощью Wi-Fi, без использования кабелей.
Подключите кабель Lightning к вашему iPhone и вашему компьютеру с Windows 10.
На вашем iPhone вы должны увидеть сообщение «Доверяйте этому компьютеру?», ответьте да, нажав на соответствующую кнопку.
Затем ваш iPhone попросит вас ввести свой PIN-код. Введите его, чтобы продолжить.
Вот и все: теперь ваш iPhone подключен к ПК с Windows 10.
Зачем вам может пригодиться подключение iPhone к ПК с Windows 10?
Прежде всего, потому что вы можете видеть, открывать и синхронизировать файлы, найденные на вашем iPhone. В приложении iTunes на вашем ПК выберите папки, которые вы хотите видеть, в левой части окна.
Вы также можете получить доступ к более сложным функциям на вашем iPhone, включая параметры резервного копирования и дополнительные настройки. Для этого в приложении iTunes для Windows 10 щелкните или коснитесь значка iPhone в левой верхней части. Посмотри внимательно, потому что икона маленькая.
Помимо прочего, приложение iTunes позволяет как обновить iPhone до последней версии iOS, так и восстановить его, если что-то пойдет не так. Это также позволяет вам выбирать, выполнять ли автоматическое резервное копирование вашего iPhone на iCloud или на компьютер с Windows 10, а также позволяет создавать резервные копии вручную в любое время.
Кроме того, вы получаете несколько опций для управления такими вещами, как настройки видео и песен или параметры доступности. Тем не менее, один вариант, который многие люди хотят использовать, это тот, который позволяет вашему iPhone синхронизироваться с вашим ПК с Windows 10 по Wi-Fi. Давай рассмотрим это.
Как подключить iPhone к ПК с Windows 10, используя Wi-Fi
Если вы уже успешно подключили iPhone к компьютеру с помощью кабеля, вы также можете настроить их так, чтобы они синхронизировались по Wi-Fi, без использования кабелей.
Для этого оставьте iPhone подключенным к компьютеру и в настройках iTunes включите параметр «Синхронизировать с этим iPhone по Wi-Fi».
Затем нажмите или коснитесь Применить или Готово в правом нижнем углу окна, чтобы сохранить настройки.
Вы подключили свой iPhone к ПК с Windows 10?
Как вы уже видели, довольно легко подключить ваш iPhone к ПК с Windows 10. Все, что вам нужно, это приложение iTunes и кабель. После этого вы можете даже отпустить кабель и подключить два устройства через Wi-Fi. Прежде чем закрыть этот урок, дайте нам знать, все ли у вас хорошо сработало. Кроме того, если у вас возникли проблемы, не стесняйтесь поделиться ими в комментарии.
Источник
Как подключить Айфон к компьютеру по Bluetooth, Wi-Fi и USB
Счастливым обладателям iPhone приходится преодолеть одно неудобство – в отличие от смартфонов на операционной системе Android им приходится использовать программное обеспечение, чтобы компьютер мог обнаружить смартфон. При этом у поклонников IOS есть несколько способов с помощью которых он сможет подключить Айфон к компьютеру.
Какие программы потребуются для подключения Айфона к ПК?
Как подключить iPhone к компьютеру через USB — самый простой и надежный способ
В комплект поставки вашего iPhone входит кабель, используемый для подключения к компьютеру. Он может иметь тонкий разъем (современный) или широкий (для старых версий устройств). Его и нужно использовать для подключения к компьютеру. Если вы потеряли такой кабель, то необходимо приобрести ему на замену оригинальный. Не стоит пользоваться дешевыми подделками, так как при этом компьютер может не распознать девайс.
Для подключения на компьютере стоит использовать только порты USB 2.0 или 3.0, так как скорости соединения с USB 1.0 будет недостаточно – на экране появится ошибка.
Приведем инструкцию, как Айфон подключить к компьютеру через USB :
Подключаем Айфон к ПК через Wi — Fi
При этом стоит помнить, что активное использование Wi — Fi быстро разрядит аккумулятор.
Создание прямого подключения на компьютере Windows
При подключении iPhone к компьютеру, работающему на операционной системе Windows могут возникнуть сложности. Чтобы их избежать, необходимо учесть особенности смартфонов IOS :
Настройка соединения происходит по инструкции:
Этот способ можно использовать в том случае, если у вас отсутствует кабель для подключения и найти вы его не можете.
Настройка подключения Айфона к Windows Wi-Fi при помощи iTunes
Создание сети Wi — Fi на Mac по прямому Wi-Fi подключению
Если у вас нет под рукой кабеля, то и на компьютере Mac придется создавать прямое Wi — Fi подключение между устройством и компьютером. Эта процедура проводится по инструкции:
Установить подключение к Mac даже при отсутствии кабеля максимально просто, так как вам не придется менять настройки локальной сети.
Как подключить iPhone к компьютеру через Bluetooth
У компьютеров на Windows есть еще один недостаток – не все девайсы позволяют удобно активировать подключение. Именно по этой причине Bluetooth используют не все владельцы ноутбуков. В Windows 10 эта проблема была решена, иконку для активации беспроводного соединения вынесли в панель быстрого доступа в правом нижнем углу экрана. Там же можно настроить использование сети, включив видимость вашего компьютера.
Если вы смогли активировать Bluetooth на своем компьютере, то далее следуйте инструкции:
Остальная работа со смартфоном будет проводится по тем же принципам, что и в остальных случаях – вам необходимо открыть iTunes и синхронизировать устройства.
Теперь вы знаете, как подключить Айфон к компьютеру. Если у вас возникнут проблемы или вопросы, задавайте их в комментариях – мы обязательно поддержим вас и поможем выйти из затруднительной ситуации. Поделитесь статьей с друзьями, чтобы и они могли синхронизировать свое устройство с ПК разными способами.
Источник
Компьютер не видит iPhone через USB или по WiFi (на Win10 или Mac OS)
В этой статье мы разберем что делать когда ваш компьютер/ноутбук не видят iPhone при подключении по USB или через WiFi. Разбираться будем на операционных системах Windows 10 и Mac OS.
Данная статья подходит для всех моделей iPhone Xs/Xr/X/8/7/6/5 и Plus на iOS 12. На более старых версиях могут отличаться или отсутствовать указанные в статье пункты меню и аппаратная поддержка.
Основные причины почему ПК не видит Айфон
Наиболее распространенными являются такие источники проблемы:
Большую часть вышеописанных проблем исправить намного проще, чем кажется. Давайте рассмотрим, как наладить работоспособность iPhone при подключении к компьютеру.
Переустановка USB драйверов
Одним из проверенных способов решить данную проблему будет переустановка USB драйверов для iPhone. Необходимо при помощи «Диспетчера устройств» удалить их, после чего установить заново.
iTunes не видит iPhone
На iPhone не работает WiFi — список причин
Зачастую, если на компьютере не видно Айфон, данный метод проблему решает.
Обновление драйвера для чипсета (USB)
На всех компьютерах имеется системная плата, на которой установлены чипсеты. Данные чипсеты отвечают за подключение различных устройств к компьютеру. Чтобы чипсеты функционировали нормально, для них нужны драйверы.
В некоторых ситуациях драйверы начинают нестабильно работать. Довольно часто это происходит из-за системных ошибок Виндовс.
Еще случается, что компьютер не может обнаружить не только Айфон, но и любые другие флешки, телефоны. В этой ситуации необходимо для чипсета обновить драйверы.
DevID.info
В первом варианте следует перейти на ресурс https://devid.info/ru и нажать на зеленую кнопку «Скачать» для загрузки утилиты «DevID agend». Программа выполняет быструю установку и обновление драйверов.
Во время установки следует снять галочки, чтобы не установить лишнего рекламного софта.
После запуска утилиты выбираем «Начать поиск». Софт просканирует оборудование, после чего предложит провести обновление старых драйверов.
Если будет для чипсета свежая версия драйвера, он обновится. Если проблема не решена, то переходим к следующему варианту.
Скачиваем и инсталлируем чипсет
Этот способ заключается в самостоятельном скачивании и инсталлировании драйвера. В зависимости от системной платы, может быть AMD или Intel чипсет. Рассмотрим пример установки Intel чипсетов:
iPhone не видит MacBook через AirDrop
Авто-подбор Intel драйверов
Здесь можно сделать так, чтобы Интел сам выбрал необходимые драйверы для системы. Для этого используется специальная утилита для сканирования оборудования и установки нужных программ.
Переходим по ссылке https://www.intel.ru/content/www/ru/ru/support/detect.html?iid=dc_iduu, нажимаем «Загрузить». После этого инсталлируем данную утилиту, выполняем поиск. Когда софт найдет подходящие драйверы, то будет предложено установить их.
Проверяем кабель USB
Если на кабеле USB имеются какие-нибудь сильные изгибы или повреждения, то в этом может заключаться проблема. Информация просто не передается, так как кабель поврежден. Выход состоит в том, чтобы приобрести новый 30-контактный кабель или Lightning коннектор, в зависимости от разъема на Айфоне.
Нажимаем «Доверять компьютеру»
Когда свой Айфон вы подключаете к компьютеру, появляется на экране запрос, где пользователю нужно разрешить к данным и настройкам доступ. Здесь следует просто нажать «Доверять».
Подключаем к другому разъему USB
Можно попробовать заменить разъем USB. Особенно когда вы кабель от iPhone вставляете в те разъемы, которые находятся в системном блоке на передней панели.
Подключите кабель к разъему, расположенному сзади системного блока. Данные разъемы впаяны напрямую в системную плату, поэтому работают максимально эффективно.
Как сделать резервную копию iPhone в iTunes
Переустановка iTunes
Для полноценного управления своим Apple гаджетом на компьютере под Виндовс должна быть установлена программа iTunes. Если данный софт плохо функционирует, то его следует переустановить или обновить.
Официальный сайт iTunes: https://www.apple.com/ru/itunes/download/. Можно скачать новую версию, а затем ее установить поверх старой. Софт будет обновлен.
Перезапуск службы Apple Mobile Device Service
Необходимо от компьютера отключить Айфон и закрыть Айтюнс перед выполнением данного шага. Сейчас необходимо перезапустить службы Apple, так как они могут давать сбои.
После обновления Айтюнс и перезапуска Apple службы компьютер должен увидеть iPhone. Открываем «Компьютер» и находим там смартфон. На скриншоте нише он находится в самом верху.
Подключаем Айфон к другому компьютеру
Когда свой гаджет вы подключите к иному компьютеру, то сразу сможете разобраться, в чем причина проблемы. Если другой ПК увидит iPhone, то проблема может состоять в вашем компьютере, который смартфон не видит.
Если другие ноутбуки и компьютеры не видят Айфон, то проблема может быть связана с самим телефоном или кабелем USB. Для надежности нужно подключить устройство к разным двум компьютерам, которые имеют разные ОС.
iPhone не синхронизируется с iTunes на компьютере по WiFi
Принудительная перезагрузка
Проблема может возникнуть из-за сбоев в iOS. При помощи принудительной перезагрузки Айфона можно устранить сбой:
После перезагрузки гаджета можно его снова попытаться подключить к компьютеру.
Не работает Wi-Fi-синхронизация
Проверяем правильность подключения Айфона по Wi-Fi
Если в настройках iTunes не активирована опция беспроводной передачи данных, то с компьютером никакая синхронизация работать не будет.
Если все правильно настроено, после выполнения вышеприведенной инструкции можно между гаджетами запускать синхронизацию при помощи опции в Айтюнс «Синхронизировать». Если обмен данными не начался, то переходим к другим решениям.
Не синхронизируется с Виндовс
Появиться ошибка может из-за проблемы в службе, которая отвечает за функционирование Айтюнс. Эту службу нужно попробовать перезапустить.
Не синхронизируется с Mac OS
Проблема может быть связана с ошибкой в процессе, который обеспечивает работоспособность Айтюнс. Выполняем его перезапуск.
Если ничего не помогает
Компьютер не видит iPhone через USB или по WiFi (на Win10 или Mac OS)5
Источник
Как подключить iPhone к компьютеру по USB и по Wi-Fi + Создание Wi-Fi сети для подключения айфона в Windows и Mac OS X
Да, подключить iPhone или iPad к персональному компьютеру на базе Windows или Mac OS X элементарно просто и с выходом iOS 5 и iTunes 10.5 сделать это можно не только стандартным USB-кабелем. Если вам известны все способы подключения «iPhone — компьютер» и у вас с этим не возникает проблем, проходите мимо, остальным — добро пожаловать «под кат».
Возможно, прочитав заголовок, опытные iOS-пользователи забросают меня «тухлыми» комментариями и имеют на это право, ведь подключить айфон к компьютеру элементарно просто.
В рамках сегодняшней публикации мы рассмотрим способы подключения iOS-девайсов (iPhone и iPad) к персональному компьютеру на базе Windows и Mac OS X, ознакомимся с преимуществами и недостатками каждого метода и постараемся найти оптимальный.
Способы подключения iPhone к компьютеру
Изначально, подключить устройство на базе iOS к компьютеру можно было только USB-кабелем поставляемым в комплекте с устройством, но с появлением iOS 5-версии и iTunes 10.5, появился второй, более универсальный — по беспроводной Wi-Fi-сети.
На сегодняшний день (актуальна iOS 7.1.2 и iTunes 11.3), подключить iPhone или iPad к компьютеру можно 2 способами:
С первым методом проблем никаких не возникает, достаточно один конец кабеля с USB-разъемом подключить в соответствующий порт компьютера (это могут быть порты USB 2.0 и USB 3.0), а другой вставить в разъем iPhone или iPad.
Что делать тем, у кого имеется только компьютер с Wi-Fi модулем, ноутбук например, и iOS-девайс? Необходимо создать отдельную беспроводную сеть «компьютер-компьютер», но обо всем по-порядку.
Как подключить iPhone к компьютеру USB-кабелем
В комплекте с каждым iOS-девайсом идет стандартный кабель с USB-разъемом на одном конце и 30-пиновым или Lightning-разъемом (зависит от модели iOS-девайса) на другом, в Apple-сообществе его принято называть «шнурком».
USB-кабель с 30-пиновым разъемом служит для подключения к компьютеру: iPhone 2G-4s, iPad, iPad 2, iPad 3, iPod Touch до 4G включительно.
Lightning коннектором к ПК можно подключить: iPhone 5, 5c, 5s, iPad 4-го и 5-го (iPad Air) поколений, iPad Mini, iPad Mini с Retina-дисплеем, iPod Touch 5G и iPod Nano 7-го поколения.
Преимущества подключения iPhone к компьютеру по USB:
Недостатки USB-подключения:
Для того, чтобы подключить iPhone к компьютеру по USB, понадобится:
Зачем «тунец», спросите вы? Дело в том, что пакет установки iTunes помимо самой программы и ее компонентов содержит и необходимые драйвера, которые позволяют операционной системе правильно идентифицировать устройство и взаимодействовать с ним.
Подключение iPhone к компьютеру по Wi-Fi
С релизом в октябре 2011 года iOS 5-й версии и iTunes 10.5, владельцам мобильных устройств от Apple стала доступна возможность подключения устройства к компьютеру по Wi-Fi. Синхронизировать девайс стало гораздо удобнее, во время процесса синхронизации с айфоном можно работать в обычном режиме, он не занят (как это было раньше), только в строке состояния отображается соответствующая иконка. Это был большой шаг вперед и жирный «+» в пользу Apple.
Беспроводное подключение айфона позволяет:
Преимущества подключения iPhone к компьютеру по Wi-Fi:
Недостатки подключения айфона по Wi-Fi:
Как подключить iPhone к компьютеру по Wi-Fi
Единственное требование, которое необходимо выполнить для подключения iOS-гаджета к компьютеру по беспроводной сети — девайс и компьютер должны быть подключены к одной сети.
Создать такую сеть можно 2 способами:
Если для организации беспроводной сети вы используете беспроводной маршрутизатор, который и создает общую сеть Wi-Fi, никаких проблем не возникает. Достаточно подключить компьютер и iPhone к этой сети и активировать функцию синхронизации устройства с iTunes по Wi-Fi.
Как создать сеть Wi-Fi для подключения айфона
Создать беспроводную сеть при помощи компьютера с Wi-Fi модулем, ноутбука например, не сложно, но для подключения к ней iOS-девайса необходимо учесть ряд особенностей.
При создании сети Wi-Fi, предлагаю воспользоваться рекомендуемыми настройками для маршрутизаторов и точек доступа Wi-Fi от компании Apple.
Создание Wi-Fi сети на Mac в OS X
Под рукой не оказалось компьютера на базе OS Windows, рассмотрим процедуру создания сети на Маке, для Windows порядок действий опишу текстом.
Лично мне непонятно, почему компания Apple рекомендует задавать WPA2-шифрование для сетей Wi-Fi, в то время как в OS X доступно лишь WEP с разной длиной ключа, но выбирать не приходится.
Совет: в OS X выбирайте тип шифрования с максимальной длиной ключа, т.е. «140 бит WEP», пароль ввести нужно будет всего 3 раза, 2 раза при создании сети (ввод и подтверждение) и 1 раз на айфоне при подключении. Настройки сети в iPhone сохраняются автоматически и когда созданная сеть будет доступна, устройство будет подключаться к ней «на автомате» (при каждом подключении вводить пароль к известной сети не нужно).
Выберите желаемый тип шифрования и щелкните по «Создать».
Создание Wi-Fi сети для подключения айфона к ноутбуку с Windows
Если с совместимостью iOS-девайсов с настольными или переносными компьютерами Mac нет никаких проблем (подключение стабильное), то при подключении айфона к Windows-ПК по Wi-Fi иногда возникают сложности:
В среде Windows DCHP-сервер, который отвечает за назначение IP-адреса подключенным устройствам не всегда работает корректно и стабильно, следовательно, при раздаче адресов в автоматическом режиме (при включенном DHCP-сервере), беспроводное соединение «Компьютер-iPhone» может быть нестабильным. Именно поэтому беспроводному сетевому адаптеру компьютера необходимо назначить статический IP-адрес:
Вместо «хxx.xxх» укажите параметры своей подсети (первые «xxx») и назначьте фиксированный адрес (вторые «xxx» от 1 до 254).
Если вы используете проводное LAN-подключение к интернету и ему назначен IP-адрес «192.168.0.1» или «192.168.1.1», беспроводному подключению следует назначить адрес «192.168.2.1».
IP-адреса беспроводного и подключения по локальной сети не должны совпадать и находиться в пределах одной подсети.
Использовать подключение айфона к компьютеру по Wi-Fi можно для беспроводной синхронизации, создания резервной копии, загрузки музыки, видео, импорта контактов, установки программ и игр из App Store и т.д.
Сравнение методов подключения iPhone, iPod Touch и iPad к компьютеру
| Возможности | USB | Wi-Fi |
| Синхронизация с компьютером | + | + |
| Восстановление прошивки | + | — |
| Обновление прошивки | + | — |
| Создание резервной копии | + | |
| Восстановление из резервной копии | + | — |
| Установка и удаление приложений из App Store | + | + |
| Загрузка музыки, видео, телешоу, рингтонов | + | + |
| Выгрузка из памяти устройства музыки, видео, телешоу, рингтонов | файловым менеджером | файловым менеджером |
| Заряжает аккумулятора | + | — |
| Разряжает аккумулятор | — | + |
| Скорость передачи данных | + | — |
| Простота настройки подключения | + | — |
| Радиус действия | — | + |
| Необходимы дополнительные аксессуары | + | — |
| Занимает свободные порты компьютера | + | — |
Как видите, каждый метод (USB-кабелем или по Wi-Fi) имеет и свои недостатки, и преимущества. Для решения отдельных задач можно использовать максимально удобный: Wi-Fi соединение позволяет «расшарить» на айфон проводное подключение к интернету, по USB-кабелю можно восстановить или обновить прошивку.
Источник
Счастливым обладателям iPhone приходится преодолеть одно неудобство – в отличие от смартфонов на операционной системе Android им приходится использовать программное обеспечение, чтобы компьютер мог обнаружить смартфон. При этом у поклонников IOS есть несколько способов с помощью которых он сможет подключить Айфон к компьютеру.
Какие программы потребуются для подключения Айфона к ПК?
Для того чтобы компьютер мог распознать ваш смартфон, необходимо установить на его специальное программное обеспечение. Оно распространяется бесплатно с официального сайта Apple. Вам потребуется скачать две программы:
- iCloud – удобный способ обмениваться файлами через облачное хранилище. Для того чтобы использовать его не устанавливая прямое подключение компьютера и телефона, необходимо загрузить приложение на все используемые вами устройства. Эта программа позволит вам получить доступ к файлам смартфона с любого устройства через браузер.
- iTunes – основной сервис, который используется для подключения Айфонов к компьютеру. Через него также можно прослушивать музыку, загружать программы и файлы на смартфоны, пользоваться App Store, проводить обновление системы.
Существует также несколько неофициальных программ, сходных по функционалу с iTunes. Но их мы не рекомендуем использовать.
Как подключить iPhone к компьютеру через USB — самый простой и надежный способ
В комплект поставки вашего iPhone входит кабель, используемый для подключения к компьютеру. Он может иметь тонкий разъем (современный) или широкий (для старых версий устройств). Его и нужно использовать для подключения к компьютеру. Если вы потеряли такой кабель, то необходимо приобрести ему на замену оригинальный. Не стоит пользоваться дешевыми подделками, так как при этом компьютер может не распознать девайс.
Для подключения на компьютере стоит использовать только порты USB 2.0 или 3.0, так как скорости соединения с USB 1.0 будет недостаточно – на экране появится ошибка.
Приведем инструкцию, как Айфон подключить к компьютеру через USB:
- установите на ПК свежую версию iTunes;
- включите смартфон;
- соедините устройство и ПК кабелем;
- при первом соединении компьютер увидит ваш смартфон и автоматически загрузит для его работы драйверы;
- выдайте на телефоне подтверждение на доступ к его файлам;
- на экране ПК должен запуститься iTunes, после чего в его панели состояния появится значок синхронизация;
- после ее окончания вы сможете получить доступ к файлам телефона в окне iTunes.
На устройствах Windows также смартфон будет отображаться в панели «Мой компьютер», но пользоваться таким обзором папок бессмысленно – файлы, добавленные вручную, не будут считаны устройством из-за использования другой системы их хранения на IOS.
Подключаем Айфон к ПК через Wi—Fi
Есть еще один способ соединения смартфона с компьютером – создание беспроводного подключения. Наиболее высокоскоростным вариантом является использование Wi—Fi, но в этом случае вы не сможете обновить программное обеспечение или восстановить устройство из его резервной копии.
При этом стоит помнить, что активное использование Wi—Fi быстро разрядит аккумулятор.
Создание прямого подключения на компьютере Windows
При подключении iPhone к компьютеру, работающему на операционной системе Windows могут возникнуть сложности. Чтобы их избежать, необходимо учесть особенности смартфонов IOS:
- не стоит использовать сеть с шифрованием WPA 2;
- стандарт 802.11n также не подойдет для девайса, если отключена функция поддержки мультимедиа.
Настройка соединения происходит по инструкции:
- Откройте «Центр управления сетями» на своем компьютере. В Windows 7 для этого необходимо зайти в «Панель управления». Слева выберите пункт «Изменение параметров адаптера».
- Щелкните правой кнопкой мыши по используемому беспроводному подключению и выберите вариант «Свойства».
- Из списка компонентов выберите «Протокол Интернета версии 4 (TCP/IPv4)», выделите его и щелкните по кнопке «Свойства».
- Впишите в соответствующих строках: свой IP-адрес, маску подсети
255.255.255.0. Остальные поля оставьте пустыми. Если вы используете подключение поWi-Fi, то IP будет192.168.2.1, при проводном подключении компьютеру назначается один из адресов:192.168.0.1или192.168.1.1. - Установите маркер на пункте «Подтвердить параметры при входе».
- Вернитесь в «Центр управления сетями» и выберите «Создание сети компьютер-компьютер». При этом варианте вы сделаете точку доступа для двух устройств. Следуйте подсказкам мастера, чтобы соединить смартфон и компьютер.
- При настройке параметров сети вам придется указать: любое имя сети, тип безопасности WEP и ключ, который нужно будет вводить для входа.
- В окне готовности сети, отметьте пункт «Включить общий доступ». Завершите настройку.
- Теперь вам необходимо включить на смартфоне Wi—Fi и найти свой компьютер в списке раздающих сеть устройств. Подключитесь к сети и вы сможете работать с файлами своего смартфона на ПК.
Этот способ можно использовать в том случае, если у вас отсутствует кабель для подключения и найти вы его не можете.
Настройка подключения Айфона к Windows Wi-Fi при помощи iTunes
Для тех, кто не потерял USB-шнур или может им воспользоваться, инструкция будет другая. Им можно не настраивать соединение с компьютером, а лишь находится в одной с ним сети. В этом случае настройка будет проводиться так:
- откройте настройки своего смартфона и активируйте подключение через Wi—Fi;
- авторизуйтесь в домашней сети;
- теперь вам нужно задать параметры синхронизации – для этого придется подключить смартфон с активным Wi—Fi к компьютеру при помощи USB-кабеля;
- откройте iTunes и зайдите в раздел управления устройством;
- найдите в меню пункт «Синхронизировать по Wi—Fi»;
- примените выбранную настройку;
- теперь отключите кабель;
- перейдите в настройки смартфона;
- выберите пункт «Синхронизация с iTunes» и активируйте эту опцию.
Теперь вам будет доступно изменение настроек и синхронизация при помощи Wi—Fi. В следующий раз для синхронизации с этим компьютером вам не потребуется вводить дополнительные пароли. При этом неважно, какая операционная система управляет вашим компьютером.
Создание сети Wi—Fi на Mac по прямому Wi-Fi подключению
Если у вас нет под рукой кабеля, то и на компьютере Mac придется создавать прямое Wi—Fi подключение между устройством и компьютером. Эта процедура проводится по инструкции:
- Перейдите в системные настройки и выберите пункт Wi—Fi.
- Щелкните по имени своей сети, перед вами откроется список доступных для подключения вариантов.
- В нижней части этого списка найдите пункт «Создать сеть».
- Задайте имя сети, оставьте номер канала в том виде, в котором он есть.
- В строке «Безопасность» щелкните про стрелкам, раскрывающим список. Выберите тип шифрования WEP с максимальной длиной ключа и задайте пароль. Нажмите на кнопку «Создать».
- Подключите к этой сети свой iPhone.
- Запустите на ПК iTunes и работайте с памятью своего девайса.
Установить подключение к Mac даже при отсутствии кабеля максимально просто, так как вам не придется менять настройки локальной сети.
Как подключить iPhone к компьютеру через Bluetooth
Если вы хотите подключить телефон к ноутбуку, который имеет Bluetooth-модуль, то можно использовать эту беспроводную сеть. Недостаток ее в том, что подключение будет происходить медленно, аккумулятор разрядится быстро, а работать с Bluetooth можно только расположив устройства рядом.
У компьютеров на Windows есть еще один недостаток – не все девайсы позволяют удобно активировать подключение. Именно по этой причине Bluetooth используют не все владельцы ноутбуков. В Windows 10 эта проблема была решена, иконку для активации беспроводного соединения вынесли в панель быстрого доступа в правом нижнем углу экрана. Там же можно настроить использование сети, включив видимость вашего компьютера.
Если вы смогли активировать Bluetooth на своем компьютере, то далее следуйте инструкции:
- Зайдите в настройки своего смартфона.
- Включите обнаружение устройств по Bluetooth.
- Среди найденных устройств найдите имя своего компьютера.
- На экране устройств появится сообщение с кодом. Он используется для синхронизации ПК и смартфона. В некоторых случаях цифры придется ввести вручную.
Остальная работа со смартфоном будет проводится по тем же принципам, что и в остальных случаях – вам необходимо открыть iTunes и синхронизировать устройства.
Теперь вы знаете, как подключить Айфон к компьютеру. Если у вас возникнут проблемы или вопросы, задавайте их в комментариях – мы обязательно поддержим вас и поможем выйти из затруднительной ситуации. Поделитесь статьей с друзьями, чтобы и они могли синхронизировать свое устройство с ПК разными способами.
Да, подключить iPhone или iPad к персональному компьютеру на базе Windows или Mac OS X элементарно просто и с выходом iOS 5 и iTunes 10.5 сделать это можно не только стандартным USB-кабелем. Если вам известны все способы подключения «iPhone — компьютер» и у вас с этим не возникает проблем, проходите мимо, остальным — добро пожаловать «под кат».
Возможно, прочитав заголовок, опытные iOS-пользователи забросают меня «тухлыми» комментариями и имеют на это право, ведь подключить айфон к компьютеру элементарно просто.
В рамках сегодняшней публикации мы рассмотрим способы подключения iOS-девайсов (iPhone и iPad) к персональному компьютеру на базе Windows и Mac OS X, ознакомимся с преимуществами и недостатками каждого метода и постараемся найти оптимальный.
Содержание:
- Способы подключения iPhone к компьютеру
- Как подключить iPhone к компьютеру USB-кабелем
- Подключение iPhone к компьютеру по Wi-Fi
- Как создать сеть Wi-Fi для подключения айфона в Mac OS X
- Создание Wi-Fi сети для подключения айфона в Windows
Способы подключения iPhone к компьютеру
Изначально, подключить устройство на базе iOS к компьютеру можно было только USB-кабелем поставляемым в комплекте с устройством, но с появлением iOS 5-версии и iTunes 10.5, появился второй, более универсальный — по беспроводной Wi-Fi-сети.
На сегодняшний день (актуальна iOS 7.1.2 и iTunes 11.3), подключить iPhone или iPad к компьютеру можно 2 способами:
- USB-кабелем;
- по беспроводной сети Wi-Fi.
С первым методом проблем никаких не возникает, достаточно один конец кабеля с USB-разъемом подключить в соответствующий порт компьютера (это могут быть порты USB 2.0 и USB 3.0), а другой вставить в разъем iPhone или iPad.
Подключение айфона по беспроводной сети требует большего. Если у вас имеется беспроводной маршрутизатор и здесь никаких сложностей: в настройках iOS-устройства включите Wi-Fi (соответствующий выключатель в «Настройки -> Wi-Fi»), выберите сеть созданную Wi-Fi роутером и дождитесь подключения.
Что делать тем, у кого имеется только компьютер с Wi-Fi модулем, ноутбук например, и iOS-девайс? Необходимо создать отдельную беспроводную сеть «компьютер-компьютер», но обо всем по-порядку.
Как подключить iPhone к компьютеру USB-кабелем
В комплекте с каждым iOS-девайсом идет стандартный кабель с USB-разъемом на одном конце и 30-пиновым или Lightning-разъемом (зависит от модели iOS-девайса) на другом, в Apple-сообществе его принято называть «шнурком».
USB-кабель с 30-пиновым разъемом служит для подключения к компьютеру: iPhone 2G-4s, iPad, iPad 2, iPad 3, iPod Touch до 4G включительно.
Lightning коннектором к ПК можно подключить: iPhone 5, 5c, 5s, iPad 4-го и 5-го (iPad Air) поколений, iPad Mini, iPad Mini с Retina-дисплеем, iPod Touch 5G и iPod Nano 7-го поколения.
USB-подключение позволяет:
- синхронизировать iPhone с компьютером: переносить контакты, заметки, настройки учетных записей электронной почты, календари, данные Safari;
- восстанавливать и обновлять iOS;
- создавать резервные копии данных в iTunes и в iCloud;
- восстанавливать данные из резервных копий;
- устанавливать и удалять приложения из App Store;
- загружать музыку, видео, фото и книги в память iPhone;
- выгружать контент из iPhone.
Преимущества подключения iPhone к компьютеру по USB:
- высокая скорость передачи данных;
- все элементарно просто;
- загружать (выгружать) музыку, видео, рингтоны и фото в iPhone можно без синхронизации с помощью файловых менеджеров вроде iFunBox и iTools;
- устанавливать и удалять приложения (игры и софт) можно через файловые менеджеры (те же iFunBox и iTools) без синхронизации айфона в iTunes;
- позволяет заряжать устройство.
Недостатки USB-подключения:
- устройство «привязано» к компьютеру «шнурком»;
- для подключения необходим USB-кабель;
- iPhone занимает USB-порт компьютера (может быть критично для ноутбуков с 2 портами).
Для того, чтобы подключить iPhone к компьютеру по USB, понадобится:
- персональный компьютер с Windows или Mac OS X на борту с 1 свободным USB-портом;
- iOS-девайс: iPhone, iPod Touch или iPad;
- стандартный USB-кабель (поставляется в комплекте с устройством);
- iTunes (лучше последней версии).
Зачем «тунец», спросите вы? Дело в том, что пакет установки iTunes помимо самой программы и ее компонентов содержит и необходимые драйвера, которые позволяют операционной системе правильно идентифицировать устройство и взаимодействовать с ним.
- Чтобы подключить айфон к компьютеру с помощью USB-кабеля один его конец с USB-разъемом вставьте в соответствующий порт компьютера. Не бойтесь, ошибиться невозможно, разные типы портов отличаются конструкцией и USB-разъем не войдет ни в какой другой порт (HDMI или Thunderbolt).
- Другой конец кабеля c 30-пиновым или Lightning-коннектором подключите в iPhone или iPad.
- Если на вашем компьютере не уставлен iTunes, без него Windows не сможет идентифицировать устройство.
- В Windows, подключенныйiOS-девайс, распознается системой как отдельный накопитель и будет доступен в приложении «Мой компьютер» среди разделов жесткого диска.
- Без iTunes из iPhone или iPad можно выгружать фотографии из Фотопленки (сделаныне непосредственно с устройства). Для синхронизации, создания резервных копий, восстановления или обновления прошивки, загрузки контента необходимо воспользоваться iTunes или файловыми менеджерами iFunBox и iTools.
Подключение iPhone к компьютеру по Wi-Fi
С релизом в октябре 2011 года iOS 5-й версии и iTunes 10.5, владельцам мобильных устройств от Apple стала доступна возможность подключения устройства к компьютеру по Wi-Fi. Синхронизировать девайс стало гораздо удобнее, во время процесса синхронизации с айфоном можно работать в обычном режиме, он не занят (как это было раньше), только в строке состояния отображается соответствующая иконка. Это был большой шаг вперед и жирный «+» в пользу Apple.
Беспроводное подключение айфона позволяет:
- синхронизировать его с iTunes;
- создавать резервные копии;
- загружать контент (музыку, видео, телешоу, рингтоны, фото) в память устройства через iTunes;
- устанавливать и удалять игры и программы из App Store.
Преимущества подключения iPhone к компьютеру по Wi-Fi:
- Устройство «не привязано» к компьютеру и может находиться от него в радиусе действия сети.
- Освобождается USB-порт компьютера.
- Файловый менеджер iFunbox «умеет» работать с iOS-устройствами подключенными по Wi-Fi, а это значит в устройства по беспроводной сети можно загружать контент и устанавливать приложения из App Store.
Недостатки подключения айфона по Wi-Fi:
- Низкая, в сравнении с USB-подключением, скорость передачи данных;
- Быстро «пожирает» заряд аккумулятора;
- По Wi-Fi нельзя восстановить или обновить прошивку устройства, т.к. для этого используется режим восстановления (Recovery Mode), в котором невозможно подключить девайс по беспроводной сети.
- По Wi-Fi невозможно восстановить данные из резервной копии.
- Достаточно сложно организовать подключение (при отсутствии Wi-Fi роутера).
Как подключить iPhone к компьютеру по Wi-Fi
Единственное требование, которое необходимо выполнить для подключения iOS-гаджета к компьютеру по беспроводной сети — девайс и компьютер должны быть подключены к одной сети.
Создать такую сеть можно 2 способами:
- c помощью беспроводного маршрутизатора (Wi-Fi роутера);
- c помощью Wi-Fi модуля компьютера (ноутбука).
Если для организации беспроводной сети вы используете беспроводной маршрутизатор, который и создает общую сеть Wi-Fi, никаких проблем не возникает. Достаточно подключить компьютер и iPhone к этой сети и активировать функцию синхронизации устройства с iTunes по Wi-Fi.
Как создать сеть Wi-Fi для подключения айфона
Создать беспроводную сеть при помощи компьютера с Wi-Fi модулем, ноутбука например, не сложно, но для подключения к ней iOS-девайса необходимо учесть ряд особенностей.
При создании сети Wi-Fi, предлагаю воспользоваться рекомендуемыми настройками для маршрутизаторов и точек доступа Wi-Fi от компании Apple.
Создание Wi-Fi сети на Mac в OS X
Под рукой не оказалось компьютера на базе OS Windows, рассмотрим процедуру создания сети на Маке, для Windows порядок действий опишу текстом.
- В среде Mac OS X перейдите в «Системные настройки -> Сеть» и в списке слева выберите «Wi-Fi».
- Щелкните по раскрывающемуся списку «Имя сети» и выберите пункт «Создать сеть».
- В окне «Создание сети компьютер-компьютер» введите имя сети, канал можно оставить по-умолчанию, в моем случае 11-й и напротив «Безопасность» щелкните по «Не выбрано».
- В раскрывшемся списке выберите тип шифрования данных при их передаче по беспроводной сети:
- не выбрано — шифрование отключено, для подключения к сети не требуется вводить пароль, получить доступ к беспроводной сети может каждый (даже злоумышленник);
- 40 бит WEP — тип шифрования WEP (Wired Equivalent Privacy) длина пароля: 5 ASCII-символов или 10 шестнадцатеричных цифр (когда введете достаточное количество символов, кнопка «Создать» станет активной).
- 128 бит WEP — тип шифрования WEP длина пароля: 13 ASCII-символов или 26 шестнадцатеричных цифр.
Лично мне непонятно, почему компания Apple рекомендует задавать WPA2-шифрование для сетей Wi-Fi, в то время как в OS X доступно лишь WEP с разной длиной ключа, но выбирать не приходится.
Совет: в OS X выбирайте тип шифрования с максимальной длиной ключа, т.е. «140 бит WEP», пароль ввести нужно будет всего 3 раза, 2 раза при создании сети (ввод и подтверждение) и 1 раз на айфоне при подключении. Настройки сети в iPhone сохраняются автоматически и когда созданная сеть будет доступна, устройство будет подключаться к ней «на автомате» (при каждом подключении вводить пароль к известной сети не нужно).
Выберите желаемый тип шифрования и щелкните по «Создать».
- Беспроводная сетьWi-Fi будет создана, Mac будет автоматически к ней подключен (т.к. он и является ее источником), осталось подключить айфон к созданной сети.
- На iPhone (или iPad) перейдите в «Настройки ->Wi-Fi» и включитеWi-Fi модуль устройства соответствующим выключателем.
- В списке «Выбрать сеть» появится созданная в Mac OS X беспроводная сеть,тапните по ее названию и введите пароль. Готово!
- После подключения к общейWi-Fi сети айфона и Mac, запустите iTunes и в меню «Устройства» появится вашдевайс.
Создание Wi-Fi сети для подключения айфона к ноутбуку с Windows
Если с совместимостью iOS-девайсов с настольными или переносными компьютерами Mac нет никаких проблем (подключение стабильное), то при подключении айфона к Windows-ПК по Wi-Fi иногда возникают сложности:
- iPhone и iPad не подключаются к сети Wi-Fi с WPA2-шифрованием;
- iOS-девайсы не подключаются к сетям Wi-Fi стандарта 802.11n, если отключена функция поддержки мультимедиа в сетях WMM (Wi-Fi Multimedia) (Решение).
В среде Windows DCHP-сервер, который отвечает за назначение IP-адреса подключенным устройствам не всегда работает корректно и стабильно, следовательно, при раздаче адресов в автоматическом режиме (при включенном DHCP-сервере), беспроводное соединение «Компьютер-iPhone» может быть нестабильным. Именно поэтому беспроводному сетевому адаптеру компьютера необходимо назначить статический IP-адрес:
- В среде Windows 7 перейдите в «Панель Управления -> Центр управления сетями и общим доступом» и щелкните на «Изменение параметров адаптера».
- Правой кнопкой мыши на «Беспроводной сетевое соединение» вызовите контекстное меню и выберите пункт «Свойства».
- В списке «Отмеченные компоненты используются этим подключением» выберите «Протокол Интернета версии 4 (TCP/IPv4)» и щелкните на кнопке «Свойства».
- Установите галочки напротив «Использовать следующий IP-адрес» и «Использовать следующие адреса DNS-серверов», в соответствующие поля введите:
- IP-адрес: 192.168.хxx.хxx;
- Маска подсети: 255.255.255.0;
- Основной шлюз: оставьте пустым;
- Предпочитаемый DNS-сервер: оставьте пустым;
- Альтернативный DNS-сервер: оставьте пустым.
Вместо «хxx.xxх» укажите параметры своей подсети (первые «xxx») и назначьте фиксированный адрес (вторые «xxx» от 1 до 254).
Если вы используете проводное LAN-подключение к интернету и ему назначен IP-адрес «192.168.0.1» или «192.168.1.1», беспроводному подключению следует назначить адрес «192.168.2.1».
IP-адреса беспроводного и подключения по локальной сети не должны совпадать и находиться в пределах одной подсети.
- Установите галочку напротив «Подтвердить параметры при выходе» и щелкните на «ОК».
- В Центре управления сетями и общим доступом необходимо создать беспроводную сеть «Компьютер-Компьютер» («точка-точка» или Ad-Hock), для этого щелкните на «Настройка нового подключения или сети», выберите «Настройка беспроводной сети компьютер-компьютер» и дважды нажмите «Далее».
- На странице «Дайте имя этой сети и выберите параметры безопасности» заполните поля:
- Имя сети: введите любое имя для вашей сети Wi-Fi (SSID);
- Тип безопасности: выберите WEP;
- Ключ безопасности: введите пароль к беспроводной сети, его необходимо будет ввести на айфоне при подключении к этой сети;
- Установите галочку «Сохранить параметры этой сети», если планируете подключать устройство к компьютеру по заданной сети постоянно и нажмите «Далее». Начнется настройка сети.
- В окне «Сеть «SSID сети» готова к использованию» щелкните по надписи «Включить общий доступ к подключению к Интернету», если ваш компьютер имеет выход в интернет по проводному подключению. Это даст возможность «расшарить» интернет с компьютера поWi-Fi на iPhone, т.е. айфон будет подключен к интернету через компьютер (ПК будет выполнять функцию шлюза).
- В окне с сообщением «Общий доступ к подключению к Интернету включен» нажмите «Закрыть». Беспроводная сеть создана, компьютер автоматически к ней подключен (отдельно его подключать не нужно) и ожидает подключение устройств беспроводным способом.
- На айфоне перейдите в «Настройки -> Wi-Fi» и включите выключатель беспроводного модуля.
- После того, как созданная сеть будет найдена,тапните на ее названии и дождитесь пока устройство к ней подключится. Готово!
Использовать подключение айфона к компьютеру по Wi-Fi можно для беспроводной синхронизации, создания резервной копии, загрузки музыки, видео, импорта контактов, установки программ и игр из App Store и т.д.
Сравнение методов подключения iPhone, iPod Touch и iPad к компьютеру
| Возможности | USB | Wi-Fi |
| Синхронизация с компьютером | + | + |
| Восстановление прошивки | + | — |
| Обновление прошивки | + | — |
| Создание резервной копии | + |
+ |
| Восстановление из резервной копии | + | — |
| Установка и удаление приложений из App Store | + | + |
| Загрузка музыки, видео, телешоу, рингтонов | + | + |
| Выгрузка из памяти устройства музыки, видео, телешоу, рингтонов | файловым менеджером | файловым менеджером |
| Заряжает аккумулятора | + | — |
| Разряжает аккумулятор | — | + |
| Скорость передачи данных | + | — |
| Простота настройки подключения | + | — |
| Радиус действия | — | + |
| Необходимы дополнительные аксессуары | + | — |
| Занимает свободные порты компьютера | + | — |
Как видите, каждый метод (USB-кабелем или по Wi-Fi) имеет и свои недостатки, и преимущества. Для решения отдельных задач можно использовать максимально удобный: Wi-Fi соединение позволяет «расшарить» на айфон проводное подключение к интернету, по USB-кабелю можно восстановить или обновить прошивку.
Если вам не удается подключить устройство к компьютеру по Wi-Fi, при USB-подключении ПК не «видит» айфон или возникают ошибки iTunes, пишите нам в комментариях, мы постараемся вам помочь.
В первые годы после появления iPhone, его синхронизация предвидела несомненное подсоединение к компьютеру или ноутбуку. Но с введением iOS 5 стало возможным и вовсе не беспокоиться о кабелях и проводах.
Если вы используете iOS 5 или выше (а сейчас это касается практически каждого современного яблочного гаджета), вы можете синхронизировать ваш айфон посредством Wi-Fi. Для этого достаточно меть под рукой:
- iPhone под началом системы iOS 5 или выше;
- iTunes версии 10.6 или выше на вашем ПК;
- ваш телефон и ПК, подсоединенные к одной и той же сети Wi-Fi.
Процедура настройки подключения
- Верите или нет, но синхронизацию iPhone по беспроводной сети придется начать через кабель. А все потому, что для включения беспроводного подключения нужно будет изменить настройки в iTunes. Итак, для начала подключите айфон к компьютеру через USB традиционным для синхронизации способом.
- На экране управления телефона, который появится как часть этого стандартного процесса, в нижней части разместится поле «Опции» (может называться «Параметры»). В этом окне выберите поле «Синхронизировать с этим iPhone по Wi-Fi». После, щелкните кнопку «Применить» в правом нижнем углу для изменения этой настройки.
- Отсоедините айфон от компьютера, нажав на стрелку рядом со значком гаджета в левом верхнем углу окна iTunes.
Настройка опции в iTunes
После изменения настроек ваш телефон больше не обязан быть подключен к ПК. Теперь вы готовы синхронизировать информацию по беспроводной сети. Для того чтобы осуществить это, девайсы должны быть присоединены к одной сети (например, не существует никакой возможности для того чтобы подсоединиться к Вай-Фай на работе и синхронизироваться с домашним ноутбуком).
Процесс Синхронизации
- Подключите iPhone к Wi-Fi и когда это будет сделано, нажмите приложение «Настройки» на домашнем экране телефона и кликнете на вкладку «Основные».
- Прокрутите экран вниз и нажмите «Синхронизация с iTunes по Wi-Fi». Здесь вы увидите информацию о том, какие именно компьютеры, можно синхронизировать с айфоном и когда эта процедура проводилась в последний раз
- Для старта процесса нажмите большую кнопку «Синхронизировать сейчас»
Процедура включения Wi-Fi синхронизации

Пара-тройка хитростей
- Синхронизация iPhone по Вай-Фай происходит медленнее, чем с помощью USB, так что если речь идет о тоннах контента, лучше использовать традиционный метод.
- Через Wi-Fi Sync вы можете соединить телефон более чем с одним компьютером в одно и то же время (при условии, что эти девайсы авторизованы под одинаковым идентификатором Apple ID).
- Не смотря на то, что экран айтюнс утверждает, что во время синхронизации вы должны быть подключены к источнику питания, технически это не совсем верно. Вы можете продолжать синхронизацию, используя исключительно батарею вашего гаджета. Однако если аккумулятор разряжен (скажем, заряд показывает менее чем 20%), однозначно стоит подключиться к источнику питания для предотвращения преждевременного отключения батареи во время передачи файлов.
Проблемы подключения: устройства не видят друг друга
Не исключено, что вы можете столкнуться с проблемой, когда айфон не видит айтюнс при подключении посредством Вай-Фай. Причины этого могут быть самые разные: от неисправности систем Wi-Fi до неполадок в чем-то другом. В случае если ваш мобильный девайс не захочет работать через Wi-Fi, существует некий набор шагов, которые, вероятней всего, содержат ключ к решению вашей проблемы:
- Иногда при неудаче помогает отмена, а затем повтор синхронизационных процессов. В большинстве случаев такой шаг дает положительный результат.
- Окончательно убедитесь, что устройства принадлежат к одной сети. В противном случае мобильный гаджет не видит ПК и они не могут обмениваться между собой файлами.
- Возможно, нужная вам сеть, неисправна. Тогда более разумно будет переключиться на другую сеть.
- Перезагрузите яблочный гаджет или ваш ПК.
- Таки используйте USB кабель.
Не забывайте читать комментарии, там тоже много полезной информации. Если на ваш вопрос нет ответа, а на более поздние комментарии есть ответ, значит ответ на ваш вопрос содержится в статье, уважайте чужое время.
Вам также может быть интересно
В первые годы после появления iPhone, его синхронизация предвидела несомненное подсоединение к компьютеру или ноутбуку. Но с введением iOS 5 стало возможным и вовсе не беспокоиться о кабелях и проводах.
Если вы используете iOS 5 или выше (а сейчас это касается практически каждого современного яблочного гаджета), вы можете синхронизировать ваш айфон посредством Wi-Fi. Для этого достаточно меть под рукой:
- iPhone под началом системы iOS 5 или выше;
- iTunes версии 10.6 или выше на вашем ПК;
- ваш телефон и ПК, подсоединенные к одной и той же сети Wi-Fi.
Как подключить мой iPhone к компьютеру с Windows 10?
Как подключить смартфон к компьютеру через USB
Выбор подходящего подключения смартфона к ПК зависит от той задачи, которую вы перед собой поставили. Например, если речь идет о большом объеме данных, то желательно воспользоваться USB-кабелем. К этому способу стоит прибегнуть и в том случае, если вы планируете использовать смартфон в роли модема или веб-камеры.
Какие же преимущества такого подключения?
- Информация передается быстро.
- Пользователь дальше пользуется гаджетом для разных целей.
- Девайс играет роль веб-камеры в процессе соединения.
- Данный вид подключения открывает доступ к внутренним каталогам мобильного телефона.
Конечно, подключение посредством USB имеет и определенные недостатки. Например, вы оказываетесь “привязаны” к компьютеру. Другими словами, вам придется заранее смириться с ограничением своей свободы.
Но, как подключить телефон к компьютеру через USB? Все просто. Нужно соединить “мобильник” и порт компьютера. Поможет в этом кабель microUSB или USB. На девайсе выберите нужный вам режим. Речь идет про режимы накопителя, веб-камеры или модема.
Как правило, в установке драйверов потребности не возникает. Но бывают и исключения. Например, если в нижней части экрана смартфона “выпрыгнуло” сообщение о том, что происходит присоединение нового устройства. В таком случае проверьте наличие интернета и загрузите необходимые драйвера. После этого устройства должны будут завершить синхронизацию автоматически.
Инструкция
Заметим, что для запуска процесса синхронизации всегда нужно большое количество энергии. Поэтому зарядка при нахождении в автономном режиме должна находиться на уровне не ниже 20%. Если заглянуть в официальную информацию, то можно прочесть рекомендацию обязательного подключения к электросети девайса, во избежание срыва процесса синхронизации.
Следуйте нашей инструкции. Сначала установим и проверим специальное программное обеспечение. Начнем со стационарного компьютера или ноутбука, где определим, подсоединен Айтюнс или нет. Загружаем приложение для синхронизации Айфона с ПК на свой компьютер ли ноутбук, и отрываем его стандартным способом, при наличии инсталлятора.
Здесь важно сделать оговорку. Соединение хоть и предполагает связь без провода, однако первая настройка все же потребует кабель с USB.
Открыв меню программы iTunes, найдите вкладку «Обзор» и соответствующий пункт «Синхронизировать с этим iPhone по Wi-Fi». Поставьте галочку и нажмите «Применить».
Этим действием вы обнаружите конкретное устройство Apple в ближайшем окружении для синхронизации на мониторе компьютера. После чего выньте шнур из мобильного устройства. Теперь у вас настроен физический интерфейс для обмена по Wi-Fi сети.
Внимание! Синхронизация возможна лишь для файлов мультимедиа, текста и резервных копий. Если вы попытаетесь, например, синхронизировать базы данных, всплывет сообщение с предупреждением о том, что этот вид данных не прошел авторизацию.
Непосредственно запуск синхронизации начинается с выставления настроек в главном экране Айфона, путем перехода в приложение «Настройки». Двигаясь вниз по меню, выберите и нажмите «Синхронизация с iTunes по Wi-Fi». После чего станет доступна сводная информация об активных компьютерах.
Остается только подтвердить намерение синхронизироваться с нужным ПК. Делается это путем нажатия кнопки «Синхронизировать сейчас» в самом низу текущего окна.
Обращаю ваше внимание на следующее: при удачном коннекте надпись на кнопке должна измениться на «Отменить синхронизацию».
Видео-инструкции доступны здесь:
Разница между официальной и неофициальной синхронизацией
Она существует и затрагивает чисто технические аспекты. Разница в количестве одновременных подключений. Неофициальная утилита допускает в настройках iPhone получить доступ к обмену лишь с одним компьютером. Тогда как официальная инсталляция разрешит уже полную синхронизацию всех ПК, находящихся в зоне действия одной сети WI FI.
Как подключить iPhone к компьютеру по Wi-Fi
Для удобства подключения iphone к компьютеру можно использовать функцию Wi-Fi, которую раздает роутер. Доступной эта функция стала в октябре 2011 года. До этого синхронизация происходила лишь с помощью USB-кабеля. Важным обязательным моментом является подключение и айфона, и компьютера к одной точке Wi-Fi. Иначе синхронизация не произойдет.
Просмотреть, есть ли интересующее подключение к роутеру на компьютере можно через Панель управления → Сеть и Интернет → Центр управления сетями и общим доступом. В соответствующем разделе отобразится активное подключение к интернету.
Для того, чтобы настроить синхронизацию между iphone и компьютером через Wi-Fi, надо с этих устройств подключиться к одной точке Wi-Fi.
Какие программы потребуются для подключения Айфона к ПК?
Для того чтобы компьютер мог распознать ваш смартфон, необходимо установить на его специальное программное обеспечение. Оно распространяется бесплатно с официального сайта Apple. Вам потребуется скачать две программы:
- iCloud – удобный способ обмениваться файлами через облачное хранилище. Для того чтобы использовать его не устанавливая прямое подключение компьютера и телефона, необходимо загрузить приложение на все используемые вами устройства. Эта программа позволит вам получить доступ к файлам смартфона с любого устройства через браузер.
- iTunes – основной сервис, который используется для подключения Айфонов к компьютеру. Через него также можно прослушивать музыку, загружать программы и файлы на смартфоны, пользоваться App Store, проводить обновление системы.
Существует также несколько неофициальных программ, сходных по функционалу с iTunes. Но их мы не рекомендуем использовать.
Как подключить iPhone к компьютеру через USB — самый простой и надежный способ
В комплект поставки вашего iPhone входит кабель, используемый для подключения к компьютеру. Он может иметь тонкий разъем (современный) или широкий (для старых версий устройств). Его и нужно использовать для подключения к компьютеру. Если вы потеряли такой кабель, то необходимо приобрести ему на замену оригинальный. Не стоит пользоваться дешевыми подделками, так как при этом компьютер может не распознать девайс.
Для подключения на компьютере стоит использовать только порты USB 2.0 или 3.0, так как скорости соединения с USB 1.0 будет недостаточно – на экране появится ошибка.
Приведем инструкцию, как Айфон подключить к компьютеру через USB:
- установите на ПК свежую версию iTunes;
- включите смартфон;
- соедините устройство и ПК кабелем;
- при первом соединении компьютер увидит ваш смартфон и автоматически загрузит для его работы драйверы;
- выдайте на телефоне подтверждение на доступ к его файлам;
- на экране ПК должен запуститься iTunes, после чего в его панели состояния появится значок синхронизация;
- после ее окончания вы сможете получить доступ к файлам телефона в окне iTunes.
На устройствах Windows также смартфон будет отображаться в панели «Мой компьютер», но пользоваться таким обзором папок бессмысленно – файлы, добавленные вручную, не будут считаны устройством из-за использования другой системы их хранения на IOS.
Подключаем Айфон к ПК через Wi—Fi
Есть еще один способ соединения смартфона с компьютером – создание беспроводного подключения. Наиболее высокоскоростным вариантом является использование Wi—Fi, но в этом случае вы не сможете обновить программное обеспечение или восстановить устройство из его резервной копии.
При этом стоит помнить, что активное использование Wi—Fi быстро разрядит аккумулятор.
Создание прямого подключения на компьютере Windows
Не пропустите:
- Ошибка сервисов Google play: какие бывают и инструкции что делать
- Настройка сети в Windows 7, 8 и 10 – узнайте, как правильно подключить…
- Обзор возможностей Apple TV 4: стоит ли покупать русскоязычным пользователям
При подключении iPhone к компьютеру, работающему на операционной системе Windows могут возникнуть сложности. Чтобы их избежать, необходимо учесть особенности смартфонов IOS:
- не стоит использовать сеть с шифрованием WPA 2;
- стандарт 802.11n также не подойдет для девайса, если отключена функция поддержки мультимедиа.
Настройка соединения происходит по инструкции:
- Откройте «Центр управления сетями» на своем компьютере. В Windows 7 для этого необходимо зайти в «Панель управления». Слева выберите пункт «Изменение параметров адаптера».
- Щелкните правой кнопкой мыши по используемому беспроводному подключению и выберите вариант «Свойства».
- Из списка компонентов выберите «Протокол Интернета версии 4 (TCP/IPv4)», выделите его и щелкните по кнопке «Свойства».
- Впишите в соответствующих строках: свой IP-адрес, маску подсети 255.255.255.0. Остальные поля оставьте пустыми. Если вы используете подключение по Wi-Fi, то IP будет 192.168.2.1, при проводном подключении компьютеру назначается один из адресов: 192.168.0.1 или 192.168.1.1.
- Установите маркер на пункте «Подтвердить параметры при входе».
- Вернитесь в «Центр управления сетями» и выберите «Создание сети компьютер-компьютер». При этом варианте вы сделаете точку доступа для двух устройств. Следуйте подсказкам мастера, чтобы соединить смартфон и компьютер.
- При настройке параметров сети вам придется указать: любое имя сети, тип безопасности WEP и ключ, который нужно будет вводить для входа.
- В окне готовности сети, о. Завершите настройку.
- Теперь вам необходимо включить на смартфоне Wi—Fi и найти свой компьютер в списке раздающих сеть устройств. Подключитесь к сети и вы сможете работать с файлами своего смартфона на ПК.
Этот способ можно использовать в том случае, если у вас отсутствует кабель для подключения и найти вы его не можете.
Настройка подключения Айфона к Windows Wi-Fi при помощи iTunes
Для тех, кто не потерял USB-шнур или может им воспользоваться, инструкция будет другая. Им можно не настраивать соединение с компьютером, а лишь находится в одной с ним сети. В этом случае настройка будет проводиться так:
- откройте настройки своего смартфона и активируйте подключение через Wi—Fi;
- авторизуйтесь в домашней сети;
- теперь вам нужно задать параметры синхронизации – для этого придется подключить смартфон с активным Wi—Fi к компьютеру при помощи USB-кабеля;
- откройте iTunes и зайдите в раздел управления устройством;
- найдите в меню пункт «Синхронизировать по Wi—Fi»;
- примените выбранную настройку;
- теперь отключите кабель;
- перейдите в настройки смартфона;
- выберите пункт «Синхронизация с iTunes» и активируйте эту опцию.
Теперь вам будет доступно изменение настроек и синхронизация при помощи Wi—Fi. В следующий раз для синхронизации с этим компьютером вам не потребуется вводить дополнительные пароли. При этом неважно, какая операционная система управляет вашим компьютером.
Создание сети Wi—Fi на Mac по прямому Wi-Fi подключению
Если у вас нет под рукой кабеля, то и на компьютере Mac придется создавать прямое Wi—Fi подключение между устройством и компьютером. Эта процедура проводится по инструкции:
- Перейдите в системные настройки и выберите пункт Wi—Fi.
- Щелкните по имени своей сети, перед вами откроется список доступных для подключения вариантов.
- В нижней части этого списка найдите пункт «Создать сеть».
- Задайте имя сети, оставьте номер канала в том виде, в котором он есть.
- В строке «Безопасность» щелкните про стрелкам, раскрывающим список. Выберите тип шифрования WEP с максимальной длиной ключа и задайте пароль. Нажмите на кнопку «Создать».
- Подключите к этой сети свой iPhone.
- Запустите на ПК iTunes и работайте с памятью своего девайса.
Установить подключение к Mac даже при отсутствии кабеля максимально просто, так как вам не придется менять настройки локальной сети.
В любом iPhone присутствует функция «Режим модема», которая позволяет передавать Интернет на компьютер, да и просто выступать точкой доступа сети. Использовать устройство в качестве модема можно при любом подключении (USB, Wi-Fi и т. п.).
Далее указанный режим необходимо включить и задать необходимые настройки. Если Wi-Fi, Bluetooth и пр. будут отключены, функция «Режим модема» предложит их включить. На том же экране настроек можно задать пароль для сети:
Что касается действий со стороны компьютера, то здесь нужно стандартным образом подключиться к точке сети. Имеется в виду к Интернету, который раздаётся с iPhone. Чаще всего он называется «Apple mobile device»:
Где находится кнопка «Синхронизировать с Itunes через WI-FI в iOS13?
Я в упор не вижу где эта кнопка, в айтюнс включил синхронизация по ви-фи, а на самом телефоне нету. Подскажите.
Вот как выглядит кнопка.
Всё об iOS
342 поста 3K подписчиков
Правила сообщества
Нельзя нарушать правила Пикабу.
Нельзя размещать посты не по теме.
Нельзя оскорблять участников сообщества.
Нельзя говорить, что iOS не ровня Android.
2020 год. На пигабу синкаются с айтюнсом
( 2 оценки, среднее 5 из 5 )
Подключение iPhone к компьютеру и ноутбуку без кабеля через вай-фай
Айфоны новейших модификаций полноценно заменили любой ноутбук или стационарный PC. В современном мире произошли глобальные изменения. Каждый второй человек покупает смартфон, который оснащен дополнительными функциями. Выполнять некоторые действия, используя смартфоны нового поколения, не очень удобно. Многие люди любят читать статьи, блоги, новости — маленький экран напрягает зрение. В этой статье рассмотрены примеры, как подключить айфон к компьютеру через Wi-Fi. Данная процедура не требует специальных навыков, нужно лишь руководствоваться инструкцией производителя и пошагово выполнять все действия.
Разработчики Apple объяснили пользователям, как синхронизировать iPhone с компьютером через iTunes по Wi-Fi. Это стандартный способ, который позволяет обменивать контент между компьютером и мобильным устройством. Данная медиатека представляет собой универсальное хранилище, в котором содержатся все медиафайлы. Специалисты компании Apple выпустили такие смартфоны, которые способны раздавать беспроводной интернет. Организовав раздачу, пользователь может подключить ПК к интернету и продолжить выполнять свои задачи на устройстве, используя более удобную клавиатуру, а также крупный экран.
Содержание
- Как и какие данные может синхронизировать iPhone с компьютером через iTunes по Wi-Fi
- Инструкция в подключении iPhone к компьютеру или ноутбуку по Wi-Fi (фото)
- Как подключить другие устройства Apple к компьютеру через Wi-Fi
- Возможные проблемы при подключении iPhone к компьютеру и ноутбуку и пути их решения
Как и какие данные может синхронизировать iPhone с компьютером через iTunes по Wi-Fi
После того как разработчики выпустили iOS 5, процесс обмена данными iPhone c iTunes существенно упростился.
Обратите внимание! Можно также поставить смартфон на зарядку, доверившись автоматической беспроводной синхронизации.
Чтобы воспользоваться Wi-Fi синхронизацией, система позволяет обновлять iTunes. Пользователи могут установить версию 12. Для осуществления данной процедуры необходимо зайти в настройки, открыв меню «Файл» — «Обновления». Изначально нужна прошивка, чтобы на свой смартфон установить последнюю версию iOS5. Если процесс успешно завершится, можно с легкостью управлять компьютером и смартфоном при помощи единой беспроводной сети. Узнав, как правильно подключить iPhone к iTunes через Wi-Fi, можно с легкостью сохранять следующее:
- фотографии;
- музыку;
- подкасты;
- книги;
- плейлисты;
- закладки встроенного браузера;
- контакты;
- календари;
- резервные копии.
Чтобы подключать iPhone, iPad или iPod Touch, следует один раз щелкнуть по устройству. Затем откроется вкладка «Обзор». Нужно спуститься до нижней части и поставить галочку «Синхронизация с этим iPhone по Wi-Fi». В нижней части следует найти пункт «Применить». Синхронизироваться возможно с использованием специального шнура. Как только процесс завершится, кабель можно достать из устройства. Изначально следует проверить подключен ли комп и смартфон к сети.
Проверка беспроводной синхронизации осуществляется при ее запуске. Для выполнения действий нужно:
- Зайти в раздел настроек. Выбрав пункт «Основные», в меню появится надпись «Синхронизация с iTunes по Wi-Fi».
- Чтобы завершить действие, придется нажать на опцию «Синхронизировать». После чего процесс возобновится, а на экране появится статусная строка с привычным счетом шагов синхронизации. На верхней части экрана пользователь заметит знак, свидетельствующий об успешном осуществлении процесса.
Важно! Синхронизация айфона с компьютером через Айтюнс по беспроводной сети вай-фай запускается в автоматическом режиме всегда, особенно когда нужно подключаться к источнику питания, используя при этом смартфон. Для обеспечения полноценной работы мобильного устройства и компьютера потребуется единая беспроводная сеть. Кроме этого, должен быть запущен iTunes.
Чтобы скачать и установить приложение, нужно посетить официальный ресурс App Store. Когда происходит синхронизация, приложение добавляется в медиатеку iTunes автоматически.
Инструкция в подключении iPhone к компьютеру или ноутбуку по Wi-Fi (фото)
Чтобы подсоединить устройство к ПК по Wi-Fi, необходимо воспользоваться USB переходником. Этот важный аксессуар прилагается с iPhone в комплекте. Прежде чем подключить устройство к компьютеру, следует установить iTunes. При помощи данной медиатеки можно идентифицировать модель своего устройства. Соответственно, подбор и установка нужных драйверов происходит намного проще.
Изначально нужно взять смартфон и подсоединить к порту USB на компьютере или ноутбуке. Управление настройками не станет сложной задачей. Пользователю придется перейти в раздел «Мой компьютер». В этом пункте будет добавлен новый смартфон. Содержимое накопителя возможно загружать на собственный ПК. В список включены снимки, видео, музыка и прочее.
Обратите внимание! Обладатель iPhone автоматически получает доступ к восстановлению/обновлению прошивки, синхронизации файлов и персональных данных, созданию резервных копий, загрузке новых фотографий, видео и музыки.
Соединение компьютера и i-устройства осуществляется через сеть Wi-Fi. Для этого нужно использовать роутер, к которому подсоединены все эти устройства. Для настройки беспроводной сети необходимо выполнить несколько действий:
- подключить смартфон, применив USB-кабель;
- выбрать медиатеку iTunes;
- отключить устройство от USB-кабеля и подсоединить к беспроводной сети;
- подключить к Wi-Fi на ПК;
- открыть медиатеку на компьютере.
Соединять по USB-кабелю нужно в том варианте, если требуется первоначальная настройка или прошивка устройства.
Обратите внимание! Во всех остальных случаях пользователи выбирают беспроводную синхронизацию.
Чтобы выполнить процесс соединения iPhone с компьютером, нужно иметь ПК с Windows или Макбук OS X. Эти устройства должны иметь один свободный USB-порт.
Как подключить другие устройства Apple к компьютеру через Wi-Fi
Для подключения дополнительных устройств к компьютеру через Wi-Fi следует воспользоваться настройками. Если в учреждении или дома установлен модем, действует его режим, позволяющий раздавать мобильные данные со смартфона, айфон или iPad. Это происходит, когда отсутствует доступ к сети Wi-Fi. Чтобы правильно настроить режим, пользователю придется перейти к разделу «Настройки», выбрав пункт «Сотовая связь» или «Настройки». После чего следует выбрать опцию «Режим модема», затем необходимо нажать «Включить».
Важно! Если возникнут проблемы при настройке мобильных данных «Режим модема», нужно обратиться к сотовому оператору. Когда пользователь объяснит свою проблему, специалист сможет разрешить задачу, пошагово рассказывая, как нужно выполнить действия. Иногда рассматриваются трудности, связанные с отсутствием режима модема. Соответственно, пользователю придется выбрать определенный тариф, который откроет быстрый доступ к сети Wi-Fi. Если этот метод не поможет, придется сходить в ближайший филиал.
Рассматривается и другой вариант подключения к устройству. Функционирует режим модема через Wi-Fi, Bluetooth или USB. Когда смартфон подключается к точке доступа в режиме модема, загорается голубой значок. Эта строка указывает на количество подключенных аппаратов к единому доступу сети. Чтобы посмотреть сколько устройств соединено к единой сети в режиме модема, нужно определить услуги оператора и проверить модель iPhone.
Если другие устройства успешно подключаются к точке доступа в режиме модема через Wi-Fi, можно воспользоваться только сотовой сетью передачи данных. Как правило, подключение к интернету осуществляется через хост-устройство.
Для подключения нужно выполнить следующие действия:
- Сеть Wi-Fi
Если нужно подключиться к устройству через режим модема, пользователю требуется выбрать опцию «Настройки», далее перейти в раздел «Сотовая связь», нажать на «Режим модема» или «Настройки» и «Режим модема». Режим должен быть включен. После успешно выполненных действий, следует проверить пароль Wi-Fi, а также имя, которое указывается на мобильном устройстве.
Обратите внимание! Пока процесс не завершится до конца, не следует закрывать страницу.
После этого выбирается устройство, которое требуется подключить. Изначально придется открыть опцию «Настройки», Wi-Fi. На экране появится список iPhone или iPad. Затем придется щелкнуть на сеть Wi-Fi, к которой нужно подключиться. При надобности вводится пароль для режима модема.
- Bluetooth соединение
Чтобы проверить, подключается ли iPhone или iPad, следует перейти через «Настройки», в раздел Bluetooth. При этом не нужно закрывать окно. Затем пользователь должен руководствоваться требованиями Mac или PC, чтобы правильно настроить подключение к сети Bluetooth.
Режим модема поддерживает соединения к сети Wi-Fi по Bluetooth на устройствах Mac, PC и других. Чтобы подключить другое устройство iOS, пользователю придется воспользоваться сетью Wi-Fi.
- USB
Изначально нужно убедиться в том, что на компьютере Mac или PC установлена последняя версия iTunes. Затем следует взять iPhone или iPad и подсоединить к компьютеру. Для этого можно использовать кабель USB, который поставляется в комплекте.
Возможные проблемы при подключении iPhone к компьютеру и ноутбуку и пути их решения
Все современные устройства, которые функционируют на iOS, с легкостью обходятся без компьютера. Но возникают случаи, когда нужно переносить определенные данные на ПК. В таком случае нужно ознакомиться с основными правилами подключения iPhone к компьютеру. Из-за отсутствия опыта у многих пользователей могут возникнуть определенные проблемы при подключении iPhone к компьютеру.
Чаще всего медиатека iTunes выходит из строя. То есть невозможно подключить устройство, даже руководствуясь инструкцией производителя. На практике рассматривается множество причин. Главная ошибка заключается в механизме доверенного подключения. Это может быть связано с сохранением ключей на обоих смартфонах для последующей авторизации.
Важно! Для разрешения проблемы нужно обратить внимание на операционную систему OS X. Если соединение iPhone с Mac не получается, требуется полноценная очистка содержимого специального системного каталога Lockdown. Изначально пользователю придется отключить смартфон от компьютера с использованием комбинаций клавиш [cmd]+[shift]+ [G].
Эти действия можно проделать и через настройки. То есть изначально откроется папка «Переход к папке», далее нужно зайти в раздел «Переход». Все данные придется отправить по адресу: /var/db/lockdown/. После этого откроется графа с одним или несколькими файлами. Их нужно моментально удалить.
Как только процесс завершится, необходимо соединить смартфон. Подключение гаджета зависит от установленной системы. Для ОС Windows действия выполняются одинаково. Единственное отличие здесь — отображение скрытых файлов. Для этого надо перейти в раздел «Панель управления» из меню «Пуск», а затем в раздел «Свойства папки», где на вкладке «Вид» нужно найти одноимённый параметр. Что касается адреса, он разнится для разных версий Windows.
Пользователи iPhone предпочитают раздавать интернет на компьютер через Wi-Fi. Так как проводной интернет выглядит даже предпочтительнее. Этим можно более экономно расходовать заряд аккумулятора. Благодаря чему обеспечивается более высокая скорость соединения.
Подгорнов Илья Владимирович
Всё статьи нашего сайта проходят аудит технического консультанта. Если у Вас остались вопросы, Вы всегда их можете задать на его странице.
iPhone не похож на стандартные накопители. Его можно подключить к компьютеру через USB-порт и использовать как обычную флешку: перекинуть фотографии, музыку и видео, просмотреть отснятый материал. Но это не весь потенциал устройства. Если синхронизировать его с ПК и использовать специальную программу, можно будет загрузить приложения, книги, музыкальные альбомы любимых групп, нарезать рингтоны, сохранить резервную копию данных, сбросить настройки, прослушать радио, просмотреть ТВ-шоу, сделать покупки в магазине утилит от Apple, отредактировать свои данные в учётной записи. И это только малая часть возможностей гаджета. Разберитесь, как через Айфон подключить к компьютеру Айфон, чтобы воспользоваться всеми этими функциями.
Разбираемся, как подключить iPhone к компьютеру
Программы, которые нужны для подключения
Чтобы полноценно работать с iPhone, надо скачать на ПК определённое программное обеспечение. Оно есть на официальном сайте Apple. Нужно для сопряжения Айфона и с помощью USB, и по Wi-Fi. Если вы планируете использовать «яблочные» гаджеты, эти утилиты должны быть установлены.
- iCloud. Сетевое хранилище. Обеспечивает общий доступ к файлам, контактам, почте, календарю, заметкам, списку друзей. Если установить приложение на всех ваших гаджетах, они смогут обмениваться данными напрямую. Можно зайти в хранилище и через браузер — для этого откройте страницу iCloud.com.
- iTunes. Файловый менеджер и основной сервис для синхронизации iPhone и ПК. Без него невозможно разобраться, как подключить Айфон к компьютеру. Эта программа служит для управления гаджетом, загрузки на него программ и файлов. С её помощью можно покупать контент в AppStore, активировать подарочные карты и отправлять их друзьям. Также в Айтюнс есть встроенный медиаплеер. Существуют и другие файловые менеджеры (например, iFunBox или iTools). Но они неофициальные.
Как происходит передача данных
При подключении смартфона к ПК налаживается стабильное соединение, позволяющее передавать данные в формате различных файлов. Каким бы способом пользователь не пользовался, файловым менеджером компьютера или iTunes, он всегда видит разные папки с объектами в качестве интерактивного каталога.
Передача данных происходит просто:
- пользователь копирует нужный файл в папке устройства;
- вставляет его в папку на ПК;
- или производит ту же операцию, вызвав пользовательское меню через правую клавишу мыши — например, с помощью функции «Отправить в…».
После этого файл окажется на внутреннем накопителе памяти телефона и отразится в папке, в которую её поместил пользователь. Это может быть фотография в галерее или трек в Apple Music.
Для сопряжения с ПК вам нужен USB-кабель. Он должен входить в комплект поставки iPhone — лежать в коробке. Другие провода лучше не использовать. Если оригинальный кабель утерян или повреждён, можно приобрести такой же. Главное, подобрать комплектующие, которые подходят для вашего гаджета. Провод с разъёмом 30 пин («толстая зарядка») предназначен для девайсов старых моделей. Lightning-коннекторы («тонкие») — для устройств нового поколения.
Для такого соединения можно использовать только порты ЮСБ 2.0 и выше. Со слотом версии 1.0, система выдаст оповещение, что всё может работать быстрее. И гаджет она не «увидит».
Вот как подключить Айфон к компьютеру через USB:
- Установите на ПК самую новую версию iTunes.
- Также желательно скачать iCloud.
- Включите iPhone.
- Подсоедините один конец кабеля к нему.
- Другой вставьте в USB-порт ПК.
- Он должен определить наличие нового устройства. Если вы синхронизируете Айфон впервые, будут автоматически установлены драйвера Apple Mobile Device. Их также можно загрузить с официального сайта производителя.
- Разблокируйте телефон. Он выдаст уведомление «Доверять ли этому компьютеру?». Нажмите «Доверять». Может появиться сообщение «Разрешить ли этому устройству доступ к фото и видео?». Тапните «Разрешить».
- Должен запуститься Айтюнс. Если этого не произошло, откройте его вручную. Через эту программу можно взаимодействовать с гаджетом.
- Дождитесь, пока закончится синхронизация.
- Также значок с Айфоном появится в меню «Мой компьютер» в качестве портативного устройства или внешнего диска.
- Чтобы зайти в обзор девайса в iTunes, нажмите на кнопку с иконкой в виде телефона. Она слева сверху.
Кабели USB для Айфона: какие бывают?
Кабель USB у любого нового или восстановленного Айфона находится в комплекте – если кабеля нет, это значит одно их двух: либо вам пытаются продать неоригинальный смартфон (проще говоря китайскую подделку), либо кабель был утерян нерасторопными консультантами салона, использовавшими комплектацию гаджета для собственных нужд.
Кабель USB для Айфона бывает двух видов:
Первый — Lightning. Коннекторы с 8-ю контактами появились на комплектных USB-кабелях и зарядках вместе с 5-ой модификацией iPhone. Айфоны 7-ой модификации используют Lightning также и для подключения наушников. Отличительная особенность Lighting заключается в том, что вставлять коннектор в разъем можно любой из сторон.
Стоимость кабеля Lightning в официальном магазине Apple составляет 1.5 — 2 тыс. рублей (в зависимости от длины).
Второй – 30-Pin. Кабелями с 30-контактными коннекторами комплектовались iPhone 3-ой и 4-ой версий. Сейчас подобные кабели лучше не терять и не ломать: стоимость их невысока, но в магазинах и салонах найти такие крайне проблематично.
С другой стороны кабеля для iPhone теперь может быть не только классический USB-коннектор, но и коннектор USB Type-C, внешне больше похожий на micro-USB.
У такого коннектора есть несколько преимуществ: во-первых, он, как и Lightning, симметричный, то есть вставлять в разъем его можно любой стороной, во-вторых, он гарантирует запредельную скорость передачи данных (пропускная способность – 10 Гб/сек). Кабель Lightning-USB Type-C тоже доступен в официальном магазине Apple — по цене в 2.5 тыс. рублей.
Wi-Fi
Помимо подключения к USB, можно создать соединение по Wi-Fi. Для этого все синхронизируемые устройства должны быть в одной сети. То есть выходить в интернет через один и тот же роутер.
Вы не будете «привязаны» к ПК проводом. Но не все функции доступны в этом режиме. К примеру, не получится восстановить гаджет из резервной копии или обновить ПО. И такое сопряжение быстро сажает аккумулятор.
Вот как подключить iPhone к компьютеру с помощью беспроводного соединения:
- Зайдите в настройки Айфона.
- Откройте раздел «Wi-Fi».
- Передвиньте переключатель в режим ВКЛ. Он должен стать зелёным.
- Выберите свою сеть и введите пароль, если она защищена.
Теперь выставьте параметры синхронизации. Для этого надо присоединить Айфон к USB-разъёму. После однократной настройки можно будет использовать беспроводную связь. И через неё работать с Айтюнс.
- Подключите iPhone кабелем к ПК.
- Откройте iTunes.
- Нажмите на иконку в виде телефона. Она слева сверху.
- В разделе «Обзор» прокрутите страницу вниз.
- Отметьте галочкой пункт «Синхронизировать по Wi-Fi».
- Кликните «Применить».
Теперь можно попробовать подключиться «по воздуху» через беспроводные сети. Для начала отсоедините USB-провод. Потом:
- Откройте настройки Айфона.
- Перейдите в раздел «Основные».
- Проскролльте страницу вниз.
- Меню «Синхронизация с iTunes».
- Тапните на «Синхронизировать».
Теперь в Айтюнсе будут доступны настройки и файлы девайса.
Зачем нужно подключение iPhone к персональному компьютеру?
Основная цель – передача информации, причем на достаточно высокой скорости. Загружать данные можно как с iPhone на компьютер, так и в обратном направлении. Хороший вариант – перемещение информации для сохранения в качестве резервной копии. Кроме того, как только телефон подключается к компьютеру, начинается зарядка аккумулятора. В ходе подключения есть возможность вернуться к исходным настройкам девайса или удалить лишнюю информацию.
Bluetooth
Сопряжение возможно и через Bluetooth. Если он есть на устройствах, которые вы хотите соединить.
- Предварительно включите его на компьютере или ноутбуке. Активируйте видимость ПК, чтобы его нашли другие гаджеты с включенным блютузом.
- Зайдите в настройки iPhone.
- Передвиньте ползунок в режим ВКЛ.
- В списке девайсов отыщите свой ПК и тапните по нему.
- Появится сообщение с кодом. Такие же цифры должны отобразиться на компьютере. Это нужно, чтобы случайно не синхронизироваться с незнакомым гаджетом. В некоторых случаях числа надо ввести вручную.
Почему Айфон не подключается к компьютеру: возможные проблемы
Решение проблемы подключения Айфона по USB очень часто лежит на поверхности. Типична такая ситуация: пользователь подключил смартфон через кабель, дождался, когда Айфон уведомит вибрацией о зарядке – но дальше ничего не происходит! По приведенной инструкции мы видим, что следующим шагом пользователь должен подтвердить доверие к компьютеру. «Запрос о доверии» не появляется на экране заблокированного Айфона. Достаточно просто разблокировать устройство – сообщение появится, и проблема будет решена.
Возможны и другие ошибки:
- Если вы сталкиваетесь с ошибками, сопровождающимися сообщениями SyncServer и MobileDeviseHelper, проверьте, одинаковое ли время выставлено на ПК и гаджете. Даже незначительная разница во времени может привести к отказу в подключении.
- При ошибке «Устройство USB не опознано» вставьте кабель в другой USB-порт на компьютере.
- Ошибка также может быть следствием того, что сим-карта, находящаяся в Айфоне, не соответствует требованиям устройства. Чтобы подключение произошло корректно, достаточно активировать «Авиарежим» через «Настройки».
- Если компьютер просто не видит Айфон, проблема кроется в кабеле или в разъеме на самом гаджете. В любом из этих двух случаев пользователю придется солидно потратиться – на покупку нового «шнурка» либо на диагностику аппарата с последующим ремонтом.
iPhone как модем
Через iPhone можно раздавать интернет другим устройствам и использовать его как модем. Для этого надо создать точку доступа. Подключённый к ней ПК будет использовать сеть мобильного оператора.
- Зайдите в параметры гаджета.
- Раздел «Режим модема» («Personal Hotspot»).
- Передвиньте чекбокс в режим ВКЛ.
- Если вы используете синхронизацию по USB, ПК дополнительно установит дополнительный драйвер. А Айфон появится в списке сетевых подключений.
- Или активируйте Bluetooth-сопряжение.
- Также в настройках Apple-девайса есть пароль от Wi-Fi. С ним можно добавить в одну сеть много устройств. Просто введите его на каждом ПК.
Так как подключить iPhone к компьютеру через USB намного проще, обычно предпочитают именно это соединение. С ним можно одновременно работать в iTunes и заряжать батарею. Да и функционал у него больше. Но беспроводная сеть удобнее и практичнее. С ней вы не ограничены длиной кабеля. И с Wi-Fi Айфон можно использовать как маршрутизатор для выхода в интернет с нескольких устройств.
Полезная программа для решения проблем
Любые программные проблемы, возникающие со смартфонов и связанными с ним устройствами, решаются через iTunes и учётную запись Apple ID. С помощью ПО пользователь может проверить устройство на наличие ошибок и сбоев, произвести восстановление из созданного ранее файла бэкапа.
Если возникает проблема, с которой пользователь не способен справиться сам, он может обратиться к службе поддержки, используя свой идентификатор профиля — Apple ID. Специалист компании постарается решить вопрос в кратчайшие сроки.
Зачем нужна программа iTunes
Для того чтобы в полном объеме использовать подключение между устройствами по USB, нужно синхронизировать смартфон с компьютером. Для этой цели используйте программу iTunes, предназначенную для синхронизации с айфоном. Как вы поняли из вышеуказанного, сам ПК определяет только папку с фото и видео и больше ничего.
Если вы решили подключить эти устройства между собой, то уверен, что программа iTunes для синхронизации нужна будет постоянно. Эта программа понадобится для установки игр, загрузки музыки, фотографий, видео, книг и других нужных приложений.
Duet Display — iPhone или iPad в качестве второго дисплея для Windows
Как известно, iPad и iPhone оснащены лучшими дисплеями, благодаря чему они могут играть роль второго экрана для ПК. Для этого можно использовать приложение Duet Display, разработанное бывшими инженерами Apple специально для упрощения использования iOS-устройств с ПК. Обратите внимание, что вам нужно будет не только установить приложение из App Store, но также загрузить программу для настольного компьютера с сайта Duet Display.
ПО ТЕМЕ: VK Messenger: Программа Вконтакте (ВК) для компьютера Windows, Mac, Linux.
( 2 оценки, среднее 5 из 5 )