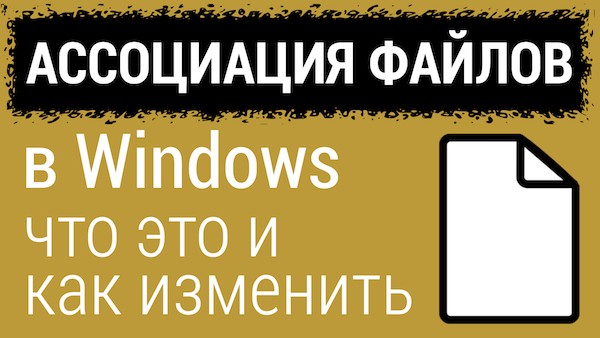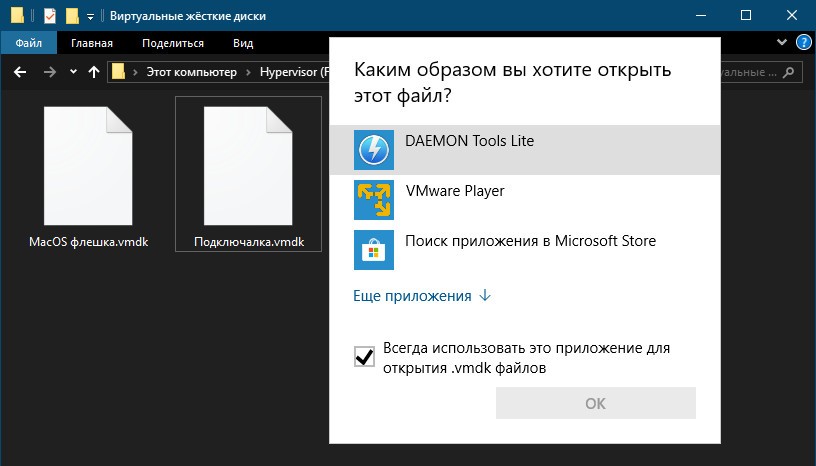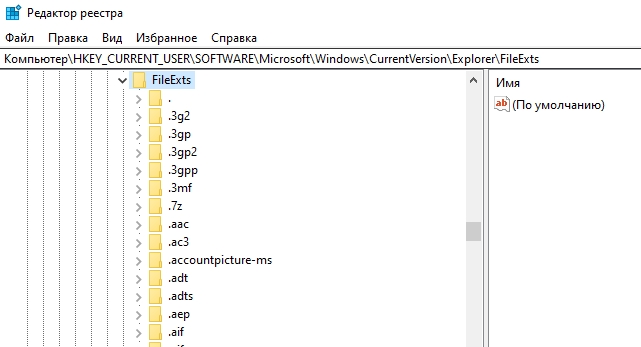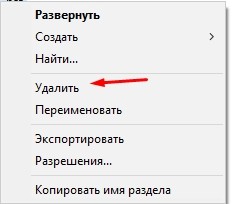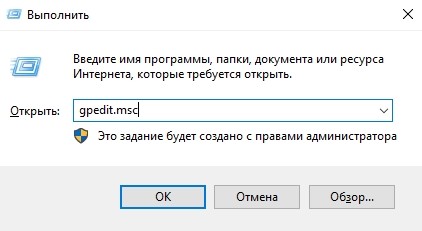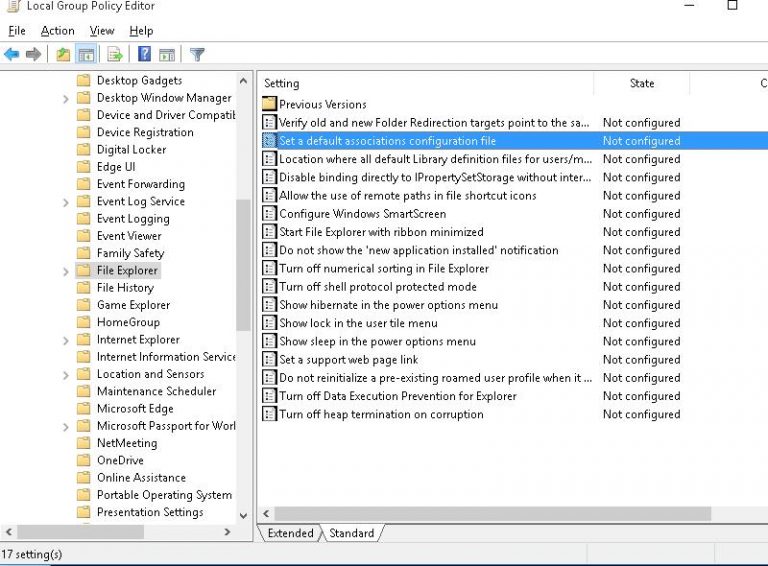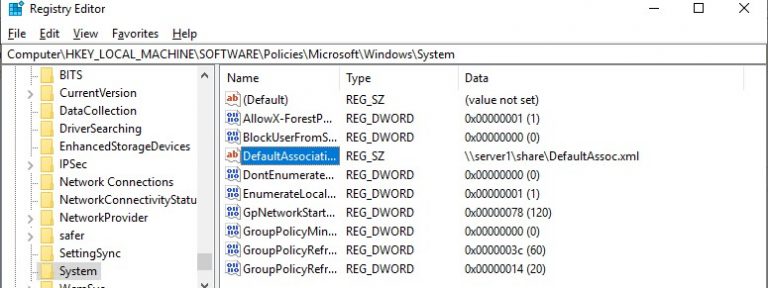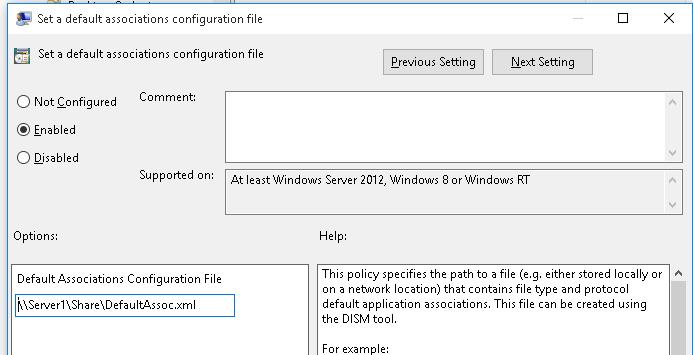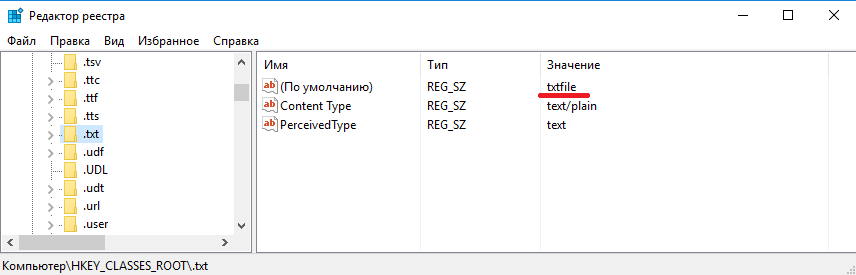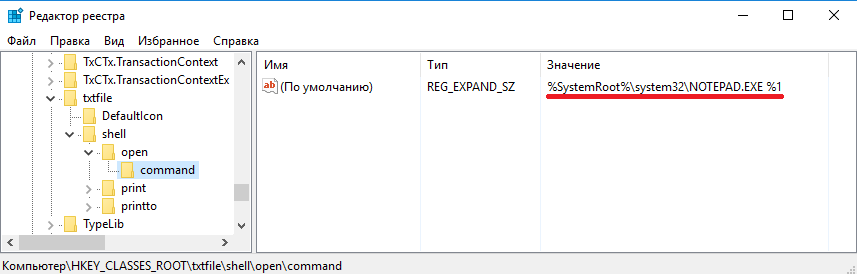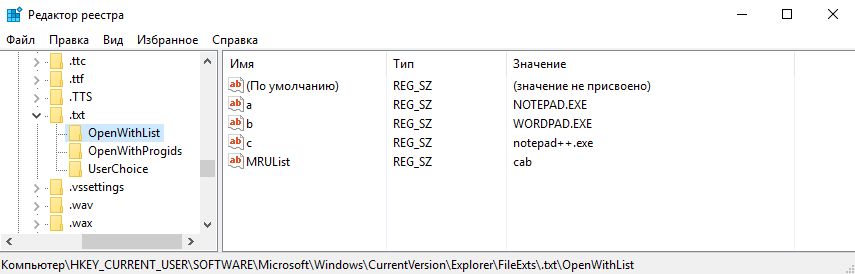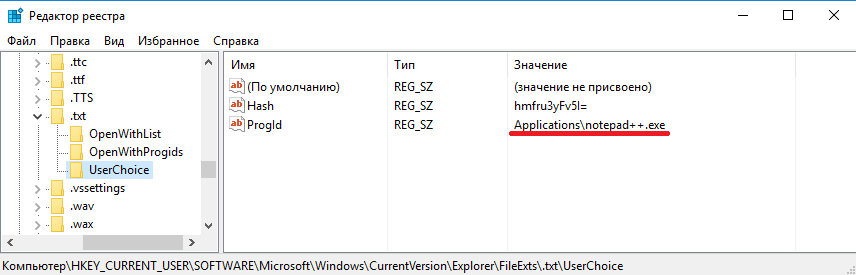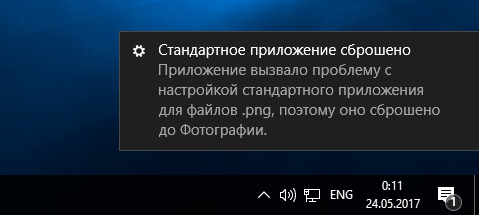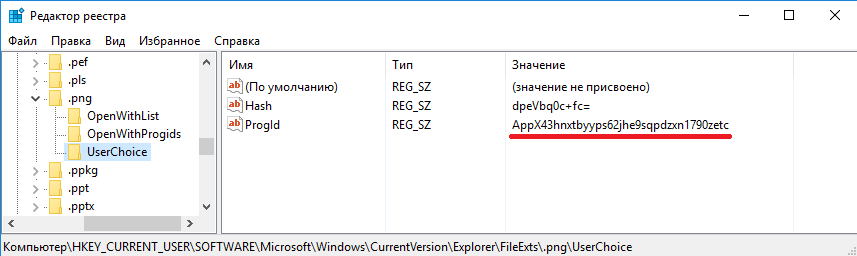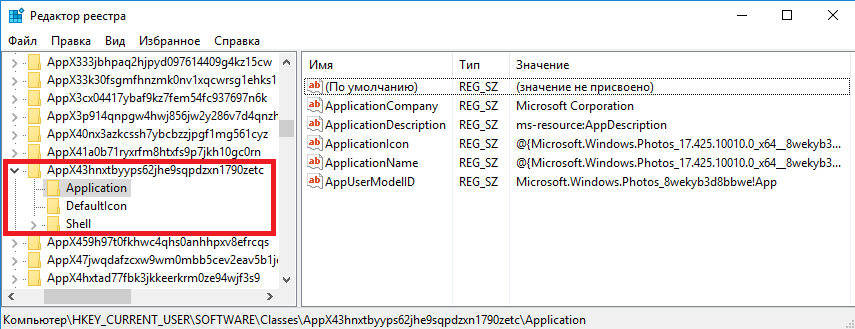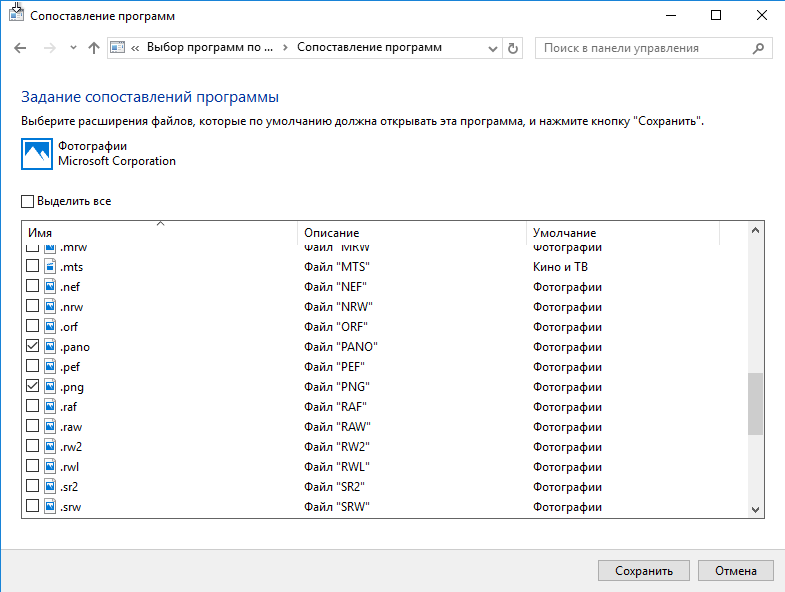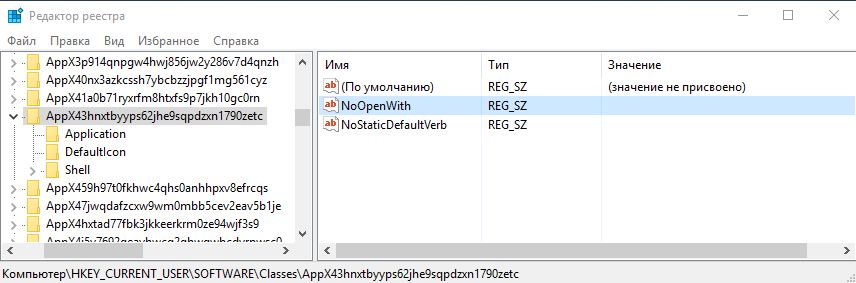В этой статье мы рассмотрим, как ассоциировать разные расширения (типы) файлов с программами в Windows 10/11 и Windows Server 2022/2019/2016/2012R2. В качестве примера мы покажем, как в Windows назначать программу по-умолчанию для открытия *.pdf файлов, импортировать эти настройки в xml файл и распространить полученный файл с параметрами сопоставления файлов на другие компьютеры вручную или с помощью групповых политик.
Главное отличие Windows 10 и 11 от предыдущих версий ОС — теперь нельзя назначить файловые ассоциации через реестр или функционал Group Policy Preferences Open With. Зато появилась новая возможность выгрузить текущие настройки файловых ассоциаций (FTA, File Type Assotiations) с “эталонного” компьютера в xml файл и использовать данный файл для изменения настроек сопоставления расширений файлов на других компьютерах. Также вы можете экспортировать файл с настройками ассоциаций файлов в стандартный образ системы, который разворачивается на клиентах в вашей сети (вручную, через WDS или SCCM).
Содержание:
- Задать программу по умолчанию для открытия типа файлов в Windows 10/11
- Изменить ассоциации программ с типами файлами в Windows из командной строки
- Экспорт, импорт и перенос настроек ассоциаций файлов Windows через XML файл
- Настройка ассоциаций файлов в Windows с помощью GPO
- Изменить файловые ассоциации через реестр Windows
- Сброс всех ассоциаций файлов в Windows
Задать программу по умолчанию для открытия типа файлов в Windows 10/11
Предположим, вы хотите использовать Adobe Reader DC для открытия *.pdf файлов на всех компьютерах домена. Т.е. вы хотите создать ассоциацию этого расширения файлов с приложением. Для этого нам понадобится эталонный компьютер с Windows 10 или 11 (в этом примере используется актуальный билд 22H1) и установленным Acrobat Reader DC.
Обратите внимание, что в Windows 10 и 11 теперь по умолчанию установлен браузер Microsoft Edge, который используется как программа по-умолчанию для просмотра PDF файлов.
Чтобы вручную создать сопоставление определенного типа файла с программой, откройте панель Settings -> Default Apps (для быстрого перехода используйте команду быстрого доступа Settings ->
ms-settings:defaultapps
) и нажмите кнопку Choose default apps by file type.
Найдите в списке расширений тип файлов .pdf. Затем щелкните по значку программы, которая ассоциирована с этим расширением и смените программу по-умолчанию для просмотра PDF файлов с Microsoft Edge на Acrobat.
Можно автоматически ассоциировать определенную программу с типами файлов, для которых она зарегистрирована. Для этого в разделе Default Apps выберите Set default by apps, найдите в списке нужную программу и нажмите кнопку Manage.
В открывшемся списке будет присутствовать список поддерживаемых приложением типов файлов. Выберите расширения файлов, которые должны открываться с помощью Acrobat Reader.
Изменить ассоциации программ с типами файлами в Windows из командной строки
В Windows вы можете использовать утилиту командной строки assoc для настройки сопоставления типов файлов с приложениями. Например, чтобы вывести программу, которая назначена для открытия файлов PDF, выполните команду:
assoc .pdf
В данном примере видно, что с этим расширением ассоциирован тип файлов AcroExch.Document.DC:
.pdf=AcroExch.Document.DC
Вывести все сопостаяления расширения с типами файлов:
assoc|more
Чтобы понять с каким исполняемым файлом ассоциирован тип файла AcroExch.Document.DC, выполните:
ftype AcroExch.Document.DC
Вы можете задать тип для определенных файлов с помощью команды:
ASSOC .csv=txtfile
В этом примере мы указали, что все CSV файлы нужно открывать как обычные текстовые файлы (по умолчанию с помощью notepad.exe).
Из командной строки вы можете создать или изменить ассоциацию файл с программой. Например, вы хотите чтобы все файлы с расширением tx1 открывались с помощью notepad++.exe. Сначала нужно создать ассоциацию расширения .tx1 с новым типом файлов tx1file.
assoc .tx1=tx1file
Теперь укажем программу, которая должна использоваться по умолчанию при открытии файлов с расширением tx1.
ftype tx1file="%programfiles(x86)%"Notepad++notepad++.exe" "%1"
Также вы можете использовать стороннюю утилиту SetUserFTA чтобы назначить файловые ассоциации в Windows. SetUserFTA эта утилита командой строки для быстрой настройки файловых ассоциаций (часто используется на RDS фермах Windows Server 2019/2022 для настройки сопоставления файлов с приложениями).
Список текущих ассоциаций и заданных для них progid в Windows можно вывести так:
SetUserFTA get
Чтобы задать ассоциацию для определенного типа файлов, используется команда:
SetUserFTA.exe extension progid
Например, назначить Chrome браузером по-умолчанию:
SetUserFTA http ChromeHTML
SetUserFTA https ChromeHTML
SetUserFTA .htm ChromeHTML
SetUserFTA .html ChromeHTML
Если для приложения не создан класс файлов или Progid, можно указать его исполняемый файл. Например:
SetUserFTA .txt applicationsnotepad++.exe
Это возможно для приложений, зарегистрированных в ветке реестра
HKEY_CLASSES_ROOTApplications
.
Экспорт, импорт и перенос настроек ассоциаций файлов Windows через XML файл
Текущие настройки ассоциаций файлов с программами, которые настроены под текущим пользователем, можно экспортировать в файл .XML с помощью DISM:
Dism.exe /online /Export-DefaultAppAssociations:C:PSDefaultAssoc.xml
Команда экспортирует в XML файл все настроенные у вас сопоставлений программ. Вы можете открыть файл DefaultAssoc.xml в любом текстовом редакторе, и посмотреть полный список настроек. Если вы хотите использовать только часть ассоциаций из этого списка (чтобы не переопределять имеющиеся настройки для остальных расширений файлов на других компьютерах), можно вручную отредактировать XML файл. Оставьте только строки с нужными вам расширениями файлов. К примеру, оставьте только строки для расширений .pdf и .fdf, остальные строки удалите. Должен получиться примерно такой XML-файл:
<?xml version="1.0" encoding="UTF-8"?> <DefaultAssociations> <Association Identifier=".fdf" ProgId="AcroExch.FDFDoc" ApplicationName="Adobe Acrobat Reader DC" /> <Association Identifier=".pdf" ProgId="AcroExch.Document.DC" ApplicationName="Adobe Acrobat Reader DC" /> </DefaultAssociations>
Полученный XML файл можно импортировать в образ Windows на другом компьютере с помощью DISM в режиме онлайн:
Dism.exe /Online /Import-DefaultAppAssociations:C:PSDefaultAssoc.xml
Важно. Данные настройки сопоставления расширений файлов с программами будут применены только к новым пользователям системы во время их первого входа. Если при импорте появится ошибка App default reset notification, проверьте синтаксис XML файла.
Также можно импортировать параметры ассоциаций в офлайн образ Windows в wim файл (который вы используете для раскатки образа на новые компьютеры). Сначала нужно смонтировать образ:
Dism /Mount-Image /ImageFile:C:mntimagesinstall.wim /MountDir:C:mntoffline
А затем импортировать xml файл:
Dism.exe /Image:C:mntoffline /Import-DefaultAppAssociations:\Server1ShareDefaultAssoc.xml
Совет. Текущие настройки ассоциаций файлов в офлайн образе Windows можно получить с помощью такой команды:
Dism.exe /Image:C:mntoffline /Get-DefaultAppAssociations
Настройка ассоциаций файлов в Windows с помощью GPO
В современных версиях Windows можно использовать новый параметр групповых политик, позволяющий применить xml файл с настройками ассоциаций файлов ко всем текущим пользователям компьютера.
Например, вы хотите применить групповую политику с настройками ассоциаций файлов ко всем компьютерам в определенном OU (Organizational Unit) Active Directory.
- Откройте консоль управления доменными GPO (
gpmc.msc
); - Найдите OU с компьютерами, для которых вы хотите применить файловые ассоциации и создайте новую GPO;
- Переключитесь в режим редактирования GPO и перейдите в раздел Computer Configuration -> Administrative Templates -> Windows Components -> File Explorer;
- Найдите параметр Set a default associations configuration file (Задать файл конфигурации сопоставлений по умолчанию);
- Включите политику и укажите UNC путь к вашему xml файлу (убедитесь, что путь не содержит кавычки или пробелы). Его можно разместить на общедоступном файловом сервере, в каталоге SYSVOL на контроллере домена, или предварительно скопировать файл на компьютеры с помощью GPP/ SCCM;
- Перезагрузите компьютер, чтобы применить новые ассоциации файлов.
Новые настройки сопоставлений будут применены ко всем пользователям компьютера после следующего входа.
Путь к XML файлу с новыми настройками ассоциации файлов содержится в параметре реестра DefaultAssociationsConfiguration в разделе ComputerHKEY_LOCAL_MACHINESOFTWAREPoliciesMicrosoftWindowsSystem.
Т.к. Windows 10 отслеживает настройки файловых ассоциаций, при первой попытке открыть PDF файл может появится окно с подтверждением использования Acrobat Reader как программы по–умолчанию для открытия этого типа файлов (запрос появляется только один раз). Такой запрос будет всегда появляться также после установки нового приложения, которое регистрируется для открытия существующего типа файлов или протоколов. Можно скрыть данные уведомления, включив в этом же разделе GPO политику Do not show the ‘new application installed‘ notification (Не показывать уведомление “установлено новое приложение”).
Отметим, что пользователь в своем сеансе может изменить назначенные ассоциации файлов. Но при следующем обновлении групповой политики во время входа в систему, ассоциаций файлов пользователя будут перезаписаны настройками из xml файла.
Изменить файловые ассоциации через реестр Windows
Как мы уже говорили выше, в Windows 10/11 изменился подход к изменению настроек ассоциации файлов. В предыдущей секции мы показали, как настроить ассоциацию .pdf файла с Acrobat Reader через XML файл и групповую политику. Теперь посмотрим, как это выглядит в реестре.
Запустите редактор regedit.exe и перейдите в ветку
HKEY_CURRENT_USERSoftwareMicrosoftWindowsCurrentVersionExplorerFileExts.pdfUserChoice
.
Обратите внимание, что в данной ветке с настройками ассоциация для расширения html есть два параметра:
- ProgId – идентификатор зарегистрированной программы для открытия этого типа файлов. Если вместо имени приложения указан длинный идентификатора, значит назначена ассоциация файла с современным приложением UWP/Metro. Проверьте, что оно не удалено из вашего образа Windows 10;
- Hash – хеш, который генерируется автоматически для валидации настройки сопоставления типа файлов с программой. Наличие этого хэша, гарантирует, что именно пользователь или администратор (через GPO) настроил данное сопоставление. Этот механизм нужен для защиты пользователей от вредоносных программ, которые могут подменить ассоциации файлов без его ведома.
Если вы попробуете руками изменить значение ProgId и назначить другую программу, значение Hash перестанет быть валидным. В этом случае Windows автоматически сбросит настройки ассоциации файла к значению по-умолчанию и пользователь увидит уведомление:
Стандартное приложение сброшено. Приложение вызвало проблемы с настройкой стандартного приложения для файлов .html, поэтому оно сброшено для Microsoft Edge.
An app default was reset. An app caused a problem with the default app setting for .html files, so it was reset to Microsoft Edge.
Соотвественно, в Windows 10 не сможете настроить сопоставление файлов через реестр, как это работало в Windows 7.
В сети есть неофициальная утилита SetUserFTA.exe, которая позволяет вычислить хэш и назначить сопоставление программе типу файлов напрямую через реестр.
Сброс всех ассоциаций файлов в Windows
С помощью следующей команды можно сбросить импортированные ранее настройки ассоциаций файлов в Windows:
Dism.exe /Online /Remove-DefaultAppAssociations
После выполнения данной команды, все новые пользователи системы будут загружаться со стандартными настройками ассоциаций (на имеющиеся профили пользователей системы такой сброс не действует).
Чтобы сбросить ассоциации файлов, настроенные пользователем вручную, нужно в панели Параметры -> Система -> Приложения по умолчанию (Default Apps) нажать на кнопку Сброс (Reset).
При этом все ассоциации файлов вернутся к состоянию чистой Windows 10.
Windows 10 открывает файлы разных типов с помощью определенной программы. Это достигается путем сопоставления файлов, когда программа или приложение было установлено в качестве файла по умолчанию для этого типа файлов.
Если вы хотите установить программы по умолчанию и изменить ассоциации файлов в Windows 10, мы покажем вам все способы сделать это.
Каждый файл в вашей системе хранится в определенном формате, например файлы изображений JPG и файлы DOC Word.
Некоторые программы могут открывать только определенные файлы. Например, файл изображения, такой как JPG, нельзя открыть в текстовом редакторе, таком как Word. Вместо этого вы бы открыли изображение в чем-то вроде приложения Windows 10 Photos.
Вместо того, чтобы указывать, какую программу вы хотите использовать для открытия файла при каждом обращении к нему, Windows назначает каждому типу файла программу по умолчанию. Эти значения по умолчанию могут быть изменены пользователем, или программа может установить свои собственные при установке.
Вот почему иногда возникает необходимость настроить ассоциации типов файлов. К счастью, это легко сделать.
Давайте выясним, как вы можете увидеть, какого типа ваши файлы, а затем — различные способы изменить ассоциации файлов Windows 10.
Какой тип у моего файла?
Прежде чем вы сможете изменить ассоциации файлов, вам необходимо знать, какие типы файлов вы храните.
Сначала откройте проводник и перейдите в папку, в которой находится ваш файл. Затем щелкните файл правой кнопкой мыши и выберите «Свойства».
Откроется новое окно с информацией об этом файле. Тип файла скажет вам, что расширение файла файла. Откроется с помощью сообщит вам, в какой программе он будет открыт.
Вы можете установить его так, чтобы расширение файла отображалось с именем файла в проводнике. Для этого откройте проводник и перейдите на вкладку «Вид». Затем установите флажок для расширений имени файла.
Как изменить ассоциации типов файлов в Windows 10
В Windows есть три быстрых и простых способа изменить ассоциации типов файлов.
1. Открыть с помощью
Вы можете изменить ассоциации типов файлов прямо из проводника. Для этого щелкните правой кнопкой мыши файл и затем наведите курсор мыши на Открыть.
Вы увидите список программ, которые вы можете использовать для открытия файла, но это будет только одноразовым и не изменит ваши настройки навсегда. Чтобы сделать постоянное изменение, выберите Выбрать другое приложение.
Теперь выберите приложение из списка, который вы хотите использовать, чтобы открыть тип файла выбранного вами файла. Если вы не видите нужную программу, прокрутите вниз и выберите Дополнительные приложения для более широкого выбора.
Если его по-прежнему нет, выберите Искать другое приложение на этом ПК . Затем вы можете просмотреть свои программные файлы и найти исполняемый файл для нужной вам программы.
Если этот флажок установлен, установите флажок Всегда использовать это приложение, чтобы открывать файлы X в нижней части окна. Это навсегда изменит ассоциацию типов файлов. Затем нажмите ОК.
2. Установите настройки файлов по умолчанию в настройках
Лучшее место для полного изменения ассоциаций файлов и установки приложений по умолчанию — через Настройки.
Для начала нажмите клавишу Windows + I, чтобы открыть Настройки. Перейдите в Приложения → Приложения по умолчанию.
Здесь вы можете устанавливать и использовать приложения по умолчанию для таких вещей, как электронная почта, карты, музыка и т.д. Нажмите на приложение, чтобы выбрать другое из списка.
Вы можете нажать «Сброс», чтобы вернуть все к «рекомендуемым по умолчанию Microsoft». Как и следовало ожидать, это означает, что созданные по умолчанию программы Windows 10 для Windows 10, такие как Groove Music для музыки и Edge для просмотра веб-страниц.
Прокрутите вниз, и вы увидите три варианта для уточнения управления ассоциациями файлов:
- Выберите приложения по умолчанию по типу файла
- Выберите приложения по умолчанию по протоколу
- Установить значения по умолчанию в приложении
Выбор по типу файла позволяет вам устанавливать специальные программы для JPG, DOC и т.д. Это вариант, который вам, скорее всего, нужен.
Выбор по протоколу для действий или ссылок. Например, встречая ссылку URL: калькулятор , вы можете указать, какая программа используется. В любом случае, подавляющее большинство из них будет зависеть от конкретного приложения, поэтому вам редко придется их менять.
Наконец, настройка по приложениям позволяет вам управлять всей программой и связанными с ней типами файлов и протоколами из одного места.
3. Удалите ассоциации файлов в командной строке
Невозможно сбросить ассоциации файлов через настройки. Для этого вам нужно использовать командную строку.
Нажмите Пуск, введите cmd, и он найдет командную строку. Щелкните правой кнопкой мыши запись и выберите Запуск от имени администратора.
Напечатайте ассоциацию, нажмите Enter, и это вызовет все типы файлов и их ассоциации.
Чтобы быстро проверить определенный тип файла, введите:
assoc .ext
Замените ext на тип файла. Например, введите assoc .jpg, и вы увидите, какая программа открывает файлы JPG.
Чтобы удалить ассоциацию из программы, введите:
assoc .ext=
Снова замените ext. Вы можете ввести первую команду, чтобы дважды проверить ее работоспособность, так как вы должны увидеть ошибку «сопоставление файла не найдено».
Резервное копирование и восстановление ассоциаций типов файлов
Известно, что Windows 10 сбрасывает приложения по умолчанию, изменяя ассоциации типов файлов после каждого обновления. Лучшее, что вы можете сделать, чтобы это исправить, — это создать резервные копии ассоциаций типов файлов и восстановить их, как только вы обнаружите, что обновление Windows 10 с ними связывался.
1. Использование редактора программ по умолчанию
Самым простым способом резервного копирования и восстановления ассоциаций типов файлов является использование сторонней утилиты под названием «Редактор программ по умолчанию».
После загрузки и установки запустите его и нажмите «Создать или восстановить резервную копию настроек реестра».
Нажмите Создать резервную копию. Он обработает и добавит в таблицу запись с датой и временем.
Когда пришло время для восстановления, вернитесь к этому экрану, щелкните запись и нажмите Восстановить выбранную резервную копию. Наконец, перезагрузите компьютер.
2. Использование реестра
Вы также можете перейти непосредственно в реестр для резервного копирования ассоциаций типов файлов. Однако это немного сложнее, и иногда это может привести к ошибке разрешения при восстановлении определенных связей. Таким образом, используйте его в качестве крайней меры.
Нажмите клавишу Windows + R, чтобы открыть Run. Введите regedit и нажмите Enter, чтобы запустить редактор реестра. Теперь перейдите к следующему ключу:
HKEY_CURRENT_USERSoftwareMicrosoftWindowsCurrentVersionExplorerFileExts
Щелкните правой кнопкой мыши FileExts (или нужную подпапку), выберите «Экспорт» и выберите место назначения и имя файла для резервной копии файла .reg.
Как только вам нужно будет восстановить эту резервную копию, щелкните правой кнопкой мыши соответствующий REG-файл, который вы сохранили ранее, и выберите Объединить. Это перезапишет текущие настройки в вашем реестре и восстановит ранее сохраненные настройки.
Получите полный контроль над ассоциациями файлов
С помощью этих методов вы получите полный контроль над ассоциациями типов файлов, гарантируя, что все ваши файлы открываются в наиболее подходящей программе по умолчанию. Будьте осторожны при установке новой программы, так как некоторые из них попросят стать программой по умолчанию для набора типов файлов, и вы можете этого не захотеть.

В этой инструкции о том, каким образом можно восстановить ассоциации файлов в Windows 10 — для обычных файлов, а также для системно значимых, таких как упомянутые ярлыки, программы и не только. Кстати, если у вас было включено автоматическое создание точек восстановления системы, то исправить ассоциации файлов вы, вероятно, сможете куда быстрее, используя точки восстановления Windows 10. В конце статьи имеется также видео инструкция, в которой показано все описанное.
Восстановление ассоциаций файлов в настройках Windows 10
В параметрах Windows 10 появился пункт, позволяющий сбросить все ассоциации файлов на настройки по умолчанию (который работает с некоторыми ограничениями, о чем далее).
Найти его можно в «Параметры» (клавиши Win+I) — Система — Приложения по умолчанию. Если в указанном разделе в пункте «Сброс к рекомендованным Майкрософт значениями по умолчанию» нажать «Сбросить», то все ассоциации файлов будут приведены к состоянию, которое было на момент установки системы, удалив заданные пользователем значения (Кстати, в том же окне, ниже, есть пункт «Выбор стандартных приложений для типов файлов», чтобы задать конкретные ассоциации программ для каждого типа файлов.).
А теперь об ограничениях работы этой функции: дело в том, что в процессе ее использования, удаляются заданные пользователем сопоставления файлов: в большинстве случаев, это срабатывает для того, чтобы исправить типичные нарушения ассоциаций файлов.
Но не всегда: например, если были нарушены ассоциации файлов exe и lnk, но не только добавлением программы для их открытия, но и повреждением записей в реестре (что тоже случается) об этих типах файлов, то после сброса при запуске такого файла, вас спросят: «Каким образом вы хотите открыть этот файл?», но правильного варианта не предложат.
Автоматическое восстановление ассоциаций файлов с помощью бесплатных программ
Есть программы, которые автоматизируют восстановление ассоциаций системных типов файлов в Windows 10. Одна из таких программ — File Association Fixer Tool, позволяющая исправить открытие файлов BAT, CAB, CMD, COM, EXE, IMG, INF, INI, ISO, LNK, MSC, MSI, MSP, MSU, REG, SCR, THEME, TXT, VBS, VHD, ZIP, а также папок и дисков.
Подробно об использовании программы и где её скачать: Исправление ассоциаций файлов в File Association Fixer Tool.
Восстановление ассоциации .exe и .lnk файлов с помощью редактора реестра
Также, как и в предыдущих версиях ОС, в Windows 10 можно восстановить ассоциации системных файлов с помощью редактора реестра. Не вводя соответствующие значения в реестре вручную, а используя готовые reg файлы для импорта в реестр, возвращающие правильные записи для соответствующих типов файлов, чаще всего речь идет о lnk (ярлыки) и exe (программы) файлах.
Где взять такие файлы? Так как я на этом сайте каких-либо файлов для загрузки не выкладываю, рекомендую следующий источник, которому можно доверять: tenforums.com
В конце указанной страницы вы найдете список типов файлов, для которых имеются исправления ассоциаций. Загрузите .reg файл для того типа файла, которые требуется исправить и «запустите» его (либо кликните правой кнопкой мыши по файлу и выберите «слияние»). Для этого требуются права администратора.
Вы увидите сообщение редактора реестра о том, что внесение сведений может привести к непреднамеренному изменению или удалению значений — согласитесь и, после сообщения об успешном добавлении данных в реестр, закройте редактор реестра и перезагрузите компьютер, все должно заработать как раньше.
Восстановление ассоциации файлов Windows 10 — видео
В завершение — видео инструкция, в которой показаны способы восстановить испорченные ассоциации файлов в Windows 10 различными способами.
Дополнительная информация
В Windows 10 также имеется элемент панели управления «Программы по умолчанию», позволяющий, помимо прочего, настроить вручную ассоциации типов файлов с программами.
Примечание: в Windows 10 1709 эти элементы в панели управления стали открывать соответствующий раздел параметров, однако можно открыть и старый интерфейс — нажмите Win+R и введите одно из:
- control /name Microsoft.DefaultPrograms /page pageFileAssoc (для ассоциаций по типам файлов)
- control /name Microsoft.DefaultPrograms /page pageDefaultProgram (для ассоциаций по программе)
Для его использования, вы можете выбрать данный элемент или использовать поиск Windows 10, после чего выбрать пункт «Сопоставление типов файлов или протоколов с конкретными программами» и задать необходимые вам ассоциации. Если же ничто не помогает, возможно, проблемы решить помогут какие-то способы из руководства Восстановление Windows 10.
Excel для Microsoft 365 Word для Microsoft 365 Outlook для Microsoft 365 Access для Microsoft 365 Publisher для Microsoft 365 Excel 2019 Word 2019 Outlook 2019 Access 2019 Publisher 2019 Visio стандартный 2019 Excel 2016 Word 2016 Outlook 2016 Access 2016 Publisher 2016 Visio стандартный 2016 Excel 2013 Word 2013 Outlook 2013 PowerPoint 2013 Access 2013 OneNote 2013 Project профессиональный 2013 Project стандартный 2013 Visio профессиональный 2013 Visio 2013 Excel 2010 Word 2010 Outlook 2010 PowerPoint 2010 Access 2010 OneNote 2010 Project 2010 Project стандартный 2010 Publisher 2010 Visio премиум 2010 Visio 2010 InfoPath 2010 InfoPath 2013 Еще…Меньше
В Windows 7, Windows 8 и Windows 10 многие типы файлов зарегистрированы таким образом, чтобы при их открытии по умолчанию запускалась определенная программа. Например, при открытии текстовых файлов (с расширением TXT) обычно запускается Блокнот. Вы можете выбрать программу, которая будет запускаться при открытии файлов определенного типа, а также задать ее параметры, используемые по умолчанию.
-
В меню Пуск выберите пункт Параметры.
-
Щелкните Приложения > Приложения по умолчанию.
-
Щелкните приложение, которое вы хотите изменить, а затем выберите его из списка. Новые приложения также можно найти в Microsoft Store. Необходимо установить приложение, чтобы выбрать его для использования по умолчанию.
ИЛИ
Чтобы выбрать приложения, используемые по умолчанию для определенного типа файла, прокрутите страницу вниз и щелкните ссылку Выбор стандартных приложений для типов файлов.
Нужна дополнительная помощь?
Содержание
- 1 Как определить тип файла
- 2 Связать типы файлов с помощью панели управления
- 3 Связать типы файлов с помощью меню настроек
- 4 Открыть с помощью Windows 10
Если дважды щелкнуть значок на рабочем столе, Windows обычно открывает нужную программу. Это происходит из-за ассоциаций типов файлов. Многие программы могут открывать файлы разных типов, и вы можете выбрать, какая из них откроется в Windows. Вот как можно связать типы файлов с программами в Windows 10.
Например, допустим, вы дважды щелкнули файл .jpg и на вашем компьютере установлены Paint.net, Photoshop, Paintshop Pro и Paint. Какой программой вы хотите открыть файл? У вас есть два варианта, вы можете установить программу по умолчанию или использовать правильное контекстное меню.
Большинство программ спрашивают вас в момент установки, хотите ли вы, чтобы он был обработчиком по умолчанию для определенных типов файлов, но вы также можете изменить его позже. Вы можете использовать панель управления или меню настроек Windows 10, чтобы установить настройки по умолчанию. Вы также можете выбрать на лету с правой кнопкой мыши.
Как определить тип файла
Прежде чем мы перейдем к изменению программы по умолчанию для открытия файла определенного типа, нам нужно идентифицировать этот файл.
- Щелкните правой кнопкой мыши файл и выберите «Свойства».
- Посмотрите на Тип файла в новом окне. Это скажет вам, что это такое, и предоставит суффикс для него.
- Посмотрите на Opens внизу, чтобы определить текущую программу по умолчанию для этого типа файлов.
Если вы хотите всегда видеть тип файла, вы можете настроить Windows Explorer для его отображения.
- Откройте проводник Windows.
- Выберите вид.
- Установите флажок рядом с расширениями имени файла.
Это отобразит типы файлов в Проводнике, чтобы вы могли быстро определить, что представляет собой каждый файл.
Связать типы файлов с помощью панели управления
Панель управления по-прежнему является основным способом управления тем, что происходит на вашем компьютере. Наш первый метод использует его для быстрой связи типов файлов с программами.
- Откройте панель управления и перейдите в «Программы».
- Выберите «Программы по умолчанию» и свяжите тип файла или протокол с определенной программой.
- Найдите тип файла, который вы хотите изменить, слева и выделите его.
- Выберите Изменить программу в правом верхнем углу.
- Выберите программу в появившемся окне и нажмите «ОК».
В зависимости от типа файла вы можете выбрать только один вариант. Если вы не видите программу, которую хотите использовать, выберите «Другие приложения» в окне выбора. Не все приложения, включенные в этот список, смогут открыть файл, но вы все равно можете выбрать их.
Связать типы файлов с помощью меню настроек
Если вам удобнее работать в меню настроек Windows 10, это тоже хорошо.
- Откройте меню настроек и перейдите к системе.
- Выберите Приложения по умолчанию.
- Сделайте свой выбор из основного списка справа. Нажмите на текущую программу, и появится выпадающий список. Выберите вашу программу, и она станет по умолчанию.
- Прокрутите вниз, чтобы выбрать приложения по умолчанию по типу файла или Выберите приложения по умолчанию по протоколу, чтобы получить дополнительные параметры связи.
Подобно методу панели управления, это позволяет вам быстро установить программу по умолчанию для разных типов файлов. Они не установлены в камне и могут быть изменены в любое время. Просто повторите описанные выше шаги, если вы хотите изменить приложение по умолчанию.
Открыть с помощью Windows 10
Если у вас есть тип файла, который вы иногда хотели бы открыть с помощью определенной программы, но не хотите устанавливать его по умолчанию, вы также можете это сделать. Это полезно для того, чтобы опробовать программу перед установкой в качестве приложения для перехода.
- Выберите файл с помощью мыши и щелкните правой кнопкой мыши.
- Выберите Открыть с помощью … и выберите параметр в появившемся слайд-меню.
- Выберите «Выбрать другое приложение», если нужного вам нет в слайд-меню. Выберите его в новом появившемся окне.
Это работает только с файлами, а не с папками, дисками или исполняемыми файлами, но может быть полезно, если вы хотите применить специальный эффект к изображению или хотите проверить что-то в другой программе, не меняя программу, которую вы обычно используете для работы с этим файлом.
Вы можете увидеть некоторые типы файлов, у которых нет альтернатив. Это нормально, так как многие разработчики программ также создают собственные типы файлов, которые могут быть открыты только с помощью этой программы. Их относительно немного, хотя каждый раз, когда появляется собственный тип файла, стороннее приложение настраивается для предоставления свободного доступа.
Содержание
- Способ 1: В настройках системы
- Способ 2: «Командная строка»
- Способ 3: Сторонние программы
- Способ 4: Импорт XML-файла
- Способ 5: Точка восстановления
- Вопросы и ответы
Способ 1: В настройках системы
Частично сбросить сбившиеся ассоциации файлов в Windows 10 можно средствами самой операционной системы, в приложении «Параметры» при условии, что само приложение запускается.
- Откройте «Параметры» нажатием комбинации клавиш Win + I и перейдите в раздел «Приложения» → «Приложения по умолчанию». Также нужные настройки могут находиться в разделе «Система».
- Прокрутив содержимое окна вниз, нажмите кнопку «Сбросить».

К сожалению, данное решение не лишено недостатков. Во-первых, оно приводит к сбросу только тех ассоциаций, которые были изменены пользователем, во-вторых, в случае повреждения ассоциации файлов EXE и LNK оно может не принести положительного результата.
Способ 2: «Командная строка»
Эффективный способ сброса файловых ассоциаций, позволяющий восстановить системные привязки форматов к приложениям, но действенен он по отношению только к новым учетным записям. Используйте его лишь в тех случаях, когда испробовали другие решения и решились на создание новой учетной записи.
- Запустите от имени администратора «Командную строку» или «PowerShell» из поиска Windows или меню «Пуск».
- Выполните команду
Dism.exe /Online /Remove-DefaultAppAssociations.


Способ 3: Сторонние программы
Для восстановления сбившихся ассоциаций файлов также можно использовать специализированный софт, например бесплатную утилиту File Association Fixer Tool, считающуюся одним из лучших инструментов для исправления проблем с файловыми ассоциациями.
Скачать File Association Fixer Tool с официального сайта
- Распакуйте архив с утилитой, запустите исполняемый файл FAF x86.exe или FAF x64.exe в соответствии с разрядностью операционной системы.
- В открывшемся окне утилиты нажмите «Fix Files». Отметьте флажками расширения файлов, ассоциации которых хотите исправить, и нажмите кнопку «Fix Selected».
- Откроется окошко с уведомлением об успешной операции. Нажмите в нем «OK» и закройте утилиту.

Способ 4: Импорт XML-файла
В случае наличия доступа к другому компьютеру с неизмененными ассоциациями, можно позаимствовать последние с него и перенести их на проблемный ПК. Для этого выполните следующие шаги:
- Запустите на другом рабочем компьютере с Windows 10 классическую «Командную строку» или «PowerShell».
- Выполните команду экспорта ассоциаций
Dism.exe /online /Export-DefaultAppAssociations:C:DefaultAssoc.xml. В результате в корне системного тома появится файл «DefaultAssoc.xml». Скопируйте его на флешку или в облако и перенесите на проблемный компьютер. - Откройте на компьютере со сбившимися ассоциациями «Редактор локальных групповых политик» командой «gpedit.msc», выполненной в диалоговом окошке быстрого запуска. Вызвать его можно нажатием клавиш Win + R.
- Перейдите в разделу «Конфигурация компьютера» → «Административные шаблоны» → «Компоненты Windows» → «Проводник» и откройте двойным кликом свойства политики «Задать файл конфигурации сопоставлений по умолчанию».
- Включите политику и укажите в поле «Файл конфигурации сопоставлений по умолчанию» путь к созданному и перенесенному файлу XML с экспортированными ассоциациями. Сохраните настройки.


Чтобы ассоциации прописались в системе, перезагрузите компьютер или перезайдите в учетную запись.
Способ 5: Точка восстановления
Если проблема с ассоциациями файлов возникла недавно, воспользуйтесь стандартной функцией отката Windows 10 к ближайшей точке восстановления. При этом, однако, следует учитывать, что такой откат может затронуть настройки системы и программ, поэтому прибегать к этому решению следует лишь тогда, когда другие способы не принесли положительного результата.
Подробнее: Откат к точке восстановления в Windows 10
Еще статьи по данной теме:
Помогла ли Вам статья?
Как Windows узнает, какое приложение или программу использовать для открытия всех типов файлов на вашем компьютере? Все сводится к файловым ассоциациям. Windows связывает каждый тип файла с программой, способной открывать такие файлы, но у вас тоже есть выбор!
Представьте, например, что вы только что установили Adobe Photoshop на свой компьютер. С этого момента вы хотите, чтобы Windows использовала Photoshop для открытия файлов .jpg, но в настоящее время Windows всегда открывает файлы .jpg с помощью приложения «Фотографии» по умолчанию, включенного в Windows 10.
Ниже мы покажем вам несколько способов изменения ассоциаций файлов в Windows 10, чтобы ваши файлы открывались в том приложении, которое вы предпочитаете.
Один из способов указать Windows, какое приложение должно открывать тот или иной файл, — через проводник. В приведенном ниже примере файлы JPG открываются в Microsoft Photos, и мы изменим ассоциацию файлов, чтобы файлы JPG открывались в Adobe Photoshop.
- Откройте проводник. Легкий способ сделать это — нажать Win + E.
- Перейдите в папку, содержащую файл, ассоциацию которого вы хотите изменить.
- Щелкните файл правой кнопкой мыши и выберите Открыть с помощью. (Примечание: если вы не видите «Открыть с помощью», удерживайте нажатой клавишу Shift и затем щелкните файл правой кнопкой мыши.)
- Даже если вы видите в списке программу, которую хотите связать с этим типом файла, выберите Выбрать другое приложение. (Если вы просто выберете программу из отображаемого списка, на этот раз файл откроется в этом приложении, но ассоциация файлов по умолчанию останется неизменной.
- Появится всплывающее окно с вопросом, как вы хотите открыть этот файл. Выберите приложение, которое вы хотите связать с вашим типом файла, и установите флажок Всегда использовать это приложение для открытия [filetype].
- Примечание. Если вы не видите приложение, которое хотите связать с этим типом файла, в списке «Другие параметры», прокрутите вниз и выберите «Искать приложение в списке». Магазин Microsoft. Либо, если у вас уже установлена программа, которой нет в списке, выберите «Другие приложения» и перейдите к нужному приложению.
- После того, как вы выбрали программу, которую хотите связать с этим типом файла, нажмите OK. С этого момента файлы этого типа будут автоматически открываться в выбранном вами приложении.
Еще один способ изменить ассоциации файлов Windows 10 в проводнике
Проводник Windows предлагает второй способ указать, какая программа должна открывать файлы определенного типа. Этот метод работает так же хорошо, как и описанный выше. Вам решать, как вы хотите это сделать.
- Откройте проводник и перейдите в папку, содержащую файл, ассоциацию которого вы хотите изменить.
- Выберите файл и убедитесь, что вкладка главного меню активна. На ленте панели инструментов выберите Свойства. (Или щелкните файл правой кнопкой мыши и выберите «Свойства».)
- На панели «Свойства» нажмите кнопку «Изменить».
- Продолжайте с шага 5 в методе A выше.
Изменение ассоциаций файлов через панель управления
Вы также можете использовать панель управления для изменения ассоциаций файлов в Windows 10. Вот как это сделать.
- Откройте панель управления. Легкий способ сделать это — нажать Win + R, ввести control и затем выбрать OK.
- Выберите «Программы по умолчанию».
- Затем выберите «Связать тип файла или протокол с программой».
- В открывшемся окне Приложения по умолчанию выберите Выбрать приложения по умолчанию по типу файла.
- Затем найдите тип файла в списке слева под заголовком «Имя». В нашем примере мы будем искать .jpg.
- Выберите программу по умолчанию справа от ассоциации типа файла, которую вы хотите изменить. Появится панель «Выбрать приложение». Выберите приложение, которое вы хотите связать с типом файла, и все готово!
Изменение ассоциаций файлов в настройках Windows
Иногда вам может понадобиться, чтобы приложение открывало все возможные файлы. В этом случае, вместо того, чтобы связывать типы файлов с приложением один за другим, вы можете указать Windows использовать это приложение для открытия любого файла, который он может обработать.
Например, вы можете захотеть, чтобы ваш любимый веб-браузер открывал веб-страницы независимо от типа файлов. Вот как это сделать.
- Откройте настройки Windows, нажав Win + I.
- Выберите Приложения.
- В списке слева выберите Приложения по умолчанию.
- Теперь вы можете выбрать приложения по умолчанию для таких вещей, как электронная почта, карты, музыка, фотографии, видео или веб-браузер. Давайте изменим веб-браузер по умолчанию с Google Chrome, чтобы все типы файлов веб-страниц были связаны с Firefox. В веб-браузере выберите приложение по умолчанию из списка. В данном случае это Google Chrome.
- Затем выберите нужное приложение из списка. Выберем Firefox.
Вот и все! Теперь Firefox связан со всеми типами файлов, которые он может обрабатывать.
Бонус: как просматривать расширения файлов в проводнике Windows 10
В предыдущем разделе мы искали расширения файлов в списке. Если вы используете этот метод, вам нужно знать расширение файла, которое вы хотите связать с конкретным приложением.
Настроить проводник Windows для отображения расширений файлов в именах файлов быстро и легко. Просто откройте проводник, нажав Win + E. Затем выберите вкладку «Просмотр» в меню ленты. Наконец, установите флажок рядом с расширением имени файла.
Теперь вы сможете увидеть расширение любого файла в этой папке.
Сэкономьте время
Следуя одному из описанных выше методов, вы сэкономите дополнительное время и избавите себя от раздражения. Потратьте время на то, чтобы изменить ассоциации файлов, чтобы ваши файлы открывались в нужных вам приложениях, — это подарок, который вы можете подарить себе в будущем!
Любой современный компьютер обладает огромным набором функций, о которых не подозревает рядовой пользователь. В частности, существует ассоциация файлов в операционной системе Windows 10. Об этой опции слышали многие люди, но далеко не все понимают, что она собой представляет. Далее разберемся, в чем заключается принцип работы ассоциации, и как назначить ее для отдельных типов файлов.
Что это такое
Каждый файл, с которым взаимодействует владелец компьютера, представлен в определенном формате. Так, за подавляющим большинством изображений закреплено расширение «.jpg», а за текстовыми документами – «.doc» («.docx»).
Всего насчитывается больше тысячи различных форматов, для каждого из которых предназначена программа. Иногда пользователя не устраивает стандартное ПО, и он, к примеру, запускает воспроизведение видео через сторонний плеер. Чтобы каждый раз не пользоваться диалоговым окном «Открыть с помощью», владелец ПК может настроить ассоциацию. То есть заставить файлы одного или нескольких форматов открываться в одном приложении.
Восстановление ассоциаций файлов в Windows 10
Порой, когда на компьютере установлено множество программ, и для каждой из них настроена ассоциация, файлы открываются не всегда корректно. Например, вместо просмотрщика фото для JPG ПК выбирает Adobe Photoshop, а вместо текстового редактора для DOC – интернет-браузер. Очевидно, что с таким сбоем настроек работать становится некомфортно, и требуется восстановить сопоставление файлов по умолчанию. Сделать это можно несколькими способами.
В настройках
Восстановить значения по умолчанию помогает раздел «Параметры». В нем представлены настройки практически всех компонентов компьютера, включая ассоциацию файлов. Для возврата заводских настроек нужно обратиться к инструкции:
- Щелкните ЛКМ по иконке «Пуск» для перехода в соответствующее меню.
- Нажмите на логотип шестеренки, чтобы открыть «Параметры».
- Перейдите в раздел «Приложения», а затем – в «Приложения по умолчанию».
- Пролистайте страницу вниз и нажмите на кнопку «Сбросить».
На заметку. Если вы желаете оставить пользовательское сопоставление для некоторых приложений, то вручную измените программы для запуска отдельных файлов во вкладке «Приложения по умолчанию».
При нажатии на кнопку сброса все настройки, связанные с ассоциацией, вернутся к начальным параметрам. То есть вы будете пользоваться стандартной программой для взаимодействия с теми или иными файлами.
Редактор реестра
Если через стандартные настройки сопоставление не поменялось, придется пользоваться обходными путями. Например, Редактором реестра:
- Зажмите клавиши «Win» + «R» для запуска окна «Выполнить».
- Введите запрос «regedit» и нажмите на клавишу «Enter», чтобы открыть Редактор.
- Перейдите по пути: «HKEY_CURRENT_USERSoftwareMicrosoftWindowsCurrentVersionExplorerFileExts».
- В конечной директории вы увидите папки. Каждая из них отвечает за определенный формат файлов.
- Откройте каталог, соответствующий расширению, для которого нужно вернуть стандартную ассоциацию.
- Удалите подпапку «UserChoice».
Неудобство данного метода заключается в том, что пользователю приходится вручную удалять настройки сопоставления для каждого отдельного формата. Поэтому, по возможности, рекомендуется обращаться к первому способу, представленному в материале.
С помощью групповой политики
Еще один альтернативный способ, позволяющий изменить пользовательскую ассоциацию на заводскую:
- Откройте окно «Выполнить».
- Введите и подтвердите запрос «gpedit.msc».
- Перейдите по пути: «Computer Configuration/Administrative Templates/Windows Components/File Explorer».
- Откройте настройки политики «Set a default associations configuration file».
- Укажите путь к файлу ассоциаций и установите значение «Включено».
- Сохраните изменения.
Таким образом, вы одновременно вернете сопоставление всех файлов к начальным параметрам. Вручную изменять ассоциацию не придется.
Перенос ассоциаций файлов и импорт на другом компьютере
Также вы можете самостоятельно ассоциировать файлы, а затем сохранить настройки для дальнейшей передачи на другое устройство или для восстановления на текущем ПК:
- Настройте сопоставление через «Параметры» по своему усмотрению.
- Запустите Командную строку.
- Введите запрос «dism /online /Export-DefaultAppAssociations:»%UserProfile%DesktopFileAssociations.xml»».
- Нажмите на клавишу «Enter».
Указанные выше действия создадут файл с настройками сопоставления на Рабочем столе. Далее его нужно перенести на компьютер, где требуется выполнить импорт. Сама процедура подгрузки параметров осуществляется как при помощи групповой политики (способ описан выше), так и через Командную строку, где потребуется ввести запрос «dism /online /Import-DefaultAppAssociations:»%UserProfile%DesktopFileAssociations.xml»».
Как убрать
Если требуется вернуть настройки ассоциации к заводским значениям, то достаточно нажать на кнопку «Сбросить» в разделе параметров «Приложения по умолчанию». Для подгрузки пользовательских настроек нужно обратиться к предыдущей инструкции или вручную выставить сопоставление в указанном выше пункте настроек.
Содержание
- Мгновенная настройка привычных файловых ассоциаций
- Windows
- macOS
- Как изменить ассоциации файлов Windows 10 и программы по умолчанию
- Что такое ассоциации файлов Windows 10?
- Какой тип у моего файла?
- Как изменить ассоциации типов файлов в Windows 10
- 1. Открыть с помощью
- 2. Установите настройки файлов по умолчанию в настройках
- 3. Удалите ассоциации файлов в командной строке
- Резервное копирование и восстановление ассоциаций типов файлов
- 1. Использование редактора программ по умолчанию
- 2. Использование реестра
- Получите полный контроль над ассоциациями файлов
- Выбор программ по умолчанию в Windows 10 (часть 2)
- Как изменить ассоциации файлов в Windows 10
- Способ №1 — Изменить программу по умолчанию для одного типа файлов
- Способ №2 – Изменить программу по умолчанию для нескольких типов файлов
- Настройка ассоциации файлов в Windows 10 вручную и через групповые политки
- Выбор программ по умолчанию в Windows 10
- Экспорт настроек ассоциаций файлов Windows 10 в XML файл
- Перенос ассоциаций файлов и импорт на другом компьютере
- Настройка ассоциаций файлов Windows с помощью групповой политики
- Изменение ассоциации файлов через реестр в Windows 10
- Сброс ассоциаций файлов в Windows 10
Мгновенная настройка привычных файловых ассоциаций
Автоматизировал задание файловых ассоциаций, то есть выбор программы которая будет открывать файл из Explorer/Finder. И делюсь.
Сначала проблематика. Файлы нужных расширений часто не открываются по умолчанию ничем, а если открываются, то каким-нибудь iTunes. Под windows нужные ассоциации, бывает, и вовсе теряются при установке (или даже деинсталяции) программ: снесёшь, бывало, GIMP, а ico-файлы перешли во владение от привычного просмотрщика файлов к стандартной Photo Gallery. Почему? Зачем? Неизвестно… А если нашёл новый редактор или, по разным причинам, свежая инсталляция? А если компьютер не один? В общем, кликать мышками в диалогах — развлечение такое себе.
Вместо этого я сохранил два файлика на Dropbox и теперь привести компьютерный мир к привычному состоянию можно почти мгновенно. И чего ждал столько лет… Далее рецепт для Windows и macOS.
Windows
В консоли Windows cmd.exe это делается в два этапа:
Изменения вступают в силу сразу. Несмотря на то, что ассоциация прописывается для текущего пользователя, запускать эти команды нужно почему-то с правами администратора. И не забыть задвоить символ процента (%%1) при запуске из bat-файла. Волшебный мир Windows 7 Ultimate 64-bit.
UPD. Опыты показали, что манипуляции с ftype/assoc воздействуют на всех юзеров на машине (такого поворота наша редакция не ожидала). Тем не менее, схема остаётся рабочей. Но буду выяснять как не затронуть остальных.
macOS
Источник
Как изменить ассоциации файлов Windows 10 и программы по умолчанию
Windows 10 открывает файлы разных типов с помощью определенной программы. Это достигается путем сопоставления файлов, когда программа или приложение было установлено в качестве файла по умолчанию для этого типа файлов.
Если вы хотите установить программы по умолчанию и изменить ассоциации файлов в Windows 10, мы покажем вам все способы сделать это.
Что такое ассоциации файлов Windows 10?
Каждый файл в вашей системе хранится в определенном формате, например файлы изображений JPG и файлы DOC Word.
Некоторые программы могут открывать только определенные файлы. Например, файл изображения, такой как JPG, нельзя открыть в текстовом редакторе, таком как Word. Вместо этого вы бы открыли изображение в чем-то вроде приложения Windows 10 Photos.
Вместо того, чтобы указывать, какую программу вы хотите использовать для открытия файла при каждом обращении к нему, Windows назначает каждому типу файла программу по умолчанию. Эти значения по умолчанию могут быть изменены пользователем, или программа может установить свои собственные при установке.
Вот почему иногда возникает необходимость настроить ассоциации типов файлов. К счастью, это легко сделать.
Давайте выясним, как вы можете увидеть, какого типа ваши файлы, а затем — различные способы изменить ассоциации файлов Windows 10.
Какой тип у моего файла?
Прежде чем вы сможете изменить ассоциации файлов, вам необходимо знать, какие типы файлов вы храните.
Сначала откройте проводник и перейдите в папку, в которой находится ваш файл. Затем щелкните файл правой кнопкой мыши и выберите «Свойства».
Откроется новое окно с информацией об этом файле. Тип файла скажет вам, что расширение файла файла. Откроется с помощью сообщит вам, в какой программе он будет открыт.
Вы можете установить его так, чтобы расширение файла отображалось с именем файла в проводнике. Для этого откройте проводник и перейдите на вкладку «Вид». Затем установите флажок для расширений имени файла.
Как изменить ассоциации типов файлов в Windows 10
В Windows есть три быстрых и простых способа изменить ассоциации типов файлов.
1. Открыть с помощью
Вы можете изменить ассоциации типов файлов прямо из проводника. Для этого щелкните правой кнопкой мыши файл и затем наведите курсор мыши на Открыть.
Вы увидите список программ, которые вы можете использовать для открытия файла, но это будет только одноразовым и не изменит ваши настройки навсегда. Чтобы сделать постоянное изменение, выберите Выбрать другое приложение.
Теперь выберите приложение из списка, который вы хотите использовать, чтобы открыть тип файла выбранного вами файла. Если вы не видите нужную программу, прокрутите вниз и выберите Дополнительные приложения для более широкого выбора.
Если этот флажок установлен, установите флажок Всегда использовать это приложение, чтобы открывать файлы X в нижней части окна. Это навсегда изменит ассоциацию типов файлов. Затем нажмите ОК.
2. Установите настройки файлов по умолчанию в настройках
Лучшее место для полного изменения ассоциаций файлов и установки приложений по умолчанию — через Настройки.
Для начала нажмите клавишу Windows + I, чтобы открыть Настройки. Перейдите в Приложения → Приложения по умолчанию.
Здесь вы можете устанавливать и использовать приложения по умолчанию для таких вещей, как электронная почта, карты, музыка и т.д. Нажмите на приложение, чтобы выбрать другое из списка.
Вы можете нажать «Сброс», чтобы вернуть все к «рекомендуемым по умолчанию Microsoft». Как и следовало ожидать, это означает, что созданные по умолчанию программы Windows 10 для Windows 10, такие как Groove Music для музыки и Edge для просмотра веб-страниц.
Прокрутите вниз, и вы увидите три варианта для уточнения управления ассоциациями файлов:
Выбор по типу файла позволяет вам устанавливать специальные программы для JPG, DOC и т.д. Это вариант, который вам, скорее всего, нужен.
Наконец, настройка по приложениям позволяет вам управлять всей программой и связанными с ней типами файлов и протоколами из одного места.
3. Удалите ассоциации файлов в командной строке
Невозможно сбросить ассоциации файлов через настройки. Для этого вам нужно использовать командную строку.
Нажмите Пуск, введите cmd, и он найдет командную строку. Щелкните правой кнопкой мыши запись и выберите Запуск от имени администратора.
Напечатайте ассоциацию, нажмите Enter, и это вызовет все типы файлов и их ассоциации.
Чтобы быстро проверить определенный тип файла, введите:
Чтобы удалить ассоциацию из программы, введите:
Снова замените ext. Вы можете ввести первую команду, чтобы дважды проверить ее работоспособность, так как вы должны увидеть ошибку «сопоставление файла не найдено».
Резервное копирование и восстановление ассоциаций типов файлов
Известно, что Windows 10 сбрасывает приложения по умолчанию, изменяя ассоциации типов файлов после каждого обновления. Лучшее, что вы можете сделать, чтобы это исправить, — это создать резервные копии ассоциаций типов файлов и восстановить их, как только вы обнаружите, что обновление Windows 10 с ними связывался.
1. Использование редактора программ по умолчанию
Самым простым способом резервного копирования и восстановления ассоциаций типов файлов является использование сторонней утилиты под названием «Редактор программ по умолчанию».
После загрузки и установки запустите его и нажмите «Создать или восстановить резервную копию настроек реестра».
Нажмите Создать резервную копию. Он обработает и добавит в таблицу запись с датой и временем.
Когда пришло время для восстановления, вернитесь к этому экрану, щелкните запись и нажмите Восстановить выбранную резервную копию. Наконец, перезагрузите компьютер.
2. Использование реестра
Вы также можете перейти непосредственно в реестр для резервного копирования ассоциаций типов файлов. Однако это немного сложнее, и иногда это может привести к ошибке разрешения при восстановлении определенных связей. Таким образом, используйте его в качестве крайней меры.
Нажмите клавишу Windows + R, чтобы открыть Run. Введите regedit и нажмите Enter, чтобы запустить редактор реестра. Теперь перейдите к следующему ключу:
Как только вам нужно будет восстановить эту резервную копию, щелкните правой кнопкой мыши соответствующий REG-файл, который вы сохранили ранее, и выберите Объединить. Это перезапишет текущие настройки в вашем реестре и восстановит ранее сохраненные настройки.
Получите полный контроль над ассоциациями файлов
С помощью этих методов вы получите полный контроль над ассоциациями типов файлов, гарантируя, что все ваши файлы открываются в наиболее подходящей программе по умолчанию. Будьте осторожны при установке новой программы, так как некоторые из них попросят стать программой по умолчанию для набора типов файлов, и вы можете этого не захотеть.
Источник
Выбор программ по умолчанию в Windows 10 (часть 2)
Продолжаем разговор о программах по умолчанию в Windows 10. Сегодня мы рассмотрим параметры реестра, отвечающие за настройки ассоциаций файлов.
Первое место, куда мы заглянем, это раздел HKEY_CLASSES_ROOT, именно в нем можно посмотреть тип файла и ассоциированные с ним программы.
Примечание. Раздел HKEY_CLASSES_ROOT (HKCR) состоит из содержимого разделов HKLMSOFTWAREClasses и HKCUSoftwareClasses. Соответственно изменения можно вносить не в HKCR, а один из этих двух разделов. В HKLMSOFTWAREClasses содержатся настройки для всех пользователей компьютера, в HKCUSoftwareClasses — настройки для текущего пользователя.
Каждый зарегистрированный в системе файл хранит свои настройки в двух подразделах, которые называются подраздел расширения и подраздел идентификатора файла. Для примера возьмем обычный текстовый файл. Его подраздел расширения имеет название .txt и соответствует расширению файла с точкой перед ним. А в параметре по умолчанию содержится идентификатор данного типа файла — txtfile.
Далее в HKCR находим раздел txtfile, соответствующий найденному идентификатору и переходим в подраздел HKCRtxtfileshellopencommand. Здесь в параметре по умолчанию хранится команда, которая используется системой для открытия всех файлов данного типа. Для текстового файла она имеет вид %SystemRoot%System32Notepad.exe %1, где %SystemRoot%System32Notepad.exe — это путь к программе Notepad, а вместо %1 подставляется имя файла.
Для управления этими настройками есть специальные утилиты командной строки assoc и ftype. С помощью утилиты assoc можно посмотреть тип файла (идентификатор):
А затем ftype покажет для него программу по умолчанию:
С помощью ftype можно не только посмотреть, но и поменять программу по умолчанию. Для примера укажем в качестве программы для открытия txt-файлов редактор Notepad++ такой командой:
ftype txtfile=″C:Program Files (x86)Notepad++.exe″ ″%1″
Описанные выше параметры содержат настройки системы по умолчанию и применяются до тех пор, пока пользователь не переопределит их. Текущие же настройки пользователя хранятся в разделе HKCUSOFTWAREMicrosoftWindowsCurrentVersionExplorerFileExts.
В разделе OpenWithList можно посмотреть список программ, которыми открывали данный тип файлов. Так в нашем случае для открытия текстовых файлов использовались Notepad, Wordpad и Notepad++. В параметре MRUList содержится очередность, в которой эти программы использовались — сначала Wordpad (b), затем Notepad (a) и последним Notepad++ (c).
А когда вы открываете в проводнике свойства текстового файла и изменяете программу по умолчанию, то эти настройки сохраняются в разделе HKCUSOFTWAREMicrosoftWindowsCurrentVersionExplorerFileExts.txtUserChoice. В параметре ProgID хранится идентификатор, а в параметре Hash — хэш программы. Хэш вычисляется каждый раз, когда вы выбираете программу по умолчанию. Его наличие говорит о том, что настройка была произведена пользователем, с помощью специально предназначенной для этого оснастки. Этот механизм предназначен для защиты от вредоносного ПО, которое может подменить файловые ассоциации без ведома пользователя.
Изменить или удалить параметры в UserChoice нельзя, но можно удалить весь раздел целиком. Это приведет к сбросу текущих настроек и возвращению настроек операционной системы по умолчанию. Для примера сбросим настройки для графических файлов типа png.
А теперь внимание. Если проверить ассоциации для png файлов с помощью assoc и ftype, то можно заметить, что файлы данного типа по умолчанию ассоциированы с программой Просмотр фотографий Windows (Windows Photo Viewer), а настройки сбросились до приложения Фотографии (Photos).
А параметр ProgID вместо нормального названия принял какое-то невразумительное значение, состоящее из хаотичного набора букв и цифр.
Дело в том, что в Windows 10 кроме классических программ есть современные приложения (modern-apps). И если заглянуть в раздел HKCUSOFTWAREClasses, то можно выяснить, что это самое значение AppX43hnxtbyyps62jhe9sqpdzxn1790zetc как раз соответствует приложению Фотографии.
Чтобы выяснить, для каких еще файлов приложение Фотографии является программой по умолчанию, надо перейти в HKCUSOFTWAREClassesLocal SettingsSoftwareMicrosoftWindowsCurrentVersionAppModelRepositoryPackages и открыть раздел, соответствующий данному приложению. Найти нужный раздел просто — его имя состоит из названия приложения и его текущей версии, например Microsoft.Windows.Photos_17.425.10010.0_x64__8wekyb3d8bbwe. Все типы файлов, которые могут быть ассоциированы с данным приложением, перечислены в подразделе AppCapabilitiesFileAssociations.
Это тот же самый список, который можно увидеть в оснастке панели управления при выборе сопоставлений для программы.
Этот список нельзя отредактировать. Можно изменить ассоциации для отдельно взятого типа файлов, но при сбросе настроек для наиболее популярных форматов графических файлов по умолчанию будет назначено приложение Photos. Это же касается и других modern-приложений, например браузером по умолчанию становится Edge, аудиоплеером — Groove и т.д.
Такое поведение системы не очень удобно, особенно с учетом того, что файловые ассоциации в Windows 10 могут сбрасываться самопроизвольно, например при установке обновлений. Но не все так плохо, и хотя нежелательное приложение нельзя убрать из списка, можно запретить его использование для открытия файлов определенного типа. Для этого необходимо в разделе HKCUSOFTWAREClasses найти раздел, соответствующий идентификатору приложения для нужного типа файлов. Значение идентификатора можно найти в описанном выше разделе FileAssociations, либо в разделе UserChoice, в параметре ProgID (предварительно сбросив настройки на дефолтные). Например для файлов png это то самое значение AppX43hnxtbyyps62jhe9sqpdzxn1790zetc.
Как видите, настраивать программы по умолчанию с помощью реестра в Windows 10 крайне затруднительно. Поэтому при необходимости централизованной настройки лучше использовать другие инструменты, о которых я расскажу в следующей статье. А на сегодня все.
Источник
Как изменить ассоциации файлов в Windows 10
Многие пользователи операционной системы Windows сталкиваются с такой проблемой как неверная ассоциация файлов. Возникает она чаще всего после установки какого-либо приложения, когда оно само ставится как «программа запуска по умолчанию» для файлов с определенным расширением. Из данной статьи вы узнаете, как изменить ассоциации файлов в Windows 10.
Способ №1 — Изменить программу по умолчанию для одного типа файлов
Если вам нужно изменить программу запуска по умолчанию для какого-то конкретного типа файлов, то сделать это достаточно просто.
Шаг 1: щелкните правой кнопкой мыши по файлу того типа, для которого вы хотите изменить ассоциацию с программой.
Шаг 2: в появившемся меню выберите «Открыть с помощью».
Шаг 3: после этого Windows предложит вам подходящие для открытия данного файла приложения.
Шаг 4: выберите из списка программу с помощью, которой вы хотите открывать файлы такого типа и поставьте напротив пункта «Всегда использовать это приложение для открытия» галочку.
Примечание: если в списке отсутствует нужная вам программа, щелкните по пункту «Еще приложения» и далее выберите пункт «Найти другое приложение на этом компьютере». Затем, в открывшемся окне, перейдите в папку с установленным приложением и выберите исполняемый файл программы.
Теперь любые файлы этого типа будут открываться с помощью выбранного вами приложения.
Способ №2 – Изменить программу по умолчанию для нескольких типов файлов
Если вы хотите изменить ассоциации для нескольких типов файлов, то нужно проделать следующие действия.
Шаг 1: из меню «Пуск» перейдите в меню «Параметры». Либо нажмите сочетание клавиш Windows Key + X и выберите «Параметры» из появившегося меню.
Шаг 2: в открывшемся окне выберите раздел «Приложения».
Шаг 3: далее перейдите в раздел «Приложения по умолчанию»
Шаг 4: прокрутите список вниз и щелкните по пункту «Выбор стандартных приложений для типов файлов».
В открывшемся окне будет представлен список всех типов файлов, поддерживаемых Windows 10, с приложением по умолчанию в колонке справа. Если для какого-то типа файлов нет определенного приложения, то в данной колонке будет отображаться серый значок «+».
Шаг 5: прокрутите список, чтобы найти тип файла, для которого вы хотите изменить ассоциацию файлов. Нажмите на значок приложения или «+» справа от него.
Шаг 6: выберите предпочитаемое приложение из появившегося списка и щелкните по соответствующему значку.
В случае некоторых типов файлов будет несколько вариантов, в то время как другие могут не иметь ни одного.
Если у вас нет приложений для открытия какого-то файла, вы можете самостоятельно загрузить необходимое приложение из Интернета или выбрать значок «Поиск приложения в Microsoft Store», после чего вы непосредственно попадете в Microsoft Store. В появившемся окне вам будут представлены соответствующие приложения, которые могут открыть данный тип файла.
Собственно, вот и все, теперь вы знаете, как изменить ассоциации файлов в Windows 10.
Источник
Настройка ассоциации файлов в Windows 10 вручную и через групповые политки
В этой статье мы рассмотрим, как ассоциировать разные расширения файлов с программами в Windows 10 и Windows Server 2019/2016/2012R2. В качестве примера мы покажем, как в Windows 10 назначать программу по-умолчанию для открытия html файлов, импортировать эти настройки в xml файл и распространить полученный файл с параметрами сопоставления файлов на другие компьютеры вручную или с помощью групповых политик.
Главное отличие Windows 10 от предыдущих версий ОС — теперь нельзя назначить файловые ассоциации через реестр или функционал Group Policy Preferences Open With. Зато появилась новая возможность выгрузить текущие настройки файловых ассоциация с “эталонного” компьютера в xml файл и использовать данный файл для изменения настроек сопоставления расширений файлов на других компьютерах. Также вы можете экспортировать файл с настройками ассоциаций файлов в стандартный образ системы, который разворачивается на клиентах в вашей сети (вручную, через WDS или SCCM).
Выбор программ по умолчанию в Windows 10
Предположим, вы хотите использовать браузер Firefox для открытия html файлов на всех компьютерах домена. Т.е. вы хотите создать ассоциацию этого расширения файлов с приложением.
Найдите в списке расширений файла .html и с помощью кнопки Choose a default смените программу по-умолчанию для открытия html файлов с Edge на Firefox.
Можно автоматически ассоциировать определенную программу с типами файлов, для которых она зарегистрирована. Для этого в разделе Default Apps выберите Set default by apps, найдите в списке нужную программу и нажмите кнопку Manage.
В открывшемся списке будет присутствовать список поддерживаемых приложением типов файлов. Выберите расширения файлов, которые должны открываться с помощью Firefox.

Экспорт настроек ассоциаций файлов Windows 10 в XML файл
Dism.exe /online /Export-DefaultAppAssociations:C:PSDefaultAssoc.xml
Перенос ассоциаций файлов и импорт на другом компьютере
Полученный XML файл можно импортировать в образ Windows 10 на другом компьютере с помощью DISM в режиме онлайн:
Dism.exe /Online /Import-DefaultAppAssociations:C:PSDefaultAssoc.xml
Если вы отредактировали XML файл и импортируете его через DISM, в некоторых билдах Windows 10 вы можете столкнуться с множественными ошибками “App default reset notification” при первом входе. Microsoft не рекомендует вручную редактировать этот XML файл.
Также можно импортировать параметры ассоциаций в офлайн образ Windows в wim файле. Сначала нужно смонтировать образ:
Dism /Mount-Image /ImageFile:C:mntimagesinstall.wim /MountDir:C:mntoffline
А затем импортировать xml файл:
Dism.exe /Image:C:mntoffline /Import-DefaultAppAssociations:\Server1ShareDefaultAssoc.xml
Dism.exe /Image:C:mntoffline /Get-DefaultAppAssociations
Настройка ассоциаций файлов Windows с помощью групповой политики
В Windows 10/8.1 появился новый параметр групповых политик, позволяющий применить xml файл с настройками ассоциаций файлов ко всем текущим пользователям компьютера.
Включите политику и укажите UNC путь к вашему xml файлу. Его можно разместить на общедоступном файловом сервере, в каталоге SYSVOL на контроллере домена, или предварительно скопировать на компьютеры с помощью GPP/ SCCM.
Новые настройки сопоставлений будут применены ко всем пользователям компьютера после следующего входа.
Т.к. Windows 10 отслеживает настройки файловых ассоциаций, при первой попытке открыть HTML файл может появится окно с подтверждением использования Firefox как программы по–умолчанию для открытия этого типа файлов (запрос появляется только один раз). Такой запрос будет всегда появляться также после установки нового приложения, которое регистрируется для открытия существующего типа файлов или протоколов. Можно скрыть данные уведомления, включив в этом же разделе GPO политику Do not show the ‘new application installed‘ notification (Не показывать уведомление “установлено новое приложение”).
Изменение ассоциации файлов через реестр в Windows 10
Запустите редактор regedit.exe и перейдите в ветку ComputerHKEY_CURRENT_USERSoftwareMicrosoftWindowsCurrentVersion ExplorerFileExts.htmlUserChoice.
Обратите внимание, что в данной ветке с настройками ассоциация для расширения html есть два параметра:
Если вы попробуете руками изменить значение ProgId и назначить другую программу, значение Hash перестанет быть валидным. В этом случае Windows 10 автоматически сбрасит настройки ассоциации файла к значению по-умолчанию. В этом случае пользователь увидит уведомление:
Соотвественно, в Windows 10 не сможете настроить сопоставление файлов через реестр, как это работало в Windows 7.
Сброс ассоциаций файлов в Windows 10
С помощью следующей команды можно сбросить импортированные ранее настройки ассоциаций файлов в Windows:
Dism.exe /Online /Remove-DefaultAppAssociations
После выполнения данной команды, все новые пользователи системы будут загружаться со стандартными настройками ассоциаций (на имеющиеся профили пользователей системы такой сброс не действует).
При этом все ассоциации файлов вернутся к состоянию чистой Windows 10.
А не подскажете как изменять ассоциации для уже существующего пользователя? Это более реальный вариант работы. Установили политикой программу — назначили по умолчанию
Назначьте файл с ассоциациями через групповые политики, в этом случае настройки будут применены для существующих пользователей.
Для домашнего компа не применимо, в GP написано что компьютер должен быть подключен к домену для применение этой настройки, и соответственно после перезагрузки ассоциации из файла не применяются.
У меня почему то нет параметра Set a default associations configuration file
Что нужно сделать чтобы он появился?
У меня PDC контроллер на 2012 а остальные на 2008
Захожу в редактор ГПО на 2012 серваке как и пологается.
Статья не актуальная, во всяком случае на сегодняшний день для Windows 10 1709 16299.334
Команда не отрабатывает: Dism.exe /online /Export-DefaultAppAssociations:C:PSDefaultAssoc.xml
Вываливает ошибку:
Cистема DISM
Версия: 10.0.16299.15
Версия образа: 10.0.16299.334
Ошибка: 0x80004002
Не удалось экспортировать текущие сопоставления пользователя в файл c:UsersadminDownloadsass.xml.
Дополнительные сведения см. в справке.
Файл журнала DISM находится по адресу C:WindowsLogsDISMdism.log
В журнале не совсем понятно что не нравится системе:
2018-03-30 16:04:28, Info DISM PID=1744 TID=556 Scratch directory set to ‘C:UsersadminAppDataLocalTemp’. — CDISMManager::put_ScratchDir
2018-03-30 16:04:28, Info DISM PID=1744 TID=556 DismCore.dll version: 10.0.16299.15 — CDISMManager::FinalConstruct
2018-03-30 16:04:28, Info DISM Initialized Panther logging at C:WindowsLogsDISMdism.log
2018-03-30 16:04:28, Info DISM PID=1744 TID=556 Successfully loaded the ImageSession at «C:Windowssystem32Dism» — CDISMManager::LoadLocalImageSession
2018-03-30 16:04:28, Info DISM Initialized Panther logging at C:WindowsLogsDISMdism.log
2018-03-30 16:04:28, Info DISM DISM Provider Store: PID=1744 TID=556 Found and Initialized the DISM Logger. — CDISMProviderStore::Internal_InitializeLogger
2018-03-30 16:04:28, Info DISM DISM Provider Store: PID=1744 TID=556 Failed to get and initialize the PE Provider. Continuing by assuming that it is not a WinPE image. — CDISMProviderStore::Final_OnConnect
2018-03-30 16:04:28, Info DISM DISM Provider Store: PID=1744 TID=556 Finished initializing the Provider Map. — CDISMProviderStore::Final_OnConnect
2018-03-30 16:04:28, Info DISM Initialized Panther logging at C:WindowsLogsDISMdism.log
2018-03-30 16:04:28, Info DISM DISM Manager: PID=1744 TID=556 Successfully created the local image session and provider store. — CDISMManager::CreateLocalImageSession
2018-03-30 16:04:28, Info DISM DISM.EXE:
2018-03-30 16:04:28, Info DISM DISM.EXE:
2018-03-30 16:04:28, Info DISM DISM.EXE:
2018-03-30 16:04:28, Info DISM DISM.EXE: Host machine information: OS Version=10.0.16299, Running architecture=amd64, Number of processors=4
2018-03-30 16:04:28, Info DISM DISM.EXE: Dism.exe version: 10.0.16299.15
2018-03-30 16:04:28, Info DISM DISM.EXE: Executing command line: «C:Windowssystem32Dism.exe» /online /Export-DefaultAppAssociations:c:UsersadminDownloadsass.xml
2018-03-30 16:04:28, Info DISM DISM Provider Store: PID=1744 TID=556 Connecting to the provider located at C:Windowssystem32DismFolderProvider.dll. — CDISMProviderStore::Internal_LoadProvider
2018-03-30 16:04:28, Info DISM DISM Manager: PID=1744 TID=556 physical location path: C: — CDISMManager::CreateImageSession
2018-03-30 16:04:28, Info DISM DISM Manager: PID=1744 TID=556 Event name for current DISM session is Global — CDISMManager::CheckSessionAndLock
2018-03-30 16:04:28, Info DISM DISM Manager: PID=1744 TID=556 Create session event 0x1c4 for current DISM session and event name is Global — CDISMManager::CheckSessionAndLock
2018-03-30 16:04:28, Info DISM DISM Manager: PID=1744 TID=556 Copying DISM from «C:WindowsSystem32Dism» — CDISMManager::CreateImageSessionFromLocation
2018-03-30 16:04:29, Info DISM DISM Manager: PID=1744 TID=556 Successfully loaded the ImageSession at «C:UsersadminAppDataLocalTemp9D430592-03F6-4FD9-A4F9-3177E76D78CC» — CDISMManager::LoadRemoteImageSession
2018-03-30 16:04:29, Info DISM DISM Image Session: PID=4464 TID=2068 Instantiating the Provider Store. — CDISMImageSession::get_ProviderStore
2018-03-30 16:04:29, Info DISM DISM Provider Store: PID=4464 TID=2068 Initializing a provider store for the IMAGE session type. — CDISMProviderStore::Final_OnConnect
2018-03-30 16:04:29, Info DISM DISM Provider Store: PID=4464 TID=2068 Connecting to the provider located at C:UsersadminAppDataLocalTemp9D430592-03F6-4FD9-A4F9-3177E76D78CCOSProvider.dll. — CDISMProviderStore::Internal_LoadProvider
2018-03-30 16:04:29, Info DISM DISM OS Provider: PID=4464 TID=2068 Defaulting SystemPath to C: — CDISMOSServiceManager::Final_OnConnect
2018-03-30 16:04:29, Info DISM DISM OS Provider: PID=4464 TID=2068 Defaulting Windows folder to C:Windows — CDISMOSServiceManager::Final_OnConnect
2018-03-30 16:04:29, Info DISM DISM OS Provider: PID=4464 TID=2068 Host OS verion is 10.0 — CDISMOSServiceManager::SetDllSearchPath
2018-03-30 16:04:29, Warning DISM DISM OS Provider: PID=4464 TID=2068 Unable to set the DLL search path to the servicing stack folder. C:Windows may not point to a valid Windows folder. — CDISMOSServiceManager::Final_OnConnect
2018-03-30 16:04:29, Info DISM DISM Provider Store: PID=4464 TID=2068 Attempting to initialize the logger from the Image Session. — CDISMProviderStore::Final_OnConnect
2018-03-30 16:04:29, Info DISM DISM Provider Store: PID=4464 TID=2068 Connecting to the provider located at C:UsersadminAppDataLocalTemp9D430592-03F6-4FD9-A4F9-3177E76D78CCLogProvider.dll. — CDISMProviderStore::Internal_LoadProvider
2018-03-30 16:04:29, Info DISM Initialized Panther logging at C:WindowsLogsDISMdism.log
2018-03-30 16:04:29, Info DISM DISM Provider Store: PID=4464 TID=2068 Found and Initialized the DISM Logger. — CDISMProviderStore::Internal_InitializeLogger
2018-03-30 16:04:29, Warning DISM DISM Provider Store: PID=4464 TID=2068 Failed to load the provider: C:UsersadminAppDataLocalTemp9D430592-03F6-4FD9-A4F9-3177E76D78CCPEProvider.dll. — CDISMProviderStore::Internal_GetProvider(hr:0x8007007e)
2018-03-30 16:04:29, Info DISM DISM Provider Store: PID=4464 TID=2068 Failed to get and initialize the PE Provider. Continuing by assuming that it is not a WinPE image. — CDISMProviderStore::Final_OnConnect
2018-03-30 16:04:29, Info DISM DISM Provider Store: PID=4464 TID=2068 Finished initializing the Provider Map. — CDISMProviderStore::Final_OnConnect
2018-03-30 16:04:29, Info DISM Initialized Panther logging at C:WindowsLogsDISMdism.log
2018-03-30 16:04:29, Info DISM Initialized Panther logging at C:WindowsLogsDISMdism.log
2018-03-30 16:04:29, Info DISM DISM Manager: PID=1744 TID=556 Image session successfully loaded from the temporary location: C:UsersadminAppDataLocalTemp9D430592-03F6-4FD9-A4F9-3177E76D78CC — CDISMManager::CreateImageSession
2018-03-30 16:04:29, Info DISM DISM.EXE: Target image information: OS Version=10.0.16299.334, Image architecture=amd64
2018-03-30 16:04:29, Info DISM DISM.EXE: Image session version: 10.0.16299.15
2018-03-30 16:04:29, Info DISM DISM Provider Store: PID=4464 TID=2068 Getting the collection of providers from an image provider store type. — CDISMProviderStore::GetProviderCollection
2018-03-30 16:04:29, Info DISM DISM Provider Store: PID=4464 TID=2068 Connecting to the provider located at C:UsersadminAppDataLocalTemp9D430592-03F6-4FD9-A4F9-3177E76D78CCCbsProvider.dll. — CDISMProviderStore::Internal_LoadProvider
2018-03-30 16:04:29, Info DISM DISM Provider Store: PID=4464 TID=2068 Encountered a servicing provider, performing additional servicing initializations. — CDISMProviderStore::Internal_LoadProvider
2018-03-30 16:04:30, Info DISM DISM Package Manager: PID=4464 TID=2068 Finished initializing the CbsConUI Handler. — CCbsConUIHandler::Initialize
2018-03-30 16:04:30, Info DISM DISM Package Manager: PID=4464 TID=2068 CBS is being initialized for online use. More information about CBS actions can be located at: %windir%logscbscbs.log — CDISMPackageManager::Initialize
2018-03-30 16:04:30, Info DISM DISM Package Manager: PID=4464 TID=2068 Loaded servicing stack for online use only. — CDISMPackageManager::CreateCbsSession
2018-03-30 16:04:30, Info DISM DISM Provider Store: PID=4464 TID=2068 Connecting to the provider located at C:UsersadminAppDataLocalTemp9D430592-03F6-4FD9-A4F9-3177E76D78CCMsiProvider.dll. — CDISMProviderStore::Internal_LoadProvider
2018-03-30 16:04:30, Info DISM DISM Provider Store: PID=4464 TID=2068 Encountered a servicing provider, performing additional servicing initializations. — CDISMProviderStore::Internal_LoadProvider
2018-03-30 16:04:30, Info DISM DISM Provider Store: PID=4464 TID=2068 Connecting to the provider located at C:UsersadminAppDataLocalTemp9D430592-03F6-4FD9-A4F9-3177E76D78CCIntlProvider.dll. — CDISMProviderStore::Internal_LoadProvider
2018-03-30 16:04:30, Info DISM DISM Provider Store: PID=4464 TID=2068 Encountered a servicing provider, performing additional servicing initializations. — CDISMProviderStore::Internal_LoadProvider
2018-03-30 16:04:30, Info DISM DISM Provider Store: PID=4464 TID=2068 Connecting to the provider located at C:UsersadminAppDataLocalTemp9D430592-03F6-4FD9-A4F9-3177E76D78CCIBSProvider.dll. — CDISMProviderStore::Internal_LoadProvider
2018-03-30 16:04:30, Info DISM DISM Provider Store: PID=4464 TID=2068 Encountered a servicing provider, performing additional servicing initializations. — CDISMProviderStore::Internal_LoadProvider
2018-03-30 16:04:30, Info DISM DISM Provider Store: PID=4464 TID=2068 Connecting to the provider located at C:UsersadminAppDataLocalTemp9D430592-03F6-4FD9-A4F9-3177E76D78CCDmiProvider.dll. — CDISMProviderStore::Internal_LoadProvider
2018-03-30 16:04:30, Info DISM DISM Provider Store: PID=4464 TID=2068 Encountered a servicing provider, performing additional servicing initializations. — CDISMProviderStore::Internal_LoadProvider
2018-03-30 16:04:30, Info DISM DISM Driver Manager: PID=4464 TID=2068 Further logs for driver related operations can be found in the target operating system at %WINDIR%infsetupapi.offline.log — CDriverManager::Initialize
2018-03-30 16:04:30, Info DISM DISM Provider Store: PID=4464 TID=2068 Connecting to the provider located at C:UsersadminAppDataLocalTemp9D430592-03F6-4FD9-A4F9-3177E76D78CCUnattendProvider.dll. — CDISMProviderStore::Internal_LoadProvider
2018-03-30 16:04:30, Info DISM DISM Provider Store: PID=4464 TID=2068 Encountered a servicing provider, performing additional servicing initializations. — CDISMProviderStore::Internal_LoadProvider
2018-03-30 16:04:30, Info DISM DISM Provider Store: PID=4464 TID=2068 Connecting to the provider located at C:UsersadminAppDataLocalTemp9D430592-03F6-4FD9-A4F9-3177E76D78CCSmiProvider.dll. — CDISMProviderStore::Internal_LoadProvider
2018-03-30 16:04:30, Info DISM DISM Provider Store: PID=4464 TID=2068 Encountered a servicing provider, performing additional servicing initializations. — CDISMProviderStore::Internal_LoadProvider
2018-03-30 16:04:30, Warning DISM DISM Provider Store: PID=4464 TID=2068 Failed to load the provider: C:UsersadminAppDataLocalTemp9D430592-03F6-4FD9-A4F9-3177E76D78CCEmbeddedProvider.dll. — CDISMProviderStore::Internal_GetProvider(hr:0x8007007e)
2018-03-30 16:04:31, Info DISM DISM Provider Store: PID=4464 TID=2068 Connecting to the provider located at C:UsersadminAppDataLocalTemp9D430592-03F6-4FD9-A4F9-3177E76D78CCAppxProvider.dll. — CDISMProviderStore::Internal_LoadProvider
2018-03-30 16:04:31, Info DISM DISM Provider Store: PID=4464 TID=2068 Encountered a servicing provider, performing additional servicing initializations. — CDISMProviderStore::Internal_LoadProvider
2018-03-30 16:04:31, Info DISM DISM Provider Store: PID=4464 TID=2068 Connecting to the provider located at C:UsersadminAppDataLocalTemp9D430592-03F6-4FD9-A4F9-3177E76D78CCProvProvider.dll. — CDISMProviderStore::Internal_LoadProvider
2018-03-30 16:04:31, Info DISM DISM Provider Store: PID=4464 TID=2068 Encountered a servicing provider, performing additional servicing initializations. — CDISMProviderStore::Internal_LoadProvider
2018-03-30 16:04:31, Info DISM DISM Provider Store: PID=4464 TID=2068 Connecting to the provider located at C:UsersadminAppDataLocalTemp9D430592-03F6-4FD9-A4F9-3177E76D78CCAssocProvider.dll. — CDISMProviderStore::Internal_LoadProvider
2018-03-30 16:04:31, Info DISM DISM Provider Store: PID=4464 TID=2068 Encountered a servicing provider, performing additional servicing initializations. — CDISMProviderStore::Internal_LoadProvider
2018-03-30 16:04:31, Info DISM DISM Provider Store: PID=4464 TID=2068 Connecting to the provider located at C:UsersadminAppDataLocalTemp9D430592-03F6-4FD9-A4F9-3177E76D78CCGenericProvider.dll. — CDISMProviderStore::Internal_LoadProvider
2018-03-30 16:04:31, Info DISM DISM Provider Store: PID=4464 TID=2068 Encountered a servicing provider, performing additional servicing initializations. — CDISMProviderStore::Internal_LoadProvider
2018-03-30 16:04:31, Info DISM DISM Provider Store: PID=4464 TID=2068 Connecting to the provider located at C:UsersadminAppDataLocalTemp9D430592-03F6-4FD9-A4F9-3177E76D78CCOfflineSetupProvider.dll. — CDISMProviderStore::Internal_LoadProvider
2018-03-30 16:04:31, Info DISM DISM Provider Store: PID=4464 TID=2068 Encountered a servicing provider, performing additional servicing initializations. — CDISMProviderStore::Internal_LoadProvider
2018-03-30 16:04:31, Info DISM DISM Provider Store: PID=4464 TID=2068 Connecting to the provider located at C:UsersadminAppDataLocalTemp9D430592-03F6-4FD9-A4F9-3177E76D78CCSysprepProvider.dll. — CDISMProviderStore::Internal_LoadProvider
2018-03-30 16:04:31, Info DISM DISM Provider Store: PID=4464 TID=2068 Encountered a servicing provider, performing additional servicing initializations. — CDISMProviderStore::Internal_LoadProvider
2018-03-30 16:04:31, Info DISM DISM Provider Store: PID=4464 TID=2068 Connecting to the provider located at C:UsersadminAppDataLocalTemp9D430592-03F6-4FD9-A4F9-3177E76D78CCTransmogProvider.dll. — CDISMProviderStore::Internal_LoadProvider
2018-03-30 16:04:31, Info DISM DISM Provider Store: PID=4464 TID=2068 Encountered a servicing provider, performing additional servicing initializations. — CDISMProviderStore::Internal_LoadProvider
2018-03-30 16:04:31, Info DISM DISM Transmog Provider: PID=4464 TID=2068 Current image session is [ONLINE] — CTransmogManager::GetMode
2018-03-30 16:04:31, Info DISM DISM Transmog Provider: PID=4464 TID=2068 Audit Mode: [No] — CTransmogManager::Initialize
2018-03-30 16:04:31, Info DISM DISM Transmog Provider: PID=4464 TID=2068 GetProductType: ProductType = [WinNT] — CTransmogManager::GetProductType
2018-03-30 16:04:31, Info DISM DISM Transmog Provider: PID=4464 TID=2068 Product Type: [WinNT] — CTransmogManager::Initialize
2018-03-30 16:04:31, Info DISM DISM Transmog Provider: PID=4464 TID=2068 Product Type ServerNT : [No] — CTransmogManager::Initialize
2018-03-30 16:04:31, Info DISM DISM.EXE: Got the collection of providers. Now enumerating them to build the command table.
2018-03-30 16:04:31, Info DISM DISM.EXE: Attempting to add the commands from provider: DISM Log Provider
2018-03-30 16:04:31, Info DISM DISM.EXE: Attempting to add the commands from provider: OSServices
2018-03-30 16:04:31, Info DISM DISM.EXE: Attempting to add the commands from provider: DISM Package Manager
2018-03-30 16:04:31, Info DISM DISM.EXE: Succesfully registered commands for the provider: DISM Package Manager.
2018-03-30 16:04:31, Info DISM DISM.EXE: Attempting to add the commands from provider: MsiManager
2018-03-30 16:04:31, Info DISM DISM.EXE: Succesfully registered commands for the provider: MsiManager.
2018-03-30 16:04:31, Info DISM DISM.EXE: Attempting to add the commands from provider: IntlManager
2018-03-30 16:04:31, Info DISM DISM.EXE: Succesfully registered commands for the provider: IntlManager.
2018-03-30 16:04:31, Info DISM DISM.EXE: Attempting to add the commands from provider: IBSManager
2018-03-30 16:04:31, Info DISM DISM.EXE: Attempting to add the commands from provider: DriverManager
2018-03-30 16:04:31, Info DISM DISM.EXE: Succesfully registered commands for the provider: DriverManager.
2018-03-30 16:04:31, Info DISM DISM.EXE: Attempting to add the commands from provider: DISM Unattend Manager
2018-03-30 16:04:31, Info DISM DISM.EXE: Succesfully registered commands for the provider: DISM Unattend Manager.
2018-03-30 16:04:31, Info DISM DISM.EXE: Attempting to add the commands from provider: SmiManager
2018-03-30 16:04:31, Info DISM DISM.EXE: Attempting to add the commands from provider: AppxManager
2018-03-30 16:04:31, Info DISM DISM.EXE: Succesfully registered commands for the provider: AppxManager.
2018-03-30 16:04:31, Info DISM DISM.EXE: Attempting to add the commands from provider: ProvManager
2018-03-30 16:04:31, Info DISM DISM.EXE: Succesfully registered commands for the provider: ProvManager.
2018-03-30 16:04:31, Info DISM DISM.EXE: Attempting to add the commands from provider: AssocManager
2018-03-30 16:04:31, Info DISM DISM.EXE: Succesfully registered commands for the provider: AssocManager.
2018-03-30 16:04:31, Info DISM DISM.EXE: Attempting to add the commands from provider: GenericManager
2018-03-30 16:04:31, Info DISM DISM.EXE: Succesfully registered commands for the provider: GenericManager.
2018-03-30 16:04:31, Info DISM DISM.EXE: Attempting to add the commands from provider: OfflineSetupManager
2018-03-30 16:04:31, Info DISM DISM.EXE: Succesfully registered commands for the provider: OfflineSetupManager.
2018-03-30 16:04:31, Info DISM DISM.EXE: Attempting to add the commands from provider: SysprepManager
2018-03-30 16:04:31, Info DISM DISM.EXE: Succesfully registered commands for the provider: SysprepManager.
2018-03-30 16:04:31, Info DISM DISM.EXE: Attempting to add the commands from provider: Edition Manager
2018-03-30 16:04:31, Info DISM DISM.EXE: Succesfully registered commands for the provider: Edition Manager.
2018-03-30 16:04:31, Info DISM DISM Assoc Provider: PID=4464 TID=2068 Routing the command… — CAssocManager::ExecuteCmdLine
2018-03-30 16:04:31, Error DISM DISM Assoc Provider: PID=4464 TID=2068 Failed to export the user associations from the registry. — CAssocManager::ExportAppAssoc(hr:0x80004002)
2018-03-30 16:04:31, Error DISM DISM Assoc Provider: PID=4464 TID=2068 Failed to export the user associations. — CAssocManager::ProcessCmdLine_ExportAppAssoc(hr:0x80004002)
2018-03-30 16:04:31, Error DISM DISM Assoc Provider: PID=4464 TID=2068 Failed while processing command export-defaultappassociations. — CAssocManager::ExecuteCmdLine(hr:0x80004002)
2018-03-30 16:04:31, Info DISM DISM Provider Store: PID=4464 TID=2068 Found the OSServices. Waiting to finalize it until all other providers are unloaded. — CDISMProviderStore::Final_OnDisconnect
2018-03-30 16:04:31, Info DISM DISM Provider Store: PID=4464 TID=2068 Found the OSServices. Waiting to finalize it until all other providers are unloaded. — CDISMProviderStore::Final_OnDisconnect
2018-03-30 16:04:31, Info DISM DISM Provider Store: PID=4464 TID=2068 Found the PE Provider. Waiting to finalize it until all other providers are unloaded. — CDISMProviderStore::Final_OnDisconnect
2018-03-30 16:04:31, Info DISM DISM Provider Store: PID=4464 TID=2068 Finalizing the servicing provider(DISM Package Manager) — CDISMProviderStore::Internal_DisconnectProvider
2018-03-30 16:04:31, Info DISM DISM Package Manager: PID=4464 TID=2068 Finalizing CBS core. — CDISMPackageManager::Finalize
2018-03-30 16:04:31, Info DISM DISM Provider Store: PID=4464 TID=2068 Disconnecting Provider: DISM Package Manager — CDISMProviderStore::Internal_DisconnectProvider
2018-03-30 16:04:31, Info DISM DISM Provider Store: PID=4464 TID=2068 Finalizing the servicing provider(MsiManager) — CDISMProviderStore::Internal_DisconnectProvider
2018-03-30 16:04:31, Info DISM DISM Provider Store: PID=4464 TID=2068 Disconnecting Provider: MsiManager — CDISMProviderStore::Internal_DisconnectProvider
2018-03-30 16:04:31, Info DISM DISM Provider Store: PID=4464 TID=2068 Finalizing the servicing provider(IntlManager) — CDISMProviderStore::Internal_DisconnectProvider
2018-03-30 16:04:31, Info DISM DISM Provider Store: PID=4464 TID=2068 Disconnecting Provider: IntlManager — CDISMProviderStore::Internal_DisconnectProvider
2018-03-30 16:04:31, Info DISM DISM Provider Store: PID=4464 TID=2068 Finalizing the servicing provider(IBSManager) — CDISMProviderStore::Internal_DisconnectProvider
2018-03-30 16:04:31, Info DISM DISM Provider Store: PID=4464 TID=2068 Disconnecting Provider: IBSManager — CDISMProviderStore::Internal_DisconnectProvider
2018-03-30 16:04:31, Info DISM DISM Provider Store: PID=4464 TID=2068 Finalizing the servicing provider(DriverManager) — CDISMProviderStore::Internal_DisconnectProvider
2018-03-30 16:04:31, Info DISM DISM Provider Store: PID=4464 TID=2068 Disconnecting Provider: DriverManager — CDISMProviderStore::Internal_DisconnectProvider
2018-03-30 16:04:31, Info DISM DISM Provider Store: PID=4464 TID=2068 Finalizing the servicing provider(DISM Unattend Manager) — CDISMProviderStore::Internal_DisconnectProvider
2018-03-30 16:04:31, Info DISM DISM Provider Store: PID=4464 TID=2068 Disconnecting Provider: DISM Unattend Manager — CDISMProviderStore::Internal_DisconnectProvider
2018-03-30 16:04:31, Info DISM DISM Provider Store: PID=4464 TID=2068 Finalizing the servicing provider(SmiManager) — CDISMProviderStore::Internal_DisconnectProvider
2018-03-30 16:04:31, Info DISM DISM Provider Store: PID=4464 TID=2068 Disconnecting Provider: SmiManager — CDISMProviderStore::Internal_DisconnectProvider
2018-03-30 16:04:31, Info DISM DISM Provider Store: PID=4464 TID=2068 Finalizing the servicing provider(AppxManager) — CDISMProviderStore::Internal_DisconnectProvider
2018-03-30 16:04:31, Info DISM DISM Provider Store: PID=4464 TID=2068 Disconnecting Provider: AppxManager — CDISMProviderStore::Internal_DisconnectProvider
2018-03-30 16:04:31, Info DISM DISM Provider Store: PID=4464 TID=2068 Finalizing the servicing provider(ProvManager) — CDISMProviderStore::Internal_DisconnectProvider
2018-03-30 16:04:31, Info DISM DISM Provider Store: PID=4464 TID=2068 Disconnecting Provider: ProvManager — CDISMProviderStore::Internal_DisconnectProvider
2018-03-30 16:04:31, Info DISM DISM Provider Store: PID=4464 TID=2068 Finalizing the servicing provider(AssocManager) — CDISMProviderStore::Internal_DisconnectProvider
2018-03-30 16:04:31, Info DISM DISM Provider Store: PID=4464 TID=2068 Disconnecting Provider: AssocManager — CDISMProviderStore::Internal_DisconnectProvider
2018-03-30 16:04:31, Info DISM DISM Provider Store: PID=4464 TID=2068 Finalizing the servicing provider(GenericManager) — CDISMProviderStore::Internal_DisconnectProvider
2018-03-30 16:04:31, Info DISM DISM Provider Store: PID=4464 TID=2068 Disconnecting Provider: GenericManager — CDISMProviderStore::Internal_DisconnectProvider
2018-03-30 16:04:31, Info DISM DISM Provider Store: PID=4464 TID=2068 Finalizing the servicing provider(OfflineSetupManager) — CDISMProviderStore::Internal_DisconnectProvider
2018-03-30 16:04:31, Info DISM DISM Provider Store: PID=4464 TID=2068 Disconnecting Provider: OfflineSetupManager — CDISMProviderStore::Internal_DisconnectProvider
2018-03-30 16:04:31, Info DISM DISM Provider Store: PID=4464 TID=2068 Finalizing the servicing provider(SysprepManager) — CDISMProviderStore::Internal_DisconnectProvider
2018-03-30 16:04:31, Info DISM DISM Provider Store: PID=4464 TID=2068 Disconnecting Provider: SysprepManager — CDISMProviderStore::Internal_DisconnectProvider
2018-03-30 16:04:31, Info DISM DISM Provider Store: PID=4464 TID=2068 Finalizing the servicing provider(Edition Manager) — CDISMProviderStore::Internal_DisconnectProvider
2018-03-30 16:04:31, Info DISM DISM Provider Store: PID=4464 TID=2068 Disconnecting Provider: Edition Manager — CDISMProviderStore::Internal_DisconnectProvider
2018-03-30 16:04:31, Info DISM DISM Provider Store: PID=4464 TID=2068 Releasing the local reference to OSServices. — CDISMProviderStore::Internal_DisconnectProvider
2018-03-30 16:04:31, Info DISM DISM Provider Store: PID=4464 TID=2068 Disconnecting Provider: OSServices — CDISMProviderStore::Internal_DisconnectProvider
2018-03-30 16:04:31, Info DISM DISM Provider Store: PID=4464 TID=2068 Releasing the local reference to DISMLogger. Stop logging. — CDISMProviderStore::Internal_DisconnectProvider
2018-03-30 16:04:31, Info DISM DISM Manager: PID=1744 TID=556 Closing session event handle 0x1c4 — CDISMManager::CleanupImageSessionEntry
2018-03-30 16:04:31, Info DISM DISM.EXE: Image session has been closed. Reboot required=no.
2018-03-30 16:04:31, Info DISM DISM.EXE:
2018-03-30 16:04:31, Info DISM DISM.EXE:
2018-03-30 16:04:31, Info DISM DISM.EXE:
2018-03-30 16:04:31, Info DISM DISM Provider Store: PID=1744 TID=556 Found the OSServices. Waiting to finalize it until all other providers are unloaded. — CDISMProviderStore::Final_OnDisconnect
2018-03-30 16:04:31, Info DISM DISM Provider Store: PID=1744 TID=556 Disconnecting Provider: FolderManager — CDISMProviderStore::Internal_DisconnectProvider
2018-03-30 16:04:31, Info DISM DISM Provider Store: PID=1744 TID=556 Releasing the local reference to DISMLogger. Stop logging. — CDISMProviderStore::Internal_DisconnectProvider
Действительно, на TechNet также жалуются на эту проблему. Попробуйте удалить обновление 4088776, похоже именно оно ломало экспорт файловых ассоциаций через dism.
Либо подождите обновления до 1803.
Да, верно, нашёл забугорные форумы где указаны и другие KB’шки для удаления, но очень много ньюансов. На Redstone 5 проблема пофиксена. В целом, не вижу смысла решать квест пока не выйдет релиз 1803. Спасибо что ответили.
Доброго времени!
я изменил путь и имя файла для сохранения и все получилось
dism.exe /Online /Export-DefaultAppAssociations:%userprofile%Downloads1.xml
Доброго дня,
Как бороться с сбросом приложения по умолчанию?
— Реестр [HKEY_CURRENT_USERSOFTWAREClassesAppX4hxtad77fbk3jkkeerkrm0ze94wjf3s9]
— True при sysprep
— копирование профиля с помошью defprof.exe от «forensit»
Ничего не помогает.
У нового пользователя до 15 сообшений «Стандартное приложение сброшено»
PS. метод True при sysprep самый ущербный. По факту ничего толкового, что нельзя сделать в GPO не копируется. (или это только в PRO версии?)
Добрый день!
Уменя отсутствует раздел File Explorer.Подскажите пожалуйста какой из admx шаблонов отвечает за этот раздел конфигурации?
Для PDF почему-то не отрабатывает… Ну нет PDF ассоциации в файлике и всё(((
Через утилиту SetUserFTA работает на всех версиях, создаем файл список ассоциаций, и задачу в планировщике чтобы запускалась при загрузке системы.
Источник