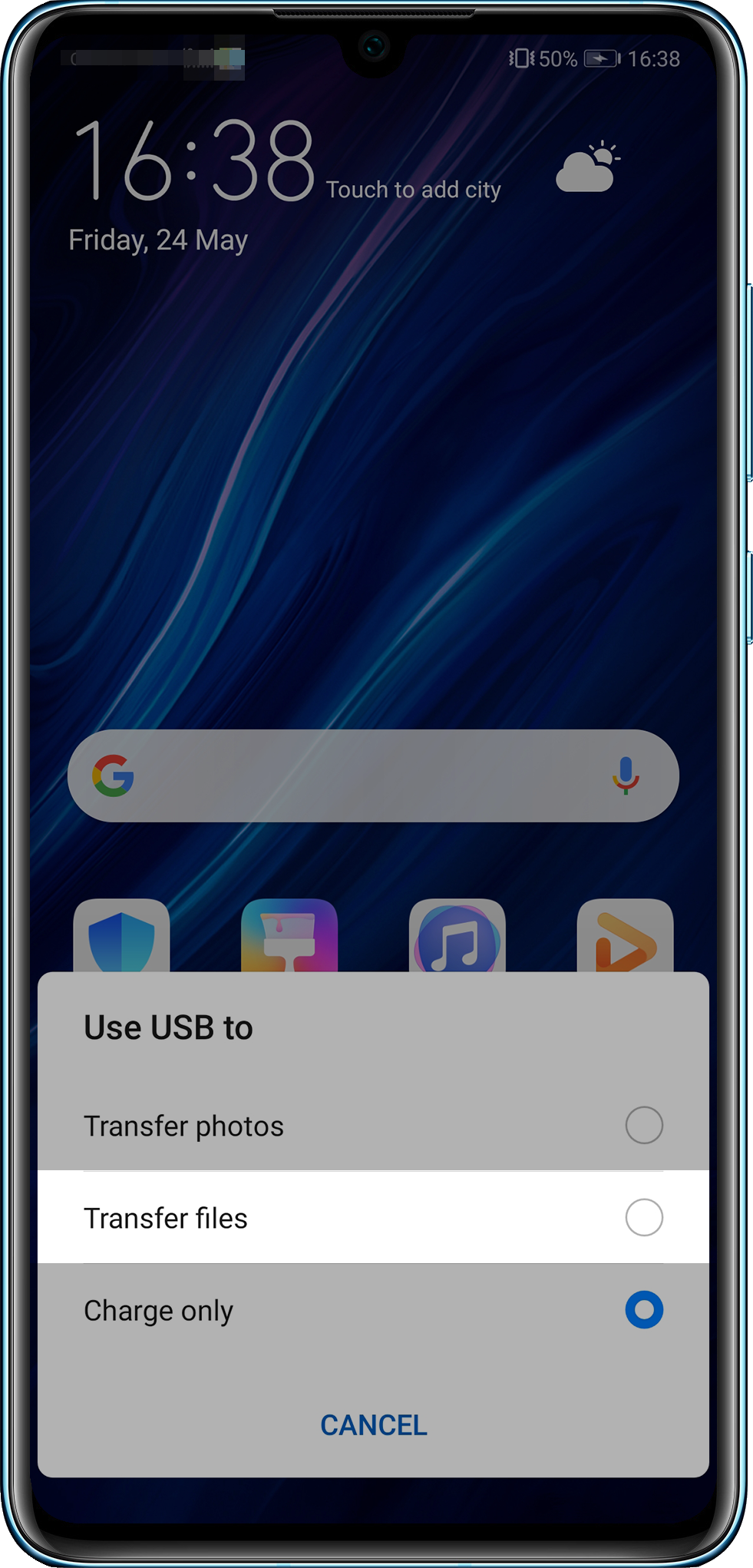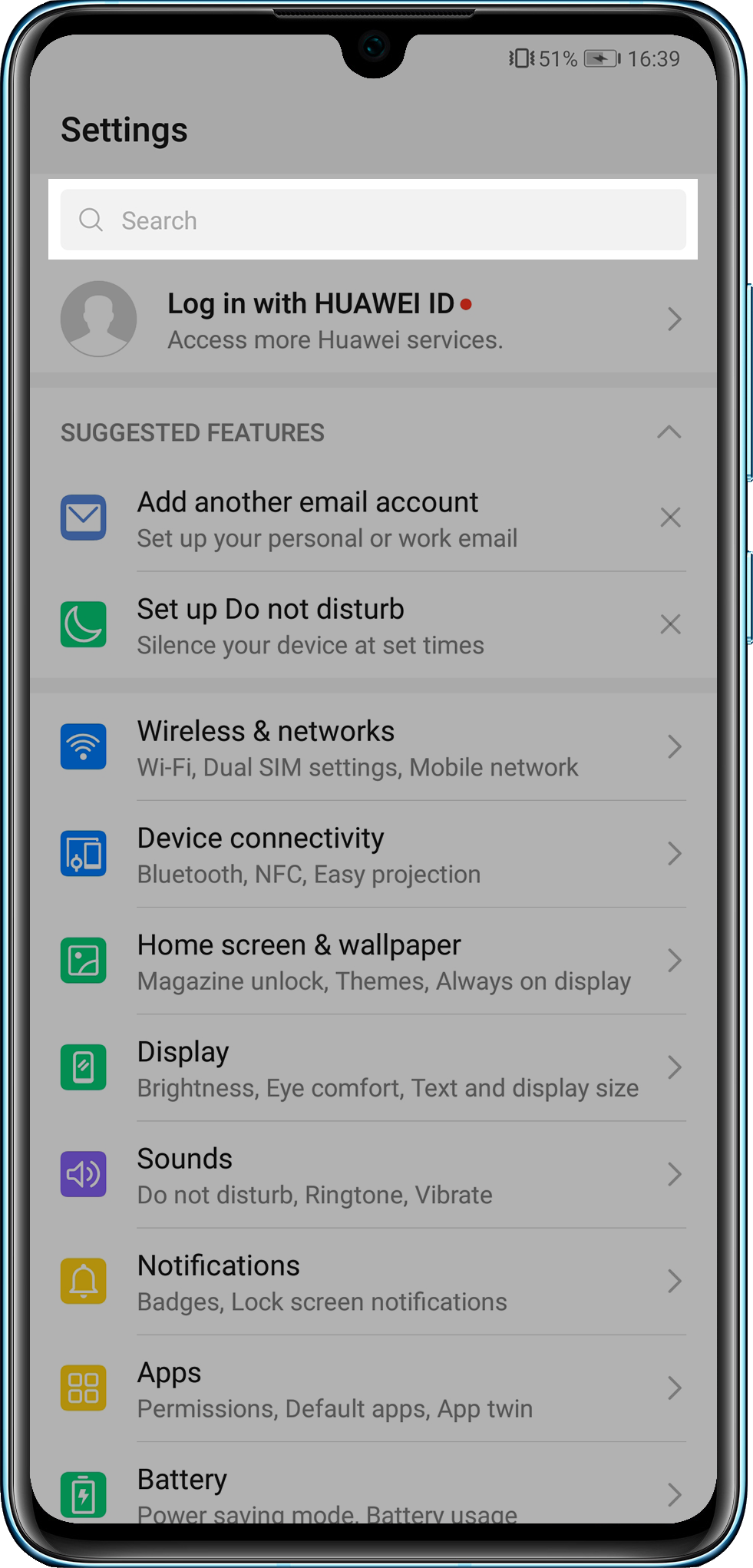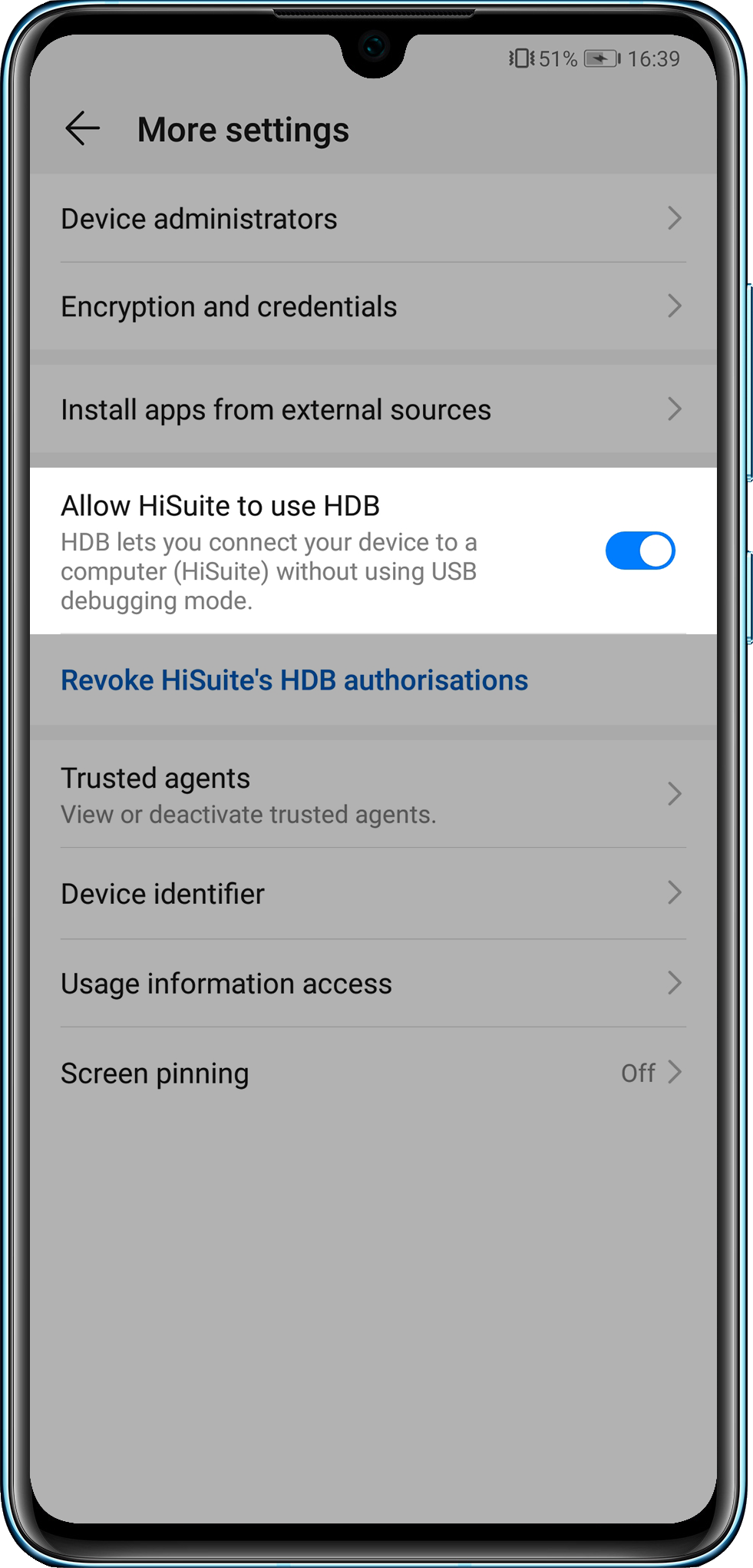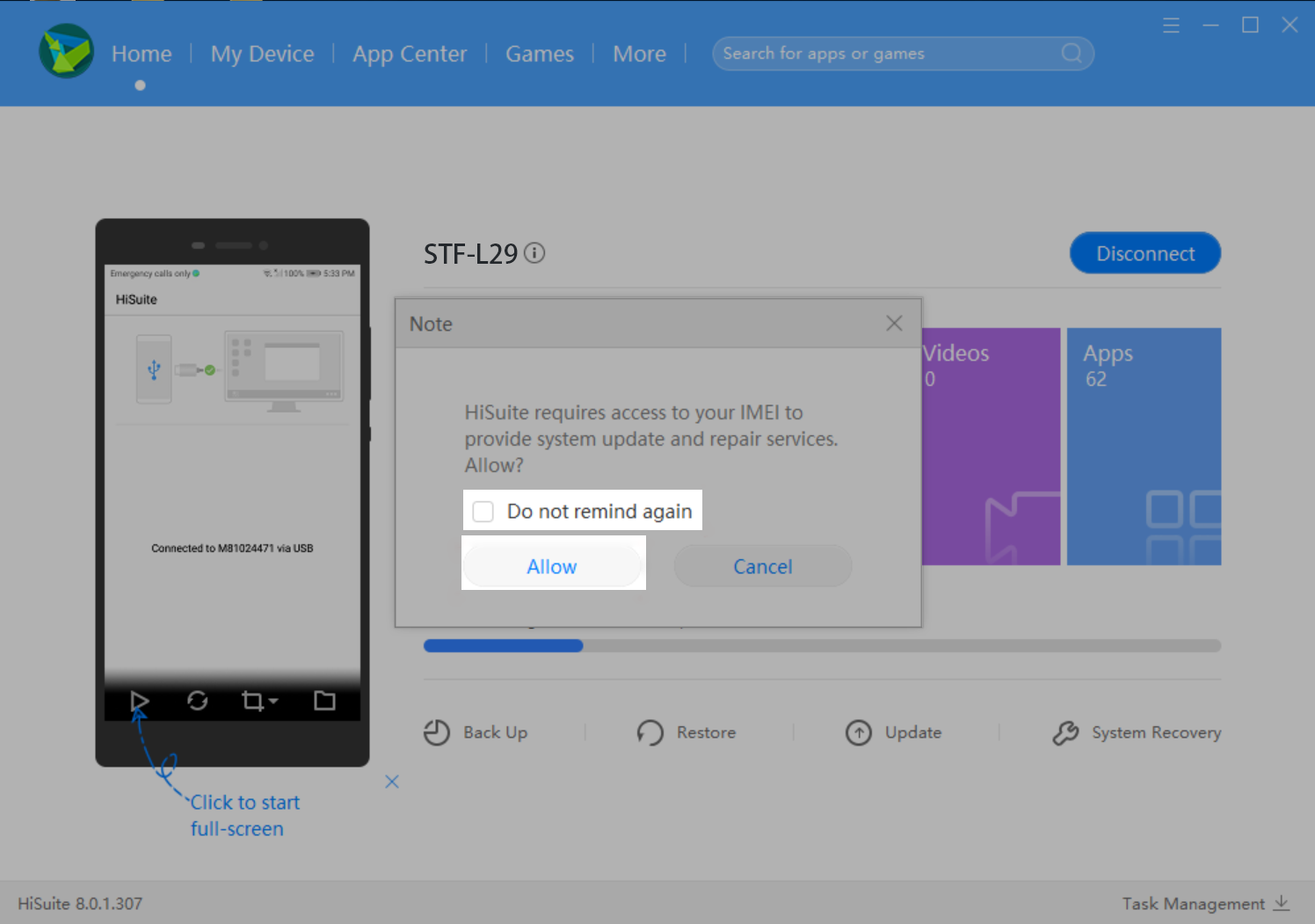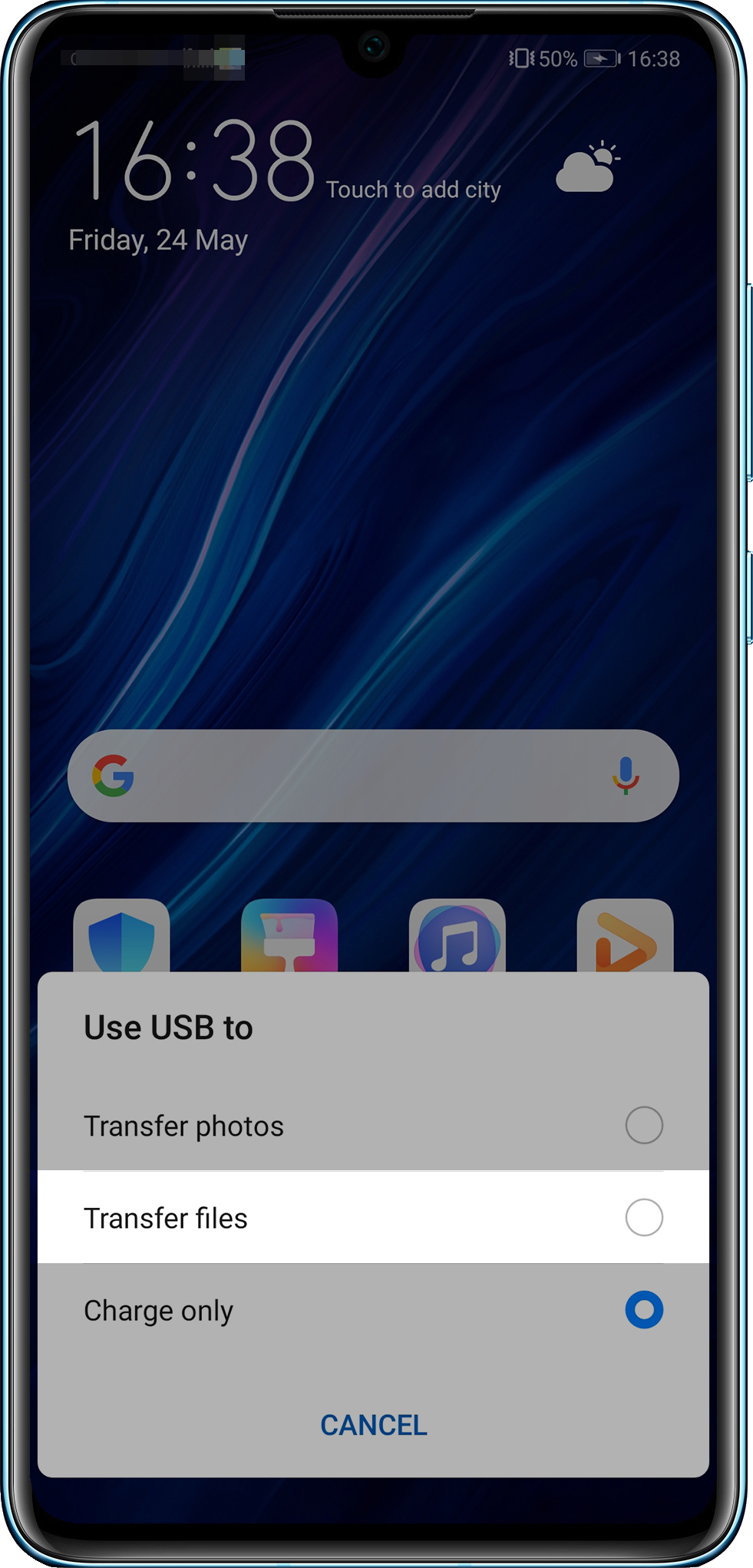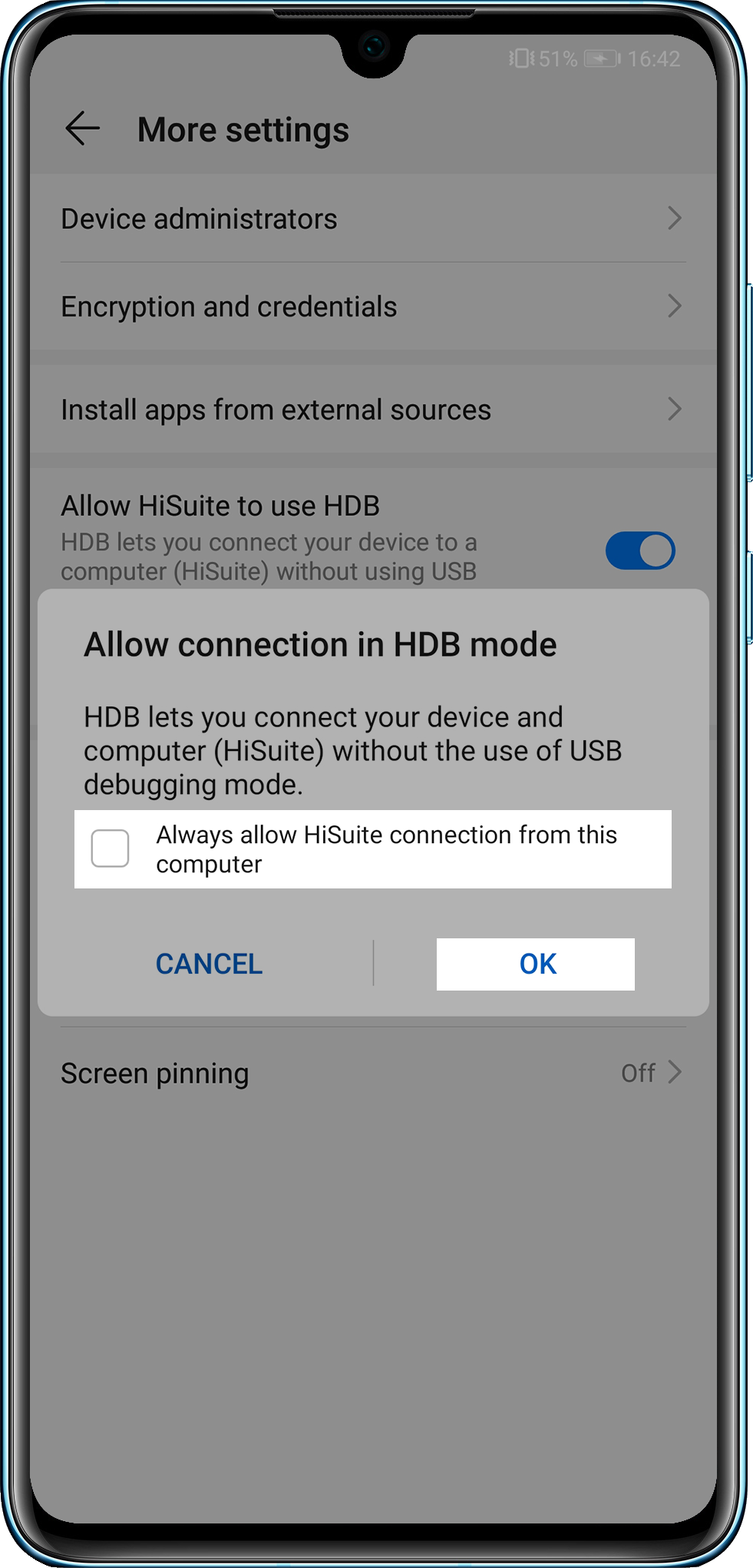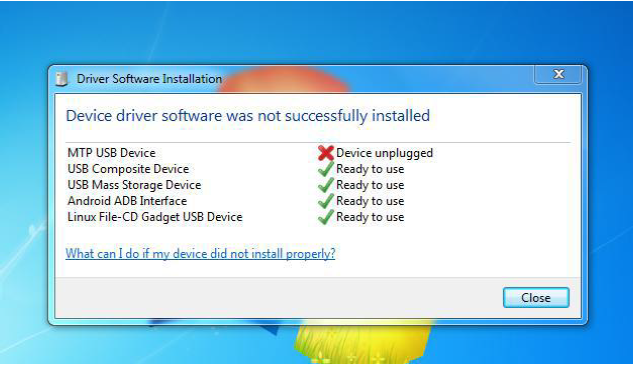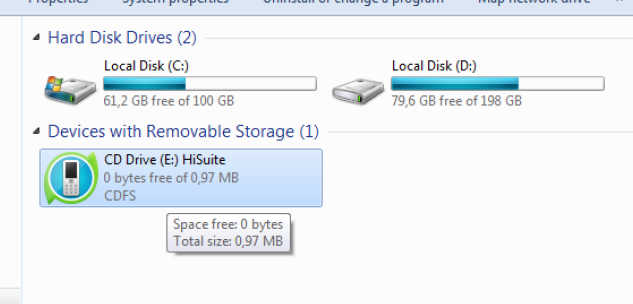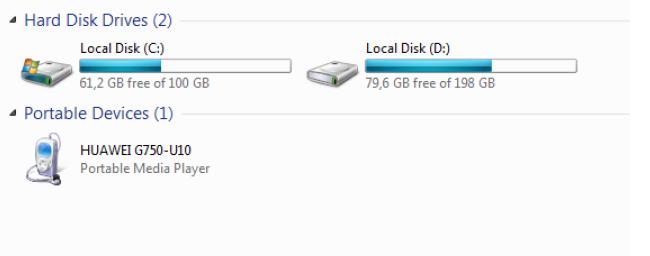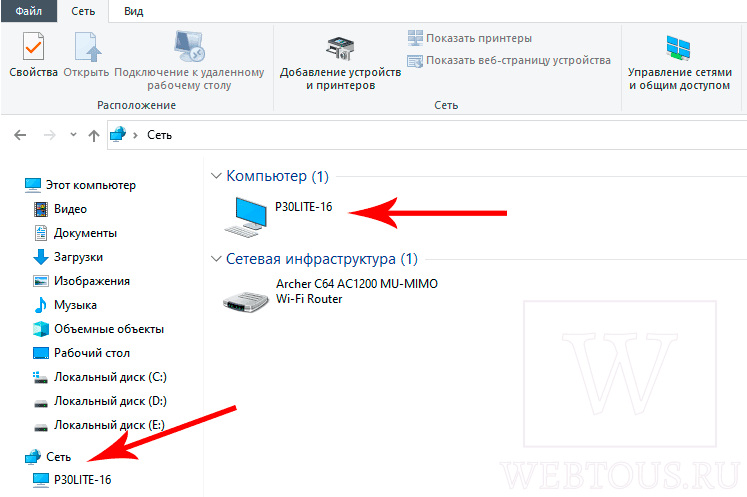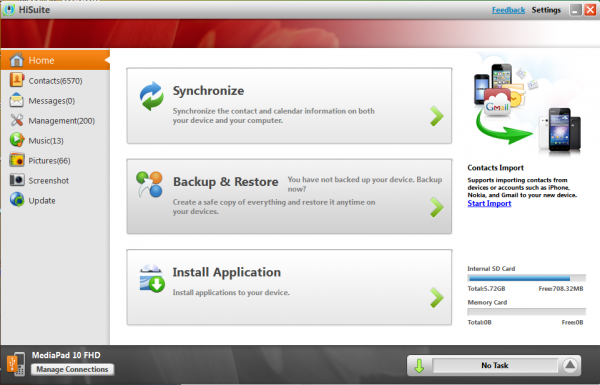Подготовка
- Вам понадобится компьютер (с ОС Windows XP или iOS 10.0 и выше) и стандартный USB-кабель.
Передача данных может быть выполнена некорректно при использовании нестандартного USB-кабеля.
- Загрузите программу HiSuite на свой компьютер.
Для операционной системы Windows
- С помощью USB-кабеля подключите телефон к компьютеру.
- После разблокировки телефона на его экране появятся три опции, как показано на следующем рисунке. Выберите опцию Передача файлов, чтобы подключить телефон к компьютеру.
- На экране компьютера автоматически откроется программа HiSuite и отобразится сообщение о том, что устройство подключено.
- Следуя инструкциям на экране, найдите HDB в настройках телефона, выберите опцию Разрешить HiSuite доступ к HDB, затем включите опцию Разрешить HiSuite доступ к HDB, как показано на следующих рисунках.
- При включении опции Разрешить HiSuite доступ к HDB на экране появится диалоговое окно с сообщением «Разрешить подключение в режиме HDB». Нажмите OK, как показано на рисунке ниже.
Если вы выберете опцию Всегда разрешать HiSuite подключение через этот ПК, это диалоговое окно не будет отображаться при следующем подключении.
6. Затем на экране компьютера появится сообщение с просьбой установить приложение HiSuite на телефон. Нажмите OK.
7. После завершения установки на экране компьютера появится сообщение о возможности подключения телефона с помощью программы HiSuite. Нажмите OK, затем нажмите РАЗРЕШИТЬ в сообщении, отображаемом на экране телефона.
8. На экране компьютера отобразится уведомление Условия использования программы HiSuite. Нажмите OK, затем нажмите Принимаю в нижнем правом углу экрана уведомления Условия использования приложения HiSuite на вашем телефоне.
9. На экране компьютера появится сообщение, что программе HiSuite необходимо получить номер IMEI вашего устройства. Нажмите Разрешить.
Если вы выберете опцию Больше не напоминать, данное сообщение не будет отображаться при следующем подключении.
10. Телефон подключен к компьютеру с помощью программы HiSuite.
Для операционной системы iOS
- С помощью USB-кабеля подключите телефон к компьютеру.
- После разблокировки телефона на его экране появятся три опции, как показано на следующем рисунке. Выберите опцию Передача файлов, чтобы подключить телефон к компьютеру.
- После того как вы откроете на компьютере программу HiSuite, на экране появится сообщение о подключении устройства. На экране телефона появится диалоговое окно с сообщением «Разрешить подключение в режиме HDB». Нажмите OK.
Если вы выберете опцию Всегда разрешать HiSuite подключение через этот ПК, это диалоговое окно не будет отображаться при следующем подключении.
4. Дождитесь установления подключения.
Если приложение для резервного копирования удалено с телефона или не обновлено, на экране компьютера появится сообщение, что версия приложения устарела. Выберите на компьютере опцию Установить и подождите, пока приложение не будет установлено или обновлено на телефоне.
Активировать рассматриваемую функцию можно несколькими способами:
- По умолчанию в шторке телефона есть соответствующая кнопка – вызовите расширенный режим жестом двумя пальцами сверху вниз и тапните по нужному элементу.
- Второй вариант – вызвать через «Настройки». Откройте нужную оснастку любым удобным способом и выберите пункт «Другие соединения».
Здесь тапните по строке «Huawei Share» и активируйте одноимённый переключатель.
Готово – теперь функция будет активна.
Данная возможность предполагает использование по двум вариантам. Первый – аналог функции AirDrop на устройствах Apple, однако, как и в случае с этой технологией, такой сценарий эксклюзивен для ноутбуков, смартфонов и планшетов Huawei. Второй вариант – связь с любым компьютером под управлением Windows. Рассмотрим сначала первый тип.
- Для быстрой передачи той или иной информации на телефон или планшет Хуавей/Хонор выберите контент, которым желаете поделиться, и воспользуйтесь пунктом «Отправить».
Появится меню «Поделиться» – первым в нём будет именно Huawei Share, который сразу же начнёт поиск совместимых устройств.
Как правило, он не занимает много времени и уже через несколько секунд будет установлено соединение – тапните по нему для начала передачи.
На принимающем девайсе понадобится открыть шторку и нажать «Принять» в соответствующем уведомлении.
- Связь с компьютером производства китайской компании тоже не представляет собой ничего сложного. После включения Huawei Share активируйте также основные коммуникации (Wi-Fi, Bluetooth и NFC), если этого не было сделано ранее. Затем поднесите телефон к соответствующей метке на упоре для рук лэптопа – она может находиться как в правой части, так и быть встроена в тачпад (зависит от конкретной модели).
На телефоне должно появиться подтверждение соединения – нажмите в нём «Подключить».
Готово – подключение будет установлено, и на компьютере можно как управлять смартфоном/планшетом посредством функции мульти-экрана, так и обмениваться данными.
- Для примера покажем операцию переноса файлов. В главном меню PC Manager выберите «Multi-Screen Collaboration» («Мульти-экран»).
Во всплывающем уведомлении на телефоне нажмите «Разрешить».
В отдельном окошке появится дублированный экран вашего мобильного устройства. Допустим, вам нужно передать документ – посредством окна с интерфейсом Android перейдите к приложению «Файлы».
Далее откройте категорию «Документы».
Наведите курсор на нужную позицию и зажмите левую кнопку мыши (ЛКМ) – файл будет выделен, и его можно просто перетащить в желаемое местоположение на компьютере.
Перенос прочих файлов ничем не отличается от приведённого.
- Дублированный экран позволяет также совершать вызовы и переписываться в мессенджерах. Для первого достаточно открыть телефонное приложение и набрать номер либо выбрать контакт, которому вы желаете позвонить – после установки соединения в качестве динамиков и микрофона будут использоваться соответствующие компоненты ноутбука.
- Если вы желаете использовать Huawei Share на любом компьютере, то это также возможно, но в несколько другом виде. Для начала нам нужно настроить Windows (официально поддерживается только «десятка») – потребуется включить общий доступ к файлам и принтерам.
Подробнее: Настройка общего доступа в операционной системе Windows 10
Также понадобится активировать поддержку протокола SMB 1.0. Нажмите сочетание клавиш Win+R, введите в появившемся окне запрос
appwiz.cplи кликните «ОК».Далее воспользуйтесь пунктом «Включение или отключение компонентов Windows».
Пролистайте список до каталога «Поддержка общего доступа к файлам SMB 1.0», раскройте его, отметьте позиции «Клиент» и «Сервер» и нажмите «ОК».
Важно! Протокол SMB 1.0 считается небезопасным, поэтому убедитесь, что подключены к защищённому и доверенному соединению с интернетом!
- Далее переходим к телефону. Откройте настройки Huawei Share (см. раздел о включении функции) и активируйте переключатель «Обмен данными с ПК».
Рекомендуется настроить отображаемое имя – задайте набор, который можете однозначно ассоциировать со своим смартфоном или планшетом.
Также включите защиту посредством раздела «Подтверждение»: укажите имя пользователя и надёжный пароль.
- Для подключения в Виндовс откройте «Этот компьютер» и перейдите в раздел «Сеть». Подождите, пока ОС просканирует инфраструктуру, после чего в блоке «Компьютер» должно появиться ваше устройство. Для доступа к нему дважды кликните ЛКМ по требуемой позиции.
Если ПК или лэптоп не видит девайс, убедитесь, что выполнили все действия предыдущего шага. Также необходимо, чтобы в процессе подключения экран телефона или планшета был включён.
- При первом соединении потребуется ввести заданные вами имя пользователя и пароль.
Далее откроется доступ ко встроенному хранилищу девайса – каталог «внутренняя память» позволят получить доступ к файловой системе в целом, а «галерея» – к мультимедийным файлам.
Дальнейшие действия не отличаются от обычных манипуляций с данными в Виндовс: из папки телефона и в неё можно копировать информацию, удалять, перемещать и совершать подобные операции. К сожалению, опция мульти-экрана в таком варианте недоступна.
Как видим, и соединение с компьютерами Huawei, и подключение посредством сети являются достаточно функциональными возможностями Huawei Share.
Еще статьи по данной теме:
Помогла ли Вам статья?
Приложение Huawei Share в смартфонах брендов Huawei и Honor обычно используется крайне редко и поэтому в большинстве случаев владельцы таких аппаратов понятия не имеют о том, что это за ПО, для чего оно используется и какие преимущества даёт. В этом материале мы подробнее расскажем о Huawei Share и попробуем использовать данную технологию для передачи данных на смартфон.
Содержание
- Что такое Huawei Share
- Как активировать данную функцию
- Настройка Huawei Share и Mirror для работы
- Передача файлов при помощи Huawei Share
- Соединение с ПК
- Этап 1. Подготовка операционной системы
- Этап 2. Подключение телефона к ПК
- Заключение
Huawei Share — это специальная технология беспроводного взаимодействия смартфонов Хуавей и Хонор с другими устройствами. Причём использоваться для этого может как передатчик Wi-Fi или Bluetooth на самом устройстве, так и беспроводной маршрутизатор. Кроме того, есть возможность использовать для работы модуль NFC, который имеется в подавляющем большинстве современных смартфонов.
В составе Huawei Share имеется также специальная опция под названием Mirror. Она позволяет транслировать рабочий экран телефона на телевизор или ноутбук (если в этих устройствах имеются соответствующие беспроводные передатчики). Такое «отзеркаливание» позволит просматривать мобильный контент на большом экране. Но могут возникнуть проблемы с разрешением.
Huawei Share на другие смартфоны в теории можно установить, но для этого нужно, чтобы аппарат соответствовал определённым требованиям. В обязательном порядке он должен иметь полнофункциональный модуль NFC, а не тот, который может использоваться исключительно для бесконтактной оплаты.
Как активировать данную функцию
Здесь всё максимально просто: достаточно опустить шторку с быстрыми настройками и искомый пункт будет найден в ней. Нужно просто тапнуть по нему и опция запустится. Huawei Share в Honor включается точно по такому же сценарию, поскольку аппараты используют похожую платформу. Именно поэтому инструкция может считаться универсальной.
Стоит заметить, что простой активации функции совершенно недостаточно для её нормального функционирования. Потребуется базовая настройка для того, чтобы у смартфона была возможность установить соединение с другим устройством. Сама по себе процедура настройки не сложная и не требует никаких особых знаний.
Теперь нужно настроить приложение для нормальной работы. Выполнять это действие можно сразу же после активации функции. Но сначала понадобится принять все необходимые условия и только потом переходить к настройке (она осуществляется через параметры телефона). Инструкция достаточно простая и не вызовет вопросов даже у новичков.
Настройка Huawei Share:
- Сразу после активации функции нажмите кнопку «Далее» в соответствующем окошке.
- Отметьте галочкой соглашение с условиями, а затем нажмите «Включить».
- На рабочем экране телефона запустите настройки при помощи соответствующего ярлыка.
- Перейдите в раздел «Подключение устройства».
- Тапните по пункту «Huawei Share».
- Передвиньте ползунок «Huawei Share» в положение Вкл.
- Вернитесь на один шаг назад, выберите раздел «MirrorShare».
- Дождитесь, пока приложение найдёт телевизор, подключённый к сети и тапните по названию.
Последующее подключение будет осуществлено в автоматическом режиме. После этого картинка с экрана смартфона будет передаваться на экран ТВ благодаря технологии MirrorShare. Но для того, чтобы передавать файлы при помощи Huawei Share на другие смартфоны потребуется выполнение совсем других действий. Их следует рассмотреть подробнее, но стоит сразу заметить, что ничего особенно сложного в процессе использования данной функции не будет.
Для отправки файлов с одного смартфона на другой посредством Huawei Share потребуется воспользоваться практически тем же меню, которое используется для пересылки файлов через Bluetooth. Некоторые отличия возникнут только на финальном этапе. Рассмотрим процедуру на примере передачи фото с одного смартфона Huawei на другой. Алгоритм действий достаточно прост даже для новичков.
Передача файлов:
- Запустите галерею при помощи соответствующего ярлыка на рабочем столе.
- Выберите необходимую картинку и нажмите на неё долгим тапом.
- В появившейся нижней панели выберите кнопку «Отправить».
- Появится меню, в котором нужно будет выбрать Huawei Share.
После этого останется только выбрать устройство из списка и подтвердить принятие файла на другом смартфоне. Стоит заметить, что скорость передачи при помощи такого способа гораздо выше, чем при использовании классического Bluetooth. Точно так же работает Honor Share, используемый в аппаратах соответствующего бренда. Настройки для передачи файлов в этих смартфонах точно такие же.
Соединение с ПК
Для того, чтобы реализовать все возможности Huawei Share на ноутбуке или ПК потребуется установка специальной программы под названием PC Manager версии 9.0.1.80 и выше. Также необходимо, чтобы на экране был соответствующий значок, сообщающий о поддержке технологии беспроводной трансляции. Также потребуется базовая настройка ОС, поэтому процедура подключения к ПК будет состоять из нескольких этапов.
Этап 1. Подготовка операционной системы
Для того, чтобы установить Huawei Share для Windows 10 потребуется для начала настроить ОС. Первым делом понадобится изменить параметры общего доступа в настройках, а затем включить некоторые компоненты, которые по умолчанию отключены. Процедура может вызвать вопросы у новичков, поэтому мы предоставляем максимально подробную инструкцию.
Настройка Windows 10:
- Нажмите на клавиатуре Win+I для запуска параметров ОС, перейдите в раздел «Сеть и интернет», выберите пункт «Центр управления сетями и общим доступом».
- В столбце слева выберите «Изменить дополнительные параметры общего доступа».
- Здесь последовательно отметьте пункты «Включить сетевое обнаружение», «Включить общий доступ к файлам и принтерам», а затем щёлкните «Сохранить изменения».
- После этого зажмите Win+R, в строке введите «control», нажмите Enter.
- В панели управления выберите «Программы и компоненты».
- В столбце слева щёлкните «Включение и выключение компонентов Windows».
- В разделе «Поддержка общего доступа к файлам…» отметьте пункты с именем клиента и сервера, а затем нажмите «ОК».
После выполнения всех этих действий рекомендуется перезагрузить компьютер, так как операционная система должна подготовить выбранные компоненты для работы. После рестарта машины можно будет переходить к следующему этапу нашей инструкции. До перезагрузки делать это не рекомендуется.
Для Windows 7, 8 и 8.1 инструкция будет такой же. Единственное различие заключается в том, что процедура доступа к разделу «Центр управления сетями и общим доступом» будет немного отличаться. В предыдущих версиях операционной системы для доступа к нему лучше использовать всё ту же панель управления.
Этап 2. Подключение телефона к ПК
Подключение Huawei Share через компьютер будет осуществляться как при помощи смартфона, так и при помощи компьютера. На телефоне потребуется взаимодействовать с настройками EMUI, а на ПК с Windows 10 на борту будет достаточно подтвердить сопряжение путём ввода соответствующих регистрационных данных.
Подключение аппарата к компьютеру:
- В настройках Huawei Share выберите «Обмен данными с ПК».
- Тапните «Имя, отображаемое на ПК» и в соответствующее поле введите модель телефона, а затем нажмите «Сохранить».
- Вернитесь к списку параметров Хуавей Шер, выберите «Подтверждение», а затем введите логин и пароль для подключения (нужно придумать самому), нажмите «Сохранить».
- Теперь откройте проводник Windows, щёлкните пункт «Сеть», найдите подключённый и определённый смартфон, дважды кликните по его названию.
- Введите логин и пароль для подключения, который задавали ранее на телефоне, выберите «ОК».
- Если всё правильно – вы увидите внутренний и внешний накопители смартфона.
Теперь можно обмениваться файлами с телефоном, просматривать мобильный контент на большом экране и выполнять другие действия. Именно так работает система Honor Sharing на ПК и ноутбуках. Стоит заметить, что на лэптопах производства Huawei (MateBook и так далее) данная опция настроена по умолчанию, так что никаких действий с обязательной настройкой операционной системы не требуется вовсе.
Заключение
Теперь вы знаете всё о Huawei Share – что это за функция, как пользоваться ею и какой от неё вообще прок. Настроить её не так сложно, но операция нестандартная, поэтому у новичков могут возникнуть проблемы. Впрочем, если точно следовать всем пунктам предложенной инструкции, то никаких проблем с настройкой не возникнет.

Причин для синхронизации смартфона с ПК множество, основная – обмен файлами или передача какой-либо информации в одностороннем порядке. Далее мы разберем несколько способов того, как подключить Honor и Huawei к компьютеру через USB. Также вы узнаете о 3 дополнительных программах, которые помогут установить связь с ПК.
Что нужно для соединения
Для подключения Huawei к компьютеру через USB необходимо наличие драйверов для установки соединения, Андроида и кабеля microUSB или USB Type-C к нему. Кабель прилагается в комплекте с телефоном и используется для зарядки батареи. Современные флагманы оснащены портом Type-C, так как введены новые стандарты влагозащиты IP 67 и IP 68. Бюджетные аппараты или устаревшие модели используют microUSB.
Драйвера для подключения к компьютеру
Установка драйверов для обнаружения Хуавей требуется в том случае, если по каким-либо причинам ПК не видит гаджет. На Windows 10 установка происходит автоматически, пользователь может перенести данные с девайсов сразу же после установки соединения.
Где скачать?
Скачать нужные драйвера можно на 4PDA, в разделе своей модели. Обратите внимание: при скачивании файлов с форума вы берете на себя всю ответственность.
Для установки или обновления драйверов порта USB необходимо:
- Навести курсор на значок «Этот компьютер» или другой, в зависимости от версии Windows.
- Нажать правой кнопкой мыши на значок.
- Выбрать пункт меню «Управление» двойным щелчком левой кнопкой мыши.
- В левом меню выбрать «Диспетчер устройств»одним щелчком левой кнопкой мыши.
- В появившемся окне выбрать раздел «Контроллеры USB».
- Найти порт, который помечен желтым значком с восклицательным знаком, щелкнуть по нему левой кнопкой мыши дважды.
- В открывшемся окне выбрать вкладку «Драйвер».
- Выбрать на пункт меню «Обновить драйвер».
- Выбрать «Автоматический поиск обновлений драйверов».
Если автоматический поиск драйверов не дает результатов, то воспользуйтесь поиском на ПК. Перед его запуском требуется скачать соответствующие установочные файлы из интернета и дать им открытый доступ. При проведении проверки, будут найдены и установлены соответствующие файлы.
Какие способы синхронизации существуют
Синхронизация телефона и ПК осуществляется онлайн или с помощью прямого подключения кабеля USB. Онлайн-соединения не всегда стабильны, однако с их помощью девайсы, находясь в разных частях города или даже страны, могут получать и передавать файлы. Простой пример синхронизации – Google Drive. Он используется как с телефона, так и с ноутбука или планшета, единственное условие – подтверждение аккаунтов на всех устройствах и наличие Интернета.
Наиболее популярные программы для подключения Huawei к компьютеру, помимо описанных в этой статье:
- AirDroid – используется для обмена файлов, а также для управления Android-устройством с помощью ПК.
- TeamViewer – применяется для прямого управления ПК с помощью смартфона и наоборот.
- SambaDroid – используется для обмена данными, работающая без физического соединения. Использует локальную сеть Windows для обмена информацией.
Самым стабильным способом синхронизации является подключение смартфонов Хонор и Хуавей к компьютеру с помощью кабеля ЮСБ, риск потери связи в таком случае минимален. Разрыв соединения возникает, если отсоединить устройство или переломать кабель при передаче данных.
2 способа, как подключить телефон Huawei и Honor к ПК через USB
Существует два основных приложения для компьютера, благодаря которым можно синхронизировать устройства: с помощью проводника Виндоус и через HiSuite. Honor на ОС Андроид может подключаться и с помощью универсальных программ от любых других разработчиков, но никто не несет ответственность за работу таких приложений.
Рекомендуется избегать неофициальных приложений и программного обеспечения для лучшей работы и синхронизации устройств между собой.
Использование таких приложений может привести к незаконному распространению персональных данных владельца смартфона, повреждению или полной утрате файлов, сброс телефонной книги или сообщений и иные сложности.
«Проводник» компьютера
На примере будет разбирать подключение Huawei P20 Pro к Windows 10. При подключении телефона сразу же загружается приложение «Проводник». В новом диалоговом окне открывается диск смартфона. Наименование диска обычно совпадает с названием модели подключенного устройства. После появления окна необходимо левой кнопкой мыши два раза кликнуть на диск, когда он откроется можно беспрепятственно перемещать файлы.
Если проводник не открылся:
- Левой кнопкой мыши дважды кликнуть на иконку «Этот компьютер».
- Развернуть панель «Устройства и диски», если они не отображаются изначально.
- Открыть диск с названием телефона, часто вместо стандартной иконки дисков отображается иконка смартфона.
Приложение «Проводник» для компьютера является основным способом обмена информации между телефоном и ПК. Оно открывается сразу же после подключения смартфона с помощью USB на Windows 10, на более старых операционных системах может потребоваться установка дополнительных драйверов.
Программа HiSuite
HiSuite – официальная программа для синхронизации смартфона и ПК, разработанная компанией Хуавей. Она совместима со всей линейкой смартфонов, включая последние модели Honor 9, 10, View 20, Huawei P20 Lite, P20 Pro и P30.
Инструкция для установки программы на ПК:
- Зайти на страницу официального сайта consumer.huawei.com.
- Выбрать версию для Windows или Mac, дождаться окончания загрузки.
- Распаковать скачанный архив.
- Запустить файл .exe.
- Откроется окно администратора с вопросом о разрешении установки программы, кликаем «Да».
- После возвращения к основному окну установщика выбираем «Далее», а потом «Загрузить».
- Нажать «Начать».
- На смартфоне нажать «Разрешить подключение», можно выбрать пункт «Всегда подключаться к этому ПК», чтобы ваше устройство всегда включалось через HiSuite в первую очередь.
После этого, при новых подключениях, компьютер будет автоматически связываться с телефоном.
Что делать, если компьютер не видит телефон
Если Хонор или Хуавей не подключается к компьютеру через USB, то сначала проверяется вид подключения устройства к ПК. Для этого требуется открыть шторку уведомлений на телефоне, найти строчку «Настройки» со значком USB и выбрать открывшихся настройках «Передача файлов» или «Передача фото».
Обратите внимание!
Устройство может не отображаться и в случае физической поломки порта USB, поломки кабеля или переходника. В таком случае используются другие порты или кабели для подключения, либо использовать драйвера, если повреждение программное.
Причин, почему компьютер не видит телефон Хуавей, множество. Решением проблемы рекомендуется заниматься по нарастающей: проверить другой порт USB, заменить кабель, попробовать установить или обновить драйвера, скачать и установить HiSuite, воспользоваться программами для передачи данных по Wi-Fi и так далее.
Видео-инструкция
Ответы на популярные вопросы
Что такое HiSuite Daemon?
Клиент приложения HiSuite, который автоматически устанавливается на смартфон при настройке программы и первом подключении телефона к ПК.
Как отобразить только папки с фотографиями?
Подключить устройство к ПК, выбрать режим «Передача фото» на телефоне. При открытии диска подключенного девайса будут отображаться только папки с фотографиями.
Для чего нужен HiSuite?
Программа используется для полного контроля смартфона с ПК, владельцы могут получать сообщения и отвечать на них, удалять приложения, производить обмен файлами или синхронизировать контакты. Каждый пользователь сам определяет, что ему требуется от приложения.
Теперь вы знаете, что подключить телефон от Хуавей и Хонор к ПК очень просто. Для этого есть 2 описанных выше способа и 3 дополнительные программы, которые могут работать удаленно. При возникновении вопросов — задавайте комментарии в соответствующем блоке.
В данной инструкции мы кратко расскажем вам о возможностях подключения мобильного устройства Huawei к ПК.
Для начала подключите ваше устройство Huawei в usb разьем, на панели уведомлений появится значок, обозначающий подключение. Далее на телефоне опускаем панель уведомлений и нажимаем на текущее подключение.
В появившемся списке выбираем тип — HiSuite и дожидаемся пока Windows установит драйвера на новое устройство.
После этого переходим в «Компьютер» и в появившемся новом виртуальном дисководе запускаем установочный файл (можно просто нажать один раз на этот значок).
Программа установки HiSuite автоматически скачает и установит необходимые компоненты для синхронизации и драйвера. Для этого действия необходимо активное подключение к интернет.
Если опции подключения HiSuite нет в списке, необходимо самостоятельно скачать и установить HiSuite.
После успешной установки необходимо отключить и подключить еще раз устройство Huawei к компьютеру, желательно перезагрузить его.
Далее Вы можете осуществлять синхронизацию с ПК через утилиту HiSuite в меню windows или копировать файлы через Проводник, в зависимости от типа подключения, выбранного через панель уведомлений (HiSuite или MTP).
Как передать файлы с телефона на ПК по воздуху
25.08.2022
Недавно мне понадобилось скопировать фотографии со своего телефона на компьютер. Я как обычно подключил смартфон посредством кабеля к USB разъему компьютера, но нужного окошка, в котором мне предлагалось бы переключить его в режим передачи файлов (MTP), почему-то на экране моего Huawei так и не появилось. Я перепробовал три разных USB кабеля, подключал телефон к ноутбуку, но всё безрезультатно – телефон упорно не определялся, компьютер его не видел, но зарядка по USB при этом происходила.
Забегая вперед, скажу, что проблему я всё-таки решил, и даже более оптимальным способом, чем через usb-провод. Решение прекрасно подойдет всем обладателям смартфонов, в особенности Huawei и Honor. Если хотите сразу прочитать как именно – переходите сюда, ну а для тех, кто хочет узнать всю предысторию, продолжу…
- Поиск решений проблемы
- Что такое Huawei Share?
- Как использоваться Huawei Share для передачи данных?
- Заключение
Поиск решений проблемы
Итак, я полез в интернет искать решение проблемы. Единственное что там советовали в этом случае – активировать режим разработчика в настройках Андроид и включить отладку по USB. Однако у меня всё это было включено и ранее, но толку ноль.
Тогда я начал изучать альтернативные способы передачи данных с телефона на ПК. Как оказалось, их немного:
- Передача данных через Wi-Fi
- Передача данных через Bluetooth
Все они отпали сразу ибо у меня стационарный компьютер, в котором естественно нет ни вай-фай антенны ни блютус-приемника для того, чтобы соединить телефон и ПК. М-да, засада…
Единственный вариант, который пришел на ум: скопировать фотографии из внутренней памяти телефона на карту памяти microSD, затем извлечь карту и через карт-ридер перекинуть её содержимое на компьютер. Начал делать так, но скорость, с которой происходило копирование на карту памяти, была крайне низкой, а учитывая необходимость последующего повторного копирования с карты уже на жесткий диск компьютера, мне пришлось бы копировать семь гигабайт фотографий целый день…
И тут на глаза попался небольшой значок в шторке телефона под названием Huawei Share. Признаться, я ранее никогда не пользовался этой функцией и даже не знал как она работает. А ведь она спасла меня, и прямо сейчас я расскажу про эту чудесную возможность!
Что такое Huawei Share?
При помощи Huawei Share можно осуществлять беспроводную передачу файлов между смартфоном и компьютером в рамках одной сети. К примеру, домашний ПК у вас может быть подключен к сети посредством витой пары (кабеля), а телефон – иметь выход в интернет через WiFi. То есть компьютер вовсе не обязательно должен иметь беспроводное соединение.
Кстати, при помощи данной функции можно даже отправлять с телефона файлы на принтер для печати, что очень удобно!
Как использоваться Huawei Share для передачи данных?
Чтобы запустить Huawei Share, проделайте следующее:
- Откройте Настройки телефона и перейдите в «Другие соединения».
- На открывшемся экране нажмите «Huawei Share»
- Активируйте все ползунки как на скриншоте ниже
В разделе «Подтверждение на ПК» посмотрите и запомните логин и пароль, которые нам понадобятся чуть позже.
Дальнейшие ваши действия можно узнать, если тапнуть по опции «Как получить доступ к этому устройству на ПК». На отдельном экране есть инструкция, в которой четко указано что делать дальше на компьютере Windows и Mac.
Запускаем на компьютере Проводник и в разделе Сеть находим свой телефон как отдельное устройство.
Если в указанном разделе пусто (а так скорее всего и будет), то понадобится сделать еще одну настройку в Windows. Перейдите в Панель управления > Программы > Программы и компоненты > Включение и отключение компонентов Windows.
В списке компонентов найдите пункт «Поддержка общего доступа к файлам SMB 1.0/CIFS» и поставьте напротив него галочку (по умолчанию этот компонент не установлен). Нажмите кнопку «ОК» и перезагрузите ПК, чтобы изменения вступили в силу.
Теперь убедитесь, что экран смартфона включен, чтобы ПК смог его обнаружить и подключиться, и снова открывайте Проводник > Сеть. После того, как устройство будет найдено, дважды кликните по нему, введите логин и пароль для сопряжения, о которых я упоминал выше, после чего вы получите полный доступ к содержимому своего телефона.
Можно открывать любые папки, копировать и перемещать файлы, делать всё как при работе с обычными папками и файлами на любом диске. Отмечу, что копирование медиа файлов с телефона на компьютер происходит очень быстро и на глаз не уступает скорости копирования через USB-кабель. Но зато вы избавлены от необходимости иметь оный 
Заключение
При помощи Huawei Share вы можете очень быстро и безо всяких проводов подключить свой телефон к компьютеру или ноутбуку, копировать и перемещать между данными устройствами любые файлы с высокой скоростью.
Упомянутую функцию можно найти на телефонах марки Honor и Huawei, но вероятно нечто похожее есть и у других производителей смартфонов, под другим названием. В любом случае, организация подключения по воздуху – это действительно классная возможность, если компьютер по какой-то причине не видит телефон через USB и не может установить соединение с ним в режиме передачи файлов, как это было в моем случае.
Похожие публикации:
- Разделяем и объединяем документы PDF онлайн
- Юздеск — единая платформа для коммуникации с клиентами
- NovaPress Publisher — сервис автоматического постинга в социальные сети
- Где сейчас горят леса? Онлайн карта пожаров России
- Nick-Name — генератор и регистратор никнеймов
Понравилось? Поделитесь с друзьями!
Сергей Сандаков, 42 года.
С 2011 г. пишу обзоры полезных онлайн сервисов и сайтов, программ для ПК.
Интересуюсь всем, что происходит в Интернет, и с удовольствием рассказываю об этом своим читателям.
Порой владельцы новых телефонов huawei не знают, как “связать” устройство с PC, чтобы сбросить фото и другие файлы. Некоторые столкнулись с проблемой, когда компьютер “не видит” телефон. Рассмотрим доступные способы, как подключить huawei к ПК через шнур. Предложенные советы помогут также владельцам honor.

Для чего чаще всего подключают смартфон или планшет к PC
Подсоединить смартфон или мобильник к компу чаще всего требуется для передачи данных. Это нужно, чтобы освободить память гаджета, скинув фото, видео, музыку. Порой нужно скачать с ноутбука скриншот, ролик, текстовые документы. Объем информации 1-10 МБ практично перенести “по воздуху”, воспользовавшись Bluetooth. А вот передавать 200-500 МБ (например видеоролик в высоком качестве и разрешении 4К) — это займет время, поэтому проще перекинуть данные по кабелю.

Еще подключиться к ПК нужно для использования телефона в качестве интернет-модема, если такая функция имеется в смартфоне. Это пригодится для выхода в сеть при проблемах с роутером Wi-Fi.
Компания Huawei предусмотрела передачу данных между своими устройствами к ПК по протоколу TCP/IP. Сетевая модель транспортирует цифровую информацию между системами Андроид и Windows, а также другими ОС. Большинство телефонов huawei подключаются к ПК напрямую в режиме съемного накопителя. Правда, этот режим нужно найти и выбрать.
Рассмотрим пошаговый процесс варианта подключения через USB:
- Вставьте один конец кабеля в гнездо USB на компьютере, а второй — в телефон.
- На панели уведомлений высветится сообщение о подключении. Смартфон показывает, что идет зарядка — он воспринимает ПК как розетку.
- Опустите шторку, кликните на сообщение.
- Высветится три варианта соединения: “зарядка” (по умолчанию), “передача фото”, “передача файлов”.

Раздел “передача фото” разрешает перекинуть фотографии и рисунки из памяти смартфона или из приложения Галерея. Режим “передача файлов” подходит для трансфера музыки, видеороликов, текстовых документов.
В самом ПК высветится иконка телефона или МР-3 плеера (зависит от ОС компьютера) с названием устройства. Нажмите на нее двойным щелчком мыши. На экране появится дисковый файл с указанием объема накопителя. Если в смартфон вставлена SD-карта, накопителей окажется два — внутренний и внешний.
В ОС Виндовс нет функции безопасного извлечения huawei, поэтому, завершив дело, рекомендуем в настройках телефона вернуться к режиму зарядки. Такой выход защитит от потери данных с карты памяти или встроенного хранилища.
Важно! Подключаться к ЮСБ ПК следует только через оригинальный кабель huawei, поставляемый в комплекте. Использование других USB шнуров опасно. Возможна утрата файлов, перегорание гнезда, порча телефона.
Подключение Huawei к ПК при помощи HiSuite
HiSuite — это встроенная производителем опция, чтобы подключиться к ПК, передавать файлы, управлять содержимым смартфона. В отличие от стандартного подключения через USB, HiSuite расширяет возможности соединения. Например, через утилиту передаются контакты, журнал вызовов, повестки дня. Если понадобится сброс huawei к заводским настройкам, в компьютер скинется полная резервная копия, а не только снимки и музыка.
Чтобы связать huawei с ноутбуком или стационарным компьютером, следуйте инструкции:
- Включите шнур USB в гнездо лэптопа и телефона.
- На экране мобильного высветится режим подключения.
- Нажмите на него и выберите HiSuite.
- Перейдите к монитору ПК, откройте проводник.
- Найдите новую иконку с изображением телефона. Система видит это как дополнительный CD.
- Двойным нажатием левой клавиши мышки запустите программу.
- Виндовс самостоятельно установит приложение и скачает драйвера. Для реализации подключения нужно стабильное соединение с интернетом в момент установки программы.
- Нажмите на появившийся ярлык утилиты HiSuite, чтобы вызвать ее меню.
- Скопируйте и передайте нужные данные в любом направлении.
Что делать, если телефон не подключается
Иногда ПК просто “не видит” huawei или отображает лишь режим зарядки. На некоторых моделях при подключении через провод ОС показывает, что устройство не опознано. Никаких действий с ним провести нельзя. Вот руководство-помощь в таких ситуациях.
Использование другого кабеля
При частом использовании кабеля ЮСБ, расположенные внутри тонкие проводники переламываются. Обрыв одной нити влечет потерю контакта, передача файлов уже невозможна.
Воспользуйтесь другим шнуром USB, подходящим к гнезду телефона. Следует быть внимательным, чтобы не втыкать мини USB в USB Type-C и наоборот, поскольку оба варианта используются в гаджетах huawei. Другой оригинальный шнур поищите среди знакомых-владельцев техники Хуавей.
Проверка USB-порта
Спустя 1-2 года эксплуатации, из-за частой зарядки или использования, гнездо miniUSB в телефоне разбивается. Это ведет к потере контакта на дорожках. Медные клеммы окисляются при повышенной влажности. Попробуйте пошевелить осторожно разъем и отслеживайте экран — при восстановлении контакта появится соответствующее сообщение о соединении.
USB порт ПК тоже расшатывается от частой установки разъема мыши, клавиатуры, принтера, сканера, фотоаппарата и других гаджетов. Если компьютер “не видит” смартфон, установите шнур в другое гнездо — обычно на ноутбуке их минимум 2, а на компьютере 4. По аналогии с телефоном, пошевелите разъем ПК для улучшения контакта. Иногда помогает подкладывание под разъем упора.

Проверка драйверов
Каждый USB-порт имеет драйвер, настраивающий его правильную работу и помогающий Виндовс идентифицировать устройство. Периодически драйвера “слетают” — требуется переустановка:
- Нажмите правой клавишей мыши на виртуальную кнопку “Пуск”.
- Выберите “Диспетчер устройств”.
- В открывшемся окне перейдите в “Контроллеры USB”. Появится список портов, на ноутбуке или ПК.
- Правой клавишей мыши нажмите на каждый и выберите “Обновить драйвер”.
Драйвер утилиты HiSuite отвечающая за корректную связь смартфона с ПК. При сохранении проводного соединения, войдите в диспетчер устройств, попытайтесь обновить драйвер. Не помогло — удалите неопознанное устройство в диспетчере, перезагрузите компьютер, соедините huawei по кабелю с ПК, установите драйвера вручную, взяв их на официальном сайте HiSuite.ru.
Что делать если проблема с подключением не решается
Если ничего из вышеописанных советов не помогло, перезагрузите телефон и компьютер, повторите попытку соединения снова.
Когда ПК не предлагает установить HiSuite, сделайте это вручную, скачав установочный файл с официального сайта. Программа поставляется в архиве. Сохраните и распакуйте его, нажмите на файл с расширением .exe, следуйте всплывающим инструкциям мастера. В huawei включите функцию отладки по ЮСБ, выбрав USB Debugging Mode. Запустите программу на компьютере, и клиент автоматически установится на смартфоне.
Следующий способ — исправить ситуацию через инженерное меню:
- Перейдите в раздел набора номера телефона.
- Введите комбинацию *#*#2846579#*#*.
- Войдите в Background setting.
- Выберите USB port setting.
- Установите галочку напротив Manufacture Mode.
- На ПК войдите в диспетчер устройств и проверьте, отображается ли телефон в виде накопителя.
Подключить huawei планшет или смартфон к ПК через шнур довольно легко напрямую или через утилиту HiSuite. При возникновении проблем воспользуйтесь приведенными советами. Если ничего не помогло, возможно, окончательно разбит порт в телефоне и потребуется его замена.
Смартфоны стали неотъемлемой частью быта человека. Раньше телефон был инструментом сугубо для звонков, сегодня на него можно фотографировать, снимать видео, слушать с него музыку и просто использовать как хранилище файлов. Время от времени появляется необходимость сбросить данные на компьютер. Если речь идет о небольших объемах, передать файлы можно через личные сообщения в мессенджере или отправить на электронную почту. Но что делать, если хочется загрузить на смартфон, например, целый сезон сериала – подключить Хуавей к компьютеру через USB. Это наиболее быстрый способ передачи данных с одного устройства на другое. Как это сделать и что потребуется – об этом в статье.
Содержание
- Преимущества и недостатки подключения через USB
- Что нужно для подключения
- Драйвера
- Кабель
- Способы подключения
- С помощью проводника Windows
- Через программу HiSuite
- Возможные трудности
Способ подключения телефона к ПК зависит от того, какие цели ставит перед собой пользователь. Если задача – копирование или передача большого объема данных, рекомендуется использовать USB-кабель. Достоинства способа:
- высокая скорость передачи данных;
- владелец гаджета может продолжить им пользоваться, несмотря на активное соединение;
- благодаря этому типу подключения пользователь получает доступ к внутренним папкам смартфона.
Если рассматривать недостатки соединения телефона с компьютером или ноутбуком по USB, то он один – пользователь «привязывается» к ПК, поэтому следует заранее смирится с ограничением свободы.
Что нужно для подключения
Для соединения Huawei с компьютером по USB потребуются драйвера и соответствующий кабель. Шнур идет в комплекте со смартфоном – он необходим для зарядки аккумулятора. В новых гаджетах используется порт Type-C, в старых преимущественно microUSB.
Драйвера
Так называется программное обеспечение, «связывающее» 2 устройства. Если компьютер не видит телефон, значит нужно установить драйвера. На ОС Windows 10 они ставятся автоматически, то есть пользователь может переносить фото сразу после подключения.
Если драйверов нет, их скачивают с тематического форума 4PDA, зайдя в ветку искомой модели. Как установить или обновить «дрова» для USB-порта:
- Нажмите правой кнопкой мыши по ярлыку «Мой компьютер». Название может различаться в зависимости от версии ОС.
- В контекстном меню выберите пункт «Управление».
- Кликните на «Диспетчер устройств».
- В новом окне выберите «Контроллеры USB».
- Если шнур подключен, а драйвера сами не установились, будет отображен порт, а рядом с ним желтый значок с восклицательным знаком. Жмите по нему дважды.
- В новом окне выберите раздел «Драйвер».
- Нажмите «Обновить драйвер».
- Кликните «Автоматический поиск обновлений драйверов».
Автопоиск не всегда срабатывает, даже если на компьютере уже сохранены нужные файлы. В таком случае выберите пункт «Поиск на ПК» и укажите путь к драйверам.
Кабель
Подключение телефона Хонор к компьютеру посредством комплектного USB-шнура – наиболее стабильный способ синхронизации устройств. В отличие от онлайн-соединения вероятность обрыва связи сводится к минимуму. Соединение разорвется только в том случае, если пользователь сам отсоединит телефон или испортит кабель во время передачи данных.
Способы подключения
Есть 2 варианта синхронизации: через проводник Windows и при помощи фирменной утилиты HiSuite. Впрочем, для аппаратов Хонор и Хуавей есть немало сторонних программ с аналогичным функционалом. Но пользуясь ими следует помнить, что никто не будет нести ответственность за их работу. Это могут быть происки злоумышленников, задача которых – получить доступ к личным данным пользователя.
С помощью проводника Windows
Чтобы иметь возможность перебрасывать файлы, на телефоне нужно включить одну опцию:
- Откройте «Настройки» – «Система» – «О телефоне».
- Тапните несколько раз по строчке «Номер сборки», пока не появится надпись «Вы разработчик».
- Вернитесь в раздел «Система», оттуда зайдите в новое меню «Для разработчиков».
- Включите опцию «Отладка по USB».
Для обмена данными достаточно взять телефон и соединить его с компьютером USB-кабелем. Сразу ничего не произойдет – в это время Windows будет искать и устанавливать необходимое ПО для соединения по USB. По завершении установки на экране смартфона появится окно с сообщением «USB-соединение», а под ним 3 пункта:
- передача фото;
- передача файлов;
- только зарядка.
Если задача – скопировать файлы с телефона на компьютер, кликайте «Передача файлов».
Сразу после этого произойдет автозапуск проводника – на экране появится окно с названием модели устройства, например, Honor 9 Lite. Выберите пункт «Открыть устройство для просмотра файлов». В следующем окошке кликните на «Внутренняя память» – перебросит ко всем папкам, доступным для работы. И уже здесь можно делать с файлами что нужно: удалять, копировать, переименовывать.
После завершения работы смартфон отсоединяют от ПК. Для этого ПКМ кликают на значок USB и в меню кликают на «Извлечь Honor 9 Lite». Следом за этим извлекают шнур.
Через программу HiSuite
Это фирменная утилита, позволяющая выполнить различные операции: синхронизация контактов, чтение и редактирование сообщений, доступ к данным на устройстве (внутреннее хранилище и microSD-карта).
В памяти смартфонов Huawei уже хранятся нужные для установки файлы – достаточно подключить девайс к ПК. Далее зайдите в «Мой компьютер» и один из разделов будет называться «CD-дисковод HiSuite». Зайдите в диск – утилита запросит разрешение на загрузку – подтвердите. После установки откроется главное окно программы, но там будет надпись «Устройство не подключено». Решение – дать ей доступ к USB. Для этого:
- Откройте «Настройки» на смартфоне, зайдите в «Безопасность и конфиденциальность» – «Еще».
- Найдите и активируйте пункт «Разрешить HiSuite доступ к HDB».
На некоторых устройствах установочных файлов нет. Программу загружают и устанавливают вручную:
- Зайдите на сайт.
- Выберите версию для Windows или Mac – начнется загрузка.
- Распакуйте архив, откройте файл .exe.
- Жмите «Далее» – «Загрузить» – «Начать».
- На смартфоне кликните «Разрешить подключение». Если нужно, чтобы HiSuite запускался сразу после обнаружения устройства, активируйте «Всегда подключаться к этому ПК».
Возможные трудности
Распространенная проблема – пользователь соединяет смартфон с ПК, чтобы перекинуть фотографии через обычный проводник, но система просто не видит гаджет. Исправить эту ситуацию просто – достаточно установить программу HiSuite, которая не только обеспечивает стабильное соединение, но и открывает доступ ко многим операциям. Если ставить софт на ПК желания нет, можно попробовать вручную отыскать драйвера на конкретную модель телефона.
Иногда телефон не отображается по причине поврежденного кабеля. Решение тут только одно – замена.
Также неопытные юзеры сталкиваются с такой ситуацией – подключают телефон кабелем, и когда на экране появляется окно «USB-подключение», вместо пункта «Передача файлов» случайно выбирают «Отмена». Решение: откройте шторку с уведомлениями, там строчка «Зарядка по USB», кликните на нее и выберите передачу файлов.
Подключить смартфон фирмы Хуавей и Хонор к ПК не сложно, причем есть 2 способа сделать это: посредством проводника Виндовс и при помощи утилиты HiSuite. Второй вариант предпочтительней, так как помимо передачи файлов есть возможность создавать резервные копии.
( 2 оценки, среднее 3 из 5 )
Подключение смартфона к ПК может потребоваться в разных ситуациях. Например, для переноса файлов, изображений, установки приложений, смены прошивки и т.д. Рассмотрим, как подключить Хуавей и Хонор к компьютеру через USB или по Wi-Fi.
Содержание
- 1 Что нужно для соединения
- 1.1 Драйвера
- 1.2 Какие способы синхронизации существуют
- 2 Как подключить телефон Хуавей и Хонор к компьютеру через USB кабель
- 2.1 «Проводник» компьютера
- 2.2 Программа HiSuite
- 3 Соединение с ПК через huawei share по Wi-FI
- 4 Как подключить смартфон как модем?
- 5 Возможные проблемы и их решение
- 6 Дополнительная информация
- 6.1 Что такое HiSuite Daemon?
- 6.2 Как отобразить только папки с фотографиями?
Что нужно для соединения
Первым делом необходимо установить нужные драйвера. Также позаботьтесь о наличии рабочего кабеля USB micro или с Type-C. Провод продается в комплекте со смартфоном и используется для зарядки. Ниже изучим процедуру подключения, порядок установки драйверов и варианты синхронизаций.
Драйвера
Обычно устанавливать «дрова» не требуется, это происходит автоматически. Windows 10 самостоятельно ставит необходимые драйвера. Но, если компьютер отказывается видеть телефон, то придется скачивать самим. Зайдите на форум 4PDA или на официальный сайт производителя, найдите свою модель телефона и выполните скачивание. Инструкция по установке или обновлению:
- Перейдите в «Диспетчер устройств» на компьютере.
- Выберите вкладку «Контроллеры USB».
- Обратите внимание на порт, отмеченный восклицательным знаком. Откройте его.
- Зайдите в раздел «Драйвер».
- Выберите «Обновить».
- Запустите автоматический поиск.
Какие способы синхронизации существуют
Синхронизировать смартфон с компьютером можно посредством приложений, онлайн сервисов или кабеля USB. Второй вариант отличается удобством, ведь пользователь сможет передать на ПК любые файлы, находясь в любом месте, где имеется соединение с интернетом. К таким сервисам можно отнести все облачные хранилища, допустим Google Drive.
К проверенным программам для синхронизации относятся:
- AirDroid.
- TeamViewer.
- SambaDroid.
Лучшим методом синхронизации является подключение через кабель. Способ гарантирует стабильное соединение и минимизирует риск потери связи. Главное – исправный провод и порты.
Сегодня имеется 2 программы, позволяющие выполнить процедуру синхронизации с помощью USB:
- Проводник ПК.
- HiSuite.
Если первый вариант является стандартным и используется для подключения всех смартфонов без Hisuite, то второй разработан специально для телефонов Honor и Huawei.
Не пользуйтесь сторонними программами, скаченными с сомнительных сайтов. В противном случае можно занести вирусное ПО на мобильное устройство или потерпеть утечку персональных данных.
Предварительно нужно активировать специальную опцию в телефоне:
- Зайдите в «Параметры»-«Система»-«О телефоне».
- Несколько раз нажмите на «Номер сборки».
- После появления надписи «Вы разработчик» вернитесь обратно во вкладку «Система».
- Зайдите в раздел «Для разработчиков» и активируйте функцию «Отладка по USB».
«Проводник» компьютера
Подключите телефон с помощью кабеля к компьютеру, что автоматически запустит системное приложение Виндовс «Проводник».
Выберите устройство. В следующем окне перейдите во «Внутренняя память».
Все, процедура подключения завершена, и можно переносить необходимые файлы.
Если у Вас остались вопросы или есть жалобы — сообщите нам
Программа HiSuite
HiSuite представляет собой официальный софт для синхронизации от компании Huawei. Программа совместима со всеми устройствами китайского производителя.
Порядок действий:
- Перейдите на оф.сайт – www.consumer.huawei.com.
- Выберите операционную систему, установленную на ПК – Виндовс или Mac.
- Запустите установочник.
- Предоставьте необходимые разрешения и дождитесь, когда утилита выполнит загрузку нужных файлов.
- По завершению вы вернетесь на главную страницу и нажмите «Далее»-«Загрузить»-«Начать».
- Телефон подсоедините к компьютеру и разрешите подключение, выбрав «Всегда синхронизироваться».
В дальнейшем при каждом подсоединении смартфона будет запускаться программа HiSuite.
Рассмотрев, как подключить телефон Huawei и Honor к компьютеру через USB, изучим способ с использованием Wi-Fi. Для такого подключения используется опция Huawei Share, которая встраивается во все устройства, начиная с оболочки EMUI 8.1.
Для переноса требующихся файлов нужно включить данную функцию не только в мобильном устройстве, но и на ПК. Перейдите в параметры телефона и во вкладке «Подключение устройства» включите опцию.
Важно – оба устройства должны подключены к одной сети Wi-Fi. Инструкция для активации функции на ПК:
- Войдите в параметры Виндовс и в «Приложения».
- В левом меню выберите «Приложения и возможности».
- Найдите «Сопутствующие параметры».
- Перейдите в отмеченную вкладку.
- Поставьте галку как указано на скриншоте.
- Запустите проводник и нажмите на «Сеть».
- Выберите обнаруженный смартфон.
Как подключить смартфон как модем?
Алгоритм действий:
Возможные проблемы и их решение
В некоторых ситуациях телефон может не подключаться с помощью USB, например, идет только зарядка или компьютер не видит подключенный гаджет. Убедитесь, что кабель исправен, а также проверьте активный режим синхронизации. В настройках укажите – «Передача файлов» или «Фото». Дополнительно выполните обновление драйверов.
Также пользователи жалуются, что при использовании мобильника в качестве модема отсутствует интернет. Данный критерий зависит от оператора, вероятно он запрещает раздавать мобильный онлайн подобным образом и за доступ к сети придется оплатить опцию.
Дополнительная информация
Изучив инструкции по соединению телефона с ПК, рассмотрим распространенные вопросы от пользователей.
Что такое HiSuite Daemon?
Hi Suite – программа от китайской компании Хуавей, созданная для подключения телефона к компьютеру. Возможности приложения:
- Главная цель – синхронизация планшетов и мобильных устройств с ПК.
- Позволяет вносить изменения в контактной книге.
- Можно создать резервную копию.
- Создание скриншотов, и дальнейшее их сохранение на ПК.
- Легкий перенос файлов любых типов.
- Просмотр медиа-файлов.
- Сброс параметров до заводских.
- Можно пользоваться сообщениями – прочитывать или отправлять.
Как отобразить только папки с фотографиями?
Если необходим только просмотр изображений, то при подключении смартфона выберите нужный тип – «Передача фото». После этого вы сможете пользоваться только изображениями на компьютере.