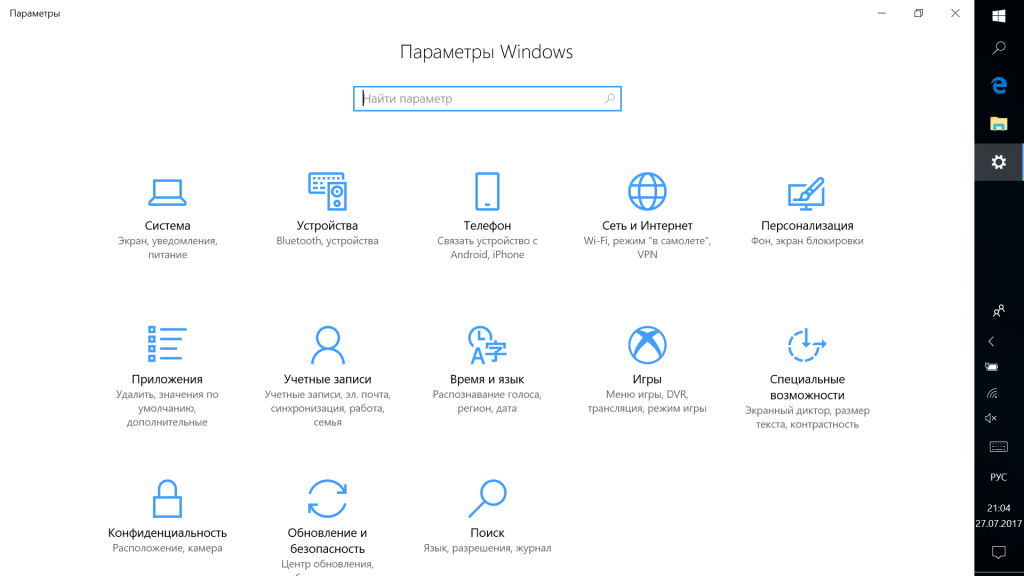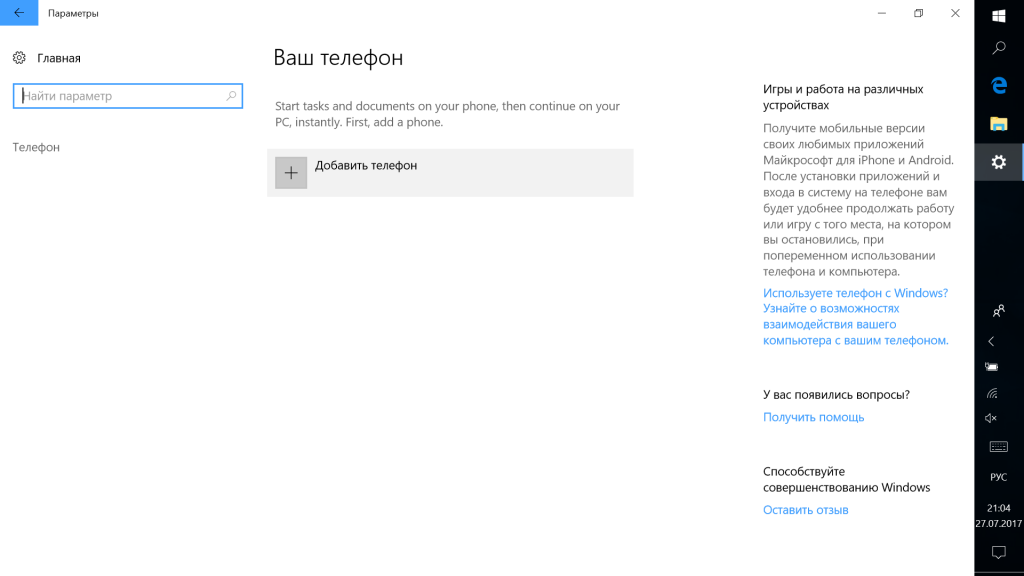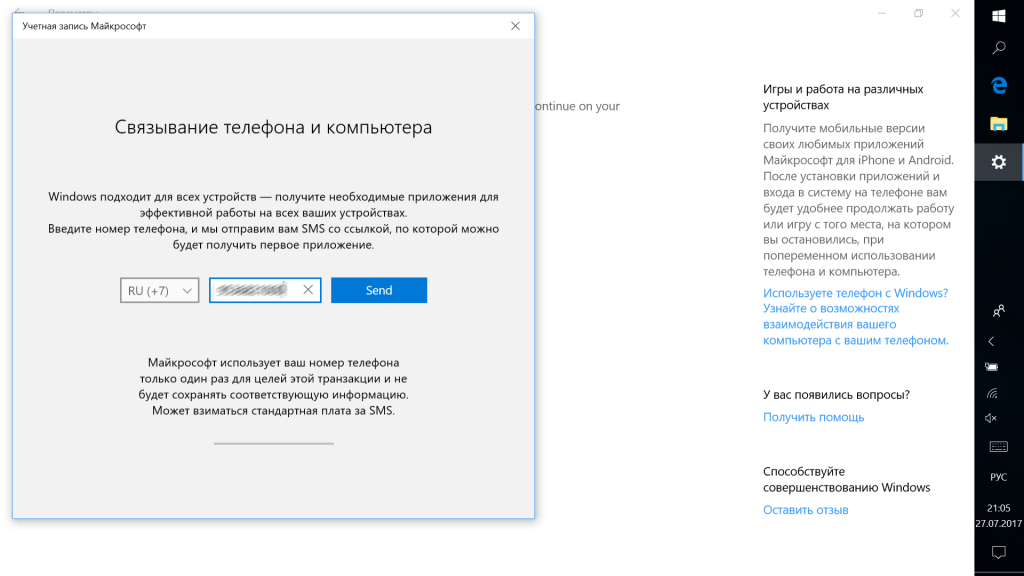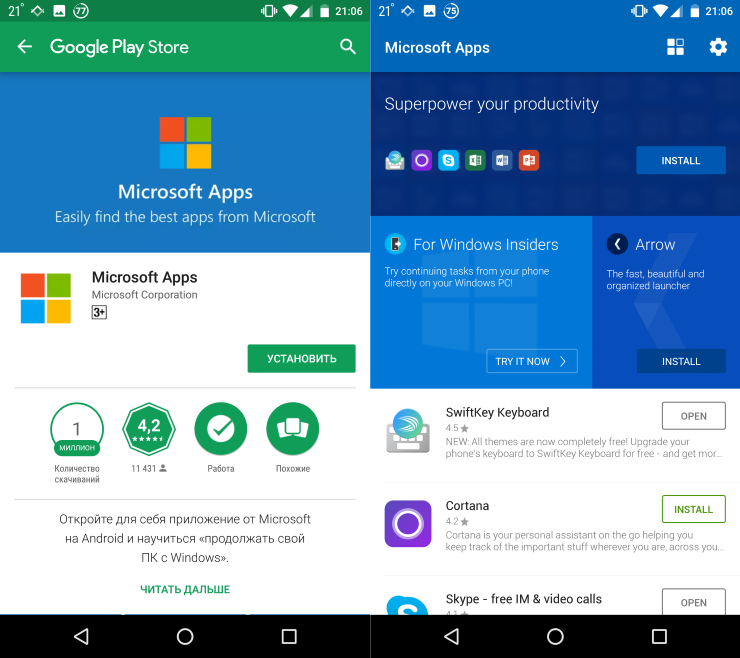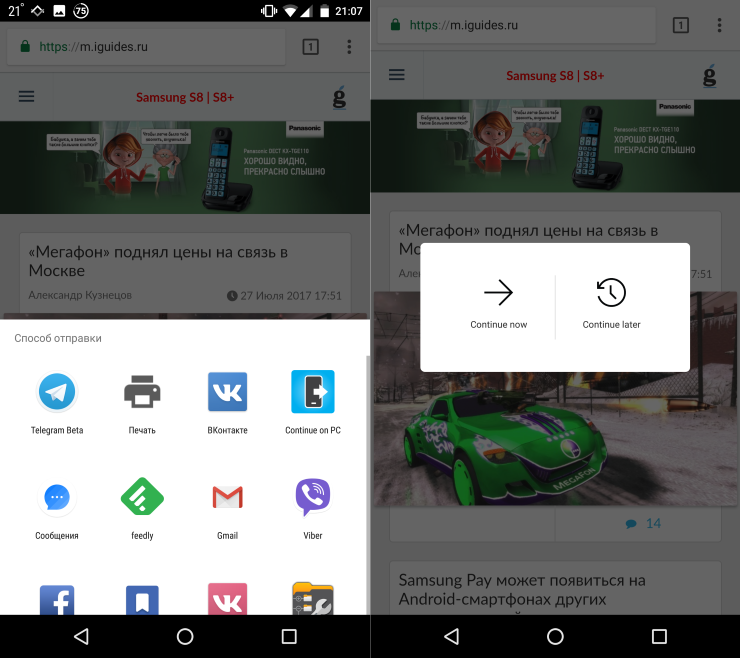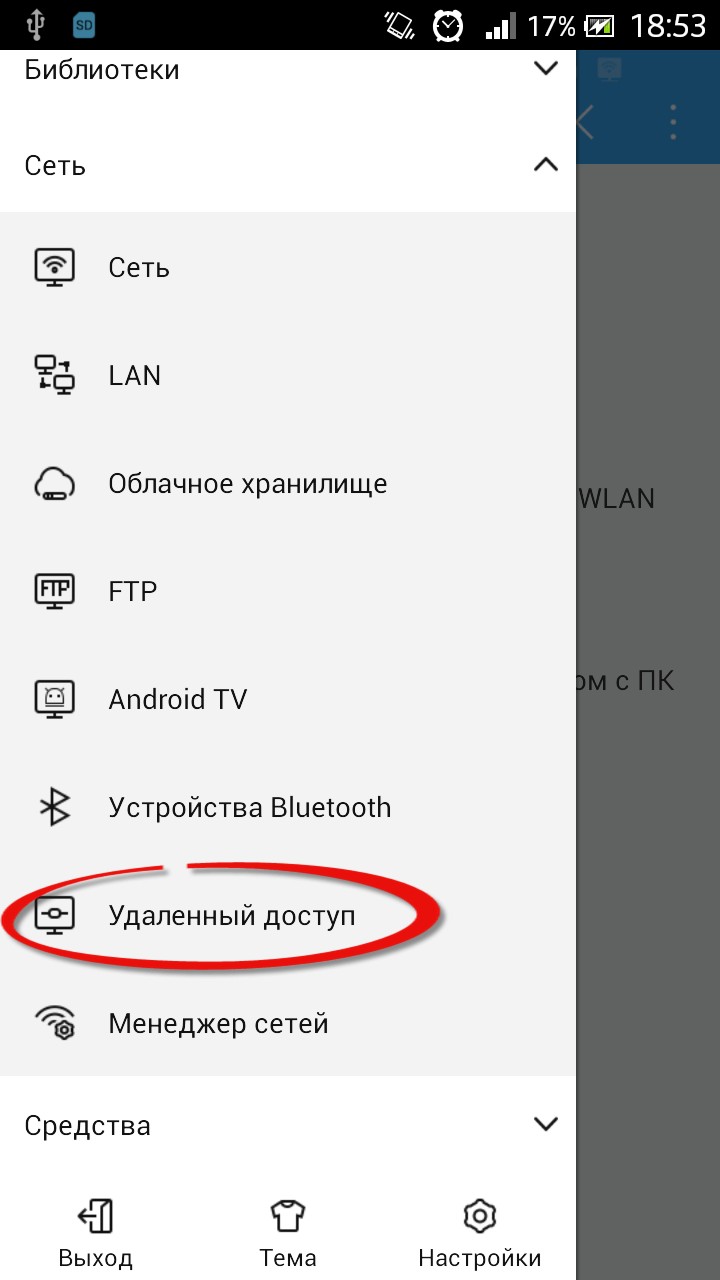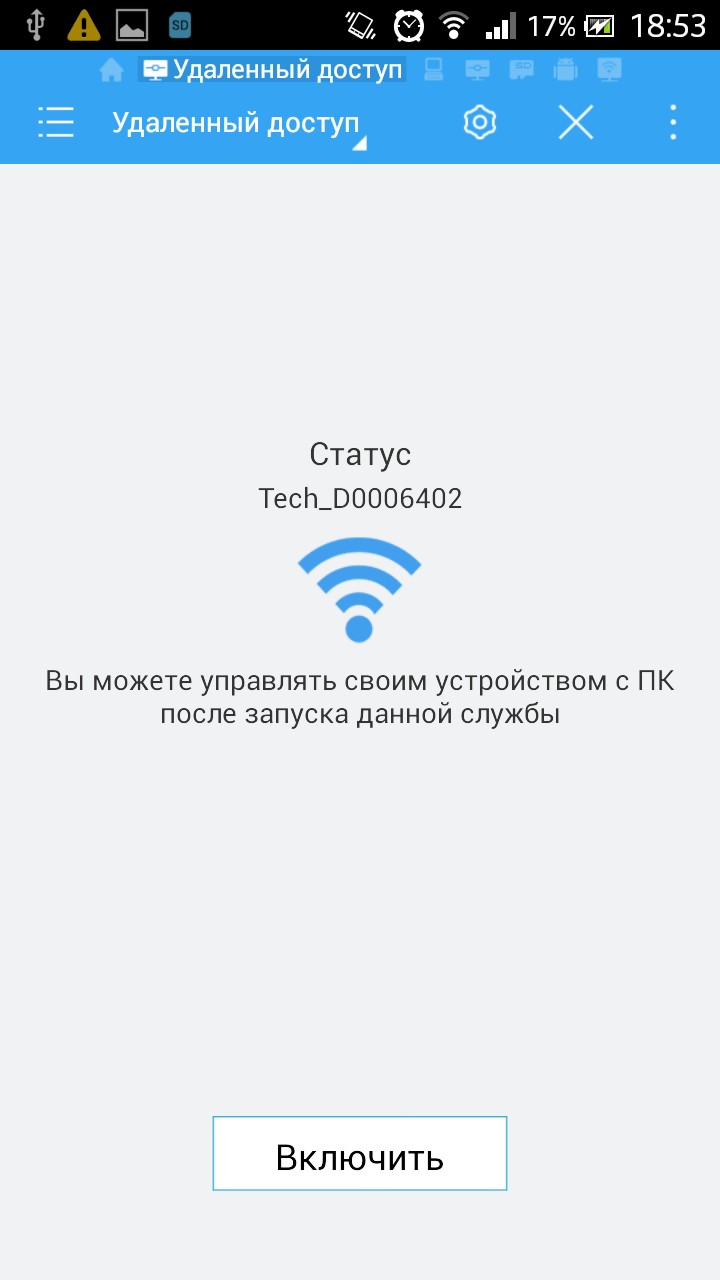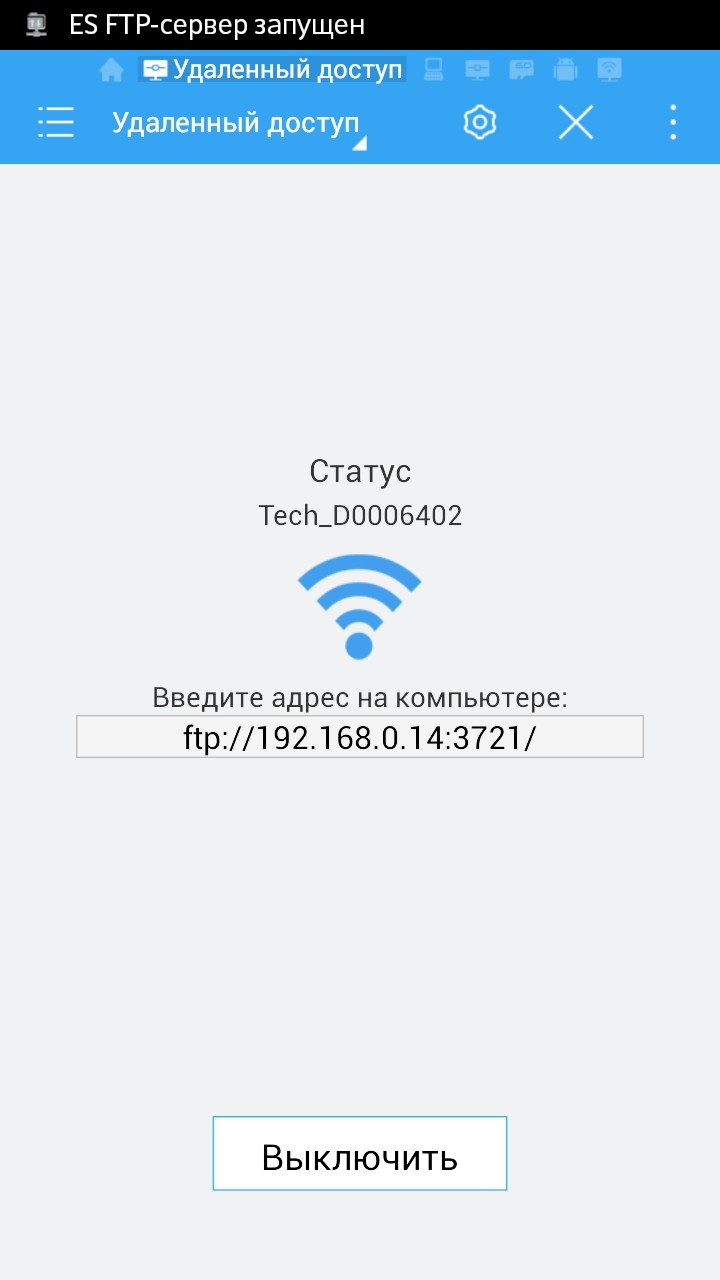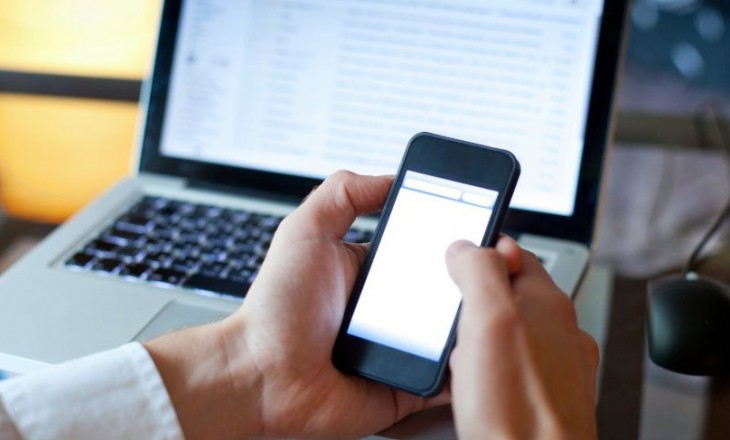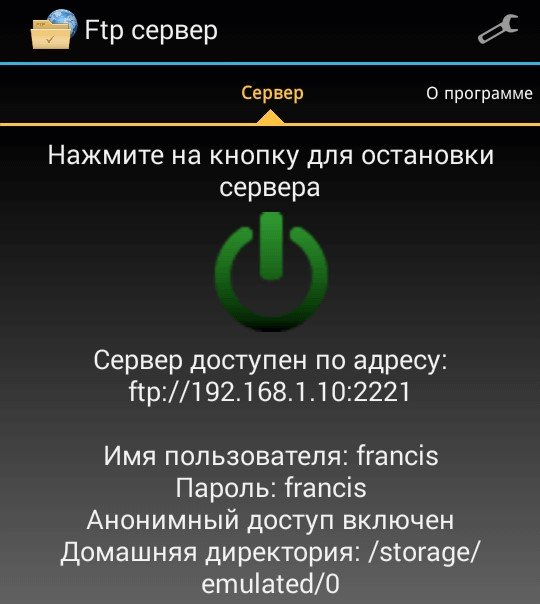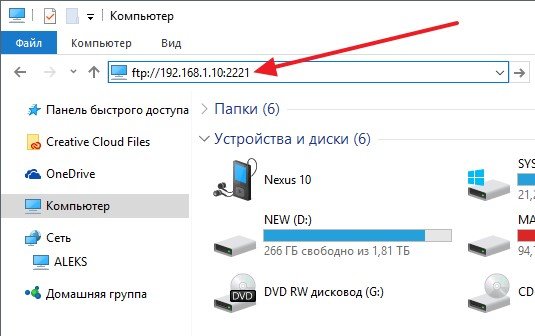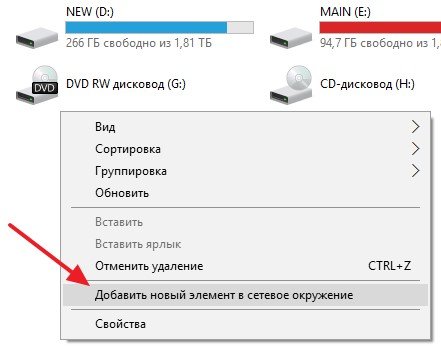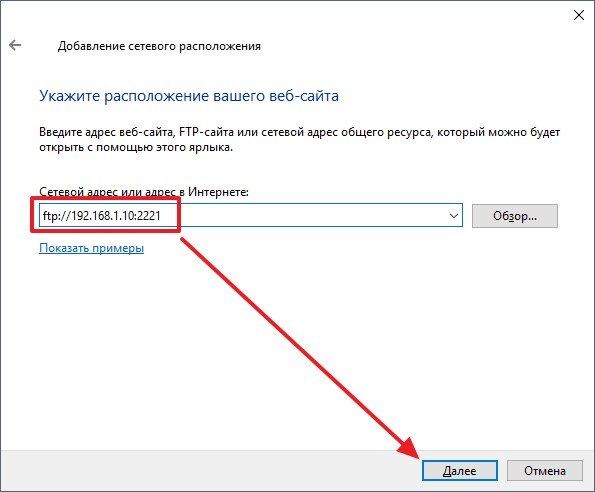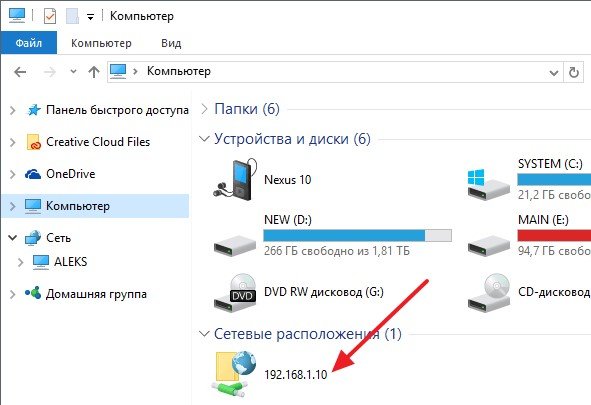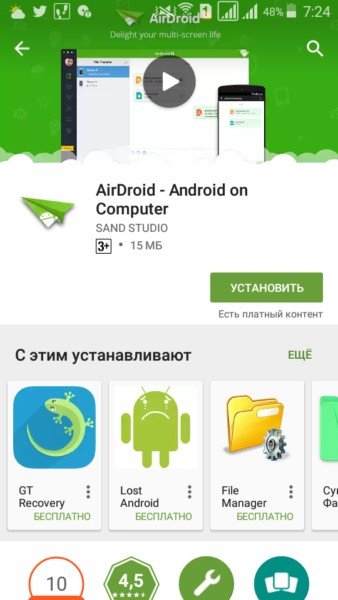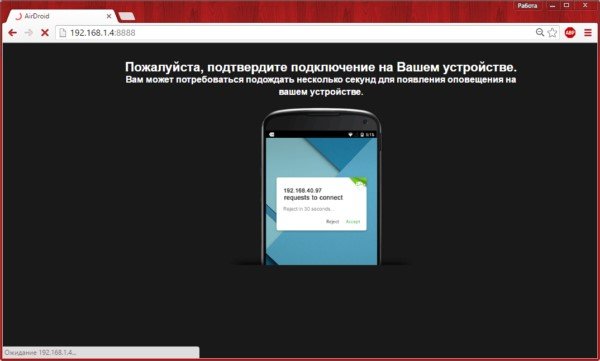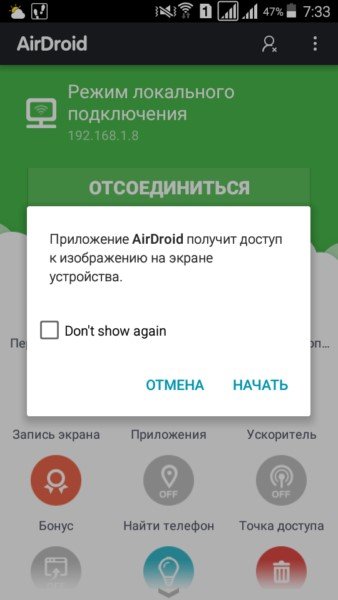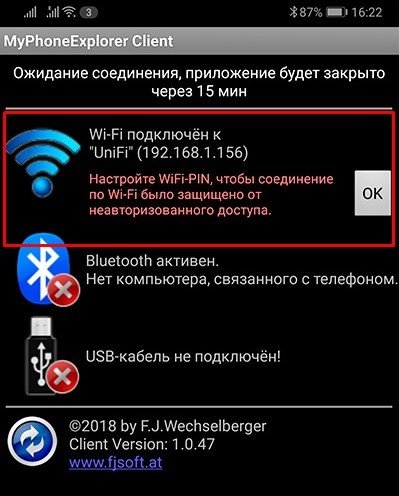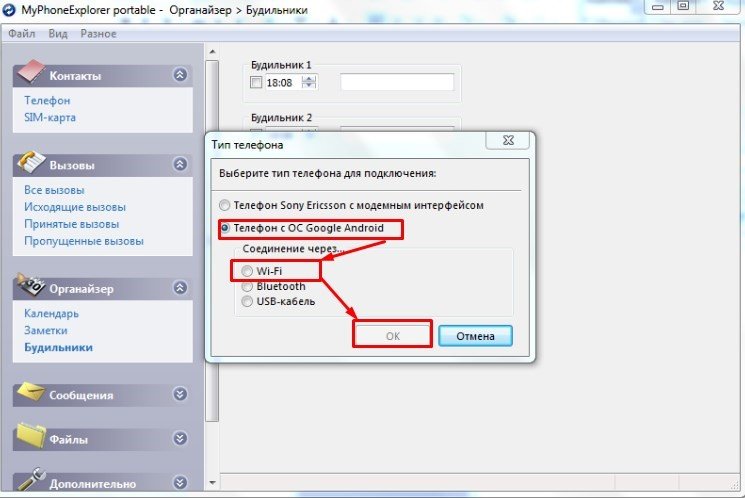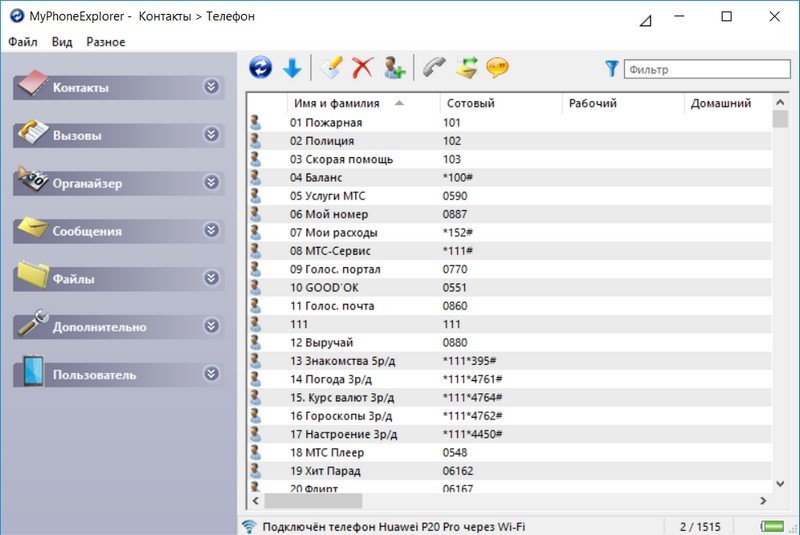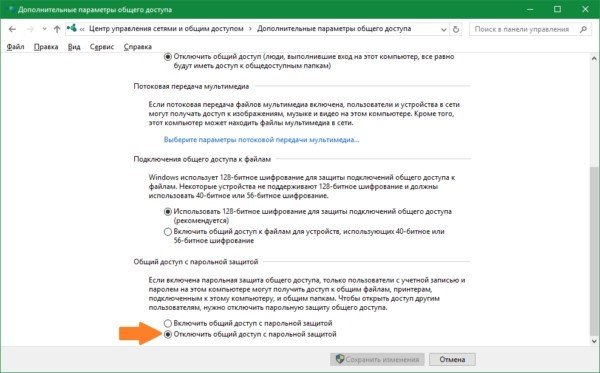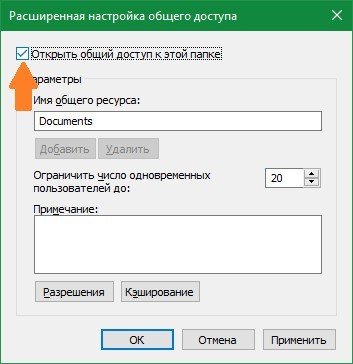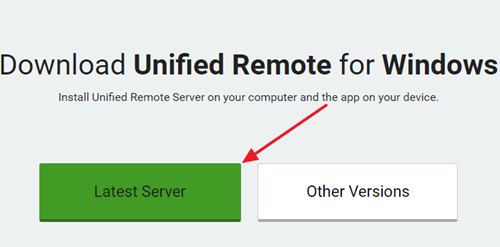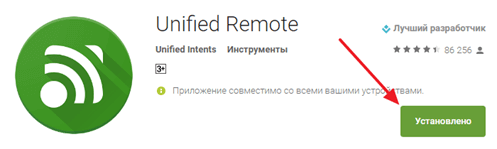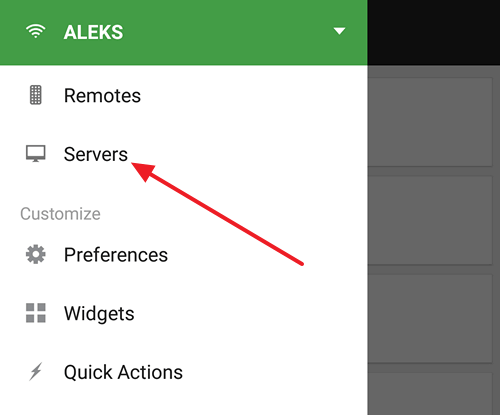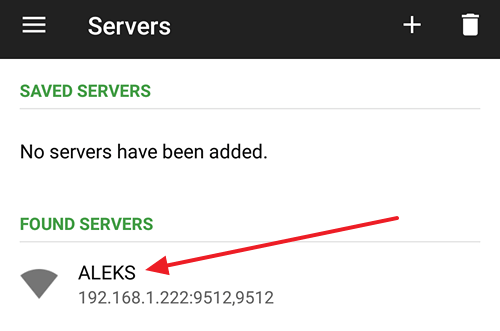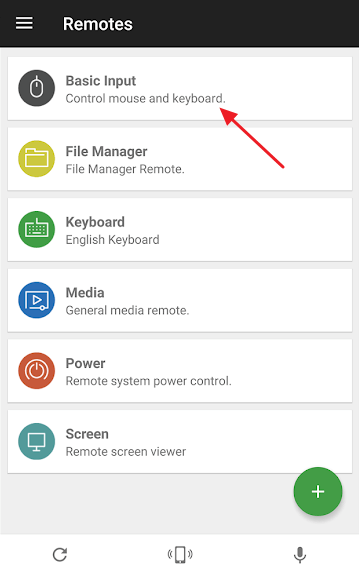У пользователей часто возникает необходимость подключения гаджета к ноутбуку или другому подобному прибору. Делают это с целью передачи данных с одного устройства на другое. Традиционный способ подключения – с помощью кабеля.
Однако этот метод не всегда доступен и удобен. Если, например, неисправен провод, то воспользоваться им не получится. Решить проблему можно, если выполнить подключение через Wi-Fi. Ниже будут приведены способы того, как это сделать.
Предлагаем сразу посмотреть видео-обзор способов, которые помогут связать смартфон и ПК:
Содержание
- Через проводник
- Через программу My FTP Server
- С помощью программы SHAREit
- Через приложение AirDroid
- Возможные проблемы и способы их решения
- Настройки роутера
- Настройки компьютера
- Задать вопрос автору статьи
Через проводник
ES Проводник – файловый менеджер, обеспечивающий контроль над папками смартфона, а также один из способов того, как подключить телефон к компьютеру через WI-FI. Чтобы осуществить соединение, выполняют такие манипуляции:
ВНИМАНИЕ! ES проводник был удален с Google Play, поэтому мы советуем использовать более надежный CX Проводник – смотрим инструкцию тут.
- приложение скачивают в Play Market – такая процедура осуществляется безвозмездно;
- приложение запускают и подключают к WI-FI, с которым установлено соединение компьютера;
- вызывают меню, расположенное с левой стороны устройства, переходят в подраздел «Сеть»;
- выбирают графу «Удаленный доступ»;
- под кнопкой «Статус» должна появиться надпись с названием сети;
- выбирают режим «Включить»;
- высвечивается адрес, который сохраняют и вписывают в соответствующее окно на компьютере.
Когда выполнены все эти процедуры, переходят к работе на компьютере. Для соединения с телефоном действуют следующим образом:
- заходят в подпункт «Мой компьютер»;
- в соответствующую строку вбивают адрес проводника;
- открывается каталог файлов телефона, дающий возможность выполнить все нужные манипуляции.
Через программу My FTP Server
Программа My FTP Server – еще один способ того, как подключить ноутбук к гаджету без проводов. Для этого, прежде всего, приложение устанавливают на планшет или телефон. После этого выполняют такие действия:
- запускают программу и осуществляют вход в настройки;
- вводят логин и пароль учетной записи;
- внесенные сведения сохраняют.
На главной панели программы нажимают на кнопку «Start Server». После этого соответствующее окошко загорается зеленым светом и вместо надписи «off» появляется надпись «on».
Далее настраивают ноутбук или компьютер:
- осуществляют вход в подраздел «Мой компьютер»;
- клавишей манипулятора, расположенной с правой стороны, нажимают на свободное поле и осуществляют переход во вкладку «Добавить новый элемент в сетевое окружение»;
- появляется новое окно и нажимают на кнопку «Далее»;
- копируют адрес сети из программы и вставляют в соответствующую строку;
- в поля вписывают логин и пароль, затем вбивают адрес;
- нажимают на окно «Далее».
После этого появляется меню «Мой компьютер», в котором расположен новый элемент.
Его открывают и вписывают логин и пароль в соответствующие окна. Так вы получили доступ к файлам гаджета.
Это самый простой способ беспроводного соединения компьютера или ноутбука с гаджетом. Прежде всего, нужно установить программу SHAREit на компьютер. Приложение рекомендуется скачивать с официального сайта. Такую же программу устанавливают на планшете или телефоне. После этого действуют следующим образом:
- запускают приложения на том и другом устройстве;
- заходят в меню программы на телефоне и нажимают на надпись «Подключить к ПК»;
- на радаре обнаруживают имя своего устройства и нажимают на него;
- подтверждают соединение.
После этого получают доступ к файлам гаджета с компьютера или ноутбука.
Через приложение AirDroid
Чтобы связать ПК и смартфон и с компа получить доступ к папкам гаджета с ОС Андроид, скачивают программу AirDroid в Google Play. После этого выполняют следующие действия:
- осуществляют запуск приложения;
- копируют адрес для компьютера;
- адрес вписывают в браузер и подтверждают соединение с гаджетом.
Чтобы соединение устройства на Android с компьютером или ноутбуком было успешным, важно, чтобы телефон был подключен к одной сети с ПК. Только это позволит установить соединение без проводов.
Нет ничего сложного в том, как подключить Вай-Фай на смартфоне через роутер:
- Заходим в «Настройки»;
- Выбираем пункт «Wi-Fi»;
- Подключаемся к своему роутеру.
Возможные проблемы и способы их решения
Не всегда удается получить доступ к папкам гаджета с компьютера с помощью WI-FI. Причины тому могут быть следующими.
Настройки роутера
Обычно отсутствие соединения объясняется тем, что в настройках маршрутизатора установлен режим, при котором приборы подсоединены к локальной сети, но между ними не установлена связь. Решить проблемы помогут следующие действия:
- осуществляют вход в меню настроек маршрутизатора;
- переходят в подраздел «Домашняя сеть»;
- выбирают подпункт «Настройки WI-FI»;
- ставят значок напротив надписи: «Включить изоляцию точки доступа».
Некоторые маршрутизаторы могут иметь иной порядок действий для изменения настроек. Рекомендуется ознакомиться с инструкцией к прибору.
Настройки компьютера
Если подключение выполнено, но в меню проводника на телефоне не появляется других устройств, то проблема заключается в компьютере. Решить ее поможет изменение определенных параметров. Для этого выполняют такие манипуляции:
- в меню Windows 7 или другой версии выбирают подраздел «ЦУ сетями»;
- переходят в подпункт «Дополнительные параметры общего доступа»;
- активизируют сетевое обнаружение и доступ к файлам и устройствам;
- деактивируют пароль, когда выполняется подключение к общим файлам;
- выбирают графу «Свойства»;
- кликают по кнопке «Расширенная настройка»;
- ставят галочку напротив надписи: «Открыть общий доступ к папке»;
- еще раз выполняют сканирование сетевых приборов в меню проводника: «Сеть – LAN».
Зная, как к роутеру подключить телефон и компьютер, можно получить выход в интернет. Чтобы был доступ с ноутбука к папкам гаджета, можно выполнить соединение устройств через WI-FI с помощью приложений.
Была ли полезна наша статья? Оставляйте свои комментарии и делитесь опытом по теме! Спасибо, что выбираете нас!
Содержание
- Как связать устройство Android с Windows 10
- Есть ли необходимость подключения смартфона к ПК?
- Подключите Android к компьютеру с Windows 10
- Как отключить телефон от Windows 10?
- “Продолжить на ПК” не ограничивается Кортаной
- Перекрестное устройство
- Отправка фото и видео по Wi-Fi в Windows 10
- Подключите телефон к Windows 10 при помощи USB
- Похожие статьи про восстановление данных:
- Типы файловых систем — в чем разница между FAT32, NTFS и exFAT
- Как найти потерянный телефон Android?
- Как ускорить Windows используя ReadyBoost и USB-флешку
- Как связать смартфон с ПК стандартными средствами Windows 10
- 4 способа подключить свой телефон к компьютеру через Wi-Fi
- Через проводник
- Через программу My FTP Server
- С помощью программы SHAREit
- Через приложение AirDroid
- Возможные проблемы и способы их решения
- Настройки роутера
- Настройки компьютера
- Как подключить телефон к компьютеру через WiFi: обзор путей решения
- Как подключить смартфон на Android
- FTP-сервер
- Airdroid
- SHAREit
- My Phone Explorer
- Как подключить iPhone к ПК
- Windows
- Как подключить телефон к компьютеру : 4 комментария
Как связать устройство Android с Windows 10
Одной из весьма удобных особенностей Windows 10 является возможность синхронизации Android с персональным компьютером при помощи функции “Продолжить на ПК”. Она позволяет пользователям смартфонов передать на компьютер активную сессию пользования веб-браузером и продолжить интернет-серфинг уже в операционной системе Windows. При этом нет обязательного требования подключения к той же сети, к которой подключен ПК, или использования USB-кабеля.
Функция Продолжить на ПК теперь доступна для пользователей, работающих с последним обновлением от Microsoft — Windows Fall Creators Update. В этой статье мы рассмотрим шаги, необходимые для подключения телефона к персональному компьютеру.
Содержание статьи:
Есть ли необходимость подключения смартфона к ПК?
Объективный ответ — да. Во-первых синхронизация не несет для пользователя никакого вреда, а во-вторых она имеет внушительные преимущества. Возможность трансфера веб-сессии — не единственное полезное дополнение, Microsoft добавили возможность при помощи Центра Действий получать уведомления от приложений, установленных на Android.
Таким образом, не имея под рукой смартфона, пользователь имеет постоянную возможность получить оповещение о новых сообщениях в соцсетях или любую другую информацию, для которой предназначен софт на телефоне.
Подключите Android к компьютеру с Windows 10
Важно заметить, пользователю потребуется рабочий мобильный номер для синхронизации смартфона с операционной системой Windows. В данной статье будет использоваться устройство Android, однако если вы хотите подключить iPhone, процесс не будет сильно отличаться.
Для синхронизации устройств, воспользуйтесь приведенными ниже инструкциями.
1. Откройте меню Настройки в Windows 10.
2. Выберите меню Телефон.
3. Теперь, для подключения Android к операционной системе, нажмите по кнопке Добавить телефон и убедитесь, что на смартфоне и ПК включен интернет.
4. В появившемся окне выберите код страны и укажите номер мобильного телефона. Далее нажмите Отправить и на ваш смартфон будет выслано текстовое сообщение.
5. При помощи ссылки, полученной в SMS, загрузите мобильное приложение Microsoft Apps. Это необходимый шаг, если вы хотите связать смартфон с Windows 10 и использовать функцию “Продолжить на ПК”. Для iPhone такого требования нет.
В последних обновлениях процесс был изменен и теперь в SMS содержится ссылка для установки приложения Microsoft Launcher. Для iOS предусмотрен браузер Microsoft Edge. После входа в любое из приложений, ваше устройство отобразится на компьютере в разделе Телефон Windows 10.
По завершению процесса, у вас появится возможность использовать новую кнопку Продолжить на ПК в браузерах Cortana и Edge. Любую страницу, которую вы рассматриваете на смартфоне, всегда можно отправить на компьютер при помощи всего одного клика.
Синхронизация — это одноразовый процесс. Однако если возникла какая-либо ошибка при использовании новой функции или попытке связать два устройства, всегда можно удалить установленные приложения и повторить шаги.
Как отключить телефон от Windows 10?
Если вы передумали синхронизировать смартфон с Windows 10, Microsoft дали пользователям возможность в любой момент отключить его от операционной системы. Для этого перейдите в раздел Телефон и нажмите Управление всеми устройствами, связанными с учетной записью Microsoft. Перед вами появится новое окно браузера, в котором можно найти свой телефон. Нажмите Отменить связь со смартфоном или Удалить устройство и компьютер забудет его.
Некоторым пользователям могут не понравиться оповещения на компьютере о каждом новом уведомлении от приложений Android или iPhone. В таком случае рассинхронизация решит досаждающий вопрос. Однако следует упомянуть, что при этом от компьютера будут отключены все активные устройства.
“Продолжить на ПК” не ограничивается Кортаной
Функция связи между смартфоном и компьютером не менее эффективно работает и в других приложениях. Например, посетив любую страницу при помощи Google Chrome, откройте раздел Поделиться и нажмите кнопку Настройки. Здесь вы найдете опцию Продолжить на ПК, которую можно в любой момент подключить.
Дополнительной удобной функцией нового сервиса является возможность односторонней передачи изображений с телефона на компьютер. Однако для ее использования потребуется совершить дополнительный шаг.
В приложении Google Фото нажмите Поделиться > Продолжить на ПК. Теперь вас попросят создать ссылку на файл, который необходимо передать и по которой впоследствии можно его загрузить.
Ссылки, хранящиеся в Google Keep, вы можете открывать прямо на вашем компьютере с Windows 10. Параметр “Продолжить на ПК” доступен для любого сервиса, поддерживающего возможность передачи изображений с андроида на компьютер. Однако, функция будет работать только в случае, если создаваемая ссылка имеет общий доступ.
К сожалению, для пользователей iOS данная функция недоступна, поскольку приложение Cortana недоступно для их платформы.
Перекрестное устройство
Чтобы подключить все дополнительные возможности, открывающиеся при использовании “Продолжить на ПК”, следует подключить функцию Перекрестное устройство Cortana, которую можно найти в одноименном приложении на Android.
При помощи приложения Cortana вы можете синхронизировать разные события на вашем смартфоне, такие как уведомления о пропущенных вызовах, входящие сообщения, низкий уровень заряда батареи и уведомления установленных приложений. Не забудьте изучить несколько полезных советов по использованию Центра Действий.
Чтобы включить параметры синхронизации, посетите Cortana > Проведите пальцем по экрану слева направо > Настройки > Перекрестное устройство. Подключите интересующие вас дополнения.
После включения синхронизации, у вас появится возможность выбрать от каких приложений будут появляться уведомления на ПК. Нажмите Выбрать и выделите софт, который необходимо связать с компьютером. По умолчанию все функции и приложения отключены.
Отправка фото и видео по Wi-Fi в Windows 10
Помимо синхронизации смартфона с Windows 10, существуют и другие способы передачи данных между устройствами. Microsoft выпустили новое приложение под названием “Photos companion”, предназначенное для передачи фото и видео с Android и iOS устройств на компьютер через Wi-Fi. Прочтите необходимые шаги для настройки “Photos Companion”.
Подключите телефон к Windows 10 при помощи USB
Если вы хотите подключить телефон к ПК через USB-кабель, у Microsoft уже есть подходящее для этого приложение, которое известно как Диспетчер телефонов.
Оно позволяет синхронизировать Android, iOs или Windows Phone с персональным компьютером. Приложение доступно в Microsoft Store для Windows 8.1 и выше.
Как использовать Диспетчер телефонов?
Вы можете загрузить приложение из Microsoft Store, подключить устройство Android, iOS или Windows Phone и запустить его. Оно автоматически обнаружит устройство, при условии что у вас установлены актуальные драйвера, и отобразит данные о состоянии батареи, памяти и т.д.
С помощью данного программного обеспечения вы можете делать резервные копии файлов на компьютере и производить настройки различных служб Microsoft на смартфоне.
Подводя итоги, изучив эту статью, вы ознакомились с функцией “Продолжить на ПК”, дополнительными возможностями, которые она предоставляет, и тем как их настроить.
Похожие статьи про восстановление данных:
Типы файловых систем — в чем разница между FAT32, NTFS и exFAT
Должно быть, вы уже неоднократно слышали о таких файловых системах, как FAT32, NTFS и exFAT. Но в че.
Как найти потерянный телефон Android?
Если вы потеряли устройство Android и ищете возможные способы найти его, не переживайте, в этой стат.
Как ускорить Windows используя ReadyBoost и USB-флешку
Программная функция Microsoft Windows — ReadyBoost позволяет ускорить работу системы, сохраняя.
Источник
Как связать смартфон с ПК стандартными средствами Windows 10
26 июля компания Microsoft выпустила тестовую сборку Windows 10, в которую добавлена возможность связать смартфон с компьютером. Сейчас это работает только с Android-устройствами, а в скором времени пользователи смогут привязывать к ПК айфоны.
В настоящее время привязка ограничена только синхронизацией ссылок на веб-сайты, но с выпуском Fall Creators Update в сентябре появятся новые функции.
Как связать смартфон с компьютером:
Установите Windows 10 с номером сборки 16251.
Откройте на компьютере «Параметры» (через меню «Пуск» или нажатием Win+I).
Зайдите в новый раздел «Телефон» и нажмите «Добавить телефон».
Выберите код страны, укажите номер своего телефона и нажмите «Send».
На смартфон придёт SMS-сообщение со ссылкой, перейдите по ней.
Откроется страница приложения Microsoft Apps в Play Маркете. Установите его, запустите и залогиньтесь в тот же аккаунт Microsoft, который используется на компьютере.
Всё готово. Теперь ваш смартфон связан с компьютером и в меню отправки контента через приложения появилась новая опция — Continue on PC. Если выбрать её, ссылка, которую вы расшариваете, будет отправлена на компьютер и откроется в браузере.
Источник
4 способа подключить свой телефон к компьютеру через Wi-Fi
У пользователей часто возникает необходимость подключения гаджета к ноутбуку или другому подобному прибору. Делают это с целью передачи данных с одного устройства на другое. Традиционный способ подключения – с помощью кабеля.
Однако этот метод не всегда доступен и удобен. Если, например, неисправен провод, то воспользоваться им не получится. Решить проблему можно, если выполнить подключение через Wi-Fi. Ниже будут приведены способы того, как это сделать.
Предлагаем сразу посмотреть видео-обзор способов, которые помогут связать смартфон и ПК:
Через проводник
ES Проводник – файловый менеджер, обеспечивающий контроль над папками смартфона, а также один из способов того, как подключить телефон к компьютеру через WI-FI. Чтобы осуществить соединение, выполняют такие манипуляции:
ВНИМАНИЕ! ES проводник был удален с Google Play, поэтому мы советуем использовать более надежный CX Проводник – смотрим инструкцию тут.
Когда выполнены все эти процедуры, переходят к работе на компьютере. Для соединения с телефоном действуют следующим образом:
Через программу My FTP Server
Программа My FTP Server – еще один способ того, как подключить ноутбук к гаджету без проводов. Для этого, прежде всего, приложение устанавливают на планшет или телефон. После этого выполняют такие действия:
На главной панели программы нажимают на кнопку «Start Server». После этого соответствующее окошко загорается зеленым светом и вместо надписи «off» появляется надпись «on».
Далее настраивают ноутбук или компьютер:
После этого появляется меню «Мой компьютер», в котором расположен новый элемент.
Его открывают и вписывают логин и пароль в соответствующие окна. Так вы получили доступ к файлам гаджета.
Это самый простой способ беспроводного соединения компьютера или ноутбука с гаджетом. Прежде всего, нужно установить программу SHAREit на компьютер. Приложение рекомендуется скачивать с официального сайта. Такую же программу устанавливают на планшете или телефоне. После этого действуют следующим образом:
После этого получают доступ к файлам гаджета с компьютера или ноутбука.
Через приложение AirDroid
Чтобы связать ПК и смартфон и с компа получить доступ к папкам гаджета с ОС Андроид, скачивают программу AirDroid в Google Play. После этого выполняют следующие действия:
Чтобы соединение устройства на Android с компьютером или ноутбуком было успешным, важно, чтобы телефон был подключен к одной сети с ПК. Только это позволит установить соединение без проводов.
Нет ничего сложного в том, как подключить Вай-Фай на смартфоне через роутер:
Возможные проблемы и способы их решения
Не всегда удается получить доступ к папкам гаджета с компьютера с помощью WI-FI. Причины тому могут быть следующими.
Настройки роутера
Обычно отсутствие соединения объясняется тем, что в настройках маршрутизатора установлен режим, при котором приборы подсоединены к локальной сети, но между ними не установлена связь. Решить проблемы помогут следующие действия:
Некоторые маршрутизаторы могут иметь иной порядок действий для изменения настроек. Рекомендуется ознакомиться с инструкцией к прибору.
Настройки компьютера
Если подключение выполнено, но в меню проводника на телефоне не появляется других устройств, то проблема заключается в компьютере. Решить ее поможет изменение определенных параметров. Для этого выполняют такие манипуляции:
Зная, как к роутеру подключить телефон и компьютер, можно получить выход в интернет. Чтобы был доступ с ноутбука к папкам гаджета, можно выполнить соединение устройств через WI-FI с помощью приложений.
Была ли полезна наша статья? Оставляйте свои комментарии и делитесь опытом по теме! Спасибо, что выбираете нас!
Источник
Как подключить телефон к компьютеру через WiFi: обзор путей решения
Как подключить телефон к компьютеру через wifi – вопрос, которым часто задается практически каждый владелец современного смартфона. Ниже рассмотрим способы сопряжения для наиболее популярных телефонов на Android, iOs.
Как подключить смартфон на Android
Способов подключить смартфон к компьютеру и ноутбуку через wifi, без проводов несколько. Практически все они требуют подключения обоих устройств к одной сети (роутеру). Конечно, обязательно наличие вай фай адаптера на ПК.
FTP-сервер
FTP-сервер позволит установить связь телефона с компьютером по wifi, но полностью использовать функционал (отправка смс, принятие вызовов) не получится. У многих смартфонов есть встроенный файловый менеджер, можно использовать его. Если софт отсутствует, то настройка будет следующей:
Примерно по такому же алгоритму будет происходить подключение смартфона к компьютеру через wifi посредством утилиты Free Commander, Filezilla. Но управлять смартфоном таким способом не удастся. Чтобы в полной мере использовать функционал, потребуется установить приложения другого типа. О них мы поговорим далее.
Airdroid
Airdroid является очень простым в использовании и бесплатным приложением, позволяющим подключиться к ноутбуку и компьютеру через wifi с телефона Андроид. Его следует скачать на оба устройства. Также существует браузерная версия. Для этого адрес, который выделяет программа, следует ввести в строку поиска.
Если Андроид подключить к компьютеру или ноутбуку через wifi, то можно получить доступ к множеству полезных функций. Среди которых:
SHAREit
My Phone Explorer
My Phone Explorer имеет две версии – для обоих устройств. Чтобы наладить соединение телефона с компьютером по wifi следует сначала установить приложение, настроить на смартфоне, а затем на ПК. Оно визуализирует трубку на рабочем столе и можно выполнять требуемые манипуляции. Будет полноценный доступ ко всем файлам, звонкам, смс-сообщениям.
Как подключить iPhone к ПК
Айфон подключить к компьютеру через wifi можно, если версия iTunes от 10.5. Также используются специальные приложения, которые могут соединить его с любым ПК.
Итак, как подключить телефон к компьютеру через wifi? Обновление до iOS 5 (с 2011 г) позволило Айфон подключать к «родному» ПК без проводов.
Чтобы убедиться в этом следует:
Установленная связь телефона с компьютером через wifi позволяет обмениваться файлами (скорость ниже, чем при соединении шнуром), запускать резервное копирование и закачивать новые приложения из AppStore. Управление телефоном с ПК недоступно.
Чтобы успешно соединить устройства требуется подключение к одному маршрутизатору. После клика на телефоне кнопки «Синхронизация…», на ПК следует запустить iTunes и на вкладке «Устройства» будет значок, оповещающий о подключении трубки.
Рассмотрим схему прямого подключения:
Теперь к новой сети WiFi подключаемся с Айфона. Доступ к файловой системе с ПК будет открыт через iTunes.
Windows
Рассмотрим, как подключить телефон к компьютеру или ноутбуку через wifi на Windows 7, 10 ПО. Можно попробовать создать прямое подключение, но следует учесть системные требования iOS – не подойдет сеть WPA 2, а также стандарт 802.11n. Пошагово сопряжение выполняется так (на примере Windows 7):
Теперь с iPhone подключиться к созданной точке доступа. Это даст возможность соединить через wifi смартфон и компьютер.
Есть еще один способ, он проще, но на начальном этапе потребуется кабель USB. Далее пошагово:
Независимо от типа ОС такое подключение телефона к компьютеру и ноутбуку через wifi позволит управлять файлами на Айфоне.
Что ж, как Вы видите разобраться с тем, как подключить телефон с Вашему ПК не так уж сложно. Стоит только задаться целью. А если Вы знаете еще какие-то пути синхронизации, обязательно пишите нам в комментариях!
Как подключить телефон к компьютеру : 4 комментария
Как подсоединить телефон к компьютеру через wifi, если не хочется долго возиться с настройкой?
Самый быстрый способ — использование приложений для Андроид. Их можно быстро и бесплатно скачать, установить и обмениваться данными.
Как соединить айфон с компьютером через wifi, если часто телефон в одном доме а ПК в другом?
Для вас наиболее оптимальным будет использование облачного хранилища.
Источник
В личных или деловых целях бывает необходимо подключить смартфон к компьютеру через Wi-Fi. Это можно сделать несколькими способами. Первый — приобрести специальный провод, соединяющий аппараты, второй — наиболее простой — использовать возможности беспроводного интернет-сигнала. В статье ниже рассматривается такой актуальный вопрос: как подключить телефон к компьютеру через Wi-Fi и зачем, какие проблемы могут возникнуть при настройке.
Зачем нужно соединять компьютер и смартфон
Как именно синхронизировать мобильник с компьютером будет описано дальше, сначала нужно понять, зачем это делать. Несколько примеров:
- Скопировать важные телефонные контакты, сведения о днях рождениях и праздниках в общую записную книжку.
- Перенести фото и видео, занимающие много места на смартфоне, на комп.
- Отправить текстовые файлы и документы, которые хранятся на ноутбуке, в телефон. Эти данные всегда будут под рукой и быстро пересылаются по мессенджерам при необходимости.
- Скачать тяжелые программы с помощью более мощного устройства, а затем перенаправлять их на другой аппарат.
- Выполнить перепрошивку или проверку программных элементов на сотовом. И т.д.
Дополнительно! Благодаря соединению приборов через вай-фай можно переносить сведения не только с телефона (или планшета) на компьютер, но и обратно.
Распространенные способы подключения телефона к ПК через вай-фай
Вариантов организации взаимодействия ПК и смартфона достаточно, чтобы выбрать наиболее подходящий: проводник, приложения на телефон и программки. Зависят они от специфики и возможностей аппаратуры, которую нужно подсоединить.
Через проводник
Как подключиться к телефону через Wi-Fi с компьютера: на примере проводника СХ
- Открыть в поисковике Google Play. Найти СХ.
- Загрузить и установить приложение.
- Запустить. Разрешить доступ к материалам устройства — ок.
- Появляются все сведения о телефоне: выбрать пункт «Сеть».
- Кликнуть на «Доступ с ПК» и «Пуск».
- На экране высвечивается числовой адрес IP, к которому нужно подключиться. Открыть браузер и точно записать адрес в верхнюю строчку.
Если после проведенных действий появляется интернет через браузер, значит, этапы сделаны верно и можно устанавливать связь с телефоном. Чтобы было удобнее совершать манипуляции с компьютера, стоит зайти в параметры сетевого диска:
- Открыть иконку с компьютером и нажать на «Подключить сетевой диск».
- Нажать на ссылку «Подключение к сайту…».
- Два раза нажать на сетевую папку.
- Вписать FTP-адрес. Далее.
- Отметить «Анонимный вход», можно написать имя пользователя. Готово.
Налажен доступ к таким папкам смартфона, как фото- и видеоархив, аудиофайлы. В случае, если необходимо связаться со вторым телефоном, на нем также нужно использовать либо браузер, либо Проводник.
Внимание! Раньше в Google Play можно было приобрести ES-проводник, однако он менее надежен, чем CХ.
Wi-Fi File Transfer для телефона
Отправить медиа на комп можно при помощи сервиса под названием Wi-Fi File Transfer. Он находится в магазине программ для Андроидов, прост в обращении и не требует установки на ноутбук. Работа с ним:
- Запуск приложения на сотовом.
- Появляется IP-адрес, который нужно вписать в строчке для адресов браузера персонального компьютера.
- Выбрать файл и переслать на устройство.
В случае, когда нужно осуществить передачу не только медиафайлов, но текстового смс, номера телефонов и подобной информации, стоит выбрать утилиту MyPhoneExplorer. Она настраивается на двух устройствах.
После скачивания и запуска нужно определить вид сетевого соединения, подтвердить его и начать передавать объекты. Это могут быть: контакты, сведения о набранных и принятых вызовах, заметки, пр.
Дополнительно! Копировать или перемещать с помощью данной программки можно лишь только один объект за раз, что довольно неудобно. Если же использовать функцию скачивания, приложение архивирует нужные файлы и они перемещаются вместе в загрузочную папку.
При помощи программы SHAREit
Использование SHAREit считается максимально удобным способом соединить электронные приборы. Как синхронизировать телефон с ноутбуком через Wi-Fi через указанную программу:
- Перекачать утилиту на свои гаджеты с официального сайта.
- Активировать приборы и открыть скаченный софт SHAREit.
- На основной странице найти графу «Подключить к ПК».
- Произвести поиск телефонов в ближайшем радиусе, выбрать нужный.
- Подтвердить подключение. Ок.
Важно! Оба соединяющихся устройства должны иметь подключение к одной линии Wi-Fi. Это правило действует во всех случаях, при работе с любыми аппаратами и приложениями к ним.
Через программу My FTP Server
My FTP Server — следующее приложение, позволяющее без кабеля, только посредством беспроводного адаптера соединить компьютер и мобильный гаджет. Процедура использования:
- Скачать софт и на ноут, и на телефон.
- Запустить его, войти в основные параметры.
- Написать свое имя пользователя и пароль. Сохранить.
- Открыть меню, кликнуть «Запустить сервер»: активируется надпись «Включено», цвет окна поменяется на зеленый.
В отношении компа работает инструкция ниже:
- Открыть папку «Мой компьютер».
- Нажать ПКМ и пункт «Добавить новый элемент в сетевое окружение». Продолжить.
- Перекопировать адрес созданной сети.
- Добавить логин, код безопасности сетевого соединения. Продолжить.
- Список дисков обновится. Открыть в нем новый объект.
- Указать личные сведения, чтобы авторизоваться. Процедура завершена.
Через приложение AirDroid
Программку AirDroid можно найти на Google Play. Инструкция по работе с ней:
- Активировать приложение и авторизоваться.
- Включить компьютер и кликнуть «Начать».
- Ввести на ПК электронную почту и пин, войти в сеть. Теперь смартфон и ноутбук соединены.
Достоинства данного мульти-сервиса:
- Возможность проводить все операции через браузер Андроида.
- Оперативная передача любых файлов без помощи кабеля.
- Действующая система оповещения о телефонных смс, почте и пр.
- Наличие камеры, работающей в удаленном режиме. Функция демонстрации видео в реальном времени.
- Дистанционное управление приборами. Зеркальный экран и возможность удаленного набора текста.
Если ПК работает на Виндовс 10
Обновленный Windows характеризуется встроенным софтом для синхронизации с мобильным гаджетом. Процесс соединения приборов довольно прост:
- Зайти в «Пуск», кликнуть на пункт «Подключить».
- Активировать Wi-Fi на сотовом.
- Найти в уведомлениях «Трансляция», нажать. В ходе соединения ноут будет отображаться как беспроводной дисплей (монитор) с именем ПК.
- Дополнительно запустить поиск в смартфоне, если он не видит комп. При успешном подключении в окошке компьютерного приложения высвечивается экран сотового.
Внимание! Утилита позволяет показывать фото и видео, смотреть презентации, снятые на телефон, на персональном компьютере, но передать файлы не может.
Возможные проблемы и способы их решения
Несмотря на простоту и доступность процедуры синхронизации ноутбука и телефона, в некоторых случаях неизбежны проблемы. Неполадки могут исходить как со стороны подключаемых приборов, так и самого модема. Чтобы их решить, нужно подробнее изучить особенности настройки устройств.
Как настроить роутер
Если не получается установить подключение, первым делом стоит проверить роутер. В процессе использования специальных программ, синхронизирующих аппаратуру, требуются сведения о IP-адресе компа. Если ноутбук не показывает его, хотя активна беспроводная сеть, нужно изменить режим на модеме: стоит ограничение по соединению приборов.
Важно! Инструкции для маршрутизаторов различных фирм и провайдеров могут отличаться и иметь индивидуальный способ открытия доступа.
Общая схема изменения настроек:
- Открыть параметры адаптера.
- Войти в раздел «Домашняя сеть» и в ней «Настройки Wi-Fi».
- Отметить пункт «Включить изоляцию точки доступа». Например, в расширенных настройках адаптеров TP-Link эта кнопка называется AP Isolation.
Другой ряд проблем, который может встретить пользователь смартфона, обозначается сообщениями:
- «Не обнаружена сеть».
- Ошибка аутентификации.
- Защита WPA/WPA2.
Они также устраняются путем более глубокой перенастройки модема:
- Посмотреть, правильно ли написан код безопасности к локальной сети. Внимание следует уделить нужной раскладке на клавиатуре и включению/отключению кнопки Caps lock.
- Зайти в интерфейс маршрутизатора. Установить актуальное местоположение.
- Изменить «Авто» на «Канал 1-10».
- Поставить иной тип режима. Например, «Auto», «B/G/N».
- Попробовать разную ширину Wi-Fi: 20, 40 или 80 МГц.
- Найти в параметрах указанное число разрешенных к подключению приборов: 0 — означает отсутствие лимита по количеству.
Особенности настройки компьютера
На втором месте после сложностей с модемными установками находятся проблемы с компьютером. Источники причин, связанных с подсоединяемой электронной техникой:
- Несовместимость операционных систем на устройствах.
- Устаревшее программное обеспечение, отсутствие нужных драйверов.
- Неверные параметры на одном из приборов — распространенная трудность. Если аппаратура исправна, она легко исправляется.
Решение задач по настройке ПК на примере неполадки в работе с проводником ES:
- Найти «Панель управления», открыть «Центр сетевого управления».
- Зайти в «Дополнительные параметры общего доступа» и кликнуть на «Включить сетевое обнаружение и общий доступ».
- Отключить кодовую безопасность.
- Вывести на экран «Свойства папки», которая должна быть доступна для пользователя.
- Открыть пункт «Доступ», далее — «Расширенная настройка».
- Поставить галочку «Открыть общий доступ».
- Просканировать LAN в проводнике. Появится подключением и доступ к файлам ПК возобновится.
С помощью раздачи интернета можно не только подключить друг к другу электронные аппараты, но и решить вопрос — как подключить вай-фай к компьютеру через телефон.
Подсоединив через роутер и ноутбук, и телефон, появляется возможность коммуникации между гаджетами. Это в свою очередь означает, что можно быстро и без особых сложностей управлять общей информационной средой и передавать текстовые сведения, картинки и другие виды важных файлов.
Последнее обновление — 9 июля 2022 в 09:31
Как подключить телефон к компьютеру через wifi – вопрос, которым часто задается практически каждый владелец современного смартфона. Ниже рассмотрим способы сопряжения для наиболее популярных телефонов на Android, iOs.
Как подключить смартфон на Android
Способов подключить смартфон к компьютеру и ноутбуку через wifi, без проводов несколько. Практически все они требуют подключения обоих устройств к одной сети (роутеру). Конечно, обязательно наличие вай фай адаптера на ПК.
FTP-сервер
FTP-сервер позволит установить связь телефона с компьютером по wifi, но полностью использовать функционал (отправка смс, принятие вызовов) не получится. У многих смартфонов есть встроенный файловый менеджер, можно использовать его. Если софт отсутствует, то настройка будет следующей:
- Скачать и установить приложение Cx проводник на смартфон (по тому же принципу действует и Es, Cz проводник и многие другие). Кстати, конкретно эта программа предоставляется бесплатно;
- Выбрать пункт «Сеть» — «Доступ с ПК». Пользователю нужно скопировать адрес сервера, который высветит программа;

- Вбить его в адресную строку Проводника, устройство считает файлы со смартфона, как с внешнего диска.
Примерно по такому же алгоритму будет происходить подключение смартфона к компьютеру через wifi посредством утилиты Free Commander, Filezilla. Но управлять смартфоном таким способом не удастся. Чтобы в полной мере использовать функционал, потребуется установить приложения другого типа. О них мы поговорим далее.
Airdroid
Airdroid является очень простым в использовании и бесплатным приложением, позволяющим подключиться к ноутбуку и компьютеру через wifi с телефона Андроид. Его следует скачать на оба устройства. Также существует браузерная версия. Для этого адрес, который выделяет программа, следует ввести в строку поиска.
Если Андроид подключить к компьютеру или ноутбуку через wifi, то можно получить доступ к множеству полезных функций. Среди которых:
- Полноценное управление (просмотр информации, принятие звонков, просмотр смс, отправка новых сообщений и т.д.);
- Обмен файлами.
SHAREit
Связать компьютер с телефоном Андроид через wifi с помощью этого приложения достаточно просто. Он подходит под любую платформу. Следует скачать и установить сначала на смартфон, затем на ПК. Для сопряжения на нем выбираем пункт «Подключиться к ПК», а на втором устройстве кликаем на кнопку для обратного соединения. Интерфейс высветит QR-код, который следует отсканировать фотокамерой Вашего Андроида.
С помощью данной утилиты удастся не только соединить телефон с компьютером через wifi , но и обмениваться любым объемом файлов. Причем передача идет на высокой скорости. Но вот управлять им с рабочего стола не удастся.
My Phone Explorer
My Phone Explorer имеет две версии – для обоих устройств. Чтобы наладить соединение телефона с компьютером по wifi следует сначала установить приложение, настроить на смартфоне, а затем на ПК. Оно визуализирует трубку на рабочем столе и можно выполнять требуемые манипуляции. Будет полноценный доступ ко всем файлам, звонкам, смс-сообщениям.
Как подключить iPhone к ПК
Айфон подключить к компьютеру через wifi можно, если версия iTunes от 10.5. Также используются специальные приложения, которые могут соединить его с любым ПК.
iOS
Итак, как подключить телефон к компьютеру через wifi? Обновление до iOS 5 (с 2011 г) позволило Айфон подключать к «родному» ПК без проводов.
Чтобы убедиться в этом следует:
- в телефоне пройти в меню «Настройки»— «Основные»
- здесь должен появиться пункт «Синхронизация с iTunes по Wi-Fi». При этом можно пользоваться трубкой, о сопряжении сигнализирует только значок на экране.
Установленная связь телефона с компьютером через wifi позволяет обмениваться файлами (скорость ниже, чем при соединении шнуром), запускать резервное копирование и закачивать новые приложения из AppStore. Управление телефоном с ПК недоступно.
Чтобы успешно соединить устройства требуется подключение к одному маршрутизатору. После клика на телефоне кнопки «Синхронизация…», на ПК следует запустить iTunes и на вкладке «Устройства» будет значок, оповещающий о подключении трубки.
Рассмотрим схему прямого подключения:
- iMAC—Системные настройки—Сеть. Клик по используемой точке доступа;
- в открывшемся списке завершающим пунктом будет «Создать сеть»;
- в открывшихся строках меняем только «Имя сети» и «Безопасность»;
- далее «Тип шифрования» — WEP;
- придумываем пароль;
- сохраняем изменения;
Теперь к новой сети WiFi подключаемся с Айфона. Доступ к файловой системе с ПК будет открыт через iTunes.
Windows
Рассмотрим, как подключить телефон к компьютеру или ноутбуку через wifi на Windows 7, 10 ПО. Можно попробовать создать прямое подключение, но следует учесть системные требования iOS – не подойдет сеть WPA 2, а также стандарт 802.11n. Пошагово сопряжение выполняется так (на примере Windows 7):
- на ПК «Панель управления»
- далее в «Центр управления сетями» — «Изменение параметров адаптера»;
- на дисплее высветятся точки доступа, нужно щелкнуть правой кнопкой мыши по используемому беспроводному подключению — «Свойства»;
- в появившемся списке выбрать «Протокол Интернета версии 4 (TCP/IPv4)» и зайдите в его «Свойства»;
- заполнить строки ip-адрес(свой) и маска подсети (255.255.255.0);
- в окошечке «Подтвердить параметры при входе» поставить галочку;
- теперь вернуться в меню «Центр управления сетями» — «Создание сети компьютер-компьютер». Таким образом создается точка доступа для ПК и смартфона;
- заполнить строчки: имя сети, ключ безопасности;
- в «Тип безопасности» — WEP;
- к сети разрешаем общий доступ в одноименном пункте меню;
Теперь с iPhone подключиться к созданной точке доступа. Это даст возможность соединить через wifi смартфон и компьютер.
Есть еще один способ, он проще, но на начальном этапе потребуется кабель USB. Далее пошагово:
- подключить iPhone и ПК к одной домашней сети;
- соединить их между собой через шнур;
- ПК — iTunes — Обзор;
- Синхронизировать по Wi-Fi — Применить;
- Отключить кабель USB;
- Телефон — Настройки — Синхронизация с iTunes.
Независимо от типа ОС такое подключение телефона к компьютеру и ноутбуку через wifi позволит управлять файлами на Айфоне.
Что ж, как Вы видите разобраться с тем, как подключить телефон с Вашему ПК не так уж сложно. Стоит только задаться целью. А если Вы знаете еще какие-то пути синхронизации, обязательно пишите нам в комментариях!
Если вы хотите подключить к компьютеру телефон через wifi, можете воспользоваться несколькими путями: прибегнуть к разнообразным сторонним приложениям или применить встроенный функционал.
Для применения всех нижеописанных способов нужно, чтобы компьютер и смартфон были подключены к одному вай-фай.
Содержание
- 1 Самые простые способы
- 1.1 Через проводник
- 1.2 Wi-Fi File Transfer
- 1.3 SHAREit
- 1.4 My FTP Server
- 1.5 AirDroid
- 2 На Windows 10
- 3 Разрешение вероятных проблем
- 3.1 Роутер
- 3.2 Компьютер
Самые простые способы
Если вы пользуетесь ПК, вероятно понадобится отдельный веб-модуль для подключения к вайфай, ведь их нечасто встраивают в материнские платы. В таком случае можете докупить, например, внешний модуль, который будет подключаться через USB-порт или другие разъемы.
Через проводник
Обеспечить подключение смартфона к ноутбуку можно посредством проводника:
- Загрузите «CX Проводник» из магазина Google Play, откройте его.
- Перейдите в раздел «Сеть», далее в «Доступ с ПК», нажмите на «Пуск».
- В окне высветится IP-адрес, который понадобится позже.
- Откройте «Мой комп.», напишите IP, появившийся в приложении, в адресную строку. После этого вы заполучите допуск к файлам с мобильного устройства.
Wi-Fi File Transfer
- Инсталлируйте данное ПО на смартфон.
- Высветившийся адрес при открытии ПО вставьте в URL-строку интернет-браузера на ПК.
- Теперь можете загружать файлы с телефона на компьютер.
SHAREit
Также для установки соединения между ноутбуком и смартфоном можно воспользоваться довольно популярным инструментом SHAREit, выделяющимся благодаря интуитивно понятному интерфейсу. Для этого:
- Загрузите ПО на оба устройства, откройте его.
- На мобильном гаджете в меню нажмите «Подкл. к ПК».
- Запустите поиск доступных подключений, подсоединитесь к желаемому и подтвердите действие. После этого вы сможете обмениваться файлами между гаджетами.
My FTP Server
Чтобы подключить телефон через wifi к компьютеру, можно воспользоваться приложением My FTP Server. Для этого:
- Загрузите ПО на компьютер и смартфон.
- Откройте программу на телефоне, войдите в параметры, впишите логин и пароль и сохраните правки.
- Перейдите в основной раздел приложения и нажмите «Start Server».
- Теперь откройте программу на ПК, далее «Проводник», затем раздел «Мой комп.».
- Щелкните ПКМ по свободному пространству окна, в контекстном меню кликните по опции «Добавить нов. элемент в сетевое окр.».
- Откроется окно, где необходимо нажать «Далее».
- Вставьте в поле адрес сети, которая была только что создана, затем впишите логин и пароль, снова кликните «Далее».
- Среди основных дисков появится новый элемент, который следует открыть, после чего надо вписать запрашиваемые для доступа данные.
AirDroid
AirDroid – это еще одна программа, с помощью которой вы сможете подсоединить телефон через wifi к компьютеру. Чтобы воспользоваться ею следует:
- Установить ПО на смартфон, запустить его и затем зарегистрироваться.
- Открыть интернет-браузер на компьютере и вставить в URL-строку адрес, который был указан в программе.
На Windows 10
Если устройство работает на базе операционной системы Виндовс 10, подключить к нему телефон через wifi можно при помощи встроенных инструментов:
- Найдите программу «Подключить (можно использовать Пуск для поиска).
- В уведомлениях смартфона отыщите значок «Трансляция», нажмите на него и выберите ПК, который будет подписан как «Беспроводной дисплей».
Разрешение вероятных проблем
При выполнении вышеописанных алгоритмов обычно сложностей возникать не должно, однако, никто не застрахован от неожиданных сбоев, многочисленных ошибок и прочих трудностей.
Роутер
Если ошибки возникают во время процесса подключения к интернет-маршрутизатору, следует сделать следующее:
- Войти в веб-интерфейс веб-роутера, далее в «Дом. сеть».
- Нажать «Настройки Wi-Fi» и установить флажок около подпункта «Вкл. изоляцию точки доступа».
Некоторые распространенные проблемы помогут решить следующие инструкции:
- Убедитесь в верности вводимого пароля, а также в том, что у вас установлена правильная раскладка клавиатуры и отключен Capslock.
- Проверьте, к верному ли интернет-соединению вы пытаетесь подсоединиться, ведь в округе возможно есть несколько интернет-подключений с похожими наименованиями, которые можно случайно перепутать.
- Удостоверьтесь в исправности интернет-маршрутизатора, в хорошем ли состоянии находится интернет-кабель, все ли провода вставлены до конца в правильные разъемы. Обратите внимание на световые индикаторы на корпусе интернет-роутера, они подскажут, имеются ли какие-либо неисправности.
- Перезагрузите гаджеты, а также интернет-роутер. Чтобы перезапустить интернет-модем, достаточно просто отключить его на несколько минут от электросети или нажать на специальную кнопку на обратной стороне интернет-устройства.
- Удостоверьтесь, что функция Wireless Fidelity активирована на смартфоне. Также можете попытаться удалить интернет-соединение и переподключиться к нему.
- Расположите девайс вблизи web-роутера, есть шанс, что сигнал просто слишком слабый.
- Смените режим вашего веб-маршрутизатора на иной, а также поменяйте местоположение web-модема в его интерфейсе.
- Проверьте функционирует ли интернет на других устройствах, если да, скорее всего источник трудностей лежит в самом смартфоне или лэптопе. Попробуйте сбросить телефон до заводских настроек или обратиться в сервис.
- Удостоверьтесь, что сетевой модуль исправен. Если у вас имеется встроенный интернет-адаптер, попробуйте воспользоваться внешним USB-модулем. Если неисправен внешний интернет-модуль, попробуйте обновить драйвера для него. Сделать это можно, установив их с официального сайта производителя или воспользовавшись диспетчером устройств.
Если вы выберите второй вариант, необходимо нажать ПКМ на иконку Пуск, выбрать опцию «Диспетчер устройств». Отыщите среди доступных устройств ваш веб-адаптер, нажмите на него правой кнопкой мыши, перейдите в «Свойства», в подраздел «Драйвер», кликните на кнопку «Обновить драйвер». Далее воспользуйтесь автоматическим поиском программного обеспечения. В этом случае система сама постарается разыскать и установить желаемые дрова. - Зайдите в настройки интернет-модема и попробуйте изменить ширину Wi-Fi канала, а также частоту с 2,4 ГГц на 5 ГГц или наоборот.
- Если для веб-модема установлено ограничение на количество подключенных устройств, попробуйте поставить большее значение или поменяйте его на «0» (в таком случае лимитов не будет в принципе).
- Попытайтесь изменить канал. Зачастую в конфигурациях web-маршрутизатора около данного параметра установлено значение Auto. Поэкспериментируйте с доступными значениями от одного до десяти.
Компьютер
Если, несмотря на то, что соединение между обоими устройствами произошло, в проводнике на смартфоне не появляется иных девайсов, можно попробовать выполнить следующее:
- Запустите «ЦУ сетями и общ. доступом», войдите в «Доп. параметры общ. доступа», проставьте галочки около надписей «Вкл. сетевое обнаружение», «Вкл. общ. доступ к файлам и принтерам», «Откл. Общ. доступ с парольной защ.».
- Откройте свойства папки, далее «Расш. настройка».
- Выставьте флажок «Откр. общ. доступ к папке», сохраните изменения.
На чтение 6 мин Просмотров 10.9к. Опубликовано 20.07.2019
Стандартный вариант соединения телефона и компьютера – использование USB-кабеля. Это привычное и простое, но неудобное подключение. Альтернативный способ – соединение через Wi-Fi. В этом случае не требуется кабель и не ограничивается перемещение мобильного. Подключение через беспроводную сеть осуществляется несколькими способами.
Содержание
- Через ES Проводник
- Через My FTP Server
- Через AirDroid
- Через программу MyPhoneExplorer
- Через SHAREit
- Возможные проблемы и их решение
Через ES Проводник
Данное приложение многофункционально, обеспечивает полный мониторинг над файловыми объектами, помогает осуществлять передачу файлов между ПК и мобильным по Wi-Fi.
Подключение пошагово:
- Скачивается бесплатный ES Проводник.
- Запускается, подключается к действующей на компьютере сети.
- Движением пальца от левой стороны вызывается меню, в нем выбирается раздел «Сеть».
- Выплывает окошко, в нем выбирается «Удаленный доступ».
- Под значком «Статус» появляется имя действующей сети вай-фай.
- После нажатия кнопки «Включить» показывается адрес, который вбивается в компьютер.
- После нажатия на значок «Настройки» открывается меню проводника ES. Здесь можно воспользоваться опциями, позволяющими сделать связь более надежной и удобной. Так, можно разместить на рабочем столе ярлык, запретить отключение сервера после выхода из приложения.
Действия в телефоне завершены, далее нужно перейти в компьютер:
- Открыть «Мой компьютер».
- Поместить в адресную строчку показанный в проводнике ES адрес.
- Откроется окно с папками, находящимися в телефоне.
Как подключить телефон к компьютеру по Wi-Fi с помощью ES Проводника, показывается в этом видео:
Через My FTP Server
Сервер FTP универсален в плане выполняемых функций, поэтому может применяться для соединения мобильного устройства и ПК через Wi-Fi с целью передачи файлов. Чтобы соединить устройства данным методом, необходимо установить в мобильном приложении FTP Server. И компьютер, и мобильный должны быть подключенными к одной сети.
Дальнейший алгоритм действий:
- Запускается приложение FTP Server нажатием на кнопку включения. Появляется сообщение, что сервер работает с указанием его адреса.
- Указанный адрес используется для соединения телефона и компьютера. Открывается проводник Windows, а адресную строчку помещается адрес сервера FTP. Может понадобиться ввести логин и код – эти сведения находятся в приложении FTP Server в мобильном.
- После правильного выполнения всех действий устройства соединяются, на компьютере становятся доступными все папки, находящиеся в телефоне.
Сервер FTP можно соединить с компьютером в виде сетевого диска. Для этого необходимо:
- Открыть «Мой компьютер». Щелчком правой кнопки мыши выбрать «Добавить в сетевое окружение новый элемент».
- Кликать по кнопке «Далее» до появления адресной строчки. В нее внести адрес сервера. Активизировать настройку, щелкнув по значку «Далее».
- В окне «Мой компьютер» станет доступна сетевая папка, связанная с FTP-сервером на мобильном устройстве. Посредством ее осуществляется быстрое соединение с телефоном для передачи файлов.
В этом видео показано, как подключить телефон к компьютеру по Вай-Фай через FTP-сервер:
Через AirDroid
Данное приложение позволяет произвести полное соединение компьютера и мобильного. Подключение осуществляется поэтапно так:
- Скачивается программа AirDroid, запускается.
- В приложении появляется адрес для перехода на компьютер и установления Wi-Fi-подключения.
- Представленный адрес вбивается в браузерную строчку.
- На телефоне подтверждается Wi-Fi-подключение.
Мобильное устройство и ПК должны иметь подключение к одной сети.
После установления подключения можно производить почти любые удаленные действия через вай-фай. Интерфейс приложения выглядит как рабочий стол.
Передача файлов и папок осуществляется через панель управления. Причем соединение двустороннее: можно удалять документы на компьютере, аналогичное действие будет производиться на телефоне.
Через компьютер можно отправлять SMS и звонить по номерам, сохраненным в телефоне. Можно смотреть видео, но возможна незначительная задержка. Также AirDroid, как и проводник ES, предоставляет возможность полного мониторинга файловой системы мобильного устройства.
Как подсоединить телефон к компьютеру с помощью AirDroid, показывается в этом видео:
Через программу MyPhoneExplorer
Необходимо загрузить программу: в телефон – версию Client, в компьютер – Server. Дальше выполняются следующие действия:
- Приложение запускается на мобильном, производится подключение Wi-Fi.
- Аналогично приложение активируется на ПК.
- Выбирается вид системы и подключение Wi-Fi.
- Системы компьютера и телефона синхронизируются.
После этого можно закачивать файлы, посылать SMS, смотреть видео и производить множество других операций. В меню находятся контакты, история звонков и SMS. Отображаются даже удаленные сообщения. Скачивание и загрузка файлов осуществляются через вкладку «Файлы».
Смотрите видео, в котором рассказывается, как подключить смартфон к компьютеру через MyPhoneExplorer:
Эта многофункциональная программа позволяет быстро и без затруднений перемещать файлы между мобильными устройствами, ПК и ноутбуками. Главное условие – соединяемые устройства должны иметь подключение к одинаковой сети.
Алгоритм подключения:
- Программа SHAREit для Windows скачивается и устанавливается на компьютер, запускается.
- Аналогично загружается SHAREit для Android.
- Программа открывается на телефоне нажатием кнопки «Начать».
- Настраивается профиль, подтверждается нажатием «Сохранить».
- Выбираются «Отправить», «Подключить к ПК», «Сканировать для подключения», после чего откроется окошко-сканер QR-кода.
- На компьютере выбирается «Нажать здесь для подключения к телефону».
- Мобильное устройство приближается к компьютеру для сканирования QR-кода.
- Устанавливается соединение устройств для взаимной передачи файлов.
Как при помощи программы SHAREit передавать файлы с телефона на компьютер, рассказывается в этом видео:
Возможные проблемы и их решение
Если не удается соединить компьютер и телефон через Wi-Fi, причиной могут быть неправильные настройки роутера или компьютера.
В первом случае отсутствие связи обусловлено тем, что роутер настроен в режиме, при котором устройства соединены с локальной сетью, но не связаны между собой. Для исправления проблемы нужно:
- Войти в меню настроек роутера.
- Перейти в раздел «Домашняя сеть».
- Выбрать подраздел «Настройки Wi-Fi».
- Поставить отметку рядом со строкой «Включить изоляцию точки доступа».
Если проблема связана с неправильными настройками компьютера, то нужно выполнить следующие действия:
- В меню Windows войти в раздел «Центральное управление сетями».
- Перейти в подраздел «Дополнительные параметры доступа».
- Активизировать обнаружение сетей, доступ к устройствам.
- Сделать неактивным пароль при выполнении подключения к общим файлам.
- Перейти в «Свойства».
- Кликнуть по значку «Расширенная «настройка».
- Сделать отметку рядом со строчкой «Открыть к папке общий доступ».
- Повторно сканировать сетевые устройства в меню «Сеть – LAN».
В статье подробно описаны все возможные способы соединения ПК и мобильного устройства посредством Wi-Fi. Это позволит пользователю управлять с компьютера находящимися в телефоне документами и свободно перемещать файлы между устройствами.
При использовании мобильного телефона иногда возникает необходимость в его подключении к компьютеру. Стандартный способ подключения телефона к компьютеру – это подключение при помощи USB кабеля. Этот способ максимально прост и работает в любой ситуации. Но, он не очень удобен. Такое подключение требует наличия свободного кабеля и привязывает телефон к компьютеру.
Альтернативой является подключение телефона к компьютеру через Wi-Fi сеть. Данный способ, не требует кабелей и не ограничивает мобильность устройства. Подключение через Wi-Fi можно использовать для решения самых разных задач. В этой статье мы рассмотрим два наиболее типичных сценария, это передача файлов и удаленное управление компьютером.
Подключение телефона к компьютеру по Wi-Fi для передачи файлов
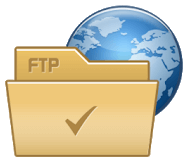
FTP протокол или File Transfer Protocol – это специализированный протокол для передачи файлов между компьютерами. Его широко используют для обмена файлами в локальных сетях и в интернете. Но, благодаря своей универсальности FTP может использоваться для решения самых разных задач. В частности, его можно применять для подключения телефона к компьютеру через Wi-Fi и обмена файлами между ними.
Для того чтобы подключить телефон к компьютеру по протоколу FTP на телефон нужно установить приложение «FTP-сервер». Дело в том, что для передачи файлов по протоколу FTP один из компьютеров должен выступать в качестве FTP-сервера, а другой в качестве FTP-клиента. Будет удобней, если работу сервера будет выполнять именно телефон. Для этого на него нужно установить специальное приложение. В магазине приложений Play Market существует большое количество таких приложений. Вы можете найти их по запросу «ftp сервер». Для примера мы будем использовать одно из наиболее популярных приложений такого рода, которое так и называется – «Ftp Сервер». Чтобы воспользоваться этим способом вам нужно скачать данное приложение и установить на свой телефон.
Также вам нужно убедиться, что телефон и компьютер подключены к одной локальной сети. Телефон должен быть подключен к сети по Wi-Fi, а компьютер может подключаться как по Wi-Fi, так и по кабелю.
Если с подключением к сети все нормально, то запустите приложение FTP сервер и нажмите на кнопку включения, для того чтобы сервер начал работу.
В результате вы увидите сообщение о том, что FTP-сервер запущен и доступен по определенному адресу. На скриншоте внизу адрес выглядит как ftp://192.168.1.10:2221, но в вашем случае адрес может отличаться.
Адрес, который выдаст вам приложение FTP-сервер, можно использовать для подключения к телефону с компьютера. Для этого нужно открыть «Проводник Windows» и ввести в адресную строку адрес FTP-сервера из приложения. Если появится запрос на ввод логина и пароля, то эти данные также можно посмотреть в приложении FTP-сервер на телефоне.
Если все было сделано правильно, то компьютер подключится к FTP-серверу на телефоне, и вы получите доступ ко всем папкам, которые находятся на телефоне. Теперь вы можете работать с этими папками точно также, как если бы телефон был подключен по кабелю. Например, вы можете удалять и перемещать файлы, можете скопировать файлы с компьютера на телефон или обратно.
При желании FTP-сервер можно подключить к Windows-компьютеру как сетевой диск. Чтобы сделать это откройте окно «Мой компьютер», нажмите правой кнопкой мышки по свободному месту и выберите пункт «Добавить новый элемент в сетевое окружение».
Дальше кликаем на кнопку «Далее» пока не появится поле для ввода адреса. В данное поле нужно ввести адрес FTP-сервера из приложения и сохранить настройки нажатием на кнопку «Далее».
После этого в окне «Мой компьютер» появится сетевая папка, которая будет указывать на FTP-сервер на вашем мобильном телефоне. С помощью этой сетевой папки вы сможете в любой момент быстро подключиться к телефону и обменяться с ним файлами.
Для подключения телефона к компьютеру с целью передачи файлов можно использовать не только FTP, но и другие подобные протоколы. Например, можно использовать протокол http и приложение, которое будет запускать на телефоне web-сервер. Но, этот способ будет не настолько прост и удобен, так как для подключения и работы с файлами вам придется использовать веб-браузер.
Подключение телефона к компьютеру по Wi-Fi для удаленного управления
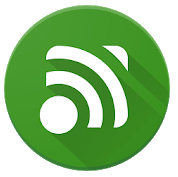
В бесплатной версии приложение Unified Remote позволяет управлять мышкой и клавиатурой компьютера, управлять медиапроигрывателем и работать с файлами. В платной версии возможности приложения намного шире. В частности, появляется возможность видеть рабочий стол и управлять сторонними программами на компьютере.
Принцип работы Unified Remote достаточно простой. На компьютер, к которому нужно получить доступ, необходимо установить специальную программу. Это серверная часть приложения, которая обеспечивает возможность подключения и управления компьютером. Серверная часть программы бесплатна и доступна на официальном сайте приложения.
А на телефон, с которого предполагается управление компьютером, необходимо поставить приложение-клиент. С помощью данного приложения выполняется подключение и управление компьютером.
После установки серверной и клиентской части приложения можно приступать к работе. Для этого запустите приложение на телефоне, откройте левое боковое меню и перейдите в раздел «Servers».
В разделе «Server» вы увидите компьютер, на который вы установили серверную часть приложения. Кликните по этому компьютеру для того чтобы выполнить подключения.
После подключения вы получите возможность управлять компьютером. Вернитесь на главный экран приложения Unified Remote и выберите одну из опций. Например, для того чтобы управлять курсором выберите опцию «Basic Input» и проведите пальцем по экрану телефона. Курсор на компьютере будет повторять ваши движения.
В качестве альтернативы приложению Unified Remote можно посоветовать программу TeamViewer. Данная программа является профессиональным инструментом для удаленного управления компьютерами и обеспечивает полный контроль с отображением рабочего стола. Важным отличием TeamViewer является то, что эта программа позволяет подключаться к удаленному компьютеру не только через Wi-Fi, но и через интернет. Другими словами, вы можете подключиться к своему компьютеру вне зависимости от того, где вы находитесь и к какой локальной сети подключены.
Для чего необходимо соединять ПК и смартфон
Как уже было сказано, жесткие диски персональных компьютеров и внешние накопители вмещают в себя большие объемы данных, чем даже самые вместительные мобильные телефоны и их карты памяти. Более того, телефон может разбиться и восстановить данные с него будет очень проблематично. С компьютерами и ноутбуками такого чаще всего не случается, так как они находятся дома и даже если причинить им физический ущерб, диск можно будет вынуть и установить в другой гаджет.
В связи с этим люди часто переносят фотографии, музыку, видеозаписи и важные документы с телефона на компьютер или копируют их в облачные хранилища. Эти способы не только защищают данные от случайного удаления и обеспечивают их сохранность от взлома, но и освобождают место на накопителях телефона, которое заканчивается, как правило, в самый неподходящий момент.
Важно! Часто подключить смартфон к компьютеру через wi-fi требуется и для каких-либо действий по настройке гаджета: перепрошивке, проверке работы отдельных аппаратных и программных компонентов.
Что можно сделать на телефоне, который подсоединен к компьютеру через вайфай
Благодаря подключению смартфона под управлением любой операционной системы к персональному компьютеру можно открыть огромное количество возможностей. Как уже было сказано, это может быть простой обмен файлами, а, может, и полноценная синхронизация совместимых устройств, тонкая настройка беспроводной сети и прочие моменты.
Традиционно для подключения смартфона к персональному компьютеру используют USB-кабель от зарядки. Один его конец подключается в соответствующее гнездо на системном блоке ПК, а другой к телефону. Это самый простой способ, который не требует дополнительного программного обеспечения и знаний, но он невозможен, если шнур сломался, потерялся или с одной стороны неразрывно связан с блоком питания (переходником). Решить это проблему можно, воспользовавшись передачей данных по беспроводной сети вайфай. Ниже будут указаны наиболее популярные способы, как подключить телефон к ноутбуку или ПК через wifi.
Как подключить смартфон на Android
Способов подключить смартфон к компьютеру и ноутбуку через wifi, без проводов несколько. Практически все они требуют подключения обоих устройств к одной сети (роутеру). Конечно, обязательно наличие вай фай адаптера на ПК.
Через ES Проводник
Данное приложение многофункционально, обеспечивает полный мониторинг над файловыми объектами, помогает осуществлять передачу файлов между ПК и мобильным по Wi-Fi.
Подключение пошагово:
- Скачивается бесплатный ES Проводник.
- Запускается, подключается к действующей на компьютере сети.
- Движением пальца от левой стороны вызывается меню, в нем выбирается раздел «Сеть».
- Выплывает окошко, в нем выбирается «Удаленный доступ».
- Под значком «Статус» появляется имя действующей сети вай-фай.
- После нажатия кнопки «Включить» показывается адрес, который вбивается в компьютер.
- После нажатия на значок «Настройки» открывается меню проводника ES. Здесь можно воспользоваться опциями, позволяющими сделать связь более надежной и удобной. Так, можно разместить на рабочем столе ярлык, запретить отключение сервера после выхода из приложения.
Действия в телефоне завершены, далее нужно перейти в компьютер:
- Открыть «Мой компьютер».
- Поместить в адресную строчку показанный в проводнике ES адрес.
- Откроется окно с папками, находящимися в телефоне.
Как подключить телефон к компьютеру по Wi-Fi с помощью ES Проводника, показывается в этом видео:
Через My FTP Server
Сервер FTP универсален в плане выполняемых функций, поэтому может применяться для соединения мобильного устройства и ПК через Wi-Fi с целью передачи файлов. Чтобы соединить устройства данным методом, необходимо установить в мобильном приложении FTP Server. И компьютер, и мобильный должны быть подключенными к одной сети.
Дальнейший алгоритм действий:
- Запускается приложение FTP Server нажатием на кнопку включения. Появляется сообщение, что сервер работает с указанием его адреса.
- Указанный адрес используется для соединения телефона и компьютера. Открывается проводник Windows, а адресную строчку помещается адрес сервера FTP. Может понадобиться ввести логин и код – эти сведения находятся в приложении FTP Server в мобильном.
- После правильного выполнения всех действий устройства соединяются, на компьютере становятся доступными все папки, находящиеся в телефоне.
Сервер FTP можно соединить с компьютером в виде сетевого диска. Для этого необходимо:
- Открыть «Мой компьютер». Щелчком правой кнопки мыши выбрать «Добавить в сетевое окружение новый элемент».
- Кликать по кнопке «Далее» до появления адресной строчки. В нее внести адрес сервера. Активизировать настройку, щелкнув по значку «Далее».
- В окне «Мой компьютер» станет доступна сетевая папка, связанная с FTP-сервером на мобильном устройстве. Посредством ее осуществляется быстрое соединение с телефоном для передачи файлов.
В этом видео показано, как подключить телефон к компьютеру по Вай-Фай через FTP-сервер:
Использование приложения AirDroid
Кроме просмотра файлов на смартфоне, это приложение обеспечивает полную синхронизацию телефона с компьютером. Подключение к компьютеру через WiFi выполняется в несколько этапов.
- Скачиваем программу в Google Play.
- Запускаем программу. Регистрацию можно пропустить.
- Приложение выделяет адрес, по которому можно перейти на компьютере и установить подключение через WiFi.
- Вводим указанный адрес в браузере и подтверждаем подключение по WiFi на телефоне.
Важно помнить, что устройство на Android и компьютер должны быть подключены к одной сети. При этом если используется роутер, для компьютера может быть использовано проводное подключение, а смартфон будет подключаться через WiFi. Если на этапе синхронизации возникают трудности, возможно, смартфон подключен через мобильный интернет.
После подтверждения синхронизации выполняется подключение к телефону. Почти любые действия, которые можно выполнить, вы сможете сделать удалённо, через компьютер и подключение WiFi. Интерфейс выполнен в виде отдельного рабочего стола. В правом верхнем углу отображается информация об устройстве и количество свободной памяти. Чуть ниже — панель управления, с помощью которой на устройство можно отправить файлы и папки с компьютера.
Значки на этом рабочем столе работают как пункты меню на самом телефоне. Например, журнал вызовов отображает полную детализацию звонков. Синхронизация при этом выполняется в обе стороны — с возможностью не только просматривать записи, но и удалять их. Изменения будут применены на телефоне.
При открытии контактов отображаются все номера в памяти смартфона. Людям из записной книжки можно будет отправить СМС или позвонить, используя компьютер.
Из интересных функций приложения можно отметить использование камеры устройства на Android. Практических применений этой возможности не так много, ведь телефон и так находится в пределах распространения сигнала WiFi.
В таком же режиме потоковой передачи видео работает и подключение к экрану устройства через WiFi. При обновлении информации может возникать задержка, но она не настолько большая, чтобы помешать работе.
AirDroid также открывает полный доступ к файловой системе смартфона, как и ES Проводник. Данные на телефоне передаются через WiFi как для чтения, так и в режиме записи.
С помощью программы SHAREit
Это самый простой способ беспроводного соединения компьютера или ноутбука с гаджетом. Прежде всего, нужно установить программу SHAREit на компьютер. Приложение рекомендуется скачивать с официального сайта. Такую же программу устанавливают на планшете или телефоне. После этого действуют следующим образом:
- запускают приложения на том и другом устройстве;
- заходят в меню программы на телефоне и нажимают на надпись «Подключить к ПК»;
- на радаре обнаруживают имя своего устройства и нажимают на него;
- подтверждают соединение.
После этого получают доступ к файлам гаджета с компьютера или ноутбука.
Через программу MyPhoneExplorer
Необходимо загрузить программу: в телефон – версию Client, в компьютер – Server. Дальше выполняются следующие действия:
- Приложение запускается на мобильном, производится подключение Wi-Fi.
- Аналогично приложение активируется на ПК.
- Выбирается вид системы и подключение Wi-Fi.
- Системы компьютера и телефона синхронизируются.
После этого можно закачивать файлы, посылать SMS, смотреть видео и производить множество других операций. В меню находятся контакты, история звонков и SMS. Отображаются даже удаленные сообщения. Скачивание и загрузка файлов осуществляются через вкладку «Файлы».
Смотрите видео, в котором рассказывается, как подключить смартфон к компьютеру через MyPhoneExplorer:
Как подключить iPhone к ПК
Айфон подключить к компьютеру через wifi можно, если версия iTunes от 10.5. Также используются специальные приложения, которые могут соединить его с любым ПК.
iOS
Итак, как подключить телефон к компьютеру через wifi? Обновление до iOS 5 (с 2011 г) позволило Айфон подключать к «родному» ПК без проводов.
Чтобы убедиться в этом следует:
- в телефоне пройти в меню «Настройки»— «Основные»
- здесь должен появиться пункт «Синхронизация с iTunes по Wi-Fi». При этом можно пользоваться трубкой, о сопряжении сигнализирует только значок на экране.
Установленная связь телефона с компьютером через wifi позволяет обмениваться файлами (скорость ниже, чем при соединении шнуром), запускать резервное копирование и закачивать новые приложения из AppStore. Управление телефоном с ПК недоступно.
Чтобы успешно соединить устройства требуется подключение к одному маршрутизатору. После клика на телефоне кнопки «Синхронизация…», на ПК следует запустить iTunes и на вкладке «Устройства» будет значок, оповещающий о подключении трубки.
Рассмотрим схему прямого подключения:
- iMAC—Системные настройки—Сеть. Клик по используемой точке доступа;
- в открывшемся списке завершающим пунктом будет «Создать сеть»;
- в открывшихся строках меняем только «Имя сети» и «Безопасность»;
- далее «Тип шифрования» — WEP;
- придумываем пароль;
- сохраняем изменения;
Теперь к новой сети WiFi подключаемся с Айфона. Доступ к файловой системе с ПК будет открыт через iTunes.
Windows
Рассмотрим, как подключить телефон к компьютеру или ноутбуку через wifi на Windows 7, 10 ПО. Можно попробовать создать прямое подключение, но следует учесть системные требования iOS – не подойдет сеть WPA 2, а также стандарт 802.11n. Пошагово сопряжение выполняется так (на примере Windows 7):
- на ПК «Панель управления»
- далее в «Центр управления сетями» — «Изменение параметров адаптера»;
- на дисплее высветятся точки доступа, нужно щелкнуть правой кнопкой мыши по используемому беспроводному подключению — «Свойства»;
- в появившемся списке выбрать «Протокол Интернета версии4 (TCP/IPv4)» и зайдите в его «Свойства»;
- заполнить строки ip-адрес(свой) и маска подсети (255.255.255.0);
- в окошечке «Подтвердить параметры при входе» поставить галочку;
- теперь вернуться в меню «Центр управления сетями» — «Создание сети компьютер-компьютер». Таким образом создается точка доступа для ПК и смартфона;
- заполнить строчки: имя сети, ключ безопасности;
- в «Тип безопасности» — WEP;
- к сети разрешаем общий доступ в одноименном пункте меню;
Теперь с iPhone подключиться к созданной точке доступа. Это даст возможность соединить через wifi смартфон и компьютер.
Есть еще один способ, он проще, но на начальном этапе потребуется кабель USB. Далее пошагово:
- подключить iPhone и ПК к одной домашней сети;
- соединить их между собой через шнур;
- ПК — iTunes — Обзор;
- Синхронизировать по Wi-Fi — Применить;
- Отключить кабель USB;
- Телефон — Настройки — Синхронизация с iTunes.
Независимо от типа ОС такое подключение телефона к компьютеру и ноутбуку через wifi позволит управлять файлами на Айфоне.
Как Вы видите разобраться с тем, как подключить телефон с Вашему ПК не так уж сложно. Стоит только задаться целью. А если Вы знаете еще какие-то пути синхронизации, обязательно пишите нам в комментариях!
Подключение телефона к компьютеру по Wi-Fi для передачи файлов
Если вам нужно подключить телефон к компьютеру через Wi-Fi и передать какие-то файлы без использования проводов, то самым простым способом и надежным способом подключения будет FTP протокол.
FTP протокол или File Transfer Protocol – это специализированный протокол для передачи файлов между компьютерами. Его широко используют для обмена файлами в локальных сетях и в интернете. Но, благодаря своей универсальности FTP может использоваться для решения самых разных задач. В частности, его можно применять для подключения телефона к компьютеру через Wi-Fi и обмена файлами между ними.
Для того чтобы подключить телефон к компьютеру по протоколу FTP на телефон нужно установить приложение «FTP-сервер». Дело в том, что для передачи файлов по протоколу FTP один из компьютеров должен выступать в качестве FTP-сервера, а другой в качестве FTP-клиента. Будет удобней, если работу сервера будет выполнять именно телефон. Для этого на него нужно установить специальное приложение. В магазине приложений Play Market существует большое количество таких приложений. Вы можете найти их по запросу «ftp сервер». Для примера мы будем использовать одно из наиболее популярных приложений такого рода, которое так и называется – «Ftp Сервер». Чтобы воспользоваться этим способом вам нужно скачать данное приложение и установить на свой телефон.
Также вам нужно убедиться, что телефон и компьютер подключены к одной локальной сети. Телефон должен быть подключен к сети по Wi-Fi, а компьютер может подключаться как по Wi-Fi, так и по кабелю.
Если с подключением к сети все нормально, то запустите приложение FTP сервер и нажмите на кнопку включения, для того чтобы сервер начал работу.
В результате вы увидите сообщение о том, что FTP-сервер запущен и доступен по определенному адресу. На скриншоте внизу адрес выглядит как ftp://192.168.1.10:2221, но в вашем случае адрес может отличаться.
Адрес, который выдаст вам приложение FTP-сервер, можно использовать для подключения к телефону с компьютера. Для этого нужно открыть «Проводник Windows» и ввести в адресную строку адрес FTP-сервера из приложения. Если появится запрос на ввод логина и пароля, то эти данные также можно посмотреть в приложении FTP-сервер на телефоне.
Если все было сделано правильно, то компьютер подключится к FTP-серверу на телефоне, и вы получите доступ ко всем папкам, которые находятся на телефоне. Теперь вы можете работать с этими папками точно также, как если бы телефон был подключен по кабелю. Например, вы можете удалять и перемещать файлы, можете скопировать файлы с компьютера на телефон или обратно.
При желании FTP-сервер можно подключить к Windows-компьютеру как сетевой диск. Чтобы сделать это откройте окно «Мой компьютер», нажмите правой кнопкой мышки по свободному месту и выберите пункт «Добавить новый элемент в сетевое окружение».
Дальше кликаем на кнопку «Далее» пока не появится поле для ввода адреса. В данное поле нужно ввести адрес FTP-сервера из приложения и сохранить настройки нажатием на кнопку «Далее».
После этого в окне «Мой компьютер» появится сетевая папка, которая будет указывать на FTP-сервер на вашем мобильном телефоне. С помощью этой сетевой папки вы сможете в любой момент быстро подключиться к телефону и обменяться с ним файлами.
Для подключения телефона к компьютеру с целью передачи файлов можно использовать не только FTP, но и другие подобные протоколы. Например, можно использовать протокол http и приложение, которое будет запускать на телефоне web-сервер. Но, этот способ будет не настолько прост и удобен, так как для подключения и работы с файлами вам придется использовать веб-браузер.
Подключение телефона к компьютеру по Wi-Fi для удаленного управления
Если же вам нужно подключить телефон к компьютеру через Wi-Fi для управления компьютером, то для этого существуют другие решения. Некоторые из этих решений предоставляют полный контроль над компьютером, а некоторые позволяет выполнять лишь определенные операции. Например, для управления компьютером на базовом уровне хорошо подходит приложение Unified Remote. Данное приложение доступно на Android-телефонах и iPhone, а серверная часть приложения доступна для всех популярных операционных систем, включая Windows, Mac и Linux.
В бесплатной версии приложение Unified Remote позволяет управлять мышкой и клавиатурой компьютера, управлять медиапроигрывателем и работать с файлами. В платной версии возможности приложения намного шире. В частности, появляется возможность видеть рабочий стол и управлять сторонними программами на компьютере.
Принцип работы Unified Remote достаточно простой. На компьютер, к которому нужно получить доступ, необходимо установить специальную программу. Это серверная часть приложения, которая обеспечивает возможность подключения и управления компьютером. Серверная часть программы бесплатна и доступна на официальном сайте приложения.
А на телефон, с которого предполагается управление компьютером, необходимо поставить приложение-клиент. С помощью данного приложения выполняется подключение и управление компьютером.
После установки серверной и клиентской части приложения можно приступать к работе. Для этого запустите приложение на телефоне, откройте левое боковое меню и перейдите в раздел «Servers».
В разделе «Server» вы увидите компьютер, на который вы установили серверную часть приложения. Кликните по этому компьютеру для того чтобы выполнить подключения.
После подключения вы получите возможность управлять компьютером. Вернитесь на главный экран приложения Unified Remote и выберите одну из опций. Например, для того чтобы управлять курсором выберите опцию «Basic Input» и проведите пальцем по экрану телефона. Курсор на компьютере будет повторять ваши движения.
В качестве альтернативы приложению Unified Remote можно посоветовать программу TeamViewer. Данная программа является профессиональным инструментом для удаленного управления компьютерами и обеспечивает полный контроль с отображением рабочего стола. Важным отличием TeamViewer является то, что эта программа позволяет подключаться к удаленному компьютеру не только через Wi-Fi, но и через интернет. Другими словами, вы можете подключиться к своему компьютеру вне зависимости от того, где вы находитесь и к какой локальной сети подключены.
Как смотреть видео с компьютера на Android устройстве по Wi-Fi без скачивания
Рассмотрев все самые простые задачи, перейдем к самой сложной (хотя и не слишком :)) – потоковому просмотру видео с компьютера на Android-устройстве. Способов может быть несколько, однако, следуя концепции минимализма в установке стороннего софта на ПК, наиболее универсальным мне кажется вариант с использованием локальной сети.
Для реализации нашей идеи в этом случае первым делом нам потребуется сделать доступной по локальной сети папку с видео/аудиофайлами на компьютере. Это просто сделать, вызвав контекстное меню и выбрав пункт «Общий доступ и безопасность»:
В открывшемся окошке свойств нам будет достаточно отметить пункт «Открыть общий доступ к этой папке» и нажать «Ok». Если вдруг перед Вами появится окно, сообщающее о том, что открытие доступа к папке небезопасно, просто проигнорируйте его, закрыв.
На этом подготовительный этап завершен. Все наши видеофайлы теперь доступны по локальной сети и нам остается только получить к ним доступ с нашего Android-устройства. Для этого нам потребуется приложение с функцией обнаружения LAN.
Одним из таких приложений является файловый менеджер ES Проводник (он же ES File Explorer).
Это довольно мощный менеджер файлов с многочисленными функциями, но сейчас нас интересует всего одна из них – беспроводной доступ к локальной сети. Для активации данной функции нужно нажать кнопку с изображением телефона и глобуса в левом верхнем углу основного экрана программы, в появившемся меню зайти в раздел «Сеть» и выбрать пункт «LAN».
На открывшемся экране у нас пока пусто, поэтому нам нужно найти все компьютеры, доступные в локальной сети. Для этого нажмем на нижней панели кнопку «Поиск» и немного подождем, пока завершится сканирование. Если все было сделано правильно, то ES Проводник без проблем найдет и отобразит компьютер с его IP в качестве имени:
Нажимаем на иконку найденного ПК и получаем список папок, доступных для просмотра в локальной сети. Открываем нужную, и жмем фильм, который хотим посмотреть. Откроется окошко выбора приложения, при помощи которого мы хотим посмотреть файл:
И вот здесь многие обычно советуют выбирать в качестве проигрывателя BSPlayer FREE (прямая ссылка с BestFREE.ru).
Не спорю, плеер – хороший, но иногда «не тянет» некоторое видео (например, формат WMV). Поэтому, желательно, чтобы у Вас «про запас» был установлен еще один альтернативный плеер, поддерживающий потоковое видео. Я советую в качестве такового поставить MX Player (прямая ссылка с BestFREE.ru).
Если у Вас устройство на базе процессоров ARM 5, 6 или 7, то Вам для работы плееров могут понадобиться еще и дополнительные кодеки (полный список кодеков смотрим и качаем с официальных сайтов разработчиков: MX Player и BSPlayer). Однако, если плеера этого не требуют, то НИЧЕГО КАЧАТЬ НЕ НУЖНО.
Если Вы сделали все так, как было написано выше, то с большой долей вероятности Вы сможете просмотреть видео (музыка должна идти на все 100%). Однако иногда случаются и проколы… Особенно, если телефон/планшет «слабенький», а видео «тяжелое» (например, в MKV или DVD-формате).
Тут уж не нужно винить разработчиков (или нас за то, что посоветовали :)), а стоит смириться или сконвертировать видео в более «легкий» AVI-формат с меньшим размером.
Напоследок, несколько советов:
- При помощи ES Проводника Вы также можете обмениваться файлами с компьютером, но в этом случае (так как доступ идет через локальную сеть) на ПК должны быть «расшарены» папки с нужными файлами.
- Для того, чтобы каждый раз не производить поиск серверов локальной сети и иметь быстрый доступ к ранее найденным компьютерам можно поступить следующим образом. После нахождения Вашего ПК и появления его в списке LAN зажмите его (длинный тап), пока не появится меню изменения. В этом меню нажмите кнопку «Изменить сервер» и в открывшемся окошке задайте имя для постоянного подключения в поле «Показывать как», после чего нажмите «Ok». Ярлык подключения теперь всегда будет находиться на экране LAN!
- ES Проводник – не единственный файловый менеджер, предоставляющий возможность работать с локальной сетью по Wi-Fi. Мне, например, также нравится работать с Total Commander (прямая ссылка с BestFREE.ru) для Android, который имеет плагин для работы с LAN (прямая ссылка с BestFREE.ru) (правда, в нем пока нет автосканирования сети, поэтому настройки приходится вносить вручную).
Как подключить ноутбук к телефону
Тут ситуация немного другая. Если вам нужно иметь доступ с компьютера или «ноута» к данным, которые находится на мобильнике или планшете с ОС Android. Для этого скачиваем и устанавливаем программу MyPhoneExplorer на ноутбук (клиентская версия) и телефон (серверная версия). Нужно обязательно, чтобы оба устройства были подключены к одному маршрутизатору. Запускаем обе программы на двух устройствах и на ноуте нажимаем «Поиск Устройств» или клавишу «F1». Далее просто подключаемся к телефону.
Как раздать интернет на ноутбук с помощью смартфона и безопасно ли это
В жизни часто бывает так, что нужно воспользоваться интернетом на компьютере, но по каким-то причинам нет возможности подключиться к проводу или беспроводной сети Wi-Fi, например — в командировке, поездке или любой другой ситуации, когда нет доступа к домашнему или общественному интернету. Решить эту проблему можно, раздав интернет со своего смартфона на ноутбук или планшет.
Раздать интернет с ноутбука на телефон
Поэтому поводу у меня есть подробная статья. Не смотрите, что она написана для операционной системы Windows 10 – данная инструкция подходит для всех ОС семейства Microsoft. Также в качестве совета скажу, что лучше всего не использовать сторонние программы, а пользоваться командной строкой и «BAT» файлами.
Как можно раздавать интернет со смартфона
Есть несколько способов раздать интернет со смартфона на свой ноутбук:
- Создание и запуск точки доступа Wi-Fi на смартфоне;
- С помощью USB-кабеля;
- С помощью Bluetooth.
Эти способы различаются степенью удобства, скоростью работы интернета и количеством устройств (компьютеров), которые можно подключить к смартфону с целью обеспечения доступа в интернет. Кроме того, некоторые из перечисленных выше способов передачи интернета со смартфона на ноутбук менее безопасные, чем другие.
Рассматриваемые в этой статье способы раздачи интернета доступны на смартфонах, работающих под управлением операционных систем Android и iOS. Пользователи Windows Phone могут раздавать интернет только через точку доступа Wi-Fi.
Настройка программы VirtualRouter Plus
Сначала скачайте VirtualRouter Plus можете скачать версию 2.1.0 (на которой я настраивал) по этой ссылке, или . Ссылки проверены.
Скачайте архив и извлеките его в папку. В папке запустите файл VirtualRouterPlus.exe.
- Откроется окно, в котором нам нужно заполнить всего три поля.
- Network Name (SSID) – в этом поле напишите имя для Вашей беспроводной сети.
- Password – пароль. Пароль, который будет использоваться для подключения к Вашей сети. Задайте минимум 8 символов, на английском.
- Ну а напротив Shared Connection выберите соединение от которого будет раздаваться интернет. У меня интернет подключен по кабелю, поэтому я так и оставил “Подключение по локальной сети”.
- Все, нажмите кнопку Start Virtual Router Plus.
Все окна станут неактивными, и появится кнопка Stop Virtual Router Plus (с ее помощью можно выключить виртуальный Wi-Fi). Вы можете свернуть программ и она спрячется на панель уведомлений (снизу, справа).
Как раздать интернет по Wi-Fi
Самый легкий и удобный способ раздать интернет со своего смартфона на ноутбук — с помощью Wi-Fi. Для того чтобы сделать это, нужно включить точку доступа:
- Во-первых, нужно зайти в настройки смартфона;
- Далее нужно выбрать пункт «Режим модема»;
- В нем нужно выбрать раздел «Точка доступа»;
- Заключительный этап — настройка точки доступа: создание пароля, выбор типа безопасности и назначение названия для сети Wi-Fi.
- Теперь можно активировать только что созданную точку доступа и подключаться к ней с любого устройства (ноутбука). При подключении потребуется ввести тот пароль, который на предыдущем этапе был указан в настройках смартфона.
Интернет через точку доступа, созданную на смартфоне, работает так же хорошо, как и через роутер. Скорость и стабильность соединения напрямую зависят от того, какие условия предлагает оператор мобильной связи и насколько хорошо смартфон принимает сигнал сотовой сети.
Раздавать интернет по Wi-Fi безопасно, но только при том условии, что в настройках указан тип защиты WPA2 и установлен достаточно сложный пароль. В противном случае, к вашему интернету смогут подключаться посторонние люди. Если это произойдет, то они, в теории, будут иметь возможность перехватывать трафик и узнавать пароли, а также получить информацию о том, какие сайты вы посещаете. Хороший пароль — залог безопасности.
Как раздавать интернет по Bluetooth
Раздавать интернет через Bluetooth можно так же, как и через Wi-Fi. Принцип здесь работает тот же. Чтобы раздать интернет, нужно зайти в настройки и выбрать пункт «режим модема». После этого можно активировать точку доступа по Bluetooth.
Интернет, переданный через Bluetooth, работает медленнее, чем через Wi-Fi. Кроме того, при таком режиме работы к смартфону сможет подключаться только одно устройство, а не несколько, как в случае с Wi-Fi.
В плане обеспечения безопасности данный способ уступает другим, так как к смартфону сможет подключиться кто-то чужой, опередив при этом владельца устройства. Еще одна проблема — злоумышленники могут относительно легко перехватить Bluetooth-сигнал или даже подавить его. С Wi-Fi это сделать труднее.
Преимущество этого способа — легкость настройки, отсутствие необходимости вводить пароль.
Как раздавать интернет по USB
Раздавать интернет можно подключив свой смартфон к компьютеру. Включить раздачу интернета необходимо в настройках смартфона, выбрав соответствующий пункт в разделе «Режим модема». Компьютер автоматически распознает смартфон и предложит подключиться к интернету.
Интернет, который раздается таким образом, работает так же быстро, как и в случае с Wi-Fi подключением. Бесспорное преимущество раздачи интернета через проводное подключение — безопасность. Никто не сможет препятствовать подключению или подавлять сигнал, а также перехватывать его. Контролировать нужно только провод.
Недостаток этого способа — смартфон должен быть постоянно подключен к компьютеру, из-за чего ограничивается мобильность, и пользоваться ноутбуком и смартфоном становится не очень удобно.
Android
- В меню настроек выберете вкладку “Еще”.
- Переходим в подкатегорию “Режим модема”.
- В пункте “USB-модем” перетаскиваем ползунок в активное положение.
- После этого в настройках подсоединения гаджете к компьютеру будет указано то, что он подключен как модем.
iOS
Продукция Apple подключается по Wi-Fi, Bluetooth или USB-кабелю одинаково. Разница будет только в последнем действии. При таком типе подключения ваш смарт будет тратить минимальное количество энергии.
- После активации режима модема операционная система вам предложит способ подключения.
- Из него следует выбрать необходимый.
- В данном случае это USB-кабель.
Только не забудьте выключить режим модема, когда вы его не используете, так как телефон впустую будет тратить энергию на поиски сопряженных девайсов.
Windows Phone
На устройствах с ОС Windows Phone функция использования его как USB-модема отсутствует. Но вы сможете подключить его любым другим способом: создав точку доступа и присоединившись через Bluetooth или Wi-Fi.
Настройка ПК/лэптопа
Чтобы подключиться к телефонному интернету через компьютер в ОС Windows в первую очередь следует установить драйвера на ваш телефон. Они могут идти в комплекте на диске, который прилагался к гаджету. Если диска в наличии не было, программное обеспечение можно скачать в интернете с сайта-производителя.
- Как и в предыдущем способе все настройки подключения происходят через “Центр управления сетями и общим доступом”.
- Переходим в подраздел “Подключение по локальной сети”.
- Как в предыдущем способе проверяем правильность настройки автоматических параметров.
Для подключение смартфона на Android к MacBook необходимо скачать драйвер и установить его. Для этого просто следуйте инструкции на экране. Если все настроено правильно, то ваш гаджет увидит модем и подключится к сети.
Устройство к Wi-Fi подключается, но интернет не работает
Вернитесь к ноутбуку, откройте программу в которой мы настраивали раздачу и нажмите кнопку Stop Virtual Router Plus. Затем нажмите правой кнопкой на статус соединения и выберите Центр управления сетями и общим доступом.
Слева выберите Изменение параметров адаптера. Нажмите правой кнопкой мыши на адаптер Подключение по локальной сети и выберите Свойства. Перейдите на вкладку Доступ.
Установите галочки как у меня на скриншоте ниже. В поле Подключение домашней сети нужно выбрать адаптер. У меня все отлично работает, когда установлено Беспроводное сетевое соединение 3 (у Вас же может быть Беспроводное сетевое соединение 2, или другое). Поэкспериментируйте.
Затем в программе Virtual Router Plus снова запускаем нашу сеть. Телефон уже должен установить соединение автоматически. Интернет уже должен работать. У меня все работало, сайты открывались!
Превращение ноутбука в роутер прошло успешно :).
Совет! Вы можете добавить программу Virtual Router Plus в автозагрузку, что бы не запускать ее постоянно вручную.
Возможные проблемы и их решение
Если не удается соединить компьютер и телефон через Wi-Fi, причиной могут быть неправильные настройки роутера или компьютера.
В первом случае отсутствие связи обусловлено тем, что роутер настроен в режиме, при котором устройства соединены с локальной сетью, но не связаны между собой. Для исправления проблемы нужно:
- Войти в меню настроек роутера.
- Перейти в раздел «Домашняя сеть».
- Выбрать подраздел «Настройки Wi-Fi».
- Поставить отметку рядом со строкой «Включить изоляцию точки доступа».
Если проблема связана с неправильными настройками компьютера, то нужно выполнить следующие действия:
- В меню Windows войти в раздел «Центральное управление сетями».
- Перейти в подраздел «Дополнительные параметры доступа».
- Активизировать обнаружение сетей, доступ к устройствам.
- Сделать неактивным пароль при выполнении подключения к общим файлам.
- Перейти в «Свойства».
- Кликнуть по значку «Расширенная «настройка».
- Сделать отметку рядом со строчкой «Открыть к папке общий доступ».
- Повторно сканировать сетевые устройства в меню «Сеть – LAN».
В статье подробно описаны все возможные способы соединения ПК и мобильного устройства посредством Wi-Fi. Это позволит пользователю управлять с компьютера находящимися в телефоне документами и свободно перемещать файлы между устройствами.
Видеоинструкция
Источники
- https://Vpautinu.com/planshet_smartfon/kak-podklyuchit-telefon-k-kompyuteru-cherez-wifi
- https://besprovodnik.ru/kak-podklyuchit-telefon-k-kompyuteru-cherez-wifi/
- https://14bytes.ru/podkljuchenie-telefona-k-kompjuteru-cherez-wi-fi/
- http://WiNetwork.ru/kompyuternaya-pomosch/kak-podklyuchit-telefon-k-kompyuteru-cherez-wifi.html
- https://WiFiGid.ru/raznye-nastrojki-telefonov/kak-podklyuchit-telefon-k-kompyuteru-cherez-wi-fi
- https://SmartPhonus.com/%D0%BF%D0%BE%D0%B4%D0%BA%D0%BB%D1%8E%D1%87%D0%B8%D1%82%D1%8C-%D1%82%D0%B5%D0%BB%D0%B5%D1%84%D0%BE%D0%BD-%D1%87%D0%B5%D1%80%D0%B5%D0%B7-wi-fi/
- https://www.bestfree.ru/article/soft/wi-fi-connect-android-to-pc.php
- https://WiFiGid.ru/raznye-nastrojki-telefonov/kak-podklyuchit-telefon-po-wi-fi-k-noutbuku
- https://www.internet-technologies.ru/articles/newbie/internet-na-noutbuke-cherez-smartfon.html
- https://f1comp.ru/internet/kak-nastroit-noutbuk-na-razdachu-wi-fi-i-podklyuchit-k-nemu-mobilnoe-ustrojstvo-nastrojka-virtualrouter-plus/
- https://wirelesscover.ru/wifi/connection-from-smartfone
Многие не знают, что сегодня ПК можно связать с разными устройствами, в том числе, с телефоном на базе android. Данная функция доступна пользователям операционной системы Windows 10. Также к компьютеру можно подключать принтер или планшет. Выполнив подключение, вы получаете возможность мгновенно переносить все нужные файлы с одного устройства на другое без проблем и лишней суеты.
Зачем это нужно
Закономерный вопрос, который возникает, когда вы слышите о новой функции – зачем это нужно? Первая и основная причина – возможность получать уведомления от всех приложений, установленных на мобильник, при помощи Центра Действий.
Для тех, кто любит работать с несколькими устройствами одновременно, использование приложений, связывающих компьютер и телефон, может стать отличным вариантом.
Пошаговая инструкция
Для начала синхронизации пользователю понадобится комп с операционной системой виндовс и мобильный телефон.
ШАГ 1. Войдите в главное меню компьютера и нажмите кнопку «Настройки».
ШАГ 2. В открывшемся окне выберите пункт «Телефон».
ШАГ 3. Подключите телефон на базе Андроид к компьютеру, для этого нажмите кнопку «Добавить телефон». Убедитесь, что на обоих гаджетах осуществлен вход в Интернет.
ШАГ 4. Укажите правильный вариант для вашей модели телефона – IOS или Android. Процесс подключения практически не отличается, но важно правильно указать тип программного обеспечения.
ШАГ 5. Перейдите по ссылке, указанной на экране с телефона и выполните подключение. Достаточно лишь выполнять все указания, появляющиеся на экране.
После того, как все пять шагов выполнены, можно использовать оба устройства в режиме синхронизации и устанавливать новые приложения. Когда процесс связывания завершен, вы сможете передавать фотографии, видеть на компьютере уведомления об СМС, а также получать сигналы от других приложений. Если это не нужно — отключите их через настройки компьютера.
Программы для синхронизации
Если нужно передавать изображения или загружать отдельную информацию на компьютер, не обязательно выполнять полное подключение через ПК. Можно воспользоваться другими приложениями.
Подключение осуществляется через:
Теперь, для того, чтобы передать данные с одного устройства на другое, не нужно подключать кабель, устанавливать множество приложений и ждать загрузки – все происходит мгновенно.
Кроме того, синхронизация – лучший способ сохранения важной информации. Это работает, если на телефоне запустится обновление. Медиафайлы в свою очередь останутся в компьютере в целостности и сохранности.
Источник
Как связать смартфон с ПК стандартными средствами Windows 10
26 июля компания Microsoft выпустила тестовую сборку Windows 10, в которую добавлена возможность связать смартфон с компьютером. Сейчас это работает только с Android-устройствами, а в скором времени пользователи смогут привязывать к ПК айфоны.
В настоящее время привязка ограничена только синхронизацией ссылок на веб-сайты, но с выпуском Fall Creators Update в сентябре появятся новые функции.
Как связать смартфон с компьютером:
Установите Windows 10 с номером сборки 16251.
Откройте на компьютере «Параметры» (через меню «Пуск» или нажатием Win+I).
Зайдите в новый раздел «Телефон» и нажмите «Добавить телефон».
Выберите код страны, укажите номер своего телефона и нажмите «Send».
На смартфон придёт SMS-сообщение со ссылкой, перейдите по ней.
Откроется страница приложения Microsoft Apps в Play Маркете. Установите его, запустите и залогиньтесь в тот же аккаунт Microsoft, который используется на компьютере.
Всё готово. Теперь ваш смартфон связан с компьютером и в меню отправки контента через приложения появилась новая опция — Continue on PC. Если выбрать её, ссылка, которую вы расшариваете, будет отправлена на компьютер и откроется в браузере.
Источник
4 способа подключить свой телефон к компьютеру через Wi-Fi
У пользователей часто возникает необходимость подключения гаджета к ноутбуку или другому подобному прибору. Делают это с целью передачи данных с одного устройства на другое. Традиционный способ подключения – с помощью кабеля.
Однако этот метод не всегда доступен и удобен. Если, например, неисправен провод, то воспользоваться им не получится. Решить проблему можно, если выполнить подключение через Wi-Fi. Ниже будут приведены способы того, как это сделать.
Предлагаем сразу посмотреть видео-обзор способов, которые помогут связать смартфон и ПК:
Через проводник
ES Проводник – файловый менеджер, обеспечивающий контроль над папками смартфона, а также один из способов того, как подключить телефон к компьютеру через WI-FI. Чтобы осуществить соединение, выполняют такие манипуляции:
ВНИМАНИЕ! ES проводник был удален с Google Play, поэтому мы советуем использовать более надежный CX Проводник – смотрим инструкцию тут.
Когда выполнены все эти процедуры, переходят к работе на компьютере. Для соединения с телефоном действуют следующим образом:
Через программу My FTP Server
Программа My FTP Server – еще один способ того, как подключить ноутбук к гаджету без проводов. Для этого, прежде всего, приложение устанавливают на планшет или телефон. После этого выполняют такие действия:
На главной панели программы нажимают на кнопку «Start Server». После этого соответствующее окошко загорается зеленым светом и вместо надписи «off» появляется надпись «on».
Далее настраивают ноутбук или компьютер:
После этого появляется меню «Мой компьютер», в котором расположен новый элемент.
Его открывают и вписывают логин и пароль в соответствующие окна. Так вы получили доступ к файлам гаджета.
С помощью программы SHAREit
Это самый простой способ беспроводного соединения компьютера или ноутбука с гаджетом. Прежде всего, нужно установить программу SHAREit на компьютер. Приложение рекомендуется скачивать с официального сайта. Такую же программу устанавливают на планшете или телефоне. После этого действуют следующим образом:
После этого получают доступ к файлам гаджета с компьютера или ноутбука.
Через приложение AirDroid
Чтобы связать ПК и смартфон и с компа получить доступ к папкам гаджета с ОС Андроид, скачивают программу AirDroid в Google Play. После этого выполняют следующие действия:
Чтобы соединение устройства на Android с компьютером или ноутбуком было успешным, важно, чтобы телефон был подключен к одной сети с ПК. Только это позволит установить соединение без проводов.
Нет ничего сложного в том, как подключить Вай-Фай на смартфоне через роутер:
Возможные проблемы и способы их решения
Не всегда удается получить доступ к папкам гаджета с компьютера с помощью WI-FI. Причины тому могут быть следующими.
Настройки роутера
Обычно отсутствие соединения объясняется тем, что в настройках маршрутизатора установлен режим, при котором приборы подсоединены к локальной сети, но между ними не установлена связь. Решить проблемы помогут следующие действия:
Некоторые маршрутизаторы могут иметь иной порядок действий для изменения настроек. Рекомендуется ознакомиться с инструкцией к прибору.
Настройки компьютера
Если подключение выполнено, но в меню проводника на телефоне не появляется других устройств, то проблема заключается в компьютере. Решить ее поможет изменение определенных параметров. Для этого выполняют такие манипуляции:
Зная, как к роутеру подключить телефон и компьютер, можно получить выход в интернет. Чтобы был доступ с ноутбука к папкам гаджета, можно выполнить соединение устройств через WI-FI с помощью приложений.
Была ли полезна наша статья? Оставляйте свои комментарии и делитесь опытом по теме! Спасибо, что выбираете нас!
Источник
Как можно подключить смартфон к ПК через Wi-Fi?
Стандартный вариант соединения телефона и компьютера – использование USB-кабеля. Это привычное и простое, но неудобное подключение. Альтернативный способ – соединение через Wi-Fi. В этом случае не требуется кабель и не ограничивается перемещение мобильного. Подключение через беспроводную сеть осуществляется несколькими способами.
Через ES Проводник
Данное приложение многофункционально, обеспечивает полный мониторинг над файловыми объектами, помогает осуществлять передачу файлов между ПК и мобильным по Wi-Fi.
Действия в телефоне завершены, далее нужно перейти в компьютер:
Как подключить телефон к компьютеру по Wi-Fi с помощью ES Проводника, показывается в этом видео:
Через My FTP Server
Сервер FTP универсален в плане выполняемых функций, поэтому может применяться для соединения мобильного устройства и ПК через Wi-Fi с целью передачи файлов. Чтобы соединить устройства данным методом, необходимо установить в мобильном приложении FTP Server. И компьютер, и мобильный должны быть подключенными к одной сети.
Дальнейший алгоритм действий:
Сервер FTP можно соединить с компьютером в виде сетевого диска. Для этого необходимо:
В этом видео показано, как подключить телефон к компьютеру по Вай-Фай через FTP-сервер:
Через AirDroid
Данное приложение позволяет произвести полное соединение компьютера и мобильного. Подключение осуществляется поэтапно так:
Мобильное устройство и ПК должны иметь подключение к одной сети.
После установления подключения можно производить почти любые удаленные действия через вай-фай. Интерфейс приложения выглядит как рабочий стол.
Передача файлов и папок осуществляется через панель управления. Причем соединение двустороннее: можно удалять документы на компьютере, аналогичное действие будет производиться на телефоне.
Через компьютер можно отправлять SMS и звонить по номерам, сохраненным в телефоне. Можно смотреть видео, но возможна незначительная задержка. Также AirDroid, как и проводник ES, предоставляет возможность полного мониторинга файловой системы мобильного устройства.
Как подсоединить телефон к компьютеру с помощью AirDroid, показывается в этом видео:
Через программу MyPhoneExplorer
Необходимо загрузить программу: в телефон – версию Client, в компьютер – Server. Дальше выполняются следующие действия:
После этого можно закачивать файлы, посылать SMS, смотреть видео и производить множество других операций. В меню находятся контакты, история звонков и SMS. Отображаются даже удаленные сообщения. Скачивание и загрузка файлов осуществляются через вкладку «Файлы».
Смотрите видео, в котором рассказывается, как подключить смартфон к компьютеру через MyPhoneExplorer:
Через SHAREit
Эта многофункциональная программа позволяет быстро и без затруднений перемещать файлы между мобильными устройствами, ПК и ноутбуками. Главное условие – соединяемые устройства должны иметь подключение к одинаковой сети.
Как при помощи программы SHAREit передавать файлы с телефона на компьютер, рассказывается в этом видео:
Возможные проблемы и их решение
Если не удается соединить компьютер и телефон через Wi-Fi, причиной могут быть неправильные настройки роутера или компьютера.
В первом случае отсутствие связи обусловлено тем, что роутер настроен в режиме, при котором устройства соединены с локальной сетью, но не связаны между собой. Для исправления проблемы нужно:
Если проблема связана с неправильными настройками компьютера, то нужно выполнить следующие действия:
В статье подробно описаны все возможные способы соединения ПК и мобильного устройства посредством Wi-Fi. Это позволит пользователю управлять с компьютера находящимися в телефоне документами и свободно перемещать файлы между устройствами.
Источник
Как подключить телефон к компьютеру через WiFi: обзор путей решения
Как подключить телефон к компьютеру через wifi – вопрос, которым часто задается практически каждый владелец современного смартфона. Ниже рассмотрим способы сопряжения для наиболее популярных телефонов на Android, iOs.
Как подключить смартфон на Android
Способов подключить смартфон к компьютеру и ноутбуку через wifi, без проводов несколько. Практически все они требуют подключения обоих устройств к одной сети (роутеру). Конечно, обязательно наличие вай фай адаптера на ПК.
FTP-сервер
FTP-сервер позволит установить связь телефона с компьютером по wifi, но полностью использовать функционал (отправка смс, принятие вызовов) не получится. У многих смартфонов есть встроенный файловый менеджер, можно использовать его. Если софт отсутствует, то настройка будет следующей:
Примерно по такому же алгоритму будет происходить подключение смартфона к компьютеру через wifi посредством утилиты Free Commander, Filezilla. Но управлять смартфоном таким способом не удастся. Чтобы в полной мере использовать функционал, потребуется установить приложения другого типа. О них мы поговорим далее.
Airdroid
Airdroid является очень простым в использовании и бесплатным приложением, позволяющим подключиться к ноутбуку и компьютеру через wifi с телефона Андроид. Его следует скачать на оба устройства. Также существует браузерная версия. Для этого адрес, который выделяет программа, следует ввести в строку поиска.
Если Андроид подключить к компьютеру или ноутбуку через wifi, то можно получить доступ к множеству полезных функций. Среди которых:
SHAREit
My Phone Explorer
My Phone Explorer имеет две версии – для обоих устройств. Чтобы наладить соединение телефона с компьютером по wifi следует сначала установить приложение, настроить на смартфоне, а затем на ПК. Оно визуализирует трубку на рабочем столе и можно выполнять требуемые манипуляции. Будет полноценный доступ ко всем файлам, звонкам, смс-сообщениям.
Как подключить iPhone к ПК
Айфон подключить к компьютеру через wifi можно, если версия iTunes от 10.5. Также используются специальные приложения, которые могут соединить его с любым ПК.
Итак, как подключить телефон к компьютеру через wifi? Обновление до iOS 5 (с 2011 г) позволило Айфон подключать к «родному» ПК без проводов.
Чтобы убедиться в этом следует:
Установленная связь телефона с компьютером через wifi позволяет обмениваться файлами (скорость ниже, чем при соединении шнуром), запускать резервное копирование и закачивать новые приложения из AppStore. Управление телефоном с ПК недоступно.
Чтобы успешно соединить устройства требуется подключение к одному маршрутизатору. После клика на телефоне кнопки «Синхронизация…», на ПК следует запустить iTunes и на вкладке «Устройства» будет значок, оповещающий о подключении трубки.
Рассмотрим схему прямого подключения:
Теперь к новой сети WiFi подключаемся с Айфона. Доступ к файловой системе с ПК будет открыт через iTunes.
Windows
Рассмотрим, как подключить телефон к компьютеру или ноутбуку через wifi на Windows 7, 10 ПО. Можно попробовать создать прямое подключение, но следует учесть системные требования iOS – не подойдет сеть WPA 2, а также стандарт 802.11n. Пошагово сопряжение выполняется так (на примере Windows 7):
Теперь с iPhone подключиться к созданной точке доступа. Это даст возможность соединить через wifi смартфон и компьютер.
Есть еще один способ, он проще, но на начальном этапе потребуется кабель USB. Далее пошагово:
Независимо от типа ОС такое подключение телефона к компьютеру и ноутбуку через wifi позволит управлять файлами на Айфоне.
Что ж, как Вы видите разобраться с тем, как подключить телефон с Вашему ПК не так уж сложно. Стоит только задаться целью. А если Вы знаете еще какие-то пути синхронизации, обязательно пишите нам в комментариях!
Как подключить телефон к компьютеру : 4 комментария
Как подсоединить телефон к компьютеру через wifi, если не хочется долго возиться с настройкой?
Самый быстрый способ — использование приложений для Андроид. Их можно быстро и бесплатно скачать, установить и обмениваться данными.
Как соединить айфон с компьютером через wifi, если часто телефон в одном доме а ПК в другом?
Для вас наиболее оптимальным будет использование облачного хранилища.
Источник