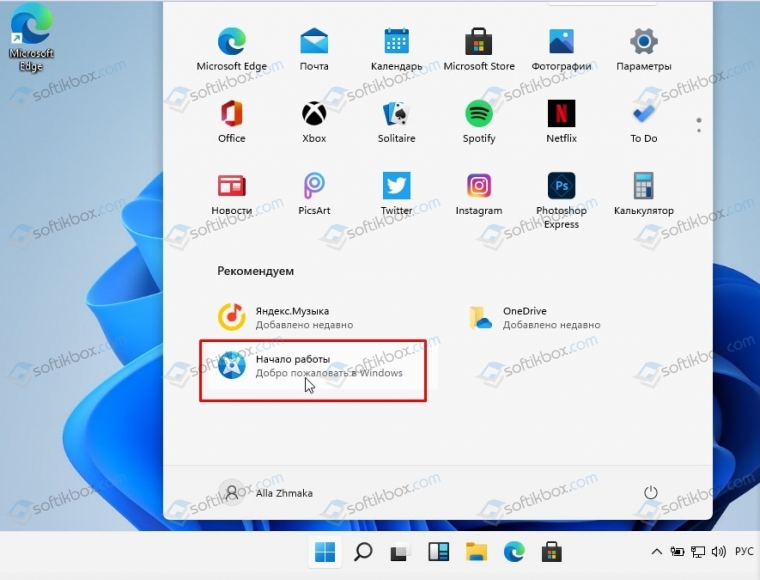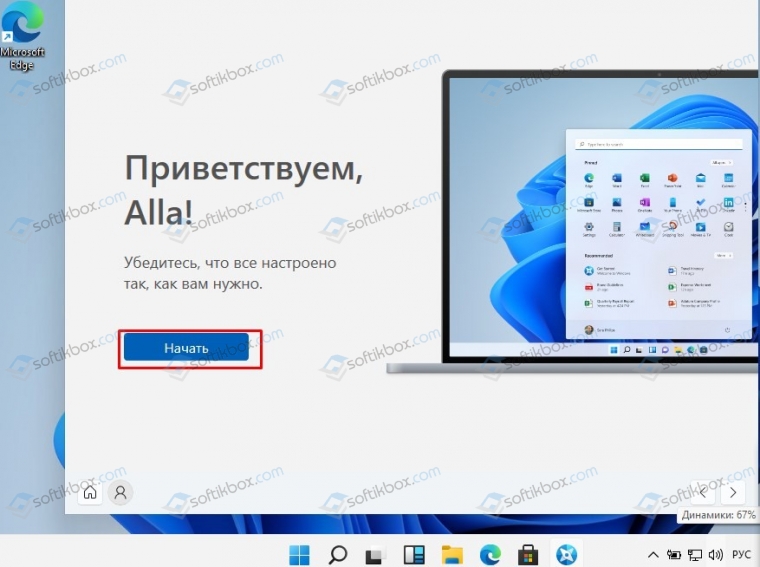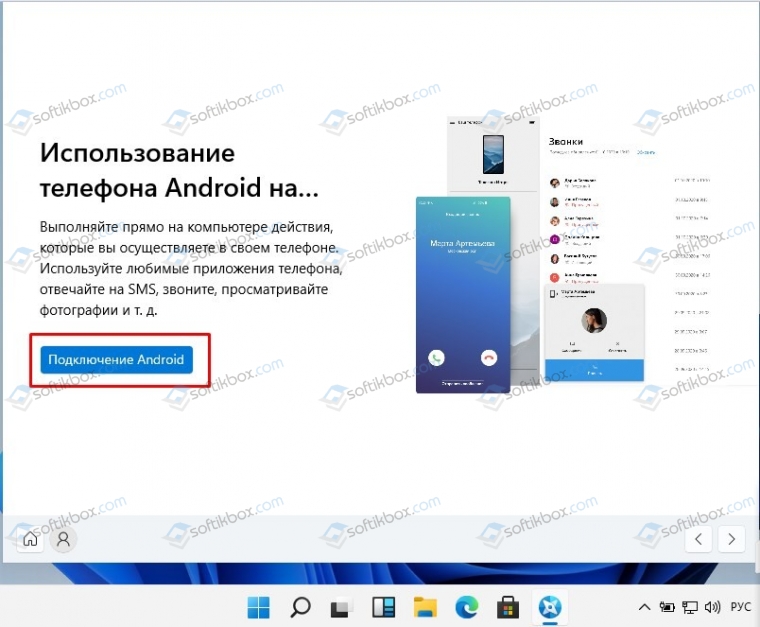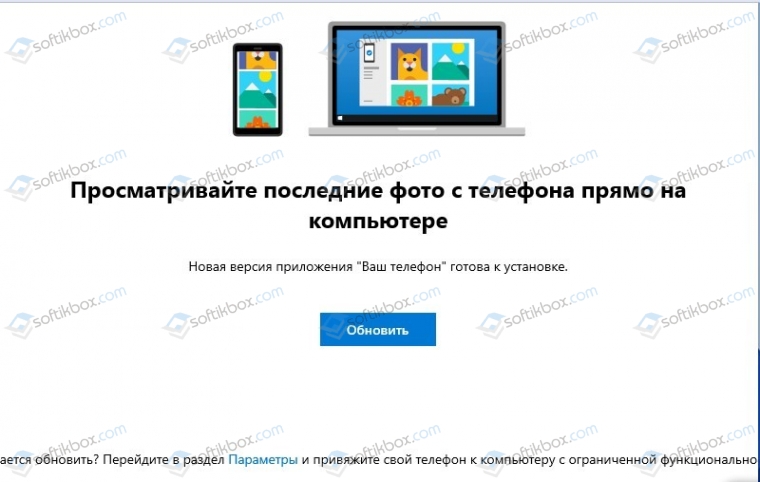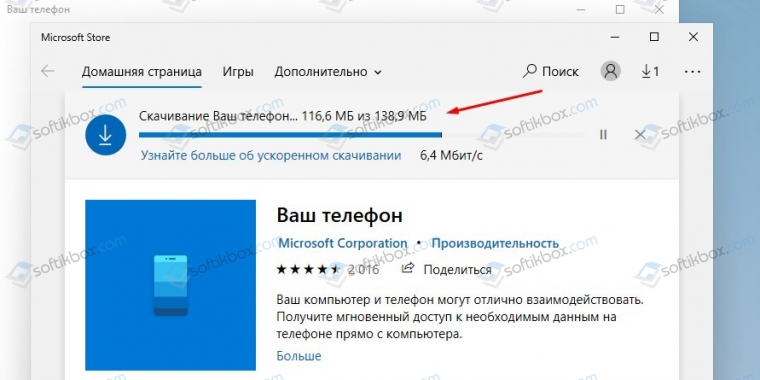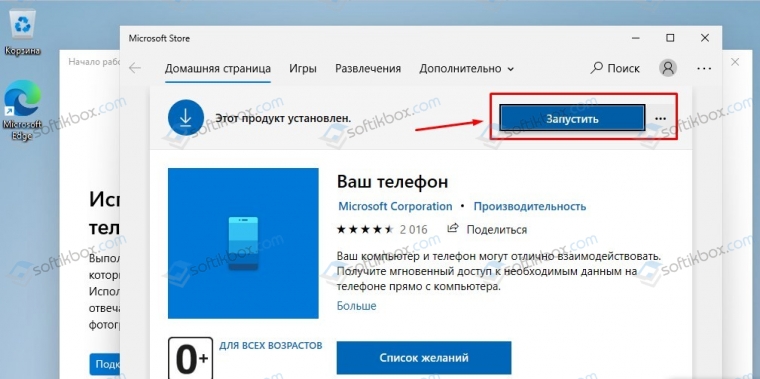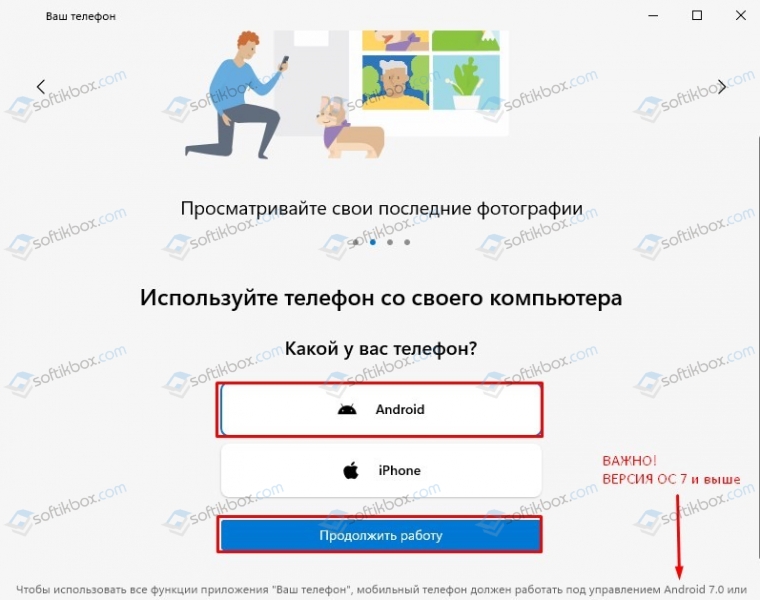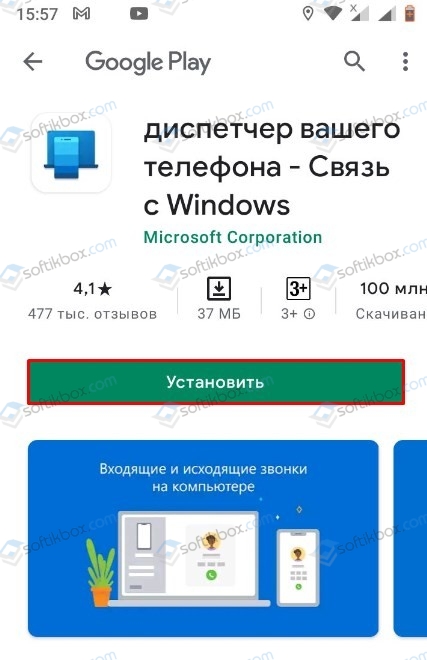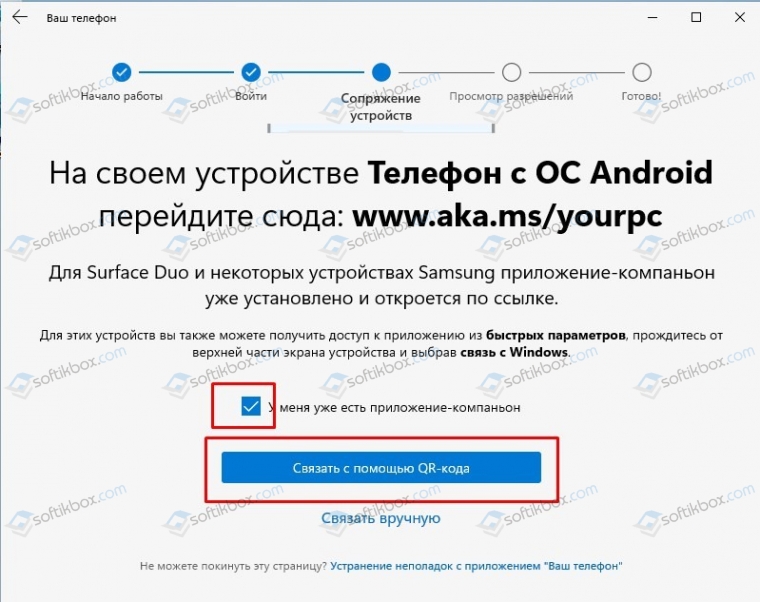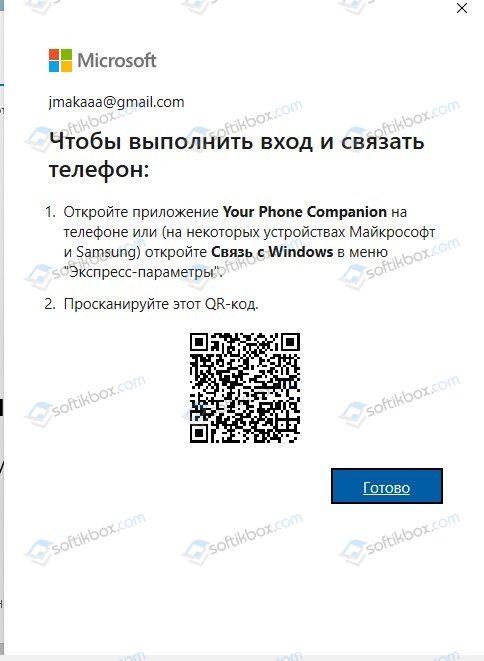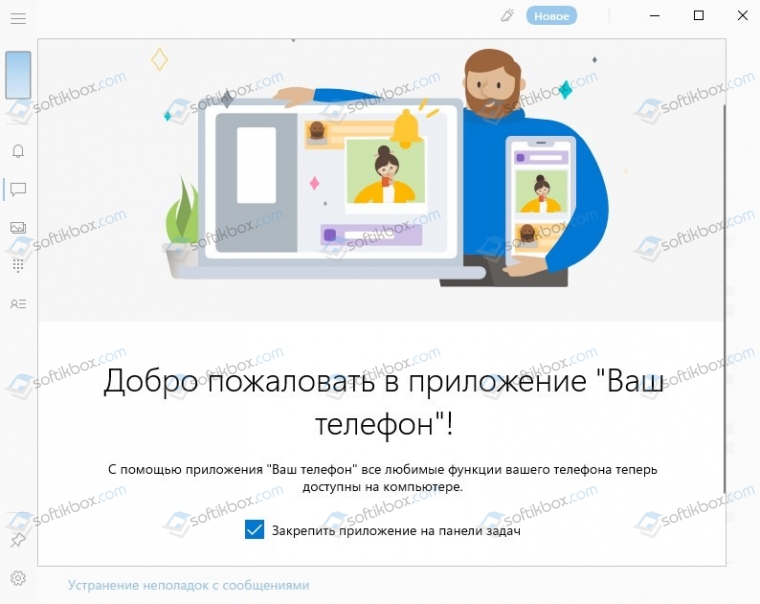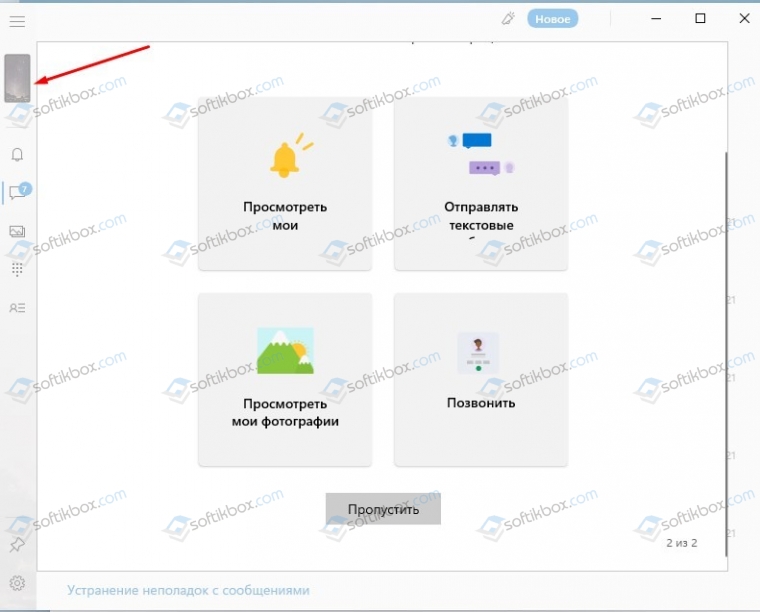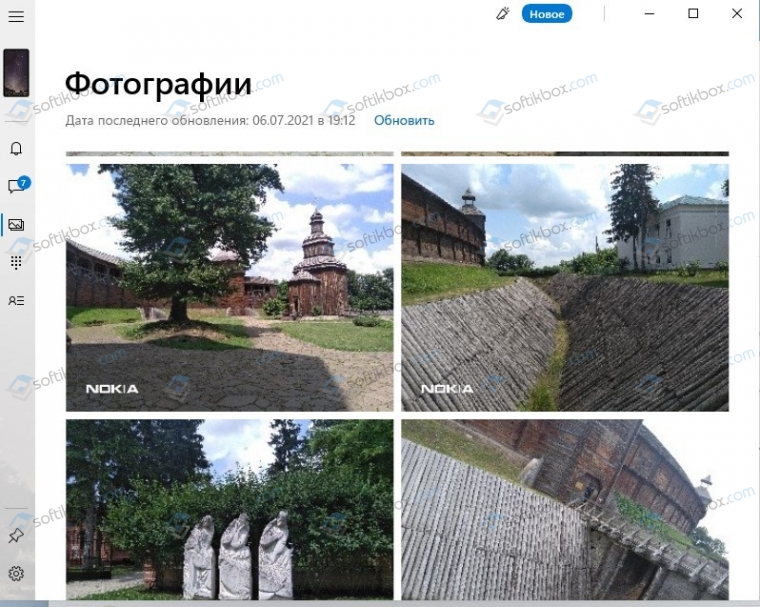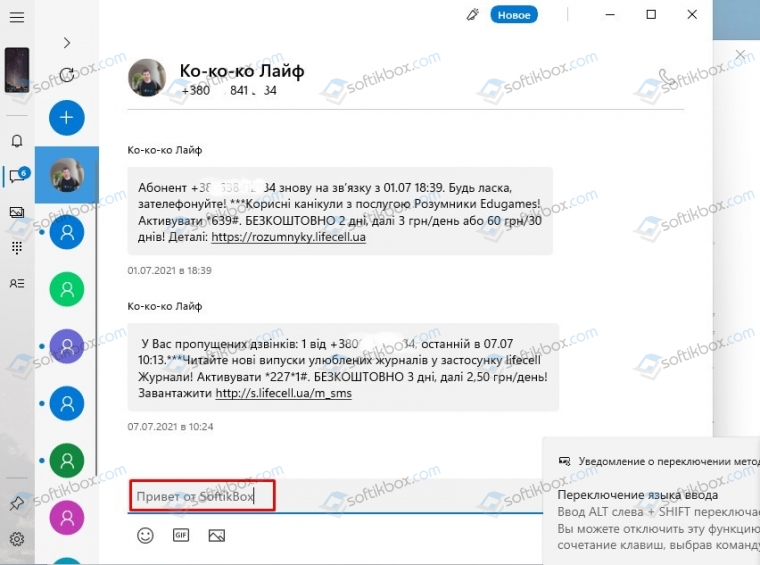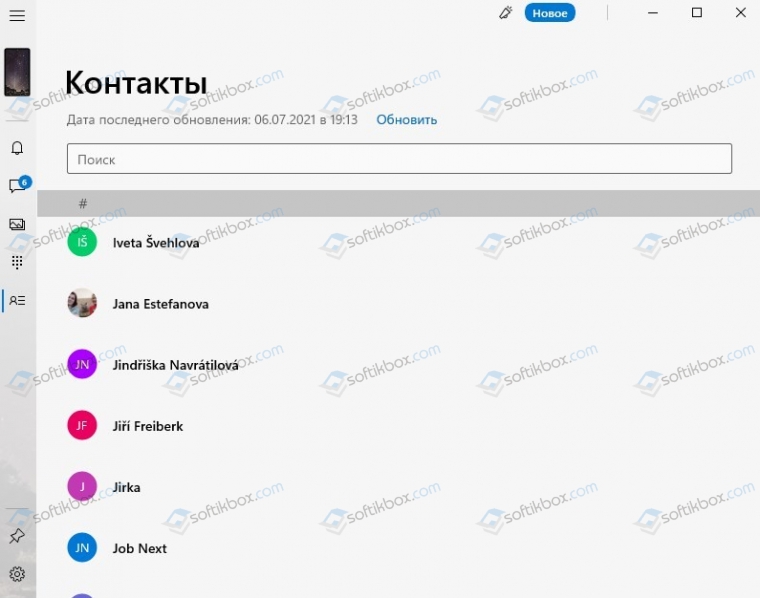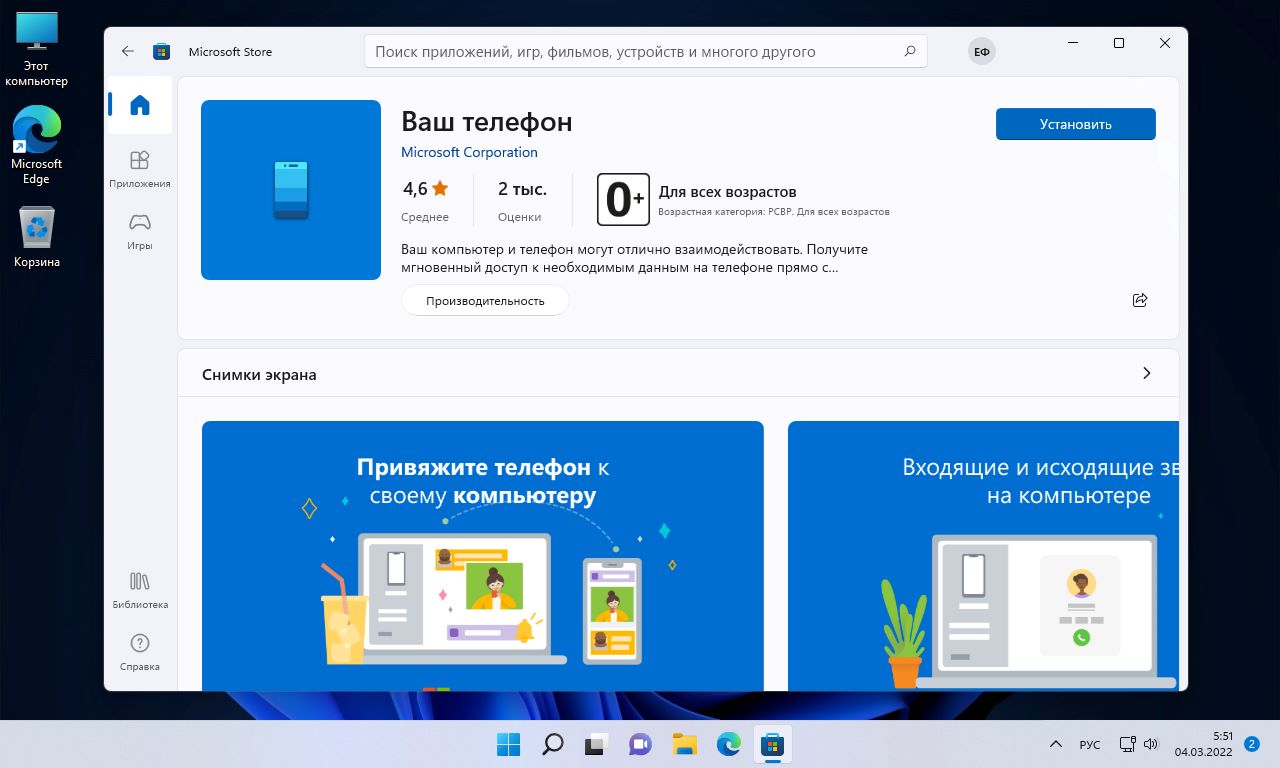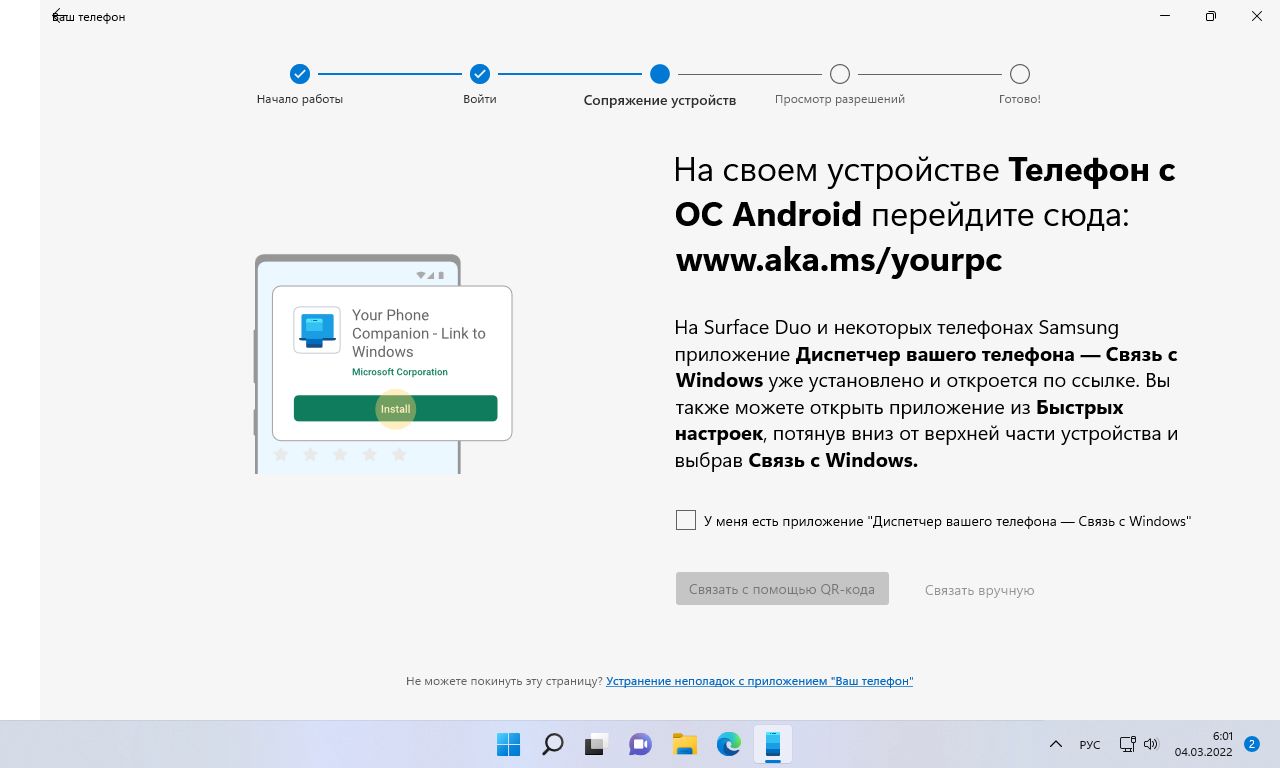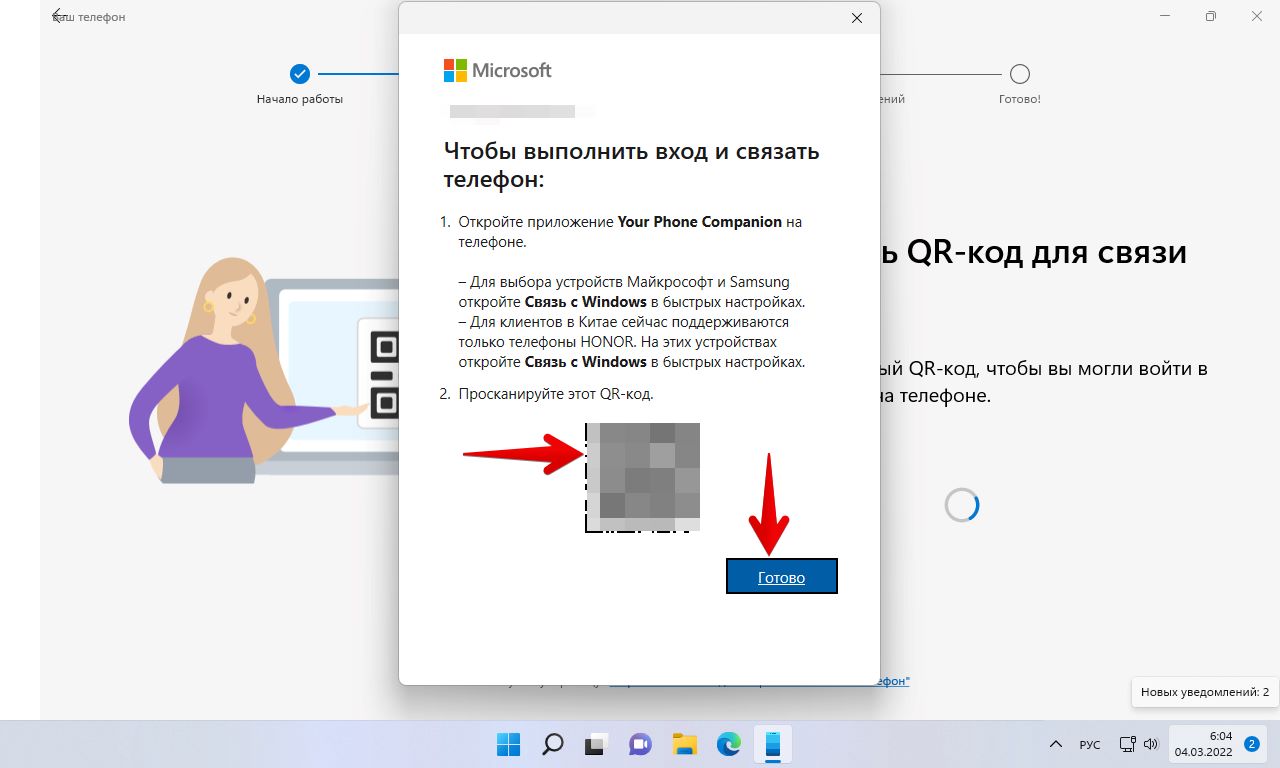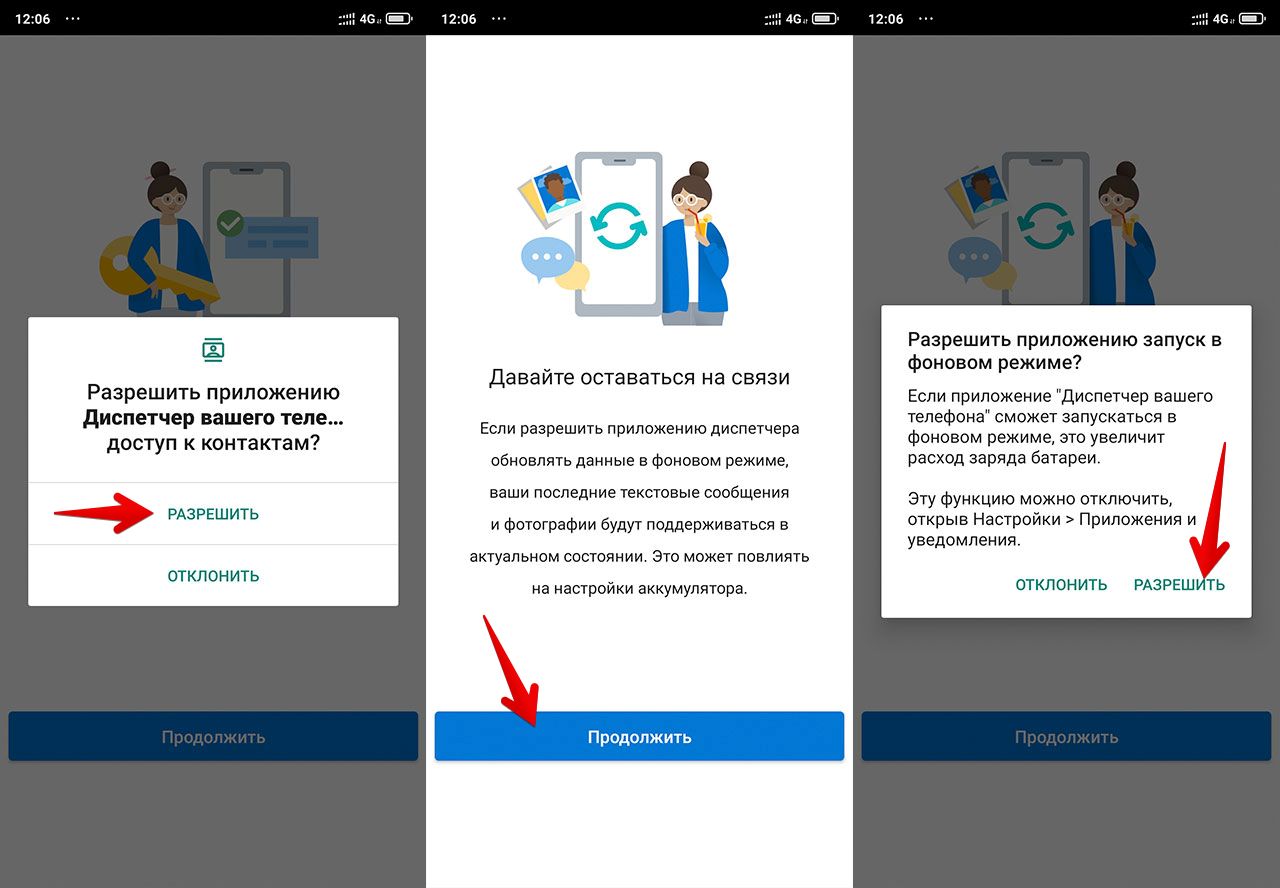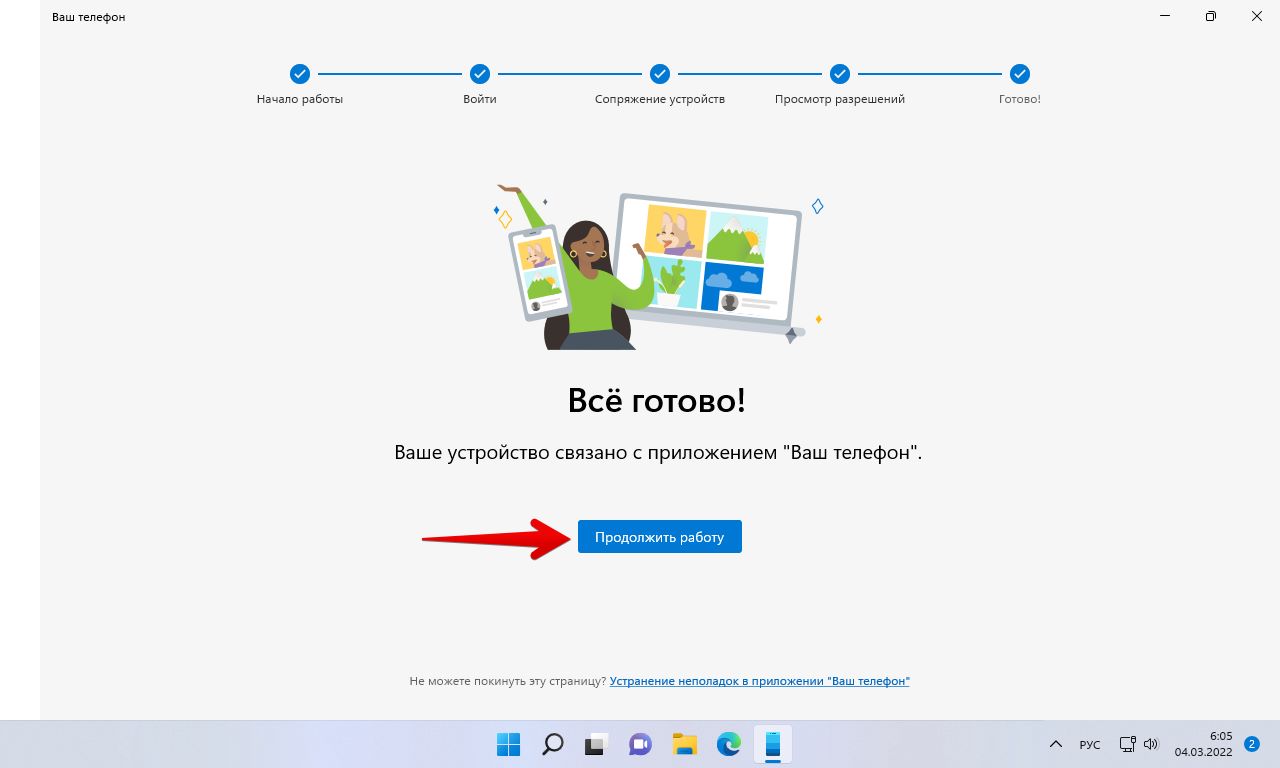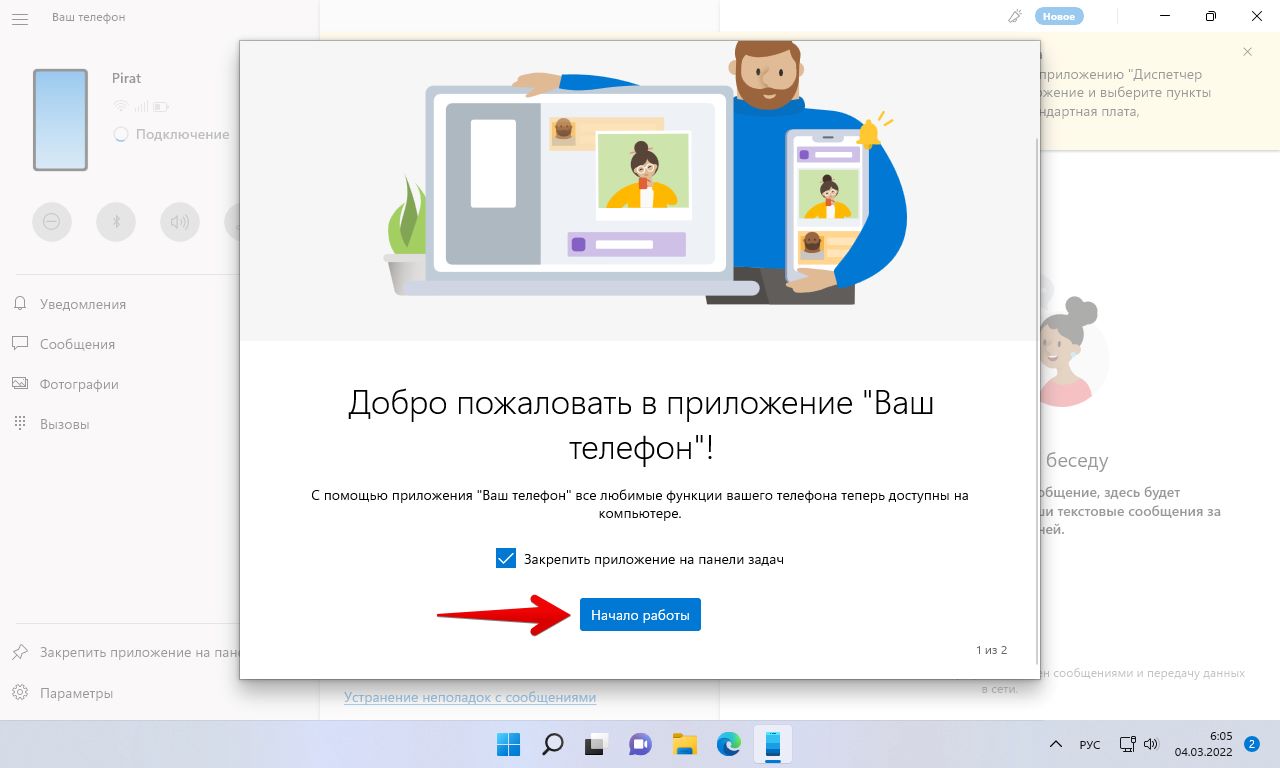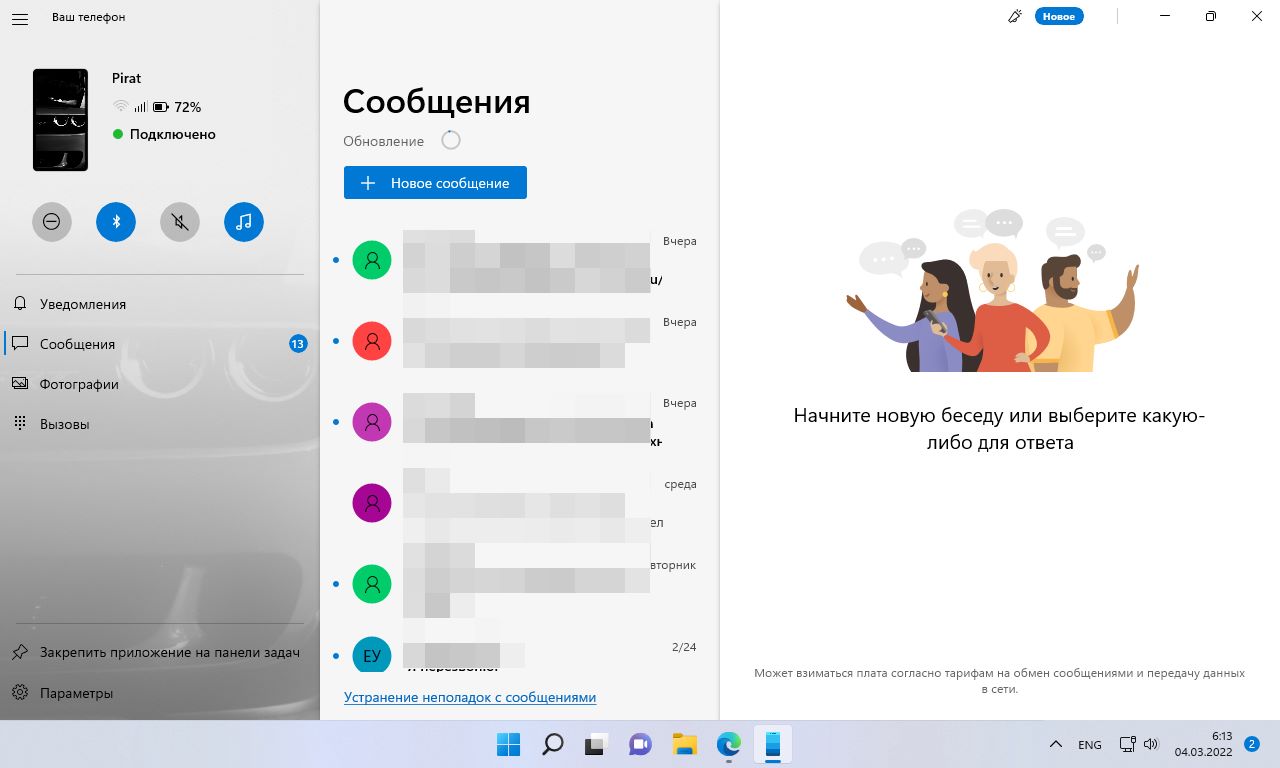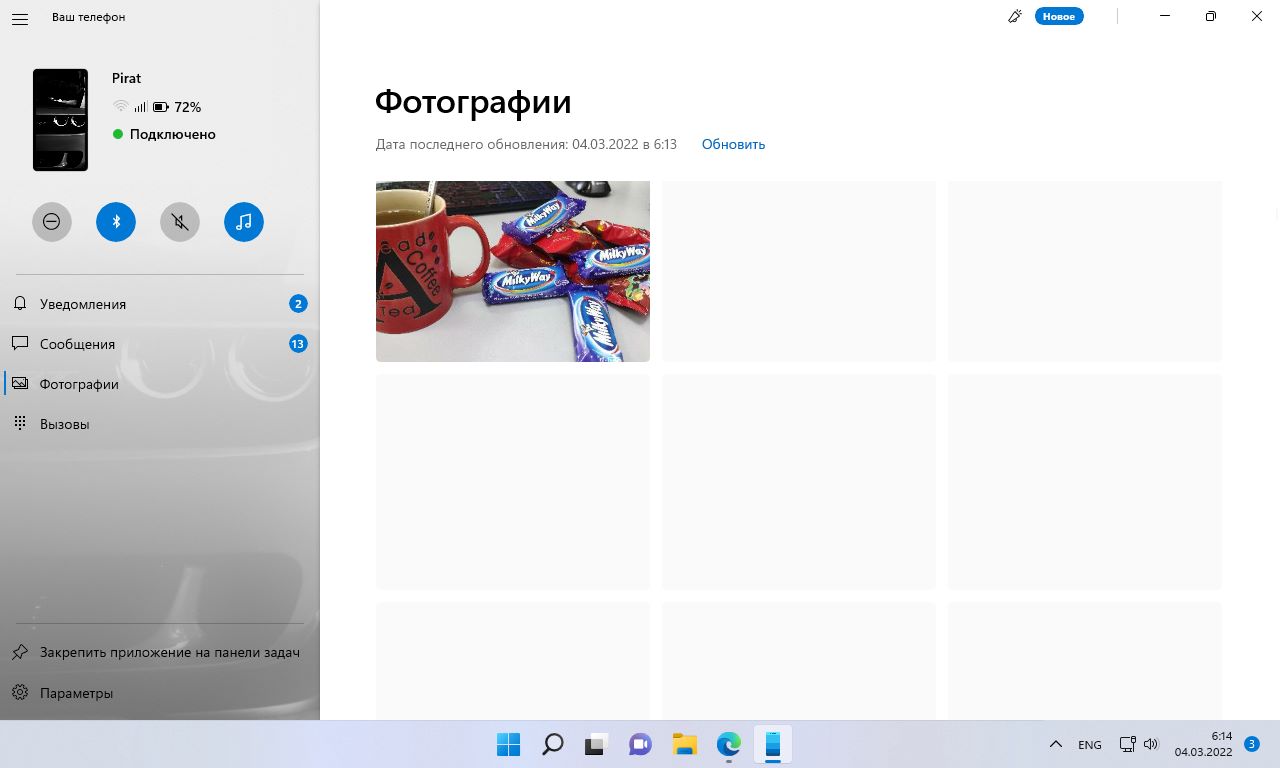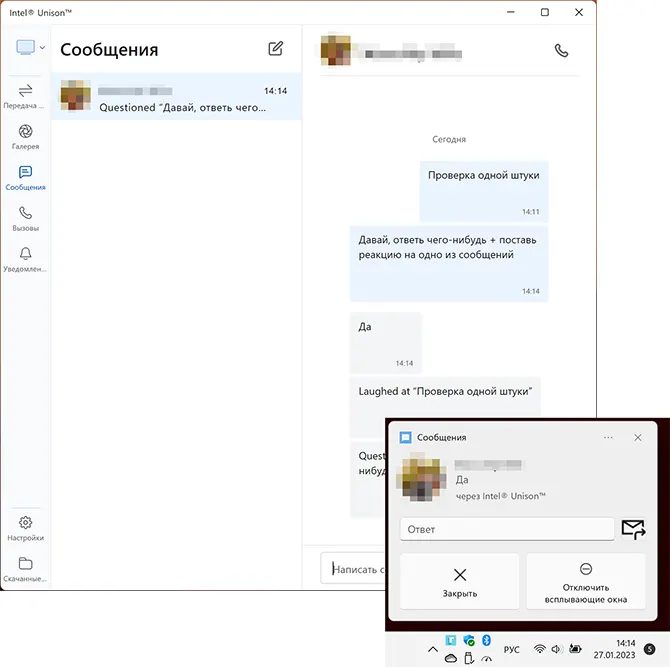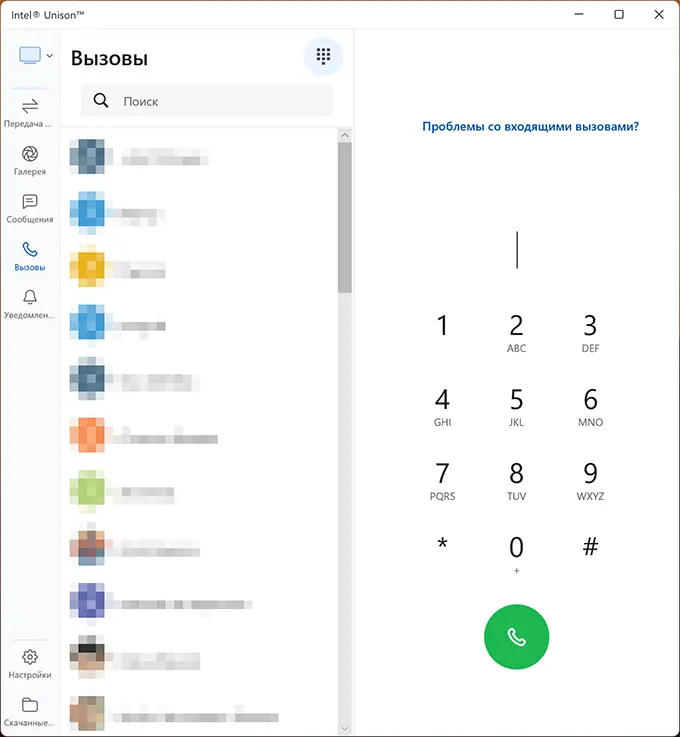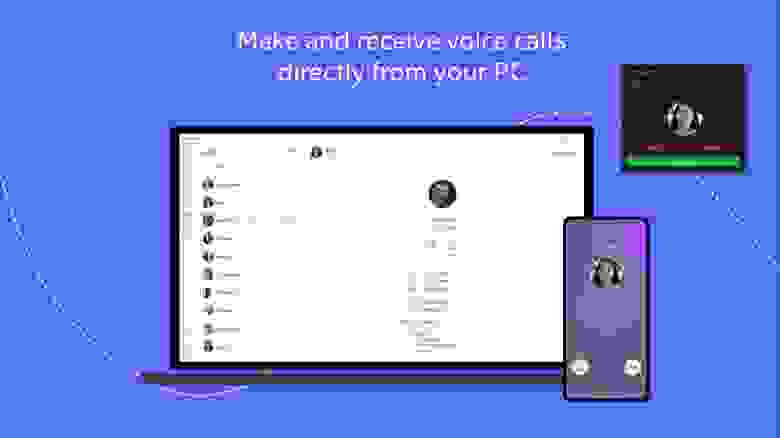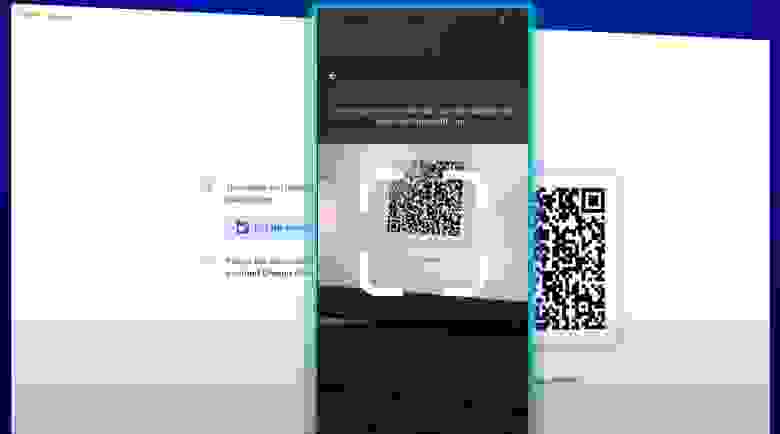07.07.2021
Просмотров: 21198
Как и Windows 10, новая операционная система Windows 11 предлагает своим пользователям новые полезные функции. Так, с помощью приложения «Ваш телефон» можно связать телефон с Windows 11 и совершать прямиком из компьютера звонки, писать SMS, просматривать фото, управлять заметками. При этом, что самое важное, сопряжение возможно даже со старыми моделями смартфонов, которые работают на базе Android 7 и выше.
Читайте также: Как на Android отключить Ассистента Google?
Если вы только установили Windows 11 на свой ПК, то для того, чтобы синхронизировать телефон с Windows 11, придётся выполнить некоторые настройки системы. Если же настройка системы выполнено, то переходим сразу к пункту о сопряжении гаджета с приложением «Ваш телефон».
- На начальном экране ОС нужно нажать на меню Пуск и выбрать «Начало работы».
- Далее кликаем на кнопку «Начать».
- Пропускаем несколько шагов о настройке облачного хранилища, браузера Microsoft Edge и нажимаем на кнопке «Подключение Android».
- Возможно, потребуется обновить приложение «Ваш телефон» или установить его заново.
- Запускаем приложение на своем ПК или ноутбуке.
- Далее выбираем версию мобильной операционной системы. Доступны Android и iPhone. Ниже указано, что приложение поддерживает устройства, которые работают на базе Android 7 и выше.
- Далее переходим по адресу www.aka.ms/yourpc с мобильного телефона. Ссылка перенаправит вас на PlayMarket. Загружаем на Android приложение «Диспетчер вашего телефона – связь с Windows».
- Теперь возвращаемся к ПК. Ставим отметку «У меня есть приложение-компаньон» и выбираем «Связать с помощью QR-кода».
- Программа сгенерирует код, которые нужно отсканировать.
- Чтобы отсканировать код, нужно на мобильном устройстве в программе нажать на ссылку «Связывание телефона и компьютера». Предоставляем доступ к камере и сканируем код.
- Устройства сопряжены.
- Сразу на начальном экране приложения появится перечень доступных функций: Просмотр заметок, Отправить текстовое сообщение, Посмотреть мои фотографии, Позвонить.
- Просмотр фото очень удобный. Есть возможность выбрать способ просмотра: мелкие кадры, фото по отдельности.
- Если выбрать раздел «Сообщение», то можно посмотреть ранее полученные SMS или написать новое. Отправка осуществляется бесплатно с ПК, но плата сымается по условиям тарификации оператора. Поэтому обращайте на этот момент внимание.
- Контакты расположены также, как и в телефонной книжке смартфона.
Использование данного приложения достаточно удобное. Можно легко и быстро получить доступ к самым востребованным функциям телефона, а именно: обмен сообщениями, совершение звонков, просмотр фото и графики, редактирование и управление заметками. Во время тестирования приложения никаких сложностей в сопряжении телефона и ПК обнаружено не было, а поэтому можно смело осваивать данную опцию на новой Windows 11.
Для работы проектов iXBT.com нужны файлы cookie и сервисы аналитики.
Продолжая посещать сайты проектов вы соглашаетесь с нашей
Политикой в отношении файлов cookie
Функция «Связь с Windows»
на мой взгляд одна из полезнейших функций ОС, на которую стоит обратить
внимание. С ней можно управлять телефоном через свой ПК, что во многих случаях
бывает очень полезно и удобно. Я лично пользуюсь этой функцией уже не первый
год, еще с тех времён, когда она была доступна только для телефонов Samsung. Сейчас же к ПК можно
подключить любой телефон на Android и получать уведомления с телефона, совершать звонки,
перекидывать файлы и делать практически всё то же самое что и на телефоне.
Ниже я расскажу и покажу, как в несколько действий настроить программу
«Связь с Windows» и что
можно через неё делать.
Первым делом нам нужно привязать телефон к компьютеру. Можно сделать
это вот так:

Но даже если использовать красивую веревочку, ничего работать не
будет. Поэтому на самом деле первым делом нам нужно на телефоне скачать и установить с Google Play программу «Связь с Windows».

На компьютере нам нужно найти в меню пуск программу «связь с телефоном»
и запустить её:
Скажу сразу. Эта функция есть в Windows 10 и Windows
11. В более ранних версиях windows вроде как эту функцию не завозили, или я о ней не знаю. Тут
уже сами проверяйте у себя на компьютере.
Следующее действие, это как раз процесс связи. На компьютере нажимаем «связать
с помощью QR-кода», а
на телефоне через скачанную программу сканируем этот код:

Естественно, и компьютер и телефон должны находиться в одной домашней
сети. Ну а после того, как код принят, нужно на телефоне просто дать разрешения
программе на использование различных функций телефона. В моём случае
подключается телефон Xiaomi Redmi Note
10 Pro. Запрос на
разрешение ко всем функциям программы выглядит вот так:

Ну и на этом, собственно, всё. Телефон привязан к компьютеру. Теперь мы,
сидя за компьютером можем получать и видеть все уведомления с телефона, видеть
и отвечать на входящие звонки, читать смс, управлять телефоном и пользоваться
галереей телефона. И всё это без разблокировки самого телефона, он может просто
лежать где-то рядом.
Например, вот так выглядит набор номера. Мы набираем мышкой нужные
цифры или выбираем контакт и жмём кнопку дозвона. Разговаривать можно так же
через компьютер, если у вас подключен и настроен микрофон:

Точно так же можно и принимать звонки. Если на телефон кто-то
позвонит, то у вас появится уведомление на рабочем столе, и можно будет ответить
на входящий звонок.
А вот так выглядит галерея. Здесь можно просматривать фотографии, а
можно сразу скопировать их на компьютер:

А вот так выглядит чтение и управление смс сообщениями:

Также на некоторых моделях телефонов есть функция просмотра экрана. Но
на моём Redmi Note
10 Pro
эта функция не доступна.
Как выглядит процесс пользования программой в моём случае. Я прихожу
домой, телефон автоматически подключается к компьютеру. Сам телефон может
лежать в сумке или кармане или на столе. Я работаю за компьютером, и, если
приходит какое-либо уведомление, я его вижу на компьютере. Без необходимости
доставать телефон и смотреть чего там пиликнуло. То же самое с входящими звонками,
если телефон звонит, я уже вижу кто именно мне звонит и могу ответить. Так же и,
если мне нужно позвонить, я просто открываю окно программы и совершаю звонок,
без необходимости брать в руки телефон. Если же у компьютера нет микрофона, то
я просто вижу вот такое уведомление, которое всегда показывается поверх
активных окон:

И да, если у вас несколько телефонов, их можно подключить одновременно.
Что тоже удобно.
Заключение:
Несмотря на то, что функция «Связь с Windows» существует довольно давно, ей
пользуются не так много людей. Сужу об этом по своим знакомым. Я не скажу, что
это прям нужная функция, и без нее нельзя жить. Просто это удобно, и стоит попробовать
в своём сценарии использования телефона и компьютера. И сделать выводы. Лично
мне функция нравится, и я активно ей пользуюсь. Данную статью пишу не для того,
чтобы навязать вам своё мнение, а для того, чтобы рассказать вообще о
существовании этой программы и показать, как она работает. Ну а выводы вы делайте
сами.
При помощи приложения «Ваш телефон» можно легко подключить Android-устройство к компьютеру на Windows 11 и синхронизировать контакты и СМС, изображения и видео, а так же различные уведомления.
В зависимости от модели смартфона имеются различные ограничения по функциям, однако большинство функций, таких как отправка и получение текстовых сообщений, совершение звонков, доступ к контактам и просмотр последних фотографий, поддерживаются всеми последними Android-смартфонами.
Синхронизация смартфона и ПК позволяет следить за тем, что происходит на нашем смартфоне, не прикасаясь к нему.
Находим приложение «Ваш телефон» в меню «Пуск», либо через поиск Windows 11 и запускаем его.
Если приложение Ваш телефон не установлено в системе, не беда, заходим в Microsoft Store (Магазин Майкрософт) и устанавливаем его оттуда.
При первом запуске, в окне «Используйте телефон с Android со своего компьютера» нажимаем кнопку «Начало работы», после чего появится окно авторизации с учетной записью Майкрософт, авторизуемся.
После окна авторизации появится окно сопряжения устройства. На этом этапе необходимо установить приложение Android на свой смартфон, которое доступно в Play Маркет. Можно перейти с мобильного устройства по адресу www.aka.ms/yourpc, который перенаправит нас на страницу с приложением.
В Play Маркете на странице приложения «Диспетчер вашего телефона — Связь с Windows» нажимаем кнопку «Установить». Запустив приложение на своем смартфоне нажимаем кнопку «Связывание телефона и компьютера», затем в окне «Готов ли QR-код на вашем компьютере?» нажимаем кнопку «Продолжить».
Теперь возвращаемся к ПК и на странице сопряжения в приложении «Ваш телефон» устанавливаем галочку на пункте «У меня есть приложение Диспетчер вашего телефона — Связь с Windows» и сразу после этого нажимаем кнопку «Связать с помощью QR-кода».
Появится окно с QR-кодом, перед тем как нажать кнопку «Готово» отсканируем QR-код на нашем смартфоне.
Сканируем QR-код, который появился в Windows 11 в приложении «Ваш телефон», предварительно разрешив доступ к камере на Android-смартфоне. Начнется синхронизация ПК со смартфоном. При успешном соединении, приложение на Android начнет запрашивать различные разрешения после нажатия кнопки «Продолжить».
Нажимаем в каждом окне «Разрешить» и «Продолжить».
В последнем окне мы увидим сообщение «Ваш телефон и компьютер связаны», теперь можно закрыть приложение на смартфоне, устройства уже сопряжены.
Теперь в приложении на Windows 11 нажимаем кнопку «Продолжить работу», чтобы перейти к настройкам приложения.
В окне «Добро пожаловать в приложение Ваш телефон» можно добавить ярлык на панели задач, для этого необходимо установить соответствующий флажок. Независимо от выбранного варианта нажимаем кнопку «Начало работы».
В окне «Выберите задачу для просмотра», нажимаем кнопку «Пропустить».
В окне с текстом «Больше не нужно каждый раз доставать телефон из кармана» нажимаем кнопку «Начало работы», чтобы продолжить.
Приложение готов. В разделе «Сообщения» можно увидеть сообщения со смартфона.
Ну и соответственно в разделе «Фотографии», все фотки со смартфона.
На этом все.

В этом обзоре — о первоначальной настройке Intel Unison, его возможностях и общее впечатление от работы приложения.
Загрузка, установка и настройка подключения
Для того, чтобы использовать Intel Unison вам потребуется установить бесплатное приложение как на ваш компьютер, так и на телефон.
- Скачать Intel Unison Windows 11 можно бесплатно из Microsoft Store. Примечание: официальная страница приложения сообщает «only available on eligible Intel Evo designs», но в моем случае приложение без проблем установилось и работает на компьютере без сертификации Intel Evo.
- Приложение для Android в Play Маркет
- Приложение для iPhone в App Store
После запуска приложения на компьютере и смартфоне порядок действия будет следующими (в моем случае скриншоты сделаны на iPhone, но и на Android всё выполняется аналогичным образом):
- В приложении на компьютере отобразится QR-код.
- Приложение на телефоне запросит необходимые разрешения, после чего потребуется отсканировать QR-код с экрана компьютера.
- На телефоне и на компьютере нужно будет предоставить необходимые разрешения для сопряжения по Bluetooth (но приложение должно работать и через локальную сеть по Wi-Fi, если Bluetooth отсутствует).
- В зависимости от ОС телефона также может потребоваться предоставить дополнительные разрешения, например — получение уведомлений с телефона.
На этом процесс настройки и сопряжения будет завершен, можно приступать к использованию.
Использование Intel Unison
После завершения настройки подключения на телефоне у вас будут отображаться две вкладки: «Полученные» и «Отправленные» для обмена файлами с компьютером. Возможные действия с телефона — только отправка файлов на компьютер и просмотр полученных файлов.
Все основные действия доступны в интерфейсе Intel Unison на ПК:
- Передача файлов — достаточно просто перетащить нужные файлы, чтобы передать их на телефон.
- Галерея — просмотр фото с телефона, сохранение их на компьютер, удаление лишних фотографий.
- Сообщения — отправка СМС сообщений друзьям, для iPhone поддерживается iMessage (тип отправляемого сообщения будет определен автоматически). Отвечать на входящие сообщения можно прямо из окон уведомлений Windows 11.
- Вызовы — звонки с компьютера через телефон, прием входящих звонков.
- Уведомления — настройка уведомлений с телефона на компьютере.
Набор настроек приложения как на телефоне, так и на компьютере скромен: на смартфоне вы можете разорвать связь с подключенным устройством, а на компьютере, дополнительно — настроить уведомления удобным вам образом:
В моем коротком тесте Intel Unison работала на удивление стабильно: ни одна из функций не показала каких-либо проблем в использовании, как это бывало с аналогичными приложениями:
- Связь с Windows (Связь с телефоном), поддерживаются только Android-устройства
- Dell Mobile Connect
У указанных приложений есть дополнительные полезные возможности, например просмотр экрана телефона или запуск приложений, поддержка мессенджеров, но по отзывам пользователей нередко случаются те или иные проблемы при работе отдельных функций.
Intel Unison работает гладко, но имеет более ограниченный набор функций, во всяком случае на текущий момент времени, и, насколько я могу предположить — предназначено только для Intel-устройств.
Подводя итог, если вы искали простое, быстрое и удобное приложение для осуществления звонков через телефон с компьютера, отправки сообщений и управления фотографиями, но найденные ранее варианты не подошли, рекомендую попробовать Intel Unison, не исключено что в этот раз это будет подходящее решение.
Требования к системе
Знакомство с приложением начинается на компьютере с Windows Связь с телефономи в приложении Связь с телефоном. На компьютере можно подключиться, чтобы выбрать устройства Android, Samsung и HONOR с приложениемСвязь с Windows, которое либо предустановлено на вашем устройстве, либо его можно скачать из Google Play или Samsung Galaxy Store.
Благодаря связи между вашим устройством и компьютером у вас есть моментальный доступ ко всем любимым функциям. Вы сможете легко читать текстовые сообщения и отвечать на них, просматривать последние фотографии с вашего устройства Android, пользоваться любимыми мобильными приложениями, совершать и принимать звонки, а также и управлять уведомлениями устройства Android прямо на своем компьютере.
Для работы приложения Связь с телефоном требуется следующее.
-
Компьютер под управлением Windows 10 (с обновлением за май 2019 г. или более поздней версии) или Windows 11.
-
Устройство Android под управлениемAndroid 7.0 (Нуга) или более поздней версии.
-
Ваш телефон и компьютер должны быть подключены к одной сети Wi-Fi.
Для эффективной работы с приложением Связь с телефоном рекомендуем всегда устанавливать последнюю версию Windows.
Примечание: В настоящее время приложение Связь с телефоном не поддерживает несколько профилей Android и рабочие или учебные учетные записи.
Связывание устройств
Убедитесь, что компьютер и устройство с Android расположены рядом, включены и подключены к одной сети Wi-Fi.
При запуске с компьютера:
-
В поле поиска на панели задач введите Связь с телефоном затем выберите приложение Связь с телефоном в результатах поиска.
-
Вам может быть предложено войти в учетную запись Майкрософт если вы еще не вошли с помощью Windows.
-
Установите или откройте мобильное приложение Связь с Windowsна устройстве Android. Для этого откройте веб-браузер на устройстве с Android и введите ссылку, которая отображается на компьютере (www.aka.ms/yourpc).
-
Войдите в мобильное приложение с той же учетной записью Microsoft, которую вы используете для входа на компьютере.
-
Когда вы войдете в систему, вернитесь на компьютер, установите флажок I have the Link to Windows app ready (Ссылка на приложение Windows готов), а затем выберите Связать с QR-кодом.
Примечание: Если вы хотите соединить устройства без использования QR-кода, нажмите кнопку Установить связь вручную на компьютере. Вам предложат ввести код на устройстве Android.
-
Всплывающее окно с QR-кодом появится на экране компьютера.
-
В мобильном приложении на устройстве с Android выберитеСоединить телефон с компьютером. При появлении запроса Готов ли QR-код на вашем компьютере? нажмите кнопку Продолжить.
-
Вас попросят разрешить приложению доступ к камере. После принятия откроется приложение камера. Используйте эту камеру для сканирования QR-кода, отображаемого на компьютере.
-
После сканирования QR-кода могут потребоваться дополнительные разрешения Android. Эти разрешения позволяют получить доступ к содержимому вашего устройства на компьютере.
-
Следуйте подсказкам на устройстве с Android и выберите Готово. Затем познакомьтесь с приложениемСвязь с телефономна компьютере.
Если вы хотите добавить другое устройство Android:
-
При необходимости откройте Google Play, найдите Связь с Windowsи скачайте приложение.
-
Вам предложат отсканировать QR-код, который отображается на компьютере. Чтобы получить этот QR-код, откройте браузер на компьютере и посетитеwww.aka.ms/yourphoneqrc.
-
Используйте камеру на устройстве с Android для сканирования QR-кода, отображаемого на компьютере.
-
После сканирования QR-кода может потребоваться несколько разрешений. Эти разрешения позволяют получить доступ к содержимому вашего устройства на компьютере.
Если у вас возникли проблемы при установке приложения, устраните их здесь.
Связывание телефона во время настройки компьютера
При связывании телефона во время настройки компьютера учетная запись Майкрософт, используемая при настройке компьютера, будет использоваться для входа на связанный телефон в процессе связывания.
После завершения связывания телефона с учетной записью Майкрософт вы сможете получить доступ к телефону при использовании продуктов и служб Майкрософт.
Учетная запись Майкрософт, используемая при настройке компьютера, будет перенесена на связанный телефон в процессе связывания.
Учетные данные учетной записи Майкрософт будут переданы на телефон для удобного доступа к содержимому, когда вы предоставите разрешение на связывание телефона с компьютером.
Используйте любимые приложения, отвечайте на сообщения, делайте звонки, просматривайте фотографии и т. д. в приложении Связь с телефоном. После утверждения разрешений на доступ к телефону вы можете использовать избранные приложения, отвечать на sms, совершать звонки, просматривать фотографии и многое другое на компьютере с Windows. Если вы разрешаете синхронизацию контактов с телефона с учетной записью Майкрософт, вы сможете пользоваться удобным доступом к контактным данным, синхронизированным с телефона, в других приложениях и службах Майкрософт.
Дополнительные сведения о конфиденциальности см. в заявлении о конфиденциальности Майкрософт.
Примечание: Обратите внимание, что вы можете удалить связь с устройствами в любое время, выполнив действия, указанные в разделе Отмена связи с устройством.
Как настроить мгновенный хот-спот?
Теперь вы можете подключиться к мобильной точке доступа телефона, добавив его в меню Wi-Fi компьютера. Мгновенный хот-спот предоставляет удобный способ многократного подключения к хот-хот-точке телефона без необходимости каждый раз предоставлять пароль.
Примечание: Обратите внимание, что может взиматься плата за передачу мобильных данных.
Каковы требования для использования этой функции?
Требования к компьютеру:
-
Компьютер под управлением Windows 11 версии 22H2 сборки 22621 или более поздней
-
Компьютер с поддержкой Bluetooth и адаптером Wi-Fi
-
приложение Связь с телефоном версии 1.22092.211.0 или более поздней
Требования к телефону:
-
Мобильное устройство Samsung с OneUI 4.1.1 или более поздней версии
-
SIM-карта с тарифным планом с поддержкой хот-спота
-
Ссылка на приложение Для Windows версии 1.22093.2.0 или более поздней
Как включить эту функцию?
С компьютера:
-
Открытие приложения Связь с телефоном
-
Перейдите в раздел Параметры > функции > мгновенной хот-спот
-
Щелкните Настройка мгновенного хот-спота.
-
Следуйте указаниям, указанным во всплывающем > щелкните Отправить уведомление > перейдите на устройство Android.
-
Щелкните уведомление
-
Щелкните Разрешить.
На устройстве Android:
-
Откройте ссылку на приложение Windows на устройстве Android
-
Переключение на моментальный хот-спот
-
Перейдите в меню Wi-Fi компьютера и подключитесь к хот-споту мобильного телефона.
Почему функция не отображается в приложении Связь с телефоном?
Убедитесь, что у вас есть последние обновления Связь с телефоном и связь с приложениями Windows. Убедитесь, что компьютер обновлен до Windows 11 сборки 22621 или более поздней версии.
Совет: Приложение Связь с телефономспроектировано для панели задач Windows вашего компьютера. У некоторых пользователей, связавших свои устройства Android с компьютером, есть возможность закрепить приложение на панели задач компьютера. Если вы хотите открепить приложение, кликните его значок правой кнопкой мыши и выберите Открепить от панели задач.
Нужна дополнительная помощь?
Время прочтения
2 мин
Просмотры 5.9K
Intel открыла для всех пользователей доступ к установке приложения Intel Unison на ПК с Windows 11 для подключения смартфона на Android или iPhone для синхронизации СМС, контактов, изображений, управления голосовыми вызовами и уведомлениями, а также передачи файлов и фотографии между ПК и мобильным устройством.
В конце сентября 2022 года Intel представила приложение Unison для «бесшовной» синхронизации между ПК и смартфонами под управлением iOS или Android. Через приложение с ПК можно совершать звонки, обмениваться фотографиями и файлами, отправлять и получать сообщения и просматривать уведомления с возможностью ответить на них в определённых случаях. Для владельцев iPhone и iPad будут некоторые ограничения по части функций Unison, но базовые возможности приложения будут доступны полностью.
Intel выложила приложение Intel Unison для Windows 11 в Microsoft Store, а также в Google Play и App Store. На ПК с Windows 10 приложение Intel Unison не работает.
После окончания установки Intel Unison на ПК Windows 11 пользователю будет предложено отсканировать QR-код с помощью смартфона, чтобы начать процесс синхронизирования устройств через беспроводное соединение. Intel Unison поддерживает соединение по Bluetooth и Bluetooth LE, Wi-Fi и peer-to-peer. Приложение также поддерживает сенсорный ввод и адаптеры для ввода: мышь и клавиатуру.
Ранее Microsoft представила подобный сервис под названием «Связь с телефоном». У него есть недостаток — работа с ограниченным количеством мобильных устройств на ОС Android.
Нет информации от разработчиков о том, будет ли полноценно работать приложение Intel Unison в РФ. В апреле Intel приостановила свою деятельность в России. Также для всех пользователей из РФ перестал работать сайт Intel. Нельзя скачать драйвера или документацию. Везде стоит заглушка о прекращении работы. Теперь для скачивания информации нужно использовать VPN. Портал ark.intel.com работает, но с него многие ссылки ведут на заглушку.