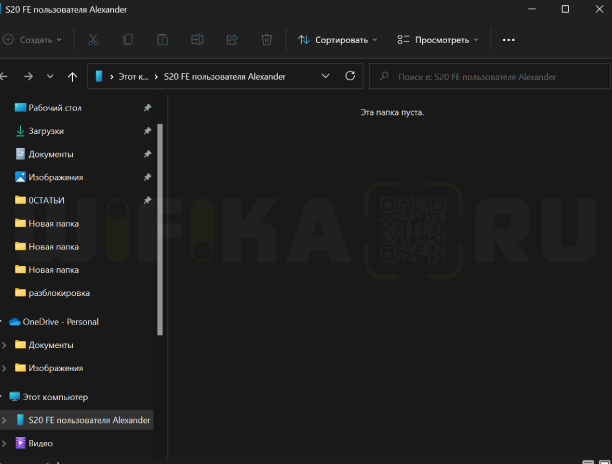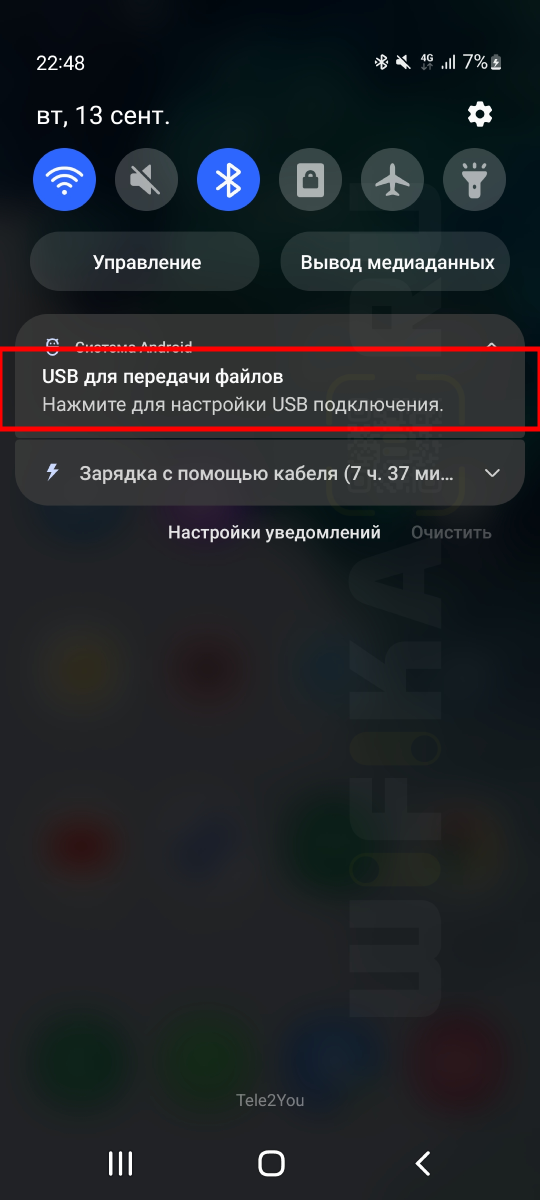В этой простой инструкции о том, как настроить Связь с Windows на телефоне Samsung, о текущих возможностях такого соединения и дополнительная информация, которая может быть полезной. Если на вашем устройстве Samsung отсутствуют описываемые далее параметры (или для телефонов других марок) вы можете вручную установить приложение Ваш телефон, также существует фирменное приложение Samsung Flow для тех же целей. Ещё одна возможность для владельцев «топовых» смартфонов Samsung — использование Samsung Dex на компьютере по USB.
- Настройка функции Связь с Windows на Samsung Galaxy
- Использование возможностей приложения Ваш телефон при соединении со смартфонами Samsung
Настройка функции Связь с Windows
Прежде всего о том, что требуется для того, чтобы вы могли настроить «Связь с Windows» на своем Samsung Galaxy:
- Установленная на компьютере Windows 10 с предустановленным приложением Ваш телефон или возможностью скачать и установить его из магазина приложений Windows Store.
- Учетная запись Майкрософт.
Если всё указанное в наличии, приложение «Ваш телефон» установлено (если оно было предустановлено, проверьте в магазине приложений Windows 10 — нет ли для него обновлений, установите при наличии). Также проверьте наличие обновлений для приложения «Диспетчер вашего телефона в Play Маркет или Galaxy Store. После этого остается лишь установить «Связь с Windows», для этого:
- Ваш компьютер или ноутбук и телефон должны быть подключены к Интернету, желательно по Wi-Fi, но не обязательно к одной сети. Если невозможно подключить телефон к Wi-Fi, внимательно посмотрите на 2-й шаг.
- На телефоне Samsung зайдите в Настройки — Дополнительные функции — Связь с Windows. Если телефон не подключен к Wi-Fi, но есть подключение к мобильной сети, включите опцию «Использовать мобильные данные».
- Включите переключатель «Связь с Windows», а затем нажмите «Добавить устройство».
- Нажмите «Связывание телефона и компьютера» и войдите под своей учетной записью Майкрософт (либо нажмите «Продолжить», если учетная запись уже была введена на телефоне.
- Предоставьте необходимые разрешения приложению на телефоне.
- Выберите компьютер, с которым выполняется соединение. Он будет отображаться только если на нем используется та же учетная запись Майкрософт, при этом он в сети. Если компьютер так и не отображается, запустите приложение «Ваш телефон» на компьютере и введите данные учетной записи Майкрософт для входа.
- На экране телефона отобразится код. На экране компьютера, в приложении «Ваш телефон» (должно запуститься автоматически, если этого не произошло — запустите вручную) отобразится несколько кодов. Среди них нужно выбрать тот, который показан на вашем телефоне Samsung.
- Должно установиться соединение между устройствами, и вы увидите приветствие на экране компьютера с предложением начать пользоваться всеми возможностями.
Если приложение «Ваш телефон» зависло на «Подтверждение кода. Мы проверяем, совпадают ли все данные.» попробуйте закрыть приложение на компьютере и снова запустить его.
Обратите внимание, что процесс подключения в приложении немного видоизменялся по мере его обновления: если что-то пойдет не четко по инструкции, внимательно читайте информационные сообщения на экране — они направлены на то, чтобы процесс подключения был максимально простым.
Использование «Связь с Windows» и приложения «Ваш телефон» на Samsung Galaxy
После настройки соединения все действия можно осуществлять в приложении «Ваш телефон» на компьютере. Рекомендую пройтись по всем пунктам в меню слева и включить показ необходимых элементов:
- Уведомления — будет отображать уведомления с вашего телефона на компьютере с возможностью ответить на них (будет запускаться либо подключение к экрану телефона, либо простая форма ответа, где это возможно). Уведомления также отображаются при закрытом (но работающем в фоновом режиме) или свернутом приложении «Ваш телефон» как обычные уведомления Windows 10.
- Сообщения — просмотр и ответы на сообщения с компьютера через телефон.
- Фотографии — просмотр фотографий, скриншотов и других изображений на телефоне. Открыв отдельное фото или по правому клику на изображение в списке, вы можете скачать его с телефона к себе на компьютер.
- Экран телефона — показ экрана телефона на компьютере с возможностью управления клавиатурой и мышью, а также переноса файлов с компьютера на телефон (просто перетащите файл на отображаемый экран телефона). Потребуется предоставить разрешение на экране телефона. Кстати, для передачи экрана есть другие способы: Как передать изображение с экрана Android на компьютер. Функция работает только при Wi-Fi подключении на телефоне. Для того, чтобы переключить язык клавиатуры, используйте Shift+Пробел (при использовании альтернативной клавиатуры может потребоваться предварительно выбрать клавиатуру Samsung).
- Вызовы — возможность осуществлять звонки или отвечать на них с компьютера через телефон. Требуется Bluetooth на компьютере или ноутбуке, включенный Bluetooth на телефоне и сопряжение устройств.
- Приложения — функция находится в разработке, будет доступна не для всех смартфонов Samsung. Представляет собой возможность запускать приложения Android на экране компьютера в отдельном окне со всеми возможностями управления. Интересно, что у меня (Windows 10 2004 Pro и Samsung Galaxy Note 9, есть в списке поддерживаемых для этой возможности) эта функция была доступна неделю назад (но работала нестабильно), но отсутствует сейчас.
После того, как вы ознакомитесь со всеми возможностями, рекомендую также зайти в настройки приложения «Ваш телефон» на компьютере и внимательно пролистать их все: возможно, вы захотите включить отдельные опции (например, общий буфер обмена), а что-то — выключить.
В дальнейшем для временного отключения связи с Windows вы можете просто выключить её в области уведомлений на вашем смартфоне Samsung и закрыть приложение «Ваш телефон» на компьютере. Чтобы снова включить — включаем в области уведомлений на телефоне, запускаем приложение «Ваш телефон» (по какой-то причине обратный порядок действий у меня не всегда срабатывает гладко).
Если после экспериментов вы заходите удалить ваш смартфон из списка подключенные к Windows 10 устройств, зайдите на страницу https://account.microsoft.com/devices/ используя вашу учетную запись Майкрософт и удалите устройство там.
Подводя итог, в целом всё работает стабильнее чем это было в первых версиях приложения «Ваш телефон» и, возможно, многие владельцы как смартфонов Samsung, так и других марок найдут для себя предоставляемые возможности полезными.
С Связь с Windows на устройстве с Android и приложением Связь с телефоном на компьютере ваши возможности безграничны. Легко перемещайте содержимое между вашими устройствами, используйте мобильные приложения прямо на компьютере и т. д.
В настоящее Связь с Windows на устройствах Surface Duo и выберите устройства Samsung и HONOR (на некоторых рынках).
Вот несколько примеров устройств с Связь с Windows
-
Surface Duo
-
Серия Samsung Galaxy Note 9
-
Серия Samsung Galaxy S9
-
Серия Samsung Galaxy Note 10
-
Серия Samsung Galaxy Note 20
-
Серия Samsung Galaxy S10
-
Серия Samsung Galaxy S20
-
Серия Samsung Galaxy S21
-
Samsung Galaxy Fold
-
Samsung Galaxy Z Flip
-
Samsung Galaxy XCover Pro
-
HONOR Magic4 Pro
Найдите полный список доступных устройств здесь.
Настройка Связь с Windows устройств Surface Duo или Samsung и HONOR
Вам потребуется расположить рядом, включить и подключить к сети Wi-Fi свой компьютер с Windows 10 и соответствующее устройство с Android. Приложение Связь с телефоном уже установлено на вашем компьютере, если вы используете обновление Windows 10 за май 2019 г. или более поздней версии.
На компьютере проверьте следующее.
-
В поле поиска на панели задач введите связь с телефоном затем выберите приложение Связь с телефоном в результатах поиска.
-
Выберите Начало работы.
-
Вам будет предложено войти с помощью учетной записи Майкрософт. Используйте то же имя учетной записи, что и для входа на устройстве Samsung.
-
Следуйте инструкциям, чтобы завершить связывание устройств.
На устройствах Surface Duo или Samsung и HONOR:
-
Проведите пальцем вниз от верхней части экрана, чтобы отобразить уведомление Android (для Surface Duo) или панель быстрого доступа (для устройств Samsung и HONOR).
-
Нажмите Связь с Windows.
-
Войдите, используя ту же учетную запись Майкрософт, что и на вашем компьютере.
-
При запросе нажмите, чтобы предоставить необходимые разрешения.
После успешного подключения устройств имя компьютера с Windows будет отображаться в разделеСвязь с Windows.
Если у вас возникли проблемы с настройкойСвязь с Windows, вам могут помочь наши советы по устранению неполадок.
Совет: ПриложениеСвязь с телефоном и все его функции продолжают работать, пока ваше устройство включено и подключено к Интернету, даже при сложенном или закрытом устройстве.
Нужна дополнительная помощь?
Содержание
- Способ 1: Настройки смартфона
- Способ 2: Сторонняя программа для ПК
- Возможные проблемы
- Вопросы и ответы
Способ 1: Настройки смартфона
Для синхронизации смартфона Samsung с компьютером в большинстве случаев не требуется дополнительный софт, в особенности с современными моделями, чтобы использовать девайс в качестве съемного носителя или просмотра снимков из «Галереи».
Соедините устройства с помощью шнура USB. Всегда лучше использовать оригинальный провод от Samsung для стабильного подключения.
На панели уведомлений появится новая строка «Платформа Android» с настройками USB-подключения. Смахните шторку вниз и коснитесь этого пункта. Отобразится меню, где можно выбрать цель соединения с ПК. Чтобы использовать смартфон в качестве переносного носителя информации, нужно отметить пункт «Передача файлов/Android Auto».
В Windows все драйверы Самсунга будут установлены автоматически, поэтому чаще всего дополнительных манипуляций не требуется.
Также доступна функция использования смартфона в качестве мобильного USB-модема для передачи графических файлов. Можно просто заряжать телефон от компьютера, без дополнительных функций связи с ПК.
Когда устройство используется для передачи файлов, в каталоге «Этот компьютер» появится значок девайса с названием.
Чтобы посмотреть, что хранится в памяти смартфона, откройте хранилище и выберите носитель: внутреннюю память или съемный носитель, то есть флешку, если она используется.
Способ 2: Сторонняя программа для ПК
Для синхронизации мобильных девайсов с компьютерами разработана специальная программа от производителя Samsung — Kies. Через нее можно управлять и обмениваться файлами, контактами и другими данными, хранящимися в смартфоне.
Скачать Samsung Kies
После скачивания установите программу, затем подключите смартфон через USB. В открывшемся главном окне приложения доступна сортировка файлов по типу на панели слева. При правильной синхронизации отобразится модель мобильного устройства.
Возможные проблемы
В редких случаях после подключения смартфона ничего не происходит. Причины этому могут быть разные.
Неполадки кабеля/USB-разъема
В первую очередь проверьте целостность USB-шнура и разъемов. Если есть заломы или механические повреждения, попробуйте сменить провод. При неисправности порта компьютера потребуется обратиться в сервисный центр, если нет навыков по замене компонента.
Отладка по USB
Если смартфон впервые подключается к компьютеру впервые и сразу же — неуспешно, скорее всего, потребуется дополнительная настройка в виде активации «Режима разработчика», который зачастую используется для настройки устройства и выполнения специфических задач:
- Перейдите в системные «Настройки», затем откройте раздел «Сведения о телефоне».
- В новом окне коснитесь строки «Сведения о ПО», затем семь раз тапните по пункту «Номер сборки». Внизу должно отобразиться уведомление, что «Режим разработчика» активирован. Алгоритм действий может слегка отличаться в зависимости от модели и предустановленной на ней версии ОС Android.
- После того как режим включен, вернитесь в главное меню «Настроек» и пролистайте список возможностей до конца. Выберите раздел «Параметры разработчика», который появится после активации, описанной выше. Найдите блок «Отладка» и активируйте функцию «Отладка по USB».

Также здесь можно отозвать возможность, если она была подключена ранее, а сам раздел «Параметры разработчика» выключить с помощью тумблера вверху, если он больше не требуется пользователю.
Если не открывается внутреннее хранилище смартфона через ПК, через шторку проверьте, правильно ли выбрана цель использования.
Проблемный драйвер
В некоторых случаях проблема при синхронизации возникает из-за сбоя в работе драйвера для мобильного устройства. Если он не был установлены автоматически (этот процесс мог так же завершиться с ошибкой), инсталляцию можно провести вручную. На официальном сайте Samsung есть универсальный драйвер для смартфонов.
Перейти на страницу для скачивания Android USB Driver для Samsung
При использовании приложения Samsung Kies программное обеспечение для смартфона скачивается и инсталлируется автоматически после подключения девайса.
Еще статьи по данной теме:
Помогла ли Вам статья?
Для работы проектов iXBT.com нужны файлы cookie и сервисы аналитики.
Продолжая посещать сайты проектов вы соглашаетесь с нашей
Политикой в отношении файлов cookie
Функция «Связь с Windows»
на мой взгляд одна из полезнейших функций ОС, на которую стоит обратить
внимание. С ней можно управлять телефоном через свой ПК, что во многих случаях
бывает очень полезно и удобно. Я лично пользуюсь этой функцией уже не первый
год, еще с тех времён, когда она была доступна только для телефонов Samsung. Сейчас же к ПК можно
подключить любой телефон на Android и получать уведомления с телефона, совершать звонки,
перекидывать файлы и делать практически всё то же самое что и на телефоне.
Ниже я расскажу и покажу, как в несколько действий настроить программу
«Связь с Windows» и что
можно через неё делать.
Первым делом нам нужно привязать телефон к компьютеру. Можно сделать
это вот так:

Но даже если использовать красивую веревочку, ничего работать не
будет. Поэтому на самом деле первым делом нам нужно на телефоне скачать и установить с Google Play программу «Связь с Windows».

На компьютере нам нужно найти в меню пуск программу «связь с телефоном»
и запустить её:
Скажу сразу. Эта функция есть в Windows 10 и Windows
11. В более ранних версиях windows вроде как эту функцию не завозили, или я о ней не знаю. Тут
уже сами проверяйте у себя на компьютере.
Следующее действие, это как раз процесс связи. На компьютере нажимаем «связать
с помощью QR-кода», а
на телефоне через скачанную программу сканируем этот код:

Естественно, и компьютер и телефон должны находиться в одной домашней
сети. Ну а после того, как код принят, нужно на телефоне просто дать разрешения
программе на использование различных функций телефона. В моём случае
подключается телефон Xiaomi Redmi Note
10 Pro. Запрос на
разрешение ко всем функциям программы выглядит вот так:

Ну и на этом, собственно, всё. Телефон привязан к компьютеру. Теперь мы,
сидя за компьютером можем получать и видеть все уведомления с телефона, видеть
и отвечать на входящие звонки, читать смс, управлять телефоном и пользоваться
галереей телефона. И всё это без разблокировки самого телефона, он может просто
лежать где-то рядом.
Например, вот так выглядит набор номера. Мы набираем мышкой нужные
цифры или выбираем контакт и жмём кнопку дозвона. Разговаривать можно так же
через компьютер, если у вас подключен и настроен микрофон:

Точно так же можно и принимать звонки. Если на телефон кто-то
позвонит, то у вас появится уведомление на рабочем столе, и можно будет ответить
на входящий звонок.
А вот так выглядит галерея. Здесь можно просматривать фотографии, а
можно сразу скопировать их на компьютер:

А вот так выглядит чтение и управление смс сообщениями:

Также на некоторых моделях телефонов есть функция просмотра экрана. Но
на моём Redmi Note
10 Pro
эта функция не доступна.
Как выглядит процесс пользования программой в моём случае. Я прихожу
домой, телефон автоматически подключается к компьютеру. Сам телефон может
лежать в сумке или кармане или на столе. Я работаю за компьютером, и, если
приходит какое-либо уведомление, я его вижу на компьютере. Без необходимости
доставать телефон и смотреть чего там пиликнуло. То же самое с входящими звонками,
если телефон звонит, я уже вижу кто именно мне звонит и могу ответить. Так же и,
если мне нужно позвонить, я просто открываю окно программы и совершаю звонок,
без необходимости брать в руки телефон. Если же у компьютера нет микрофона, то
я просто вижу вот такое уведомление, которое всегда показывается поверх
активных окон:

И да, если у вас несколько телефонов, их можно подключить одновременно.
Что тоже удобно.
Заключение:
Несмотря на то, что функция «Связь с Windows» существует довольно давно, ей
пользуются не так много людей. Сужу об этом по своим знакомым. Я не скажу, что
это прям нужная функция, и без нее нельзя жить. Просто это удобно, и стоит попробовать
в своём сценарии использования телефона и компьютера. И сделать выводы. Лично
мне функция нравится, и я активно ей пользуюсь. Данную статью пишу не для того,
чтобы навязать вам своё мнение, а для того, чтобы рассказать вообще о
существовании этой программы и показать, как она работает. Ну а выводы вы делайте
сами.
На чтение 3 мин Просмотров 3к. Опубликовано 14 сентября 2022
Обновлено 6 ноября 2022
Если вы являетесь владельцем Samsung Galaxy, то можете не сомневаться, ваш телефон работает на операционной системе Android. А значит его можно дегко подключить кабелем к компьютеру через USB разъем для того, чтобы сбросить фото, видео документы с телефона на ПК. А также использовать смартфон в качестве USB модема для доступа в интернет и даже заряжать его от своего компьютера или ноутбука. Сегодня разберемся с самыми удобными способами, как правильно присоединить Самсунг Галакси к ноутбуку на Windows.
Прямое подключение телефона Самсунг к компьютеру проводом
Для того, чтобы использовать свой свой смартфон в качестве внешнего жесткого диска, для обмена файлами, достаточно просто подключить его кабелем к компьютеру или ноутбуку через USB разъем. В комплект к современным Samsung Galaxy кладется шнур с разъемом типа USB-C с обоих концов. В большинстве современных лэпотопов имеется данный порт, который позхволяет передавать документы на более высокой скорости по сравнению с «обычным» USB.
Если же такого разъема на панели нет, то воспользуемся стандартным проводом USB-A, который чаще всего используется для зарядки смартфонов и планшетов на Андроид.
Никаких драйверов для установки подключения устанавливать не нужно — система Windows (7,8, 10, 11) автоматически распознает вашу модель Самсунга. Единственное, смартфон должен быть разблокирован, иначе вместо документов вы увидите пустое окно
Итак, вставляем шнур USB одним концом в ноутбук или ПК, а другим — в разъем зарядки смартфона
На экране Samsung Galaxy появится уведомление об установке соединения. Если на него нажать, то попадем в детальные настройки подключения
Здесь доступны следующие значения:
- Передача файлов/Android Auto — используем для того, чтобы внутренняя память смартфона определялась в Windows в качестве отдельного внешнего накопителя, как будто мы работаем с флешкой
- USB модем — смартфон используется в качестве 4G модема для компьютера для выхода его в интернет. Удобно, если нет возможности использовать беспроводное соединение или ПК не видит wifi адаптер в системе
- MIDI — телефон работает как внешнее звуковое устройство
- Передача изображений — из памяти телефона будут доступны только фото для обмена с компьютером
- Только зарядка — внутренняя память смартфона не будет доступна на ноутбуке
Я для обмена данными всегда выбираю первый вариант, поскольку он позволяет получить полный доступ к внутреннему содержимому Андроида. Телефон будет отображаться в системе Windows в качестве одного из дисков с названием модели вашего Samsung Galaxy
Заходим в него и видим внутренние папки на телефоне. Теперь с него можно скачать или наоборот загрузить фото, видео и другие документы
Программа Samsung Kies
Есть еще один способ подключения телефона к компьютеру — через фирменную программу Samsung Kies, которая лежит в бесплатном доступе на сайте производителя.
Ее целесообразно использовать в двух случаях:
- Если по каким-то причинам смартфон не определяется в системе Widnows и ноутбук (ПК) его не видит
- Для использования расширенного функционала, например, создания >>резервной копии телефона
Во всех остальных не вижу в этом приложении никакого смысла, так как для переброса файлов вполне достаточно встроенных средств операционной системы.
После установки Samsung Kies попадаем в менеджер управления телефоном. Здесь в боковом меню все документы сгруппированы по типам документов. Выбираем нужную папку и видим ее содержимое, которое можно перенести на ПК
Актуальные предложения:

Задать вопрос
- 10 лет занимается подключением и настройкой беспроводных систем
- Выпускник образовательного центра при МГТУ им. Баумана по специальностям «Сетевые операционные системы Wi-Fi», «Техническое обслуживание компьютеров», «IP-видеонаблюдение»
- Автор видеокурса «Все секреты Wi-Fi»
Выберите ваш регион или язык
Дата последнего обновления : 23.09.2020
Windows любит ваш телефон. Приложение для телефона позволяет перенести все, что вы делали на вашем смартфоне, на компьютер.
Отправляйте сообщения, просматривайте последние фотографии, сортируйте уведомления или используйте любое приложение, не вынимая при этом телефон из кармана.

Примечание: Функция поддержки Windows предварительно загружена в Note10/Note10+.
Помогите нам стать лучше. Нажмите кнопку отправки ниже и мы увидим вашу оценку статьи. Спасибо!
Благодарим за отзыв!
Контакты
Онлайн
Есть несколько способов связаться с нами через чат, электронную почту и т.д.
Позвонить
Поговорить с одним из наших экспертов
Сервисные центры
Независимо от того, находится ли ваш продукт на гарантии или нет, мы всегда готовы помочь
Сервисная поддержка на жестовом языке
Сервисная поддержка на жестовом языке каждый день с 11:00 до 23:00
Служба поддержки клиентов по вопросам приложений и услуг
Samsung Pay : 8-10-800-500-55-500
Посмотреть больше
Начнем с очевидного: Перезагрузите и попробуйте другой USB-порт
Прежде чем пробовать что-либо еще, стоит воспользоваться обычными советами по устранению неполадок. Перезагрузите телефон Android и попробуйте еще раз. Также попробуйте другой USB-кабель или другой USB-порт на вашем компьютере. Подключите его непосредственно к компьютеру, а не к USB-концентратору.
Почему мой компьютер не распознает мой телефон?
Если вы изо всех сил пытаетесь подключить свой телефон Android к компьютеру с помощью USB-кабеля для передачи некоторых файлов, это знакомая проблема, которую вы можете решить за несколько минут. Проблема телефона, не распознаваемого компьютером, обычно вызвана из-за несовместимого USB-кабеля, неправильного режима подключения или устаревших драйверов.
Как подключить телефон Samsung к компьютеру?
Как настроить ссылку на Windows на телефоне Samsung Galaxy
- Откройте «Настройки» на главном экране.
- Прокрутите вниз до нижней части страницы.
- Нажмите Расширенные функции.
- Коснитесь «Связать с Windows».
- Выберите Связать телефон и компьютер.
- Нажмите «Войти с помощью Microsoft», чтобы войти в свою учетную запись Microsoft.
Как подключить телефон Samsung к компьютеру через USB?
Работы С Нами кабель USB, подключите телефон к компьютеру. На телефоне коснитесь уведомления «Зарядка устройства через USB». В разделе «Использовать USB для» выберите «Передача файлов». На вашем компьютере откроется окно Android File Transfer.
Почему мой телефон Samsung не подключается к моему ноутбуку?
Если ваш телефон Samsung не подключается к ПК, первым делом необходимо проверьте USB-кабель, который вы используете для подключения к компьютеру.. … Убедитесь, что кабель достаточно быстрый для вашего компьютера и / или является ли кабель для передачи данных. Для правильного подключения более новым компьютерам может потребоваться кабель для передачи данных со скоростью USB 3.1.
Как включить режим MTP?
Вы можете выполнить следующие действия, чтобы сделать это.
- Проведите пальцем по телефону вниз и найдите уведомление «Параметры USB». Нажмите на него.
- Появится страница настроек с просьбой выбрать желаемый режим подключения. Пожалуйста, выберите MTP (протокол передачи мультимедиа). …
- Подождите, пока телефон автоматически подключится.
Как я могу увидеть свой телефон Android на моем ПК?
Чтобы транслировать на Android, перейдите в Настройки> Дисплей> Трансляция. Коснитесь кнопки меню и установите флажок «Включить беспроводной дисплей». Вы должны увидеть свой компьютер в списке, если у вас открыто приложение Connect. Коснитесь ПК на дисплее, и он мгновенно начнет проецировать.
Где я могу найти настройки USB на Android?
Самый простой способ найти параметр — открыть настройки и выполнить поиск по USB (рисунок A). Ищем USB в настройках Android. Прокрутите вниз и нажмите Конфигурация USB по умолчанию (Рисунок B)..
Как включить настройки USB?
На устройстве перейдите в «Настройки»> «О программе». . Коснитесь номера сборки семь раз, чтобы перейти в Настройки> Параметры разработчика. доступный. Затем включите опцию USB Debugging.
Могу ли я подключить свой телефон Android к компьютеру?
Подключите Android к ПК с помощью USB
Сначала подключите конец кабеля с разъемом Micro-USB к телефону, а конец с USB-разъемом — к компьютеру. Когда вы подключаете Android к компьютеру через USB-кабель, вы увидите уведомление о USB-соединении в области уведомлений Android. Коснитесь уведомления, затем коснитесь «Передать файлы».
Почему не работает USB-модем?
Если вы столкнулись с проблемами при использовании USB-модема, читайте дальше. Вы найдете ряд исправлений для устройств Android. … Убедитесь, что подключенный USB-кабель работает.. Попробуйте другой USB-кабель.
Перейти к содержанию
Что такое Link to Windows и как ее использовать с Note10 Lite или S10 Lite?
Просмотров 112 Опубликовано 2020-03-05
Содержание
- Как настроить ссылку на Windows на Samsung Galaxy S10
- С какими устройствами можно использовать Link to Windows?
- Требования к мобильному устройству:
- Требования к ПК:
- Как использовать Link to Windows
Link to Windows функция также известная как Your Phone Companion, делает подключение и синхронизацию данных с вашего устройства и компьютера более быстрым. Как только вы подключитесь через учетную запись Microsoft, у вас будет мгновенный доступ ко всем самым важным вещам на вашем телефоне, на вашем ПК.
Важно знать: Чтобы использовать Link to Windows, вам понадобится совместимый компьютер и смартфон.
Как настроить ссылку на Windows на Samsung Galaxy S10
- Загрузите приложение « Ваш телефон — ссылка на Windows» на свой смартфон и ПК. Обратите внимание: приложение «Ссылка на Windows» предварительно установлено на некоторых устройствах Galaxy
- Проведите пальцем вниз от двух точек вверху экрана, чтобы открыть быстрые настройки.
- Нажмите «Ссылка на Windows».
- Нажмите «Войти с помощью Microsoft».
- Введите адрес электронной почты, связанный с вашей учетной записью Microsoft, затем нажмите «Далее»
- Введите пароль для своей учетной записи Microsoft, затем нажмите «Войти».
- Нажмите «Продолжить», чтобы просмотреть разрешения, необходимые для работы приложения.
- Нажмите Разрешить для каждого разрешения приложения
- Для завершения подключения вам потребуется войти в свою учетную запись Microsoft на компьютере.
- Откройте приложение Your Phone на вашем ПК
- Выберите Android
- Выберите Link phone
- Введите номер телефона мобильного устройства, к которому вы хотите подключиться
- Нажмите «Разрешить» на мобильном устройстве.
- Ваше мобильное устройство и ПК теперь подключены
С какими устройствами можно использовать Link to Windows?
Требования к мобильному устройству:
Ваше устройство должно работать под управлением Android 7.0 или более поздней версии.
Требования к ПК:
Ваш компьютер должен работать под управлением Windows 10 с обновлением Windows 10 мая 2019
Обратите внимание: ссылка на Windows доступна только на некоторых устройствах Android. Посетите веб-сайт Microsoft для получения дополнительной информации
Как использовать Link to Windows
- Делитесь фотографиями — проверьте до 25 последних фотографий из вашей галереи на вашем компьютере. Вы также можете перетаскивать фотографии с телефона на компьютер, что упрощает передачу файлов.
- Сообщения — смотрите уведомления о сообщениях прямо на вашем компьютере. Вы также можете получать и отвечать на ваши сообщения, помогая вам оставаться более продуктивным.
- Уведомления. Проверьте все уведомления приложения на экране компьютера, чтобы вы могли оставить телефон в покое, пока вы работаете.
- Зеркальное отображение экрана — играйте в телефонные игры на экране своего компьютера с помощью клавиатуры и мыши для дополнительной точности. Вы можете наслаждаться всем контентом из ваших приложений с помощью экранного зеркалирования.
Одной из весьма удобных особенностей Windows 10 является возможность синхронизации Android с персональным компьютером при помощи функции “Продолжить на ПК”. Она позволяет пользователям смартфонов передать на компьютер активную сессию пользования веб-браузером и продолжить интернет-серфинг уже в операционной системе Windows. При этом нет обязательного требования подключения к той же сети, к которой подключен ПК, или использования USB-кабеля.

Функция Продолжить на ПК теперь доступна для пользователей, работающих с последним обновлением от Microsoft — Windows Fall Creators Update. В этой статье мы рассмотрим шаги, необходимые для подключения телефона к персональному компьютеру.
Содержание статьи:
- Есть ли необходимость подключения смартфона к ПК?
- Подключите Android к компьютеру с Windows 10
- Как отключить телефон от Windows 10?
- “Продолжить на ПК” не ограничивается Кортаной
- Перекрестное устройство
- Отправка фото и видео по Wi-Fi в Windows 10
- Подключите телефон к Windows 10 при помощи USB
Есть ли необходимость подключения смартфона к ПК?
Объективный ответ — да. Во-первых синхронизация не несет для пользователя никакого вреда, а во-вторых она имеет внушительные преимущества. Возможность трансфера веб-сессии — не единственное полезное дополнение, Microsoft добавили возможность при помощи Центра Действий получать уведомления от приложений, установленных на Android.
Таким образом, не имея под рукой смартфона, пользователь имеет постоянную возможность получить оповещение о новых сообщениях в соцсетях или любую другую информацию, для которой предназначен софт на телефоне.
Подключите Android к компьютеру с Windows 10
Важно заметить, пользователю потребуется рабочий мобильный номер для синхронизации смартфона с операционной системой Windows. В данной статье будет использоваться устройство Android, однако если вы хотите подключить iPhone, процесс не будет сильно отличаться.
Для синхронизации устройств, воспользуйтесь приведенными ниже инструкциями.
1. Откройте меню Настройки в Windows 10.
2. Выберите меню Телефон.

3. Теперь, для подключения Android к операционной системе, нажмите по кнопке Добавить телефон и убедитесь, что на смартфоне и ПК включен интернет.

4. В появившемся окне выберите код страны и укажите номер мобильного телефона. Далее нажмите Отправить и на ваш смартфон будет выслано текстовое сообщение.

5. При помощи ссылки, полученной в SMS, загрузите мобильное приложение Microsoft Apps. Это необходимый шаг, если вы хотите связать смартфон с Windows 10 и использовать функцию “Продолжить на ПК”. Для iPhone такого требования нет.
В последних обновлениях процесс был изменен и теперь в SMS содержится ссылка для установки приложения Microsoft Launcher. Для iOS предусмотрен браузер Microsoft Edge. После входа в любое из приложений, ваше устройство отобразится на компьютере в разделе Телефон Windows 10.
По завершению процесса, у вас появится возможность использовать новую кнопку Продолжить на ПК в браузерах Cortana и Edge. Любую страницу, которую вы рассматриваете на смартфоне, всегда можно отправить на компьютер при помощи всего одного клика.
Синхронизация — это одноразовый процесс. Однако если возникла какая-либо ошибка при использовании новой функции или попытке связать два устройства, всегда можно удалить установленные приложения и повторить шаги.
Как отключить телефон от Windows 10?
Если вы передумали синхронизировать смартфон с Windows 10, Microsoft дали пользователям возможность в любой момент отключить его от операционной системы. Для этого перейдите в раздел Телефон и нажмите Управление всеми устройствами, связанными с учетной записью Microsoft. Перед вами появится новое окно браузера, в котором можно найти свой телефон. Нажмите Отменить связь со смартфоном или Удалить устройство и компьютер забудет его.

Некоторым пользователям могут не понравиться оповещения на компьютере о каждом новом уведомлении от приложений Android или iPhone. В таком случае рассинхронизация решит досаждающий вопрос. Однако следует упомянуть, что при этом от компьютера будут отключены все активные устройства.
“Продолжить на ПК” не ограничивается Кортаной
Функция связи между смартфоном и компьютером не менее эффективно работает и в других приложениях. Например, посетив любую страницу при помощи Google Chrome, откройте раздел Поделиться и нажмите кнопку Настройки. Здесь вы найдете опцию Продолжить на ПК, которую можно в любой момент подключить.

Дополнительной удобной функцией нового сервиса является возможность односторонней передачи изображений с телефона на компьютер. Однако для ее использования потребуется совершить дополнительный шаг.
В приложении Google Фото нажмите Поделиться > Продолжить на ПК. Теперь вас попросят создать ссылку на файл, который необходимо передать и по которой впоследствии можно его загрузить.
Ссылки, хранящиеся в Google Keep, вы можете открывать прямо на вашем компьютере с Windows 10. Параметр “Продолжить на ПК” доступен для любого сервиса, поддерживающего возможность передачи изображений с андроида на компьютер. Однако, функция будет работать только в случае, если создаваемая ссылка имеет общий доступ.
К сожалению, для пользователей iOS данная функция недоступна, поскольку приложение Cortana недоступно для их платформы.
Перекрестное устройство
Чтобы подключить все дополнительные возможности, открывающиеся при использовании “Продолжить на ПК”, следует подключить функцию Перекрестное устройство Cortana, которую можно найти в одноименном приложении на Android.
При помощи приложения Cortana вы можете синхронизировать разные события на вашем смартфоне, такие как уведомления о пропущенных вызовах, входящие сообщения, низкий уровень заряда батареи и уведомления установленных приложений. Не забудьте изучить несколько полезных советов по использованию Центра Действий.
Чтобы включить параметры синхронизации, посетите Cortana > Проведите пальцем по экрану слева направо > Настройки > Перекрестное устройство. Подключите интересующие вас дополнения.
После включения синхронизации, у вас появится возможность выбрать от каких приложений будут появляться уведомления на ПК. Нажмите Выбрать и выделите софт, который необходимо связать с компьютером. По умолчанию все функции и приложения отключены.
Отправка фото и видео по Wi-Fi в Windows 10
Помимо синхронизации смартфона с Windows 10, существуют и другие способы передачи данных между устройствами. Microsoft выпустили новое приложение под названием “Photos companion”, предназначенное для передачи фото и видео с Android и iOS устройств на компьютер через Wi-Fi. Прочтите необходимые шаги для настройки “Photos Companion”.

Подключите телефон к Windows 10 при помощи USB

Если вы хотите подключить телефон к ПК через USB-кабель, у Microsoft уже есть подходящее для этого приложение, которое известно как Диспетчер телефонов.
Оно позволяет синхронизировать Android, iOs или Windows Phone с персональным компьютером. Приложение доступно в Microsoft Store для Windows 8.1 и выше.
Как использовать Диспетчер телефонов?
Вы можете загрузить приложение из Microsoft Store, подключить устройство Android, iOS или Windows Phone и запустить его. Оно автоматически обнаружит устройство, при условии что у вас установлены актуальные драйвера, и отобразит данные о состоянии батареи, памяти и т.д.
С помощью данного программного обеспечения вы можете делать резервные копии файлов на компьютере и производить настройки различных служб Microsoft на смартфоне.
Подводя итоги, изучив эту статью, вы ознакомились с функцией “Продолжить на ПК”, дополнительными возможностями, которые она предоставляет, и тем как их настроить.
Похожие статьи про восстановление данных:
Дата: 02/07/2018
Теги: Windows, Мобильный телефон, Синхронизировать, Смартфон