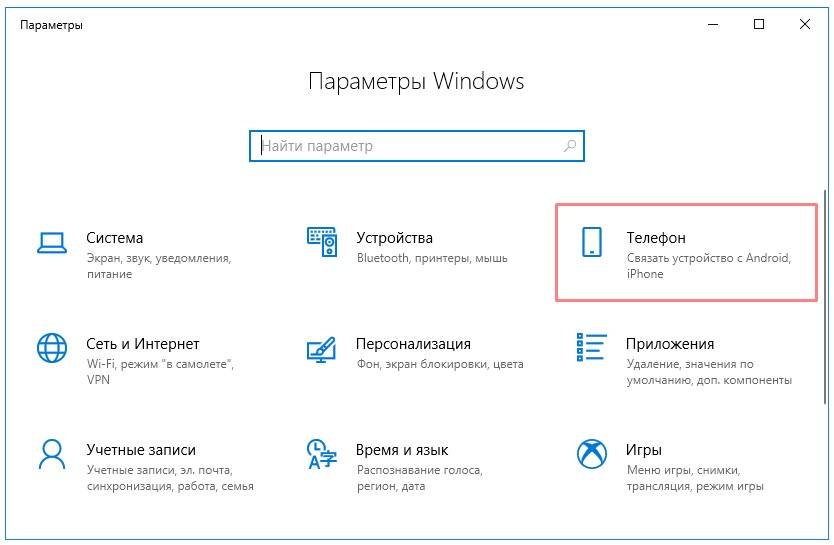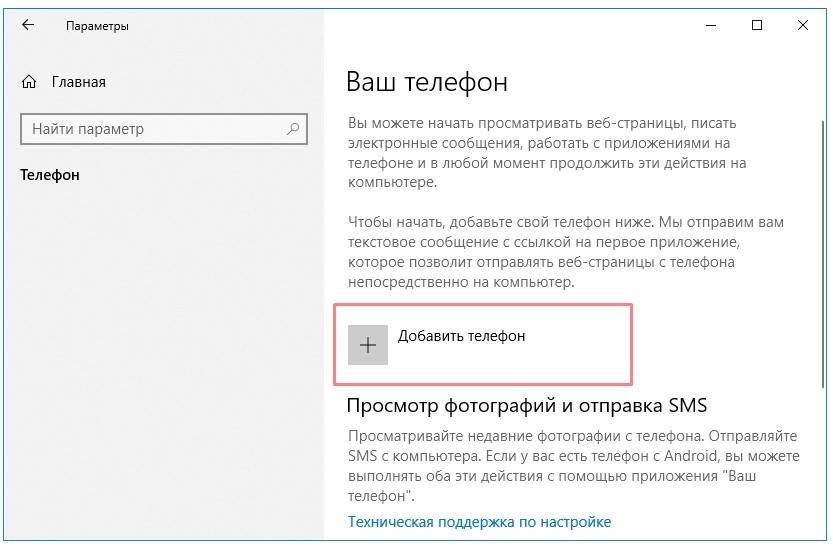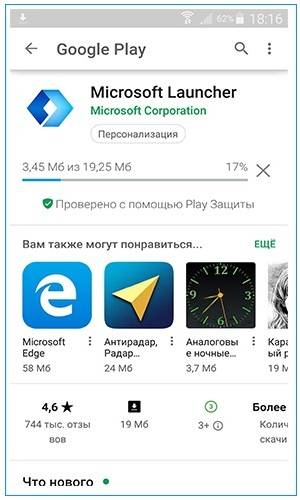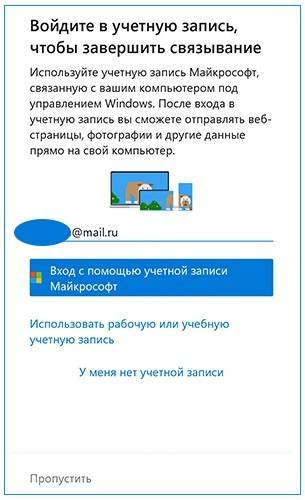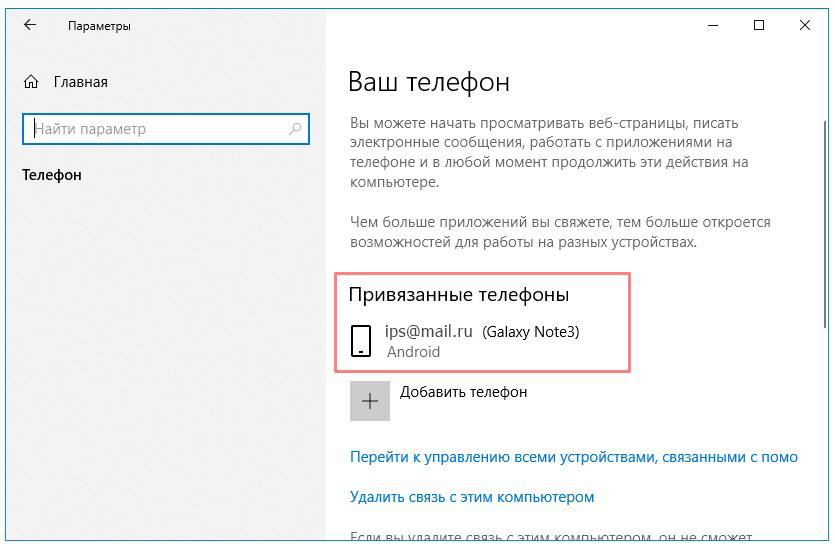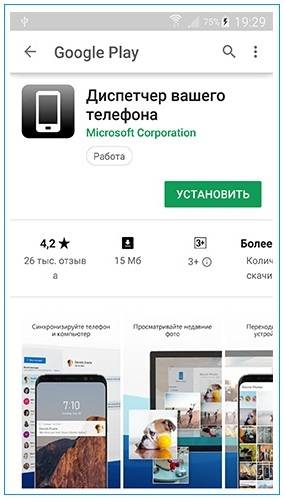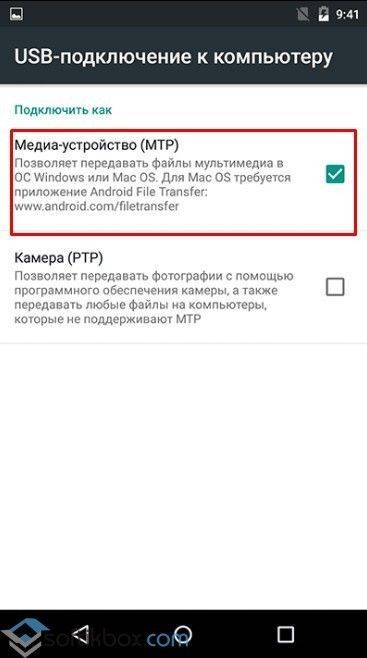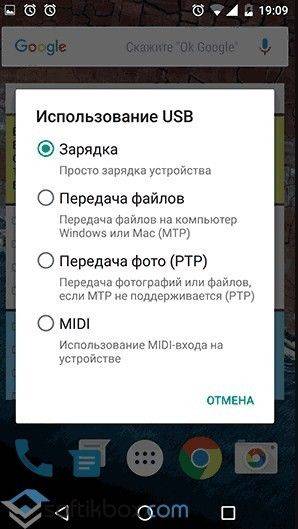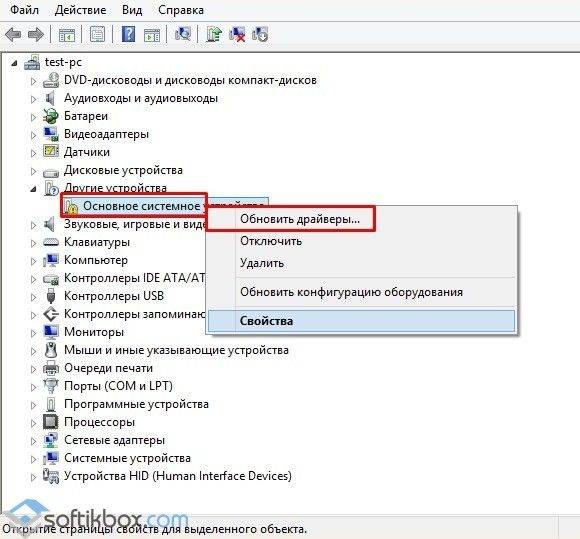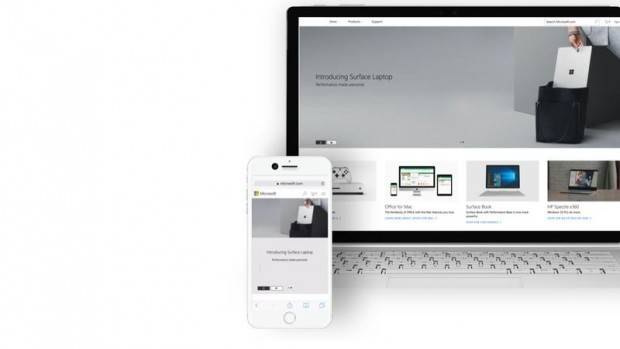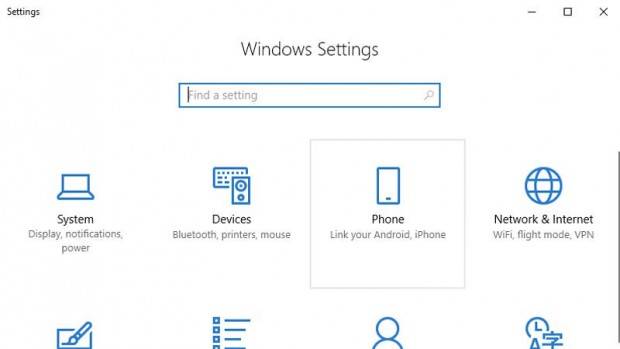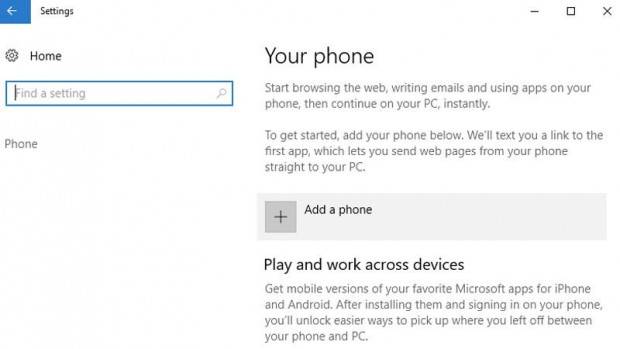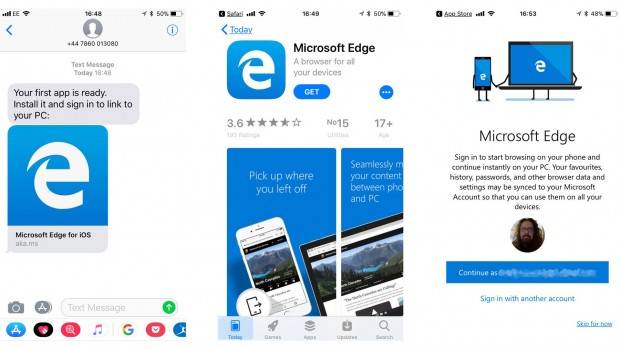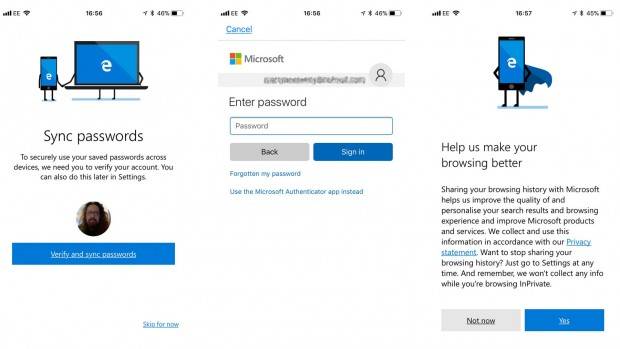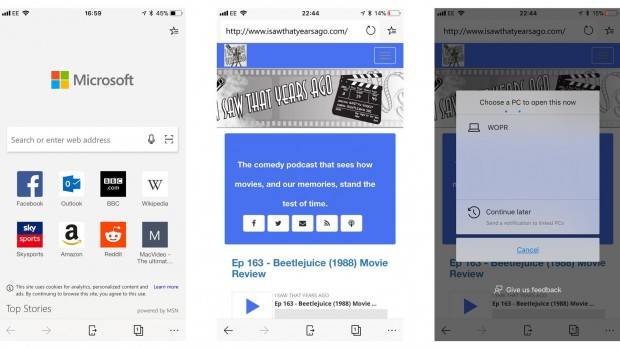Войти с помощью учетной записи Майкрософт
Войдите или создайте учетную запись.
Здравствуйте,
Select a different account.
У вас несколько учетных записей
Выберите учетную запись, с помощью которой вы хотите войти.
Телефоны с Windows 10 привязаны к вашему компьютеру с помощью учетной записи Майкрософт. Вот как войти телефон.
-
В списке приложений выберите Параметры > Учетные записи > Учетные записи электронной почты и приложений.
-
В разделе Учетные записи, используемые другими приложениями выберите Добавить учетную запись Майкрософт.
-
Введите данные учетной записи, или если у вас нет учетной записи, выберите Создать
Нужна дополнительная помощь?
Спасибо за ваш отзыв!
×
Windows и Android очень популярны, поэтому, естественно, многие люди используют и то, и другое. Приложение Microsoft «Ваш телефон» интегрирует Ваш телефон Android с компьютером, предоставляя Вам доступ к уведомлениям, СМС, фотографиям и многому другому прямо на Вашем компьютере.
Требования: для настройки Вам потребуется Windows 10 April 2018 Update или новее и устройство Android под управлением Android 7.0 или новее.
Начнем с приложения для Android. Загрузите приложение «диспетчер вашего телефона — Связь с Windows» из магазина Google Play на свой телефон или планшет Android.
Откройте приложение и войдите в свою учетную запись Microsoft (если Вы используете другие приложения Microsoft, возможно, Вы уже вошли в систему).
Когда Вы войдете в систему, нажмите «Продолжить».
Вам нужно предоставить приложению некоторые разрешения. Первым разрешением будет доступ к Вашим фотографиям, медиафайлам и файлам. Это необходимо для передачи файлов. Нажмите «Разрешить».
Далее предоставьте приложению разрешение на отправку и просмотр SMS-сообщений, нажав «Разрешить».
Следующее разрешение — для совершения телефонных звонков и управления ими. Выберите «Разрешить».
Последним разрешением будет доступ к Вашим контактам. Приложение использует эту информацию для звонков с Вашего ПК. Нажмите «Разрешить».
После выдачи разрешений на следующем экране Вы узнаете, как разрешить приложению работать в фоновом режиме, чтобы оставаться на связи с Вашим компьютером. Нажмите «Продолжить».
Всплывающее окно спросит, хотите ли Вы, чтобы приложение всегда работало в фоновом режиме. Выберите «Разрешить».
Это все, что нужно сделать на стороне Android. Вы найдете приложение «Ваш телефон» предустановленным на Вашем ПК с Windows 10 — откройте его из меню «Пуск». Если Вы его не видите, загрузите приложение «Ваш телефон» из Microsoft Store.
Приложение для ПК предложит Вам проверить Ваше устройство Android на наличие уведомлений. Уведомление спросит, хотите ли Вы разрешить Вашему устройству подключаться к ПК. Нажмите «Разрешить», чтобы продолжить.
Вернувшись за свой компьютер, Вы увидите приветственное сообщение. Вы можете закрепить приложение «Ваш телефон» на панели задач. Нажмите «Начало работы», чтобы продолжить.
Приложение «Ваш телефон» поможет Вам настроить некоторые функции. Мы покажем Вам, как это сделать. Сначала нажмите «Просмотреть мои уведомления».
Чтобы эта функция работала, мы должны предоставить приложению «Ваш телефон» разрешение на просмотр уведомлений Android. Нажмите «Открыть параметры на телефоне», чтобы начать.
Откроются настройки «Доступ к уведомлениям». Найдите в списке «Диспетчер вашего телефона» и убедитесь, что доступ к уведомлениям включен.
Появится уведомление, предлагающее Вам разрешить доступ к уведомлениям. Нажмите «Разрешить».
Теперь Ваши уведомления появятся на вкладке «Уведомления» в приложении для Windows. Когда появится уведомление, Вы можете удалить его со своего устройства Android, щелкнув значок «X».
На вкладке «Сообщения» автоматически отображаются СМС с телефона, настройка не требуется. Просто введите текст в текстовое поле, чтобы ответить на сообщение, или нажмите «Новое сообщение».
Вкладка «Фото» также не требует настройки. Она покажет последние фотографии с Вашего устройства.
На боковой панели Вы увидите уровень заряда батареи подключенного устройства.
«Ваш телефон» — чрезвычайно удобное приложение, особенно если Вы проводите много времени за компьютером с Windows 10 весь день.
В Windows 10 появилось новое встроенное приложение — «Ваш телефон», которое позволяет установить связь с Android телефоном для получения и отправки СМС сообщений с компьютера, а также просмотра фотографий, хранящихся на вашем телефоне. Возможна и связь с iPhone, но пользы от неё не много: лишь передача информации об открытых в браузере Edge. Сначала это была бета-версия, теперь же доступна финальная, в которой появилась поддержка отображения уведомлений с телефона на компьютере.
В этой инструкции подробно о том, как связать ваш Android с Windows 10, как работает и какие функции на настоящий момент времени представляет приложение «Ваш телефон» на компьютере. Важно: поддерживается только работа Android 7.0 или новее. Если у вас телефон Samsung Galaxy, то для этой же задачи вы можете использовать официальное приложение Samsung Flow.
Содержание
- Ваш телефон — запуск и настройка приложения
- Как подключить телефон к компьютеру
- Как связать Windows 10 и телефон (планшет)
- Ваш телефон Windows 10 — Как обмениваться файлами?
- Как исправить проблему с подключением приложения Ваш телефон
- Как исправить сообщение «Проверьте ваш телефон» в приложении Ваш телефон
- Как исправить проблемы с текстовыми сообщениями в приложении Ваш телефон
- Как сбросить приложение Ваш телефон на Windows 10 и Android
- Необходимая информация о приложении Ваш телефон
Ваш телефон — запуск и настройка приложения
Приложение «Ваш телефон» вы можете найти в меню «Пуск» Windows 10 (или использовать поиск на панели задач). Если оно не найдено, вероятно, у вас установлена система версии до 1809 (October 2018 Update), где это приложение впервые появилось. В версии 1903 оно было обновлено.
После запуска приложения потребуется настроить его связь с вашим телефоном, используя следующие шаги.
- Выберите, какой телефон нужно связать (большинство функций поддерживаются только для Android). Нажмите «Начало работы», а затем — «Связать телефон». Если вас попросят войти в учетную запись Майкрософт в приложении, сделайте это (обязательно для работы функций приложения). Обратите внимание: если вы ранее связывали ваш телефон с компьютером, выбор между iPhone и Android может и не появиться.
- На следующем этапе вам предложат либо отправить ссылку на загрузку приложения на телефон, либо сканировать QR-код для быстрой загрузки приложения «Диспетчер вашего телефона».
- После нажатия кнопки «Продолжить движение» приложение перейдет в режим ожидания до выполнения следующих шагов, которые необходимо выполнить на телефоне.
- На телефон придет ссылка на загрузку приложения «Диспетчер вашего телефона» или сразу откроется нужная страница Play Маркет, если вы использовали QR-код. Установите приложение.
- В приложении выполните вход с той же учетной записью, которая использовалась в «Ваш телефон». Разумеется, интернет на телефоне должен быть подключен, равно как и на компьютере.
- Дайте необходимые разрешения приложению. Причем для некоторых из них появляется окно, для некоторых может потребоваться заходить в настройки телефона или в панель уведомлений.
- Через некоторое время вид приложения на компьютере изменится и теперь у вас будет возможность читать и отправлять сообщения СМС через ваш Android телефон, просматривать и сохранять фото с телефона на компьютер (для сохранения используйте меню, открывающееся по правому клику на нужном фото).
- Из новых появившихся функций — получение уведомлений на компьютере не только об СМС, но и от других приложений. Для включения уведомлений зайдите в соответствующий раздел приложения на компьютере (значок с колокольчиком, при условии, что он у вас отобразится: у меня возникли проблемы, о чем далее) и включите нужные разрешения.
- В настройках приложения на компьютере вы можете включить или отключить уведомления и доступ к отдельным элементам. Приложение на телефоне не имеет настроек как таковых: почти все пункты информационные или предлагающие скачать другие приложения Майкрософт.
Функций на данный момент времени не много (но, в принципе, они достаточны), также есть некоторые проблемы при работе:
- То и дело приходится нажимать «Обновить» в приложении, чтобы получить новые снимки или сообщения, а если этого не сделать, то, например, уведомление о новом сообщении приходит через минуту после его получения на телефоне (но уведомления показываются даже когда приложение «Ваш телефон» закрыто).
- После первого запуска и теста для целей этой статьи, при следующем запуске приложения Ваш телефон на компьютере в нём исчез пункт для получения уведомлений от приложений. При этом сброс приложения, удаление телефона из списка связанных с Windows 10 устройств, настройка подключения с самого начала его так и не вернула.
Связь между устройствами выполняется через Интернет, а не локальную сеть. Иногда это может быть полезно: например, есть возможность читать и отправлять сообщения даже когда телефон не с собой, но подключен к сети. Но учитывайте, что данные проходят через серверы Майкрософт.
Стоит ли использовать новое приложение? Его главный плюс — интеграция с Windows 10, но если вам нужна только отправка сообщений, официальный способ отправки СМС с компьютера от Google, на мой взгляд, лучше. А если требуется управление содержимым Android телефона с компьютера и доступ к данным, есть более эффективные средства, например, AirDroid.
В последних версиях Windows 10, появилась новая функция «Ваш телефон» и пользователи могут связать свой компьютер с телефоном Android или iOS.
После подключения, можно легко отправлять фотографии с вашего смартфона на компьютер и обратно, получать и отправлять сообщения. Подробнее, как связать Windows 10 компьютер с телефоном Android и iPhone читайте ниже.
Как подключить телефон к компьютеру
Для того чтобы подключить телефон к компьютеру и связать Windows 10 со смартфоном (планшетом), вам необходимо следующее:
- ПК с Windows 10, где вы используете учетную запись Microsoft (или бизнес — счет), но не локальная учетная запись.
- Телефон на Android, который имеет SIM-карту и телефонный номер, который может принимать текстовые сообщения. Эта процедура хорошо работает, как на смартфонах, так и планшетах с активной SIM — картой.
- Вы должны использовать ту же учетную запись Microsoft (или бизнес-счет) на вашем Android устройстве, как и в Windows 10.
- Активное подключение к Интернет на компьютере Windows 10 и телефоне Android или iPhone, которые вы хотите связать.
Если Windows 10 уже установлен на вашем компьютере или устройстве, первым, что нужно сделать, это открыть настройки параметров и нажать на раздел Телефон.
Открыв раздел под названием «Ваш телефон». Нажмите» Добавить телефон» кнопку.
В следующем окне проверьте учетную запись Microsoft, который вы хотите использовать на устройствах Windows 10 и Android. Нажмите кнопку Продолжить. Если вы хотите использовать другую учетную запись, нажмите «Вход с использованием другой учетной записью». В окно учетной записи Microsoft, введите свой номер телефона.
Выберите код страны, соответствующий телефонному номеру вашего Android смартфона, введите номер телефона и нажмите кнопку Отправить.
Перейдите на смартфон или планшет. Вы должны получить текстовое сообщение с ссылкой от Microsoft. Нажмите на эту ссылку, которая вас перенаправит на Play Маркета Google на страницу приложения Microsoft Launcher. Установите приложение и откройте.
Настройте приложение, чтобы использовать ту же учетную запись Microsoft в качестве ОС Windows 10 ПК. Убедитесь, что у вас один аккаунт Microsoft, который вы используете в Windows 10.
После того, как будет сделано правильно, перейдите в Windows 10, и вы должны увидеть ваш телефон или планшет связаным между собой.
Если ваш Android устройство появилось, то соединение было успешным. Теперь Вы можете обмениваться контентом между Android и Windows 10.
Ваш телефон Windows 10 — Как обмениваться файлами?
После того, как вы связали компьютер Windows 10 и телефон Android, вы должны будете установить приложение «Ваш телефон» из магазина Microsoft Store на Windows 10, которое позволит доступ к изображениям и SMS — сообщениям на телефоне Android.
Скачать || Ваш Телефон
Запустив приложение, пройдите процедуру авторизации. Введите номер телефона (смотрите выше) в полученном сообщении на телефоне, вы будете перенаправлены в Google Play на страницу загрузки. Установить на телефон приложение рекомендуемое Майкрософт «Диспетчер Вашего телефона»
Скачать || Диспетчер Вашего телефона
Используйте это приложение для просмотра фотографий или отправки текстовых сообщений с компьютера.
- 23-10-2018, 16:32
- 5 449
Windows 10
В системе Windows 10 приложение под названием Ваш телефон появилось в октябрьском обновлении. Оно ещё теснее связывает компьютер и смартфон. Приложение представляет собой окно, которое даёт быстрый доступ к фотографиям и уведомлениям, позволяя принимать и отправлять текстовые сообщения. Всё происходит при помощи беспроводного подключения и без необходимости разблокировать смартфон. В данный момент можно подключить смартфоны только на Android от версии 7.0 и новее. Некоторые функции отсутствуют, некоторые ограничены, могут возникнуть ошибки в работе. Microsoft знает об этом и рассказала о мерах, которые необходимо предпринять для успешной установки и разрешения наиболее частых проблем. Ниже эти меры будут описаны.Помимо работы с Windows 10, может потребоваться поменять настройки на Android. На разных устройствах эти настройки могут называться по-разному.
Как исправить проблему с подключением приложения Ваш телефон
Если вы видите ошибку «Невозможно подключиться к телефону», что-то мешает установить соединение между двумя устройствами.Ниже приведён список возможных действий:
Проверьте сетевое подключение
На смартфоне сделайте жест по экрану сверху вниз и убедитесь, что устройство подключено к той же беспроводной сети, что и компьютер.Убедитесь, что компьютер имеет доступ в интернет. Например, что в браузере открываются сайты.
Отключите блокировку
Если вы всё ещё не можете подключиться, виноваты могут быть блокирующие функции. Убедитесь, что на смартфоне и компьютере отключен режим «В самолёте».Для этого на Android откройте панель уведомлений и нажмите на кнопку «В самолёте» для отключения режима.На Windows 10 в правом нижнем углу панели задач нажмите на иконку «Сеть», здесь отключите кнопку «В самолёте».
Отключите лимитные подключения
Приложение Ваш телефон не работает при лимитном подключении. Его нужно отключить, чтобы установить связь между двумя устройствами.На Android для этого откройте Настройки > Передача данных > Лимит мобильного трафика. Переключатель должен быть неактивным.Если вы используете функцию экономии трафика, её также нужно отключить.
На Windows 10 откройте Параметры > Сеть и интернет > Состояние > Изменить свойства подключения. Отключите переключатель «Задать как лимитное подключение».
Отключение режима энергосбережения на компьютере
Если вы используете функцию энергосбережения Windows 10, нужно или подключить компьютер к розетке, или сделать следующее:Откройте Параметры > Система > Батарея > Состояние экономии заряда до следующей зарядки. Переключатель должен быть отключен. Также вместо этого можно нажать на иконку аккумулятора в правом нижнем углу панели задач и использовать ползунок для отключения режима энергосбережения.
Подтвердите учётную запись Microsoft
Взаимодействие между компьютером и смартфоном работает через учётную запись Microsoft. Это значит, что нужно войти в неё там и там.На Android для этого запустите приложение Ваш телефон, нажмите на иконку «Настройки» в верхнем правом углу, «Аккаунты» и введите логин и пароль от учетной записи Microsoft.На Windows 10 откройте Параметры > Учетные записи > Ваши данные и убедитесь, что используется нужная учётная запись.Если вы используете локальную учётную запись на Windows 10, приложение Ваш телефон на Android не подключается к компьютеру.
Разрешение работы приложений в фоновом режиме
Если вы запретили приложению Ваш телефон работать в фоновом режиме, невозможно будет подключиться к смартфону. Чтобы этого не произошло, откройте на Windows 10 Параметры > Конфиденциальность > Фоновые приложения и активируйте переключатель напротив приложения Ваш телефон.
Отключите функцию «Не беспокоить»
Во время первоначальной настройки приложение отправляет на ваш смартфон уведомления. Если вы используете на Android режим «Не беспокоить», вы не сможете завершить процесс установки. Чтобы отключить этот режим, откройте панель уведомлений и нажмите на кнопку «Не беспокоить».
Общие возможности
Если вы видите сообщение «Невозможно подключиться к телефону», может быть отключена функция «Общие возможности» на компьютере или есть другие проблемы с учётной записью Windows 10.Для проверки откройте Параметры > Система > Общие возможности > Передача между устройствами. Переключатель должен быть активен.Пока вы здесь, убедитесь в правильной работе учётной записи. Если в разделе «Учётные записи» вы видите ссылку «Исправить сейчас», нажмите на неё и следуйте указаниям.
Как исправить сообщение «Проверьте ваш телефон» в приложении Ваш телефон
Если вы видите сообщение «Проверьте ваш телефон» при попытке подключения приложения, нужно изменить настройки уведомлений на смартфоне:Откройте Настройки > Уведомления > Ваш телефон. Активируйте настройки для этого приложения.
Как исправить проблемы с текстовыми сообщениями в приложении Ваш телефон
Приложение Ваш телефон сейчас поддерживает доступ к фотографиям и текстовым сообщением. Если вы не видите все текстовые сообщения, они могли быть посланы при помощи Rich Communication Services (RCS). Приложения на Windows 10 не поддерживают этот сервис.Если вы хотите увидеть все сообщения, нужно отключить RCS на Android:Откройте мессенджер по умолчанию, нажмите на кнопку с тремя точками в правом верхнем углу, выберите команду Настройки > Дополнительные и отключите переключатели Chat features, Push messages, RCS messages или Advanced messaging.
Как сбросить приложение Ваш телефон на Windows 10 и Android
Для решения большинства проблем с подключением компьютера к смартфону можно сбросить приложение. На Android сделайте следующее:Откройте Настройки > Приложения > Ваш телефон > Принудительная остановка > Хранилище > Очистить кеш и Очистить данные.На Windows 10 откройте Параметры > Телефон > Отвязать этот компьютер.
Дальше откройте Параметры > Приложения > Приложения и возможности > Ваш телефон > Дополнительные параметры > Сбросить. После завершения всех шагов повторно запустите приложение, заново выполните настройки и подключитесь к смартфону.
Необходимая информация о приложении Ваш телефон
Работа над приложением продолжается и не все функции могут быть доступны или работать как положено.
Вы не увидите все фотографии
Например, для уменьшения нагрузки на сеть и оптимизации производительности приложение показывает только 25 последних изображений с Android-устройства. Доступны только приложения из галереи и скриншоты. Если вы сохраняете изображение в другое место, они не появится на компьютере.
Нет фото и видео внутри текстовых сообщений
Пока не поддерживается просмотр и отправка мультимедиа в сообщениях ММС. В будущем это будет исправлено.
Нестабильная работа уведомлений о входящих сообщениях
Уведомления о поступлении текстовых сообщений приходят не всегда. Если вы закрываете или сворачиваете приложение, уведомление появляется с задержкой. Со временем эта проблема должна быть устранена.
Используемые источники:
- https://remontka.pro/your-phone-app/
- https://mysitem.ru/windows/488-your-windows-10-phone.html
- https://msreview.net/windows-10/1428-kak-ispravit-rasprostranennye-problemy-v-rabote-prilozheniya-vash-telefon-na-windows-10.html
Для работы проектов iXBT.com нужны файлы cookie и сервисы аналитики.
Продолжая посещать сайты проектов вы соглашаетесь с нашей
Политикой в отношении файлов cookie
Функция «Связь с Windows»
на мой взгляд одна из полезнейших функций ОС, на которую стоит обратить
внимание. С ней можно управлять телефоном через свой ПК, что во многих случаях
бывает очень полезно и удобно. Я лично пользуюсь этой функцией уже не первый
год, еще с тех времён, когда она была доступна только для телефонов Samsung. Сейчас же к ПК можно
подключить любой телефон на Android и получать уведомления с телефона, совершать звонки,
перекидывать файлы и делать практически всё то же самое что и на телефоне.
Ниже я расскажу и покажу, как в несколько действий настроить программу
«Связь с Windows» и что
можно через неё делать.
Первым делом нам нужно привязать телефон к компьютеру. Можно сделать
это вот так:

Но даже если использовать красивую веревочку, ничего работать не
будет. Поэтому на самом деле первым делом нам нужно на телефоне скачать и установить с Google Play программу «Связь с Windows».

На компьютере нам нужно найти в меню пуск программу «связь с телефоном»
и запустить её:
Скажу сразу. Эта функция есть в Windows 10 и Windows
11. В более ранних версиях windows вроде как эту функцию не завозили, или я о ней не знаю. Тут
уже сами проверяйте у себя на компьютере.
Следующее действие, это как раз процесс связи. На компьютере нажимаем «связать
с помощью QR-кода», а
на телефоне через скачанную программу сканируем этот код:

Естественно, и компьютер и телефон должны находиться в одной домашней
сети. Ну а после того, как код принят, нужно на телефоне просто дать разрешения
программе на использование различных функций телефона. В моём случае
подключается телефон Xiaomi Redmi Note
10 Pro. Запрос на
разрешение ко всем функциям программы выглядит вот так:

Ну и на этом, собственно, всё. Телефон привязан к компьютеру. Теперь мы,
сидя за компьютером можем получать и видеть все уведомления с телефона, видеть
и отвечать на входящие звонки, читать смс, управлять телефоном и пользоваться
галереей телефона. И всё это без разблокировки самого телефона, он может просто
лежать где-то рядом.
Например, вот так выглядит набор номера. Мы набираем мышкой нужные
цифры или выбираем контакт и жмём кнопку дозвона. Разговаривать можно так же
через компьютер, если у вас подключен и настроен микрофон:

Точно так же можно и принимать звонки. Если на телефон кто-то
позвонит, то у вас появится уведомление на рабочем столе, и можно будет ответить
на входящий звонок.
А вот так выглядит галерея. Здесь можно просматривать фотографии, а
можно сразу скопировать их на компьютер:

А вот так выглядит чтение и управление смс сообщениями:

Также на некоторых моделях телефонов есть функция просмотра экрана. Но
на моём Redmi Note
10 Pro
эта функция не доступна.
Как выглядит процесс пользования программой в моём случае. Я прихожу
домой, телефон автоматически подключается к компьютеру. Сам телефон может
лежать в сумке или кармане или на столе. Я работаю за компьютером, и, если
приходит какое-либо уведомление, я его вижу на компьютере. Без необходимости
доставать телефон и смотреть чего там пиликнуло. То же самое с входящими звонками,
если телефон звонит, я уже вижу кто именно мне звонит и могу ответить. Так же и,
если мне нужно позвонить, я просто открываю окно программы и совершаю звонок,
без необходимости брать в руки телефон. Если же у компьютера нет микрофона, то
я просто вижу вот такое уведомление, которое всегда показывается поверх
активных окон:

И да, если у вас несколько телефонов, их можно подключить одновременно.
Что тоже удобно.
Заключение:
Несмотря на то, что функция «Связь с Windows» существует довольно давно, ей
пользуются не так много людей. Сужу об этом по своим знакомым. Я не скажу, что
это прям нужная функция, и без нее нельзя жить. Просто это удобно, и стоит попробовать
в своём сценарии использования телефона и компьютера. И сделать выводы. Лично
мне функция нравится, и я активно ей пользуюсь. Данную статью пишу не для того,
чтобы навязать вам своё мнение, а для того, чтобы рассказать вообще о
существовании этой программы и показать, как она работает. Ну а выводы вы делайте
сами.
Содержание
- 1 Как подключить телефон к компьютеру
- 2 Как связать Windows 10 и телефон (планшет)
- 3 Ваш телефон Windows 10 — Как обмениваться файлами?
- 4 Рубрики:
В последних версиях Windows 10, появилась новая функция «Ваш телефон» и пользователи могут связать свой компьютер с телефоном Android или iOS.
После подключения, можно легко отправлять фотографии с вашего смартфона на компьютер и обратно, получать и отправлять сообщения. Подробнее, как связать Windows 10 компьютер с телефоном Android и iPhone читайте ниже.
Как подключить телефон к компьютеру
Для того чтобы подключить телефон к компьютеру и связать Windows 10 со смартфоном (планшетом), вам необходимо следующее:
- ПК с Windows 10, где вы используете учетную запись Microsoft (или бизнес — счет), но не локальная учетная запись.
- Телефон на Android, который имеет SIM-карту и телефонный номер, который может принимать текстовые сообщения. Эта процедура хорошо работает, как на смартфонах, так и планшетах с активной SIM — картой.
- Вы должны использовать ту же учетную запись Microsoft (или бизнес-счет) на вашем Android устройстве, как и в Windows 10.
- Активное подключение к Интернет на компьютере Windows 10 и телефоне Android или iPhone, которые вы хотите связать.
Если Windows 10 уже установлен на вашем компьютере или устройстве, первым, что нужно сделать, это открыть настройки параметров и нажать на раздел Телефон.
Открыв раздел под названием «Ваш телефон». Нажмите» Добавить телефон» кнопку.
В следующем окне проверьте учетную запись Microsoft, который вы хотите использовать на устройствах Windows 10 и Android. Нажмите кнопку Продолжить. Если вы хотите использовать другую учетную запись, нажмите «Вход с использованием другой учетной записью». В окно учетной записи Microsoft, введите свой номер телефона.
Выберите код страны, соответствующий телефонному номеру вашего Android смартфона, введите номер телефона и нажмите кнопку Отправить.
Перейдите на смартфон или планшет. Вы должны получить текстовое сообщение с ссылкой от Microsoft. Нажмите на эту ссылку, которая вас перенаправит на Play Маркета Google на страницу приложения Microsoft Launcher. Установите приложение и откройте.
Настройте приложение, чтобы использовать ту же учетную запись Microsoft в качестве ОС Windows 10 ПК. Убедитесь, что у вас один аккаунт Microsoft, который вы используете в Windows 10.
После того, как будет сделано правильно, перейдите в Windows 10, и вы должны увидеть ваш телефон или планшет связаным между собой.
Если ваш Android устройство появилось, то соединение было успешным. Теперь Вы можете обмениваться контентом между Android и Windows 10.
Ваш телефон Windows 10 — Как обмениваться файлами?
После того, как вы связали компьютер Windows 10 и телефон Android, вы должны будете установить приложение «Ваш телефон» из магазина Microsoft Store на Windows 10, которое позволит доступ к изображениям и SMS — сообщениям на телефоне Android.
Скачать || Ваш Телефон
Запустив приложение, пройдите процедуру авторизации. Введите номер телефона (смотрите выше) в полученном сообщении на телефоне, вы будете перенаправлены в Google Play на страницу загрузки. Установить на телефон приложение рекомендуемое Майкрософт «Диспетчер Вашего телефона»
Скачать || Диспетчер Вашего телефона
Используйте это приложение для просмотра фотографий или отправки текстовых сообщений с компьютера.
Подключение смартфона или обычного телефона к компьютеру или ноутбуку дает возможность владельцу гаджетов перемещать файлы с одного устройства на другое, выполнять прошивку последнего в случае возникновения неполадок. Однако бывают случаи, когда Windows 10 не видит ОС Андроид через USB и любая перспектива сводится к нулю. Поэтому, прежде чем решить проблему с подключением девайса, стоит проверить на работоспособность кабель (с помощью которого выполняется подключение), драйвер и сам смартфон. Затем внести коррективы в настройку самой Windows 10.
Читайте на SoftikBox:Как разблокировать графический ключ на Android-устройстве?
Содержание:
Компьютер с Windows 10 может не видеть смартфона или телефона по нескольким причинам:
- Пользователь не дал разрешение на подключения гаджета к ПК;
- Повреждён кабель USB;
- Отсутствуют драйвера для работы с телефоном;
- Проблемы с самым смартфоном или любым другим гаджетом;
- Поражение системы вирусами;
- Устаревшая, несовместимая версия операционной системы.
Установив точную причину неполадки, можно наладить корректное подключение гаджета к компьютеру.
При подключении гаджета к ПК через USB-кабель на экране первого появляется сообщение о том, что смартфон может быть подключен к ПК. Ставим отметку, выбрав какой тип подключения вам нужен. Есть подключение собственно телефона, карты памяти, медиаплеера, зарядки, камеры.
Может быть и такой вариант.
Только после подтверждения выбранного действия смартфон синхронизируется с компьютером и станет видный.
Если же компьютер вовсе не видит гаджета и не реагирует на подключение устройства через USB, стоит проверить сам кабель на работоспособность. Сделать это можно несколькими способами:
- Подключить кабель к другому ПК или смартфону;
- Использовать другой кабель (если есть).
Если ничего не происходит, провод, скорее всего, повреждён. Проверив его ещё раз для другого варианта соединения и убедившись в неработоспособности, кабель стоит заменить.
Также проблема может крыться в гнезде. Попробуйте переподключить USB кабель в другое гнездо компьютера и посмотреть на результат. Возможно, вы используете порт USB 3.1, который не подходит для данного типа соединения.
Часто встречающаяся причина отсутствия соединения между компьютером и смартфоном – неправильная работа драйверов или их полное отсутствие. Это часто происходит, если к компьютеру подключается новый телефон. И, если автоматическое подключение и обновление драйверов не произошло, необходимо выполнить настройку соединения вручную. Для этого стоит выполнить следующее:
- Подключаем телефон к ПК.
- Переходим в «Диспетчер устройств». Находим неизвестное устройство (будет отображаться с жёлтым треугольником).
- Нажимаем на нем правой кнопкой мыши и выбираем «Обновить драйвер».
- После поиска и обновления драйверов нужно перезагрузить ПК (отсоединив телефон).
ВАЖНО! Если в комплекте с гаджетом идет диск с драйверами, рекомендуем использовать его при обновлении драйверов.
Если и после обновления драйверов компьютер не видит телефона или не хочет его подключать, придется найти в сети специальную программу, которая предназначена для работы с гаджетом. Искать программу стоит на официальном сайте производителя смартфона.
Также ноутбук может не видеть телефона из-за поражения системы вирусом. Вредоносная программа может внести изменения в реестр системы или изменить важный файл и повлиять на взаимодействие Windows с вашим гаджетом. Поэтому рекомендуем проверить систему на вирусы.
Последней рекомендацией будет перезагрузка телефона или его полное включение (с вытаскиванием батареи на 5 минут и больше). Перезагрузив устройство, стоит его повторно подключить к системе. В случае, если вы подключаете к системе старый телефон 2000 года выпуска, а то и ранее или же у вас установлена Windows XP или 2008, то проблема может крыться в устаревшей ОС. Единственным вариантом станет подключение телефона к Windows 10 последней сборки.
Подключение смартфона к Windows 10 дает возможность спокойно переключаться между устройствами, сохраняя при этом доступ к просмотру информации или созданию файлов. Мы расскажем, как получить доступ к этой полезной функции.
Windows Phone сейчас уже практически ушел в историю, тем не менее, пользователи Android и iPhone все еще могут подключить свой смартфон к Windows 10. Благодаря этому можно получить доступ к таким функциям, как отправление статей, которые вы нашли в интернете, сразу на ваш ноутбук. И мы покажем вам, как это сделать.
Использование настроек на ПК
Когда операционная система Windows 10 только появилась, существовало приложение Phone Companion, используемое для подключения смартфона к ней. Однако оно уже устарело и сейчас уже заменено специальным разделом в меню Настройки.
Для начала нажмите на клавишу Windows на своем ПК и кликните на значок Настройки в появившемся стартовом меню.
Теперь вам необходимо найти опцию Телефон в верхнем ряду между опциями Устройства и Сеть и Интернет. Кликните на нее, чтобы начать работу.
В появившемся окне вы увидите раздел ваш телефон, в котором будет расположена клавиша Добавить телефон.
Нажмите на нее и появится новое окно, в котором потребуется ввести номер вашего телефона. Введите его и нажмите клавишу Отправить. Вам придет СМС со ссылкой для загрузки Microsoft Edge.
И хотя это может показаться тайной попыткой заставить вас установить Microsoft браузер на телефон, придется все же пройти по ссылке, чтобы получить доступ к функционалу, о котором мы расскажем ниже.
Когда вы пройдете по ссылке, должен запуститься магазин приложений, так что просто установите приложение и переходите к следующему шагу.
Когда приложение Microsoft Edge будет установлено, запустите его и создайте свою учетную запись Microsoft. Вам будет предложено синхронизировать пароли. Можете сделать это сразу или позднее, как вам удобно. Но если вы отложите это на потом, у вас не будет возможности делиться информацией между устройствами, если потребуется вышеупомянутый пароль.
Если вы все же решили синхронизировать пароли, вам необходимо пройти верификацию своего аккаунта Microsoft. Для этого введите данные своей учетной записи.
Когда вы закончите с синхронизацией, останется только решить, делиться ли историей своего браузера с Microsoft. Опять же, это можно сделать позже, но, честно говоря, соглашаться стоит только в том случае, если в дальнейшем вам будет нужна голосовая помощница Кортана.
После этого откроется поисковая страница браузера Edge. Теперь вы можете начинать искать то, что вас интересует, скажем, прекрасный ретро-фильм или комедийный подкаст, о котором все говорят.
Перейдите на страницу, которой хотите поделиться, затем в нижней части экрана появится значок вертикально ориентированного прямоугольника со стрелкой справа. Если вы не видите его, просто немного прокрутите экран вверх-вниз, и он должен появиться.
Нажмите на значок, ваш телефон начнет искать подключенные ПК поблизости. Выберите свой компьютер в появившемся списке, нажмите на него, и ссылка автоматически откроется в Edge-браузере на вашем ПК.
Использование приложения Continue on PC
Если вы не хотите заменять свой браузер на Microsoft Edge, есть альтернатива. Найдите в Google Play Store или в App Store приложение Continue on PC. Установите его, введите данные своей учетной записи Microsoft, затем вы сможете отправлять веб-страницы со своего браузера по выбору, используя стандартную опцию Поделиться.
На iOS вам нужно прокрутить окно опции Поделиться вправо, пока не увидите кнопку Еще. Коснитесь ее, прокрутите вниз до тех пор, пока не найдете приложение Continue on PC и выберите его. Теперь он будет отображаться в меню Поделиться автоматически, если будет запущено.
Рубрики:
<label>Оценка публикации </label>Всего голосов: 1Используемые источники:
- https://mysitem.ru/windows/488-your-windows-10-phone.html
- https://softikbox.com/kompyuter-ne-vidit-telefon-podklyuchennyiy-cherez-usb-23934.html
- https://www.kv.by/post/1054761-kak-podklyuchit-smartfon-k-windows-10
Смартфоны Android имеют порт USB, который можно использовать для зарядки, а также для передачи файлов, таких как изображения или документы, на компьютер. Хотя шаги, которые вам нужно предпринять, достаточно просты и интуитивно понятны, есть несколько вещей, на которые вы должны обратить внимание. Если вы хотите убедиться, что вы все делаете по книге, когда подключаете свой смартфон Android к ПК с Windows 10, прочитайте это руководство. Это относится ко всем Android-смартфонам, независимо от того, какая компания их сделала (Samsung, Huawei, OnePlus, Nokia, ASUS). Давайте начнем
ПРИМЕЧАНИЕ. Для написания этого руководства мы использовали Huawei P10 lite под управлением Android 8.0.0. Хотя ваш Android-смартфон может использовать другую версию Android или Samsung, или другой производитель может сделать это, все, что мы показываем, должно выглядеть и работать аналогично на вашем смартфоне.
Как подключить смартфон к компьютеру с помощью USB-кабеля
Найдите подходящий USB-кабель для подключения смартфона к ПК. Если у вас все еще есть оригинальный кабель, который вы получили со своим смартфоном Android, используйте его. Подключите USB-кабель к компьютеру с Windows 10 или ноутбуку. Затем подключите другой конец USB-кабеля к смартфону Android.
Как только вы это сделаете, ваш компьютер с Windows 10 должен немедленно распознать ваш смартфон на Android и установить для него некоторые драйверы, если они еще не установлены. Ваш смартфон также должен спросить вас, какой тип USB-соединения вы хотите: только зарядка, передача файлов или передача фотографий.
Если ваш Android-смартфон не спрашивает вас о USB-соединении, вы сможете запустить это диалоговое окно из ящика уведомлений. Проведите пальцем от верхней части экрана и коснитесь уведомления Настройки.
Нажмите еще раз, чтобы открыть диалоговое окно USB, чтобы получить дополнительные параметры.
Откроется диалоговое окно «Использовать USB для». Разница лишь в том, что на этот раз он отображается на весь экран, а не во всплывающем окне.
Посмотрим теперь, что делает каждое USB-соединение:
1. Передача файлов между смартфоном Android и ПК с Windows 10 с помощью USB-кабеля
Если вы хотите передать файлы на смартфон Android или с него, выберите параметр «Передача файлов».
Затем на компьютере с Windows 10 откройте проводник или любой другой файловый менеджер, который вы предпочитаете. В разделе «Этот компьютер» вы увидите новое устройство с названием вашего смартфона на Android. Дважды щелкните или дважды нажмите на него.
Затем вы должны найти один или два диска. Первая — это внутренняя память вашего Android-смартфона. Если у вас есть два диска, второй — это карта памяти SD в вашем смартфоне.
Дважды щелкните или дважды нажмите на диск, с которого вы хотите перенести данные. Это дает вам доступ ко всем папкам и файлам на вашем телефоне, так что вы можете начать передачу нужных файлов на ваш ПК с Windows 10 или с него.
Вырезайте, копируйте и вставляйте нужные файлы со своего смартфона на компьютер, как вы это обычно делаете с файлами и папками в Windows 10.
2. Передача фотографий и видео между смартфоном Android и ПК с Windows 10 с помощью USB-кабеля
Кроме того, вы также можете выбрать для переноса фотографий на вашем смартфоне Android. Название этой опции немного вводит в заблуждение, поскольку позволяет передавать фотографии и видео.
Параметр «Передача фотографий» аналогичен параметру «Перенос файлов», но отображает только папки DCIM и «Изображения», содержащие изображения и видео на смартфоне Android. Вы видите только эти папки в проводнике.
Вырезайте, копируйте и вставляйте фотографии и видео по своему желанию на компьютер с Windows 10.
ПРИМЕЧАНИЕ. Если вы хотите передавать изображения по беспроводной связи между смартфоном Android и ПК с Windows 10, прочитайте: Отправка файлов со смартфона Android на Windows 10 с Bluetooth.
3. Зарядите свой Android-смартфон от ПК с Windows 10
Если от ПК с Windows 10 требуется только зарядить смартфон Android, в диалоговом окне «Использовать USB для» выберите «Только зарядка».
Эта опция заставляет ваш компьютер с Windows 10 подавать электричество на ваш смартфон. Это единственное, что он делает. ПК не идентифицирует смартфон как устройство, с которым он может общаться и передавать данные.
Удалось ли вам подключить смартфон Android к ПК с Windows 10?
Не так сложно использовать USB-кабель для подключения смартфона Android к компьютеру с Windows 10. Это всего лишь вопрос выбора того, что вы хотите сделать, а затем использовать File Explorer для передачи всех видов файлов и изображений. Если у вас есть какие-либо вопросы или проблемы с этим процессом, прокомментируйте ниже и давайте обсудим.
Как связать устройство Android с Windows 10
- Содержание статьи:
- Откройте меню Настройки в Windows 10.
- Выберите меню Телефон.
- Теперь, для подключения Android к операционной системе, нажмите по кнопке Добавить телефон и убедитесь, что на смартфоне и ПК включен интернет.
- В появившемся окне выберите код страны и укажите номер мобильного телефона.
Как синхронизировать два телефона между собой?
Какие приложения синхронизируются
- Откройте приложение «Настройки» на телефоне.
- Нажмите Аккаунты. Если этого пункта нет, нажмите Пользователи и аккаунты.
- Если на устройстве несколько аккаунтов, выберите нужный.
- Нажмите Синхронизировать аккаунты.
- Откроется список приложений Google.
Как синхронизировать почту на компьютере и телефоне?
Проверьте настройки синхронизации Gmail
- Откройте приложение Gmail .
- Слева нажмите Настройки.
- Выберите нужный аккаунт.
- Убедитесь, что флажок «Синхронизация Gmail» установлен.
Как синхронизировать телефон с ноутбуком?
Познакомьтесь со статьёй справочного центра Как пользоваться поиском в Google.
- Откройте настройки устройства .
- Нажмите Пользователи и аккаунты.
- Выберите аккаунт.
- Нажмите Синхронизация аккаунта.
- Нажмите на значок «Ещё» Синхронизировать.
Как разрешить доступ телефона к компьютеру?
Как подключить Android-смартфон как USB-модем
- Подключите телефон к ПК через USB. Если это новое устройство, дождитесь завершения установки драйверов.
- Откройте настройки смартфона. В разделе «Беспроводные сети» («Сеть») найдите пункт «Режим модема» («Модем и точка доступа»).
- Активируйте USB-модем.
21 мая 2019 г.
Как синхронизировать фото с андроида на компьютер?
Чтобы включить автозагрузку и синхронизацию для Google Фото:
- Откройте приложение «Автозагрузка и синхронизация» на компьютере.
- Нажмите на значок «Ещё» Настройки.
- Включите функцию Загрузка недавно добавленных снимков и видео в Google Фото.
Как синхронизировать Motorola с компьютером?
Подключение к компьютерам через USB
- Подключите телефон к компьютеру USB-кабелем. В уведомлениях будет .
- Смахните строку состояния вниз и подтвердите, что телефон подключен как мультимедийное устройство. Если это не так, коснитесь уведомления USB и измените тип подключения.
- На компьютере:
Можно ли связать два телефона?
Для начала, стоит отметить, что можно соединить только те телефоны, которые поддерживают функцию One-touch-Go (OTG). Благодаря этой технологии, к смартфону можно подключить любое периферийное устройство, включая второй телефон.
Как можно синхронизировать два айфона?
Как синхронизировать iPhone с другим iPhone?
- Перейдите в раздел “Настройки” > iCloud > “Хранилище и копии”.
- Включите параметр “Копирование в iCloud”.
- Нажмите “Создать копию”.
- Дождитесь завершения резервного копирования.
Как синхронизировать Вайбер в телефоне и на компьютере?
Как синхронизировать Viber на ПК с приложением на Android
- Запустите Вайбер на Андроид-девайсе и перейдите в раздел «Ещё» приложения. …
- Тапните «Учётная запись», затем перейдите в «Компьютеры и планшеты». …
- Подтвердите поступивший запрос нажатием по «ДЕАКТИВИРОВАТЬ» и затем переходите к мессенджеру на компьютере.
Как синхронизировать почту mail ru?
Чтобы произвести настройки программы Почта для Android по протоколу IMAP:
- Запустите приложение Эл.почта;
- Введите имя почтового ящика и пароль. …
- Нажмите «Вручную»;
- Выберите IMAP;
- На открывшейся странице введите следующие параметры для сервера входящей почты:
Установить связь
- Чтобы связать свой телефон, откройте приложение «Настройки» на компьютере и нажмите или коснитесь «Телефон». …
- Войдите в свою учетную запись Microsoft, если вы еще этого не сделали, а затем нажмите «Добавить телефон». …
- Введите свой номер телефона и нажмите или коснитесь «Отправить».
10 ян. 2018 г.
Что делает подключение вашего телефона к Windows 10?
Приложение «Ваш телефон» в Windows 10 позволяет: Связывать телефон и компьютер, чтобы получить доступ к различным возможностям взаимодействия между устройствами на Android. Просматривайте недавние фотографии с телефона на ПК только для Android. Просматривайте и отправляйте текстовые сообщения со своего ПК только для Android.
Должен ли я связать свой телефон Android с Windows 10?
Приложение «Ваш телефон» в Windows 10 связывает ваш телефон и компьютер. Он лучше всего работает для пользователей Android, позволяя отправлять текстовые сообщения с компьютера, синхронизировать уведомления и передавать фотографии туда и обратно по беспроводной сети. Зеркальное отображение экрана тоже на подходе.
Как мне подключить мой телефон к Windows 10?
Выберите Пуск> введите Bluetooth> выберите в списке настройки Bluetooth. Включите Bluetooth> выберите устройство> Сопряжение. Следуйте инструкциям, если они появятся. В противном случае все готово и подключено.
Могу ли я связать свой телефон Android с компьютером?
Телефон Android можно подключить к ПК с помощью USB-кабеля, который передает данные быстрее, или через Wi-Fi, что проще. … Включите отладку по USB, чтобы ваш телефон можно было подключить к ПК 2.
Как подключить телефон Android к компьютеру с Windows?
С помощью кабеля USB подключите телефон к компьютеру. На телефоне коснитесь уведомления «Зарядка устройства через USB». В разделе «Использовать USB для» выберите «Передача файлов». На вашем компьютере откроется окно Android File Transfer.
Как подключить Android к Windows 10 через USB?
Подключите USB-кабель к компьютеру или ноутбуку с Windows 10. Затем подключите другой конец USB-кабеля к смартфону Android. Как только вы это сделаете, ваш компьютер с Windows 10 должен немедленно распознать ваш смартфон Android и установить для него некоторые драйверы, если они еще не установлены.
Стоит ли подключать телефон к Windows 10?
Ответ положительный. Кажется, нет никакого вреда в подключении телефона к компьютеру. А когда мы говорим о преимуществах, их много. Помимо совместного использования веб-страниц, вы также можете получать уведомления от приложений Android в Центре действий Windows 10.
Безопасно ли подключать телефон к ПК?
Если на вашем смартфоне установлено вредоносное ПО для смартфонов, оно не повлияет на Windows. Смартфоны работают под управлением совершенно другой несовместимой операционной системы, чем Windows, в виде Android, iOS или других. Даже если бы вредоносная программа могла работать, она бы с треском провалилась.
Как подключить мой Samsung к Windows 10?
Проведите вниз от верхнего края экрана, чтобы открыть панель быстрого доступа, и нажмите «Связать с Windows». Вы также можете получить доступ к этой функции, открыв «Настройки», нажав «Подключения» или «Дополнительные функции» и перейдя туда, где написано «Связать с Windows». Для других смартфонов Samsung, которые не поддерживают связь с Windows, вы …
Как синхронизировать телефон Samsung с компьютером?
Шаг 1. Подключите смартфон Android к ПК с помощью кабеля USB. Windows 10 автоматически определит устройство и начнет установку необходимых драйверов USB. Шаг 2. Запустите приложение Phone Companion и выберите платформу устройства, например Android. Шаг 3. Выберите OneDrive.
Android работает с Windows?
Ваш телефон-компаньон: управляйте уведомлениями, изображениями, текстовыми сообщениями на телефоне Android и совершайте голосовые вызовы из Windows 10. Вы можете настроить автоматическую пересылку уведомлений и текстовых сообщений, которые телефон Android получает на компьютер с Windows 10, а также иметь доступ к вашему компьютеру. фотографии телефона с ПК.
Как подключить Android к Windows 10 через Bluetooth?
На устройстве Android перейдите в «Настройки»> «Bluetooth» и включите Bluetooth. Убедитесь, что ваш Android доступен для обнаружения через Bluetooth. В Windows 10 выберите «Пуск»> «Настройки»> «Bluetooth». Устройство Android должно появиться в списке устройств.
Как синхронизировать телефон с компьютером?
Как синхронизировать
- Убедитесь, что на вашем компьютере работает CompanionLink.
- Подключите устройство Android к компьютеру с помощью кабеля USB. ПРИМЕЧАНИЕ. Убедитесь, что ваше устройство находится в режиме передачи мультимедиа / файлов (MTP).
- Откройте DejaOffice на своем устройстве Android и нажмите «Синхронизировать».
- CompanionLink автоматически начнет процесс синхронизации на ПК.
Как я могу получить доступ к своему телефону через компьютер?
3. Удаленный доступ к Android с ПК с помощью AirMirror.
- Установите приложение AirMirror на свой телефон и войдите в свою учетную запись.
- На свой ноутбук установите расширение AirMirror Chrome.
- Подключите телефон к компьютеру с помощью кабеля USB. …
- Перейдите на web.airdroid.com в Chrome и нажмите кнопку AirMirror.
10 колода 2019 г.