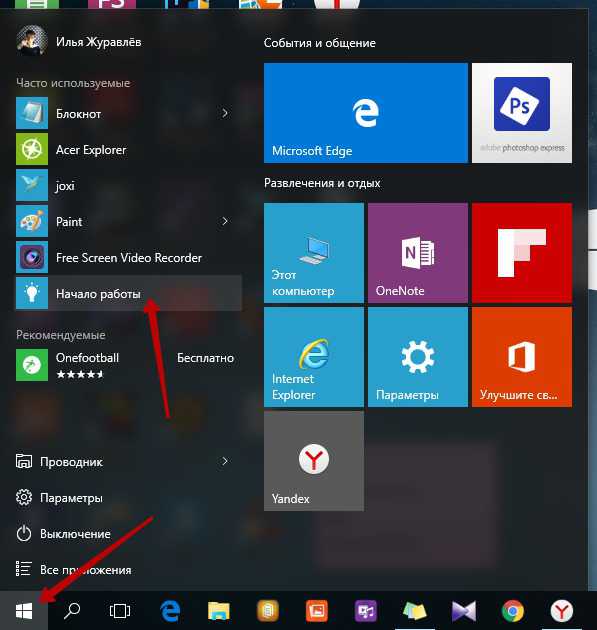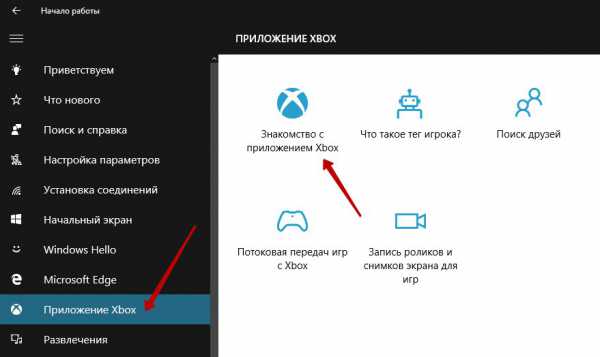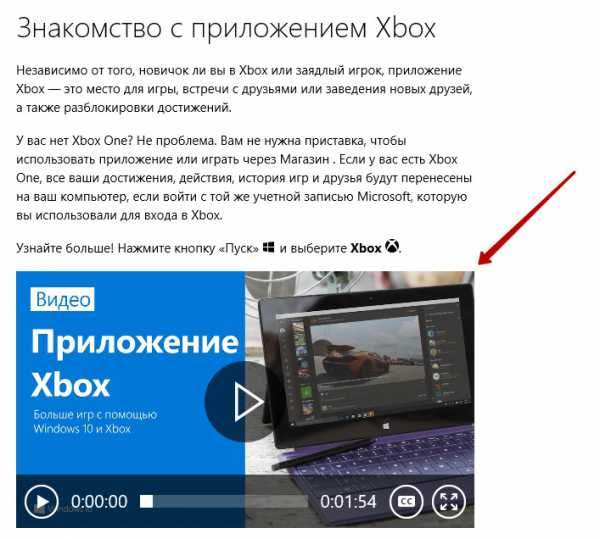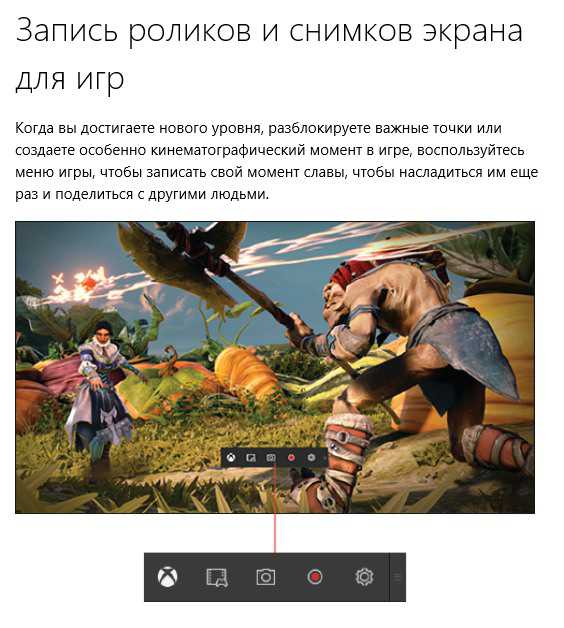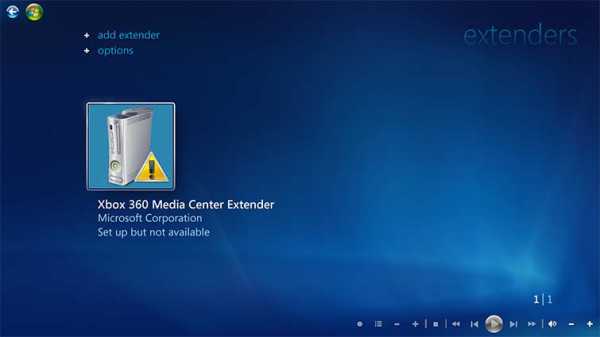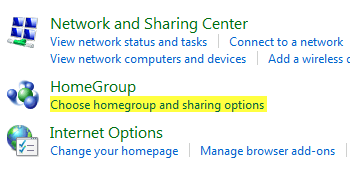Содержание
- Как подключить Xbox 360 к ноутбуку: новый гайд 2020
- Как подключить ИКС Бокс: все способы
- Способ №1. Сетевой кабель
- Способ №2. Соединение через FTP и патч-корд
- Способ №3. По WiFi
- Способ №4. По HDMI
- Потоковая передача
- Если не подключается
- Подключение Xbox 360 к компьютеру
- Подключение Xbox 360 к ПК
- Способ 1: Локальная сеть
- Способ 2: Патч-корд
- Способ 3: Потоковая передача
- Заключение
Как подключить Xbox 360 к ноутбуку: новый гайд 2020
Как подключить XBOX 360 к ноутбуку? Подключение ИКС Бокс 360 к устройству производится несколькими способами: с помощью сетевого кабеля, путем подключения напрямую (с применением файлового менеджера), через WiFi или по HDMI. Каждый из случаев требует правильной настройки и исправности оборудования.
Как подключить ИКС Бокс: все способы
Для выполнения работы потребуется ноутбук с установленной Виндовс, программа Windows Media Center, приставка XBOX 360 и кабель (сетевой, HDMI). Комплектация может меняться в зависимости от применяемого метода. Для начала проверьте исправность приставки и прошивки, а также Интернет. Убедитесь в исправности портов и установке всех драйверов.
Способ №1. Сетевой кабель
Распространенный метод, позволяющий подключить XBOX 360 к экрану ноутбука — сделать это с помощью сетевого кабеля. Для успешного выполнения работ на устройстве должно быть две сетевые платы, ведь в ином случае в момент синхронизации Интернет работать не будет.
- Соедините приставку и ноутбук с применением сетевого кабеля.
- Включите консоль и Интернет. При наличии одной сетевой карты можно обойтись без соединения с Сетью.
- Включите XBOX Live и выберите пункт Automatic (узнайте как изменить ник в икс бокс лайв).
- Дождитесь поиска и синхронизации.
- Запустите Виндовс Медиа Центр и нажмите там Подключение развлекательной системы и Поиск.
- Введите пароль в программе, который выдаст XBOX 360.

- Войдите в Панель управления Виндовс.
- Включите автоматические настройки, разрешите обнаружение ноутбука в сети и установите совместный доступ.
- В консоли активируйте опцию PlayTo в системных параметрах.
Способ №2. Соединение через FTP и патч-корд
Рассматривая вопрос, можно ли подключить XBOX 360 к ноутбуку, многие отмечают вариант с применением патч-корда и файлового FTP-менеджера. Этот метод работает на любой прошивке, что делает его одним из лучших решений.
- Скачайте файловый менеджер FTP.
- Найдите Ethernet-провод.
- Отыщите на ноутбуке разъем Ethernet и подключитесь к нему.
- Войдите в настроечный раздел XBOX 360 и Параметрах сети выберите ручную настройку.
- Введите IP 192.168.1.20, а в маске — 255.255.255.0. В разделе шлюз укажите 0.0.0.0.
- Сохраните данные.
- Войдите в панель управления Виндовс.
- Перейдите в Центр управления сетями и общим доступом.
- Жмите Изменение параметров адаптера.
- Кликните правой кнопкой мышки Подключение по локальной сети.
- Войдите в Свойства и выключите IP версии 6. Дважды жмите IP версии 4.
- Забейте туда данные, указанные при настройке приставки (кроме IP). В этой графе внесите 192.168.1.21.
- Войдите в файловый менеджер и в разделе Хост введите IP приставки, которую нужно подключить.
- Заполните поля имени и пароли. В них укажите XBOX.
- Кликните Быстрое соединение.

Способ №3. По WiFi
Если нет возможности подключить XBOX к ноутбуку через HDMI или другими методами, можно использовать WiFi. Алгоритм имеет следующий вид:
- Войдите в файловый менеджер.
- Введите параметр IP из ИКС Бокс.
- Убедитесь, что ноутбук и приставка подключены через один WiFi.
- Вместо логина / пароля введите XBOX.
Учтите, что на консоли при включении / отключении часто меняется IP адрес, поэтому эти моменты необходимо проверять.
Способ №4. По HDMI
Многие спрашивают, как подключить ИКС Бокс 360 к ноутбуку через HDMI. Здесь используется следующий алгоритм:
- Включите оба устройства.
- Соедините консоль и XBOX 360 с помощью HDMI.
- Дождитесь появления сообщения о подключении нового оборудования. Если этого не произошло, идите в Мой компьютер и найдите название приставки.
- Если это необходимо, установите специальную программу для ноутбука XBOX 360, способное распознавать консоль.
Перед тем как подключить ХБокс 360 к ноутбуку через HDMI, убедитесь в наличии такого разъема. Как правило, он предусмотрен только в дорогих видеокартах. При использовании переходника результата может и не быть. Проще соединить консоль с монитором и тем самым вывести изображение на большой экран.
Потоковая передача
В Сети часто встречается вопрос, как XBOX 360 Freeboot подключить к ноутбуку для потоковой передачи. Здесь подходит способ с сетевым кабелем (первый вариант). Главное — еще раз проверить включение PlayTo, а также правильность ввода настроек совместного доступа. Дополнительной войдите в Виндовс Медиа Центр, войдите в раздел Поток, а там в Дополнительные параметры потоковой передачи. На XBOX 360 жмите Системный проигрыватель, а после выберите источник Наш компьютер.
Если не подключается
В ситуации, когда подключить XBOX 360 не удается, причиной может быть несоблюдение инструкции, поврежденный провод, неправильная работа WiFi или сбои в сетевой плате. В крайнем случае сбои могут объясняться технической неисправностью роутера, повреждением проводов, консоли или даже ноутбука.
Подключение Xbox 360 к компьютеру
Игровые приставки Xbox 360 предоставляют немало функций и потому они активно используются геймерами для разных целей. В рамках данной статьи мы расскажем, как соединить Xbox и компьютер в целях передачи игр и мультимедийных файлов.
Подключение Xbox 360 к ПК
На сегодняшний день Xbox 360 можно соединить с ПК несколькими способами с использованием подключения по локальной сети. При этом разновидность используемого роутера значения не имеет.
Способ 1: Локальная сеть
Для получения доступа к файловой системе Xbox 360 можно прибегнуть к подключению по локальной сети, задействуя FTP-менеджер. Последующие рекомендации подойдут как для консоли со стандартной прошивкой, так и Freeboot.
Шаг 1: Настройка консоли
- Соедините между собой приставку и ПК посредством патч-корда. Если вы предпочитаете использовать Wi-Fi, его необходимо активировать заранее до начала настроек.
На представленной странице воспользуйтесь пунктом «Параметры сети».
В зависимости от разновидности желаемого соединения выберите пункт «Беспроводное» или «Проводное». Если Wi-Fi подключение не определяется, вам следует проверить работоспособность роутера.
Шаг 2: Подключение к ПК
Загрузите и установите на компьютер любой удобный FTP-менеджер. Мы рассмотрим подключение на примере FileZilla.
- На верхней панели инструментов в поле «Хост» введите заранее записанный IP-адрес консоли в сети.
В последующие две строки «Имя» и «Пароль» введите это:
Воспользуйтесь кнопкой «Быстрое соединение», чтобы начать подключение.
В нижем правом окне появятся папки Xbox 360.
На этом мы завершаем данный раздел статьи, так как последующие действия не имеют отношения к процессу подключения консоли.
Способ 2: Патч-корд
При отсутствии роутера или по каким-либо другим причинам можно организовать прямое подключение. Для этого потребуется патч-корд.
Консоль
- К Ethernet-разъему на корпусе приставки и компьютера подключите патч-корд.
Через основное меню приставки перейдите к странице «Параметры сети» и выберите раздел «Настроить сеть».
Выбрав проводной интерфейс подключения, на вкладке «Основные настройки» кликните по блоку с параметрами интернета.
Измените тип настроек IP-адреса на «Ручная».
- IP-адрес – 192.168.1.20;
- Маска подсети – 255.255.255.0;
- Шлюз – 0.0.0.0.
Параметры DNS в данном случае выставлять не требуется.
Компьютер
- Через меню «Пуск» откройте «Панель управления» и кликните по блоку «Центр управления сетями и общим доступом».
В представленном окне необходимо щелкните по строке «Изменение параметров адаптера».
Откройте «Свойства» сетевого подключения по LAN.
Отключите протокол «IP версии 6» и дважды кликните по строке «IP версии 4».
Установите маркер на втором пункте и в последующие поля введите представленные нами данные со скриншота.
FTP-менеджер
Ранее нами использовалась программа FileZilla, однако для наглядного примера на этот раз мы рассмотрим подключение с помощью Total Commander.
- После запуска на верхней панели разверните список «Сеть» и выберите «Соединиться с FTP-сервером».
В открывшемся окне необходимо нажать кнопку «Добавить».
На свое усмотрение укажите «Имя соединения».
Пропишите в текстовую строку «Сервер» следующий набор символов:
В полях «Учетная запись» и «Пароль» укажите соответствующие данные. По умолчанию эти строки полностью идентичны:
Подтвердив сохранение, нажмите кнопку «Соединиться».
Если операция будет завершена успешно, вы сможете управлять корневым каталогом Xbox 360 точно так же, как и в первом способе.
Способ 3: Потоковая передача
В данном случае вам потребуется активное соединение между компьютером и консолью по локальной сети, о создании которого мы ранее рассказали. Кроме того, на ПК должен присутствовать стандартный проигрыватель Windows Media Player.
Компьютер
- Прежде всего нужно активировать общий доступ к файлам и папкам на ПК с помощью настроек домашней группы. Об этом мы рассказали в другой статье на сайте на примере Windows 10.
Запустите Windows Media Player, разверните меню «Поток» и выберите пункт «Дополнительные параметры потоковой передачи».
Измените значение «Показать устройства» на «Локальная сеть».
Найдите блок с вашей консолью и установите рядом с ним галочку.
Консоль
- Откройте раздел «Apps» через главное меню консоли.
Из представленного списка выберите «Системный проигрыватель». Можно воспользоваться как средством просмотра изображений, так и одним из типов медиапроигрывателя.
В окне «Выберите источник» перейдите к разделу, имеющему имя вашего компьютера.
После этого откроется корневой каталог с файлами, ранее добавленными в библиотеку на ПК.
В случае использования Xbox 360 с прошивкой, отличающейся от стандартной, вполне возможны различия в действиях.
Заключение
Рассмотренных методов более чем достаточно для подключения Xbox 360 к компьютеру и выполнения различных задач. Мы завершаем данную статью, а с вопросами прилагаем вам обращаться к нам в комментариях.
Содержание
- Подключение Xbox 360 к ПК
- Способ 1: Локальная сеть
- Способ 2: Патч-корд
- Способ 3: Потоковая передача
- Заключение
- Вопросы и ответы
Игровые приставки Xbox 360 предоставляют немало функций и потому они активно используются геймерами для разных целей. В рамках данной статьи мы расскажем, как соединить Xbox и компьютер в целях передачи игр и мультимедийных файлов.
На сегодняшний день Xbox 360 можно соединить с ПК несколькими способами с использованием подключения по локальной сети. При этом разновидность используемого роутера значения не имеет.
Способ 1: Локальная сеть
Для получения доступа к файловой системе Xbox 360 можно прибегнуть к подключению по локальной сети, задействуя FTP-менеджер. Последующие рекомендации подойдут как для консоли со стандартной прошивкой, так и Freeboot.
Шаг 1: Настройка консоли
- Соедините между собой приставку и ПК посредством патч-корда. Если вы предпочитаете использовать Wi-Fi, его необходимо активировать заранее до начала настроек.
- Через главное меню консоли перейдите к разделу «Настройки» и откройте «Система».
- На представленной странице воспользуйтесь пунктом «Параметры сети».
- В зависимости от разновидности желаемого соединения выберите пункт «Беспроводное» или «Проводное». Если Wi-Fi подключение не определяется, вам следует проверить работоспособность роутера.
- При использовании беспроводного соединения вам нужно выполнить дополнительное подтверждение путем ввода ключа от Wi-Fi сети.
- В случае с проводным подключением в меню используйте пункт «Настроить сеть».
- После подключения выполните повторную авторизацию в профиле Xbox Live и заново откройте раздел «Параметры сети».
- На странице с активным подключением найдите строку «IP-адрес» и запишите это значение.
- В случае с Wi-Fi соединением IP-адрес может меняться из-за добавления новых устройств.
Шаг 2: Подключение к ПК
Загрузите и установите на компьютер любой удобный FTP-менеджер. Мы рассмотрим подключение на примере FileZilla.
Скачать программу FileZilla
- На верхней панели инструментов в поле «Хост» введите заранее записанный IP-адрес консоли в сети.
- В последующие две строки «Имя» и «Пароль» введите это:
xbox - Воспользуйтесь кнопкой «Быстрое соединение», чтобы начать подключение.
- В нижем правом окне появятся папки Xbox 360.

На этом мы завершаем данный раздел статьи, так как последующие действия не имеют отношения к процессу подключения консоли.
Способ 2: Патч-корд
При отсутствии роутера или по каким-либо другим причинам можно организовать прямое подключение. Для этого потребуется патч-корд.
Консоль
- К Ethernet-разъему на корпусе приставки и компьютера подключите патч-корд.
- Через основное меню приставки перейдите к странице «Параметры сети» и выберите раздел «Настроить сеть».
- Выбрав проводной интерфейс подключения, на вкладке «Основные настройки» кликните по блоку с параметрами интернета.
- Измените тип настроек IP-адреса на «Ручная».
- Поочередно в каждом разделе укажите такие параметры:
- IP-адрес – 192.168.1.20;
- Маска подсети – 255.255.255.0;
- Шлюз – 0.0.0.0.
- Для сохранения воспользуйтесь кнопкой «Готово».
Параметры DNS в данном случае выставлять не требуется.
Компьютер
- Через меню «Пуск» откройте «Панель управления» и кликните по блоку «Центр управления сетями и общим доступом».
Читайте также: Как открыть «Панель управления»
- В представленном окне необходимо щелкните по строке «Изменение параметров адаптера».
- Откройте «Свойства» сетевого подключения по LAN.
- Отключите протокол «IP версии 6» и дважды кликните по строке «IP версии 4».
- Установите маркер на втором пункте и в последующие поля введите представленные нами данные со скриншота.
- Поле «Основной шлюз» очистите от любых значений и сохраните настройки с помощью кнопки «ОК».
FTP-менеджер
Ранее нами использовалась программа FileZilla, однако для наглядного примера на этот раз мы рассмотрим подключение с помощью Total Commander.
Скачать программу Total Commander
- После запуска на верхней панели разверните список «Сеть» и выберите «Соединиться с FTP-сервером».
- В открывшемся окне необходимо нажать кнопку «Добавить».
- На свое усмотрение укажите «Имя соединения».
- Пропишите в текстовую строку «Сервер» следующий набор символов:
192.168.1.20:21 - В полях «Учетная запись» и «Пароль» укажите соответствующие данные. По умолчанию эти строки полностью идентичны:
xbox - Подтвердив сохранение, нажмите кнопку «Соединиться».

Если операция будет завершена успешно, вы сможете управлять корневым каталогом Xbox 360 точно так же, как и в первом способе.
Способ 3: Потоковая передача
В данном случае вам потребуется активное соединение между компьютером и консолью по локальной сети, о создании которого мы ранее рассказали. Кроме того, на ПК должен присутствовать стандартный проигрыватель Windows Media Player.
Компьютер
- Прежде всего нужно активировать общий доступ к файлам и папкам на ПК с помощью настроек домашней группы. Об этом мы рассказали в другой статье на сайте на примере Windows 10.
Подробнее: Создание домашней группы в Windows 10
- Запустите Windows Media Player, разверните меню «Поток» и выберите пункт «Дополнительные параметры потоковой передачи».
- Измените значение «Показать устройства» на «Локальная сеть».
- Найдите блок с вашей консолью и установите рядом с ним галочку.
- Нажав кнопку «Ок», можно переходить к просмотру медиафайлов из системных директорий на приставке.
Консоль
- Откройте раздел «Apps» через главное меню консоли.
- Из представленного списка выберите «Системный проигрыватель». Можно воспользоваться как средством просмотра изображений, так и одним из типов медиапроигрывателя.
- В окне «Выберите источник» перейдите к разделу, имеющему имя вашего компьютера.
- После этого откроется корневой каталог с файлами, ранее добавленными в библиотеку на ПК.

В случае использования Xbox 360 с прошивкой, отличающейся от стандартной, вполне возможны различия в действиях.
Заключение
Рассмотренных методов более чем достаточно для подключения Xbox 360 к компьютеру и выполнения различных задач. Мы завершаем данную статью, а с вопросами прилагаем вам обращаться к нам в комментариях.
Еще статьи по данной теме:
Помогла ли Вам статья?
Способы подключения Xbox 360 к компьютеру или ноутбуку
Многие владельцы Xbox 360 испытывают трудности со своей консолью. К примеру, у них не получается загрузить какую-нибудь игру или подключить приставку, чтобы смотреть видео на Youtube. Также не у всех получается подключить приставку к интернету. Решить эту проблему можно, если подключить Xbox 360 к ноутбуку или компьютеру (ПК).
Что необходимо для подключения?
Если появилась необходимость подключить свою консоль к ПК, то следует заранее позаботиться о том, чтобы для этого были установлены все нужные приложения и инструменты:
- Нужен ПК или ноутбук с установленной Windows, только под этой операционной системой получится подключить приставку.
- Скачанная программа Windows Media Center. Она понадобится для того, чтобы синхронизировать данные на Xbox и ПК.
- Сама консоль Xbox 360.
Кроме этого, следует удостовериться в том, что ПК и приставка удовлетворяют всем необходимым требованиям — как минимум они должны быть в исправном состоянии и на Xbox должна быть качественная, проверенная прошивка, исключающая возможность неудачи. На компьютере должен работать интернет, все порты желательно проверить на наличие неисправностей, кроме этого, нужно удостовериться в том, что все драйверы установлены и работают корректно.
Подключение по кабелю
Один из самых распространенных, и при этом легких способов подключения Икс Бокс к ПК или ноутбуку — с помощью сетевого кабеля. Для использования такого метода, лучше иметь две сетевые платы для того, чтобы одна работала с приставкой, а другая в это время была подключена к интернету.
Если есть только одна сетевая карта, то интернет не будет работать, пока консоль синхронизируется с ПК. Также нужен специальный сетевой кабель — он предоставляется в комплекте с консолью. Если дома его не оказалось по каким-то причинам, то можно купить сетевой кабель в магазине.
Процесс подключения
Подключить приставку довольно просто, инструкция понадобится только первые несколько раз, а дальше процесс запомнится. Для синхронизации требуется сделать следующее:
- Нужно соединить приставку и компьютер/ноутбук с помощью сетевого кабеля, вставив его в соответствующие разъемы.
- Далее нужно включить игровую консоль и включить интернет на компьютере (если есть две сетевых карты, в ином случае можно обойтись и без интернета).
- Следующее действие — включение Xbox Live, выбор пункта «Automatic». После этого консоль самостоятельно найдет ПК и синхронизируется с ним.
- Запускаем на компьютере Windows media center и нажимаем там пункт «настройки», после чего выбираем «Подключение развлекательной системы» и «Поиск».
- Через некоторое время Xbox выдаст пароль, который необходимо ввести в media center.
Выполнив указанные действия, можно перебрасывать файлы на приставку, и наоборот. Таким образом получится установить на консоль игры, не покупая диски. Также можно смотреть с телевизора фильмы, просто подключив консоль и сбросив фильм на жесткий диск Xbox.
Настройки ноутбука и компьютера
Если по каким-то причинам синхронизация не удалась, нужно еще раз проверить, правильно ли настроен ПК. В первую очередь стоит посмотреть, актуальна ли версия Windows. Желательно, чтобы система была лицензионной и версия Windows — 7, 8, 8.1 или 10. Нужно установить все драйвера.
Частая причина неполадок — неправильная настройка сети ноутбука. Заходим в «Панель управления», оттуда — в «Центр управления сетями и общим доступом». В своем сетевом профиле проверяем такие разрешения:
- наличие автонастройки;
- разрешение обнаружения ПК в сети;
- совместный доступ к устройствам и информации.
Если что-то из этих пунктов не работало, то возможно, что в этом причина того, что приставка не подключалась к компьютеру.
Настройка консоли Xbox 360
Иногда неполадки случаются из-за неправильного управления самой консолью. Здесь важно проверить и правильно выставить все настройки, тогда подключиться получиться. Обратите внимание на то, что должна быть активирована функция «PlayTo». Сделать это можно в «Системных параметрах», для этого выбираем список подключенных устройств и отмечаем пункт «Воспроизведение на устройстве».
Подключение напрямую
Еще один способ подключения — связать устройства напрямую. Для этого понадобиться скачать любой файловый FTP-менеджер, а также найти провод ethernet (патч-корд). Этот способ хорош тем, что работает на любой прошивке Xbox (оригинальной или Freeboot, значения не имеет). Кроме этого, способ может заработать в том случае, если не получается предыдущий.
Настройки
Для того, чтобы подключить Xbox 360 напрямую к ПК, нужно скачать на компьютер программу FileZilla (или другой FTP-менеджер) и установить ее. После установки нужно сделать следующее:
- Находим на компьютере и консоли разъем Ethernet, подключаем туда кабель, соединяя устройства вместе.
- В настройках консоли выбираем пункт «Параметры сети», далее настраиваем сеть следующим образом — в пункте «IP-адрес» выбираем параметр ручной настройки, и вводим IP «192.168.1.20» без кавычек. В пункте маска подсети — «255.255.255.0» В поле шлюз пишем «0.0.0.0».
- Сохраняем настройки.
- На компьютере заходим в панель управления и выбираем «Центр управления сетями и общим доступом». Далее — «Изменение параметров адаптера». Выбираем подключение по локальной сети, нажимаем на него правой кнопкой мыши и выбираем пункт «Свойства». Там нужно отключить пункт «IP версии 6» и два раза нажать на «IP версии 4». Вводим туда те данные, которые указывали при настройке консоли, за исключением IP-адреса. Его нужно изменить на «192.168.1.21».
- Теперь заходим в FileZilla и в поле «Хост» вводим IP-адрес консоли. В поля «Имя», «Пароль» введите «xbox».
- Нажимаем кнопку «Быстрое соединение».
- В результате доступ к жесткому диску консоли будет открыть, можно напрямую передавать файлы с ПК.
Настройки Xbox
Чтобы Xbox 360 подключалась к ПК, нужно правильно ввести IP-адрес и остальные данные. Проверяйте провода на исправность.
Настройка ноутбука и компьютера
Важно сделать всё так, чтобы локальная сеть была настроена в соответствии с предыдущими настройками консоли. То есть, значения шлюза и маска подсети должны совпадать. Если этого не будет, то синхронизация не произойдет.
Подключение по Wi-Fi
Если нужно синхронизировать свои устройства по Wi-Fi, то лучше всего сделать это следующим образом. Подключаем консоль к роутеру, выбрав в настройках интернета пункт «Беспроводные сети» и введя пароль. Далее в параметрах сети нужно посмотреть IP-адрес и записать его — он понадобится при настройке ПК.
Снова подключаем устройства проводами и заходим в FileZilla. Там вводим значения IP из Xbox. Ноутбук или ПК при этом должен быть подключен к тому же Wi-Fi, что и приставка. В качестве логина и пароля вводим слово «xbox». После этого отобразятся папки с жесткого диска консоли.
Xbox 360
На Xbox 360 часто меняется IP-адрес (в случае автоматического получения), если выключать и включать Wi-Fi, то нужно перепроверять в настройках эти значения каждый раз до того, как осуществлять синхронизацию.
Компьютер
Не нужно делать особенных настроек, главное — правильный ввод всех значений. Важным также является то, что Wi-Fi роутер должен быть одним для обоих устройств, как консоли так и ПК.
Потоковая передача
Для настройки потоковой передачи при подключении Икс Бокс к компьютеру или ноутбуку нужно воспользоваться самым первым способом — прямое подключение проводом. Также нужно еще раз проверить, включен ли PlayTo и все ли настройки совместного доступа и сетевого подключения разрешены на компьютере. Далее, в Windows media center, открываем вкладку «Поток», переходим на «Дополнительные параметры потоковой передачи». Разрешаем действия для приставки (предварительно соединив ноутбук и консоль проводом). На самой приставке нажимаем «Системный проигрыватель», далее выбираем источник — наш компьютер (нужно выбрать имя компьютера из списка).
Подключение приставки по HDMI
Вопреки распространенному заблуждению, подключить к ноутбуку или компьютеру консоль по HDMI не выйдет, так как устройства попросту не смогут принимать сигналы и выводить их на экран (за исключением некоторых дорогостоящих моделей лэптопов и видеокарт, в которых установлен HDMI-вход). Поэтому играть в Xbox 360 на компьютере или ноутбуке в большинстве случаев нельзя.
С другой стороны, приставка легко подключается к стационарному монитору (экрану). Таким образом, на вопрос можно ответить следующим образом — подключить к монитору Xbox возможно, а к ноутбуку или ПК — нет.
Почему консоль не подключается
Если консоль не подключается к ноутбуку, то причина неисправности может заключаться в:
- неправильном следовании инструкциям настройки;
- некорректной работе Wi-Fi роутера, поврежденному проводу или неработающей сетевой плате.
Во первых, надо еще раз попробовать подключить устройства, тщательно следуя указаниям инструкции. Если не получается провести синхронизацию даже после этого, то возможно причина в технических проблемах — проверьте работоспособность проводов, роутера, разъемов приставки и ПК.
Источник
Как подключить Xbox 360 Freeboot к компьютеру Windows 7?
Как подключить компьютер к Xbox 360 Freeboot?
Чтобы подключить Xbox 360 с Freeboot к компьютеру и настроить интернет вручную, нужно:
- Нажать Guide и открыть «Настройки»;
- Выбрать «Системные параметры» — «Параметры сети» — «Проводная сеть» — «Настроить сеть»;
- Перейти в «Основные настройки» — «Параметры IP»;
- Выбрать «Вручную» — «IP адрес»;
Как Xbox 360 подключить к компьютеру?
Чтобы подключить компьютер к приставке, потребуется ip-адрес вашей консоли. Чтобы узнать его, подключите свой Xbox через патч-корд к роутеру. Затем включите приставку и после загрузки FreeStyle Dach нажмите правый стик и вы увидите ip-адрес консоли внизу слева. Запишите его, чтобы потом указать в настройках компьютера.
Как подключить Xbox 360 к компьютеру Windows 7?
Для синхронизации требуется сделать следующее:
- Нужно соединить приставку и компьютер/ноутбук с помощью сетевого кабеля, вставив его в соответствующие разъемы.
- Далее нужно включить игровую консоль и включить интернет на компьютере (если есть две сетевых карты, в ином случае можно обойтись и без интернета).
Как установить игры на Xbox 360 Freeboot с компьютера?
Итак, существует несколько способов, как можно «скидывать» игры на Xbox 360 с Freeboot:
- Загрузить на флешку;
- Загрузить на внешний жесткий диск;
- Перенести файлы по локальной сети;
- Скопировать игру на Xbox 360 с Freeboot прямо на жесткий диск.
Как подключить Xbox 360 Freeboot к компьютеру Windows 10?
Чтобы соединить сетевые порты компьютера и Xbox 360, нужно иметь кабель патч-корд.
…
Заходим в программу и связываем Total Commander с Xbox 360 с Freeboot:
- Нажимаем Ctrl+F и выбираем пункт «Новое соединение».
- Вписываем IP-адрес приставки.
- Через двоеточие указываем номер порта: 192.168.0.2:21.
- Далее вводим логин и пароль.
Что делать если Xbox 360 не подключается к сети?
Иными моментами, которые объясняют, почему Xbox 360 не подключается к Wi-Fi, являются несовместимость сетевых модулей роутера и данной консоли. Беспроводное подключение возможно лишь в том случае, если роутер будет работать в стандарте «g» или смешанном «n».
Как подключить Xbox 360 к компьютеру через роутер?
Чтобы подключить компьютер к приставке, потребуется ip-адрес вашей консоли. Чтобы узнать его, подключите свой Xbox через патч-корд к роутеру. Затем включите приставку и после загрузки FreeStyle Dach нажмите правый стик и вы увидите ip-адрес консоли внизу слева. Запишите его, чтобы потом указать в настройках компьютера.
Как подключить Xbox 360 к компьютеру через Windows Media Center?
Синхронизация Windows Media Center на XBOX 360 и ПК Включив XBOX 360, зайдите в раздел Параметры системы — Компьютеры — Windows Media Center и выберите Установка. Нажмите Продолжить. В правом окне вам будет показан восьмизначный код.
Что можно подключить к Xbox 360?
Используйте композитный AV-кабель для Xbox 360, чтобы подключить телевизор или монитор стандартного разрешения.
…
Подключение
- Подключите кабель HDMI к порту HDMI.
- Подключите другой конец кабеля HDMI к входу HDMI монитора или телевизора высокой четкости.
- Включите консоль и телевизор.
Как использовать ноутбук для игры в Xbox?
Подождите пока Windows 10 автоматически установит для него драйвера .
- Запустите Xbox app на Windows 10. …
- Нажмите Test streaming > Start test. …
- По результатам теста должны быть отмечены зеленым все три параметра.
- Нажмите кнопку «Stream» для запуска стриминга с Xbox One на компьютер.
- Готово!
Как установить игру на Xbox 360 через компьютер?
Самый простой способ — скачать игру на USB-флэшку, вставить ее в xBox 360 и установить игру. Также можно подключить через USB-кабель xBox и компьютер, далее с компьютера скачать игру на приставку и установить. Посмотреть видео с установкой игр с компьютера на xBox 360 можно по ссылке.
Источник
Многие владельцы Xbox 360 испытывают трудности со своей консолью. К примеру, у них не получается загрузить какую-нибудь игру или подключить приставку, чтобы смотреть видео на Youtube. Также не у всех получается подключить приставку к интернету. Решить эту проблему можно, если подключить Xbox 360 к ноутбуку или компьютеру (ПК).
Что необходимо для подключения?
Если появилась необходимость подключить свою консоль к ПК, то следует заранее позаботиться о том, чтобы для этого были установлены все нужные приложения и инструменты:
- Нужен ПК или ноутбук с установленной Windows, только под этой операционной системой получится подключить приставку.
- Скачанная программа Windows Media Center. Она понадобится для того, чтобы синхронизировать данные на Xbox и ПК.
- Сама консоль Xbox 360.
Кроме этого, следует удостовериться в том, что ПК и приставка удовлетворяют всем необходимым требованиям — как минимум они должны быть в исправном состоянии и на Xbox должна быть качественная, проверенная прошивка, исключающая возможность неудачи. На компьютере должен работать интернет, все порты желательно проверить на наличие неисправностей, кроме этого, нужно удостовериться в том, что все драйверы установлены и работают корректно.
Подключение по кабелю
Один из самых распространенных, и при этом легких способов подключения Икс Бокс к ПК или ноутбуку — с помощью сетевого кабеля. Для использования такого метода, лучше иметь две сетевые платы для того, чтобы одна работала с приставкой, а другая в это время была подключена к интернету.
Если есть только одна сетевая карта, то интернет не будет работать, пока консоль синхронизируется с ПК. Также нужен специальный сетевой кабель — он предоставляется в комплекте с консолью. Если дома его не оказалось по каким-то причинам, то можно купить сетевой кабель в магазине.
Процесс подключения
Подключить приставку довольно просто, инструкция понадобится только первые несколько раз, а дальше процесс запомнится. Для синхронизации требуется сделать следующее:
- Нужно соединить приставку и компьютер/ноутбук с помощью сетевого кабеля, вставив его в соответствующие разъемы.
- Далее нужно включить игровую консоль и включить интернет на компьютере (если есть две сетевых карты, в ином случае можно обойтись и без интернета).
- Следующее действие — включение Xbox Live, выбор пункта «Automatic». После этого консоль самостоятельно найдет ПК и синхронизируется с ним.
- Запускаем на компьютере Windows media center и нажимаем там пункт «настройки», после чего выбираем «Подключение развлекательной системы» и «Поиск».
- Через некоторое время Xbox выдаст пароль, который необходимо ввести в media center.
Выполнив указанные действия, можно перебрасывать файлы на приставку, и наоборот. Таким образом получится установить на консоль игры, не покупая диски. Также можно смотреть с телевизора фильмы, просто подключив консоль и сбросив фильм на жесткий диск Xbox.
Настройки ноутбука и компьютера
Если по каким-то причинам синхронизация не удалась, нужно еще раз проверить, правильно ли настроен ПК. В первую очередь стоит посмотреть, актуальна ли версия Windows. Желательно, чтобы система была лицензионной и версия Windows — 7, 8, 8.1 или 10. Нужно установить все драйвера.
Частая причина неполадок — неправильная настройка сети ноутбука. Заходим в «Панель управления», оттуда — в «Центр управления сетями и общим доступом». В своем сетевом профиле проверяем такие разрешения:
- наличие автонастройки;
- разрешение обнаружения ПК в сети;
- совместный доступ к устройствам и информации.
Если что-то из этих пунктов не работало, то возможно, что в этом причина того, что приставка не подключалась к компьютеру.
Настройка консоли Xbox 360
Иногда неполадки случаются из-за неправильного управления самой консолью. Здесь важно проверить и правильно выставить все настройки, тогда подключиться получиться. Обратите внимание на то, что должна быть активирована функция «PlayTo». Сделать это можно в «Системных параметрах», для этого выбираем список подключенных устройств и отмечаем пункт «Воспроизведение на устройстве».
Подключение напрямую
Еще один способ подключения — связать устройства напрямую. Для этого понадобиться скачать любой файловый FTP-менеджер, а также найти провод ethernet (патч-корд). Этот способ хорош тем, что работает на любой прошивке Xbox (оригинальной или Freeboot, значения не имеет). Кроме этого, способ может заработать в том случае, если не получается предыдущий.
Настройки
Для того, чтобы подключить Xbox 360 напрямую к ПК, нужно скачать на компьютер программу FileZilla (или другой FTP-менеджер) и установить ее. После установки нужно сделать следующее:
- Находим на компьютере и консоли разъем Ethernet, подключаем туда кабель, соединяя устройства вместе.
- В настройках консоли выбираем пункт «Параметры сети», далее настраиваем сеть следующим образом — в пункте «IP-адрес» выбираем параметр ручной настройки, и вводим IP «192.168.1.20» без кавычек. В пункте маска подсети — «255.255.255.0» В поле шлюз пишем «0.0.0.0».
- Сохраняем настройки.
- На компьютере заходим в панель управления и выбираем «Центр управления сетями и общим доступом». Далее — «Изменение параметров адаптера». Выбираем подключение по локальной сети, нажимаем на него правой кнопкой мыши и выбираем пункт «Свойства». Там нужно отключить пункт «IP версии 6» и два раза нажать на «IP версии 4». Вводим туда те данные, которые указывали при настройке консоли, за исключением IP-адреса. Его нужно изменить на «192.168.1.21».
- Теперь заходим в FileZilla и в поле «Хост» вводим IP-адрес консоли. В поля «Имя», «Пароль» введите «xbox».
- Нажимаем кнопку «Быстрое соединение».
- В результате доступ к жесткому диску консоли будет открыть, можно напрямую передавать файлы с ПК.
Настройки Xbox
Чтобы Xbox 360 подключалась к ПК, нужно правильно ввести IP-адрес и остальные данные. Проверяйте провода на исправность.
Настройка ноутбука и компьютера
Важно сделать всё так, чтобы локальная сеть была настроена в соответствии с предыдущими настройками консоли. То есть, значения шлюза и маска подсети должны совпадать. Если этого не будет, то синхронизация не произойдет.
Если нужно синхронизировать свои устройства по Wi-Fi, то лучше всего сделать это следующим образом. Подключаем консоль к роутеру, выбрав в настройках интернета пункт «Беспроводные сети» и введя пароль. Далее в параметрах сети нужно посмотреть IP-адрес и записать его — он понадобится при настройке ПК.
Снова подключаем устройства проводами и заходим в FileZilla. Там вводим значения IP из Xbox. Ноутбук или ПК при этом должен быть подключен к тому же Wi-Fi, что и приставка. В качестве логина и пароля вводим слово «xbox». После этого отобразятся папки с жесткого диска консоли.
Xbox 360
На Xbox 360 часто меняется IP-адрес (в случае автоматического получения), если выключать и включать Wi-Fi, то нужно перепроверять в настройках эти значения каждый раз до того, как осуществлять синхронизацию.
Компьютер
Не нужно делать особенных настроек, главное — правильный ввод всех значений. Важным также является то, что Wi-Fi роутер должен быть одним для обоих устройств, как консоли так и ПК.
Потоковая передача
Для настройки потоковой передачи при подключении Икс Бокс к компьютеру или ноутбуку нужно воспользоваться самым первым способом — прямое подключение проводом. Также нужно еще раз проверить, включен ли PlayTo и все ли настройки совместного доступа и сетевого подключения разрешены на компьютере. Далее, в Windows media center, открываем вкладку «Поток», переходим на «Дополнительные параметры потоковой передачи». Разрешаем действия для приставки (предварительно соединив ноутбук и консоль проводом). На самой приставке нажимаем «Системный проигрыватель», далее выбираем источник — наш компьютер (нужно выбрать имя компьютера из списка).
Подключение приставки по HDMI
Вопреки распространенному заблуждению, подключить к ноутбуку или компьютеру консоль по HDMI не выйдет, так как устройства попросту не смогут принимать сигналы и выводить их на экран (за исключением некоторых дорогостоящих моделей лэптопов и видеокарт, в которых установлен HDMI-вход). Поэтому играть в Xbox 360 на компьютере или ноутбуке в большинстве случаев нельзя.
С другой стороны, приставка легко подключается к стационарному монитору (экрану). Таким образом, на вопрос можно ответить следующим образом — подключить к монитору Xbox возможно, а к ноутбуку или ПК — нет.
Почему консоль не подключается
Если консоль не подключается к ноутбуку, то причина неисправности может заключаться в:
- неправильном следовании инструкциям настройки;
- некорректной работе Wi-Fi роутера, поврежденному проводу или неработающей сетевой плате.
Во первых, надо еще раз попробовать подключить устройства, тщательно следуя указаниям инструкции. Если не получается провести синхронизацию даже после этого, то возможно причина в технических проблемах — проверьте работоспособность проводов, роутера, разъемов приставки и ПК.
Как подключить Xbox к Windows 10
Всем привет, те кто перешёл на Windows 10, наверное заметили, что в меню пуск появилось не мало новых приложений, в том числе и приложение — Xbox. Данное приложение позволит вам интегрировать вашу игровую приставку Xbox с операционной системой Windows 10. Всю вашу историю достижений, действий, историю игр и друзей вы сможете перенести на компьютер. Приложение Xbox позволит вам играть в новые игры, общаться с друзьями, записывать видеоролики о ваших играх, делать снимки, делиться вашими записями с друзьями и многое другое.
Чтобы узнать подробней о приложении Xbox и о его подключении, зайдите в — Пуск, нажмите на вкладку — Начало работы.
На открывшейся странице, в меню слева, нажмите на вкладку — Приложение Xbox. У вас откроется вся информация о приложении. Рекомендую начать вам с вкладки — Знакомство с приложением Xbox.
На странице Знакомства вы сможете прочитать ознакомительную информацию и посмотреть вспомогательный видеоролик о работе приложения Xbox.
Точно так же вы сможете узнать и о всех остальных функциях Xbox в Windows 10.
На этом у меня всё, жду ваших комментариев, до новых встреч !
Как подключить Xbox к Windows 10 обновлено: Март 6, 2016 автором: Илья Журавлёв
info-effect.ru
Подключение Xbox 360 к ПК различными способами
Каждый владелец Xbox 360 в тот или иной момент задумывается о том, чтобы подключить её к компьютеру. Зачем это нужно? К примеру, для того чтобы использовать консоль для online-игр. Кроме того, вы можете загружать на жёсткий диск приставки необходимые файлы и данные.
В некоторых случаях удобно иметь активное соединение приставки и ПК
Подключение при помощи сетевой карты. Что для этого нужно
Для того чтобы подключить игровую консоль к ПК, необходимо иметь не менее двух сетевых карт. Каждая из них должна быть готова к работе с установленными драйверами на персональном компьютере. На задней панели Xbox 360 присутствует интерфейс сетевой карты. Он полностью аналогичен тем, которые имеются на сетевых картах компьютера. Чтобы соединить устройства между собой, необходимо использовать тот кабель, который идёт в комплекте с игровой приставкой.
Переходим к настройкам
Вначале необходимо подключить интернет-соединение на ПК и запустить консоль. Вы увидите 2 сетевых подключения. Одно из них будет относиться к сетевому подключению игровой приставки. Следующий шаг — это запуск сервиса Live на самой Xbox 360. Перейдя в раздел Automatic, система самостоятельно произведёт все необходимые настройки. На это понадобится некоторое время. После того как процесс будет завершён, приставка будет подключена к интернету. Кроме этого, можно настроить удобный просмотр имеющихся файлов, расположенных на жёстком диске консоли.
Надёжным помощником в этом деле станет предустановленный в последней версии операционной системы Windows Media Center. В том случае, если его по каким-то причинам не окажется, его можно всегда скачать с официального сайта Microsoft. Все последующие действия производятся в тот момент, когда игровая консоль будет подключена к ПК.
Производим необходимые конфигурации для просмотра файлов
Первое что нужно сделать, так это запустить Windows Media Center (далее WMC). Далее выбираем «Настройка» => «Подключение развлекательной системы» и нажимаем на «Поиск», ждём некоторое время, пока не появится окно с сообщением о запросе на разрешение подключения Xbox 360. Чтобы завершить процесс, необходимо соблюдать все инструкции, которые вы увидите на экране, а в самом конце процедуры ввести свой пароль от сетевого сервиса Live. При соблюдении всех приведённых рекомендаций, компьютер с лёгкостью будет производить синхронизацию с консолью в автоматическом режиме.
Подключаем Xbox при помощи Wi-Fi
Этот способ достаточно прост, поэтому никаких существенных проблем у вас возникнуть не должно. В последних версиях Xbox 360 уже установлен Wi-Fi-модуль. Во многих ноутбуках беспроводной адаптер уже встроен, в то время как владельцы ПК могут купить его отдельно.
Чтобы подключить игровую приставку к персональному компьютеру, оба устройства необходимо включить. Чтобы свести к минимуму возникновение проблем, лучше отключить сетевую карту. Это необходимое ещё и для того, чтобы уже имеющиеся настройки не сбились. В этом вам поможет «Диспетчер устройств».
Создаём беспроводную сеть
Зайдя в «Панель управления», нужно выбрать «Центр управления сетями и общим доступом». Выбираем пункт «Добавить» => «Создать сеть» (Компьютер — Компьютер). Следуя появляющимся инструкциям, вы добьётесь того, что на Xbox 360 будет обнаружена как только что созданная сеть. Проверяем подключение приставки с компьютером. При положительном результате устанавливаем галочку на частое размещение. И последнее, что нужно сделать, так это протестировать подключение с online-сервисом Xbox Live.
Используем роутер для подключения приставки к ПК
Ещё один простой способ, при помощи которого можно соединить Xbox 360 с компьютером, — это использование роутера и патч-корда (специального соединительного провода). В том случае, если персональный компьютер уже подключен к роутеру и имеет выход в интернет, то осталось настроить саму приставку.
Последовательность действий.
Для начала выходим в дашборд консоли нажатием на центральную клавишу джойстика и зажатием RB. Не отпуская последнюю, нужно выбрать «Подтверждение выхода», после чего нажать на клавишу А. Чтобы вернуться в FSD, производим эту же последовательность действий. Внутри интерфейса Xbox 360 необходимо:
- Зайти в «Параметры системы»;
- затем «Параметры сети»;
- потом «Основные настройки».
Теперь вручную вводим IP-адрес 192.168.0.2 и маску подсети 255.255.255.0. Сразу после этого консоль полностью готова для того, чтобы подключить её к компьютеру.
Подготавливаем ПК
Вам понадобится узнать IP игровой приставки. Для этого подключаем её к роутеру при помощи патч-корда и включаем. Сразу после того как загрузиться FreeStyle Dach, можно узнать необходимый адрес. Всё что нужно, так это нажать правый стик. На следующем этапе нужно сделать так, чтобы персональный компьютер увидел вашу игровую приставку.
Чтобы это стало возможным, на ПК необходимо установить любой FTP-клиент. Внимание! Представленная инструкция полностью совместима с клиентом FileZilla, поэтому последовательность действий и названия пунктов меню могут отличаться от других FTP -менеджеров.
После инсталляции запускаем его и выбираем «Менеджер сайтов». Выбрав новый сайт, можно назвать его на ваше усмотрение. Поле хост заполняем IP-адресом приставки, порт — 21, а тип входа — нормальный. Указываем имя и пароль — xbox. В случае правильного выполнения всех действий вы увидите раздел под названием hdd1, который как раз и является жёстким диском Xbox 360. Теперь копирование игр можно производить по сети. Воспользовавшись специальным плагином для freeboot под названием ConnectX, можно запускать игры прямо с ПК.
Мы рассмотрели все способы, при помощи которых можно подключить свою игровую консоль к компьютеру. Надеемся, что ни один из них не доставит вам сложностей во время подключения и настройки соединения.
NastroyVse.ru
XBOX 360 Media Center | Подключение и настройка
Консоль Xbox 360, подключенную к локальной сети, можно использовать в качестве медиаприставки Media Center. Это позволит передавать изображения, музыку, видео и другое содержимое с компьютера под управлением ОС Windows 7 на экран вашего ТВ.
Для воспроизведения большинства форматов видео на XBOX 360, необходимо:
- Консоль XBOX 360.
- Компьютер с ОС Windows 7 Максимальная (Windows 7 Ultimate).
- Подключение XBOX 360 к ПК
- Синхронизация с Windows Media Center и настройка
- Установленный на компьютер Divx Codec Pack.
Подключение XBOX 360 к локальной сети и интернету
Необходимые компоненты и условия для подключения:
- Маршрутизатор, точка доступа, свитч (проводной маршрутизатор) или модем
- Сетевой кабель
- Высокоскоростной интернет (кабельное или DSL)
Проводное подключение к сети будет более быстрым и надежным способом. Для проводного подключения XBOX 360 к маршрутизатору или модему, можно использовать сетевой кабель.
Вариант подключения 1. Вставьте один конец сетевого кабеля в порт маршрутизатора или свитча, если у вас нет маршрутизатора, вы можете подключить сетевой кабель непосредственно к модему. Другой конец сетевого кабеля подключите к сетевой карте на задней панели консоли. Кабель от провайдера подключите в свитч или маршрутизатор.
Вариант подключения 2. Xbox 360 и компьютер можно подключить к маршрутизатору, а его подключить к модему. Модем, в свою очередь, будет подключите к кабельной розетке или подключите к нему кабель провайдера.
Вариант подключения 3. Либо подключите Xbox 360 к модему, который подключен к кабельной розетке или кабелю провайдера.
Беспроводное подключение XBOX 360
Подключение медиаприставки к беспроводной сети выполняется автоматически, но если в данной сети используются протоколы безопасности, например ключ WEP или пароль WPA, для настройки медиаприставки необходимо вручную ввести следующие данные:
- Сетевое имя (идентификатор SSID)
- Ключ WEP или пароль WPA
Синхронизация Windows Media Center на XBOX 360 и ПК
Включив XBOX 360, зайдите в раздел Параметры системы — Компьютеры — Windows Media Center и выберите Установка. Нажмите Продолжить. В правом окне вам будет показан восьмизначный код. Запишите его и нажмите Далее. Теперь запустите на вашем ПК Windows Media Center (Пуск — Все программы — Windows Media Center). Перейдите в раздел Задачи — Медиаприставка.
Нажмите Далее и впишите ранее записанный вами код, снова нажмите Далее. После того, как ПК выполнит все настройки вы сможете просматривать с Xbox 360 весь расшаренный контент, но для воспроизведения обязательно укажите папки в которых находятся ваши файлы. Например, видео с расширением MKV и других форматов скопируйте в соответствующие библиотеки Windows в раздел Видео — Образцы видео. В Windows Media Center на Xbox 360 ваши файлы MKV будут находится в разделе Видео и изображения. В результате на Xbox 360 будет воспроизводиться видео — AVI, TS, MKV с помощью Windows Media Center.
[youtube]b5uiuQvZ2rk[/youtube]
Внимание! Если на компьютере установлен брандмауэр, отличный от брандмауэра Windows, убедитесь, что его параметры позволяют подключать медиаприставку к компьютеру. Одни брандмауэры по умолчанию позволяют сделать это, в то время как в других приходится изменять параметры для доступа приставки к ПК.
MediaPure.ru
Как подключить геймпад Xbox к компьютеру, от 360 и One.
С помощью геймпада от Xbox One и 360 можно управлять играми как на консоли, так и на компьютере, заменив тем самым мышь и клавиатуру. Рассмотрим варианты подключения геймпадов от Xbox к ПК.
Беспроводной контроллер от Xbox One + ПК
1) Проводная связь через кабель micro-USB
Геймпад от Xbox One можно подключить к ПК с помощью USB-кабеля. Для этого необходимо иметь:
- Беспроводной контроллер от Xbox One;
- Кабель «USB — micro-USB»;
- ПК с Windows 7 и выше.
Одну часть провода подключаем к геймпаду, другую вставляем в USB разъем на компьютере. Чаще всего, загрузка драйверов происходит автоматически. Для обладателей Windows 10 ничего настраивать самостоятельно не придется.
Проблемы возникают, когда на компьютере с Win 7, 8 и 8.1 не включено автообновление ПО, тогда установку необходимо произвести вручную.
- Заходим в «Настройки», затем в «Устройства» и внизу «Диспетчер устройств»;
- Выбираем строку «Геймпад Microsoft XboxOne», затем правой кнопкой и «Обновление драйверов»;
- Делаем «Автоматический поиск…» (нужен интернет);
- Ждем установки драйвера и проверяем.
Если джой не заработал, то переключаем его в другой USB разъем на компьютере.
2) Беспроводной адаптер Xbox для PC
Для беспроводного подключения геймпада необходимо приобрести адаптер Xbox для Windows. Данное устройство будет стоить порядка 25$. Девайс совместим с Windows 7+.
Для работы контроллера выполняем следующие действия:
- Подключаем к ПК адаптер через USB разъем;
- Заходим в «Настройки» – «Устройства» – «Bluetooth и другие уст-ва»;
- Там жмем «Добавить Bluetooth или другое уст-во»;
- Находим «Все остальные» и жмем на «Геймпад от XboxOne»
- Устанавливаем и проверяем работоспособность контроллера.
3) Подключение через Bluetooth
Отличительной особенностью обновленного геймпада от Xbox One S и будущего X, является то, что он обладает технологией Bluetooth. Устройство совместимо с любым железом, на котором установлена операционная система Windows-10.
Для связи геймпада с ПК через Bluetooth выполняем следующее:
- Включаем контроллер Xbox One S;
- Включаем Bluetooth на компьютере и переходим в «Настройки» — «Устройства» — «Добавить Bluetooth или другое уст–во»;
- Ищем «Геймпад от XboxOne» и активируем устройство;
- Проверяем и наслаждаемся.
Режим «В самолете» выключает все радиомодули (WiFi, Bluetooth, GPS).
Геймпады от Xbox 360 для ПК
1) Проводной джойстик Xbox 360.
На Win10 драйверы устанавливаются автоматически, сложностей возникнуть не должно.
На Виндовс 7, 8 или 8.1, возможно, придется выполнить установку программного обеспечения самостоятельно:
- Заходим в магазин Microsoft, ищем нужный геймпад, и кликаем «Загрузки».
- Выбираем нужную версию операционки (7, Vista или XP).
- Загружаем, устанавливаем и перезагружаем ПК;
- Подключаем геймпад Xbox 360 и проверяем.
Для Windows 8 и 8.1 используйте режим совместимости с Win7. Для этого необходимо:
- Скачать ПО для 7-ки;
- После загрузки, щелкнуть по файлу правой кнопкой мыши и выбрать команду «Свойства»;
- Вкладка «Совместимость» и поставить галочку «Запускать эту программу в режиме совместимости»;
- Выбираем ОС «Windows 7» и кнопка «ОК»;
- Запускаем установку драйверов, после чего подключаем геймпад и проверяем настройки.
2) Беспроводной джойстик Xbox 360.
Xbox360 Wireless Controller будет работать с компьютером только через специальный беспроводной приемник для данного геймпада.
- Подключаем приемник во вход USB-2.0 на ПК.
- Установка драйверов начнется автоматически, но их можно поставить с диска или из интернета.
- Включаем контролер от ИксБокс 360.
- Нажимаем кнопочку на Приемнике, а затем нажимаем кнопочку «Подключение» на Геймаде 360 (сверху между курками).
- Связь установится, когда лампочки перестанут моргать и загорятся ровным зеленым цветом.
Инструкции по ручной инсталляции драйверов описаны в предыдущем пункте.
Заключение.
На сегодняшний день, нет смысла покупать джой от 360 бокса. Стоит дорого, а возможностей предлагает мало. Другое дело, если он уже есть в наличии.
Оптимальным вариантом для покупки, на момент публикации статьи, является контролер от XBOX-ONE-S. Он работает с Вин-10 по Bluetooth и имеет разъем для наушников 3,5мм.
myXbox.ru
Смотрите также
Добавьте свой Xbox в список устройств на вашем компьютере.
- Перейдите в настройки.
- Щелкните «Устройства» (Bluetooth, принтеры, мышь).
- Выберите ConnectedDevices на левой панели навигации.
- Щелкните Добавить устройство.
- Выберите консоль Xbox One или Xbox 360.
Подключите один конец кабеля Ethernet к сетевому порту портативного компьютера. Подключите другой конец сетевого кабеля к задней части консоли Xbox 360. На консоли Xbox 360 убедитесь, что для всех сетевых настроек установлено значение «Автоматически». Выберите «Проводная сеть», если вам будет предложено это сделать.
Могу ли я играть в игры для Xbox 360 на Windows 10?
После анонса обратной совместимости для игр Xbox 360, Xbox One и возможности потоковой передачи игр Xbox One на компьютеры с Windows 10, Microsoft сообщила Engadget, что пользователи смогут объединить их, чтобы играть в игры Xbox 360 на Windows 10.
Как перевести свой Xbox one в Windows 10?
Подключите компьютер с Windows 10 к Xbox One
- На вашем ПК запустите приложение Xbox.
- Выберите Подключение на панели слева.
- Приложение Xbox просканирует вашу домашнюю сеть на предмет доступных консолей Xbox One. Выберите имя консоли, к которой вы хотите подключиться.
Можете ли вы подключить Xbox 360 к ноутбуку?
Вы не сможете подключить Xbox 360 к ноутбуку через выходной порт HDMI. Эти порты используются для подключения и трансляции изображения с экрана вашего ноутбука на HDMI-совместимый источник, а не наоборот.
Как подключить Xbox 360 к компьютеру?
Не все оригинальные консоли Xbox 360 имеют порт HDMI.
- Подключите кабель HDMI к порту HDMI.
- Подключите другой конец кабеля HDMI к входу HDMI на телевизоре высокой четкости или мониторе.
- Включите телевизор и консоль.
Как подключить контроллер Xbox 360 к ПК?
Как использовать беспроводной геймпад Xbox 360 на ПК
- Подключите беспроводной приемник к свободному USB-порту.
- Посетите Microsoft.com и загрузите самую последнюю версию драйвера для контроллера Xbox 360 для ПК.
- Установите драйвер.
- Перейдите в Диспетчер устройств, щелкните правой кнопкой мыши Неизвестное устройство под заголовком «Другое устройство» и выберите «Обновить программное обеспечение драйвера».
Как играть в игры для Xbox 360 в Windows 10?
Следуйте инструкциям, чтобы воспроизвести его на ПК с Windows 10:
- Скачайте игру на ПК с Windows 10.
- Подключите геймпад Xbox к ПК с Windows 10.
- Найдите список игр в приложении Xbox и запустите его.
- Теперь вы можете играть в игру, используя контроллер, так же, как вы играете на консоли с теми же элементами управления.
Есть ли способ играть в игры для Xbox 360 на ПК?
Играйте в игры Xbox 360 на ПК с помощью эмулятора. Если вы не можете найти нужную игру в Microsoft Store, вы можете установить эмулятор для запуска игр Xbox 360 на своем ПК.
Диски Xbox 360 работают на ПК?
Привет, диски Xbox 360 можно использовать только на устройствах Xbox 360, однако вы все равно можете устанавливать игры Xbox на свой компьютер с Windows 10.
Как играть в Xbox на моем ноутбуке с Windows 10?
Перейдите в «Настройки»> «Настройки» и установите флажок «Разрешить потоковую передачу игр на другие устройства». Запустите приложение Xbox на ПК с Windows 10 и коснитесь или щелкните Подключить на левой панели. Выберите свою консоль из списка и коснитесь или щелкните Подключить. Подключите контроллер Xbox One к компьютеру с Windows 10 с помощью USB-кабеля.
Как использовать Xbox 360 Game Pass на ПК?
Xbox Game Pass для ПК
- Во-первых, убедитесь, что вы вошли в приложение Microsoft Store на своем ПК с той же учетной записью, которая подписана на Game Pass.
- Выберите Моя библиотека.
- На боковой панели слева выберите Xbox Game Pass.
- Это отобразит список всех текущих названий Game Pass.
Могу ли я играть в игры Xbox на ПК без консоли?
Тем не менее, вы все еще можете играть во многие из ваших любимых игр для Xbox One без Xbox One — в конце концов, оба являются устройствами Windows. Технически есть два способа играть в игры для Xbox One на ПК с Windows 10. Один подходит, когда вы находитесь в одном доме с консолью; другой хорош для путешествий.
Можете ли вы подключить контроллер Xbox 360 к ноутбуку?
Подключите беспроводной игровой приемник Xbox 360 к ноутбуку. Мастер установки нового оборудования должен запустить и установить программное обеспечение. Выберите беспроводной геймпад Xbox 360 для Windows в качестве продукта. Выберите версию Microsoft Windows, которая у вас установлена, и нажмите «Загрузить».
Могу ли я играть в игры для Xbox 360 на своем ноутбуке?
Xbox 360 — игровая консоль, изобретенная Microsoft. По этой причине большинство людей думают, что в операционных системах Microsoft можно легко играть в эти игры для Xbox 360, но это не так. Чтобы играть в эту консольную игру для Xbox 360, вам необходимо установить одну консольную игру, работающую под управлением программного обеспечения, известного как эмулятор.
Могу ли я использовать ноутбук в качестве монитора?
Увеличьте размер рабочего стола Windows с двумя экранами на ноутбуке. Большинство ноутбуков имеют как минимум один порт, который можно использовать для подключения монитора, будь то HDMI, VGA, DVI или DisplayPort. Но вы не можете преобразовать VGA (аналоговый) в HDMI (цифровой).
Могу ли я подключить контроллер Xbox 360 к компьютеру?
Вы можете установить программное обеспечение Xbox 360 Controller для Windows одним из двух способов. Примечание. Стандартный проводной контроллер Xbox 360 можно подключить к ПК с ОС Windows через порт USB, но для того, чтобы контроллер заработал, необходимо установить драйверы.
Как подключить консоль Xbox 360 к компьютеру?
- Подключите Xbox 360 к своей сети.
- Обновите свой Xbox 360.
- Загрузите Windows Media Player 11 на свой компьютер.
- Измените настройки, чтобы разрешить обмен мультимедиа с Xbox 360.
- Проверьте доступ к мультимедиа в меню консоли Xbox 360.
- Воспроизведите или откройте общий медиа-файл.
Шаги
- Подключите кабель Ethernet к задней части консоли Xbox 360.
- Включи свой компьютер.
- Включите устройство-удлинитель Xbox 360 и подключите его к той же домашней сети.
- Запустите Windows Media Center, выполнив «Пуск» > «Все программы» > «Windows Media Center».
Как подключить контроллер Xbox 360 к компьютеру с приемником?
- Шаг 1. Подключите беспроводной игровой приемник Xbox 360 к компьютеру. Снимите зеленую этикетку с USB-разъема на приемнике.
- Шаг 2. Установите программное обеспечение беспроводного игрового приемника.
- Шаг 3. Подключите к компьютеру беспроводной аксессуар Xbox 360.
Как использовать проводной контроллер Xbox 360 в Windows 10?
Выполните следующие действия, чтобы установить проводной контроллер Xbox 360 в Windows 10:
- Подключите контроллер Xbox 360 к любому порту USB 2.0 или 3.0 на компьютере.
- Windows 10 автоматически установит драйверы для вашего контроллера, поэтому вам не придется загружать или устанавливать программное обеспечение, кроме обновлений Windows 10.
Как подключить контроллер Xbox к Windows 10?
Подключите беспроводной геймпад Xbox One к компьютеру с помощью Bluetooth.
- Убедитесь, что вы обновили свой компьютер до юбилейного обновления Windows 10.
- Для максимальной производительности обновите контроллер.
- Включите беспроводной геймпад Xbox, нажав кнопку Xbox.
- Нажмите кнопку подключения контроллера на три секунды и отпустите.
Могу ли я играть в компьютерные игры на Xbox 360?
Вы можете установить игры на USB-накопитель или на консоль Xbox 360 4 ГБ. Однако некоторые игры не будут воспроизводиться правильно. Оригинальные игры Xbox нельзя установить на жесткий диск Xbox 360.
Как скопировать диск Xbox 360 на компьютер?
Установите программу копирования на компьютер, дважды щелкнув загруженный файл и следуя подсказкам на экране. Вставьте DVD с игрой Xbox 360 в привод CD / DVD ПК. На главном экране программы копирования DVD выберите «Устройства» в раскрывающемся меню. В разделе «Тип файла» или «Формат» выберите «Данные» или «ISO / Data».
Можете ли вы играть в оригинальные игры Xbox на ПК?
Чтобы играть в игры X-Box на ПК, вам понадобится подходящий эмулятор и игра XBOX в виде файла. Таким образом, можно играть в игру на ПК, которая предназначена для игрового процесса на консоли. Для некоторых игроков игра на ПК дает преимущества с помощью контроллера и поэтому иногда предпочтительнее.
Обзор. Вы можете использовать Windows Media Center для потоковой передачи музыки, изображений и видео на консоль Xbox 360 с любого компьютера в вашей домашней сети. Следующие шаги предназначены для версий Windows Vista Ultimate или Home Premium.
Microsoft удалила Windows Media Center из Windows 10, и официального способа вернуть его нет. Хотя есть отличные альтернативы, такие как Kodi, который может воспроизводить и записывать телепередачи в прямом эфире, сообщество сделало Windows Media Center работоспособным в Windows 10. Это не официальный трюк.
Media Center автоматически сканирует выбранные папки на наличие совместимых мультимедийных файлов.
- На пульте дистанционного управления Media Center нажмите зеленую кнопку «Пуск». .
- На начальном экране Windows Media Center выделите Задачи, выберите Параметры, а затем выберите Библиотеки мультимедиа.
Фото в статье «Wikimedia Commons» https://commons.wikimedia.org/wiki/File:Xbox_360_Audio_Dongle.jpg
Подключение приставки по HDMI
Таким образом, на вопрос можно ответить следующим образом — подключить к монитору Xbox возможно, а к ноутбуку или ПК — нет.
Как использовать ноутбук в качестве монитора для Xbox?
Как подключить Xbox к ноутбуку (трансляция)
- Включите оба устройства и подключите к одной сети.
- Запустите приложение «XBOX» на ноутбуке.
- Перейдите во вкладку «Подключение».
- Нажмите кнопку «Выполнить потоковую передачу».
- Изображение с Xbox появятся на экране ноутбука.
23.08.2017
Можно ли подключить Xbox 360 к монитору компьютера?
Кабель HDMI чаще всего используется для подключения телевизоров и мониторов высокой четкости. Порт HDMI есть не на всех предыдущих версиях консоли Xbox 360. … Подключите другой конец кабеля HDMI к входу HDMI монитора или телевизора высокой четкости. Включите консоль и телевизор.
Как подключить Xbox 360 к компьютеру Windows 10?
Зайдя в «Панель управления», нужно выбрать «Центр управления сетями и общим доступом». Выбираем пункт «Добавить» => «Создать сеть» (Компьютер — Компьютер). Следуя появляющимся инструкциям, вы добьётесь того, что на Xbox 360 будет обнаружена как только что созданная сеть. Проверяем подключение приставки с компьютером.
Как настроить HDMI на ноутбуке на вход?
Для этого нужно нажать кнопку «Пуск» и перейти в «Панель управления». Далее необходимо выбрать параметр «Экран», а в столбце слева выбрать опцию «Настройка параметров экрана». Это настройка HDMI на ноутбуке.
Как подключить Xbox One к ноутбуку Windows 10?
На консоли Xbox One выберите «Параметры > Настройки > Разрешить потоковую передачу игр». На ПК или планшете под управлением Windows 10 откройте приложение Xbox и в меню слева выберите «Подключить > «Добавить устройство». Подключите к ПК проводной геймпад для Xbox One (или Xbox 360).
Можно ли подключить Xbox One S к ноутбуку?
Благодаря функции DVR, вы можете играть в Xbox One на ПК. Теперь можно подключить Xbox One к монитору любого устройства: ПК или ноутбук. Соединить Xbox One и компьютер никогда не было настолько комфортно.
Как подключить Xbox One S к экрану ноутбука?
Порядок действий такой:
- на джойстике нажмите клавишу, имеющую значок Xbox;
- зайдите в «Настройки», а потом в «Системные параметры»;
- в «Параметрах сети» выберите соединение, к которому подключён мобильный ПК.
Можно ли подключить консоль к ноутбуку?
Но если девайс оснащён HDMI-in, то достаточно выполнить следующие действия:
- Подключите HDMI кабель к соответствующему разъёму на задней панели PS4. —
- Второй конец провода подсоедините к HDMI разъёму на ноутбуке. —
- Запустите оба устройства. …
- Для передачи звука вам понадобится подключить наушники или колонки к консоли.
2.09.2019
Можно ли подключить Xbox One к монитору компьютера?
Чтобы подключить Xbox One к монитору или телевизору, распакуйте бесплатный кабель HDMI, поставляемый с консолью. Если монитор или телевизор имеют встроенный порт HMDI, просто подключите один конец к порту HDMI на Xbox One. Затем подключите другой конец к порту HDMI на мониторе.
Можно ли подключить Xbox 360 к монитору без HDMI?
SCART и Компонентный кабель
Приставки Xbox 360 Fat и Xbox 360 Slim можно подключить через кабель или использовать переходник для трех”тюльпанов” (композитный кабель). При таком подключении изображение будет таким, как при использовании именно композитного кабеля.
Можно ли подключить Xbox 360 к компьютеру?
Чтобы подключить компьютер к приставке, потребуется ip-адрес вашей консоли. Чтобы узнать его, подключите свой Xbox через патч-корд к роутеру. Затем включите приставку и после загрузки FreeStyle Dach нажмите правый стик и вы увидите ip-адрес консоли внизу слева. Запишите его, чтобы потом указать в настройках компьютера.
Как подключить Xbox 360 к компьютеру по локальной сети?
Зайдя в «Панель управления», нужно выбрать «Центр управления сетями и общим доступом». Выбираем пункт «Добавить» => «Создать сеть» (Компьютер — Компьютер). Следуя появляющимся инструкциям, вы добьётесь того, что на Xbox 360 будет обнаружена как только что созданная сеть. Проверяем подключение приставки с компьютером.
Как подключить Xbox 360 Freeboot к компьютеру Windows 10?
Чтобы соединить сетевые порты компьютера и Xbox 360, нужно иметь кабель патч-корд.
…
Заходим в программу и связываем Total Commander с Xbox 360 с Freeboot:
- Нажимаем Ctrl+F и выбираем пункт «Новое соединение».
- Вписываем IP-адрес приставки.
- Через двоеточие указываем номер порта: 192.168.0.2:21.
- Далее вводим логин и пароль.
22.03.2018
Как Xbox 360 подключить к компьютеру через Wi Fi?
Подключение по Wi-Fi
Подключаем консоль к роутеру, выбрав в настройках интернета пункт «Беспроводные сети» и введя пароль. Далее в параметрах сети нужно посмотреть IP-адрес и записать его — он понадобится при настройке ПК. Снова подключаем устройства проводами и заходим в FileZilla. Там вводим значения IP из Xbox.
Наверное, каждый согласится, что на геймпаде играть удобнее, чем на клавиатуре. Это удобный аксессуар, оснащенный всеми необходимыми элементами управления, который заточен специально под игры. Поэтому перед владельцами ПК встает вопрос о том, как подключить геймпад от Xbox 360 к ПК на операционной системе Windows 10. Можно ли это сделать? Конечно, да, но важно соблюсти требования инструкции, чтобы не возникло проблем с распознаванием аксессуара.
Подключение геймпада к компьютеру
Как правило, для игр на ПК люди приобретают проводные геймпады от Xbox 360. Они намного дешевле беспроводных аналогов, а также подключаются без лишних «костылей». Подобные джойстики отличаются наличием одного штекера USB, который и необходим для настройки соединения. Пользователю достаточно вставить его в свободный порт USB-A на компьютере, и практически сразу можно запускать игру.
На заметку. Если вы используете беспроводной геймпад Xbox 360, то вам дополнительно придется купить специальный коннектор, который подключается к свободному USB-порту компьютера.
Свидетельством того, что подключение выполнено успешно, станет появление сообщения в строке уведомлений. Обычно здесь высвечивается надпись вроде «Обнаружено новое устройство» или «Подключение настроено». Если процесс не сопровождается уведомлением или звуковым сигналом, то есть повод задуматься о правильности подключения. О решении этой и других проблем будет рассказано в конце материала.
Установка драйверов
Несмотря на кажущуюся простоту, геймпад является умным устройством, которое работает за счет фирменного ПО. Как правило, после подключения к компьютеру драйверы устанавливаются автоматически, но здесь нужно сделать важное замечание. Чтобы автоматическая установка прошла успешно, ПК должен иметь выход в интернет. В противном случае «дрова» придется загружать самостоятельно.
И тут мы должны рассказать о том, где взять драйверы для геймпада Xbox 360, если они не подгрузились автоматически. ПО можно бесплатно скачать с официального сайта разработчика, указав версию операционной системы. В нашем случае – Windows 10. На компьютер будет загружен установочный пакет, который нужно запустить двойным кликом ЛКМ и подтвердить выполнение операции.
В дальнейшем драйверы придется обновлять. Это можно будет сделать вручную, скачав актуальную версию ПО с сайта Microsoft, или пойти более рациональным путем:
- Щелкните ПКМ по значку «Пуск».
- Перейдите в «Диспетчер устройств».
- Раскройте вкладку «Microsoft Xbox 360 Controller».
- Кликните ПКМ по названию джойстика.
- Перейдите в свойства.
- Откройте вкладку «Драйвер».
- Нажмите на кнопку «Обновить».
Как видите, в этом нет ничего сложного, а с постоянными обновлениями контроллер всегда будет работать стабильно, не вызывая негативных эмоций.
Настройка
Геймпад не нуждается в дополнительной настройке, так как большинство игр адаптировано под него. То есть при запуске того или иного проекта уже будут заданы игровые действия при нажатии тех или иных кнопок. Впрочем, в настройках каждой конкретной игры можно изменить управление по собственному желанию.
Проверка работоспособности
Понять, что контроллер работает, можно только в игре. Запустите понравившийся проект и перемещайте стики в разные стороны для передвижения в меню. Демонстрация конкретных действий на экране – свидетельство правильной настройки джойстика, позволяющая рассчитывать на его стабильную работу. Если же никакой отдачи не чувствуется, и перемещаться в меню удается только при помощи клавиатуры или компьютерной мыши, то рекомендуется ознакомиться с последним пунктом материала.
Возможные проблемы
Ранее мы неоднократно говорили об удобстве и простоте подключения геймпадов Xbox 360 к ПК на операционной системе Windows 10. Тем не менее, в интернете доводится встречать огромное количество жалоб от самых разных пользователей. В частности, люди жалуются на то, что компьютер не обнаруживает контроллер. Для решения проблемы воспользуйтесь рекомендациями:
- Осмотрите геймпад, а также задействованный USB-разъем. Особое внимание уделите проводу контроллеру. Любое повреждение станет поводом заявить, что проблема кроется в неисправности оборудования.
- Попробуйте подключить контроллер к другому порту.
- Даже если ПК не видит джойстик, установите драйверы. Возможно, после этого видимость будет восстановлена.
- Посетите «Диспетчер устройств», обновите ПО устройства и при необходимости переустановите его.
Наконец, ПК может распознать контроллер, но в процессе гейминга все равно используются клавиатура и мышь. Эта проблема решается путем изменения настроек в самой игре. Перейдите в раздел «Управление» и отметьте тот факт, что для игры нужно задействовать геймпад.
Если у вас есть консоль Xbox 360, вы можете легко обмениваться всеми изображениями, видео и музыкой, хранящимися на вашем компьютере, с вашей консолью. Это хорошо, если у вас есть Xbox, подключенный к огромному телевизору с плоским экраном, и вы хотите показать своей семье и друзьям домашнее видео или фотографии.
В зависимости от того, какую операционную систему вы используете, и есть ли у вас компьютер с Windows Media Center, существует несколько различных способов подключения Xbox к вашему компьютеру.
Если у вас Windows XP без Media Center, вам потребуется проигрыватель Windows Media для потоковой передачи содержимого на Xbox 360.
Это довольно простой процесс, и его установка не займет много времени. Сначала выполните следующие действия в проигрывателе Windows Media:
1. Нажмите на инструменты — Опции из верхнего меню.
2. Затем нажмите на Библиотека вкладку и нажмите на Настроить общий доступ кнопка. В зависимости от того, какую версию WMP вы используете, вместо этого у вас может быть кнопка Обмен СМИ на вкладке Библиотека.
3. Теперь нажмите Поделитесь моими медиа установите флажок и выберите консоль Xbox 360 из списка ниже.
4. Наконец, после выбора Xbox в списке, нажмите кнопку Позволять кнопка. Зеленая галочка должна появиться рядом со значком консоли.
5. Нажмите на Настроить Кнопка, чтобы настроить, какой тип медиа вы хотите поделиться с консолью Xbox.
Теперь для доступа к медиафайлам на Xbox просто перейдите в область «Медиа» панели мониторинга Xbox и выберите Музыка, Картинки или Видео,
6. Xbox автоматически обнаружит компьютеры в вашей сети, на которых запущен общий доступ к сети WMP, поэтому вы можете просто выбрать компьютер по имени.
Это так просто! Теперь вы можете просматривать мультимедийные файлы на вашем компьютере Xbox.
Подключите Windows 7/8/10 к Xbox 360
Чтобы подключить ПК с Windows 7/8/10 к Xbox (на котором нет Windows Media Center), выполните следующие действия.
1. Нажмите на Начните, тогда Панель управления, тогда Сеть и Интернет,
2. Нажмите на Домашняя группа и параметры общего доступа,
3. Затем нажмите на Изменить расширенные настройки общего доступа,
4. Прокрутите вниз до Медиа Потоковое и нажмите на Выберите параметры потоковой передачи мультимедиа, Опция может быть расположена под Все сети,
5. Идем дальше и нажимаем на Включить потоковую передачу мультимедиа, Здесь вы можете дать вашей медиатеке имя и выбрать, чем поделиться.
6. Нажмите «ОК», а затем «Сохранить изменения» на странице «Дополнительные параметры общего доступа». Это вернет вас к экрану HomeGroup. Здесь вы хотите проверить Потоковая передача моих фотографий, музыки и видео на все устройства в моей домашней сети,
Теперь вы можете выполнить те же действия на Xbox 360, чтобы получить доступ к медиафайлам, хранящимся на ПК с Windows 7/8/10.
Подключите Windows Media Center к Xbox 360
Если у вас есть ПК с Windows Media Center, это очень простой процесс. Следуйте инструкциям ниже.
1. Во-первых, на вашем Xbox 360 вам нужно получить 8-значный ключ настройки медиацентра. Вы можете сделать это, перейдя в Мой Xbox и выбрав Windows Media Center,
Это также может быть под СМИ Вкладка.
2. Следуйте инструкциям на экране, пока не дойдете до клавиши медиацентра. Это должно выглядеть примерно так:
3. Теперь перейдите к компьютеру с Windows 7 или Vista Media Center и запустите его. Затем нажмите на Задания а также Добавить расширитель,
4. Теперь введите свой 8-значный код и нажмите Далее.
На этом этапе, если у вас нет сумасшедших настроек брандмауэра, ваш компьютер должен быть подключен к Xbox 360 и готов к потоковой передаче музыки, видео и изображений!
Есть проблемы с подключением вашего Xbox 360 к вашему ПК? Дайте нам знать в комментариях, и мы постараемся помочь. Наслаждайтесь!