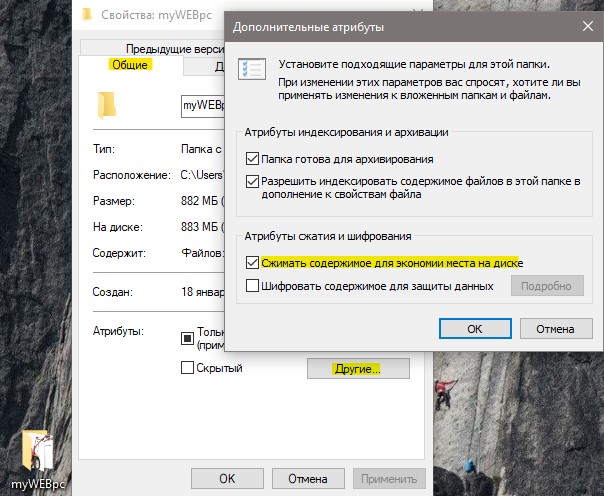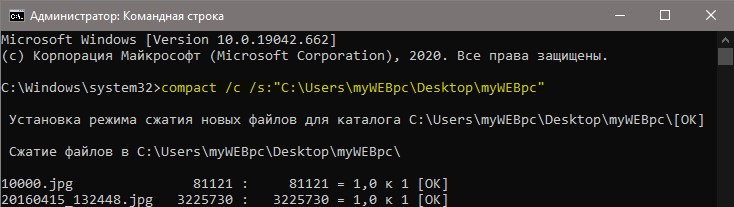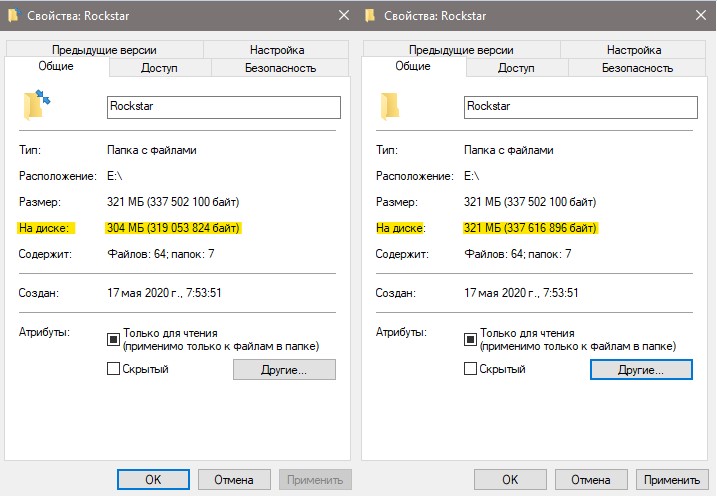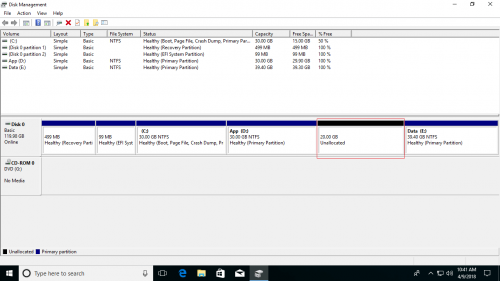Содержание
- Разница между сжатием и компрессией в Windows 10
- Вариант 1: Сжатие как изменение размера
- Способ 1: Управление дисками
- Способ 2: Консольная утилита Diskpart
- Способ 3: Консоль «PowerShell»
- Вариант 2: Компрессия диска
- Способ 1: Из свойств тома
- Способ 2: Утилита Compact
- Вопросы и ответы
В Windows 10 термин «Сжатие» имеет два значения. Так, под сжатием диска может пониматься уменьшение размера логического раздела (тома), выполняемое через оснастку «Управление дисками», консоль или средствами сторонних программ. При этом данные, хранящиеся в сжимаемом разделе, не обрабатываются. Также под сжатием диска может иметься ввиду компрессия сохраненных на нем данных. В этом втором случае фактический размер раздела не изменяется, происходит лишь увеличение объема доступного на нем свободного пространства, получаемого за счет сжатия записанных на диск файлов. Ниже рассмотрены оба варианта.
Вариант 1: Сжатие как изменение размера
Сжать том в Windows 10 можно как минимум тремя способами: в системной оснастке с графическим интерфейсом, в «Командной строке» и в «PowerShell».
Способ 1: Управление дисками
Уменьшить размер логического раздела в Windows 10 проще всего во встроенной оснастке «Управление дисками».
- Запустите оснастку «Управление дисками» из контекстного меню кнопки «Пуск».
- Кликните по сжимаемому разделу правой кнопкой мыши и из меню выберите опцию «Сжать том».
- В поле «Размер сжимаемого пространства (МБ)» укажите размер в мегабайтах, на который хотите уменьшить раздел. Нажмите кнопку «Сжать».
Результатом такого сжатия станет появление на физическом жестком диске нераспределенного пространства, на месте которого затем можно будет создать новый том.
Способ 2: Консольная утилита Diskpart
Другим, менее удобным способом сжатия тома в Windows 10, является использование консольного инструмента Diskpart, работающего из «Командной строки».
- Запустите от имени администратора классическую «Командную строку» из поиска Windows или другим известным способом.
- Последовательно выполните следующие команды:
Результат выполнения команды будет тот же, что и при использовании оснастки с графическим интерфейсом — появление на диске нераспределенной области.
Способ 3: Консоль «PowerShell»
Вместо утилиты Diskpart для сжатия тома можно использовать средства консоли «PowerShell».
- Запустите «PowerShell» от имени администратора из контекстного меню кнопки «Пуск».
- Последовательно выполните эти команды:
get-partition– выводит список доступных томов с указанием их букв;Get-PartitionSupportedSize -DriveLetter D– показывает, насколько может быть сжат раздел;Resize-Partition -DriveLetter D -1024mb, где D – это буква сжимаемого тома, а 1024mb – произвольный размер сжатия в мегабайтах. Если том сжимается на несколько гигабайт, вместо «mb» нужно указать «gb».
Вариант 2: Компрессия диска
Как уже было сказано, под сжатием тома в Windows 10 также может пониматься компрессия хранящихся на диске данных. Сжать раздел в Windows 10 можно по-разному.
Способ 1: Из свойств тома
Это самый простой, наглядный и доступный способ, осуществляемый через посредничество оболочки Windows.
- Откройте свойства сжимаемого раздела из его контекстного меню.
- На вкладке «Общие» отметьте флажком опцию «Сжать этот диск для экономии места» и нажмите «Применить».
- Выберите режим сжатия и нажмите «OK» в предыдущем окне свойств. По умолчанию сжатие применяется ко всем каталогам рекурсивно.


Способ 2: Утилита Compact
Для сжатия данных в Windows предусмотрена консольная утилита Compact, запускаемая из интерфейса «Командной строки» или «PowerShell». Удобнее использовать второй инструмент.
Перед ее использованием рекомендуем прочитать в интернете о том, что такое «Compact OS» в Windows 10 и как именно работают механизмы сжатия.
- Запустите от имени администратора «PowerShell» из контекстного меню кнопки «Пуск».
- Перейдите в корень сжимаемого тома, для чего выполните команду
cd X:, где X – буква тома. - Выполните команду сжатия
compact /c /i /s:.

Процедура сжатия займет некоторое время, зависеть оно будет от количества имеющихся на диск данных. Обратите внимание, что использование команды compact, равно как и сжатия из свойств тома, доступно только на дисках с файловой системой NTFS. Это правило в той же мере касается сжатия томов путем уменьшения их размера, то есть способами, описанными в Варианте 1.
Еще статьи по данной теме:
Помогла ли Вам статья?
Функция автоматического сжатия файлов впервые появилась в восьмой версии Windows. В «десятке» она получила более логичный алгоритм работы, позволяющий в автоматическом режиме работать с большим количеством файлов. За счет этого пользователи получили возможность работать сразу с данными всего диска или раздела. Перед тем, как решите на Windows 10 сжать диск «С» или любой другой том, необходимо знать, как правильно это делать.
Как сжать том в Windows 10
Перед тем, как запустить процедуру сжатия системного тома Windows 10, нужно удостовериться в необходимости ее исполнения. В частности, есть несколько факторов, говорящих о том, что манипуляция не принесет пользы.
К таковым относятся:
- использование жесткого диска – никто не запрещает пользоваться функцией на «хардах», но в результате сжатия ОС может потерять в производительности (актуально для слабых по мощности компьютеров, работающих с жесткими дисками с малыми оборотами);
- использование процессора с малым количеством ядер, которые работают на низкой частоте – для открытия сжатых файлов необходимо больше ресурсов, соответственно, на ПК со слабым процессором выполненное сжатие системного тома может сильно сказаться на производительности системы.
Если основным хранилищем компьютера является твердотельный накопитель, а система работает на достаточно мощном процессоре, то в некоторых случаях процедура получения большего количества свободного места за счет сжатия будет актуальна. Ее можно запустить несколькими способами:
- через меню управления дисками;
- через Командную строку;
- через оболочку Windows Power Shell.
Управление дисками
Запуск сжатия через службу управления дисковым пространством в целях экономии места на системном томе выполняется следующим образом:
- Запуск службы. В меню «Выполнить» («Win+R») нужно ввести имя файла «diskmgmt.msc».
- Выбор диска для сжатия. Нужно кликнуть правой клавишей мыши по нужному разделу и выбрать вариант «Сжать том».
- Указать необходимый объем, который будет подвержен сжатию, в мегабайтах.
- Дождаться окончания выполнения процедуры.
В Командной строке
Запустить утилиту можно с помощью базовых команд консоли. Для этого нужно:
- Открыть Командную строку с правами Администратора.
- Ввести «diskpart» для открытия утилиты.
- Ввести «list volume» для отображения установленных накопителей и разделов.
- Ввести «select volume /номер нужного тома/».
- Ввести «shrink querymax» для определения максимально допустимого объема памяти, который можно подвергнуть сжатию.
- Ввести «shrink desired=/объем в мегабайтах/».
- Дождаться завершения операции.
Через Power Shell
Альтернативный вариант сжатия с помощью команд – это использование оболочки Windows Power Shell. Для выполнения задачи нужно следовать пошаговому алгоритму:
- Запуск консоли Power Shell с правами учетной записи Администратора.
- Ввод «get-partition» для отображения томов.
- Ввод «get-partitionsupportedsize-driveletter “буква раздела, который нужно подвергнуть сжатию”».
- Ввод «resize-partition-driveletter “буква раздела, который нужно сжать” -size “объем, который нужно обработать, указанный в гигабайтах”».
Отмена сжатия диска
Часто дополнительное пространство на накопителе необходимо для установки обновления. Это связано с тем, что ОС сначала скачивает необходимые файлы, для чего, естественно, необходимо место, и только после этого производит установку, что, опять же, требует отдельного объема памяти.
В такой ситуации после инсталляции обновлений продолжать работать с уменьшенным системным томом бессмысленно, так как сжатие, в любом случае, сказывается на производительности. Поэтому будет целесообразно отменить процедуру.
Сделать это можно следующим образом:
- Открыть «Компьютер».
- Нажать правой клавишей мыши по диску, для которого будет выполняться отмена, и выбрать вариант «Свойства».
- В разделе «Общие» убрать галку с пункта «Сжать для экономии места».
- Подтвердить изменения.
- Проигнорировать окно отказа в доступе, нажав кнопку «Продолжить».
- Дождаться окончания выполнения операции.
Не сжимается том
При запуске утилиты сжатия дисков возможны ошибки. Причины этого могут заключаться в следующем:
- активирована политика запрета на выполнение сжатия раздела или разделов;
- часть объема накопителя, отправленного в обработку, используется в качестве ресурсов для файла подкачки ОС;
- на томе расположены файлы, в отношении которых установлен запрет на перемещение.
Вам помогло? Поделитесь с друзьями — помогите и нам!
Довольно часто мне приходится разбивать жёсткие диски на разделы, в основном, чтобы отделить пользовательские данные от системных и программ. Для Windows это весьма актуально, особенно если вам часто приходится, по разным причинам, переустанавливать систему и нет желания всякий раз заморачиваться с сохранением всего нажитого непосильным трудом на внешний жёсткий диск.
Встречается и обратная проблема, когда выделено недостаточно места на системном диске при наличие большого объёма не используемого пространства на соседнем томе.
Применять для разбивки дисков какие-то специализированные программы я особого смысла не вижу, тем более что в Windows 10 делается это довольно просто, хоть в графическом режиме, хоть из командной строки — кому что больше нравится. Давайте расскажу как сжимать тома в Windows 10 чтобы окончательно снять все возникающие затруднения.
Сжатие тома с помощью управления дисками Windows 10
Для начала рассмотрим вариант с привычным графическим интерфейсом «Управление дисками», как самый популярный (командная строка многих пугает). Вызвать утилиту «Управление дисками» можно несколькими способами:
- кликнув правой кнопкой мыши меню «Пуск» и выбрав соответсвующий пункт в открывшемся списке;
- кликнув правой кнопкой мыши по значку «Этот компьютер», далее выбрав «Управление» перейти в «Управление дисками»;
- в строке поиска ввеcти команду diskmgmt.msc и нажать Enter.
Теперь нужно определиться с диском (томом), размер которого будем изменять, высвобождая место для дополнительного раздела. Кликаем по нему правой кнопкой мыши и выбираем «Сжать том».
Открывается простой диалог с более подробной информацией о разделе диска (томе), но тут случаются непонятки, потому давайте немного поясню. В поле Доступное для сжатия пространство указано сколько всего свободного места есть на диске, а в поле Размер сжимаемого пространства от нас требуется ввести желаемый размер нового раздела в МБ, который, естественно, должен быть меньше оставшегося свободного места на диске.
Выделяем место мы обычно в гигабайтах, потому при выделении точного объема под новый раздел обратите внимание что в 1ГБ содержится 1024МБ, то есть создавая 100ГБ раздел, в поле «Размер сжимаемого пространства» следует написать число 102400.
После того как мы, таким образом, выделили на диске нераспределённое место, для создания раздела остаётся кликнуть по нему правой кнопкой мыши и выбрать «Создать простой том».
Сжатие тома из командной строки Windows
Запускаем командную строку (обязательно от имени администратора) и даём команду DiskPart. Далее выведем список разделов введя команду list volume:
DISKPART > list volume
Снова находим в списке нужный раздел, который будем сжимать, но теперь нам потребуется его номер (в моём примере это будет «Том 3»).
Вывести список всех доступных команд утилиты DISKPART с их кратким описанием можно с помощью команды help. Подробнее о каждой команде можно узнать, указав её название после команды help (например help shrink)
Командой select volume 3 выбираем этот раздел:
DISKPART > select volume 3
Команда shrink querymax поможет узнать свободное на диске (в байтах).
Непосредственно сжатие выбранного раздела производится командой shrink desired=, где — величина дискового пространства в МБ, на которую будет уменьшен раздел. По аналогии с первым вариантом, для создания незамеченной области размером 100 ГБ команда примет такой вид:
DISKPART > shrink desired=102400
Сжатие тома с помощью PowerShell
Работа с PowerShell подразумевает более высокий уровень пользователей, потому подробные разжёвывания о запуске оболочки и действиях от имени администратора опускаем. Осталось пояснить суть команд, которые вы видите на скриншоте:
- Команда Get-Partition выводит список томов (нам понадобится буква тома, в примере диск C);
- Команда Get-PartitionSupportedSize -DriveLetter C показывает (в байтах) на сколько возможно минимально и максимально сжать выбранный том;
- Командой Resize-Partition -DriveLetter C -Size 15GB сжимаем раздел, указывая его размер после сжатия. Принципиальное отличие от первых двух методов заключается в указании нового размера исходного тома, а не того, для которого освобождается место. Кроме того, задавать размер можно в любом удобном виде, хоть в гигабайтах (GB), хоть и в мегабайтах (MB).
Подписывайтесь на канал
Яндекс.Дзен
и узнавайте первыми о новых материалах, опубликованных на сайте.

Перед началом, убедитесь, что вы сделали резервную копию всех важных данных.
Сжатие тома или раздела с помощью инструмента «Управление дисками»
Если у вас Windows 7, перейдите в меню «Пуск», в поле поиска введите «управление дисками» и нажмите Enter. Если вы являетесь пользователем Windows 8.x, щелкните правой кнопкой мыши в левом нижнем углу экрана (или нажмите сочетание клавиш Win + X) и выберите «Управление дисками».
«Управление дисками» – это место, где вы найдете все диски, подключенные к вашему компьютеру (жесткие диски, USB-накопители, CD / DVD и т.д.)
Выберите основной раздел, который требуется сжать, щелкните по нему правой кнопкой мыши и выберите «Сжать».
В результате операционная система начнет процесс определения доступного места для сжатия.
Укажите объем пространства, который вы бы хотели вернуть и нажмите «Сжать». Помните, что количество пространства вводится в мегабайтах: например, 1 ГБ равен 1024 МБ.
Освобожденное (или незанятое) таким образом пространство вы сможете использовать для создания нового раздела.
Сжатие тома или раздела с помощью командной строки
Для открытия командной строки в Windows 7 перейдите в меню «Пуск», введите «cmd», в результатах поиска щелкните правой кнопкой мыши на cmd.exe и выберите «Запуск от имени администратора». В Windows 8.x щелкните правой кнопкой мыши в левом нижнем углу экрана и выберите «Командная строка (администратор)».
Введите diskpart и нажмите Enter.
В строке DISKPART введите list volume. Эта команда отобразит список всех дисков на компьютере.
Теперь введите команду select volume и номер тома, который вы хотите сжать. Например, введите select volume 1 и нажмите Enter.
Введите shrink querymax и нажмите Enter. Эта команда позволит Windows определить максимальный объем пространства, который может быть сжат.
Теперь у вас есть два варианта: во-первых, можно просто ввести shrink, и тогда Windows сожмет все доступное пространство; во-вторых, вы можете указать желаемый объем для сжатия. Во втором случае нужно ввести команду shrink desired=объем_в_мегабайтах (например, shrink desired=2048). Вы можете ввести любое число, которое не превышает значение, указанное в строке «Максимальное количество повторно используемых байт». Таким образом, с помощью этой команды вы можете указать точное количество места, которое нужно сжать.
Если вы все сделаете правильно, то после завершения операции вы увидите сообщение:
DiskPart успешно выполнил сокращение тома на: число_в_мегабайтах
На этом все! Чтобы правильно завершить работу DISKPART, введите exit и нажмите Enter.
Что следует учесть:
- При попытке сжать основной раздел или логический диск, вы не сможете сжать раздел дальше области расположения неперемещаемых файлов (например, область хранения теневой копии, гибернации, файлов подкачки и т.д.) Предположим, если на диске с Windows имеется «первое» пустое пространство, а затем идут неперемещаемые файлы, после которых следует «второе» пустое пространство, вы сможете сжать раздел только до конца второго пустого пространства, так как в середине находятся неперемещаемые файлы.
- Если будет обнаружено большое количество поврежденных кластеров, сжатие завершится ошибкой.
- Вы можете использовать сжатие для основных разделов и логических дисков или разделов с файловой системой NTFS.
Отличного Вам дня!
В операционной системе Windows имеется функция, позволяющая сжимать диск для экономии места на жестком диске. В некоторых ситуациях, нужно сжать место на диске, в виду отсутствия там свободного пространства, необходимого для размещения других файлов.
На компьютерах с файловой системой NTFS имеется функция для сжатия файлов и каталогов (директорий, папок, дисков, томов), встроенная в операционную систему Windows. Благодаря этому, на жестком диске станет больше свободного места.
Содержание:
- Сжать диск для экономии места: что это?
- Как сжать диск «С» на Windows из Проводника
- Как сжать файл или папку в командной строке
- Как сжать папку или файл в Windows
- Отмена сжатия диска из Проводника
- Запрещение сжатия дисков из Редактора локальной групповой политики
- Как отменить сжатие файла или папки
- Отмена сжатия папки или файла в командной строке
- Выводы статьи
Давайте разберемся, что означает сжать диск, что будет, если сжать диск «С»? В этой ситуации не все так очевидно, как кажется на первый взгляд.
Сжать диск для экономии места: что это?
Что значит сжать диск для экономии места? При сжатии, на диске уменьшается размер занимаемого пространства, становится больше свободного места. Действие инструмента операционной системы напоминает работу архиватора.
Windows перезаписывает данные, в итоге, они занимает меньше места на локальном диске. Вроде бы все нормально, но в этом есть свои нюансы:
- сжатые файлы быстрее попадут в оперативную память, следовательно увеличится быстродействие;
- для открытия сжатых файлов потребуется больше ресурсов процессора, а это замедляет работу компьютера.
Следует учесть, что если сжать системный раздел, то при частом сжатии увеличится фрагментация сжатых файлов, следовательно замедлится чтение и запись файлов, а это влияет на производительность работы системы.
Процесс сжатия диска занимает некоторое время, зависящее от величины места, которое занимают файлы на данном томе. Сжатие диска — обратимая операция. Пользователь может отменить сжатие тома, если в этом больше нет необходимости.
Учитывая все вышеизложенное, приходим к следующим выводам:
- Сжатие работает в файловой системе NTFS.
- Сжатие освободит немного свободного места на диске.
- Ранее сжатые файлы повторно не сжимаются.
- Велика вероятность, что после сжатия диска, ПК станет работать медленнее.
- На некоторых компьютерах, после сжатия системного диска могут возникнуть проблемы при обновлении системы или при использовании драйверов.
Сжимать ли диск для экономии места, пользователь должен решать самостоятельно, учитывая разные обстоятельства. Пользователь может не только сжать раздел диска, но и сжать отдельную папку или файл, не сжимая весь диск. В этом случае, быстродействие системы не пострадает.
Можно ли сжимать диск «С»? Да, но делать это следует только в некоторых ситуациях. Например, если не хватает места для установки нужного обновления, или для получения на компьютер каких-то важных файлов из интернета.
После получения нужных данных, выполните очистку диска, а затем отключите сжатие тома в Windows.
Операционная система Windows 10 самостоятельно сжимает некоторые системные файлы в процессе своей работы при необходимости, кроме того, в систему добавлена функция Compact OS для сжатия системных файлов.
В этом руководстве вы найдете несколько инструкций о том, как сжать жесткий диск несколькими способами, или как отменить сжатие диска, папки или файла.
Как сжать диск «С» на Windows из Проводника
Сейчас я покажу, как сжать диск «С» в Проводнике Windows. Предположим, что нам по каким-либо причинам потребовалось сжать системный диск на компьютере.
Выполните следующие действия:
- Откройте окно Проводника.
- Щелкните правой кнопкой мыши по диску, который нужно сжать для экономии места.
- В контекстном меню выберите пункт «Свойства».
- В окне «Свойства: локальный диск (C:)», во вкладке «Общие» поставьте флажок напротив пункта «Сжать этот диск для экономии места».
- Нажмите на кнопку «ОК».
- В окне «Подтверждение изменения атрибутов» ознакомьтесь с информацией, а затем нажмите на кнопку «ОК».
Здесь предложено два варианта сжатия:
- Применение изменений только к диску C:.
- К диску C: и ко всем вложенным папкам и файлам.
По умолчанию активирована опция для применения изменений к диску и всем вложенным папкам и файлам.
- В окне «Отказано в доступе» требуют права администратора для изменения атрибутов. Нажмите на кнопку «Продолжить».
- Происходит процесс обработки и применения атрибутов.
В результате применения сжатия, на диске появилось больше свободного места.
Процесс сжатия любого другого локального диска проводится аналогичным образом.
Как сжать файл или папку в командной строке
С помощью системного средства: командной строки пользователь может сжать папку или файл на диске компьютера.
Запустите командную строку от имени администратора.
Для сжатия папки со всем содержимым, в окне интерпретатора командной строки выполните команду:
compact /c /s:"полный путь к папке" /i /Q
Для выполнения сжатия файла выполните команду:
compact /c "полный путь к файлу" /i /Q
Как сжать папку или файл в Windows
В операционной системе Windows процесс сжатия папки или файла проходит подобным способом, похожим на сжатие диска.
Проделайте следующие действия:
- Щелкните правой кнопкой мыши по папке или файлу.
- В окне «Свойства: Х» нажмите на кнопку «Другие…».
- В окне «Дополнительные атрибуты», в параметре «Атрибуты сжатия и шифрования» поставьте галку в пункте «Сжимать содержимое для экономии места на диске».
- Нажмите на кнопку «ОК».
- После этого, отдельный файл будет сжат. При сжатии папки откроется дополнительное окно.
- В окне «Подтверждение изменения атрибутов» нажмите на кнопку «ОК».
Здесь необходимо выбрать подходящий вариант:
- Применение изменений только к этой папке.
- К данной папке и ко всем вложенным папкам и файлам (это параметр по умолчанию).
После этого запустится процесс сжатия папки.
В окне Проводника на сжатых папках и файлах появятся знаки, предупреждающие о том, что данные элементы были сжаты.
Отмена сжатия диска из Проводника
Для отмены сжатия потребуется провести обратную операцию. Все действия почти идентичны тем, которые выполнялись при процессе сжатия.
- Запустите Проводник Windows.
- Кликните правой кнопкой мыши по диску компьютера.
- В открывшемся меню нажмите на «Свойства».
- В окне свойств диска, во вкладке «Общие» снимите галку напротив пункта «Сжать этот диск для экономии места», а потом нажмите на кнопку «ОК».
- В окне «Подтверждение изменения атрибутов» нажмите на кнопку «ОК».
- В окне «Отказано в доступе» нажмите на кнопку «Продолжить».
- Дождитесь окончания завершения операции.
Запрещение сжатия дисков из Редактора локальной групповой политики
В операционных системах Windows Pro (Профессиональной) Windows Enterprise (Корпоративной) пользователи могут воспользоваться системным инструментом: редактором локальной групповой политики, для запрещения сжатия всех дисков.
- Нажмите на клавиатуре на клавиши «Win» + «R».
- В окне «Выполнить» введите команду: «gpedit.msc», нажмите на кнопку «ОК».
- В окне «Редактор локальной групповой политики» пройдите по пути:
Конфигурация компьютера => Административные шаблоны => Система => Файловая система => NTFS
- В параметре политики «NTFS» нажмите на опцию «Запретить сжатие на всех томах NTFS».
- В окне «Запретить сжатие на всех томах NTFS» активируйте параметр «Включено», а затем нажмите на кнопку «ОК».
- Перезагрузите компьютер.
Для обратной операции: отмены запрета сжатия, войдите в настройки групповой политики, в окне «Запретить сжатие на всех томах NTFS» выберите параметр «Не задано».
Как отменить сжатие файла или папки
Пользователь имеет возможность в любой момент времени отменить сжатие папки или файла. Для этого необходимо выполнить следующие шаги:
- Кликните правой кнопкой мыши по файлу или папке.
- Нажмите в контекстном меню на «Свойства».
- В окне свойств, во вкладке «Общие…» нажмите на кнопку «Другие…».
- В окне «Дополнительные атрибуты» снимите галку в пункте «Сжимать содержимое для экономии места на диске», а затем нажмите на кнопку «ОК».
- Далее нажмите на кнопку «ОК» в окне свойств папки или файла.
- Для параметров папки выберите подходящий атрибут для распаковки.
Отмена сжатия папки или файла в командной строке
При помощи командной строки можно выполнить обратную операцию: отключить сжатие папки или файла.
Запустите командную строку от имени администратора.
Для отмены сжатия папки, выполните следующую команду:
compact /u /s:"полный путь к папке" /i /Q
Выполните эту команду для отмены сжатия отдельного файла:
compact /u "полный путь к файлу" /i /Q
Выводы статьи
Если пользователь сталкивается с необходимостью сжатия диска для экономии места, он может выполнить сжатие диска, сжать отдельную папку или файл, при помощи средств операционной системы Windows. Этими способами можно освободить немного дискового пространства на компьютере.
Похожие публикации:
- Как перенести папку загрузки Windows — 3 способа
- Как поставить обои без активации Windows 10
- Как отключить зарезервированное хранилище Windows 10
- Как отформатировать диск через командную строку — 3 способа
- Разрешение от TrustedInstaller: изменение владельца и прав доступа папки или файла
Если у вас имеется огромный массив данных в виде папок, файлов или локальных дисков, то можно применить NTFS сжатие в Windows 10, чтобы немного появилось свободного место. Сжатие, которое предлагает Windows 10 по умолчанию, не работает как обычный архиватор и не придется все время разархивировать данные, чтобы получить к ним доступ. Windows 10 просто сожмет данные для уменьшения размера своими специальными алгоритмами, но доступ к этим сжатым данным будет простой, как обычно мы открываем папку.
Есть маленькие нюансы, но они касаются всех процессов по сжатию сторонними программами. Дело в том, когда операционная система сожмет ваши данные, то при доступе к этим данным, Windows 10 будет дополнительно давать минимальную нагрузку, так как данные распаковки поступают в оперативную память. Также, сжатие NTFS не работает при копировании по сети, и в других файловых системах, как FAT32, при сжатии локального диска (этого пункта просто не будет).
Если у вас на дисках HDD или SSD не хватает места, или у вас имеются локальные диски и папки с большим количеством файлов, то сжатие, которое предлагает Windows 10 по умолчанию, будет очень кстати, чтобы уменьшить размер данных и получить больше свободного места.
Как уменьшить размер файлов, папок и дисков в Windows 10
- Нажмите правой кнопкой мыши по файлу, папке или локальному диску, и выберите «Свойства«.
- Во вкладке «Общие» нажмите снизу на «Другие«.
- В новом коне установите галочку на «Сжимать содержимое для экономии места на диске«.
- Нажмите OK и «Применить», после чего появится дополнительное окно.
- Выберите применить к этой папке и ко всем вложенным файлам.
Как сжимать данные в Windows 10 при помощи командной строки
Если вы гурман CMD, то можно при помощи команды compact, сжимать данные в Windows 10. Для этого, запустите командную строку от имени администратора и:
compact /c /s:"C:UsersmyWEBpcDesktopmyWEBpc"— Сожмет папку и все содержимое в ней.compact /u /s:"C:UsersmyWEBpcDesktopmyWEBpc"— Распакует папку и все содержимое в ней.
Если вам нужны дополнительные функции по сжатию, то наберите справку
compact /?
Тест сжатия данных в Windows 10
Фото: Я сжал папку, которая занимала до сжатия 878 Мб, и в которой были только фотографии. После сжатия, занимаемый размер папки на диске стал 883, что сэкономило 5 Мб.
Файлы: Во втором тесте я сжимал папку игрового лаунчера от Rockstar, в которой находились в основном DLL и EXE файлы. До сжатия папка была 321 Мб, после сжатия она уменьшилась до 304 Мб, что сэкономило до 17 Мб.
Вывод: Сжатие в Windows 10 очень полезно, если у вас именно данные в виде файлов и их очень много. К примеру, если локальный диск на 2 (TB) терабайта, то можно хорошо освободить на нем место при помощи сжатия.
Не рекомендую сжимать системный локальный диск, где установлена Windows 10. Если у Вас стоит SSD и не хватает на нем места, то воспользуетесь сжатием CompactOS.
Смотрите еще:
- Очистка диска от ненужных файлов
- Буфер обмена в Windows 10 — Как использовать и очистить историю
- WinSxS — Что это за папка в Windows 10/7 и как ее очистить
- Как перенести рабочий стол на другой диск в Windows 10
- Как создать и изменить размер раздела диска в Windows 10
[ Telegram | Поддержать ]
В этой статье рассказывается, как уменьшить объем Windows ПК и сервер без потери данных, 3 способа сжатия раздела с помощью Disk Management, diskpart и NIUBI Partition Editor.
Относится к: Windows 10, Windows 8, Windows 7, Windows Виста, Windows XP, Windows Server 2019, Windows Server 2016, Windows Server 2012 (R2), Малый бизнес-сервер 2011, Windows Server 2008 (R2) и Windows Server 2003 (Р2).
Содержание:
- Как уменьшить раздел с помощью Windows Управление дисками
- Как сжать раздел с помощью DiskPart cmd
- Как уменьшить объем с NIUBI Partition Editor
В некоторых ситуациях вам нужно уменьшить выделенный раздел. Например, вы забыли отредактировать раздел при установке операционной системы, поэтому диск C занял все дисковое пространство, тогда вы можете создать новые тома с помощью сжимающийся диск C, Другой типичный пример: C диск не хватает места но есть много свободного места в другом томе, таком как D. Многие люди хотят сжать D, чтобы продлить диск C. В этой статье я покажу вам подробные инструкции по уменьшению раздела on Windows Server и ПК с 3 разными инструментами.
1. Как уменьшить раздел с помощью Windows Управление дисками
Управление дисками — это Windows встроенный компонент, который показывает подключенное устройство хранения, а также подробную информацию о каждом томе. Вы можете выполнять только некоторые основные операции, такие как создание, форматирование и удаление разделов в Windows XP и Server 2003. В Windows 7 и последующие версии, Microsoft интегрировала Сжать том и Расширить том функции, чтобы помочь изменить размер разделов без потери данных (в большинстве случаев). Однако из-за многих недостатков «Управление дисками» — не лучший инструмент.
Шаги, чтобы уменьшить объем в Windows 10/8/7 и Server 2019/2016/2012/2008 Управление дисками:
Через некоторое время объем D сжимается, и за D создается нераспределенное пространство 20 ГБ.
Недостатки функции уменьшения объема управления дисками:
- Это может только сжаться NTFS раздел, FAT32 и любые другие типы разделов не поддерживаются.
- Как подсказки в сжимающемся окне, вы не может уменьшить объем за пределами точки, где находятся любые неподвижные файлы.
- Нераспределенное пространство можно сделать только справа при сжатии раздела это пространство нельзя расширить на другие тома с помощью управления дисками.
2. Как сжать раздел с помощью DiskPart cmd
Diskpart это инструмент командной строки. По сравнению с GUI Disk Management, diskpart сложнее для обычных пользователей. В управлении дисками вы увидите структуру разделов и подробную информацию о каждом томе, но в командном окне diskpart Нераспределенное пространство и многие сведения отображаться не будут.
Как я уже говорил выше, Windows В XP и Server 2003 Disk Management нет функции сжатия тома. Поэтому для сжатия раздела на этой платформе Diskpart является единственным Windows родной инструмент. Другой момент, версия Diskpart в этих 2 ОС ниже, она не может уменьшить системный раздел.
Шаги по сжатию раздела с помощью Diskpart в Windows 10/8/7/Vista/XP и Server 2019/ 2016/2012/2008/2003:
Diskpart работает по-другому, но имеет те же недостатки, что и Управление дисками.
Как уменьшить объем с NIUBI Partition Editor
Сравнивая с управлением дисками и диском, NIUBI Partition Editor имеет больше преимуществ, таких как:
- Разделы NTFS и FAT32 могут быть сокращены и расширены.
- Нераспределенное пространство может быть сделано как слева, так и справа при сокращении раздела.
- Он может уменьшить раздел до минимального размера, поскольку он может перемещать «неподвижные» файлы.
- Он может объединить нераспределенное пространство как с непрерывным, так и с любым несмежным разделом на одном диске.
Сократить раздел на Windows ПК или сервер, вам просто нужно перетащить на карту диска. Там в бесплатная версия для Windows 10/8/7/Vista/XP пользователи домашних компьютеров.
Скачать NIUBI Partition Editor, вы увидите главное окно со структурой разделов диска и другой информацией справа, доступные операции с выбранным диском или разделом перечислены слева и при щелчке правой кнопкой мыши.
Щелкните правой кнопкой мыши раздел, например D :, и выберите «Изменить размер / переместить объем«функция. Во всплывающем окне есть два варианта:
1. Если вы перетащите левая граница к правильно во всплывающем окне,
Нераспределенное пространство будет сделано налево привода D.
2. Если вы перетащите правая граница к оставил во всплывающем окне,
Нераспределенное пространство будет сделано справа привода D.
Отличается от Disk Management или Diskpart, которые вступают в силу немедленно, NIUBI Partition Editor предназначен для работы в виртуальный режим чтобы избежать ошибки. Только после того, как вы нажмете Apply Кнопка в левом верхнем углу, чтобы подтвердить, реальные разделы диска будут изменены.
После сжатия раздела для получения нераспределенного пространства вы можете создать дополнительные тома или добавить это нераспределенное пространство в другой раздел на том же диске. Чтобы создать дополнительные разделы, щелкните правой кнопкой мыши нераспределенное пространство и выберите «Создать том». Вы можете выбрать тип раздела, файловую систему, размер кластера, добавить/изменить метку раздела, изменить букву диска и отредактировать размер/расположение раздела во всплывающем окне.
Следуйте инструкциям, если хотите добавить нераспределенное пространство на диск C или другой том. Помимо уменьшения и увеличения объема, NIUBI Partition Editor помогает перемещать, объединять, копировать, дефрагментировать, конвертировать, скрывать, стирать, создавать, форматировать раздел, сканировать поврежденные сектора и т. д.
Скачать