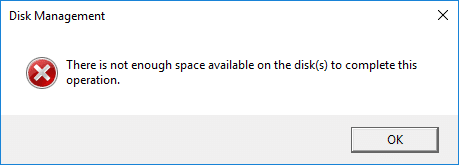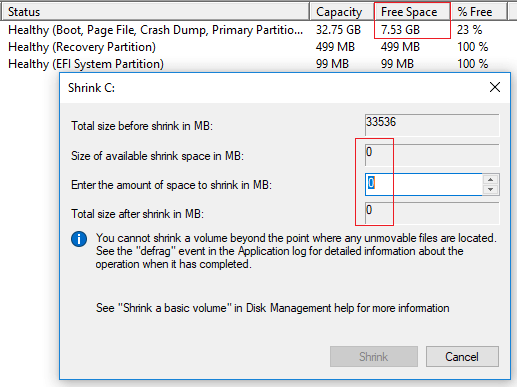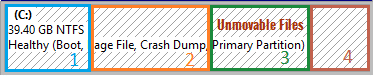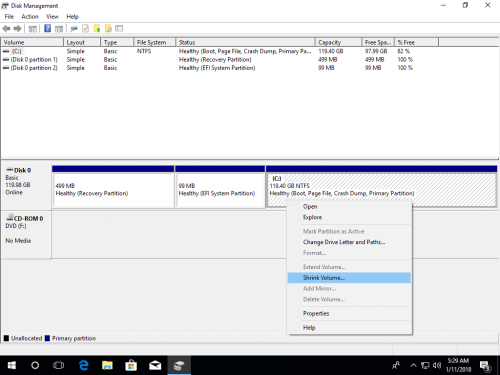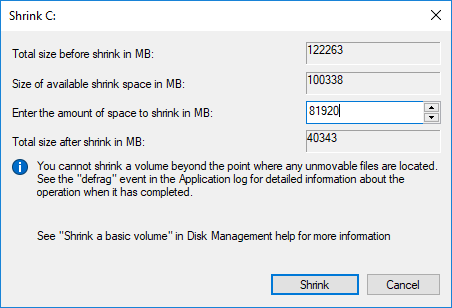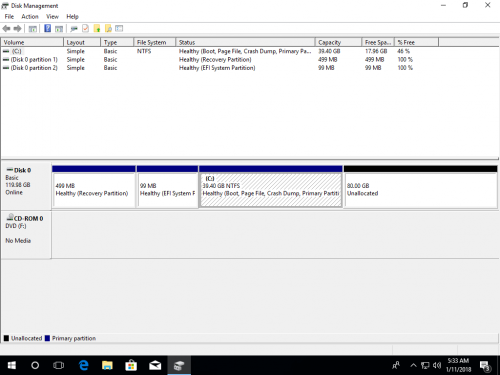Помимо базовой способности удалять, создавать и форматировать раздел, Windows 10/8/7 встроенная утилита управления дисками имеет расширенные функции «Сжать том» и «Расширить том», чтобы помочь изменить размер разделов без потери данных. Однако он может сжимать раздел только влево и создавать нераспределенное пространство с правой стороны. Кроме того, в некоторых случаях даже не может уменьшить объем in Windows 10/8/7. В этой статье я объясню причины почему ты не можешь сжаться Windows 10 раздел с помощью управления дисками и что делать, если вы не можете уменьшить объем в Windows 10/8/7 ноутбук/настольный/планшет.
Содержание:
- Почему Управление дисками не может уменьшить раздел в Windows 10/8/7
- Что делать, если вы не можете уменьшить объем в Windows 10/8/7
- Что делать, если вы не можете сжать диск D, чтобы расширить диск C
Почему Управление дисками не может уменьшить раздел в Windows 10/8/7
Есть 4 распространенные причины, по которым вы не можете уменьшить объем в Windows 10/8/7 с родным инструментом управления дисками.
Причина 1. Файловая система не поддерживается.
Управление дисками может сжимать и расширять только разделы, отформатированные с помощью NTFS файловая система, FAT32 и любые другие типы разделов не могут быть сжаты или расширены.
Причина 2: недостаточно свободного места
После запуска Shrink Volume Управление дисками вычисляет использование дискового пространства и по умолчанию предоставляет вам максимально доступное пространство. Если вы не введете меньшую сумму, вы можете получить сообщение об ошибке, что «недостаточно места«.
Причина 3: ошибка файловой системы
Если есть ошибка файловой системы или другая системная проблема, Disk Management не может уменьшить раздел даже до 1 МБ.
Причина 4: Есть неподвижные файлы
Если в этом разделе есть несколько неподвижных файлов, таких как файл подкачки и файлы гибернации, «Управление дисками» может только уменьшить пространство.
Что делать, если вы не можете уменьшить объем в Windows 10/8/7
Когда вы не можете уменьшить громкость в Windows 10/8/7 в разделе «Управление дисками» выясните причину, указанную выше, и следуйте соответствующим решениям, приведенным ниже.
Решение 1. Сжимайте с помощью программного обеспечения для создания разделов
Если вы хотите уменьшить FAT32 раздел, Объем усадки неактивен in Windows 10/8/7 Управление диском. В этом случае вам необходимо запустить стороннее программное обеспечение, такое как NIUBI Partition Editor.
Решение 2. Сжимайте, занимая меньше места
Как я сказал выше, Управление дисками рассчитает дисковое пространство раздела, который вы хотите сжать, а затем даст вам максимальный доступное пространство. Если вы ввели большее пространство или много файлов, сохраненных в этом разделе, прежде чем нажать кнопку «Уменьшить». Реальное доступное пространство и рассчитанный объем пространства противоречат друг другу. В этом случае вам просто нужно снова запустить «Уменьшить объем» или ввести меньшую сумму самостоятельно.
Решение 3. Исправьте ошибку файловой системы
Многие компьютеры имеют ошибку файловой системы в одном или нескольких разделах. В общем, вы не заметите никакой разницы в повседневном использовании, но вы можете столкнуться с проблемами при сжатии и расширении разделов. Если в разделе много свободного места, но в «Управлении дисками» доступно 0 МБ или кнопка «Уменьшить» неактивна, попробуйте восстановить файловую систему.
Как восстановить файловую систему, если не удается уменьшить объем в Windows 10/8/7:
- Нажмите Windows значок или Начать меню, введите CMD, то вы увидите результат, щелкните его правой кнопкой мыши и выберите Запуск от имени администратора.
- В командной строке введите chkdsk X: / v / f и нажмите Enter. (X — буква диска раздела, который вы хотите сжать.)
- На системный диск C: командное окно сообщит, что этот раздел не может быть заблокирован, и спросит вас, запланировать ли это задание, введите Y и нажмите Enter.
- Перезагрузите компьютер и снова уменьшите размер диска C.
Решение 4.Уменьшите раздел с помощью NIUBI
Если в разделе много свободного места, но Управление дисками дает мало свободного места при сжатии, это означает, что в этом разделе есть «неподвижные» файлы. В этом случае уменьшите NIUBI Partition Editor. Лучше, чем Управление дисками, NIUBI может перемещать эти неподвижные файлы, поэтому вы можете уменьшить этот том до минимального размера, если хотите.
Что делать, если не удается сжать диск D, чтобы расширить диск C
Windows Инструмент управления дисками не может изменить начальную позицию раздела, поэтому он не может уменьшить перегородку вправо in Windows 10/8/7. Он только дает вам возможность ввести сумму, а затем автоматически сжимает том влево и автоматически делает Нераспределенное пространство справа.
Если вы просто хотите сжать раздел для создания нового тома, это не имеет значения. Но это большая проблема, если вы хотите сжать D, чтобы расширить диск C, потому что нераспределенное пространство, которое сократилось с D, не может быть добавлено на диск C с помощью управления дисками.
Как вы видите на снимке экрана, после сжатия диска D E находится справа от незанятого пространства, диск C не является смежным, поэтому Расширение томов отключено для обоих разделов.
Лучше, чем управление дисками, NIUBI Partition Editor имеет больше преимуществ, в то время как перераспределение жесткого диска:
- Он может сжимать и расширять разделы NTFS и FAT32.
- Он может перемещать неподвижные файлы и сокращать раздел до минимального размера.
- Он может сделать незанятое пространство слева или справа при сжатии раздела.
- Он может объединить незанятое пространство либо в смежный, либо в любой несмежный раздел на одном диске.
NIUBI Partition Editor имеет бесплатное издание для Windows 10/8/7/Vista/XP пользователи домашних компьютеров. То же самое с коммерческой версией, за исключением отсутствия технологии 1 Second Rollback и создания загрузочных носителей. К термоусадочная перегородка в Windows 10 ноутбук/рабочий стол/планшет, вам просто нужно перетащить на карту диска.
Скачать бесплатная версия, щелкните правой кнопкой мыши диск D (или другой) и выберите «Изменить размер/переместить том». У вас есть 2 варианта во всплывающем окне.
Вариант 1: Если вы перетащите левая граница к правильно
Нераспределенное пространство будет сделано на левая сторона.
Вариант 2: Если вы перетащите правая граница к оставил
Нераспределенное пространство будет сделано на правая сторона.
Следуйте инструкциям, если хотите расширить диск C, расширить системный зарезервированный раздел or увеличить привод D сжав другой раздел на диске. Помимо уменьшения и увеличения объема, NIUBI Partition Editor помогает выполнять множество других операций, таких как перемещение, объединение, преобразование, очистка, дефрагментация, скрытие, копирование раздела. Лучше, чем другие инструменты, он имеет уникальные 1 второй откат, Виртуальный режим и Отменить-на-хорошо технологии для защиты системы и данных.
Скачать
Функция автоматического сжатия файлов впервые появилась в восьмой версии Windows. В «десятке» она получила более логичный алгоритм работы, позволяющий в автоматическом режиме работать с большим количеством файлов. За счет этого пользователи получили возможность работать сразу с данными всего диска или раздела. Перед тем, как решите на Windows 10 сжать диск «С» или любой другой том, необходимо знать, как правильно это делать.
Как сжать том в Windows 10
Перед тем, как запустить процедуру сжатия системного тома Windows 10, нужно удостовериться в необходимости ее исполнения. В частности, есть несколько факторов, говорящих о том, что манипуляция не принесет пользы.
К таковым относятся:
- использование жесткого диска – никто не запрещает пользоваться функцией на «хардах», но в результате сжатия ОС может потерять в производительности (актуально для слабых по мощности компьютеров, работающих с жесткими дисками с малыми оборотами);
- использование процессора с малым количеством ядер, которые работают на низкой частоте – для открытия сжатых файлов необходимо больше ресурсов, соответственно, на ПК со слабым процессором выполненное сжатие системного тома может сильно сказаться на производительности системы.
Если основным хранилищем компьютера является твердотельный накопитель, а система работает на достаточно мощном процессоре, то в некоторых случаях процедура получения большего количества свободного места за счет сжатия будет актуальна. Ее можно запустить несколькими способами:
- через меню управления дисками;
- через Командную строку;
- через оболочку Windows Power Shell.
Управление дисками
Запуск сжатия через службу управления дисковым пространством в целях экономии места на системном томе выполняется следующим образом:
- Запуск службы. В меню «Выполнить» («Win+R») нужно ввести имя файла «diskmgmt.msc».
- Выбор диска для сжатия. Нужно кликнуть правой клавишей мыши по нужному разделу и выбрать вариант «Сжать том».
- Указать необходимый объем, который будет подвержен сжатию, в мегабайтах.
- Дождаться окончания выполнения процедуры.
В Командной строке
Запустить утилиту можно с помощью базовых команд консоли. Для этого нужно:
- Открыть Командную строку с правами Администратора.
- Ввести «diskpart» для открытия утилиты.
- Ввести «list volume» для отображения установленных накопителей и разделов.
- Ввести «select volume /номер нужного тома/».
- Ввести «shrink querymax» для определения максимально допустимого объема памяти, который можно подвергнуть сжатию.
- Ввести «shrink desired=/объем в мегабайтах/».
- Дождаться завершения операции.
Через Power Shell
Альтернативный вариант сжатия с помощью команд – это использование оболочки Windows Power Shell. Для выполнения задачи нужно следовать пошаговому алгоритму:
- Запуск консоли Power Shell с правами учетной записи Администратора.
- Ввод «get-partition» для отображения томов.
- Ввод «get-partitionsupportedsize-driveletter “буква раздела, который нужно подвергнуть сжатию”».
- Ввод «resize-partition-driveletter “буква раздела, который нужно сжать” -size “объем, который нужно обработать, указанный в гигабайтах”».
Отмена сжатия диска
Часто дополнительное пространство на накопителе необходимо для установки обновления. Это связано с тем, что ОС сначала скачивает необходимые файлы, для чего, естественно, необходимо место, и только после этого производит установку, что, опять же, требует отдельного объема памяти.
В такой ситуации после инсталляции обновлений продолжать работать с уменьшенным системным томом бессмысленно, так как сжатие, в любом случае, сказывается на производительности. Поэтому будет целесообразно отменить процедуру.
Сделать это можно следующим образом:
- Открыть «Компьютер».
- Нажать правой клавишей мыши по диску, для которого будет выполняться отмена, и выбрать вариант «Свойства».
- В разделе «Общие» убрать галку с пункта «Сжать для экономии места».
- Подтвердить изменения.
- Проигнорировать окно отказа в доступе, нажав кнопку «Продолжить».
- Дождаться окончания выполнения операции.
Не сжимается том
При запуске утилиты сжатия дисков возможны ошибки. Причины этого могут заключаться в следующем:
- активирована политика запрета на выполнение сжатия раздела или разделов;
- часть объема накопителя, отправленного в обработку, используется в качестве ресурсов для файла подкачки ОС;
- на томе расположены файлы, в отношении которых установлен запрет на перемещение.
Вам помогло? Поделитесь с друзьями — помогите и нам!
Содержание
- Разница между сжатием и компрессией в Windows 10
- Вариант 1: Сжатие как изменение размера
- Способ 1: Управление дисками
- Способ 2: Консольная утилита Diskpart
- Способ 3: Консоль «PowerShell»
- Вариант 2: Компрессия диска
- Способ 1: Из свойств тома
- Способ 2: Утилита Compact
- Вопросы и ответы
В Windows 10 термин «Сжатие» имеет два значения. Так, под сжатием диска может пониматься уменьшение размера логического раздела (тома), выполняемое через оснастку «Управление дисками», консоль или средствами сторонних программ. При этом данные, хранящиеся в сжимаемом разделе, не обрабатываются. Также под сжатием диска может иметься ввиду компрессия сохраненных на нем данных. В этом втором случае фактический размер раздела не изменяется, происходит лишь увеличение объема доступного на нем свободного пространства, получаемого за счет сжатия записанных на диск файлов. Ниже рассмотрены оба варианта.
Вариант 1: Сжатие как изменение размера
Сжать том в Windows 10 можно как минимум тремя способами: в системной оснастке с графическим интерфейсом, в «Командной строке» и в «PowerShell».
Способ 1: Управление дисками
Уменьшить размер логического раздела в Windows 10 проще всего во встроенной оснастке «Управление дисками».
- Запустите оснастку «Управление дисками» из контекстного меню кнопки «Пуск».
- Кликните по сжимаемому разделу правой кнопкой мыши и из меню выберите опцию «Сжать том».
- В поле «Размер сжимаемого пространства (МБ)» укажите размер в мегабайтах, на который хотите уменьшить раздел. Нажмите кнопку «Сжать».
Результатом такого сжатия станет появление на физическом жестком диске нераспределенного пространства, на месте которого затем можно будет создать новый том.
Способ 2: Консольная утилита Diskpart
Другим, менее удобным способом сжатия тома в Windows 10, является использование консольного инструмента Diskpart, работающего из «Командной строки».
- Запустите от имени администратора классическую «Командную строку» из поиска Windows или другим известным способом.
- Последовательно выполните следующие команды:
Результат выполнения команды будет тот же, что и при использовании оснастки с графическим интерфейсом — появление на диске нераспределенной области.
Способ 3: Консоль «PowerShell»
Вместо утилиты Diskpart для сжатия тома можно использовать средства консоли «PowerShell».
- Запустите «PowerShell» от имени администратора из контекстного меню кнопки «Пуск».
- Последовательно выполните эти команды:
get-partition– выводит список доступных томов с указанием их букв;Get-PartitionSupportedSize -DriveLetter D– показывает, насколько может быть сжат раздел;Resize-Partition -DriveLetter D -1024mb, где D – это буква сжимаемого тома, а 1024mb – произвольный размер сжатия в мегабайтах. Если том сжимается на несколько гигабайт, вместо «mb» нужно указать «gb».
Вариант 2: Компрессия диска
Как уже было сказано, под сжатием тома в Windows 10 также может пониматься компрессия хранящихся на диске данных. Сжать раздел в Windows 10 можно по-разному.
Способ 1: Из свойств тома
Это самый простой, наглядный и доступный способ, осуществляемый через посредничество оболочки Windows.
- Откройте свойства сжимаемого раздела из его контекстного меню.
- На вкладке «Общие» отметьте флажком опцию «Сжать этот диск для экономии места» и нажмите «Применить».
- Выберите режим сжатия и нажмите «OK» в предыдущем окне свойств. По умолчанию сжатие применяется ко всем каталогам рекурсивно.


Способ 2: Утилита Compact
Для сжатия данных в Windows предусмотрена консольная утилита Compact, запускаемая из интерфейса «Командной строки» или «PowerShell». Удобнее использовать второй инструмент.
Перед ее использованием рекомендуем прочитать в интернете о том, что такое «Compact OS» в Windows 10 и как именно работают механизмы сжатия.
- Запустите от имени администратора «PowerShell» из контекстного меню кнопки «Пуск».
- Перейдите в корень сжимаемого тома, для чего выполните команду
cd X:, где X – буква тома. - Выполните команду сжатия
compact /c /i /s:.

Процедура сжатия займет некоторое время, зависеть оно будет от количества имеющихся на диск данных. Обратите внимание, что использование команды compact, равно как и сжатия из свойств тома, доступно только на дисках с файловой системой NTFS. Это правило в той же мере касается сжатия томов путем уменьшения их размера, то есть способами, описанными в Варианте 1.
Еще статьи по данной теме:
Помогла ли Вам статья?
Содержание
- Неперемещаемые файлы мешают сжать том Windows 10
- Откуда берутся неперемещаемые файлы Windows 10
- Сжатие тома Windows 10 с неперемещаемыми файлами
- Комментариев: 5
- Невозможно сжать диск C Windows 10/8/7
- Почему нельзя сжать диск C Windows 10/8/7
- Причина 1. Несогласованное доступное пространство
- Причина 2. Неперемещаемые файлы
- Причина 3. Ошибка файловой системы
- Что делать, если не удается сжать раздел диска C
- Решение 1: Введите меньшую сумму
- Решение 2: Запускать стороннее программное обеспечение
- Решение 3: Исправить ошибку файловой системы
- Как разбить диск на разделы в Windows 10
- Сжатие тома с помощью управления дисками Windows 10
- Сжатие тома из командной строки Windows
- Сжатие тома с помощью PowerShell
- Как уменьшить объем диска C Windows 10/8/7
- Термоусадочный привод C с Windows 10/8/7 родное управление дисками
- Почему нельзя уменьшить раздел диска C более чем на половину
- Как сжать диск C без ограничений с помощью бесплатного partition editor
- Почему Управление дисками не может уменьшить раздел в Windows 10/8/7
- Причина 1. Файловая система не поддерживается.
- Причина 2: недостаточно свободного места
- Причина 3: ошибка файловой системы
- Причина 4: Есть неподвижные файлы
- Что делать, если не удается уменьшить объем Windows 10/8/7
- Решение 1. Сжимайте с помощью программного обеспечения для создания разделов
- Решение 2. Сжимайте, занимая меньше места
- Решение 3. Исправьте ошибку файловой системы
- Решение 4.Уменьшите раздел с помощью NIUBI
- Что делать, если перегородка не сжимается вправо
Неперемещаемые файлы мешают сжать том Windows 10
Я уже рассказывал как разбить диск на разделы или изменить их размер средствами самой Windows 10. Однако, как оказалось, в прошлый раз упустил одну существенную деталь. Прочитав сегодняшнюю статью вы узнаете о причинах, препятствующих изменению размера диска и почему может быть опасно изменять разделы дисков в Windows 10 сторонними утилитами.
Откуда берутся неперемещаемые файлы Windows 10
Итак, попытка высвободить место на диске Windows 10 может закончится уведомлением, что невозможно сжать том дальше области расположения неперемещаемых файлов, хотя места ещё предостаточно. Причём, свежеустановленная система, без проблем, позволила бы вам это проделать с тем же диском при аналогичном объёме данных.
Проверка или дефрагментация диска тут не помогут. Как видите, система недвусмысленно даёт понять что препятствуют сжатию тома, но не сообщает откуда берутся эти загадочные «неперемещаемые файлы».
Загадка решается довольно просто – неперемещаемые файлы являются результатом работы системы защиты Windows 10, а конкретнее функции, создающей точки восстановления. Бгагодаря её работе, у нас появляется возможность откатить нежелательные изменения системы, возвращая компьютер к более раннему состоянию.
По этой причине, свежеустановленная Win10 и даёт перераспределить диск практически на всё свободное пространство, так как пока не успела насоздавать точек для отката, а разбивая диск сторонними утилитами (особенно когда загрузка происходит с флешек, типа Hiren’s BootCD и тому подобного), вы просто не учитываете эти данные и как поведёт себя система в критической ситуации не известно. В любом случае, рассчитывать на эти точки восстановления уже не приходится.
Сжатие тома Windows 10 с неперемещаемыми файлами
Хоть система и пишет, что невозможно сжать том дальше области расположения неперемещаемых файлов, сделать это всё-таки можно, временно отключив функцию защиты системы и удалив точки восстановления.
После отключения защиты и удаления точек восстановления, прежде чем приступить к сжатию тома жёсткого диска, необходимо перезагрузить компьютер, иначе система сообщит что на диске недостаточно места. После перезагрузки, всё должно получиться как задумывалось, только не забудьте снова включить защиту.
Если считаете статью полезной,
не ленитесь ставить лайки и делиться с друзьями.
Комментариев: 5
Там уйма не перемещаемых файлов, обычно попадаются hiberfil.sys и pagefile.sys, ибо они достаточно большие, которые винда тоже двигать не умеет, хотя, на самом деле, сторонними программами все это двигается легко и просто и даже колдовать с защитой не нужно. Привыкайте что программы от микрософт ничерта не умеют, это их обычное состояние.
Достижение через преодоление.. Сначала бьем хард, задаем для оси слишком маленький размер, потом героически решаем проблему.
John, мне кажется вы не поняли суть действия. Тут не увеличиваем объём системного диска, а уменьшаем.
Pavlik, файл подкачки убери, и разбивай на здоровье, на крайний случай сделай с безопасного режима или WinPE.
Источник
Невозможно сжать диск C Windows 10/8/7
Джон, Обновлено: 26 апреля 2022
Иногда вам нужно сжать раздел диска CНапример: вы забыли отредактировать и создать раздел при установке Windows, поэтому диск C занял все дисковое пространство. В этом случае вы можете создать больше томов, сжав диск C, чтобы освободить свободное пространство. Если на диске D не хватает места, вы можете сжать C, чтобы увеличить его. Если вы хотите обновить Windows 7 / 8 для Windows 10, вам также необходимо уменьшить диск C до расширить системный зарезервированный раздел.
Чтобы сжать диск C, есть Сжать том функция встроена в родной Утилита управления дисками, но многие люди говорят, что они не может сжать диск C Windows 10/8/7. В этой статье я объясню причины, по которым Disk Management не может сжать диск C в Windows 10/8/7 ноутбук / настольный компьютер / планшет и как легко решить эту проблему.
Содержание:
Почему нельзя сжать диск C Windows 10/8/7
Есть 3 распространенные причины, по которым нельзя сжать C: Windows 10/8/7 с помощью инструмента управления дисками.
Причина 1. Несогласованное доступное пространство
когда сокращение раздела с функцией сжатия тома, Управление дисками сначала рассчитает используемое и доступное свободное пространство для сжатия. Если вы не вводите сумму самостоятельно, по умолчанию используется максимально доступное пространство. На моем компьютере доступный объем дискового пространства составляет 150264 МБ.
Как мы знаем, многие типы файлов постоянно записываются на диск C, поэтому доступное пространство может быть меньше 150264 МБ при нажатии кнопки «Сжать». Это означает, что вы не можете сжать диск C с исходным расчетным максимальным пространством. Я сделал это и получил сообщение об ошибке «Недостаточно свободного места на диске (дисках) для завершения этой операции.»
Причина 2. Неперемещаемые файлы
Устранить проблему, вызванную причиной 1, легко, но если вы столкнетесь со второй проблемой, вам понадобится профессиональное программное обеспечение для разбиения диска.
На другом моем тестовом компьютере я без проблем сжал диск C до меньшего размера, но когда я делаю это снова, Управление дисками показывает 0 доступных и Кнопка сжатия неактивна. Как видите, на диске C: все еще есть 7.53 ГБ свободного места, но Управление дисками не позволяет его уменьшить.
Вы заметили кончик посередине «Вы не можете сжать том за пределы точки, в которой находятся неподвижные файлы». Что это значит?
Например, диск C состоит из 4 блоков. Если неподвижные файлы находятся в блоке 3, вы не может сжать диск C на блок 2 или 1, хотя там есть свободное место. Неподвижные файлы включают файл подкачки, спящий режим и другие большие файлы.
Причина 3. Ошибка файловой системы
Все файлы в разделе управляются и организованы файловой системой. В Windows компьютер, NTFS и FAT32 являются наиболее распространенными файловыми системами, но обе могут быть повреждены по каким-либо причинам. На некоторых компьютерах пользователи не видят разницы в ежедневном использовании, но могут возникнуть большие проблемы, если они сожмут и увеличат этот раздел. Когда вы сжимаете диск C (и другие разделы), Управление дисками также определяет, есть ли что-то не так в файловой системе. Если да, кнопка «Сжать» также будет неактивна.
Что делать, если не удается сжать раздел диска C
Если вы не можете сжать диск C в своем Windows 10/8/7 компьютер, следуйте соответствующему решению в соответствии с вашей конфигурацией разделов диска.
Решение 1: Введите меньшую сумму
Если вы получили сообщение об ошибке «недостаточно места» при сжатии диска C, запустите Shrink Volume еще раз, не используйте максимальное пространство по умолчанию, введите меньше сумма самостоятельно.
Решение 2: Запускать стороннее программное обеспечение
Если вы не можете сжать диск C Windows 10/8/7 из-за неподвижных файлов запускайте стороннее программное обеспечение, такое как NIUBI Partition Editor. Он может перемещать эти неподвижные файлы, поэтому при желании он может уменьшить раздел до минимального размера. Имеется бесплатная версия для Windows 10/8/7/Vista/XP пользователи домашних компьютеров. Лучше, чем Управление дисками, NIUBI может сделать нераспределенное пространство слева или справа при сжатии раздела.
В большинстве Windows На компьютерах диск C отформатирован с файловой системой NTFS. Если по каким-то причинам это FAT32, вы должны запустить стороннее программное обеспечение, потому что Windows Управление дисками поддерживает только раздел NTFS.
Скачать NIUBI Partition Editor, вы увидите всю информацию о разделах диска и структуру справа, доступные операции перечислены слева и при щелчке правой кнопкой мыши.
Щелкните правой кнопкой мыши диск C и выберите «Resize/Move Volume«, у вас есть два варианта во всплывающем окне:
① Если вы перетащите левая граница направо
Затем вы можете сжать диск C и освободить нераспределенное пространство на левая сторона.
② Если вы перетащите правая граница влево
Затем вы можете сжать диск C и освободить нераспределенное пространство на правая сторона.
Решение 3: Исправить ошибку файловой системы
Если вы не можете сжать раздел диска C в Windows 10/8/7 из-за ошибки файловой системы выполните следующие действия, чтобы восстановить файловую систему.
Помимо сокращения и расширения перегородок, NIUBI Partition Editor помогает перемещать, объединять, копировать, преобразовывать, дефрагментировать, скрывать, стирать разделы, сканировать поврежденные сектора и многое другое.
Источник
Как разбить диск на разделы в Windows 10
Довольно часто мне приходится разбивать жёсткие диски на разделы, в основном, чтобы отделить пользовательские данные от системных и программ. Для Windows это весьма актуально, особенно если вам часто приходится, по разным причинам, переустанавливать систему и нет желания всякий раз заморачиваться с сохранением всего нажитого непосильным трудом на внешний жёсткий диск.
Встречается и обратная проблема, когда выделено недостаточно места на системном диске при наличие большого объёма не используемого пространства на соседнем томе.
Сжатие тома с помощью управления дисками Windows 10
Для начала рассмотрим вариант с привычным графическим интерфейсом «Управление дисками», как самый популярный (командная строка многих пугает). Вызвать утилиту «Управление дисками» можно несколькими способами:
Теперь нужно определиться с диском (томом), размер которого будем изменять, высвобождая место для дополнительного раздела. Кликаем по нему правой кнопкой мыши и выбираем «Сжать том».
Открывается простой диалог с более подробной информацией о разделе диска (томе), но тут случаются непонятки, потому давайте немного поясню. В поле Доступное для сжатия пространство указано сколько всего свободного места есть на диске, а в поле Размер сжимаемого пространства от нас требуется ввести желаемый размер нового раздела в МБ, который, естественно, должен быть меньше оставшегося свободного места на диске.
Выделяем место мы обычно в гигабайтах, потому при выделении точного объема под новый раздел обратите внимание что в 1ГБ содержится 1024МБ, то есть создавая 100ГБ раздел, в поле «Размер сжимаемого пространства» следует написать число 102400.
После того как мы, таким образом, выделили на диске нераспределённое место, для создания раздела остаётся кликнуть по нему правой кнопкой мыши и выбрать «Создать простой том».
Сжатие тома из командной строки Windows
Запускаем командную строку (обязательно от имени администратора) и даём команду DiskPart. Далее выведем список разделов введя команду list volume:
DISKPART > list volume
Снова находим в списке нужный раздел, который будем сжимать, но теперь нам потребуется его номер (в моём примере это будет «Том 3»).
Командой select volume 3 выбираем этот раздел:
DISKPART > select volume 3
Команда shrink querymax поможет узнать свободное на диске (в байтах).
DISKPART > shrink desired=102400
Сжатие тома с помощью PowerShell
Работа с PowerShell подразумевает более высокий уровень пользователей, потому подробные разжёвывания о запуске оболочки и действиях от имени администратора опускаем. Осталось пояснить суть команд, которые вы видите на скриншоте:
Если считаете статью полезной,
не ленитесь ставить лайки и делиться с друзьями.
Источник
Как уменьшить объем диска C Windows 10/8/7
Джон, Обновлено: 13 апреля 2022
Термоусадочный привод C с Windows 10/8/7 родное управление дисками
То же самое с Windows 7 / 8, Windows 10 встроенный инструмент управления дисками имеет Сжать том функция, которая может уменьшить диск C и раздел данных без потери данных и на лету. Однако он может только сжиматься NTFS раздел, есть еще нехватка, и я объясню в следующем разделе.
Как сжать диск С в Windows 10/8/7 с помощью инструмента управления дисками:
Шаг 1: Нажмите Windows и R вместе на клавиатуре наберите diskmgmt.msc и нажмите Enter, чтобы открыть Управление дисками. (Нажмите Windows ключ и X в Windows 10)
Шаг 2: Щелкните правой кнопкой мыши C: диск и выберите Сжать том
Шаг 3: Введите количество места и нажмите Сжиматься выполнить.
Если вы не вводите сумму вручную, максимальный доступное свободное пространство будет использовано по умолчанию.
Если все пойдет хорошо, диск C за короткое время уменьшится.
Почему нельзя уменьшить раздел диска C более чем на половину
Windows Управление дисками проста в использовании, но при сжатии раздела у него есть 3 основных недостатка:
Как я сказал выше, по умолчанию используется максимально доступное пространство. Многие люди нажимают кнопку «Сжать» напрямую, не изменяя размер. Очень вероятно, что появится сообщение об ошибке «Недостаточно свободного места на диске (дисках) для завершения этой операции.»
После того, как вы запустите функцию Shrink Volume, подсчитывается доступное свободное пространство, но Windows Обновления или другие типы файлов постоянно сохраняются в этом разделе. Это означает, что доступное пространство изменилось. Итак, вам лучше ввести меньше сумма самостоятельно.
Наиболее частая проблема при сжатии раздела диска C связана с «неподвижными» файлами.
Как вы видите на моем тестовом компьютере, на диске C имеется 47.88 ГБ свободного места, но Управление дисками дает мне максимум 38226 (37.33 ГБ).
Подсказка внизу этого диалогового окна: «Вы не можете сжать том, превышающий точку, в которой находятся неподвижные файлы.«
Например: диск C состоит из 4 блоков. Если неподвижные файлы находятся в блоке 3, вы не можете сжать диск C до блока 2 или 1, даже если есть свободное место.
«Неперемещаемые» файлы включают файл подкачки, гибернацию, резервную копию системы и другие большие файлы. Windows не может перемещать эти файлы. Это причина, по которой многие люди отзываются о том, что они не могут уменьшить диск C больше половины или до 100 ГБ.
Как сжать диск C без ограничений с помощью бесплатного partition editor
По сравнению с Windows Управление диском, NIUBI Partition Editor имеет больше преимуществ, таких как:
Чтобы сжать C диск в Windows 10/8/7 ноутбук или настольный компьютер, вам просто нужно щелкнуть и перетащить карту диска. У него есть бесплатная версия для Windows 10/8/7/Vista/XP пользователи домашних компьютеров.
Как сжать раздел диска С в Windows 10/8/7 с NIUBI:
Скачать бесплатную версию, щелкните правой кнопкой мыши раздел, который вы хотите уменьшить, и выберите «Resize/Move Volume».
Вариант 1: Если вы перетащите левая граница к правильно во всплывающем окне,
Нераспределенное пространство будет сделано на левая сторона.
Вариант 2: Если вы перетащите правая граница к оставил во всплывающем окне,
Нераспределенное пространство будет сделано на правая сторона.
Это программное обеспечение предназначено для работы в виртуальный режим чтобы избежать ошибки, чтобы изменить реальный раздел диска, не забудьте нажать Apply вверху слева, чтобы вступить в силу. Следуйте инструкциям, если хотите увеличить привод D or расширить системный зарезервированный раздел после усадки диска C.
Помимо усадки перегородки, NIUBI Partition Editor помогает расширять, объединять, копировать, перемещать, конвертировать, дефрагментировать, стирать, скрывать разделы, сканировать поврежденные сектора и т. д.
Источник
Джон, Обновлено: 26 апреля 2022
Помимо базовой способности удалять, создавать и форматировать раздел, Windows 10/8/7 встроенная утилита управления дисками имеет расширенные функции сжатия тома и расширения тома, чтобы помочь изменить размер разделов без потери данных. Однако он может только уменьшить раздел влево и сделать Нераспределенное пространство справа. Кроме того, в некоторых случаях это не может уменьшить объем или может только сжимать небольшое пространство. В этой статье я покажу вам общие причины, по которым Управление дисками не может сжиматься. Windows 10 раздел и что делать, если вы не можете уменьшить объем в Windows 10/8/7 ноутбук / настольный компьютер / коврик.
Содержание:
Почему Управление дисками не может уменьшить раздел в Windows 10/8/7
Причина 1. Файловая система не поддерживается.
Управление дисками может сжимать и расширять только разделы, отформатированные с помощью NTFS файловая система, FAT32 и любые другие типы разделов не могут быть сжаты или расширены.
Причина 2: недостаточно свободного места
После запуска Shrink Volume, Disk Management рассчитывает использование дискового пространства и по умолчанию предоставляет вам максимально доступное пространство. Если вы не изменили или ввели большую сумму, вы можете получить сообщение об ошибке «недостаточно места«.
Причина 3: ошибка файловой системы
Если есть ошибка файловой системы или другая системная проблема, Disk Management не может уменьшить раздел даже до 1 МБ.
Причина 4: Есть неподвижные файлы
Если в этом разделе есть несколько неподвижных файлов, таких как файл подкачки и файлы гибернации, «Управление дисками» может только уменьшить пространство.
Что делать, если не удается уменьшить объем Windows 10/8/7
Если вы не можете сжать раздел в Windows 10/8/7 Управление дисками, выясните причину и следуйте соответствующим решениям ниже.
Решение 1. Сжимайте с помощью программного обеспечения для создания разделов
Если вы хотите уменьшить FAT32 раздел, Объем усадки неактивен in Windows 10/8/7 Управление диском. В этом случае вам необходимо запустить стороннее программное обеспечение, такое как NIUBI Partition Editor.
Решение 2. Сжимайте, занимая меньше места
Как я сказал выше, Управление дисками вычислит дисковое пространство раздела, который вы хотите сжать, а затем предоставит вам максимально доступное пространство. Если вы ввели большее пространство или много файлов, сохраненных в этом разделе, до того, как нажали кнопку «Сжать». Реальное доступное пространство и расчетное пространство противоречат друг другу. В этом случае вам просто нужно снова запустить Shrink Volume или самостоятельно ввести меньшую сумму.
Решение 3. Исправьте ошибку файловой системы
На многих компьютерах имеется ошибка файловой системы в одном или нескольких разделах. В общем, вы не найдете никакой разницы в ежедневном использовании, но можете столкнуться с проблемой при сжатии и расширении разделов. Если в разделе много свободного места, но Управление дисками не позволяет или не дает вам сжиматься, попробуйте восстановить файловую систему.
Как исправить ошибку файловой системы, когда не удается сжать том в Windows 10/8/7 Управление диском:
Решение 4.Уменьшите раздел с помощью NIUBI
Если в разделе много свободного места, но Управление дисками дает мало свободного места при сжатии, это означает, что в этом разделе есть «неподвижные» файлы. В этом случае уменьшите NIUBI Partition Editor. Лучше, чем Управление дисками, NIUBI может перемещать эти неподвижные файлы, поэтому вы можете уменьшить этот том до минимального размера, если хотите.
Что делать, если перегородка не сжимается вправо
Windows Инструмент управления дисками не может изменить начальную позицию раздела, поэтому он не может уменьшить перегородку вправо in Windows 10/8/7. Он только дает вам возможность ввести сумму, а затем автоматически сжимает том влево и автоматически делает Нераспределенное пространство справа.
Если вы просто хотите уменьшить раздел, чтобы создать больше томов, это не имеет значения. Но это большая проблема, если вы хотите сжать D, чтобы расширить C, потому что Управление дисками может расширить незанятое пространство только на смежный раздел слева.
Как вы видите на снимке экрана, после сжатия диска D E находится справа от незанятого пространства, диск C не является смежным, поэтому Расширение томов отключено для обоих разделов.
Лучше, чем управление дисками, NIUBI Partition Editor имеет больше преимуществ, в то время как перераспределение жесткого диска:
NIUBI Partition Editor имеет бесплатное издание для Windows 10/8/7/Vista/XP пользователи домашних компьютеров, то же самое с коммерческой профессиональной версией, за исключением отсутствия технологии 1 Second Rollback и конструктора загрузочных носителей. К термоусадочная перегородка в Windows 10 ноутбук / рабочий стол / планшет, вам просто нужно перетащить на карту диска.
Скачать бесплатную версию, щелкните правой кнопкой мыши диск D (или другой) и выберите «Resize/Move Volume». Во всплывающем окне есть 2 варианта.
Вариант 1: Если вы перетащите левая граница к правильно
Вариант 2: Если вы перетащите правая граница к оставил
Следуйте инструкциям, если хотите расширить диск C, расширить системный зарезервированный раздел or увеличить привод D сжав другой раздел. Помимо уменьшения и увеличения объема, NIUBI Partition Editor помогает выполнять множество других операций, таких как перемещение, объединение, преобразование, очистка, дефрагментация, скрытие, копирование раздела. Лучше, чем другие инструменты, он имеет уникальные 1 второй откат, Виртуальный режим и Отменить-на-хорошо технологии для защиты системы и данных.
Источник
When you happen to meet the ‘can’t shrink volume Windows 10’ issue, here is the free EaseUS disk manager and other solutions you can try:
«Hi guys, do you know why Windows 10 cannot shrink volume? It doesn’t allow me to shrink C: drive on my laptop? I want to shrink the C drive, but the Shrink button is greyed out.
Disk Management won’t allow me to shrink or decrease C drive with an error message, saying that ‘You cannot shrink a volume beyond the point where any unmovable files are located. See the ‘defrag’ event in the Application log for detailed information about the operation where it has completed.’ Can you help me to fix the cannot shrink volume in Windows 10 issue? Thank you.»
Why Can’t Shrink Volume in Disk Management on Windows 11/10
To fix this issue effectively, it’s highly necessary to understand what causes unable to shrink C drive error. Here are the major reasons that disable you from shrinking partitions on Windows PC:
- There are unmovable files at the very end of the volume, such as the hibernation file, page files, and system volume information folder used by the System Restore.
- Not enough space for shrinking with error messages «There is not enough space available on the disk(s) to complete this operation.».
- Existing fragments separate files saved on the device.
- File system error causes volume, partition inaccessible, or invisible.
- Your partition type is FAT 32. Both Shrink and Extend Volume support NTFS partition only. You can’t shrink FAT32 volume.
Any of the factors will lead to the cannot shrink volume Windows 10 problem. In these cases, how to shrink volume or how to shrink C drive? Don’t fret. This article will learn to use a professional partition management tool to shrink volumes when Disk Management is not available. Moreover, we will also provide you effective methods to make the Shrink Volume option work again.
How to Shrink Volume with EaseUS Partition Management Free Tool
When you failed to shrink volume due to unmovable files or file system issues, don’t worry. You can use third-party free software to partition hard drive to overcome the limitation of Microsoft technology. Powerful Disk Management alternative freeware — EaseUS Partition Master Free can help you easily shrink C drive in Windows 10/8/7 with simple clicks.
Download this user-friendly free disk management tool and learn how to shrink partitions with simple steps.
Step 1: Locate and select target partition to shrink
Go to the Partition Manager section, right-click on the partition that you want to shrink and select «Resize/Move».
Step 2: Adjust to shrink partition
Use your mouse to drag the end of the target partition to shrink partition space.
You can also adjust the partition size box to shrink the target partition. Once done, click «OK» to continue.
Step 3: Execute operation
Click the «Execute Task» button and «Apply» to keep all changes.
EaseUS Partition Master Free makes it effortless to partition hard drives in Windows 10. Check the following video and learn to resize C drive, allocate space from one drive to another, delete partition, and more.
How to Fix Can’t Shrink Volume Error So That You Can Shrink C Drive
Before you shrink partitions, you should check how much available space you have on your disk so that you can avoid not enough space error if you manually resize your partitions. If there is enough space, but you still can’t shrink, take the following different solutions for different problems.
1. Convert FAT32 to NTFS to Solve FAT32 Partitions Can’t Shrink Problem
The easiest and quickest way to convert FAT32 to NTFS is using EaseUS Partition Master Free and finish the conversion with one-click. After converting, the cannot shrink volume problem won’t appear, and you can start to shrink your partitions in Disk Management.
Step 1. Install and launch EaseUS Partition Master on your computer.
Step 2. On Partition Manager, right-click on a FAT32 partition and click «Advanced», select «NTFS to FAT».
Step 3. Click «Proceed» on the pop-up dialog box to continue.
Step 4. Click «Apply» to start the converting process. Wait until the operation process is finished.
2. Defragment and Check Disk Error to Fix Windows Unable to Shrink Volume
Another method to fix the can’t shrink volume issue in Windows 10, 8, or 7 is to defragment and check disk error.
Note: To resolve this issue, you need to sign in to Windows 10/8/7 with your administrator account.
Defragment hard drive partition
Step 1. Click «Start» > Select «File Explorer».
Step 2. Expand This PC tree on the left pane, right-click «Local Disk (C:)» or other partition which can’t be shrunk in Windows PC.
Step 3. Select «Properties» > Go to the «Tools» tab and click «Optimize» under the Optimize and defragment drive section.
Step 4. Select the system drive (C) box on the Optimize Drives box, click «Analyze».
Wait until Windows completes the analysis and displays the percentage of the fragmented files in the selected drive.
Check and fix disk file system errors
If the number of bad clusters detected by dynamic bad-cluster remapping is too high, you’ll not be able to shrink the partition. So to perform a disk check and repair all file system errors is your next move:
Step 1. Right-click on the drive or partition, which can’t be shrunk in Windows PC, and select «Properties».
Step 2. Go to the Tools tab, click the Check button under «Error checking».
Wait to let the process complete and fix the drive for file system error.
3. Disable the Unmovable Files to Fix Cannot Shrink a Volume Beyond the Point
Windows won’t let you shrink the volume because there are immovable system files at the very end of the volume, like page file, hibernation file, or system volume information folder.
The fix is to temporarily disable hibernation, the Paging file, as well as the System Restore feature. Once disabled these features, restart Windows and resize (shrink) the volume using Disk Management.
Disable System Restore
Step 1. Launch systempropertiesprotection.exe from the Run dialog.
Step 2. Select the system drive and click «Configure».
Step 3. Click «Disable system protection» and then click OK.
Disable hibernation file
Step 1. Click on Start, type cmd, and then right-click on Command Prompt to select «Run as administrator».
Step 2. Run the following command: powercfg /hibernate off. This will turn off the hibernate feature and clear the hiberfil.sys from the system drive.
Disable paging file
Step 1. Launch systempropertiesadvanced.exe from the Run dialog.
Step 2. Click the «Advanced» tab. Under Performance, click «Settings», click the «Advanced» tab, then click the «Change» button.
Step 3. Select «No paging file», and click «Set».
Or you can also disable kernel memory dump.
In the same Advanced Settings, go to «Startup and Recovery» > «Settings». Change the Write debugging information drop-down to «None» to disable the kernel memory dump.
Sum Up
By following the provided methods on this page, you can effectively resolve the can’t shrink volume issue on Windows 11/10. We highly recommend you try EaseUS Partition Master Free to manage and optimize your disk partitions to extend your computer’s life and capability.
Can’t Shrink Volume Windows 11/10 FAQs
Here are more relevant topics about cannot shrink volume Windows 11/10. Find solutions if you also have these questions.
Why can’t I shrink volume more?
Why can I not shrink my partition? There are several possible reasons:
- FAT32 partitions can’t be shrank.
- Not enough free space
- File system or other error
- Unmovable files are located
How do you fix cannot shrink a volume beyond the point?
When you use the Disk Management in Windows 10 to shrink a volume, you may see an error message «You cannot shrink a volume beyond the point where any unmovable files are located. See the «defrag» event in the Application log for detailed information about the operation when it has completed.».
It’s usually the pagefile.sys (an unmovable file), hiberfil.sys hibernation file or System Volume Information folder used by the System Restore feature prevents you from shrinking the drive beyond a point.
To fix «You cannot shrink a volume beyond the point» when shrinking the partition, you can try:
- Disabling System Restore.
- Disabling the hibernation feature.
- Disabling the Paging file.
How do I shrink a volume in Windows 11/10?
The simplest way to shrink a volume in Windows 10 is using EaseUS partition management software. It allows you to shrink C drive or any other partition by easy drag-and-drop.
Step 1. Open EaseUS Partition Master, right-click on the partition that you want to shrink and select «Resize/Move».
Step 2. You can use your mouse to drag one of its ends to shrink partition space. Or you can also adjust the partition size box to shrink the target partition. Then, click «OK».
Step 3. Click the «Execute Operation» button and «Apply» to keep all changes.
How long does it take to shrink a volume Windows 11/10?
It’s very quick to shrink a partition. The amount of time it takes also depends on how much data you store in your partition.
When you happen to meet the ‘can’t shrink volume Windows 10’ issue, here is the free EaseUS disk manager and other solutions you can try:
«Hi guys, do you know why Windows 10 cannot shrink volume? It doesn’t allow me to shrink C: drive on my laptop? I want to shrink the C drive, but the Shrink button is greyed out.
Disk Management won’t allow me to shrink or decrease C drive with an error message, saying that ‘You cannot shrink a volume beyond the point where any unmovable files are located. See the ‘defrag’ event in the Application log for detailed information about the operation where it has completed.’ Can you help me to fix the cannot shrink volume in Windows 10 issue? Thank you.»
Why Can’t Shrink Volume in Disk Management on Windows 11/10
To fix this issue effectively, it’s highly necessary to understand what causes unable to shrink C drive error. Here are the major reasons that disable you from shrinking partitions on Windows PC:
- There are unmovable files at the very end of the volume, such as the hibernation file, page files, and system volume information folder used by the System Restore.
- Not enough space for shrinking with error messages «There is not enough space available on the disk(s) to complete this operation.».
- Existing fragments separate files saved on the device.
- File system error causes volume, partition inaccessible, or invisible.
- Your partition type is FAT 32. Both Shrink and Extend Volume support NTFS partition only. You can’t shrink FAT32 volume.
Any of the factors will lead to the cannot shrink volume Windows 10 problem. In these cases, how to shrink volume or how to shrink C drive? Don’t fret. This article will learn to use a professional partition management tool to shrink volumes when Disk Management is not available. Moreover, we will also provide you effective methods to make the Shrink Volume option work again.
How to Shrink Volume with EaseUS Partition Management Free Tool
When you failed to shrink volume due to unmovable files or file system issues, don’t worry. You can use third-party free software to partition hard drive to overcome the limitation of Microsoft technology. Powerful Disk Management alternative freeware — EaseUS Partition Master Free can help you easily shrink C drive in Windows 10/8/7 with simple clicks.
Download this user-friendly free disk management tool and learn how to shrink partitions with simple steps.
Step 1: Locate and select target partition to shrink
Go to the Partition Manager section, right-click on the partition that you want to shrink and select «Resize/Move».
Step 2: Adjust to shrink partition
Use your mouse to drag the end of the target partition to shrink partition space.
You can also adjust the partition size box to shrink the target partition. Once done, click «OK» to continue.
Step 3: Execute operation
Click the «Execute Task» button and «Apply» to keep all changes.
EaseUS Partition Master Free makes it effortless to partition hard drives in Windows 10. Check the following video and learn to resize C drive, allocate space from one drive to another, delete partition, and more.
How to Fix Can’t Shrink Volume Error So That You Can Shrink C Drive
Before you shrink partitions, you should check how much available space you have on your disk so that you can avoid not enough space error if you manually resize your partitions. If there is enough space, but you still can’t shrink, take the following different solutions for different problems.
1. Convert FAT32 to NTFS to Solve FAT32 Partitions Can’t Shrink Problem
The easiest and quickest way to convert FAT32 to NTFS is using EaseUS Partition Master Free and finish the conversion with one-click. After converting, the cannot shrink volume problem won’t appear, and you can start to shrink your partitions in Disk Management.
Step 1. Install and launch EaseUS Partition Master on your computer.
Step 2. On Partition Manager, right-click on a FAT32 partition and click «Advanced», select «NTFS to FAT».
Step 3. Click «Proceed» on the pop-up dialog box to continue.
Step 4. Click «Apply» to start the converting process. Wait until the operation process is finished.
2. Defragment and Check Disk Error to Fix Windows Unable to Shrink Volume
Another method to fix the can’t shrink volume issue in Windows 10, 8, or 7 is to defragment and check disk error.
Note: To resolve this issue, you need to sign in to Windows 10/8/7 with your administrator account.
Defragment hard drive partition
Step 1. Click «Start» > Select «File Explorer».
Step 2. Expand This PC tree on the left pane, right-click «Local Disk (C:)» or other partition which can’t be shrunk in Windows PC.
Step 3. Select «Properties» > Go to the «Tools» tab and click «Optimize» under the Optimize and defragment drive section.
Step 4. Select the system drive (C) box on the Optimize Drives box, click «Analyze».
Wait until Windows completes the analysis and displays the percentage of the fragmented files in the selected drive.
Check and fix disk file system errors
If the number of bad clusters detected by dynamic bad-cluster remapping is too high, you’ll not be able to shrink the partition. So to perform a disk check and repair all file system errors is your next move:
Step 1. Right-click on the drive or partition, which can’t be shrunk in Windows PC, and select «Properties».
Step 2. Go to the Tools tab, click the Check button under «Error checking».
Wait to let the process complete and fix the drive for file system error.
3. Disable the Unmovable Files to Fix Cannot Shrink a Volume Beyond the Point
Windows won’t let you shrink the volume because there are immovable system files at the very end of the volume, like page file, hibernation file, or system volume information folder.
The fix is to temporarily disable hibernation, the Paging file, as well as the System Restore feature. Once disabled these features, restart Windows and resize (shrink) the volume using Disk Management.
Disable System Restore
Step 1. Launch systempropertiesprotection.exe from the Run dialog.
Step 2. Select the system drive and click «Configure».
Step 3. Click «Disable system protection» and then click OK.
Disable hibernation file
Step 1. Click on Start, type cmd, and then right-click on Command Prompt to select «Run as administrator».
Step 2. Run the following command: powercfg /hibernate off. This will turn off the hibernate feature and clear the hiberfil.sys from the system drive.
Disable paging file
Step 1. Launch systempropertiesadvanced.exe from the Run dialog.
Step 2. Click the «Advanced» tab. Under Performance, click «Settings», click the «Advanced» tab, then click the «Change» button.
Step 3. Select «No paging file», and click «Set».
Or you can also disable kernel memory dump.
In the same Advanced Settings, go to «Startup and Recovery» > «Settings». Change the Write debugging information drop-down to «None» to disable the kernel memory dump.
Sum Up
By following the provided methods on this page, you can effectively resolve the can’t shrink volume issue on Windows 11/10. We highly recommend you try EaseUS Partition Master Free to manage and optimize your disk partitions to extend your computer’s life and capability.
Can’t Shrink Volume Windows 11/10 FAQs
Here are more relevant topics about cannot shrink volume Windows 11/10. Find solutions if you also have these questions.
Why can’t I shrink volume more?
Why can I not shrink my partition? There are several possible reasons:
- FAT32 partitions can’t be shrank.
- Not enough free space
- File system or other error
- Unmovable files are located
How do you fix cannot shrink a volume beyond the point?
When you use the Disk Management in Windows 10 to shrink a volume, you may see an error message «You cannot shrink a volume beyond the point where any unmovable files are located. See the «defrag» event in the Application log for detailed information about the operation when it has completed.».
It’s usually the pagefile.sys (an unmovable file), hiberfil.sys hibernation file or System Volume Information folder used by the System Restore feature prevents you from shrinking the drive beyond a point.
To fix «You cannot shrink a volume beyond the point» when shrinking the partition, you can try:
- Disabling System Restore.
- Disabling the hibernation feature.
- Disabling the Paging file.
How do I shrink a volume in Windows 11/10?
The simplest way to shrink a volume in Windows 10 is using EaseUS partition management software. It allows you to shrink C drive or any other partition by easy drag-and-drop.
Step 1. Open EaseUS Partition Master, right-click on the partition that you want to shrink and select «Resize/Move».
Step 2. You can use your mouse to drag one of its ends to shrink partition space. Or you can also adjust the partition size box to shrink the target partition. Then, click «OK».
Step 3. Click the «Execute Operation» button and «Apply» to keep all changes.
How long does it take to shrink a volume Windows 11/10?
It’s very quick to shrink a partition. The amount of time it takes also depends on how much data you store in your partition.
13 апреля, 2017
27 мая, 2017
Дано
ПК или ноутбук с предустановленной ОС Windows 10 и с неразмеченным жестким диском, а точнее с наличим всего одного диска С:
При попытке сжать том, для создания дополнительных дисков возникает ошибка:
|
Windows 10 невозможно сжать том дальше области расположения неперемещаемых файлов |
Анализ проблемы
В журнале Windows “Приложение” ищем событие с источником Defrag видим что-то вида:
|
Анализ сжатия тома начат для тома Windows (C:). Эта запись журнала событий содержит сведения о последнем неперемещенном файле, который мог ограничить максимальное число повторно используемых байт. Сведения диагностики: — Последний неперемещенный файл: System Volume Information{...}{...}::$DATA — Последний кластер файла: 0x74f0efb — Потенциальный целевой объект сжатия (адрес LCN): 0x89bab2 — Флаги NTFS файла: ——AD — Этап сжатия: <analysis> Для получения дополнительных сведений об этом файле используйте команду «fsutil volume querycluster \?Volume{f9ceabe5-0000-0000-0000-f01500000000} 0x74f0efb». |
После чтения информации о понятии неперемещаемых файлов Wondows 10 выяснилось, что они в некоторых случаях препятствуют сжатию тома (и обычная дефрагментация тут не поможет). К таким файлам относятся: подкачка, файлы гибернации и точки восстановление.
Решение
Необходимо проделать следующее:
- Отключаем подкачку на целевом диске
- Отключаем гибернацию
|
powercfg /H off потом после всех операци powercfg /H on (если конечно вам она нужна) |
- удаляем в панели управления точки восстановления (если у вас есть проблемы в работе ОС, то советую сначала их устранить, так как удаление точек восстановления сделает недоступным некоторые механизмы восстановления ОС).
После проделанного, сжатие тома станет доступным, и можно включить отключенные функции обратно.
P.S. Конечно же проще всего делать сжатие томов при первом запуске, непосредственно после приобретения ПК или ноутбука, тогда все действия описанные выше могут не потребоваться совсем.