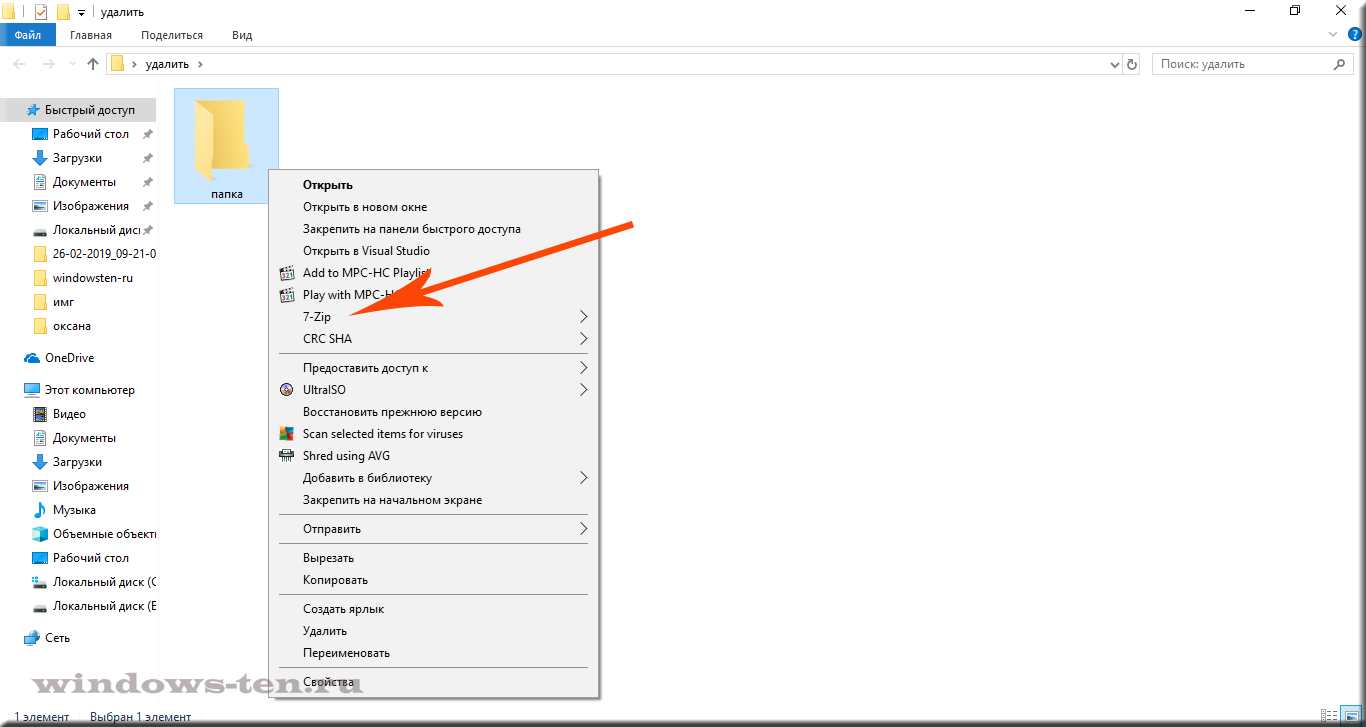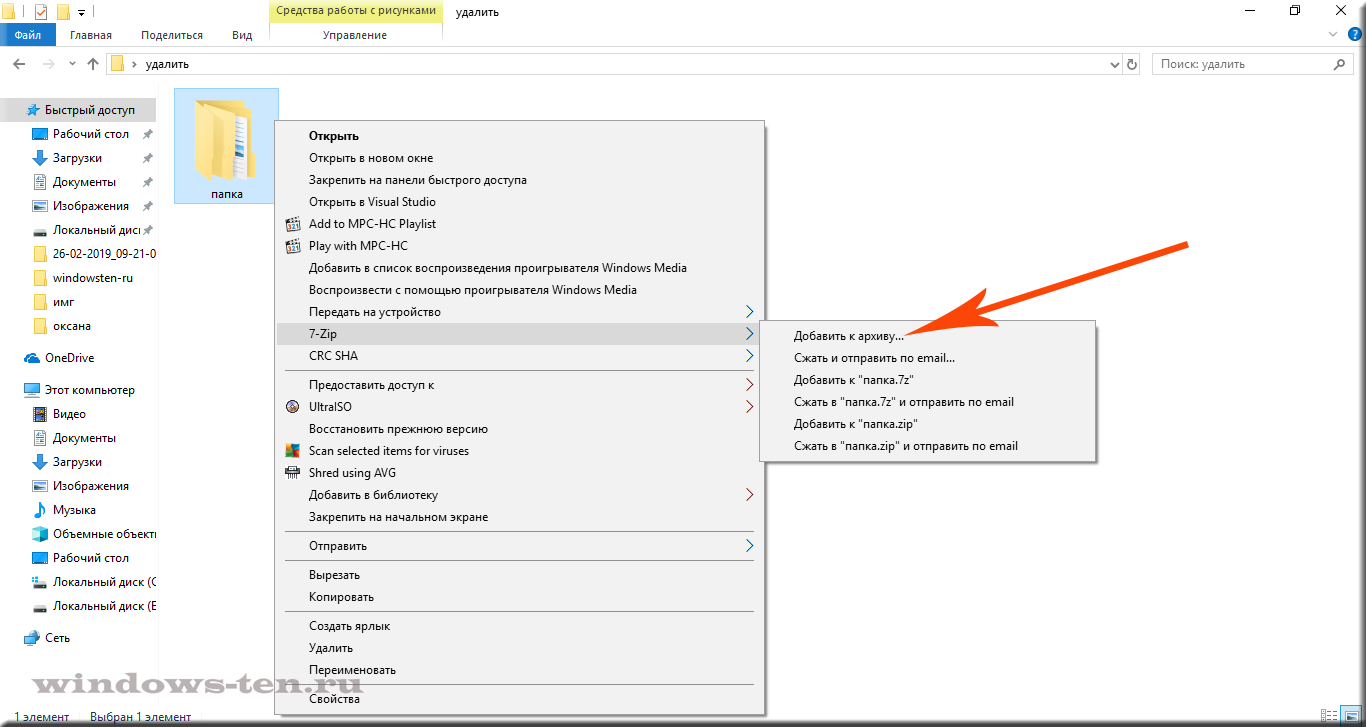Перейти к содержанию
На чтение 2 мин Опубликовано 22.11.2017
Привет! Сегодня я покажу вам как сжать папку с файлами в ZIP архив на компьютере Windows 10. Всё очень просто! Смотрите далее!
Вариант 1
Откройте на своём компьютере любой раздел с файлами. С помощью мыши выделите файлы или папку. Затем, вверху слева нажмите на вкладку Поделиться. В открывшемся окне слева нажмите на кнопку Сжать.
После чего, у вас сразу же появится созданный ZIP архив с файлами или вашей папкой. Вы можете сразу же указать название архива.
Вариант 2
Точно также выделите несколько файлов или одну папку. Нажмите по выделенным файлам правой кнопкой мыши. В открывшемся окне нажмите на вкладку Add to Archive (создать архив).
Далее, у вас откроется окно программы-архиватора. Вы можете указать имя архива, можно выбрать формат сжатия (ZIP, 7Z, TAR.GZ). Нажмите на кнопку OK.
Всё готово! На вашем компьютере будет создан архив с файлами или папкой (папками).
Как посмотреть файлы в сжатой папке
Нажмите два раза левой кнопкой мыши по архиву. У вас откроется страница архива с файлами. Здесь вы можете смотреть файлы. Можно перемещать файлы в другие папки на компьютере и т.д.
— Как скрыть папку в Windows 10.
Остались вопросы? Напиши комментарий! Удачи!
Сжатые ZIP-файлы занимают меньше места и могут быть перенесены на другие компьютеры быстрее, чем несжатые файлы. В Windows работа со сжатыми файлами и папками аналогична работе с обычным файлами и папками. Объединив несколько файлов в одну сжатую папку, вы сможете с легкостью поделиться ими.
-
Найдите файл или папку, которые нужно запаковать.
-
Нажмите и удерживайте (или щелкните правой кнопкой мыши) файл или папку, выберите (или наведите указатель на) Отправить, а затем выберите Сжатая ZIP-папка.
Новая ZIP-папка с таким же именем будет создана в том же расположении. Чтобы переименовать папку, нажмите и удерживайте ее (или щелкните ее правой кнопкой мыши), выберите команду Переименовать и введите новое имя.
-
Найдите сжатую папку, из которой требуется извлечь файлы или папки.
-
Выполните одно из следующих действий:
-
Чтобы распаковать один файл или одну папку, откройте сжатую папку и перетащите файл или папку в нужное расположение.
-
Чтобы извлечь все содержимое сжатой папки, нажмите и удерживайте ее (или щелкните ее правой кнопкой мыши), выберите команду Извлечь все, а затем следуйте указаниям.
-
Примечания:
-
Чтобы добавить файлы или папки в созданную ранее сжатую папку, перетащите их в сжатую папку.
-
Если добавить в сжатую папку зашифрованные файлы, при распаковке они будут расшифрованы, что может привести к непреднамеренному раскрытию личной или конфиденциальной информации. По этой причине рекомендуем избегать сжатия зашифрованных файлов.
-
Файлы некоторых типов, например изображения в формате JPEG, уже сильно сжаты. При сжатии нескольких изображений JPEG размер папки практически не будет отличаться от суммарного размера исходных изображений.
Нужна дополнительная помощь?
Содержание
- Способ 1: Системные средства
- Способ 2: Сторонние программы
- Вариант 1: WinZip
- Вариант 2: 7-Zip
- Вариант 3: WinRAR
- Вопросы и ответы
Способ 1: Системные средства
В Windows 10 есть стандартное средство создания архивов в формате ZIP, которое встроено в системный «Проводник».
Читайте также: Как открыть «Проводник» в Виндовс 10
- Через закрепленный ярлык на панели задач или с помощью сочетания клавиш «Win+E» откройте «Проводник» и перейдите к расположению папки или файлов, которые требуется добавить в архив. Выделите его/их нажатием левой кнопки мышки (ЛКМ), затем нажмите правую (ПКМ) и последовательно перейдите по следующим пунктам контекстного меню: «Отправить» — «Сжатая ZIP-папка».
- Архив указанного типа будет создан и сохранен в той же директории, где находился изначальный объект(ы). Его имя будет соответствовать изначальному названию папки или первому из файлов, но вполне легко меняется при необходимости.
- Если потребуется получить доступ к содержимому ZIP, просто откройте его двойным кликом ЛКМ
или вызовите на нем контекстное меню и выберите пункт «Извлечь все».
Во втором случае можно будет указать директорию для распаковки и определить, нужно ли показывать полученные в результате процедуры объекты.

Способ 2: Сторонние программы
Если возможности системного средства работы с ZIP-файлами покажутся вам недостаточными, рекомендуем воспользоваться одним из доступных приложений-архиваторов от сторонних разработчиков. Далее рассмотрим несколько представителей данного сегмента ПО.
Вариант 1: WinZip
Довольно популярное средство для сжатия и распаковки архивированных данных в различных форматах, которое хоть и является платным, но все же имеет 21-дневную пробную версию.
Скачать WinZip
- Скачайте программу, установите ее на компьютер и запустите. В приветственном окне нажмите «Use Evaluation Version».
- Перейдите во вкладку «Zip», расположенную на верхней панели.
- Далее либо переместите нужную папку или файл(ы) в основную рабочую область WinZip,
либо перейдите к требуемому расположению с помощью находящегося слева файлового менеджера, выделите объект(ы), который планируете запаковать, и нажмите на кнопку перемещения (отмечена цифрой 3 на скриншоте).
- Ознакомьтесь со сведениями о будущем архиве (количество файлов, процент сжатия, изначальный и итоговый размер и т. д.), после чего воспользуйтесь кнопкой «ОК» для закрытия окна.
- Нажмите по элементу «Save as…», расположенному в блоке «Actions»,
укажите место для сохранения ZIP-файла на диске ПК, по необходимости измените заданное ему по умолчанию имя и подтвердите выполнение данной процедуры (3).
Примечание: Не покидая интерфейс программы, можно распаковать только что созданный архив, например, чтобы перепроверить его содержимое.
- WinZip доступен к использованию и без непосредственного запуска – для этого достаточно вызвать контекстное меню на объекте или объектах, которые вы планируете заархивировать, а затем воспользоваться соответствующими пунктами.
Очевидно, что извлечь содержимое ZIP-архива можно не только с помощью рассматриваемой программы, но и через стандартное для Windows средство, рассмотренное нами в первой части настоящей статьи. Это же справедливо и для защищенных паролем файлов (конечно, если кодовая комбинация изначально известна), но о такой возможности еще будет рассказано далее.
Вариант 2: 7-Zip
Еще одно востребованное средство сжатия и распаковки данных, которое в отличие от WinZip является бесплатным.
Скачать 7-Zip
- Скачайте приложение-архиватор с официального сайта, установите его и запустите. Далее либо самостоятельно перейдите к расположению нужных файлов на диске с помощью представленного в главном окне аналога файлового менеджера, либо скопируйте путь из «Проводника» и вставьте его в адресную строку.
- Выделите объект(ы), который будет запаковываться в ZIP, и нажмите на кнопку «Добавить».
- Задайте желаемое имя будущему сжатому файлу (1), по необходимости укажите место для его сохранения на диске компьютера (2), обязательно выберите в выпадающем списке формат ZIP (3), а также по желанию определите дополнительные параметры (уровень и метод сжатия, шифрование (пароль) и другие).
В случае необходимости также можете задать дополнительные «Настройки».
- После того как вы нажмете «ОК» в окне «Добавить к архиву», процедуру создания ZIP с предварительно заданными параметрам можно считать завершенной.
Файл данного типа появится в указанном на предыдущем шаге расположении.
- Как и WinZip, 7-Zip можно пользоваться и напрямую через контекстное меню операционной системы.
В обоих случаях будет доступно как извлечение данных, так и создание сжатых файлов.

Вариант 3: WinRAR
WinRAR хорошо известен абсолютному большинству Windows-пользователей, и именно он в восприятии многих считается архиватором по умолчанию. И это при том, что программа платная, еще и весьма навязчивая в своих просьбах приобрести полную версию.
Скачать WinRAR
- Скачайте архиватор и осуществите его установку на компьютер. На одном из этапов будет предложено выполнить небольшую настройку – определить то, с какими форматами он будет ассоциирован, куда и будет ли добавлен значок (ярлык), а также отметить предпочтительные пункты контекстное меню, которые затем появятся в «Проводнике». Определившись с желаемыми параметрами, нажмите «ОК» и ожидайте завершения процедуры,
по итогу которой потребуется воспользоваться кнопкой «Готово» для закрытия окна.
- Установка WinRAR завершается открытием его папки на системном диске, отсюда же можно запустить архиватор, чтобы перейти к решению поставленной перед нами задачи.
Скорее всего, первое что вас встретит – предложение купить полную версию программы. Просто закройте это окно, но будьте готовы видеть его при каждом использовании.
- Аналогично рассмотренному выше 7-Zip, с помощью представленного в основном окне файлового менеджера перейдите к расположению архивируемых данных или скопируйте путь к ним из «Проводника» и вставьте в адресную строку.
- Выделите объект(ы) и нажмите по расположенной на верхней панели кнопке «Добавить».
- Укажите основные параметры сжатия – задайте предпочтительное имя будущему файлу (1), укажите место для его сохранения на диске ПК (2), выберите формат ZIP (3), по желанию определите дополнительные параметры (4), включая установку пароля, после чего нажмите «ОК» для подтверждения.
- Архив будет создан и появится в выбранном вами расположении в «Проводнике», а также отобразится в интерфейсе программы.
- Если на этапе установки WinRAR вы не отменяли заданные по умолчанию параметры, пользоваться им можно будет и через контекстное меню операционной системы –
как для сжатия данных, так и для их распаковки.

Еще статьи по данной теме:
Помогла ли Вам статья?
Вы хотите создать ZIP-архив на своем ПК с Windows? Есть несколько причин, по которым вы захотите это сделать. Может быть, вы хотите объединить несколько файлов в один архив? Или, может быть, вы хотите уменьшить размер файлов, сжав их в ZIP-архив?
Независимо от причины, существуют встроенные и сторонние варианты создания ZIP-файла в Windows. Вот шесть способов создать ZIP-файл в Windows 10.
Один из самых простых способов создать ZIP-файл на вашем ПК с Windows — использовать контекстное меню. В этом меню есть опция, которая позволяет вам добавлять выбранные файлы в ZIP-архив (вы можете добавлять и удалять элементы из контекстного меню Windows).
Вам не нужно устанавливать какие-либо расширения или приложения, чтобы использовать эту функцию. Эта функция работает «из коробки» и доступна во многих версиях Windows.
Вы можете использовать эту опцию, чтобы добавить один файл, несколько файлов и даже папок в новый ZIP-архив. Вот как вы это используете:
-
Откройте папку, в которой находятся файлы, которые вы хотите добавить в ZIP.
-
Выберите отдельные файлы, щелкнув по ним один раз или CTRL + A чтобы выбрать все файлы.
-
Щелкните правой кнопкой мыши любой файл и выберите Отправить с последующим Сжатая (заархивированная) папка.
-
Windows создаст новый ZIP-архив с выбранными вами файлами.
Этот новый ZIP-архив помещается в ту же папку, что и ваши исходные файлы.
2. Используйте опцию проводника для создания ZIP-файлов в Windows.
Другой встроенный способ создания ZIP-файла в Windows — использование ленты проводника. Это работает почти так же, как параметр контекстного меню, и вы можете использовать его для добавления как файлов, так и папок в новый ZIP-архив.
Вот как вы можете найти и использовать эту опцию:
-
Откройте окно проводника и войдите в папку, в которой находятся ваши файлы.
-
Выберите файлы, которые хотите добавить в ZIP-архив.
-
Щелкните вкладку с надписью Поделиться, который находится в верхней части окна проводника.
-
Вы увидите вариант, говорящий Почтовый индекс под послать раздел. Щелкните эту опцию.
-
Windows создаст для вас ZIP-архив. Никаких подсказок и подтверждений не будет.
3. Используйте командную строку Windows для создания файлов ZIP.
Если вы предпочитаете использовать командную строку, а не что-либо еще, в этой утилите есть команда, которую вы можете использовать для создания файлов ZIP. Однако имейте в виду, что эта команда работает только в Windows 10 или более поздней версии.
Windows 10 поставляется с командой под названием деготь который помогает создавать или извлекать архивы на вашем ПК. Вы можете использовать эту команду, чтобы добавить ваши существующие файлы в ZIP-архив, и здесь мы покажем, как вы это делаете:
-
Откройте окно командной строки на вашем ПК.
-
Использовать CD команда для перехода в папку, где находятся ваши файлы.
-
Введите следующую команду в окне командной строки и нажмите Войти. Заменить output.zip с именем, которое вы хотите дать своему ZIP-файлу, и myfile.txt с файлом, который вы хотите добавить в ZIP.
tar.exe -a -c -f output.zip myfile.txt -
Командная строка создаст и сохранит ZIP-архив в вашем текущем рабочем каталоге.
4. Используйте стороннее приложение для создания ZIP-файла в Windows.
Windows позволяет создавать ZIP-архивы без каких-либо приложений, но функции довольно ограничены. Если вам нужны дополнительные параметры, такие как возможность выбрать уровень сжатия и разделить архив на несколько частей, вам нужно выбрать стороннее приложение для архивирования.
7-молния (бесплатно) — это сторонний инструмент для архивирования, и вы можете использовать это приложение для создания, а также извлечения многих типов архивов на вашем компьютере. Этот инструмент предлагает такие опции, как разделение ваших архивов, добавление к ним защиты паролем и т. Д.
Вот как вы используете 7-Zip для создания ZIP-файла:
-
Установите 7-молния приложение на вашем ПК.
-
Откройте приложение, и ваши файлы появятся. Это собственный файловый менеджер приложения.
-
Используя этот файловый менеджер, войдите в папку, в которой находятся ваши файлы.
-
Выберите файлы, которые хотите добавить в ZIP-архив.
-
Нажмите Добавить на верхней панели инструментов.
-
Укажите папку вывода, формат архива, уровень сжатия и, при необходимости, пароль для вашего ZIP-архива. Затем щелкните Хорошо внизу.
-
7-Zip создаст и сохранит архив в выбранной вами папке.
5. Добавить файлы в существующий ZIP-файл в Windows
Забыли добавить файлы при создании ZIP-архива? Не беспокойтесь, вы можете без проблем добавлять файлы в существующий архив. Вам даже не нужна дополнительная программа. Вот как вы изменяете существующий ZIP-архив, чтобы добавить в него новые файлы:
-
Откройте папку, в которой находится ваш ZIP-архив.
-
Откройте новое окно проводника и перейдите в папку, в которой находятся файлы, которые вы хотите добавить в архив.
-
Перетащите файлы в ZIP-архив.
-
Теперь ваши файлы добавлены в ваш ZIP-архив.
6. Разархивируйте ZIP-файлы в Windows.
В Windows вы можете использовать проводник или командную строку для извлечения ZIP-архивов.
Здесь мы покажем, как вы используете их для открытия своих архивов.
-
Найдите ZIP-архив, который хотите извлечь, в окне проводника.
-
Чтобы извлечь один файл, дважды щелкните архив и перетащите файл, который хотите извлечь, в папку в проводнике.
-
Чтобы извлечь все файлы, щелкните правой кнопкой мыши ZIP-архив и выберите Извлечь все.
Извлечение ZIP-архивов с помощью командной строки
-
Откройте окно командной строки и CD в каталог, в котором находится ваш ZIP-архив.
-
Введите следующую команду, заменяя myarchive.zip фактическим именем вашего архива и нажмите Войти.
tar.exe -xf myarchive.zip -
Командная строка распакует ваш архив в текущий рабочий каталог.
Объединение файлов в архив в Windows
Как пользователю Windows, вам не нужно прилагать много усилий для создания ZIP-архивов на вашем компьютере. Просто выберите файлы, которые вы хотите включить в свой архив, нажмите на опцию, и ваш ZIP-архив готов.
Формат файла ZIP уменьшает размер файлов, сжимая их, экономя место на диске и сокращая время передачи по сети. Это также позволяет объединять несколько файлов в один, которым легко поделиться с другими. Вот как архивировать и разархивировать файлы в Windows 10.
Сначала откройте проводник и найдите файлы или папки, которые вы хотите сжать и объединить в Zip-файл. Windows называет Zip-файл «сжатой папкой», поэтому в данном случае эти термины являются взаимозаменяемыми.
В качестве примера мы будем использовать группу файлов изображений, но вы можете архивировать файлы любого типа.
Если вы хотите сжать один файл или папку, щелкните по нему правой кнопкой мыши, и появится меню. Нажмите «Отправить», а затем нажмите «Сжатая (сжатая) папка».
Вы также можете выбрать несколько файлов или папок в Проводнике, а затем выполнить те же действия, что и выше, чтобы сжать их одновременно.
Windows сжимает файлы или папки, и новый файл ZIP появляется в том же месте, что и файлы, с которыми вы работаете. Значок файла ZIP выглядит как стандартная папка Windows с застежкой-молнией.
Затем Windows позволяет назвать ZIP-файл как угодно. Введите имя и нажмите клавишу ВВОД.
Как просмотреть содержимое ZIP-файла и добавить файлы
Если вы хотите проверить содержимое файла ZIP, дважды щелкните его в проводнике. ZIP-файл откроется во многом как обычная папка, и вы увидите файлы внутри.
Вы также можете копировать и вставлять или перетаскивать файлы в это окно, чтобы добавить их в ZIP-файл. Чтобы удалить отдельные файлы из ZIP-файла, удалите их отсюда. Любые изменения, сделанные в папке, будут применены к ZIP-файлу.
Если вы удовлетворены, закройте окна ZIP-файла, и все готово. Вы можете скопировать ZIP-файл куда угодно.
Также можно добавить дополнительные файлы в существующий ZIP-файл, открыв его в проводнике, а затем перетащив файлы, которые вы хотите добавить, в окно.
Как извлечь все файлы из сжатой папки (Zip-файл)
Если ваша сжатая папка (ZIP-файл) содержит много файлов, часто проще всего извлечь их одновременно в новую папку. Для этого найдите файл Zip, который вы хотите распаковать в проводнике. Щелкните правой кнопкой мыши файл и выберите «Извлечь все» во всплывающем меню.
Появится диалоговое окно с вопросом, куда вы хотите поместить извлекаемые файлы. Если вы хотите изменить местоположение, нажмите «Обзор», а затем выберите путь. Когда вы закончите, нажмите «Извлечь».
Файлы будут извлечены в место назначения, которое вы выбрали, и вы увидите их в новом окне.
Как извлечь один файл из сжатой папки (Zip-файл)
Используя Проводник, найдите сжатую папку (Zip-файл), из которой вы хотите извлечь файл. Дважды щелкните по нему, и он откроется как обычная папка. Вы увидите либо список файлов, либо группу значков, представляющих сжатые файлы.
Найдите файл, который вы хотите извлечь, и перетащите его из окна сжатой папки в другое место, например в другую папку или на рабочий стол.
Извлеченный файл копируется в новое место, и он также остается в Zip-файле. Вы можете повторить этот процесс столько раз, сколько захотите. Когда вы закончите, просто закройте окно сжатой папки.
Существуют и другие способы архивирования и разархивирования файлов в Windows с помощью сторонних инструментов, таких как 7-Zip , который является одним из наших любимых. Вы также можете защитить паролем и зашифровать файлы Zip , сжимая их для безопасности.
Не хватает места на жестком диске или не помещается файл на USB-флешку? Есть масса способов, как это можно исправить. В этой пошаговой инструкции, с подробными скринами вы узнаете, как сжать файл с помощью утилиты для архивирования.
Содержание
- Выбор формата для сжатия
- Сжать через WinRAR
- Сжать большой размер файла через 7 ZIP
- Сжать файл при помощи Peazip
- Сжать в ZIP средствами OS Windows
- Плохо сжимаемые данные
Выбор формата для сжатия
Самые распространенные форматы архивирования — это ZIP, RAR, 7Z, TGZ и многие другие. И каждый из них позволяет выбрать степень сжатия. То есть насколько архиватор более тщательно анализирует исходный код данных. Естественно, чтобы сэкономить как можно больше места рекомендуется выбирать «Максимальное сжатие».
Единственный минус — это то, что процесс архивирования займет больше времени. Но производительность современных компьютеров такова, что файлы размером до 100 мегабайт сжимаются при любом методе не дольше 5 секунд.
Сжать через WinRAR
Для того, чтобы максимально сжать файл или архив, вам потребуется:
- Нажать правой кнопкой на ту папку или файл, который планируется заархивировать, выбрать «Добавить в архив».
- В следующем окне развернуть пункт «Метод сжатия» и выбрать любой из вариантов.
- Затем нажмите «ОК» и дождитесь окончания архивации.
А какой лучше выбрать формат архива? Как показывает практика, самый эффективный — RAR. Есть и более продвинутые форматы, но в данной программе они не поддерживаются (можно открывать, но не архивировать).
И перед тем, как сжимать файлы, нужно убедиться, что на диске C достаточно свободного места для создания временных данных (занимают примерно столько же, сколько весит сам файл). В противном случае архивация завершится ошибкой.
На передней панели корпуса.
100%
На задней панели корпуса.
0%
Проголосовало: 5
Сжать большой размер файла через 7 ZIP
По мнению самих пользователей, 7-Zip — один из лучших форматов для сжатия больших файлов. И для того, чтобы сжать файлы в архив, вам нужно:
- Через через контекстное меню файла необходимо выбрать «7-Zip»
- Выбрать «Добавить к архив».
- Затем откроется окно настроек процесса архивирования. Там можно задать имя файла, выбрать формат, указать метод сжатия и так далее.
Кстати, одно из дополнительных преимуществ 7-Zip: утилита не создает временные файлы на диске C. Так что архивацию можно выполнять даже на внешнем USB-накопителе (если в этом возникает необходимость).
В оперативной памяти RAM.
14.29%
Проголосовало: 7
Сжать файл при помощи Peazip
По схожему принципу работает и Peazip. Утилита бесплатна, поддерживает множество форматов архивов. И для того, чтобы пользователю сжать папку, архив или файл, вам нужно:
- Нажать ПКМ на папку, которую хотим сжать
- Выбрать Peazip, затем жмём на “добавить в архив”
- Выставьте настройки и нажмите ОК
Центральный процессор.
20%
Проголосовало: 5
Сжать в ZIP средствами OS Windows
Необязательно для архивирования использовать сторонние утилиты. В Windows актуальных версий уже интегрирована поддержка ZIP. Единственный нюанс: пользователю не предоставляется возможность выбрать метод сжатия (используется «Обычный»). Для того, чтобы сжать большой файл, нужно:
- Открыть папку, где он находится, вызвать контекстное меню файла, а далее навести на «Отправить», выбрать «Сжатая ZIP-папка».
- Запустится архивирование, нужно лишь дождаться его окончания.
Быстро нажать кнопку питания на передней панели системного блока.
0%
Нажать кнопку «Reset» («Сброс») на системном блоке и держать более 5 секунд.
50%
Нажать кнопку питания на передней панели системного блока и держать более 5 секунд.
25%
Коротким нажатием кнопки «Reset» («Сброс») на системном блоке.
25%
Проголосовало: 4
Плохо сжимаемые данные
Есть файлы, со сжатием которых архиваторы справляются откровенно плохо. В их числе:
- Видео;
- музыка;
- exe-файлы;
- bin-контейнеры;
- образы дисков (iso, img).
Отвечу на вопрос, почему так происходит. Всё из-за того, что все эти файлы уже сжатые, но по собственным уникальным алгоритмам. Именно по этому видеофайл в разрешении Full HD, длительностью в 5 минут, занимает всего 100 – 150 мегабайт, а не 5 гигабайт.
Также, каждая песня в формате MP3 занимает до 10 мегабайт, а не 150 – 200 (примерно столько занимает аудио в «несжатом» WAV-формате). И их банально невозможно сжать ещё сильнее, даже если выставить максимальное сжатие файлов в архив.
Так что не всегда архиваторы помогут с экономией пространства на жестком диске.
Какие файлы сжимаются хорошо:
- Текстовые документы;
- изображения; файлы таблиц;
- презентации и всё то, что можно создать с помощью Майкрософт Офис.
Итого, архиваторы иногда могут выручить, когда возникает необходимость уменьшить размер файла. Но только если речь идет о данных, которые хорошо поддаются сжатию.
Если остались какие-либо вопросы по теме — задавайте в комментариях, постараюсь всем ответить, помочь как можно скорее.

Специалист программирования компьютерных систем и устройств на базе ОС «Android»
Задать вопрос эксперту
Статья обновлена: 25 октября 2022
ID: 6239
Перед отправкой файлов в техническую поддержку «Лаборатории Касперского» упакуйте их в архив.
Как упаковать файлы в архив с помощью стандартных средств Windows
Как упаковать файлы в архив с помощью программы 7-Zip
Как упаковать файлы в архив с помощью программы 7-Zip и разделить его на части
Как упаковать файлы в архив с помощью программы 7-Zip и установить пароль
Как упаковать файлы в архив c помощью программы WinRAR
Как упаковать файлы в архив с помощью программы WinRAR и разделить его на части
Как упаковать файлы в архив с помощью программы WinRAR и установить пароль
При архивировании файлов и папок, кроме уменьшения пространства, которое в итоге будут занимать те же данные, мы можем получить 1 файл в виде архива, который может содержать в себе неограниченное количество информации. То есть — все файловые системы и различные сервисы будут определять Архив, как один файл, что, по сути, таковым и является. Однако, если в системе, на которой будет просматриваться содержимое архива, установлен соответствующий формату сжатия архиватор — он сможет увидеть внутри файла всю информацию, которая внутри содержится.
В некоторых версиях ОС Windows, есть стандартные средства для архивации, но, для простоты процедуры и увеличения количества доступных к чтению форматов архивных файлов, стоит установить более функциональный менеджер по работе и созданию архивов в Windows.
Итак, для создания архива с нужными вам файлами или папками:
- Скачиваем и устанавливаем бесплатный архиватор 7-Zip для Windows ЗДЕСЬ, или на сайте разработчика ТУТ
(в случае, если у вас есть трудности с установкой программ в среде Windows, вы можете обратиться к пошаговой инструкции по установке 7-Zip) - Когда архиватор установлен, нажимаем ПРАВОЙ кнопкой мыши на файл или папку, которую нужно добавить в архив (если файлов несколько — выделите их все, и кликните правой кнопкой мыши на них, после выделения)
- И выбираем, в появившемся списке вариантов контекстного меню — строку 7-Zip
. - В появившемся дополнительном контекстном меню — выбираем строку «Добавить к архиву…»
. - Почти готово. Теперь, при желании можете задать любое имя будущему архиву, если вы хотите, чтобы оно было отличным от того, которое предложил архиватор 7-Zip автоматически. А, для создания самого архива, с выделенными файлами или папками — нажимаем кнопку «ок».
. - После чего, программа создаст архив, содержащий выбранные ранее папки или файлы
В случае, если у вас возникнут вопросы с распаковкой архива или работой с файлами внутри него — вы можете обратиться к подробной инструкции по извлечению файлов из архива.
Загрузка…