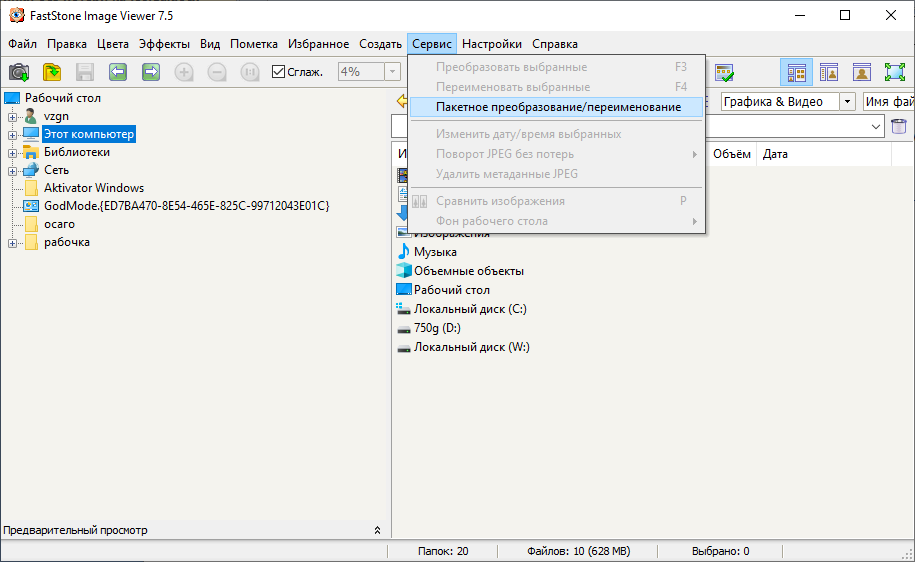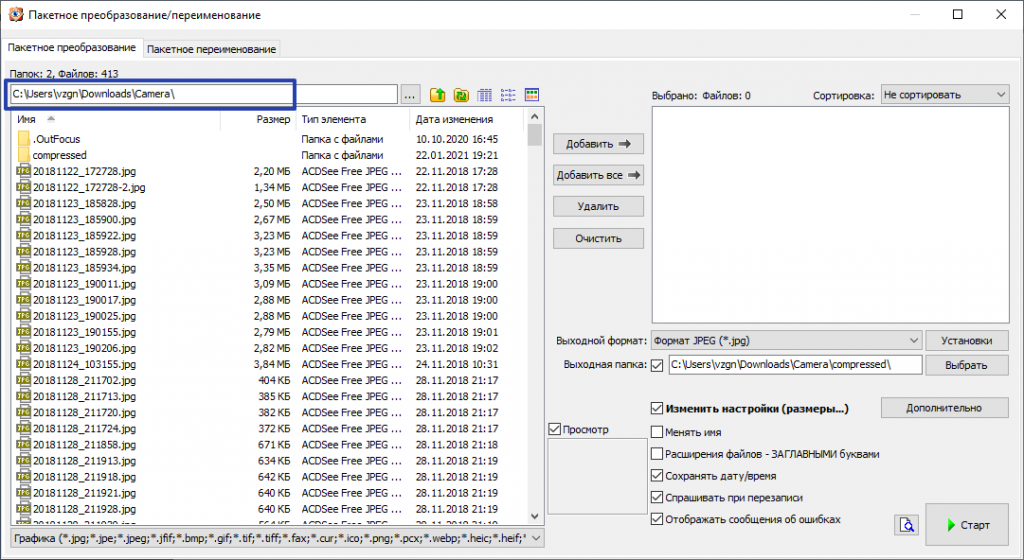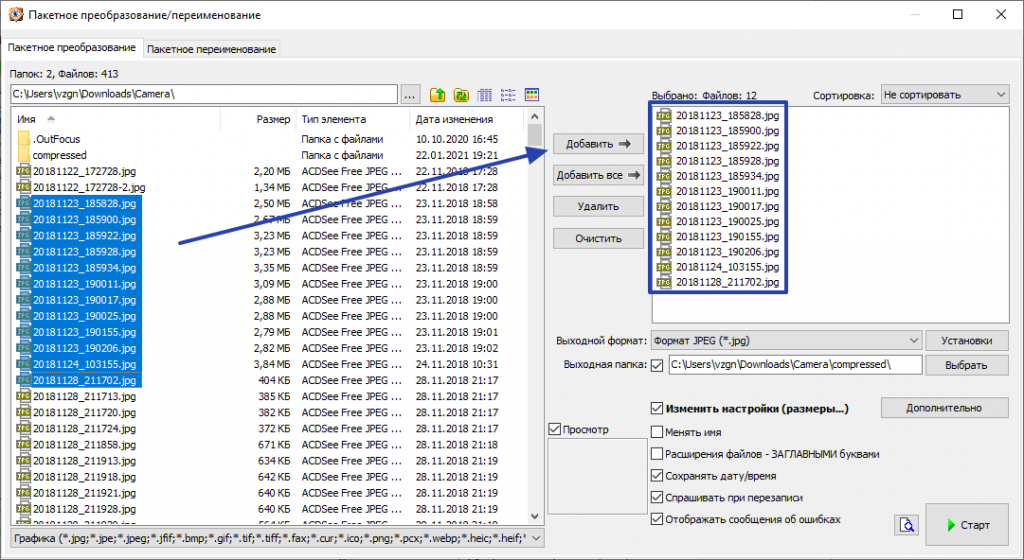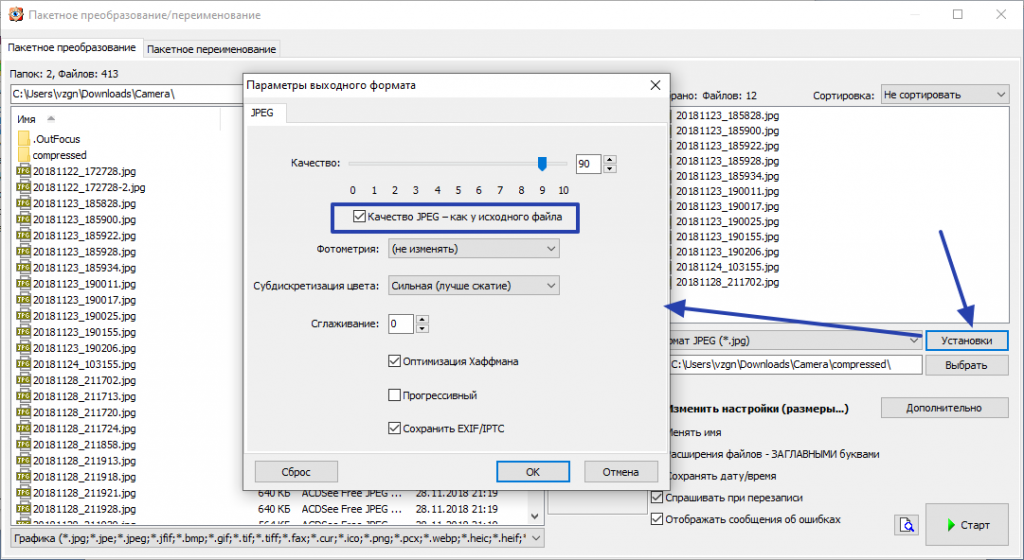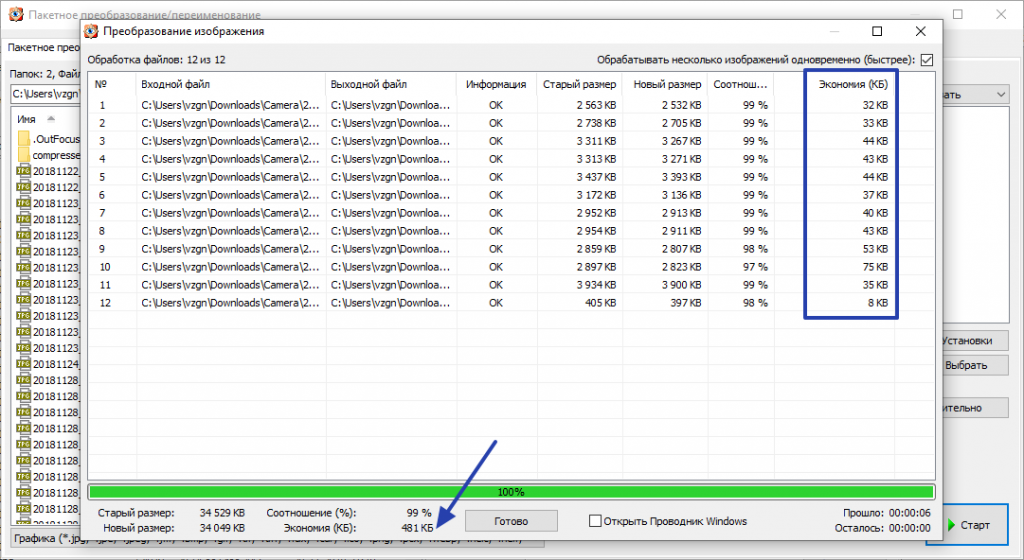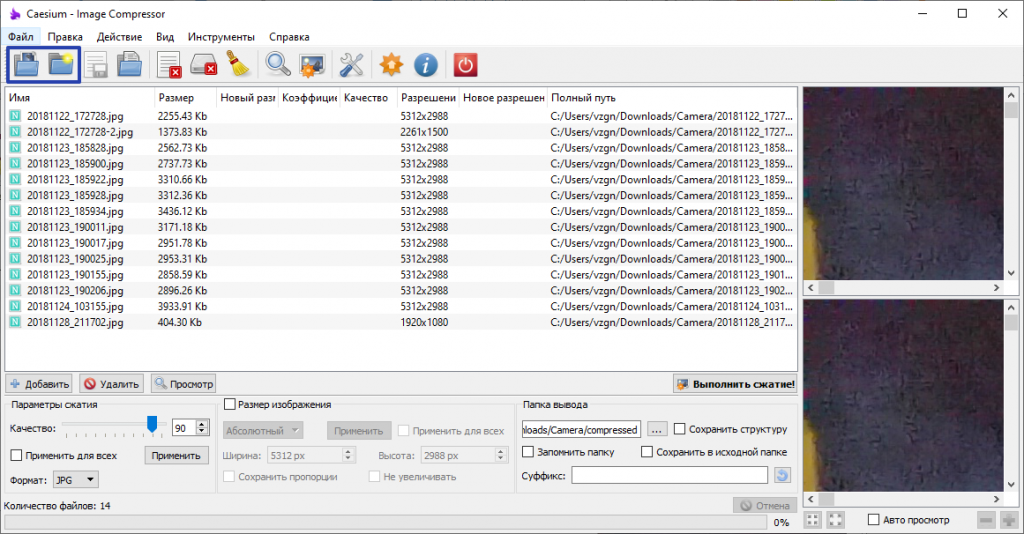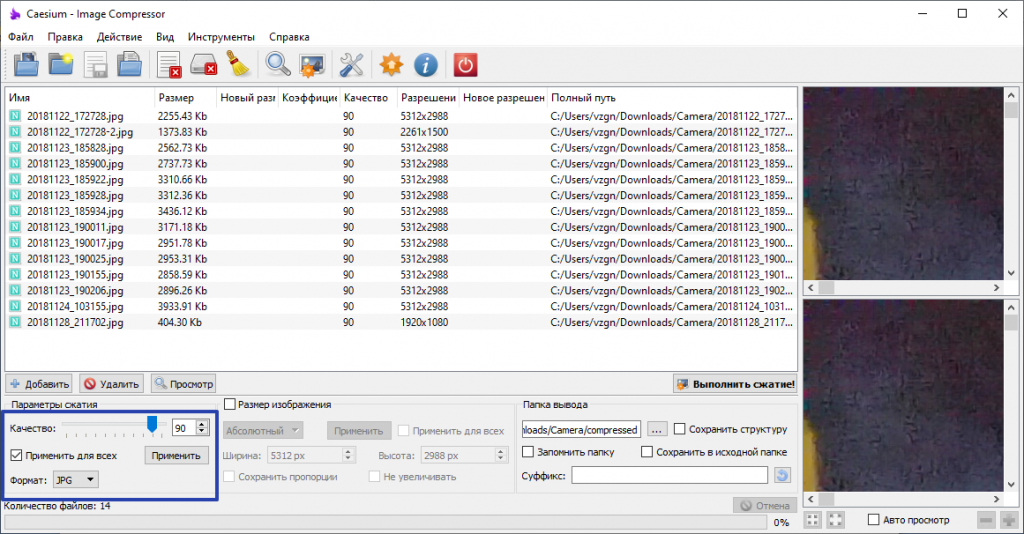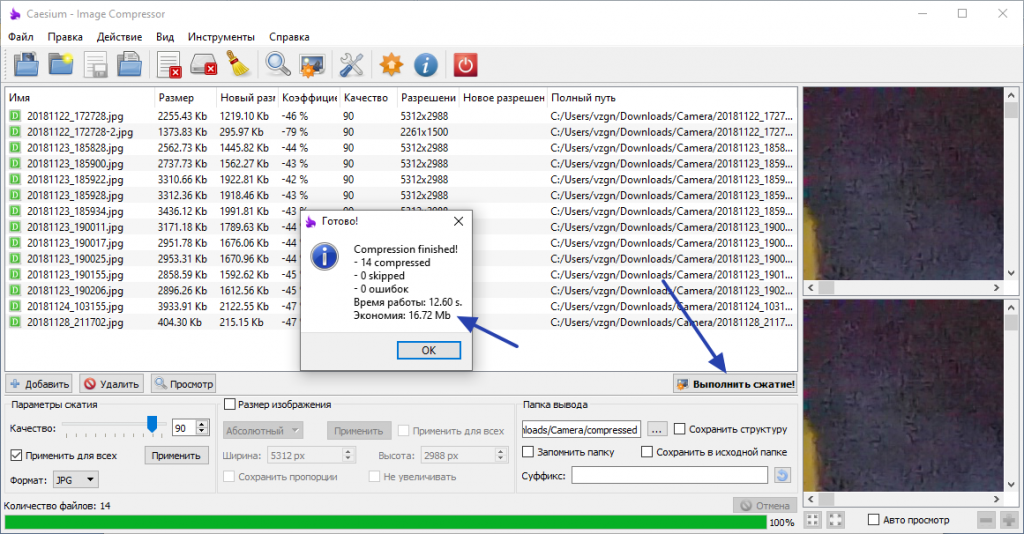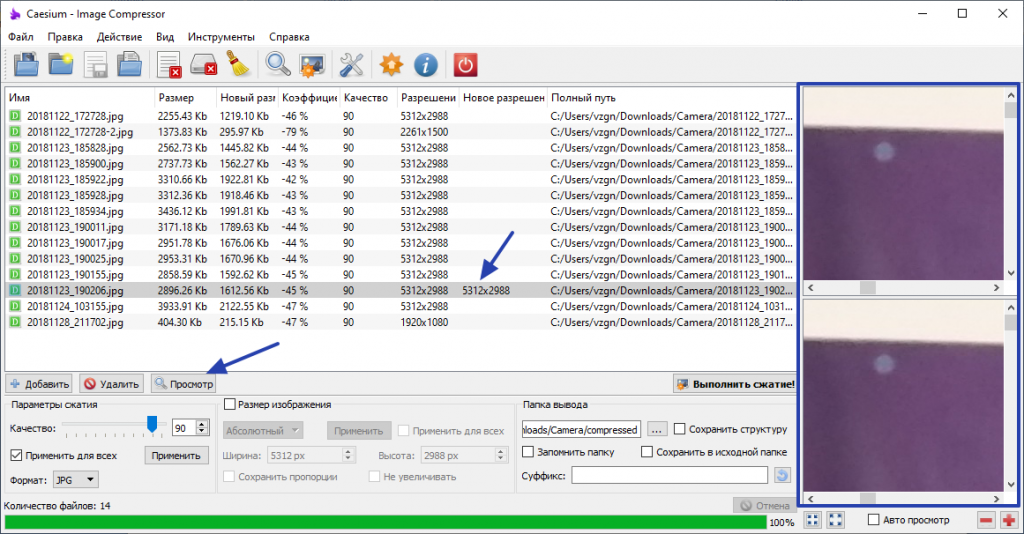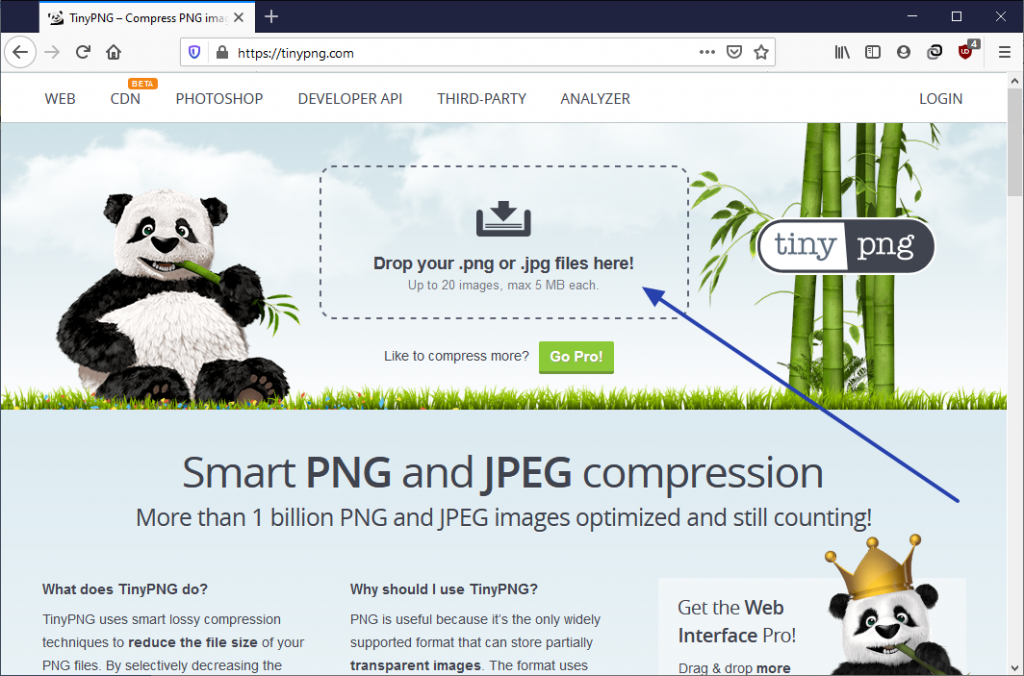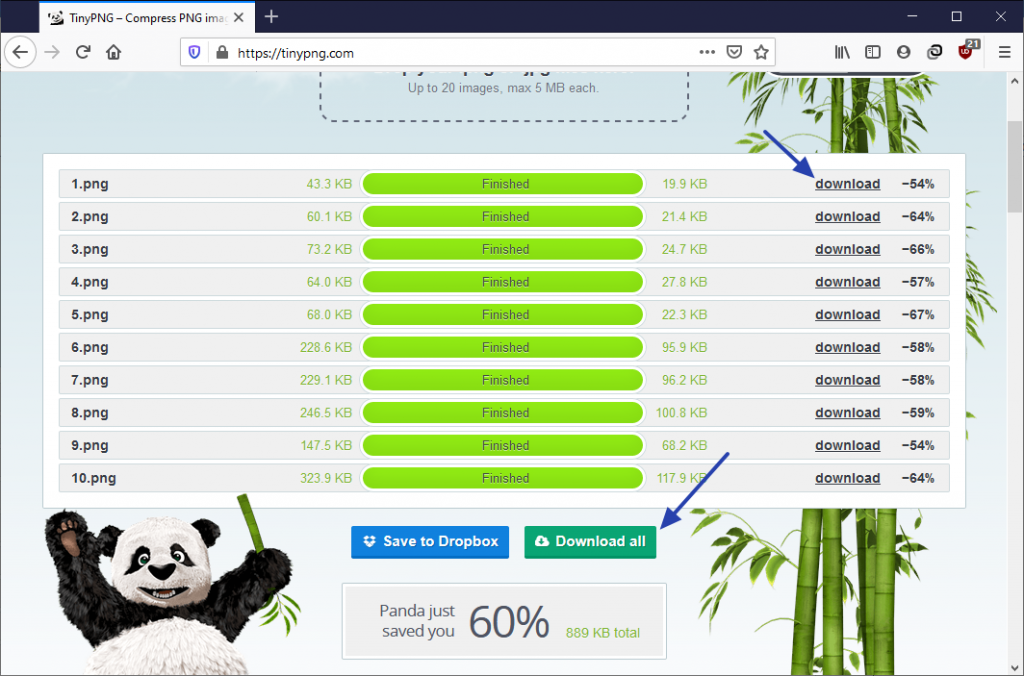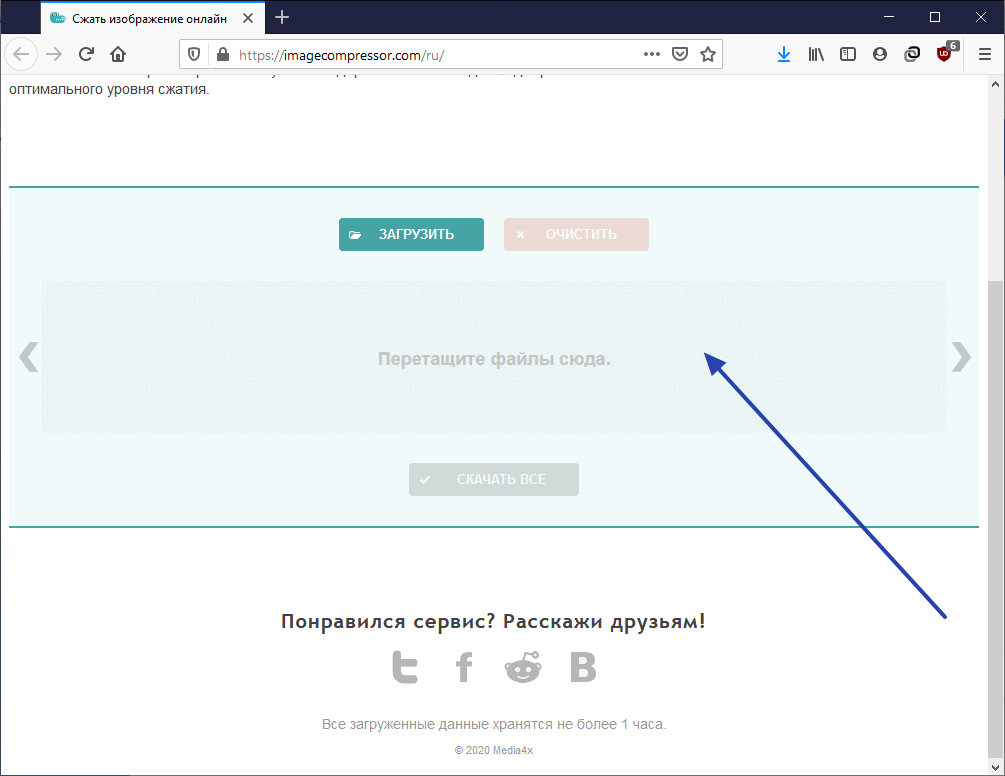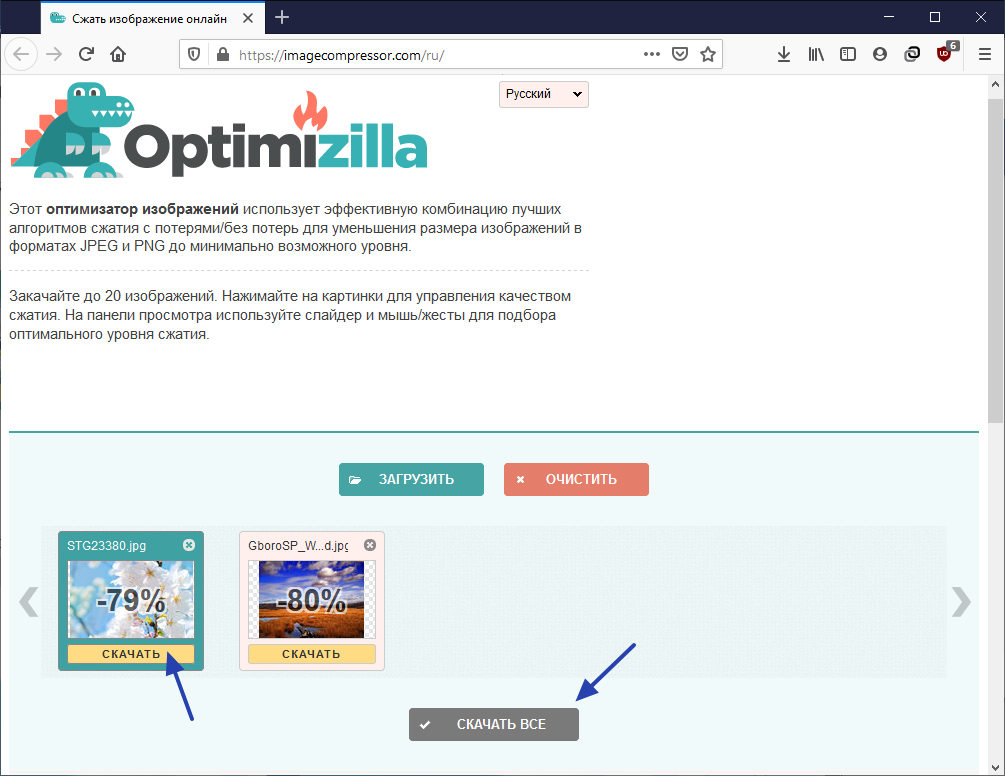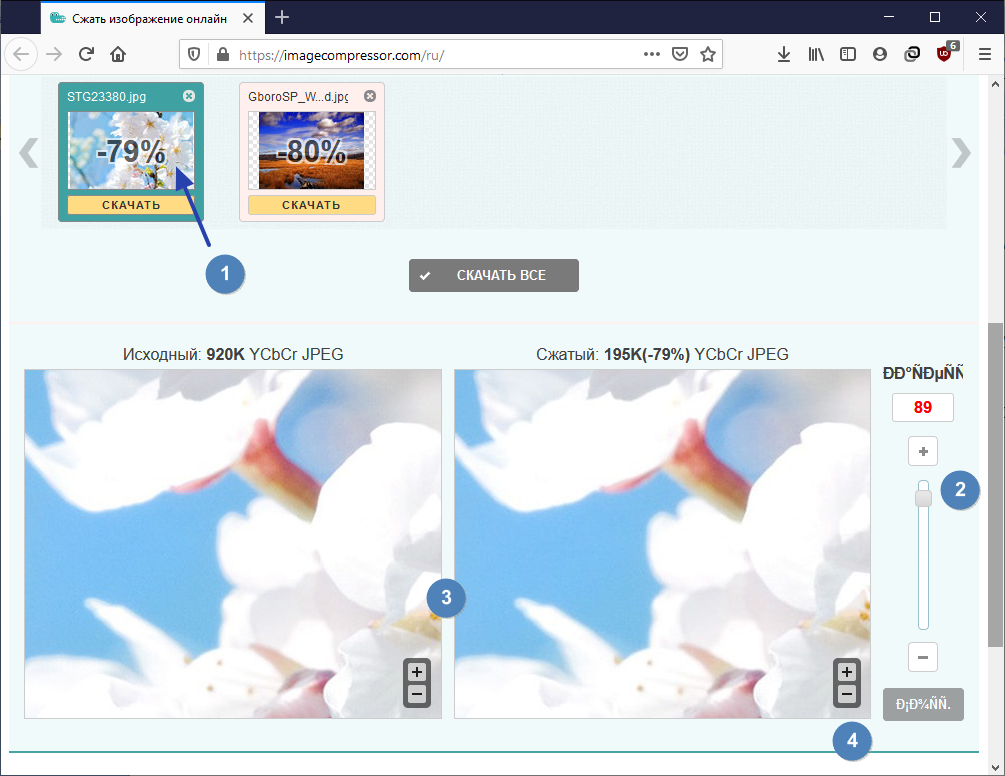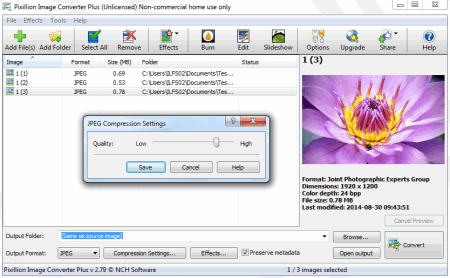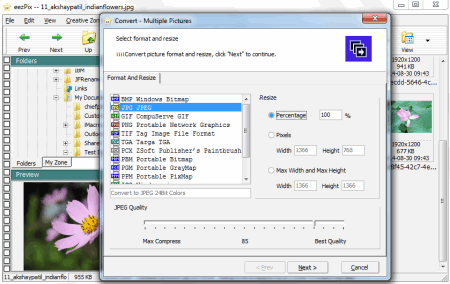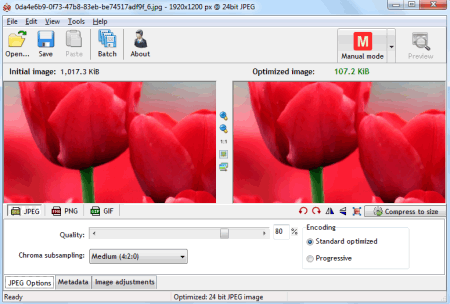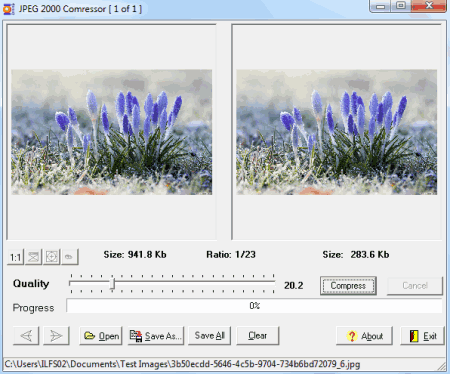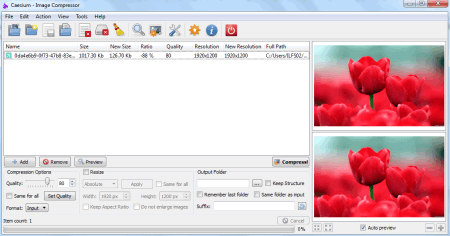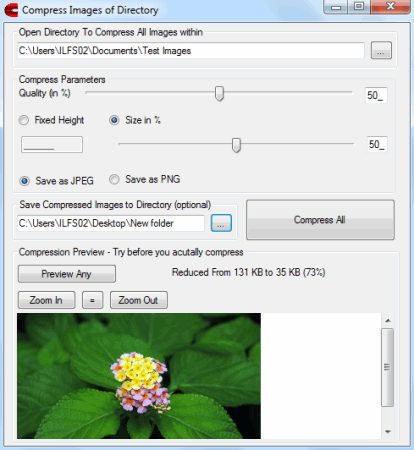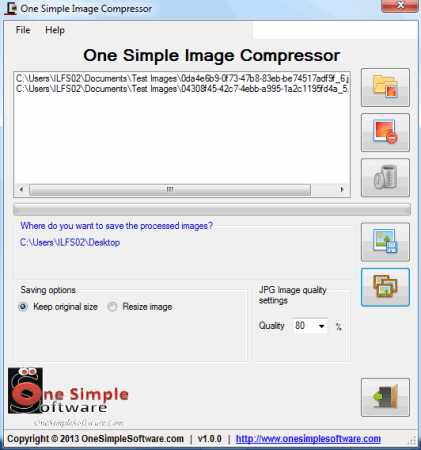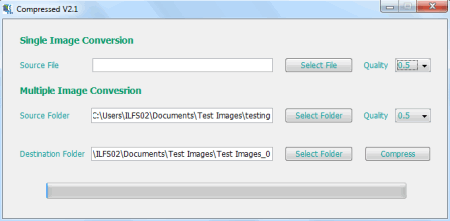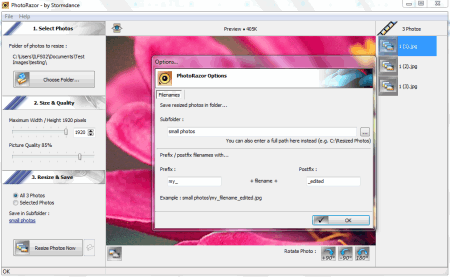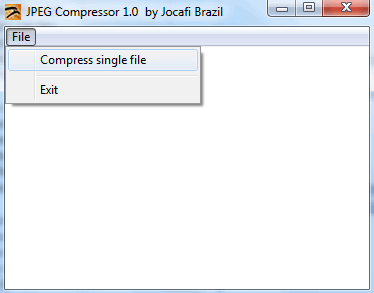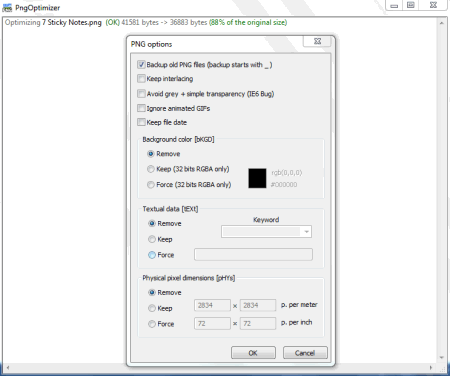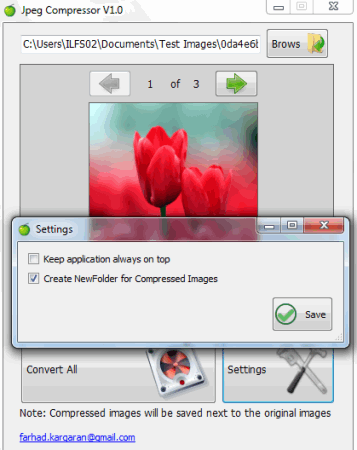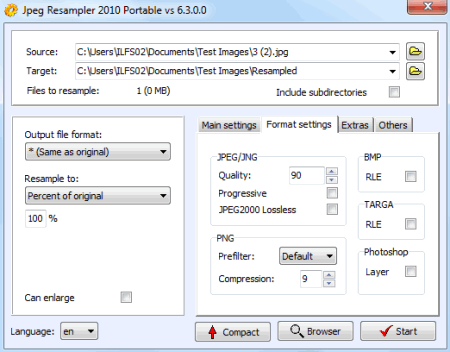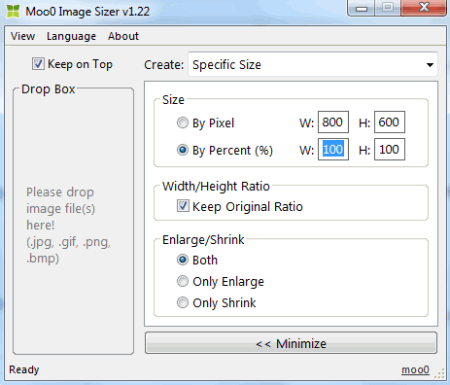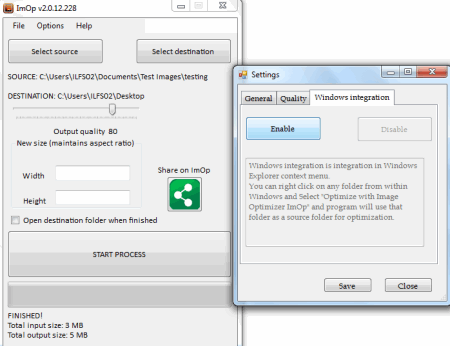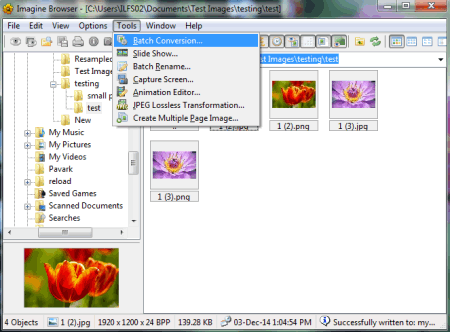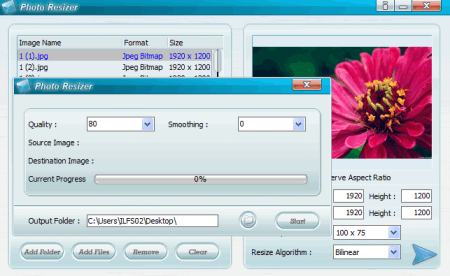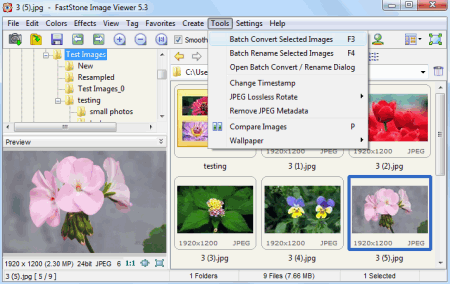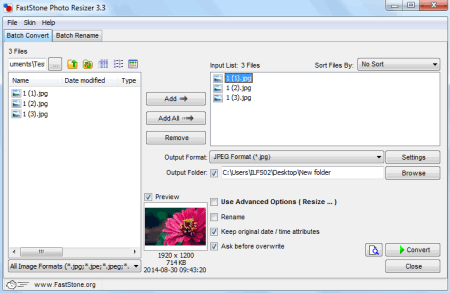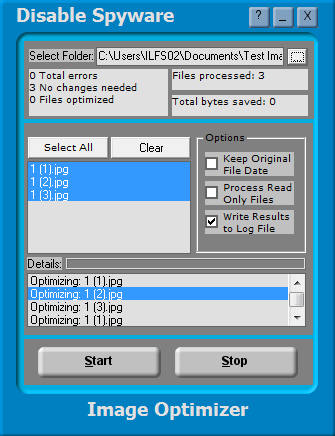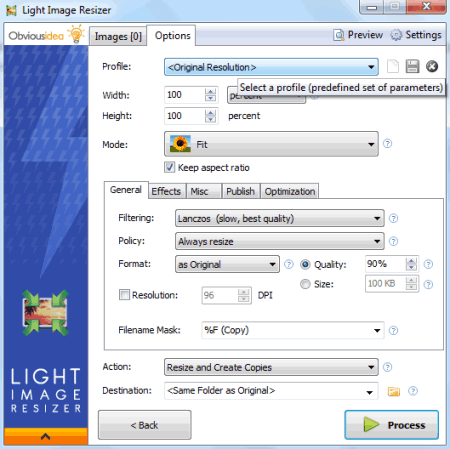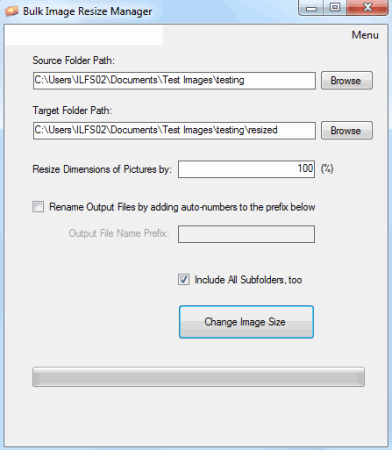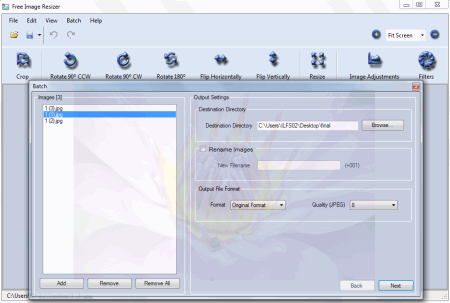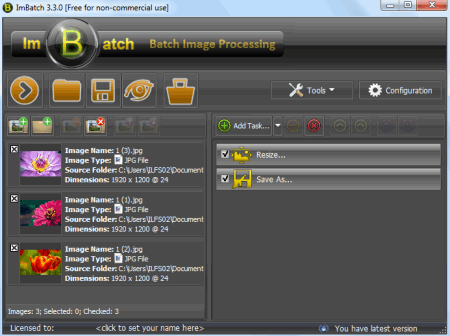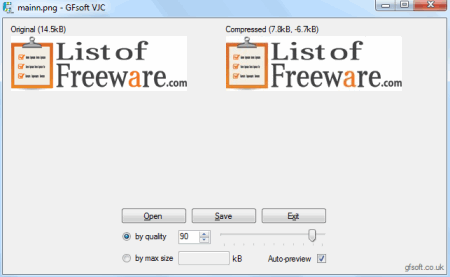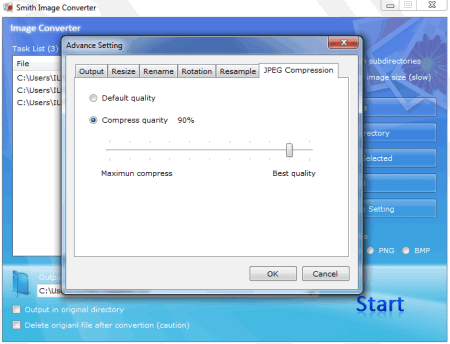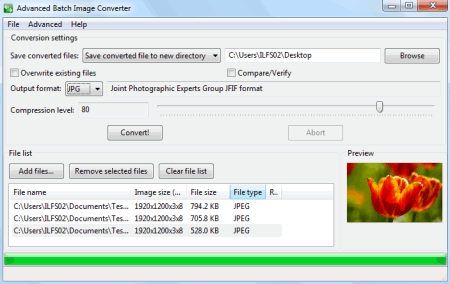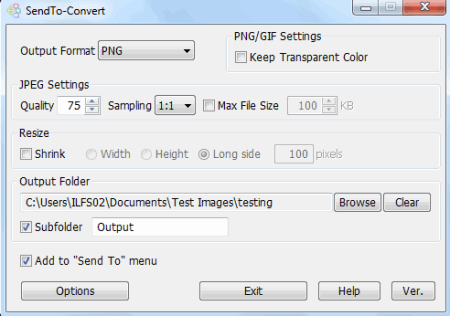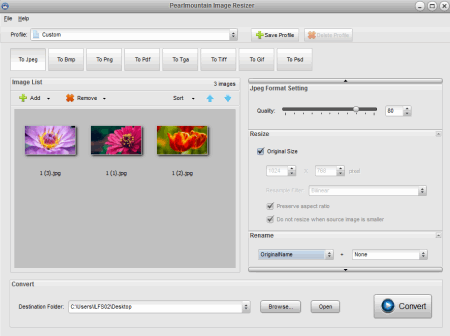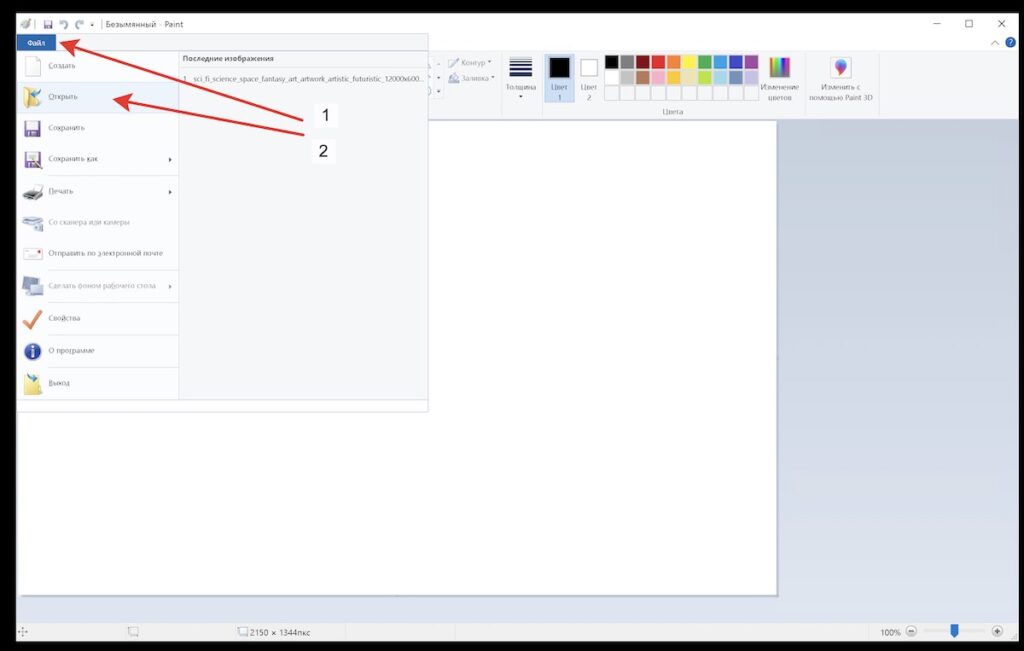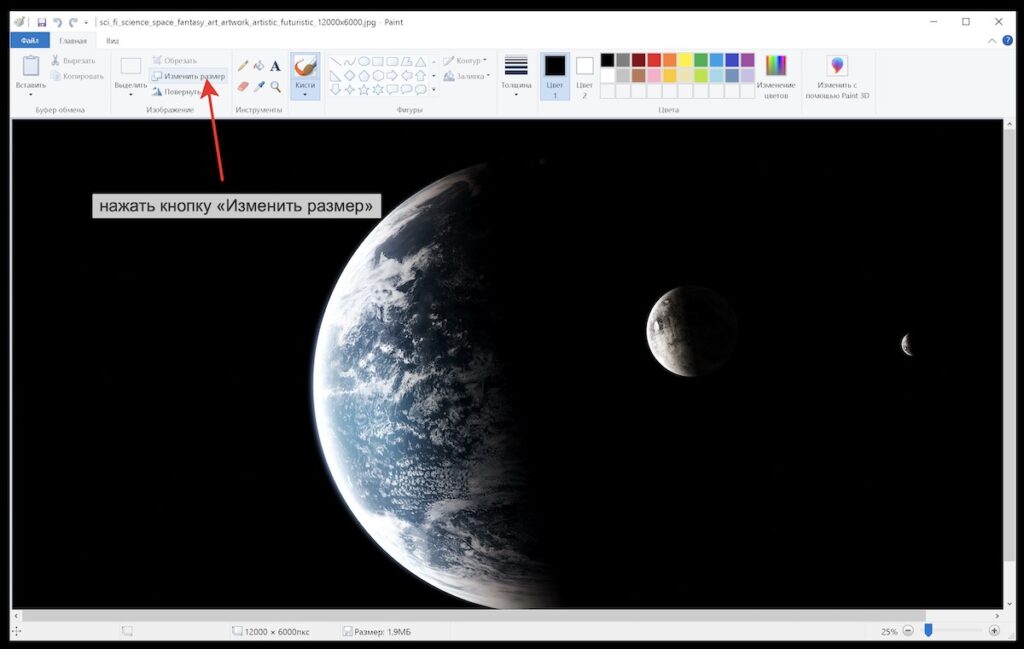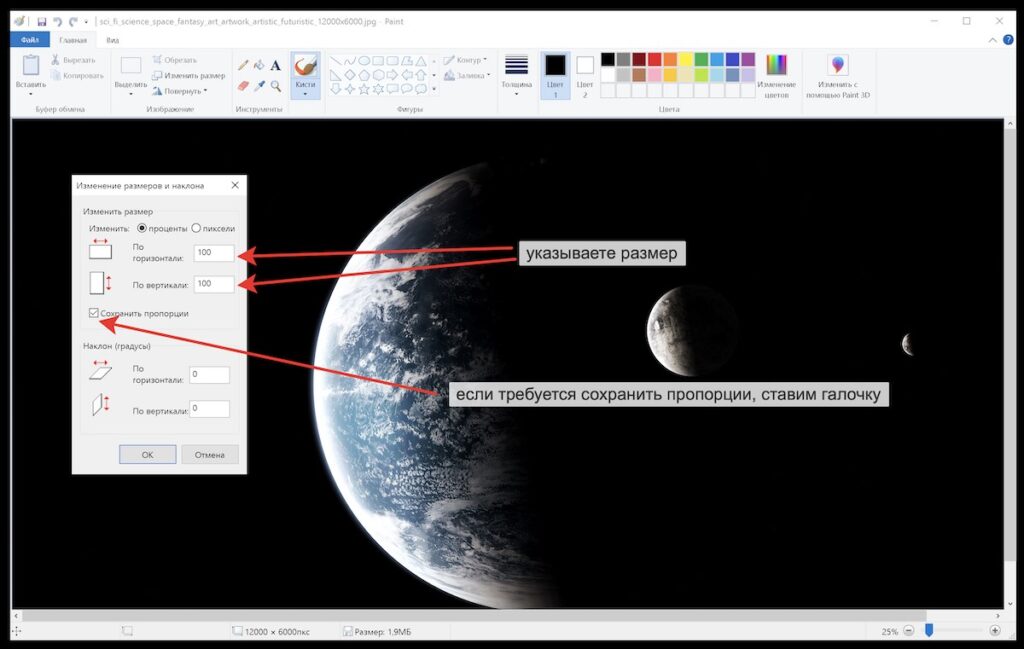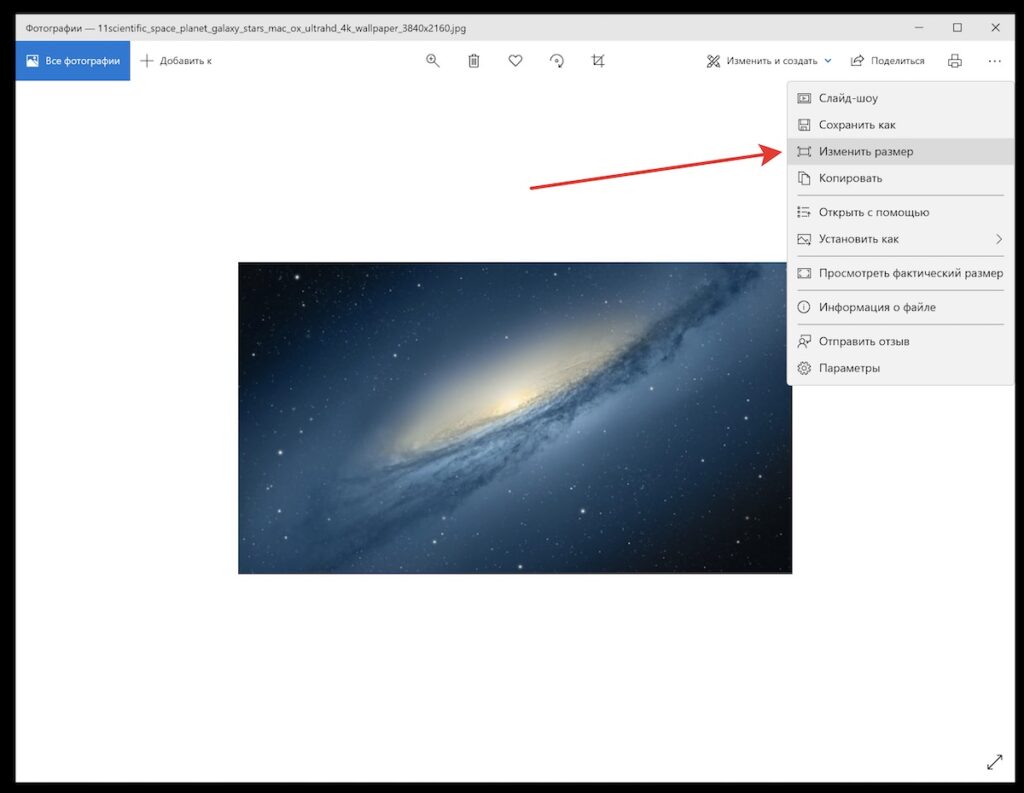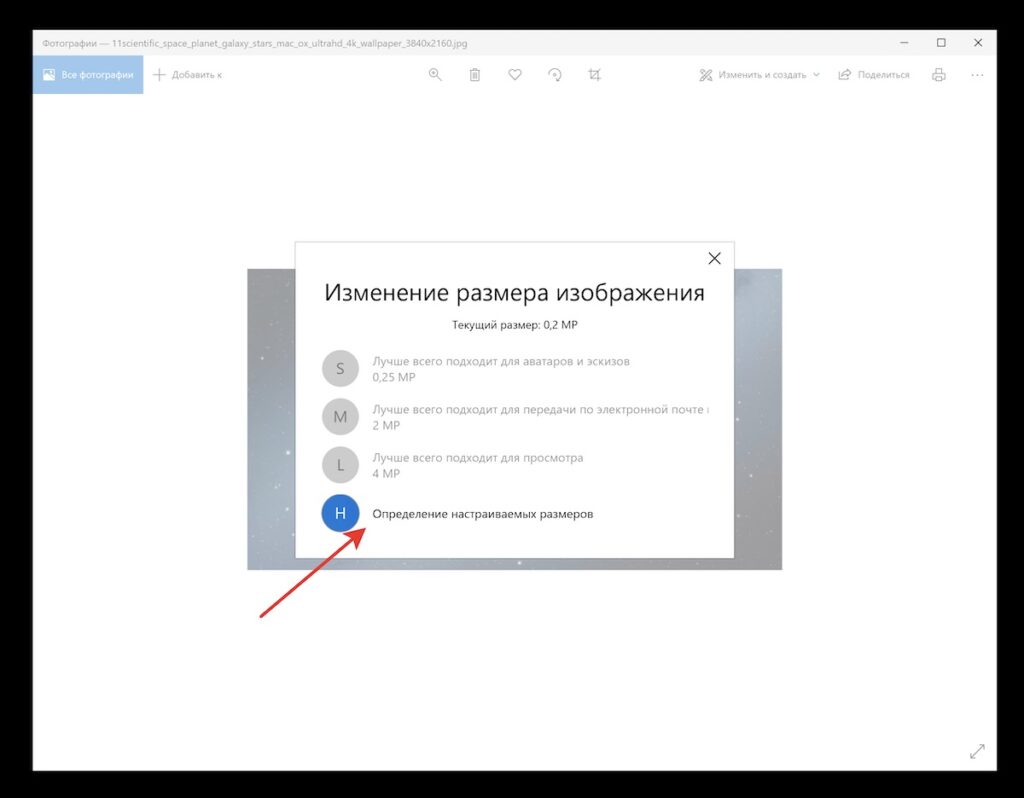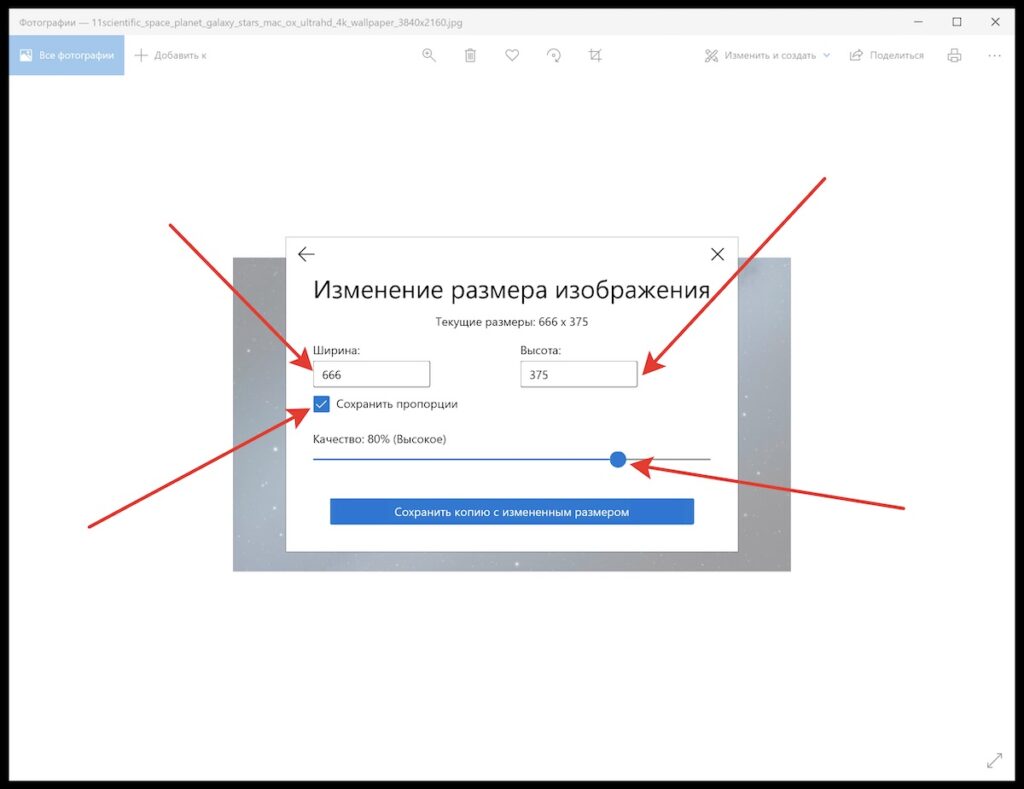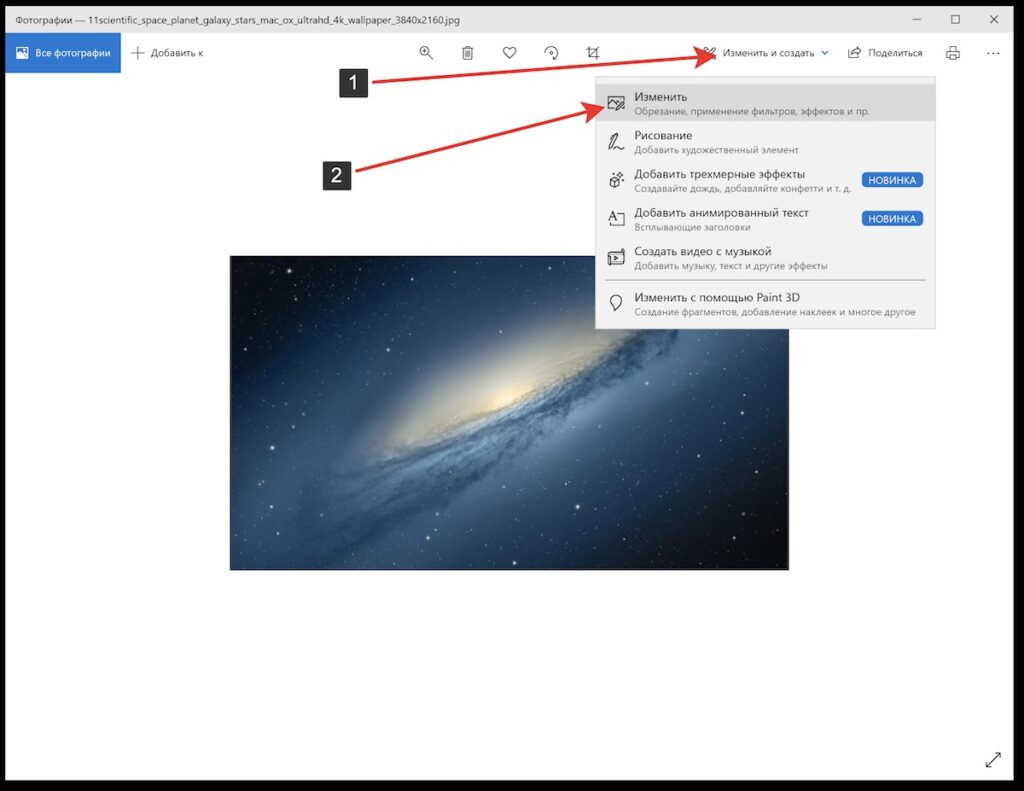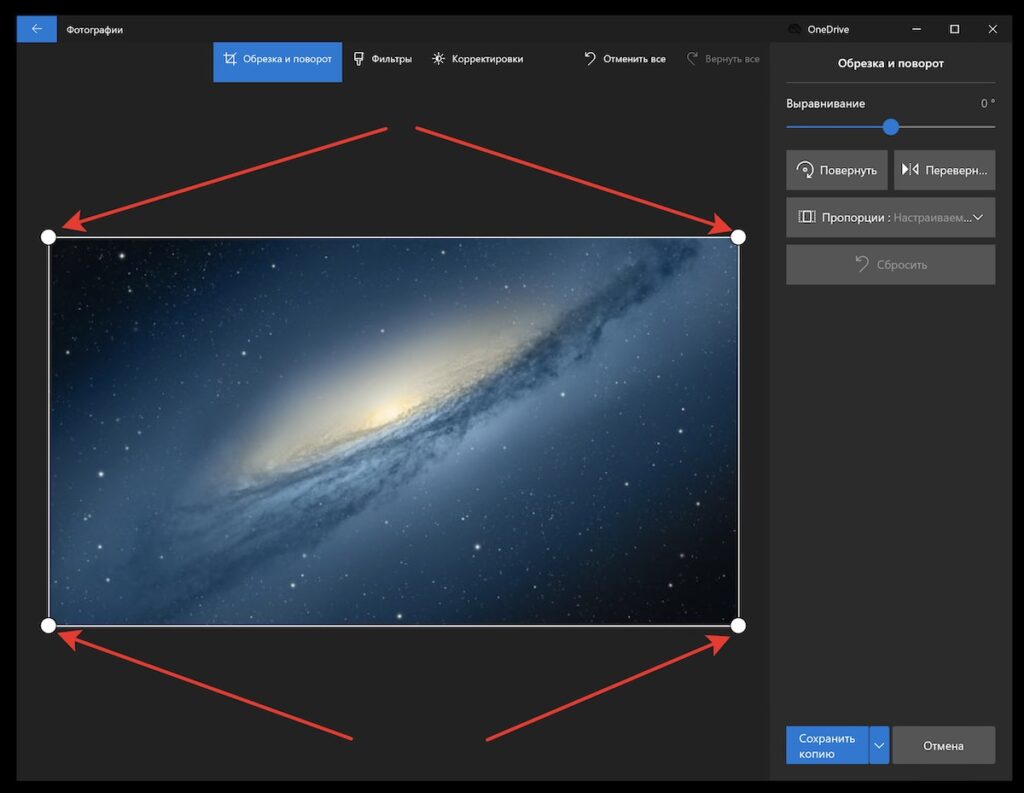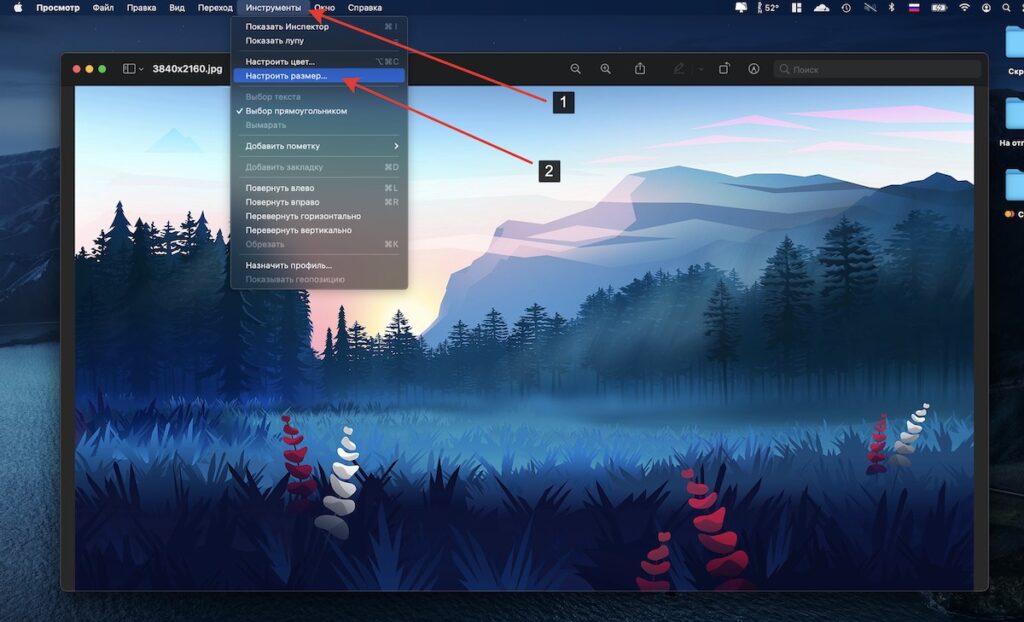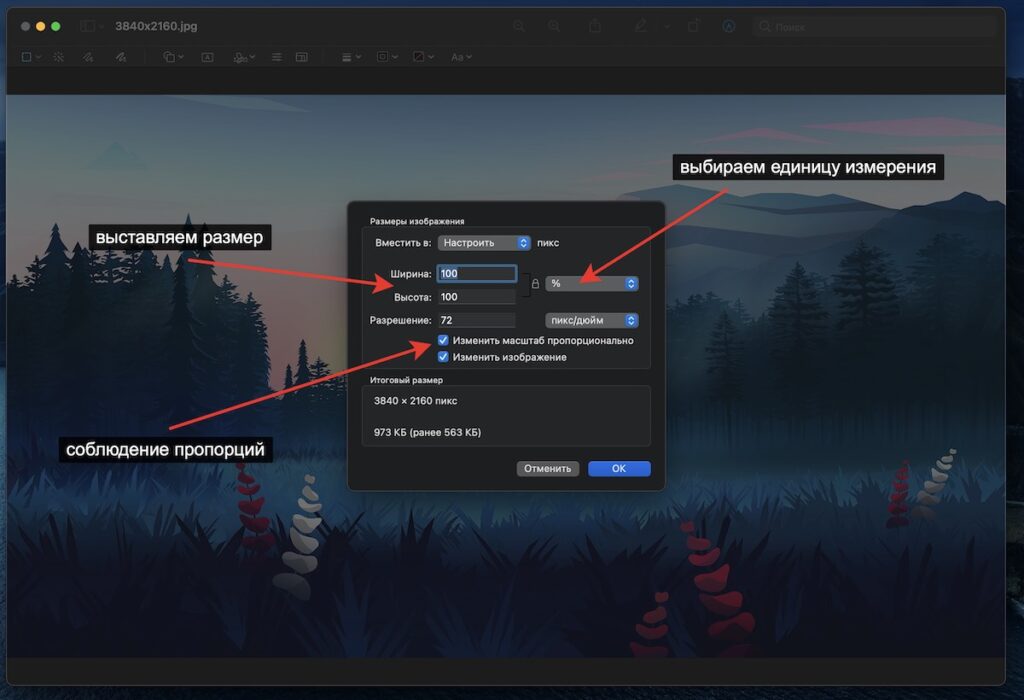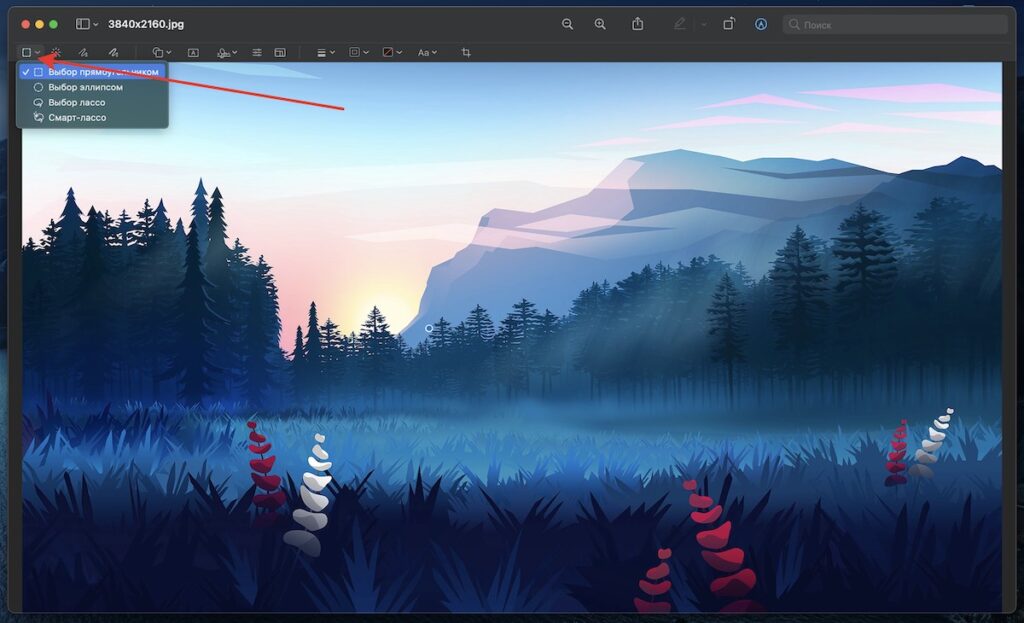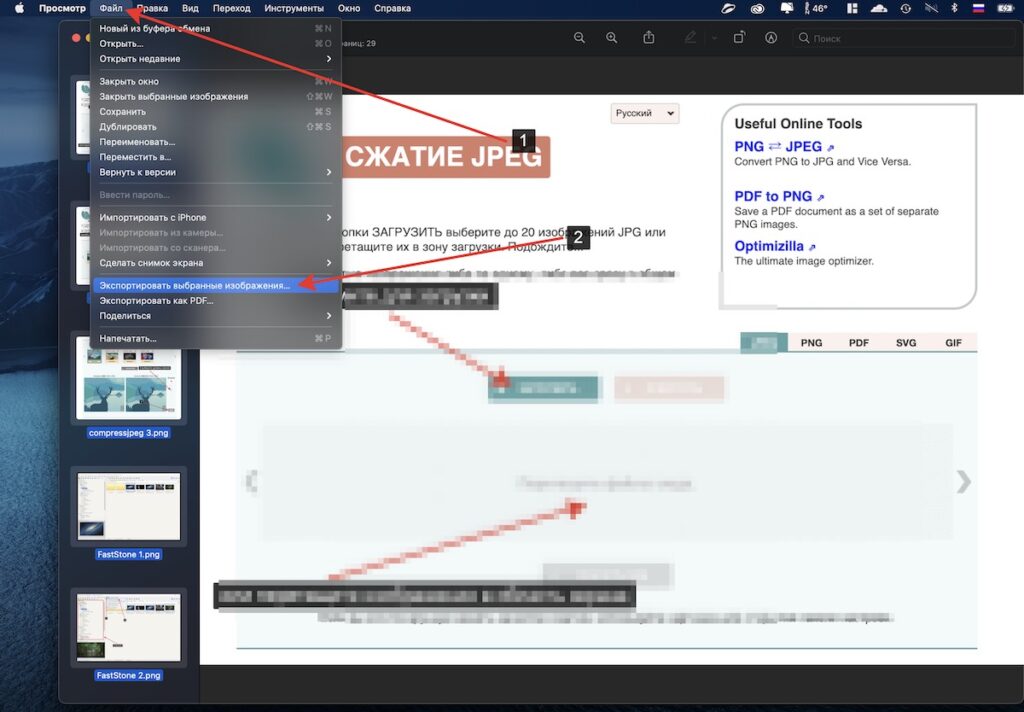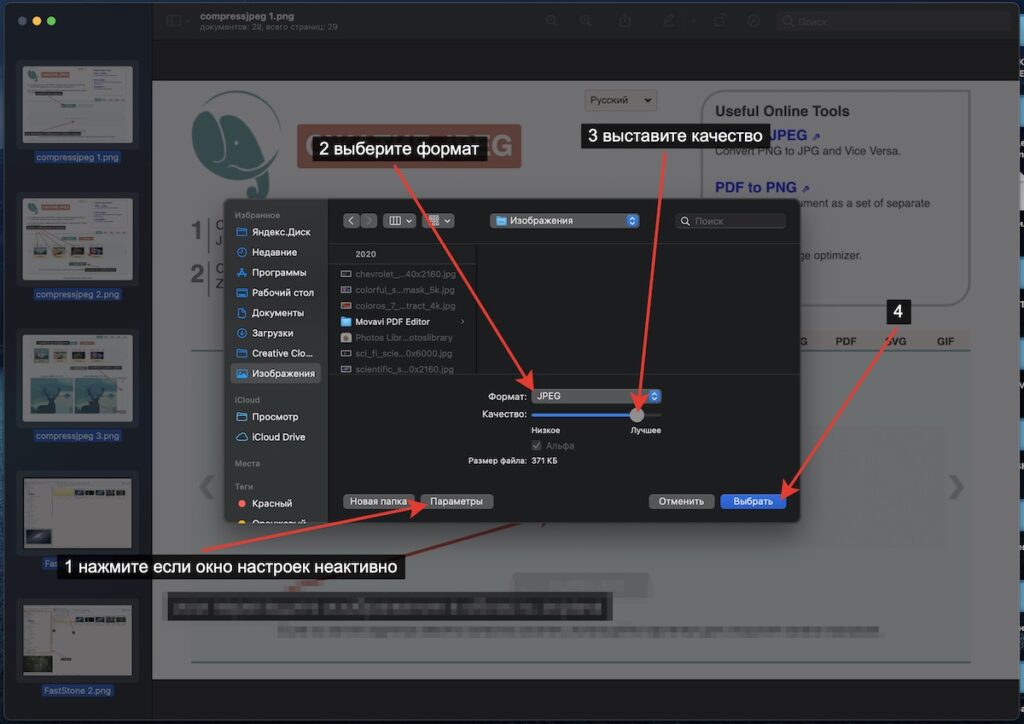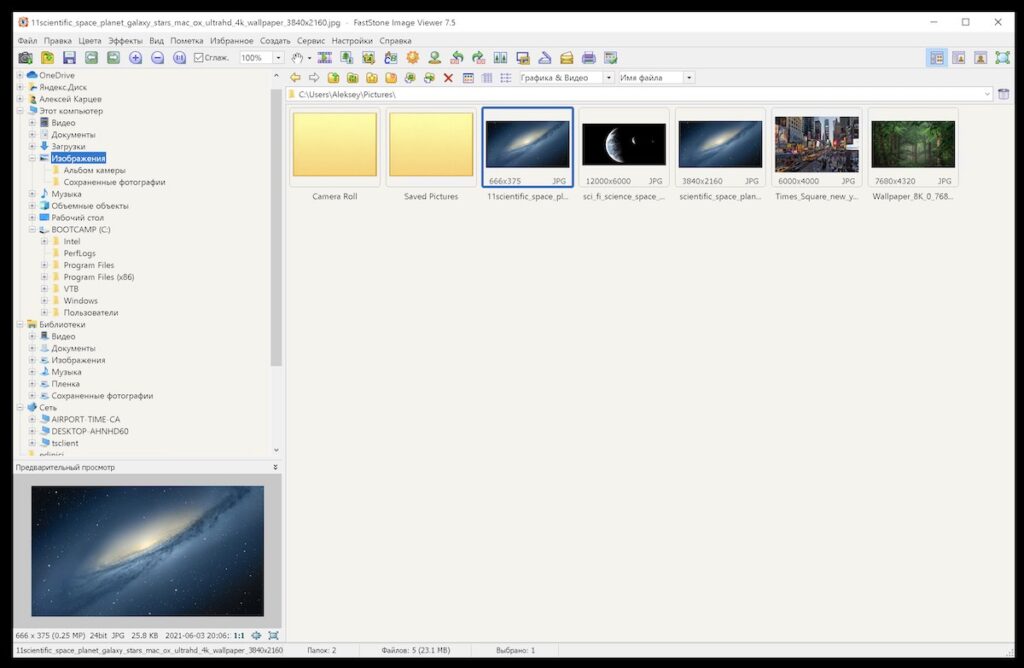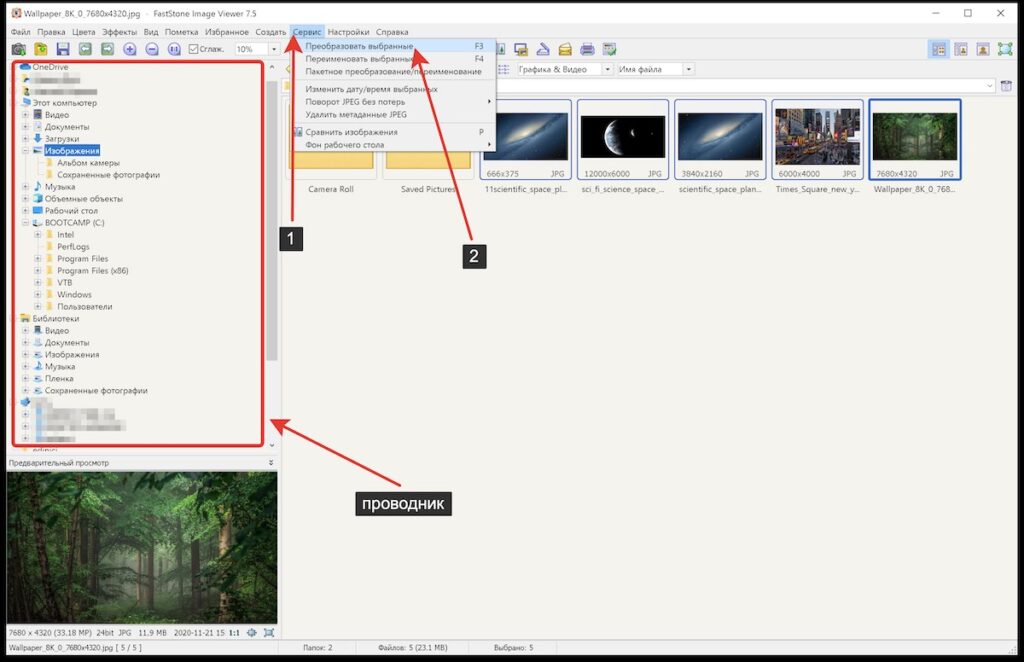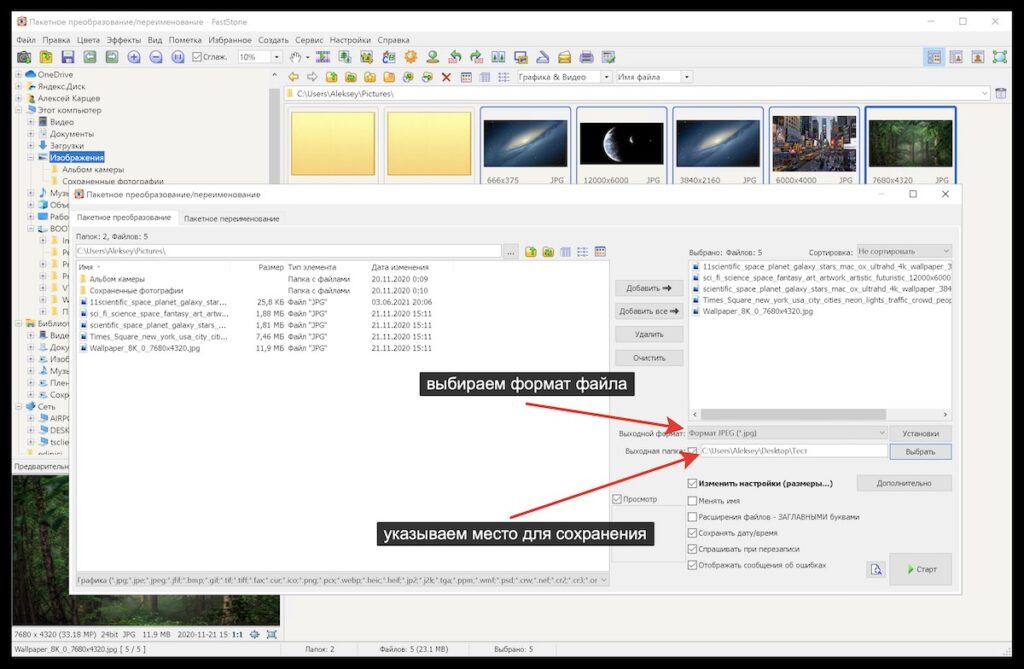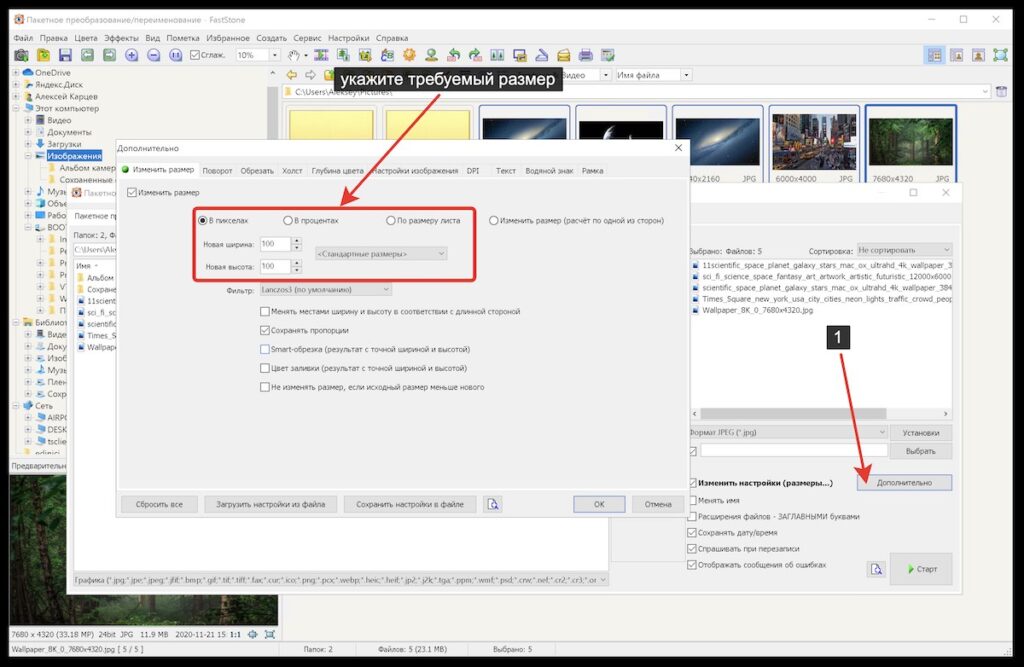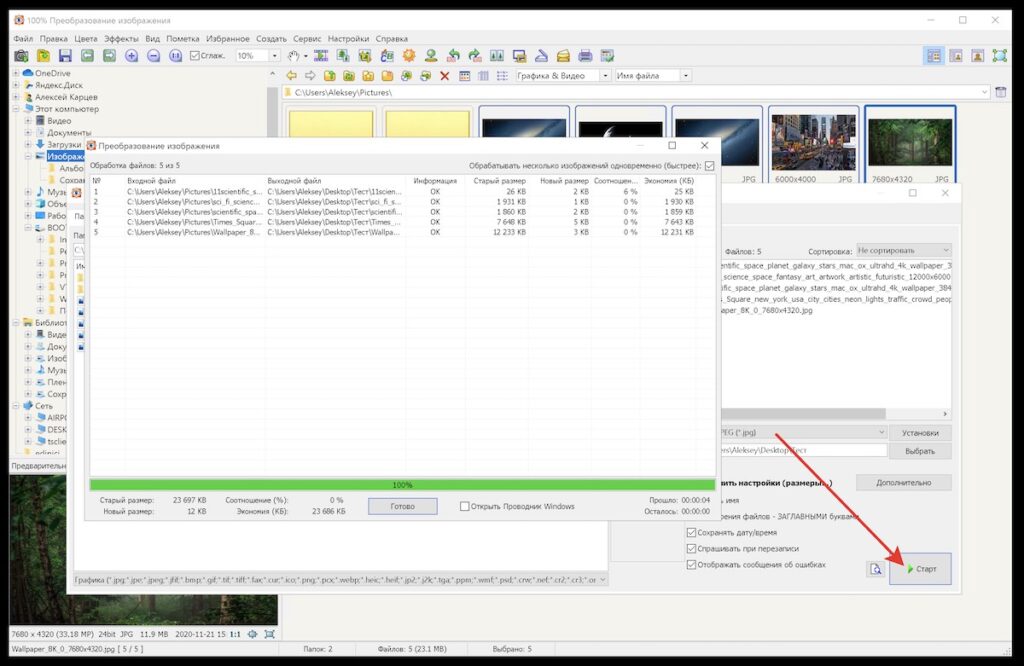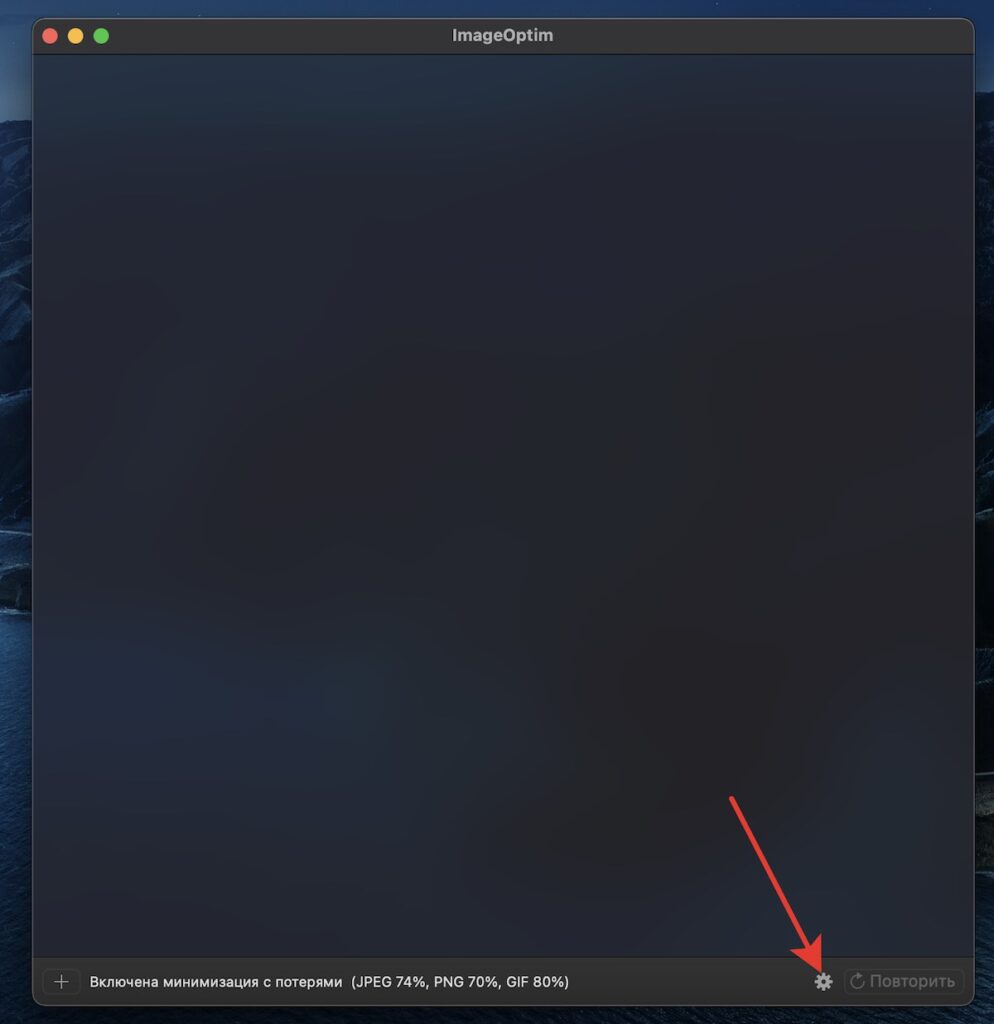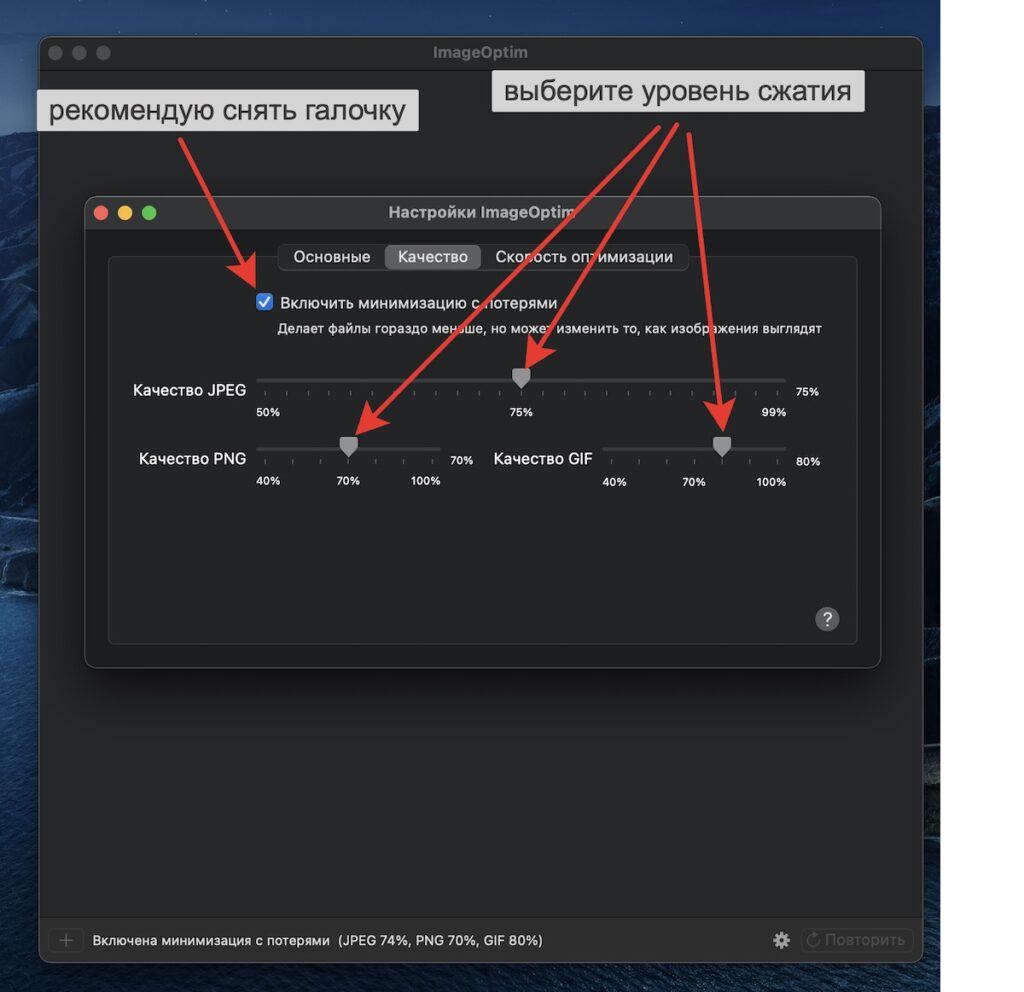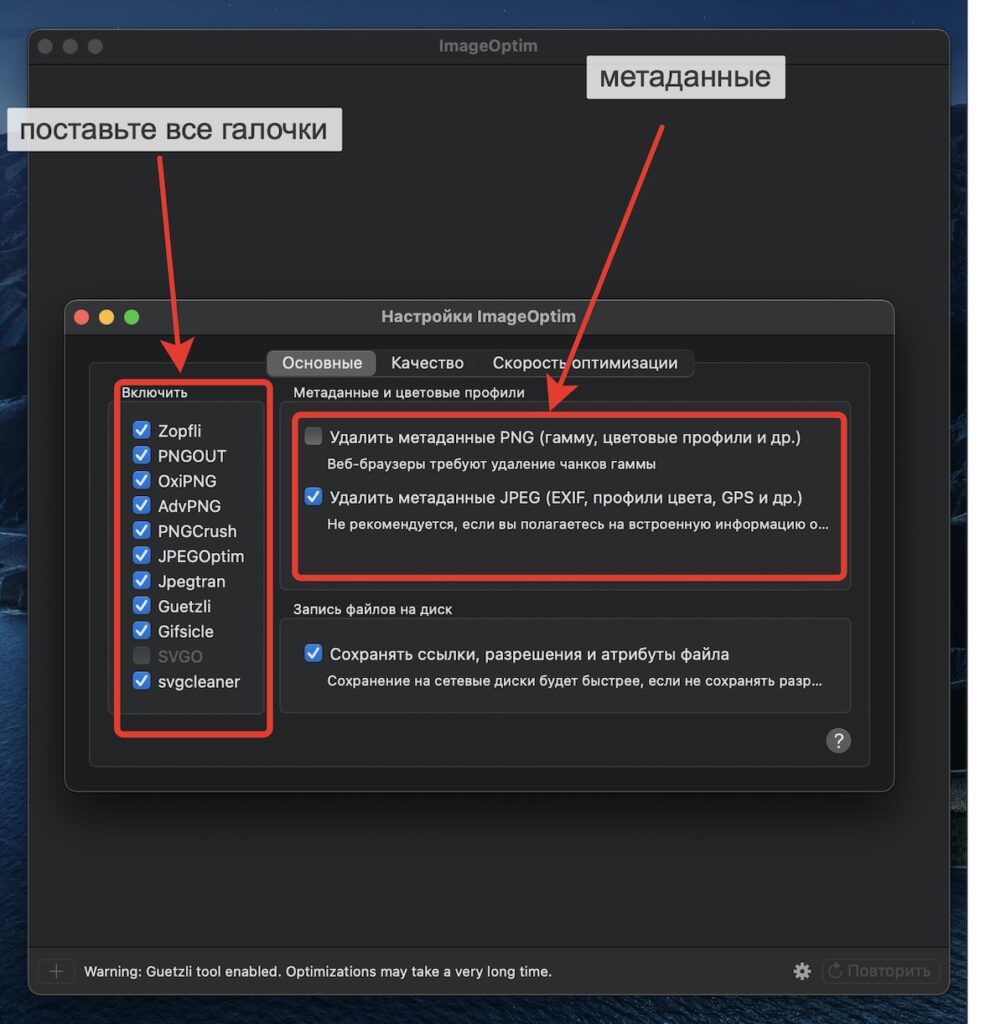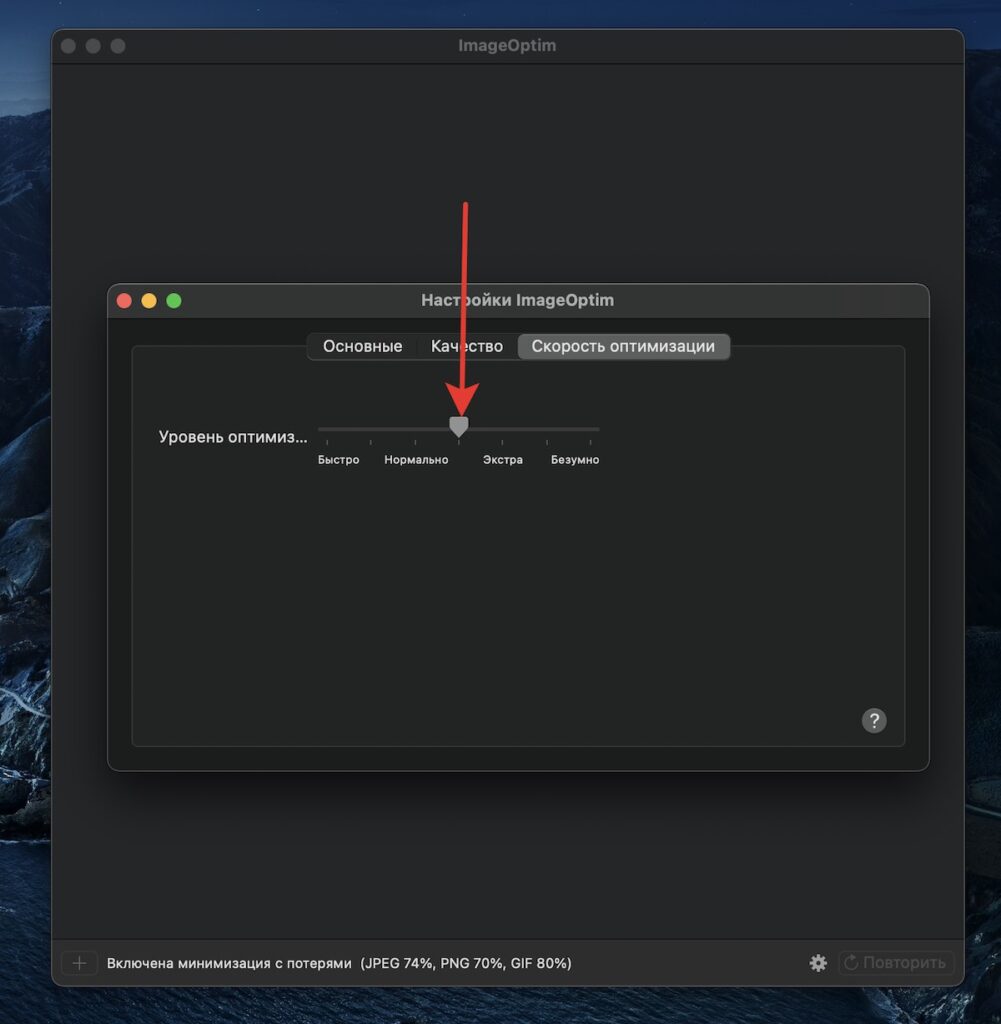- Изменение размера изображений через Windows
- Программы для изменения размера картинок
- Редактирование изображений онлайн
- Облачное хранилище
При работе с большим количеством фотографий часто возникает необходимость обработки на компьютере сразу нескольких изображений. Изменить размер, качество и разрешение каждой картинки можно отдельно, но придется потратить массу времени. Для облегчения и ускорения процесса существует несколько способов, которые помогут обрабатывать несколько изображений одновременно.
Перед началом работы с картинками, создайте новую папку и переместите туда копии фотографий, которые будут редактироваться. Так будет гарантия сохранения исходных файлов.
Изменение размера изображений через Windows
Первый стандартный способ работы с изображениями через приложение, входящее в состав пакета Microsoft Office. Программа Microsoft Office Picture Manager используется для работы с картинками, отобранными в отдельную папку. Делаем это так:
- Правой кнопкой мышки кликаем по изображению.
- Выбираем «Открыть с помощью».
- Жмем на Microsoft Office Picture Manager.
- В левом верхнем углу выбираем опцию «Представление эскизов».
- Выбираем картинку, которые будем изменять.
- Нажимаем «Изменить рисунки».
- В правом нижнем углу выбираем «Изменение размера».
- В высветившимся окне отмечаем «Произвольные длину и высоту».
- В пустые поля вписываем необходимые данные в пикселях.
- Далее «Ок».
- Сохраняем, нажав «Файл» — «Сохранить все».
Программы для изменения размера картинок
Есть масса программ, которые осуществляют пакетную обработку файлов. Рассмотрим несколько таких вариантов.
XnView — специальная бесплатная программа, которая используется для редактирования изображений. Это очень удобная и простая в управлении утилита работает с высокой скоростью и имеет русскоязычную версию.
- Открываем папку с фото, которые будем редактировать с использованием клавиш Ctrl+O.
- Через Ctrl + А выделяем все файлы.
- Жмем на «Преобразование».
- В «Пакетной обработке» укажите папку для последующего сохранения измененных файлов.
- Нажимаем «Преобразование».
- Выбираем необходимый параметр, например, «Изменения размера».
- Жмем кнопку «Добавить».
- В правом окне задаем параметры изменения (ширину и высоту). Сделать это можно самостоятельно или выбрав из предложенных программой (в этом случае не забудьте снять галочку возле «поменять высоту с шириной»).
- Нажимаем «Выполнить».
- После завершения процесса проверяем результат в конечной папке.
Fast Stone Image Viewer — еще одна бесплатная программа, которая позволяет изменять изображения и сохранять их в «облаке», создавая виртуальные архивы. Софт имеет массу дополнительных возможностей, легко устанавливается и управляется:
- Открываем папку с отобранными фотографиями в программе.
- Выделяем картинки, которые будут редактироваться через «преобразовать выбранное».
- Из высветившихся с левой стороны файлов, которые есть на компьютере, выбираем и перетаскиваем в правое окно путем нажатия «добавить» те, которые необходимы для обработки (чтобы редактировать все файлы, можно сразу нажать «Добавить все»).
- Далее выбираем настройки.
- Выбираем «Изменить настройки и размеры» «дополнительно».
- Выбираем «Изменить размер» и ставим отметку.
- Устанавливаете необходимые параметры в открывшемся окне.
- Предварительный просмотр с помощью значка с изображением листика с лупой.
- Нажимаем «Старт».
Отредактированные файлы сохранятся в указанной в настройках папке.
IrfanView обладает широкими возможностями пакетной обработки. Пользуется большой популярностью, очень компактная, работает с хорошей скоростью и переведена на русский язык. Для редактирования изображений с помощью IrfanView необходимо сделать следующее:
- Запустите программу и откройте меню File.
- Выбираем Batch conversion.
- В левом верхнем углу поставьте отметку на batch conversion.
- Выберите формат, в котором будут сохранены файлы.
- Определите параметры редактирования.
- Выберите папку для сохранения готовых фото.
- Нажмите Start Batch.
Программа сама отредактирует и сохранит в выбранной папке все выбранные картинки.
Редактирование изображений онлайн
Существует масса онлайн сервисов, используя которые можно в считанные секунды отредактировать изображения, без установки каких-либо дополнительных приложений на компьютер. Для этого требуется перетащить картинку в окно соответствующего сервиса и произвести настройку. Один из таких сайтов — iloveimg.com.
Еще один онлайн ресурс, с помощью которого можно обработать фото — photo-resizer.ru. Его панель управления выглядит так:
В интернете достаточно много таких «помощников». Подобрать можно по своему усмотрению. Принцип их работы практически одинаковый:
- Загружаете фото в окно.
- С помощью панели управления устанавливаете необходимые параметры.
- Нажимаете «Создать».
- Готовую картинку скачиваете на компьютер.
Облачное хранилище
Любой носитель информации в виде DVD диска, флешки или жесткий диск, может со временем выйти из строя или просто устареть. Это приведет к потере, хранящейся на нем информации, в числе которой может быть и ваш семейный архив. Для того чтобы обезопасить себя, рекомендуем делать копии и размещать их на виртуальном сервере. Таких предложений сегодня достаточно много Dropbox, Яндекс-Диск, Google Диск, Облако Mail.ru. Вы получаете большое по объему (на некоторых серверах до 16 ГБ) хранилище бесплатно.
Как это работает, предлагаем рассмотреть на примере Облака Mail.ru.
- Регистрируем себе почтовый ящик на mail.ru
- На главной странице mail.ru заходим во вкладку «Все проекты» «Облако»
- Для удобства работы, устанавливаем на компьютер приложение «Облако@mail.ru»
- Вход осуществляем, используя свою почту и пароль
- Выбираем папку, в которой будем сохранять фото для облака.
- Заходим в созданную папку и перемещаем туда наши измененные картинки.
- Ждем синхронизации папки с виртуальным сервером.
В итоге, наши фото хранятся одновременно и на жестком диске, и на виртуальном. При этом если случайно, по каким- то причинам они исчезнут с жесткого диска, их всегда можно будет получить с облака, ведь там они сохранены.
Вам нужно быстро изменить размер множества изображений в Windows 10? С помощью утилиты Microsoft PowerToys вы можете сделать это прямо из проводника, щёлкнув правой кнопкой мыши — нет необходимости открывать редактор изображений. Эта инструкция расскажет, как быстро и просто без редактирования каждого отдельного изображения изменить размер группы фотографий.
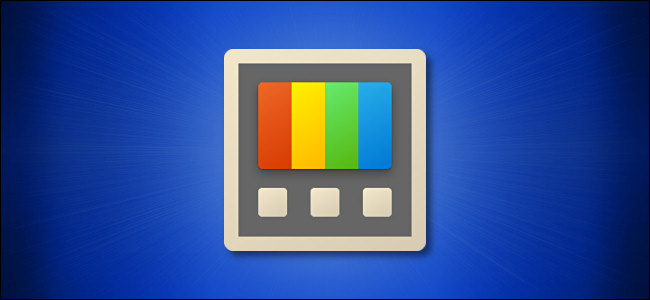
Что такое средство Изменения размера изображения PowerToys?
Простое массовое изменение размера изображений в Windows 10 осуществляется всего несколькими щелчками мыши благодаря модулю Изменения размера изображения (Image Resizer), включённому в Microsoft PowerToys, бесплатный набор утилит для пользователей Windows 10.
Когда она полностью настроена, программа Изменение размера изображения позволяет вам щёлкнуть правой кнопкой мыши набор изображений в проводнике (или на рабочем столе) и изменить их размер до предварительно настроенного или нестандартного размера. Результирующие изображения с измененным размером записываются в то же место, что и исходные изображения.
Связанная статья: Обзор всех PowerToys и инструкции по использованию
Шаг 1. Установите PowerToys и включите Изменение размера изображения
Во-первых, если у вас ещё нет этих программ — они не установлены по умолчанию — вам необходимо загрузить Microsoft PowerToys с веб-сайта Microsoft.
Последний выпуск обычно указывается вверху страницы загрузки. Найдите EXE-файл, например «PowerToysSetup-0.27.1-x64.exe». Загрузите и запустите этот файл.
После завершения процесса установки запустите PowerToys со своего рабочего стола или из меню «Пуск» и нажмите «Изменение размера изображения» на боковой панели. Затем убедитесь, что переключатель «Включить Изменение размера изображения» находится в положении «Вкл.».

Затем вы можете закрыть окно PowerToys и попробовать изменить размер изображений в проводнике.
Шаг 2. Измените размер изображений в проводнике или на рабочем столе
С включённым Изменения размера изображения изменить размер изображений можно всего несколькими щелчками мыши. Сначала найдите изображения, размер которых вы хотите изменить, в проводнике или на рабочем столе.
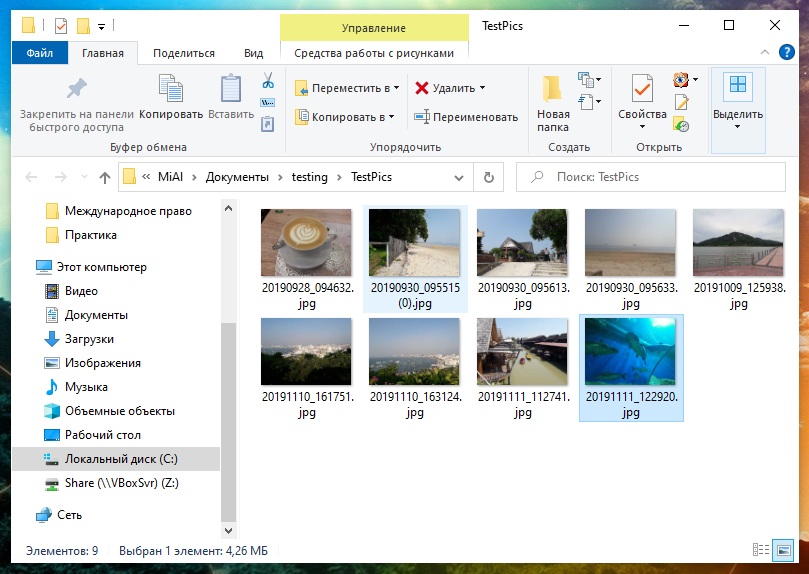
Выберите группу изображений с помощью мыши, затем щёлкните их правой кнопкой мыши. Во всплывающем меню выберите «Изменить размер изображений».
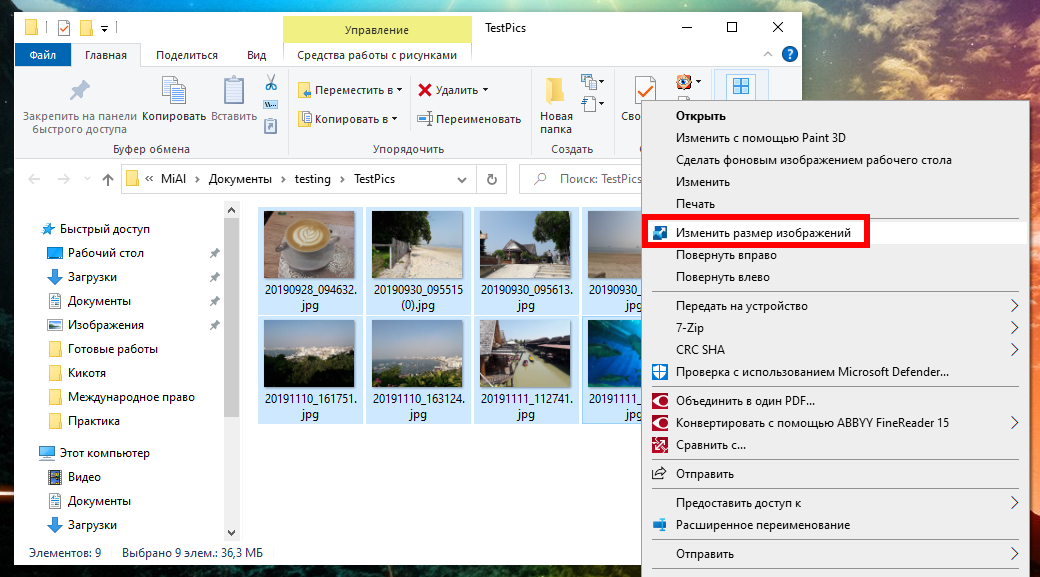
Откроется окно Изменения размера изображения. Выберите нужный размер изображения из списка (или введите произвольный размер), выберите нужные параметры и нажмите «Изменить размер».
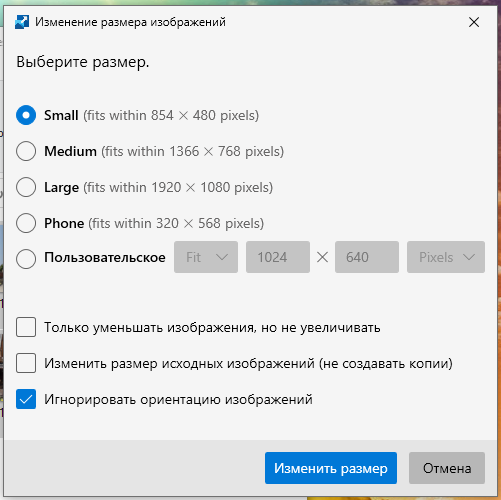
После этого изображения с измененным размером появятся в той же папке, что и исходные изображения. Вы можете сделать это с любым количеством изображений. Очень удобно!
Необязательно: настройка параметров Изменения размера изображения
Если вы хотите настроить размеры изображений, перечисленные в окне Изменение размера изображения, которое появляется при изменении размера изображений, запустите PowerToys, затем нажмите «Изменение размера изображения» на боковой панели.
На странице параметров Изменение размера изображения вы увидите три основных раздела, в которых вы можете настроить работу Image Resizer.
Во-первых, вы увидите раздел «Размеры изображений», в котором определяется набор профилей, которые вы выберете при запуске Image Resizer (при его запуске также можно указать нестандартный размер). Здесь вы можете отредактировать любой из включённых профилей или добавить свой собственный предустановленный определённый нестандартный размер.
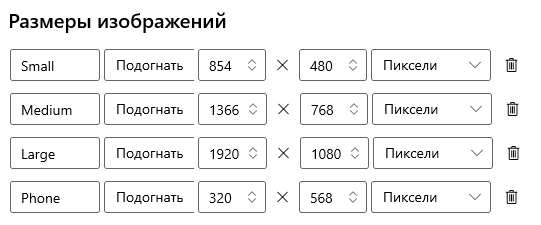
Затем вы увидите раздел «Кодирование». По умолчанию Image Resizer сохраняет изображение с измененным размером в формате исходного файла, но в случае сбоя оно сохранит изображение в формате, указанном здесь в параметре «Резервный кодировщик». Вы также можете указать уровень качества JPEG, чересстрочную развёртку PNG или сжатие TIFF.
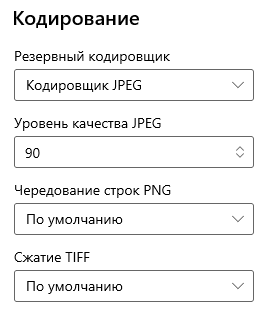
Наконец, в разделе «Файл» можно указать формат имени файла изображения с измененным размером. По умолчанию используется исходное имя файла плюс выбранный вами размер.
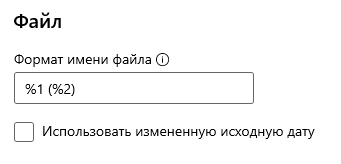
Условные обозначения следующие:
- %1 — исходное имя файла
- %2 — название выбранного профиля
- %3 — выбранная ширина
- %4 — выбранная высота
- %5 — фактическая ширина
- %6 — фактическая высота
По умолчанию:
%1 (%2)
То есть к исходному имени файла через пробел добавляется название выбранного профиля помещённое в скобки.
Технически вам не нужно изменять какие-либо из этих настроек, чтобы использовать Image Resizer, но полезно ознакомиться с ними, если вы захотите настроить его работу позже. Удачи в изменении размера!
Связанные статьи:
- Обзор всех PowerToys и инструкции по использованию (100%)
- Как отключить кнопку Win в Windows 10 (79.6%)
- Как создать кнопку Win, если у вас её нет (79.6%)
- В GIMP функция «копирования» копирует только один слой (РЕШЕНО) (59.8%)
- Как изменить сочетание клавиш для смены раскладки клавиатуры (52.8%)
- Как получить доступ к разделам Linux из Windows (RANDOM — 50%)
Вы можете легко и быстро изменить размер одной фотографии вручную, но что, если вам нужно вручную изменить размер группы фотографий?
В этой статье мы рассмотрим процесс вручную изменить размер нескольких фотографий за один снимок, используя только Windows 10. Мы также поговорим об одном бесплатном инструменте, который также может решить эту проблему.
Содержание
- Используйте средство Mail Recipient Hack
- Используйте бесплатный инструмент
- Как сжимать несколько файлов .jpg одновременно, используя «Отправить в» ?
Используйте средство Mail Recipient Hack
Простой способ вручную изменить размер нескольких фотографий – обратиться к проводнику Windows 10. Хотя нет функции, которая напрямую позволяет вам «массово изменять размер» фотографий, она все же может выполнить свою работу. Вам просто нужно мыслить нестандартно.
Вот что вам нужно сделать.
Сначала соберите все фотографии, размер которых вы планируете изменить. Обязательно поместите их в одну папку.

Выбрать все этих фотографий. Для этого вы можете нажать ctrl + A . Щелкните их правой кнопкой мыши и выберите Отправить . Затем выберите Получателя почты .
После этого появится окно Прикрепить файлы . Здесь вы можете указать Размер изображения , который вам нужен. Ваш выбор: Меньший, Маленький, Средний и Большой .
После того, как вы выбрали размер для ваших фотографий, вы можете проверить Общий приблизительный размер фотографий, которые собирается изменить размер. Завершите этот процесс, нажав Прикрепить .

Поскольку вы решили отправить эти фотографии получателю почты, откроется Microsoft Outlook. В программе вы увидите прикрепленные файлы с измененным размером.

Щелкните стрелку на любом из этих вложений. После этого появится раскрывающееся меню. В нем выберите Выбрать все .

После того, как вы выбрали все фотографии, повторите процесс еще раз. Щелкните стрелку на любом выборе и на этот раз выберите Сохранить как .

Выберите, где вы хотите сохранить эти фотографии с измененным размером. Затем нажмите OK .

Используйте бесплатный инструмент
Для этого можно использовать инструмент Image Resizer для Windows . Он бесплатный, небольшой и полностью не содержит вредоносных программ. Этот инструмент теперь включен в пакет Microsoft PowerToys, поэтому обязательно загрузите его оттуда для получения последней версии.

После загрузки нажмите Установить .

После того, как программа будет установлена на вашем компьютере, все готово. Теперь перейдите в папку, содержащую фотографии, размер которых вы хотите изменить.

Выберите свои фотографии. Затем щелкните их правой кнопкой мыши и выберите Изменить размер изображений из параметров.

Затем откроется окно всплывающее окно. Здесь вы можете изменить основные настройки для изображений, которые будут обрабатываться.
Вы можете выбрать размер изображений. Если вам не нравится Small, Medium , Большой, и Телефон , выберите нестандартный размер. Выбрав нестандартный, вы можете настроить соотношение сторон определенной партии изображений.
Вы также можете делать изображения меньше, но не больше, изменять размер исходных изображений и игнорировать ориентацию изображений . Просто выберите подходящий вариант и нажмите кнопку изменения размера, когда вы готово.

А если вы хотите настроить размеры изображений по умолчанию, воспользуйтесь Дополнительные параметры .

Здесь вы можете редактировать размеры изображений по умолчанию. Эти настройки по умолчанию будут отображаться при следующем использовании этой программы.
Помимо размеров изображений, Расширенные параметры также позволяют делать больше. Вы можете изучить Кодировку , Файл , и О программе вкладки.

Это два простых и простые способы без особых хлопот изменить размер многих фотографий в Windows 10.
Как сжимать несколько файлов .jpg одновременно, используя «Отправить в» ?
Если я скажу, что 20 фотографий сохранены как .jpgs, каждая размером 3 МБ, и мне нужно отправить их как вложения к электронному письму, может быть полезно сжать их каждую, чтобы больше ничего не говорить чем несколько сотен КБ перед отправкой. Это можно сделать для отдельных файлов с помощью следующей процедуры:
- выберите, щелкните правой кнопкой мыши, затем выберите
Отправить в ... | Получатель почты, затемСредний: 1024 x 768 - нажмите
Прикрепить.
Это позволяет Microsoft Outlook делать свое дело, и затем вы можете
- выбрать файл .jpg в
этой программы Составить: Отправка по электронной почтеи щелкните, чтобы открыть его, - выберите
Сохранить на диск, а затем - сохраните его, где хотите, и вы обнаружите, что сохраняете сжатый файл.
Обратите внимание, что для этого не требуется использовать MS Outlook в качестве почтового клиента, чего практически никто не имел опыта работы с надлежащим почтовым клиентом. хотел бы сделать.
Мой вопрос в том, как мы можем изменить описанную выше процедуру, чтобы сжать несколько файлов одновременно. В тот момент, когда я пытаюсь сделать это, выбрав несколько файлов в окне Compose: Emailing , я могу полностью сохранить, но файлы сохраняются без сжатия.
Я использую Windows 7 Pro с пакетом обновлений 1.
Похоже, что это делает не ваше почтовое приложение, а ваша операционная система. Точно так же на самом деле это не сжатие файлов как таковых – вы просто резко меняете их размер, что уменьшает размер файла. Можно использовать те же шаги, что и вы, только вы можете сначала выбрать несколько изображений, а затем использовать шаг Отправить > Получатель почты для массового изменения их размера любого размера, который вы выбрали – например, если вы выберете Средний: 1024 x 768 , 1024 x 768 – это то, что Windows считает стандартным альбомным изображением в среднем размере, но фактические числа для портретного изображения среднего размера будут другими (хотя в параметре все равно будет указано 1024 x 768 ). Оттуда вы можете просто сохранить их из своего почтового приложения, как обычно.
Кстати, если вы хотите отправить несколько файлов в одну сжатую папку, вы можете использовать следующие шаги:
- Поместите все изображения в папку
- Щелкните папку правой кнопкой мыши
- Выделите
Отправить в- Выберите
Сжатую (zip) папку- Назовите сжатую папку, как хотите.
- Щелкните правой кнопкой мыши сжатую папку
- Отправить получателю почты, как раньше
Это не уменьшит размер почти так сильно, как вы пытаетесь сжатие, но это может быть вариант с другими типами файлов.
отредактировал 20 июня ’19 в 18:03
ответил 20 июня ’19 в 17:49

-
Большое спасибо за это. Вы правы – я имел в виду изменение размера, а не сжатие. Я попробовал ваш первый метод и заметил, что по какой-то причине открывается почтовый клиент Thunderbird, который по-прежнему не позволяет сохранять несколько изображений. (Ни Outlook, ни Thunderbird не являются моим обычным почтовым клиентом, которым является Turnpike. ) Ваш второй метод работал нормально, но сжат только на 2%, – ruffle 20 июня ’19 в 20:14
-
Какая ваша почтовая программа установлена по умолчанию? Вы должны иметь возможность изменить его на то, что вам нужно. Если вы хотите массово изменить размер изображений, я бы, вероятно, порекомендовал вам изучить приложение, которое делает это, а не метод
Отправить в. – mael ’20 июн ’19 в 20:30
добавить комментарий |
Похоже, что это делает не ваше почтовое приложение, а ваша операционная система. Точно так же на самом деле это не сжатие файлов как таковых – вы просто резко меняете их размер, что уменьшает размер файла. Можно использовать те же шаги, что и вы, только вы можете сначала выбрать несколько изображений, а затем использовать шаг Отправить > Получатель почты для массового изменения их размера любого размера, который вы выбрали – например, если вы выберете Средний: 1024 x 768 , 1024 x 768 – это то, что Windows считает стандартным альбомным изображением в среднем размере, но фактические числа для портретного изображения среднего размера будут другими (хотя в параметре все равно будет указано 1024 x 768 ). Оттуда вы можете просто сохранить их из своего почтового приложения, как обычно.
Кстати, если вы хотите отправить несколько файлов в одну сжатую папку, вы можете использовать следующие шаги:
- Поместите все изображения в папку
- Щелкните папку правой кнопкой мыши
- Выделите
Отправить в- Выберите
Сжатую (zip) папку- Назовите сжатую папку, как хотите.
- Щелкните правой кнопкой мыши сжатую папку
- Отправить получателю почты, как раньше
Это не уменьшит размер почти так сильно, как вы пытаетесь сжатие, но это может быть вариант с другими типами файлов.
Есть много программ и онлайн-сервисов, предоставляющих возможность сжатия изображений в пакетном режиме, т.е. множества картинок одновременно. Приведем примеры двух таких программ и веб-сервисов с аналогичным функционалом. Если нужен расширенный список с подробными инструкциям, прочитайте инструкцию по сжатию изображений на SoftSalad.ru.
FastStone Image Viewer
FastStone Image Viewer (FSViewer) — полностью бесплатный просмотрщик изображений для систем Windows с разнообразными полезными функциями, включая пакетную обработку. Приложение поддерживает все наиболее распространенные форматы изображений, а также целый ряд (более 15) форматов «сырых» (RAW) фотографии, отснятых на цифровые камеры, но не прошедших процедуру кодирования.
Программа FastStone Image Viewer проста в использовании. Рассмотрим это на примере сжатия фотографий, сохраненных в JPG-формате:
- Запускаем программу FSViewer и сразу вызываем модуль пакетной обработки изображением, нажав клавишу «F3» либо выбрав пункт «Пакетное преобразование/переименование» в меню «Сервис».
- Откроется новое окно. В левой его части нужно открыть папку, в которой хранятся обрабатываемые изображения.
- Выбираем мышкой изображения, которые требуется сжать. Затем нажимаем кнопку «Добавить» левее списка с фото. Можно добавить на обработку все фотографии в папке, нажав кнопку «Добавить все». Выбранные (или все) изображения отобразятся в правой части окна программы.
- Теперь нам нужно настроить параметры сжатия. Для этого нажимаем кнопку «Установки» ниже списка добавленных изображений.
- В открывшемся небольшом окне осталось выставить параметры сжатия. Мы ничего не меняли здесь, кроме активации опции «Качество JPEG — как у исходного файла».
- Нажимаем кнопку «ОК» для сохранения настроек сжатия, затем в самой программе указываем путь для сохранения фотографий (поле «Выходная папка») и нажимаем «Старт» для запуска процедуры преобразования.
- В еще одном новом окне дожидаемся окончания процесса преобразования. Здесь же в графе «Экономия (КБ)» можно посмотреть, насколько сильно было сжато изображение. В нижней части окна отображена суммарная экономия дискового пространства.
Не стоит удивляться такому малому объему сжатия. Во-первых, это связано с тем, что мы прогнали фотографии через функцию сжатия без потерь (ну, почти). Во-вторых, «JPG» сам по себе является форматом изображений, сжатым почти до степени «дальше некуда». С картинками формата PNG сжатие будет более эффективным (хотя и тут есть свои подводные камни). Для примера прогоним первую попавшуюся PNG-картинку через FSViewer:
В процентном соотношении «PNG» удалось сжать до 84% от первоначального объема, т.е. сжатие составило 16%, а не 1% как в случае с «JPG».
Caesium
Еще одна бесплатная программа, позиционирующаяся разработчиками как эффективное средство для сжатия (компрессии) изображений. Т.е. Caesium разработан как раз для наших нужд, и в нем, конечно, присутствует режим пакетной обработки картинок. Интерфейс программы также выполнен на русском языке, но в плане поддержки форматов изображений Caesium уступает FSViewer. Однако такие основные форматы, как JPG, PNG, BMP и несколько менее распространенных приложением поддерживаются.
Работать с программой Caesium также просто:
- Нажимаем кнопку «Добавить изображения» или «Открыть папку» для добавления в обработку всех картинок в выбранной папке.
- Выставляем настройки сжатия: качество — 90%, формат — JPG. Устанавливаем галочку на пункте «Применить для всех» и жмем кнопку «Применить».
- Осталось запустить процедуру сжатия, для чего нажимаем кнопку «Выполнить сжатие» и ждем окончания работы программы.
- В общей сложности нам удалось сэкономить 16,72 Мб дискового пространства. При этом фотографии практически не потеряли своего качества, но стали немного светлей (по всей видимости, Caesium «пошаманил» с цветовой схемой изображений, но разрешение оставил нетронутым). Результаты преобразования можно сравнить прямо в программе. Для этого нужно выделить любое изображение в списке и кликнуть по кнопке «Просмотр» (слева отобразятся две фотографии — «До» и «После»):
Онлайн-сервисы для сжатия картинок
Когда необходимо быстро уменьшить объем небольшого количества изображений, можно воспользоваться одним из существующих веб-сервисов. Почему лишь небольшого количества? Дело в том, что у таких сервисов зачастую присутствуют ограничения по количеству обрабатываемых изображений. Также бывают ограничения и по фактическому размеру картинок. И чтобы снять всяческие ограничения, владельцы соответствующих веб-сервисов предлагают оформить подписку. Рассмотрим пару популярных сайтов.
Сервис TinyPNG
TinyPNG — условно-бесплатный веб-сервис для сжатия изображений формата PNG и JPG. Позволяет добавлять на обработку одновременно до 20 картинок размером не более 5 Мб каждая. В среднем TinyPNG сжимает изображения на 50-60%.
Пользоваться сервисом TinyPNG очень просто.
- Перетаскиваем мышкой изображения в указанную область страницы:
- Ожидаем окончания процедуры сжатия. После этого изображения можно скачать поштучно (ссылка «download» напротив названия картинок) либо все разом в виде ZIP-архива (кнопка «Download all»).
После очередной отправки изображений на сайт должно пройти какое-то время (зависит от нагрузки на сервер, но обычно составляет не более 20-30 секунд), чтобы пользователь вновь мог воспользоваться сервисом и обработать следующую партию картинок.
Чтобы снять эти ограничения, требуется оформить подписку, которая на момент написания обзора составляла 25$ в год. Подписка также снимает ограничения на размер изображений (до 75 Мб).
Optimizilla
Optimizilla — а это пример бесплатного веб-сервиса с расширенным функционалом. Его особенность в том, что пользователь может настраивать выходное качество изображений, тем самым регулируя степень их сжатия и конечный размер. Условия использования сервиса примерно те же самые — за один проход возможна обработка не более 20 картинок. На счет размера изображений на сайте ничего не сказано.
Продемонстрируем работу веб-сервиса Optimizilla:
- Перетаскиваем картинки в указанную на странице область.
- Добавленные изображения можно скачать сразу же (по одному или в архиве все вместе).
- Чтобы предварительно настроить качество каждого из них по отдельности: выделите картинку (1), отрегулируйте качество, используя ползунок в нижнем правом углу страницы (2). Оцените качество исходного и сжатого изображения в области предпросмотра (3). Если все устраивает, кликните по кнопке под ползунком, чтобы применить изменения (4). Не обращайте внимание на надпись на кнопке — возможно, выбрана неправильная кодировка на веб-странице (сайт все же иностранный).
Сервисов для сжатия изображений, похожих на TinyPNG и Optimizilla, в интернете очень много, их легко найти при помощи любой поисковой системы. Если нет возможности или желания использовать специальные программы, но есть необходимость в обработке более 20 изображений за раз, всегда можно параллельно открыть в браузере много веб-сервисов и загружать на них разом хоть 100 картинок или больше (не очень удобно, но тоже вариант).
Вот 38 лучших бесплатных программ для сжатия изображений. Это программное обеспечение для сжатия изображений позволяет легко сжимать изображения. Все эти программы для сжатия изображений доступны для бесплатной загрузки на ПК с ОС Windows. Это программное обеспечение имеет различные функции, такие как: может сжимать простые файлы JPG или другие форматы изображений, может сжимать одно изображение или несколько изображений в пакетном режиме, поддерживает различные форматы входных изображений, включая JPG, BMP, GIF, PNG, TIF и т. д ., сжимает большие изображения до небольшого размера без потери качества, некоторые могут преобразовывать изображения из одного формата в другой, некоторые могут быть интегрированы с контекстным меню проводника Windows и многое другое.
Вы можете попробовать это бесплатное программное обеспечение для сжатия изображений прямо из этого поста и найти подходящее для вас.
Вы можете попробовать эти лучшие бесплатные [менеджеры загрузки] (https://listoffreeware.com/list-best-free-download-managers/ «Лучшие бесплатные менеджеры загрузки»), [устройство записи с веб-камеры] (https://listoffreeware.com/ список лучших бесплатных программ для записи веб-камер/) и программное обеспечение Startup Managers.
FileMinimizer Картинки
FileMinimizer Pictures — это бесплатное программное обеспечение для сжатия изображений, которое позволяет сжимать изображения различных форматов. Вы можете добавить несколько изображений (пакетный процесс) в его список, нажав кнопку «Открыть файлы». После нажатия кнопки «Оптимизировать файлы» вы получите желаемые результаты. Вы можете перезаписать или создать новые файлы, установив параметры переименования при оптимизации. Вы можете уменьшите размер изображений, используя стандартный параметр сжатия, или вы также можете использовать пользовательский параметр сжатия.Поддерживаемые форматы изображений: JPG, PNG, GIF, BMP, TIF и EMF.
Домашняя страница Страница загрузки
Размер файла
File Sizer — это бесплатный и простой в использовании инструмент многоформатного сжатия для Windows. Он позволяет легко сжимать аудио, видео и изображения. С помощью этого программного обеспечения вы можете сжимать изображения большого размера до меньшего размера. Вы также можете использовать функцию перетаскивания для добавления и сжатия файлов изображений. Он поддерживает различные распространенные форматы файлов изображений.
Домашняя страница Страница загрузки
Конвертер изображений Pixillion
Pixillion Image Converter — это простой и удобный инструмент для сжатия фотографий для Windows. Когда вы загружаете изображения на свой компьютер с цифровой камеры, они имеют большой размер. Чтобы уменьшить размер этих изображений, но не качество, вам понадобится программное обеспечение для сжатия изображений, подобное этому. Это бесплатно для личного использования, и вы можете использовать его для простого преобразования изображений из одного формата в другой. Вы также можете пакетно обрабатывать изображения, используя его.
Домашняя страница Страница загрузки
eezPix
eezPix — это многоцелевое программное обеспечение для просмотра и обработки изображений. Вы можете сжимать и уменьшать размер изображений без потери качества. Он имеет интерфейс, похожий на мастер, и вы можете выбирать и обрабатывать несколько изображений за один раз. Вы можете обрабатывать изображения в пакетном режиме, но в этой бесплатной версии существует ограничение до 10 изображений за раз. С помощью этого бесплатного инструмента вы можете выполнять различные другие полезные задачи по обработке изображений.
Домашняя страница Страница загрузки
Бунт
Riot — бесплатная программа для оптимизации изображений для Windows. Вы можете сжимать и уменьшать размер изображений большого размера. Он поддерживает различные форматы файлов изображений, включая JPG, BMP, TIF, GIF, PNG и многие другие форматы изображений RAW. Поддерживаемые выходные форматы: JPG, PNG и GIF. Вы можете предварительно просмотреть оптимизированное изображение, прежде чем сжимать его до нужного формата. Вы также можете вращать, переворачивать и изменять размер изображений. Его можно интегрировать как плагин с различными программами, такими как IrfanView, XnView и GIMP.
Домашняя страница Страница загрузки
Компрессор JPEG 2000
JPEG 2000 Compressor — бесплатное программное обеспечение для сжатия изображений. Вы можете сжимать и конвертировать изображения JPG, JPE, JPEG или BMP в формат JP2. Вы можете установить качество, перемещая ползунок. Вы можете открыть несколько изображений одновременно и сжать их с одинаковыми настройками, нажав кнопку «Сохранить все» за один раз.
Домашняя страница Страница загрузки
Воралентная антилопа
Voralent Antelope — бесплатная программа для сжатия изображений. Это позволяет сжимать и уменьшать размер изображений. Вы можете перетаскивать файлы изображений в главное окно. Настройте параметры и нажмите кнопку «Оптимизировать», чтобы начать процесс. Вы можете сохранить обработанные изображения в другой папке или использовать функцию перезаписи, чтобы сохранить их в том же месте. Он также поставляется в портативной версии.
Домашняя страница Страница загрузки
Цезий
Cesium — бесплатная программа для сжатия изображений. Он позволяет легко сжимать или конвертировать изображения. Поддерживаемые форматы ввода: JPG, BMP, TIF, PNG, PPM, XBM, XPM и т. д. Поддерживаемые форматы вывода для целей преобразования: JPG, PNG и BMP, в противном случае вы можете использовать тот же формат ввода, что и формат вывода. Вы можете установить качество и другие параметры в его главном окне. Он также имеет возможность предварительного просмотра.
Домашняя страница Страница загрузки
Массовый компрессор изображений
Mass Image Compressor — это пакетная программа для одновременного сжатия нескольких изображений. Вы можете установить качество сжатия в процентах, а также размер. Выходной формат — JPG или PNG. Вы можете сохранить сжатые изображения в другую папку или перезаписать оригинал. Программа небольшого размера и проста в использовании.
Домашняя страница Страница загрузки
Один простой компрессор изображений
One Simple Image Compressor — это простое в использовании бесплатное программное обеспечение для сжатия различных типов изображений. Поддерживаемые форматы входных изображений: JPG, GIF, BMP и PNG. Вы можете изменить качество вывода перед сжатием (по умолчанию вы можете выбрать настройку качества от 20% до 90%). Вы можете сохранить обработанные изображения в папку по вашему выбору. Вы также можете сохранить исходный размер или изменить размер выходных изображений. Просто загрузите изображения, просмотрев их, и нажмите кнопку «Обработать пакет», чтобы начать процесс.
Домашняя страница Страница загрузки
Image Compressor 2008 Бесплатная версия
Image Compressor 2008 Free Edition позволяет сжимать большие изображения. Вы можете использовать настройки по умолчанию или изменить настройки в соответствии с вашими потребностями в сжатии изображений. В этой бесплатной версии вы можете сжимать изображения по отдельности. Поддерживает множество типов входных форматов изображений, но сжатый выходной формат — только JPG.
Домашняя страница Страница загрузки
Сжатый
Compressed — это отдельная программа, которая позволяет сжимать одно или несколько изображений в любой папке. Вы можете установить качество выходных изображений, а также установить папку назначения из основного интерфейса. Поддерживаемые форматы: JPG, BMP и PNG. Он поставляется в виде одного исполняемого файла и не требует установки. Программа имеет небольшой размер (всего 205 кб) и удобна в использовании.
Домашняя страница Страница загрузки
ФотоБритва
PhotoRazor — это небольшая и простая в использовании программа для сжатия изображений. Он позволяет легко сжимать изображения большого размера до небольшого размера в три простых шага. Просто выберите фотографии и установите размер и качество вывода. Выберите место назначения или используйте папку по умолчанию и нажмите кнопку «Изменить размер фотографий сейчас», чтобы начать процесс. Вы также можете вращать изображения, используя его.
Домашняя страница Страница загрузки
Компрессор JPEG
JPEG Compressor — это бесплатное программное обеспечение для сжатия изображений, которое можно интегрировать в проводник Windows для сжатия нескольких изображений за один раз. Просто щелкните правой кнопкой мыши несколько изображений и выберите «Сжать» в контекстном меню. Вы можете запустить эту программу для сжатия одного файла. Он сжимает, переименовывает и изменяет размер выходных изображений. Он изменяет размер изображений на 800 x 600, если они изначально больше, чем это соотношение. Программа не имеет параметров настройки.
Домашняя страница Страница загрузки
PngOptimizer
PngOptimizer позволяет сжимать файлы изображений простым перетаскиванием. Он поддерживает PNG, BMP, TGA и GIF в качестве форматов входного изображения и PNG в качестве выходного формата. Он может удалить лишние и ненужные данные с изображений. Он также позволяет создавать резервные копии исходных файлов PNG, переименовывая их. Вы также можете копировать и вставлять данные изображения из буфера обмена, чтобы преобразовать их в PNG.
Домашняя страница Страница загрузки
JPEG Компрессор
Jpeg Compressor — небольшая (всего 173 КБ) и простая в использовании бесплатная программа для сжатия файлов JPG. Это один исполняемый файл, и вы также можете использовать его как переносное программное обеспечение. Вы можете перетаскивать файлы или добавлять их, просматривая. Он поддерживает различные форматы файлов изображений, включая JPG, JPEG, BMP, PNG, ICO, TIF и т. д. Вы также можете изменить выходную папку для преобразованных сжатых изображений.
Домашняя страница Страница загрузки
Ресемплер JPEG
JPEG Resampler — бесплатная программа для сжатия цифровых изображений. Вы также можете использовать его для преобразования ваших изображений из одного формата в другой. Поддерживает различные форматы изображений, в том числе общие. Вы можете установить или настроить параметры качества в соответствии с вашими потребностями. Вы можете изменить язык интерфейса в любое время из выпадающего списка на его основном интерфейсе.
Домашняя страница Страница загрузки
Шринк О’Матик
Shrink O’Matic — это бесплатное и простое в использовании приложение AIR, которое позволяет легко изменять размер (уменьшать/сжимать) изображения в пакетном режиме. Он поддерживает форматы файлов JPG, GIF и PNG. Вы можете перетаскивать изображения в его главное окно или использовать поиск изображений или папку из его интерфейса. Вы можете сохранить то же соотношение сторон изображения, переместив ползунок на 100%. Он имеет различные другие полезные опции, включая вращение, переименование, водяной знак, изменение формата и т. д.
Домашняя страница Страница загрузки
ImageSizer
ImageSizer — бесплатный инструмент сжатия изображений для Windows. Он позволяет легко сжимать изображения большого размера до меньшего размера, чтобы сэкономить драгоценное место на диске без потери качества. Просто перетащите файлы изображений в его интерфейс, чтобы уменьшить размер. Вы можете изменить размер, изменив ширину и высоту изображения или изменив процентное соотношение. Также вы можете уменьшить или увеличить изображения с помощью этого программного обеспечения. Поддерживаемые форматы: JPG, GIF, PNG и BMP.
Домашняя страница Страница загрузки
Редуктор JPEG
JPEG Reducer — это бесплатное программное обеспечение для уменьшения изображений JPG большого размера. Вы можете перетаскивать изображения в его главное окно, чтобы уменьшить их размер, не влияя на качество изображения. Программа также может найти дубликаты изображений. Он перезаписывает исходные файлы, поэтому следует соблюдать осторожность при использовании этого программного обеспечения. Вы также можете применить опцию «Оставаться сверху», поскольку она поможет вам легко добавлять несколько файлов из разных мест.
Домашняя страница Страница загрузки
ИрфанВью
IrfanView — это универсальное бесплатное программное обеспечение для просмотра и редактирования изображений. Вы можете использовать его для легкой оптимизации изображений. Он поддерживает пакетную обработку. Вы можете использовать его для сжатия или оптимизации размера больших файлов изображений различных форматов, включая JPG, BMP, GIF, PNG и т. д. Выбор одного файла или пакетное преобразование нескольких изображений в одном или другом формате также позволяет уменьшить размер больших файлов на основе в соответствии с выбранными вами настройками. Вы можете использовать дополнительные параметры также при массовом изменении размера.
Домашняя страница Страница загрузки
Инструменты изображения
Image Tools — бесплатный инструмент для оптимизации изображений для Windows. В главном меню вы можете нажать «Добавить изображения» или использовать сочетание клавиш «Ctrl + E», чтобы добавить несколько изображений любой папки. Теперь выберите все изображения и в меню «Обработка» нажмите «Преобразовать/Оптимизировать». Вы должны выбрать выходную папку, качество и формат выходных изображений в следующем диалоговом окне. Теперь вы можете нажать кнопку «Скрыть/оптимизировать», чтобы завершить процесс. Это работает очень быстро. Поддерживаемые форматы ввода/вывода: BMP, JPEG, TIF, GIF, PNG и EMF.
Домашняя страница Страница загрузки
Оптимизатор изображений ImOp
Image Optimizer ImOp — это небольшой, простой и удобный инструмент оптимизации изображений для Windows. Он позволяет легко сжимать высококачественные изображения большого размера в изображения небольшого размера. Он имеет простой пользовательский интерфейс. Просто выберите исходный и целевой каталог, установите качество вывода и нажмите кнопку «Начать процесс». Изображения будут обработаны и сохранены в папке назначения в течение нескольких секунд. Вы также можете интегрировать его с контекстным меню проводника Windows.
Домашняя страница Страница загрузки
Представить
Imagine — это бесплатное программное обеспечение для просмотра и управления вашими цифровыми изображениями. Вы можете использовать его для пакетной оптимизации или преобразования изображений из одного формата в другой. Он поддерживает различные форматы файлов изображений. Вы можете сохранить то же соотношение входных изображений в выходных результатах без потери качества. Изображения большого размера можно легко сжать до небольшого размера с помощью одиночного или пакетного процесса.
Домашняя страница Страница загрузки
Изменение размера фото
Photo Resizer — бесплатная и простая в использовании программа для сжатия фотографий. Он позволяет легко уменьшать или сжимать цифровые изображения за несколько простых шагов. Просто добавьте файлы изображений или папки с изображениями в его список. Выберите новый размер из раскрывающегося списка или оставьте прежние высоту и ширину, введя значение вручную. Выберите алгоритм изменения размера и нажмите кнопку «Открыть окно процесса». Теперь установите качество и нажмите кнопку «Пуск», чтобы начать процесс.
Домашняя страница Страница загрузки
Средство просмотра изображений FastStone
FastStone Image Viewer — бесплатная и простая в использовании программа для просмотра изображений. Он имеет функцию пакетного преобразования, поэтому вы можете использовать его для сжатия или уменьшения размера файлов изображений для экономии места на диске. Поскольку он имеет интерфейс, похожий на проводник; вы можете легко найти папки, содержащие файлы изображений. Выберите изображения и нажмите клавишу F3 или используйте команду «Пакетное преобразование выбранных изображений» в меню «Инструменты». Установите или измените папку назначения и нажмите кнопку «Преобразовать», чтобы начать процесс.
Домашняя страница Страница загрузки
FastStone Photo Resizer
FastStone Photo Resizer — еще одно бесплатное программное обеспечение от FastStone, специально предназначенное для пакетного преобразования, включая сжатие. Просто найдите папку с файлами изображений и выберите все или определенные файлы. Теперь нажмите кнопку «Преобразовать», чтобы начать процесс уменьшения размера изображений на вкладке «Пакетное преобразование». Он также поддерживает пакетное переименование файлов изображений. Он также доступен в портативной версии (не требует установки).
Домашняя страница Страница загрузки
Оптимизатор изображения DS
DS Picture Optimizer — это простое программное обеспечение для оптимизации изображений JPG. Это легко уменьшает размер ваших цифровых изображений. Вы можете выбрать папку, просмотрев и выбрав все или определенные файлы из списка. Когда вы нажимаете кнопку «Пуск»; он сжимает изображения до небольшого размера от исходного большого размера. После завершения показывает место на диске, сэкономленное после оптимизации. Он также может обрабатывать файлы только для чтения.
Домашняя страница Страница загрузки
Фотоскейп
PhotoScape — это превосходный инструмент для просмотра и редактирования изображений различных форматов. Вы также можете использовать это бесплатное программное обеспечение для сжатия изображений. Если вы хотите сжать только одно изображение, вы можете использовать его редактор, в противном случае несколько изображений можно сжать до меньшего размера с помощью его пакетного редактора (вы также можете сжать одно изображение при использовании пакетного редактора). Выберите изображения, просмотрев их, и нажмите кнопку «Преобразовать все»; появится новое окно, и вы можете установить качество и другие параметры здесь. Нажмите кнопку Сохранить, чтобы начать процесс.
Домашняя страница Страница загрузки
Изменение размера светового изображения
Light Image Resizer позволяет сжимать изображения различных форматов. Поддерживаемые входные форматы: JPG, BMP, GIF, JP2, PPM, TIF, EMF, WMF и многие другие. Чтобы использовать его; просто добавьте изображения или папку с изображениями в его интерфейс (вы также можете использовать функцию перетаскивания) и нажмите кнопку «Далее», чтобы перейти на вкладку «Параметры». Здесь вы можете установить различные параметры для сжатия или изменения размера ваших изображений. Нажмите кнопку «Процесс», чтобы начать процесс. Вы также можете просмотреть результаты. Вы можете использовать его для пакетного сжатия цифровых изображений. Программа бесплатна для личного использования.
Домашняя страница Страница загрузки
Менеджер массового изменения размера изображения
Bulk Image Resize Manager — это простое и удобное программное обеспечение для изменения размера изображений. Вы также можете использовать его для сжатия изображений. Если вы хотите только сжать изображения и не хотите изменять их размер; вы можете установить «Изменить размеры изображений на:» «100%». Этот параметр сжимает изображения большого размера без потери качества. Он не изменяет исходные изображения и сохраняет сжатые изображения в именованной папке с измененным размером.
Домашняя страница Страница загрузки
Бесплатное изменение размера изображения
Free Image Resizer — это простая в использовании бесплатная программа для изменения размера изображений. Он также может сжимать изображения большого размера, чтобы сэкономить ценное место на диске. Вы можете использовать его для простого пакетного сжатия изображений. Вам нужно нажать на пакетное меню и добавить файлы изображений в его список. Выберите каталог назначения путем просмотра. Теперь выберите качество вывода в соответствии с вашими потребностями (попробуйте разные настройки и посмотрите, какой из них вам подходит). Вы также можете переворачивать, вращать и переименовывать выходные изображения. Программа имеет небольшой размер.
Домашняя страница Страница загрузки
ImBatch
ImBatch — это бесплатное программное обеспечение для сжатия изображений для Windows. Это позволяет легко сжимать цифровые фотографии, одиночные или множественные, в пакетном режиме. Вы можете добавлять изображения или папки, связывающиеся с изображениями, в список процессов. Теперь нажмите кнопку «Добавить задачу» на правой панели. Выберите «Изменить размер» в подменю «Преобразование». И, наконец, нажмите кнопку «Выполнить пакетную обработку изображений» в его главном интерфейсе. Также, если вы не хотите перезаписывать исходные изображения, вы можете добавить еще одну задачу «Сохранить как». Он также имеет различные другие полезные функции, и вы также можете попробовать их, если это необходимо.
Домашняя страница Страница загрузки
VJC (визуальное сжатие JPEG)
VJC (Visual JPEG Compression) — очень маленький (всего 221 КБ) и простой в использовании инструмент сжатия изображений. Он позволяет открывать BMP, GIF, PNG, TIF и другие файлы изображений в качестве входных данных и позволяет легко сжимать их в формат файла JPG. Вы можете предварительно просмотреть выходное изображение, а также увидеть размер после сжатия, прежде чем применять какие-либо изменения. Вы также можете настроить ползунок качества на разные значения для получения желаемых результатов.
Домашняя страница Страница загрузки
Конвертер изображений Смита
Smith Image Converter — бесплатная программа для конвертации изображений. Вы также можете использовать его для сжатия изображений. Он поддерживает форматы файлов JPG, PNG и BMP. Вы можете добавить файлы или папки в его список и установить параметры сжатия на вкладке «Сжатие JPEG» с помощью кнопки «Дополнительные настройки». Вы можете переместить ползунок в нужном направлении или использовать настройки качества по умолчанию. Вы можете выбрать другой выходной каталог или использовать исходный каталог. Он также имеет возможность удалять исходные файлы после преобразования (но следует соблюдать осторожность).
Домашняя страница Страница загрузки
Расширенный пакетный конвертер изображений
Advanced Batch Image Converter может преобразовывать различные форматы изображений, а также сжимать изображения в зависимости от выбранной вами настройки. Просто добавьте файлы в его список и выберите выходной формат и уровень сжатия, переместив ползунок, и нажмите кнопку «Преобразовать», чтобы начать процесс. Вы можете отметить опцию перезаписи существующих файлов или использовать опцию сохранения преобразованного файла в новый каталог.
Домашняя страница Страница загрузки
Отправить для преобразования
SendTo-Convert — это бесплатное программное обеспечение, которое позволяет конвертировать и сжимать изображения из меню «Отправить». Чтобы использовать его из меню «Отправить»; сначала вы должны настроить его параметры. Поддерживаемые входные форматы: JPG, GIF, BMP, PNG и TIF, а выходные форматы: JPG, GIF, BMP и PNG. Вы можете установить качество и коэффициент дискретизации 1:1, если хотите только сжимать (но не изменять размер) изображения. Вы можете выбрать выходную папку, и все преобразованные изображения будут попадать в эту папку всякий раз, когда вы используете ее для сжатия изображений. Сохраните настройки и выйдите из программы, а затем щелкните правой кнопкой мыши выбранные изображения и выберите «Отправить в преобразование» в меню «Отправить».
Домашняя страница Страница загрузки
Изменение размера изображения PearlMountain
PearlMountain Image Resizer — это простое программное обеспечение для сжатия изображений распространенных форматов. Вы можете сжимать изображения без изменения их размера. Чтобы использовать его; просто добавьте файлы изображений в его список, установите ползунок качества в нужное положение и нажмите кнопку «Преобразовать». Вы можете сохранить свой собственный профиль, чтобы использовать его позже. Он также имеет средство преобразования изображений.
Домашняя страница Страница загрузки
Добавление изображений в презентацию или на веб-сайт становится проще, если они имеют заданный или одинаковый размер. Тем не менее, изменение размера группы изображений по отдельности может быть утомительным. Особенно со сторонним программным обеспечением или веб-сайтами это может занять у вас много времени. Итак, есть ли лучший способ сделать это? Ответ — да, с Microsoft PowerToys.
PowerToys — это программа с открытым исходным кодом, предназначенная для предоставления набора инструментов для повышения производительности. С помощью утилиты Microsoft PowerToys вы можете изменять размер изображений по отдельности или сразу в проводнике несколькими щелчками мыши. Читайте дальше, чтобы узнать, как это сделать.
Загрузите и установите PowerToys
Чтобы изменить размер изображений, вам необходимо установить PowerToys на ПК с Windows и включить параметр Image Resizer. Вот как это сделать.
Шаг 1. Перейдите на страницу выпусков Microsoft PowerToys (ссылка ниже) на GitHub. Там вы найдете самый последний выпуск, указанный в разделе «Активы». Найдите на странице файл «.exe» с именем, похожим на «PowerToysSetup-0.37.2-x64.exe».
Загрузите Microsoft PowerToys
Шаг 2: Дважды щелкните установочный файл, чтобы запустить его, и следуйте инструкциям на экране, чтобы установить PowerToys.
Шаг 3: Запустите приложение PowerToys, перейдите на вкладку «Изменение размера изображения» слева и включите «Включить изменение размера изображения», если это еще не сделано.
После включения у вас все готово для массового изменения размера изображений на вашем ПК.
Как массово изменить размер изображений
После настройки PowerToys вы можете изменять размер изображений прямо на рабочем столе или в проводнике, выполнив шаги, указанные ниже.
Шаг 1: Найдите и выберите все изображения, размер которых вы хотите изменить, в проводнике. Затем щелкните правой кнопкой мыши свой выбор и нажмите «Изменить размер изображений» в списке.
Шаг 2: В открывшемся окне Image Resizer выберите предпочтительный размер из параметров по умолчанию или введите собственный размер по вашему выбору. Просмотрите другие параметры, установив и сняв флажки, а затем нажмите кнопку «Изменить размер».
После этого вы найдете изображения с измененным размером в той же папке, что и исходные изображения.
Дополнительные настройки в Image Resizer
Если вы хотите настроить параметры изменения размера изображения, такие как размеры, кодировка и имена файлов, вы можете сделать это, настроив параметры на вкладке «Изменение размера изображения» в PowerToys.
1. Размеры изображения
При изменении размера изображения вы можете выбирать только между маленьким, средним, большим и размером телефона. Однако PowerToys также позволяет добавлять дополнительные размеры, нажимая кнопку «+ Добавить размер» или редактируя существующие.
2. Кодирование
По умолчанию изображения с измененным размером сохраняются в том же формате, что и исходное изображение. Если PowerToys не распознает формат, он сохранит изображение в формате, указанном в меню «Резервный кодировщик». Кроме того, вы можете настроить уровень качества JPEG, интерфейс PNG и сжатие TIFF.
Опять же, это не инструмент преобразования типов файлов, а работает только как запасной вариант для неподдерживаемых форматов файлов.
3. Файлы
С помощью PowerToys вы можете определить формат имени файла изображения с измененным размером. Вы можете проверить, как выбрать соответствующие параметры, которые вы хотите использовать.
Например, если формат установлен как %1-%2и если вы измените размер изображения с именем «Образец» на размер телефона, PowerToys сохранит изображение с именем «Образец-телефон».
Точно так же вы можете создать собственный формат, чтобы избежать переименования изображений по отдельности после их массового изменения.
Бонус: массовое преобразование типа изображения
Поскольку PowerToys помогает только изменить размер изображения, вы можете загрузить Image Converter из Microsoft Store, чтобы легко преобразовать тип изображения в пакетном режиме. Вот как.
Шаг 1: Загрузите Image Converter (ссылка ниже) из магазина Microsoft Store.
Скачать конвертер изображений
Шаг 2: Запустите Image Converter на своем ПК и нажмите кнопку «+ Добавить изображения», чтобы найти и выбрать изображения.
Шаг 3: После добавления изображений выберите их с помощью флажков. Затем укажите путь в выходной папке, где вы хотите, чтобы ваши изображения были сохранены после преобразования. Вы можете выбрать новый путь или перезаписать существующие изображения, используя раскрывающееся меню.
Шаг 4: Определите предпочтительный формат изображения в разделе «Формат вывода». Вы можете дополнительно выбрать расширение файла и качество изображения, щелкнув значок настроек. Наконец, нажмите кнопку «Преобразовать все изображения» внизу.
Вот и все. Все выбранные изображения конвертируются в нужный формат. Image Converter может быть удобным инструментом при использовании вместе с PowerToys для полного изменения размера изображения.
Большие заказы
Независимо от того, хотите ли вы изменить размер одного изображения или сразу нескольких изображений, PowerToys, безусловно, упрощает этот процесс. Помимо изменения размера изображения, Microsoft PowerToys полна отличных функций, таких как PowerRename, диспетчер клавиатуры, отключение видеоконференции и многое другое.
Post Views: 87
Сегодня я хочу рассказать и показать Вам, как уменьшить размер (вес) нескольких фотографий одновременно. Раньше я вес фотографий уменьшала по одной штуке, и чтобы каждую фотографию разместить в блог я проделывала очень сложную процедуру:
1. закачать с фотоаппарата
2. каждую открыть и уменьшить с помощью программки «Microsoft Office Picture Manager» , если надо, то ещё подписать, или отредактировать (но это я редко делаю).
3. загрузить на Яндекс. Фотки. Я пользуюсь этим фотохостингом , а когда вставляю в блог, то копирую URL-код. Знаю, что многие используют в качестве фотохостинга Flikcr, но мне с ним как-то сложнее оказалось разобраться, поэтому я осталась на Яндекс.Фотках.
4. Вставить в блог картинку с помощью копирования URL-кода.
Когда мало фотографий, то это как-то терпимо.
А когда много??
И в очередной раз, делая пост про Питер, летом, я поняла, что сжимать фотографии для размещения в блог, я буду минут 40, и это меня привело к тому, что я встала перед необходимостью разобраться и найти способ, чтобы уменьшать фотографии группой, то есть выделить нужные мне фото и одним щелчком нажать на какую-нибудь кнопку и они все одновременно уменьшатся — вот такой способ мне очень сильно был необходим.
Стала искать в интернете и где -то прочитала, что моя программа «Microsoft Office Picture Manager», в которой я сжимала фотографии по одной — может уменьшить и много одновременно, но внятного описания, как это делается, не нашла. Но я нашла способ, как в этой программе получить нужный мне результат и хочу вам об этом рассказать. Потому что, лично для меня — это большое преимущество, благодаря которому, я экономлю много времени при загрузке фотографий в блог.
В принципе, «Microsoft Office Picture Manager» — как я понимаю, стандартная программа пакета «Microsoft Office» и должна быть на каждом обычном компьютере с операционной системой Windows.
Итак, алгоритм.
1. Скачиваю фотографии на компьютер в нужную папку.
2. Открываю какую — либо одну фотографию из этой папки с помощью «Microsoft Office Picture Manager», (я позднее объясню зачем нужен этот абсурдный шаг).
3. Закрываю фотографию.
4. Иду в «Пуск», открываю мою программку, выглядит она так:
5. Дальше смотрю в левую колонку и ищу строчку «Недавно просмотренные», нахожу в списке, чуть ниже, мою папку «Фото» и нажимаю на неё.
Возвращаясь к абсурдности, если предварительно просто так не открыть хотя бы одну фотографию из моей папки , то программа ни в какую не откроет ту папку, которая мне нужна, может это у меня только так ?
6. Дальше программка открывает мне всю мою папку, и соответственно здесь уже можно работать со всеми фотографиями одновременно , нажимаю «Изменить рисунки».
7. Теперь смотрю с правой стороны, снизу «Сжатие рисунков» и тоже нажимаю.
8. Небольшое отступление, дальше оказалось, что фотографии, красненькие)) уже сжаты — дальше некуда )), поэтому я поменяла папку и дальше пойдут другие , но сути это не меняет).
Выделяю, фотографии, которые мне нужно сжать. Если это все фотографии, то нажимаю Ctrl+A.
И всегда сжимаю «для документов», потому что, если слишком сильно сжать, то качество будет заметно хуже, а так практически не заметно.
И ок. И вес уменьшиться почти в 5 раз. И Яндекс. Фотки загрузят мне их со скоростью света очень быстро.
И всё. Качество теряется процентов на 5, опять же на мой взгляд. Но я не считаю, что это так сильно портит фотографии, я вообще-то и не замечаю этой потери качества.
И моя жизнь стала легче 
Надеюсь Вам тоже пригодится.
Наверно есть ещё много способов, как такое можно сделать, ну например, закачать вконтакт и оттуда уже брать url-код, но мне как-то непривычно фотографии для блога хранить в контакте. Кроме того, я почти все домашние фотографии точно таким же образом уменьшила и очень довольна.
На чтение 14 мин Просмотров 6.5к. Опубликовано 15.06.2021 Обновлено 15.06.2021
Содержание
- С помощью встроенных возможностей в Windows 7 8 и 10
- Windows 7 / 8 и более ранние версии
- Как уменьшить размер изображения в Windows 10
- Как уменьшить размер файла JPG на MacOS
- Как изменить размер картинок при помощи Microsoft Office
- Изменение фотографии, вставленной в документ Microsoft Office Word
- Уменьшение размера изображений в Word
- Сжатие изображений в Word
- Как уменьшить размер файла JPG через расширение Picture Manager
- Как поменять разрешение фото помощи Adobe Photoshop
- Изменение размера изображений в Adobe Photoshop
- Сжатие изображений в Adobe Photoshop
- Как сжать JPG онлайн с помощью специальных сервисов
- Онлайн-сервис iloveimg
- Онлайн-сервис compressjpeg
- Пакетное сжатие и изменение размера изображений с помощью программ
- Уменьшение и сжатие в Windows с помощью FastStone Image Viewer
- Сжатие в MacOS с помощью ImageOptim
- Преимущества ImageOptim
- Заключение
Задаетесь вопросом, как уменьшить размер файла JPG? Для работы с данным форматом, существует огромное количество программ и онлайн-сервисов, самые популярные из них я рассмотрю в этом материале.
JPG или JPEG – один из самых популярных форматов, для хранения и передачи растровых изображений на компьютерах и в сети интернет. К основными преимуществами которого можно отнести возможность сильного сжатия и поддержка всеми операционными системами и браузерами. При этом стоит учитывать, что JPG — растровый формат, поэтому сжатие осуществляется с потерями в качестве. Степень которого возможно регулировать в зависимости от ваших задач.
Довольно часто можно встретить обещание различных сервисов и программ сжать JPG без потери качества, но это не более чем маркетинг! При выборе даже самого минимального уровня сжатия потери будут, но глазу они практически незаметны. За это пользователи и полюбили данный формат.
С помощью встроенных возможностей в Windows 7 8 и 10
Windows 7 / 8 и более ранние версии
Если у вас установлен Windows 7, то лучшим выбором для изменения размеров будет программа Paint. Встроенное приложение работает прекрасно даже на слабых системах. Функций в редакторе немного, но для изменения размера его достаточно.
- Для начала запустите программу и откройте файл, который нужно обработать, для этого перейдите в пункт меню «Файл» — «Открыть».
- После чего вам необходимо нажать кнопку «Изменить размер».
- В открывшемся окне вы можете установить размер различными способами: в процентах или указать точное количество пикселей по ширине и высоте. Если вы хотите изменить размер с сохранением пропорций, то просто поставьте галочку «Сохранить пропорции». В таком случае достаточно будет указать одну из граней, а вторая подстроится автоматически. При необходимости изменить пропорции, не забудьте снять эту галочку.
Как уменьшить размер изображения в Windows 10
Пользователям Windows 10 повезло больше, они могут изменять размеры фотографий не только через Paint, но и с помощью, встроенной в ОС программы «Просмотр Фотографий». Она отлично подойдёт как для сжатия фотографии, так и для обрезания и уменьшения ее размера.
- Для этого откройте файл JPG двойным щелчком мыши, либо нажмите на файл правой кнопкой и выберете пункт «Открыть с помощью» — «Фотографии». Далее, нажмите на три горизонтальных точки в верхнем правом углу окна программы, после чего у вас откроется список. Нас интересует пункт «Изменить размер».
- В открывшемся окне нажмите кнопку «Определение настраиваемых параметров».
- В окне настроек введите требуемый размер изображения и при необходимости поставьте галочку напротив «Сохранить пропорции». У встроенной программы имеется возможность сохранить файл с применением сжатия. Для этого передвигайте ползунок и выбирайте уровень, который вас устроит. При выборе сжатия 80% и более, глаз практически не заметит разницы, при этом размер файла достаточно сильно уменьшится.
- В приложении «Фотографии» также можно обрезать изображение с помощью функции кадрирования. Нажмите на кнопку «Изменить и Создать» — «Изменить».
- В открывшемся окне вы увидите белые круглые точки по углам изображения. При их перемещении будет изменяться и размер изображения.
В обоих способах, не забудьте сохранить изображение после завершения редактирования.
Как уменьшить размер файла JPG на MacOS
Если вы пользуетесь продукцией Apple, то уменьшить размер изображения возможно с помощью встроенной программы «Просмотр».
- Для начала откройте файл, размеры которого вы хотите изменить. Сделать это можно двойным щелчком мышки, либо правой кнопкой «Открыть в приложении» — «Просмотр». Дальше необходимо выбрать в верхнем меню «Инструменты» — «Настроить размер».
- В открывшихся настройках вы можете изменить размер изображения в процентах, пикселях и других единицах измерения. Для сохранения пропорций, поставьте галочку напротив пункта «Изменить размер пропорционально».
- Также с помощью программы «Просмотр», вы можете обрезать (кадрировать) изображение. Для этого откройте файл, и выберите инструмент «Выбор прямоугольником» как указано на скриншоте.
- Далее выделите требуемый фрагмент, и нажмите «Инструменты» — «Обрезать».
- Для сжатия изображений в MacOS, откройте изображение в программе «Просмотр», как описано выше. Если файлов несколько, то выделите те которые хотите обработать. Далее если файл один, нажмите «Файл» — «Экспортировать». Если файлов несколько, то нажимаем «Файл» — «Экспортировать выбранные изображения».
- В открывшемся окне, выбираем папку для сохранения сжатых файлов. В нижней части окна нажимаем кнопку «Параметры» и устанавливаем требуемые значения качества. После чего нажимаете кнопку «Выбрать».
В программе есть возможность одновременно изменить размер нескольких изображений. Для этого откройте все фотографии, размер которых хотите изменить и выполните действия, указанные с первого пункта.
Как изменить размер картинок при помощи Microsoft Office
Изменение фотографии, вставленной в документ Microsoft Office Word
В Microsoft Word возможно не только изменять размер, но и сжимать изображения.
Уменьшение размера изображений в Word
Для изменения размера в документе необходимо нажать не него левой кнопкой мышки. По углам появятся точки, которые можно перемещать, уменьшая и увеличивая размер картинки.
Если при этом вы хотите сохранить центр, зажмите клавишу «Ctrl». Размер изменится с сохранением пропорций, положение картинки в тексте останется прежним.
Также возможно указать точный размер. Для этого нажмите на изображение правой кнопкой мышки и выберите пункт «Размер и положение».
Там вы сможете изменить параметры высоты и ширины. Снизу вы заметите поле, в котором указаны текущие значения. Там же можно будет убрать галочку с пункта «Сохранение пропорций», а еще изменить размеры в процентном соотношении. При этом вы увидите какие значения размера установлены в текущий момент.
Есть еще более простой способ. Щелкните мышкой два раза по изображению, так вы попадете в режим «Формат рисунка», в верхнем правом углу настроек которого увидите форму для ввода размеров. Введите высоту или ширину в сантиметрах, результат отобразится сразу. При необходимости, для настройки параметров работы данной функции, чуть ниже нажмите стрелочку и установите требуемые значения.
Сжатие изображений в Word
В Word доступен функционал сжатия изображений, для этого два раза щелкните левой кнопкой мышки по рисунку и выберите пункт «Сжать рисунки».
В окне настроек выберите подходящую степень сжатия и нажмите «ОК». При необходимости сжатия всех изображений в документе, снимите галочку с пункта «Применить только к этому рисунку».
Как уменьшить размер файла JPG через расширение Picture Manager
Данный редактор изображений поставлялся в комплекте с Micrsoft Office 2007 – 2010 и Microsoft SharePoint Designer 2010. Если вы используете другую версию офиса или расширение не установлено, вы можете скачать и установить программу бесплатно с официального сайта Microsoft.
После установки программы, выберите фотографию которую хотите изменить, для этого нажмите на неё правой кнопкой мыши. Далее нажимаем на пункт «Открыть с помощью», и выбираем программу Microsoft Office 2010.
На панели инструментов найдите пункт «Изменить рисунки». После нажатия с правой стороны откроется вкладка, где необходимо нажать «Изменение размера».
В открывшихся настройках укажите желаемые размеры в пикселях или в процентах. Если выбрать проценты, изображение будет уменьшаться с сохранением пропорций. Для удобства имеется список стандартных разрешений. После выбора нажмите «ОК», чтобы сохранить изменения.
В программе есть возможность сжатия изображений. Для доступа к данной функции снова нажмите «Изменить рисунки», и с правой стороны выберите пункт «Сжатие рисунков».
В настройках выберите подходящую степень сжатия и нажмите «ОК».
Как поменять разрешение фото помощи Adobe Photoshop
Когда речь заходит о работе с фотографией, в первую очередь на ум приходит «Фотошоп». И не зря, ведь это самая популярная программа для работы с изображениями. Конечно, устанавливать такой тяжелый «комбайн» для уменьшения и сжатия изображений не совсем оправдано. Но если программа уже имеется, то почему бы и не воспользоваться ее возможностями. Описание процесса подходит как для операционных систем Windows, так и для MacOS.
Изменение размера изображений в Adobe Photoshop
Откройте в программе изображение с помощью щелчка правой кнопки мышки по файлу «Открыть с помощью» — «Adobe Photoshop», либо в запущенной программе нажмите «Файл» — «Открыть». Горячие клавиши для открытия файла «Ctrl + O» в Windows, «Command + O» в MacOS.
После чего перейдите на вкладку «Изображение» и выберете пункт «Размер изображения» (Image Size). В ОС Windows эту настройку можно вызвать комбинацией клавиш «Alt + Ctrl + I», на MacOS «Option(Alt) + Command + I».
В открывшемся окне возможно настроить такие параметры изображения как:
- Увидеть точный размер в различных единицах измерения;
- Подогнать под определенный формат, например A4;
- Указать точный размер в пикселях, процентах и других величинах, как с сохранением пропорций, так и без;
- Выставить разрешение в «Пиксели/дюйм» или «Пиксели/сантиметр»;
- Выполнить «Ресамплинг»
Ресамплинг — производит изменение в объеме данных изображения при изменении разрешения или размеров в пикселях.
Сжатие изображений в Adobe Photoshop
Adobe Photoshop позволяет эффективно сжимать изображения. В программе есть несколько способов сделать это, поэтому я опишу самый удобный из них. После того как открыли файл в редакторе, переходим в меню «Файл» — «Экспортировать» — «Экспортировать как».
В окне настроек, в первую очередь, выбираем формат «JPG», после чего выставляем требуемое качество от 1 до 100 процентов. При выборе 80%, разница между оригиналом и сжатым рисунком практически не заметна. Нажимаем «Экспорт» и сохраняем файл.
От автора: когда передо мной встает вопрос как уменьшить размер jpg, как правило на помощь приходит Photoshop. Ведь он является одним из самых удобных, быстрых и универсальных редакторов изображений.
Как сжать JPG онлайн с помощью специальных сервисов
Преимущество онлайн сервисов заключается в легкости и простоте работы. Сжимать изображения возможно с помощью любого устройства и без установки дополнительных программ. В своей работе я довольно часто использую два проверенных онлайн сервиса.
Онлайн-сервис iloveimg
Сайт встречает довольно простым и понятным интерфейсом. Нажимаем кнопку «Выбрать изображения», после чего выбрать один или несколько файлов. Или просто перетащите файлы в окно сервиса. В бесплатной версии за один раз возможно обработать до 30 фотографий.
Далее откроется окно с загруженными изображениями, для сжатия которых необходимо нажать кнопку «Сжать изображения». При необходимости вы можете добавить дополнительные изображения, для этого нажмите на кнопку плюс в правой части рабочей области.
После чего, сервис перенаправит вас на страницу, где будет отображаться прогресс обработки изображений. Как только обработка закончится, файлы автоматически загрузятся на ваше устройство, если этого не произойдет, нажмите кнопку «Скачать сжатые ИЗОБРАЖЕНИЯ». Также вы можете скопировать ссылку или сохранить готовые фалы в Google Drive или Dropbox.
Плюсы и МИНУСЫ СПОСОБОВ ВЫВЕСТИ ЧЕРЕЗ ПЛАГИН!
Онлайн-сервис compressjpeg
Данный сайт выделяется тем, что позволяет работать с большим количеством различных форматов, PNG, GIF, SVG, PDF и конечно JPG. Загружайте фотографии с помощью перетаскивания в область сайта или выбирайте, нажав кнопку «Загрузить». Всего за раз сервис может обработать 20 файлов. Если вам нужно сжать больше, то просто сделайте это в несколько проходов.
После загрузки изображений, вы можете скачать каждое изображение по отдельности, либо загрузить все сразу в ZIP архиве. При необходимости можно убрать лишние файлы, для этого нажмите на крестик возле изображения, либо на кнопку «Очистить» для полного сброса.
Более того, сервис предоставляет возможность менять качество сжатия, для этого нажмите на загруженное изображение и внизу появится раздел настроек «Качество». Выставите ползунком требуемое значение и нажмите кнопку сохранить «СОХР.», соответственно, чем выше качество, тем больше памяти занимает файл. При этом, если вас полностью устраивают параметры, выбранные по умолчанию, то можете ничего и не менять.
Пакетное сжатие и изменение размера изображений с помощью программ
Все вышеописанные способы отлично работают с малым количеством файлов. Но что, если вам требуется сжать сразу 100 фотографий? В таком случае рекомендую использовать специализированный софт. Ниже опишу две бесплатные программы для Windows и MacOS, которыми пользуюсь сам.
Уменьшение и сжатие в Windows с помощью FastStone Image Viewer
На самом деле FastStone Image Viewer это, по сути, комбайн для работы с картинками, программа делает намного больше, чем простое сжатие. Она позволяет обрабатывать, менять размер, переворачивать и делает это сразу с большим количеством изображений. Такой способ называется «Пакетная обработка». Работает утилита только на операционной системе Windows.
Скачайте и установите FastStone Image Viewer. Любой софт рекомендую качать только с сайта владельца, поэтому оставляю ссылки на официальные сайты.
При первом запуске программа автоматически проведет анализ ваших файлов и отобразит их в рабочем окне.
В проводнике вам необходимо выбрать те изображения, размер которых вы хотите изменить. Если они находятся в одной папке, то просто найдите её в древе. Программа сама проанализирует и отобразит содержимое. После этого выделите требуемые файлы и нажмите «Сервис» — «Преобразовать выбранные». Также можно просто нажать «F3».
В поле «Выходной формат» вам необходимо указать формат «JPEG» и выбрать папку для сохранения в пункте «Выходная папка».
Далее рекомендую настроить качество сжатия, для этого нажмите кнопку «Установки» и в открывшемся окне установите требуемые значения.
Если вам требуется изменить размер, нажмите на кнопку «Дополнительно» и во вкладке «Изменить размер» поставьте галочку. Укажите требуемый размер в пикселях или процентах и нажмите «ОК».
Проверьте все выбранные параметры и, если все утраивает, нажмите кнопку «Старт». Программа начнет преобразование и сохранит готовые файлы в выбранной папке.
Как уже писал выше, в FastStone Image Viewer имеется большое количество возможностей для работы с изображениями, что позволяет хорошенько сэкономить время.
Сжатие в MacOS с помощью ImageOptim
Если FastStone Image Viewer для Windows является комбайном для работы с изображениями, то ImageOptim в MacOS это машина для их сжатия. Она предназначена конкретно для уменьшения размера картинок трех популярных форматов, PNG, GIF и конечно JPG. С работой ImageOptim вы разберетесь легко и быстро, так как внутри программы намного меньше функций.
Преимущества ImageOptim
Преимуществом данной программы является простота и удобство работы. Вам необходимо лишь загрузить в неё файлы, причем как по отдельности, так и целыми папками и выставить требуемые параметры. Больше ничего делать не надо. С помощью данного приложения у вас получится быстро сжать большое количество фотографий и не потратить на этот процесс много времени.
Для начала, скачайте и запустите ImageOptim. Так как программа сжимает изображения сразу после их выбора, в первую очередь, необходимо произвести настройки. Для этого нажмите на шестерёнку в нижней части окна приложения.
Так вы попадёте на вкладку «Качество». Выставите подходящие для вас параметры сжатия JPEG, PNG и GIF фалов, помните, что чем ниже процент, тем меньше будет «весить» картинка на выходе. При этом стандартные 80-90 процентов практически не заметны человеческому глазу. Также рекомендую снять галочку в пункте «Включить минимизацию с потерями», эта функция в некоторых случаях ухудшает (иногда кардинально) качество изображения на выходе.
Далее откройте вкладку «Основные», в левой части рекомендую выбрать все возможные пункты, таким образом программа подберет лучший способ сжатия. Остальные настройки в этой вкладке отвечают за метаданные, выставите их в соответствии со своими требованиями.
В третьей вкладке «Скорость оптимизации» советую оставить по умолчанию, либо выставить в зависимости от мощности вашего устройства.
Важно учитывать, что программа заменяет оригинальные фалы после сжатия, поэтому рекомендую сделать резервную копию изображений перед началом работы. После выполнения настроек можно приступать к процессу сжатия. Для этого перетяните файлы/папки или добавьте их с помощью кнопки «+», в окно загрузятся выбранные файлы и начнется процесс сжатия. Вы можете отслеживать процесс по индикатору, расположенному слева от названия изображения, когда индикатор станет зеленым, обработка завершена. В процессе работы можно добавить дополнительные фотографии для сжатия.
Заключение
Сейчас есть большое количество программ, позволяющих уменьшать и сжимать размер изображений. Среди встроенных средств можно выделить:
- Paint (Windows 7);
- Просмотр Фотографий (Windows 10);
- Просмотр (MacOs).
При этом версия «Просмотр Фотографий» для Windows 10, в отличие от Paint, позволяет не только изменить размер изображения, но и сжать его.
Также можно воспользоваться возможностями Microsoft Office и Adobe Photoshop.
В определенных случаях будет удобно воспользоваться одним из следующих онлайн-сервисов:
- https://www.iloveimg.com/ru/compress-image/compress-jpg;
- https://compressjpeg.com/ru/;
Для тех, кто постоянно работает с большим количеством изображений есть:
- FastStone Image Viewer (для Windows);
- ImageOptim (для MacOs).
Как видите, софта для работы с изображениями достаточно много. Я постарался рассмотреть самые удобные из них, на мой взгляд. Но выбор всегда остается за вами! Буду признателен если в комментариях вы напишите какой из программ вы пользуетесь, думаю для многих эта информация будет полезной.