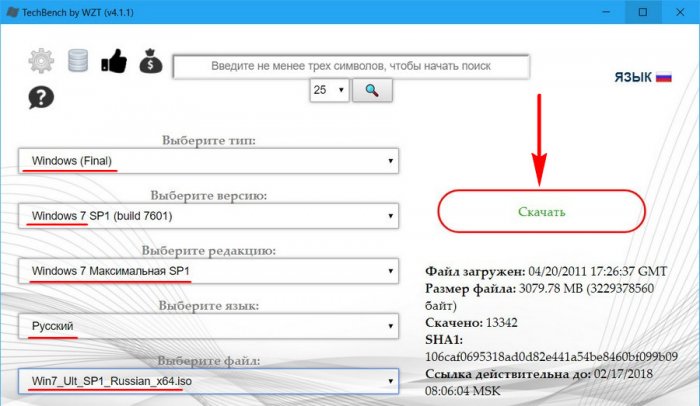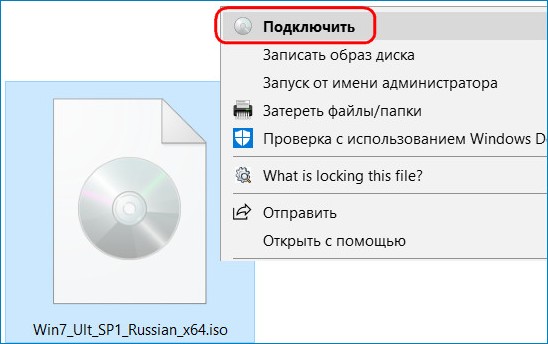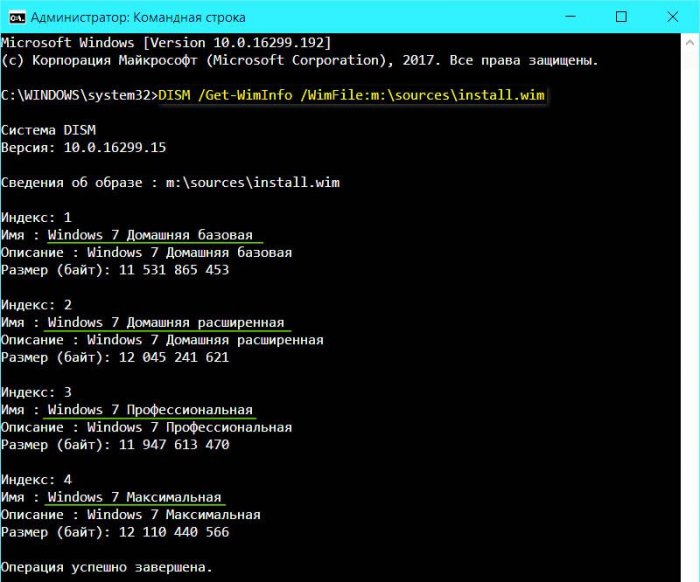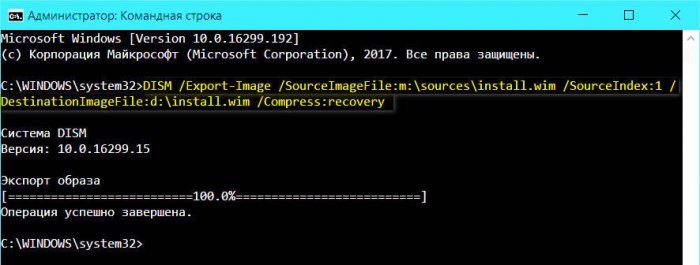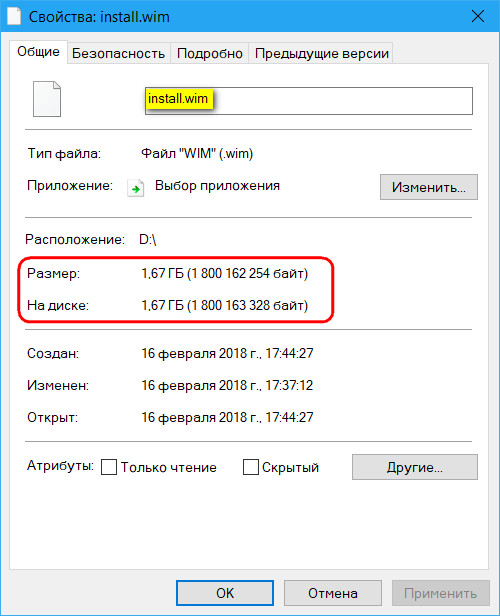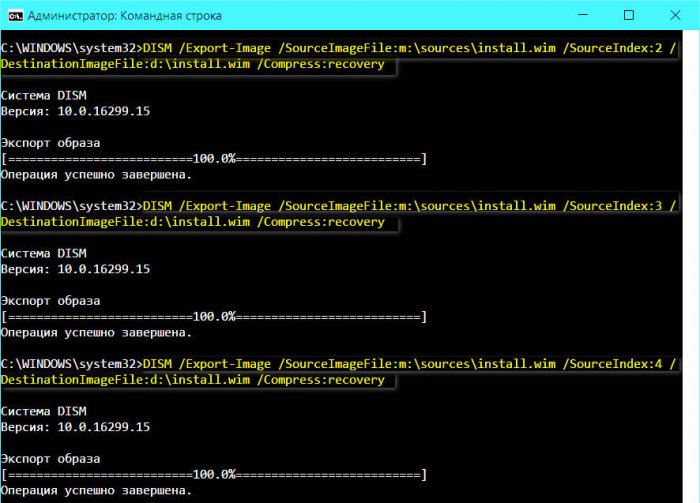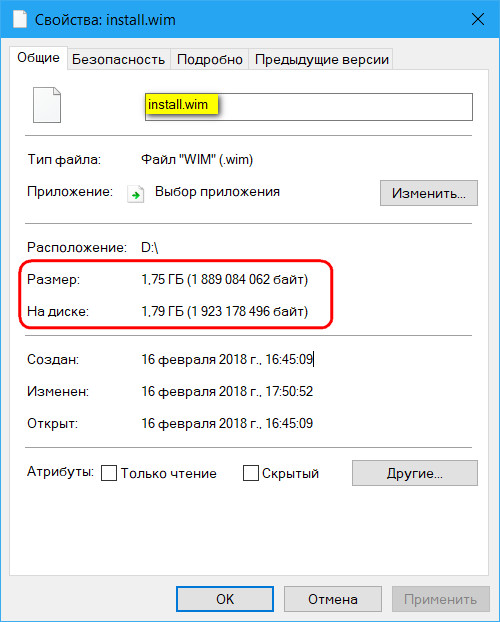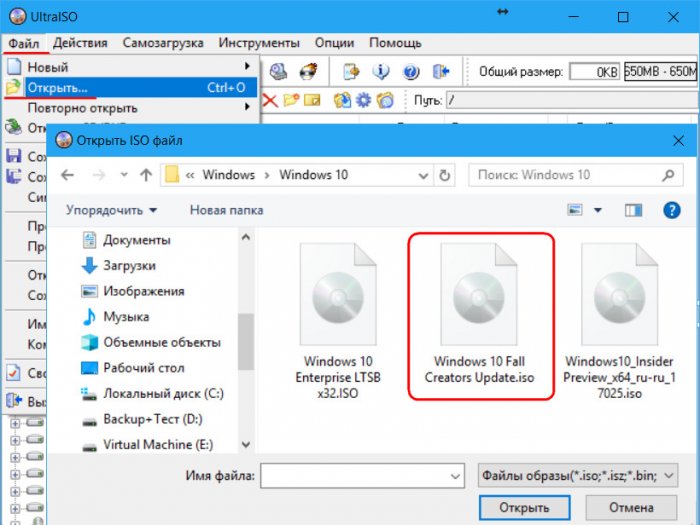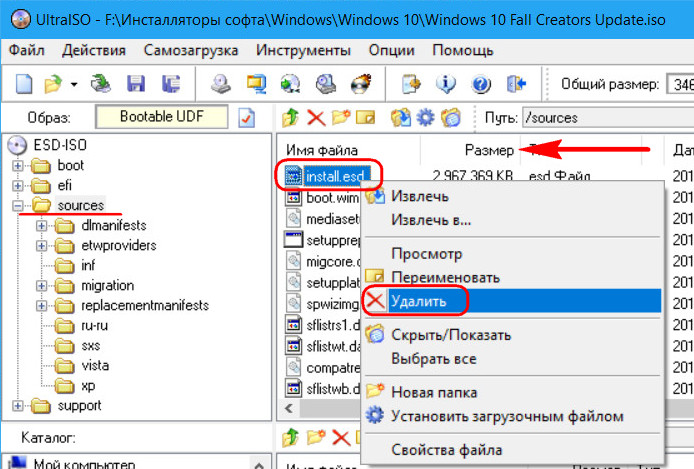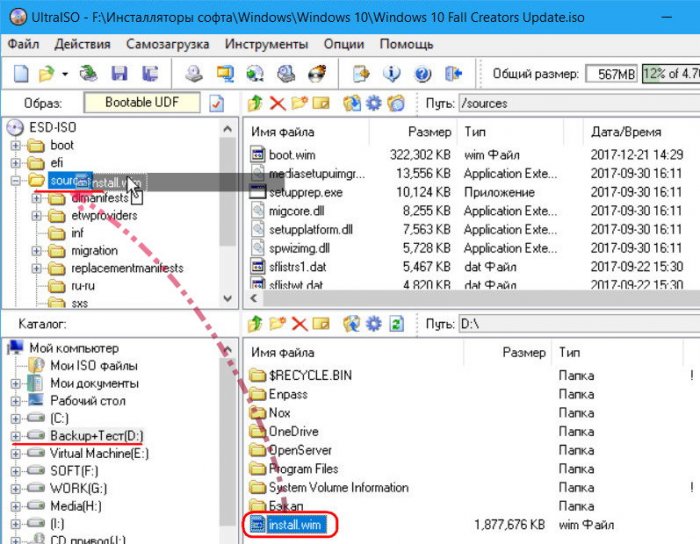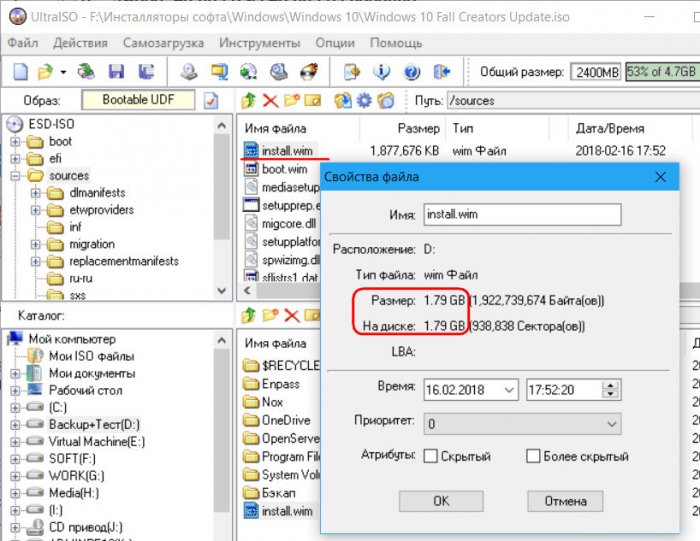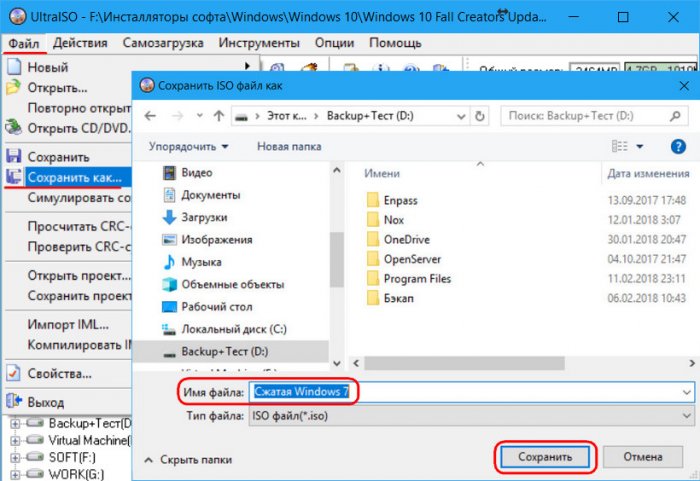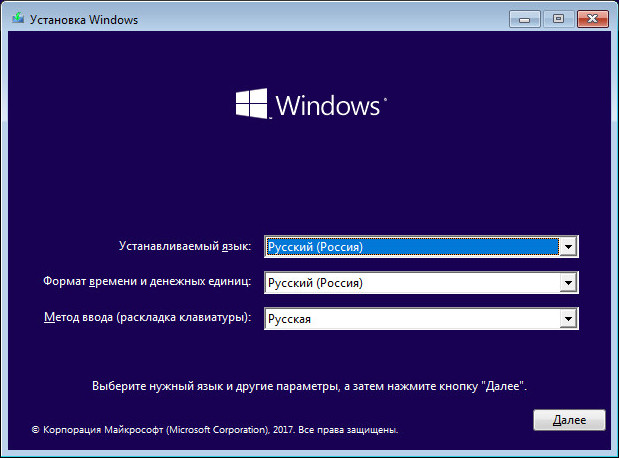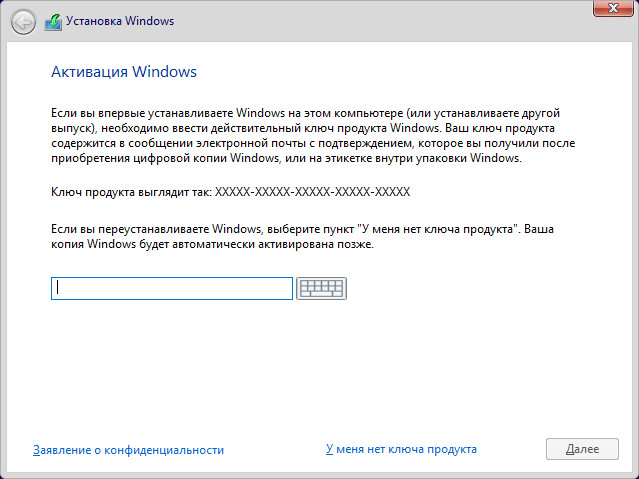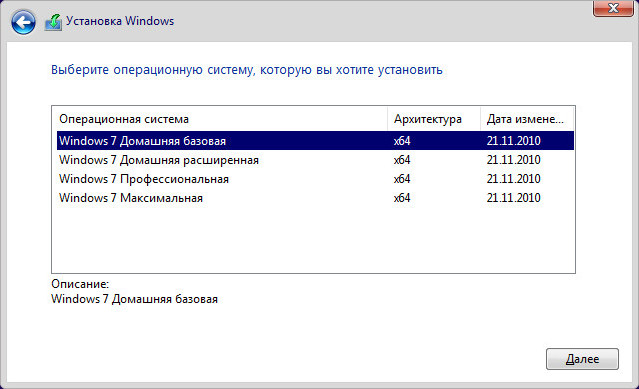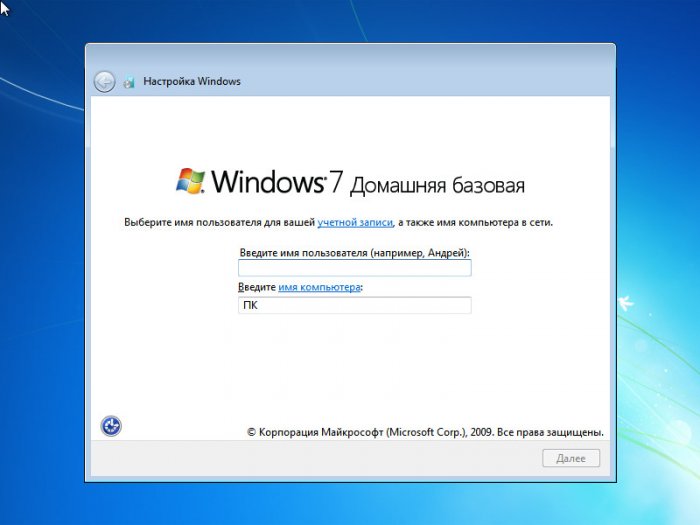Вопрос от пользователя
Здравствуйте!
Подскажите с одной проблемой. У меня есть образ ISO, его размер 4,38 ГБ. Мне нужно записать его на флешку, но он не влезает. Можно ли как-то сжать ISO образ, хотя бы на 300-400 МБ?
Остальная часть вопроса вырезана как не информативная…
Здравствуйте.
Ну, во-первых, хочу сразу всех предупредить, что сжать как картинку (в 10 раз, например) образ ISO вряд ли получится.
Во-вторых, про степень сжатия нельзя сказать что-то определенное — некоторые образы удается сжать аж на 20-50% (а иногда и больше), другие лишь на 2-3%. Многое зависит от того, какие файлы в нем: если много документов, текстовых файлов и пр. — то степень сжатия может быть существенной; если же, например, уже сжатые-пережатые установочные файлы — то хорошо, если будет 1-2%…
Ладно, как бы там ни было, я приведу несколько вариантов решения вопроса, но какой из них лучше именно в вашем случае — можно будет сказать только после эксперимента… 😉 Попробуйте каждый.
*
Содержание статьи
- 1 Способы, как можно сжать образ (в том числе ISO)
- 1.1 ❶ Вариант 1: использование архиваторов
- 1.2 ❷ Вариант 2: отредактировать образ и удалить из него все лишнее
- 1.3 ❸ Вариант 3: использовать спец. софт для конвертирования ISO в др. сжатый образ
- 1.3.1 Способ 1: UltraISO
- 1.3.2 Способ 2: Virtual CD
- 1.4 ❹ Альтернативный вариант 👀
→ Задать вопрос | дополнить
Способы, как можно сжать образ (в том числе ISO)
❶ Вариант 1: использование архиваторов
Пожалуй, это самый очевидный и простой способ что-то сжать, в том числе и образы (причем степень сжатия может быть весьма значительной!). Правда, при сжатии образа таким методом есть один существенный минус — для того, чтобы его использовать (например, смонтировать в виртуальный привод), необходимо будет сначала извлечь файл из архива (на что может потребоваться время, особенно, если файл большой).
📌 В помощь!
Бесплатные архиваторы для Windows — самые удобные программы — https://ocomp.info/arhivatoryi-analog-winrar.html
В качестве примера я взял один свой образ ISO (в котором храню несколько папок с документами, и пару установочных файлов). Его размер составляет ~198 Мб (см. скрин ниже).
Исходный файл
Для архивирования я использовал WinRAR (думаю, эта программа есть у многих на ПК, так что даже искать ничего не нужно…).
Примечание: для сжатия просто нажмите правой кнопкой мышки по файлу образа, и в контекстном меню выберите опцию «Добавить в архив», см. пример ниже.
Добавить в архив (с помощью WinRAR)
Далее укажите формат архива (например, RAR), степень сжатия (рекомендую максимальную), и нажмите OK.
Метод сжатия — максимальный
В общем-то, после завершения архивирования — вы получите обычный архив (внутри которого будет образ). В моем случае файл стал меньше примерно в 4 раза (см. скрин ниже.)!
Было 198 МБ, стало 48 МБ
Разумеется, для увеличения степени сжатия можно выбрать другие архиваторы и форматы. Например, тот же 7z в ряде случаев показывает большую степень сжатия (можно еще выиграть 3-10%!).
*
❷ Вариант 2: отредактировать образ и удалить из него все лишнее
Другой способ кардинально уменьшить размер образа — это удалить из него часть информации (например, какие-то документы могли устареть, часть файлов вам уже просто не нужна и т.д.). Чтобы это сделать — необходимо воспользоваться спец. программами (для ISO образов рекомендую выбрать UltraISO).
Свой пример ниже покажу как раз в UltraISO.
Итак, запускаем программу, и открываем наш образ (который хотим уменьшить, удалив из него какие-то данные).
UltraISO — открыть файл
Далее все файлы, которые есть на ISO, предстанут в редакторе UltraISO как в обычном проводнике. Т.е. их можно в 1-2 клика мышки легко удалить (см. пример ниже). Например, я просто кликнул правой кнопкой мышки на одной из папок, а после выбрал «Удалить».
Примечание: отмечу, что помимо удаления, вы можете и что-то добавить. Например, удалить одни файлы, добавить другие.
Удаляем часть файлов из ISO
После того, как редактирование образа ISO будет завершено, нажмите по меню «Файл/Сохранить как» (пример ниже), укажите место на HDD куда вы сохраните новый ISO файл.
Сохранить как (UltraISO)
В общем-то, на этом редактирование можно считать завершенным. Новый ISO файл может быть намного меньше, чем ваш исходный файл (всё зависит от того, сколько файлов из него вы удалите).
Размер нового образа ISO стал существеннее меньше!
*
❸ Вариант 3: использовать спец. софт для конвертирования ISO в др. сжатый образ
Этот способ не такой эффективный как предыдущие, зато при его использовании есть два неоспоримых плюса:
- мы не удаляем никакие файлы из образа;
- образ можно легко и быстро смонтировать в виртуальный привод и начать использовать (согласитесь, это существенно быстрее, чем извлекать его сначала из архива).
Покажу парочку способов…
*
Способ 1: UltraISO
Используем всё ту же UltraISO. 👍
1) Открываем образ ISO в UltraISO, который хотим сжать (без скрина, это просто).
2) Переходим во вкладку «Инструменты» и кликаем по функции «Конвертировать».
UltraISO — инструменты, конвертировать
3) Выбираем формат «Сжатый ISO (ISZ)», и жмем по кнопке «Конвертировать».
Сжатый ISO
4) Далее нужно дождаться окончания операции. Как правило, сжатие происходит достаточно быстро (во всяком случая точно не медленнее, чем работает архиватор).
Процесс сжатия
5) Готово! Сжатый образ (в формате ISZ) весит в 2,5 раза меньше, чем исходный (это в моем случае так, в вашем — цифры могут быть другие 😒).
Разница в размере между обычным и сжатым ISO
*
Способ 2: Virtual CD
Virtual CD — это многофункциональная программа для работы с образами (поддерживает она не только ISO). В ее арсенале есть такая полезная опция как сжатие образов. Это можно осуществить за счет его конвертации в особый формат, исполняемый только Virtual CD. Отмечу, что программа поддерживает 4 степени сжатия.
Перейдем непосредственно к делу (скрины сделал с версии Virtual CD v.10.7). И так, сначала необходимо вставить наш ISO в виртуальный дисковод: т.к. Virtual CD встраивается в проводник, это делается очень быстро и просто (см. скриншот ниже).
Вставляем ISO в виртуальный дисковод
Далее нужно открыть главное окно программы Virtual CD, и кликнуть правой кнопкой мышки по виртуальному дисководу с ISO — в появившемся меню выбрать «Создать виртуальный CD».
Создать виртуальный CD
После перейти во вкладку «Место назначения» и указать степень сжатия образа (рекомендую выставлять максимальную, на текущий момент это 4). Далее нажмите на кнопку «Создать» и дождитесь окончания операции.
Уровень сжатия ставим максимальный — т.е. 4-й уровень
Степень сжатия (в целом) как у UltraISO. Но в плане использования, на мой взгляд, Virtual CD лучше встраивается в Windows, позволяя быстрее оперировать образами…
Было 198 МБ, стало 75 МБ (сжатый образ в Virtual CD)
*
❹ Альтернативный вариант 👀
Если у вас на флешке/диске не хватает места для записи образа — то совсем не обязательно его сжимать, можно просто разбить его на части определенного размера. Например, вам нужно перенести на флешке (размером в 4 ГБ) файл, размер которого аж 7 ГБ. Как это сделать?
Да просто разбить этот файл на 2 куска по 3,5 ГБ, например. Далее записать и перенести сначала один кусок, затем другой. Либо использовать две флешки/диска на 4 ГБ. Чем не альтернатива?!
📌 В помощь!
Как разбить большой файл на части (на куски), а то он не помещается на флешку (диск) — https://ocomp.info/kak-razbit-bolshoy-fayl.html
*
Разбивку можно сделать легко и просто с помощью все того же архиватора (эта опция есть в большинстве популярных архиваторов, например, в WinRAR).
Чтобы воспользоваться ей, запустите создание архива, и в опциях выберите «Разделить на тома размером…» (см. пример ниже). Обратите внимание, что все самые популярные размеры уже есть в шаблонах, например, 700 МБ (для CD), 4481 МБ (для DVD) и пр.
Разделить на тома размером…
После создания архива с разбивкой — ваш итоговый файл будет состоять из нескольких частей, размер каждой части не будет превышать заданной в настройках.
Примечание: чтобы извлечь запакованный файл из такого архива (разбитого на части) — вам необходимы все эти части. Если вы скопируете и перенесете на другой ПК только одну часть архива — то вы не сможете извлечь из нее никакие данные!
В результате 2 файла, размер которых не превышает 100 МБ
PS
Если вы хотите уменьшить образ ISO с ОС Windows, чтобы записать его на DVD — то рекомендую обратить внимание на один момент. Скорее всего у вас образ, напичканный всякими программами, дополнениями и пр. «штуками» (и, наверное, это какая-нибудь сборка). Сейчас, современную Windows 10, можно загрузить официально с сайта Microsoft, и размер этого образа будет до 4 ГБ* (как раз достаточный для записи на DVD или небольшую флешку). Как это сделать, можете узнать здесь — https://ocomp.info/kak-skachat-win10-legalno.html
*
Дополнения приветствуются…
Удачи! ✌
Первая публикация: 13.02.2019
Корректировка: 20.06.2022


Полезный софт:
-
- Видео-Монтаж
Отличное ПО для создания своих первых видеороликов (все действия идут по шагам!).
Видео сделает даже новичок!
-
- Ускоритель компьютера
Программа для очистки Windows от «мусора» (удаляет временные файлы, ускоряет систему, оптимизирует реестр).
Содержание
- 0.1 Открываем образ
- 0.2 Добавляем/удаляем ненужные компоненты
- 0.3 Меняем настройки системы
- 0.4 Отключение ненужных служб
- 1 Интеграция обновлений
- 1.1 Интеграция драйверов
- 1.2 Сборка ISO образа
Привет! Сегодня я хочу рассказать об одной любопытной программке, которая может быть весьма полезна для сисадмина. Скажу сразу, обзор будет немного “заочный”, поскольку я пользовался предыдущей версией программы – весьма успешно, а этой, более современной ещё не успел в полной мере насладиться. Но обязательно попробую.
Прежде всего оставлю ссылку на неплохой портал, откуда можно скачать приложения для Android на любой вкус и цвет, если по какой-то причине доступа в Play у вас нет. Ссылка вот: https://gadgetapps.org/prilozhenija/. Этим грешат, например, китайские телефоны с некоторыми прошивками, в которые этот самый Play прошивать приходится через TWRP.
Итак, продолжим обзор программы.
Называется эта штука – NTLite, предназначенную для глубокого редактирования содержимого дистрибутивов Windows 7,8,10… До этого я использовал версию NLite, предназначенную для XP. И предыдущая версия справлялась на УРА, по крайней мере мне удалось установить Windows XP + MSOffice 2003 на компьютер с жёстким диском объёмом всего 1 Гб! И при этом оставалось ещё около 300 Мбайт свободного места для вполне комфортной работы.
При помощи этой программы можно безжалостно вырезать неиспользуемые компоненты, драйверы из системы, а также интегрировать обновления и нужные себе драйверы, тем самым получить именно то, что нужно без излишеств.
Открываем образ
Добавляем распакованные установочные файлы Windows 7+. То есть нельзя просто скормить ISO, нужно предварительно всё куда-нибудь извлечь.

Добавляем/удаляем ненужные компоненты
Здесь все компоненты удобно сгруппированы по категориям. Некоторые опции заблокированы как обязательные, но большинство можно безжалостно отключить. Здесь уже нужно чётко понимать, под что собирается дистрибутив. Например, я для своих виртуальных сред, иногда использую дистрибутивы без большинства сетевых возможностей. Можно собрать без мультимедиа или поддержки устаревшего оборудования. А то и вовсе удалить все ненужные драйверы и интегрировать конкретные, например для планшета или ноутбука, получив максимально облегчённый дистрибутив.
Меняем настройки системы
Можно изменить ряд настроек по умолчанию, например отключить обновления, отключить автоматическую перезагрузку при крахе системы и так далее. Опций довольно таки много.
Отключение ненужных служб
Дальше можно отключить ненужные службы. Если отключаем компоненты, то, само-собой, часть служб окажется тоже незадействованной. И для экономии драгоценной оперативной памяти их можно убрать. Правда тут нужно понимать, что имеются зависимости и разруливать их придётся именно вам.
Например я столкнулся с такой неприятностью, что сканер на МФУ отказался работать, пока на хосте отключена служба “Определение оборудования оболочки”, вот уж неожиданность. Ну а такие службы как SSDP-обнаружение я вообще считаю откровенно вредными.
 Интеграция обновлений
Интеграция обновлений
На этом шаге можно интегрировать обновления Windows, что может быть весьма полезно. В частности, выходил ряд критичных обновлений безопасности для противостояния таким напастям, как WannaCry и т.д. Всё это лучше интегрировать заранее, если у системы не будет выхода в Интернет или доступа к серверу обновлений WSUS.
Интеграция драйверов
Пришла пора интегрировать драйверы. Что интересно, можно их интегрировать из текущей системы, то есть собирать дистрибутив со своего компьютера. Это, полагаю, поможет владельцам ноутбуков.
Сборка ISO образа
Пришла пора собрать ISO-шник. Надо сказать, что здесь происходит сохранение параметров, впоследствии можно отредактировать и что-то изменить в дистрибутиве. 
С первой попытки я что-то лишнего навырезал и систему на виртуалку поставить не смог, второй раз постараюсь быть повнимательнее.
Как уменьшить размер образа
Образы дисков обычно создают для обеспечения удобного хранения информации на жестком диске. Если созданный ISO-образ был дополнен файлами, то при попытке записать его на DVD-диск могут возникнуть определенные сложности.

Вам понадобится
- — 7z;
- — Total Commander;
- — Ultra ISO.
Инструкция
Для уменьшения размера образа можно использовать два основных метода. Если вам требуется просто перенести информацию, хранящуюся в ISO-файле, при помощи DVD-диска, то воспользуйтесь программой-архиватором. Установите утилиту 7z и перезагрузите компьютер.
Откройте файловый менеджер и найдите ISO-файл. Кликните по нему правой кнопкой мыши и выберите пункт «Добавить к архиву». После открытия окна архиватора найдите пункт «Метод сжатия» и выберите пункт «Ультра» или «Максимальный». Нажмите кнопку «Начать» и подождите, пока завершится процесс архивации файла. Данный метод позволяет значительно уменьшить размер ISO-образа в том случае, если внутри него хранятся файлы определенных форматов.
Если же данный метод вам не подходит, то измените содержимое ISO-образа, удалив ненужные файлы. Для открытия ISO-файла используйте программу 7z или файловый менеджер Total Commander. Если вы предпочитаете работать с программами Daemon Tools или Alcohol Soft, то учтите, что данные утилиты не предназначены для внесения корректив в содержимое ISO-файлов.
Если вы используете утилиту Total Commander, то содержимое ISO-файла откроется в виде обычной папки. Выделите ненужные файлы, хранящиеся в образе диска, и нажмите клавишу Delete. В данном случае не рекомендуют удалять файлы автозапуска или другие важные элементы.
Если вы не хотите использовать архиватор и вносить коррективы в содержимое образа, то воспользуйтесь программой Ultra ISO. Выберите пункт «Сжать содержимое образа», если вы хотите просто сэкономить место на жестком диске. В той ситуации, когда вам нужно записать образ на DVD-носитель, установите галочку рядом с пунктом «Оптимизировать». Помните о том, что данный параметр работает только в том случае, если внутри образа существуют идентичные файлы, расположенные в разных каталогах.
Видео по теме
Источники:
- как уменьшить размер диска с
Войти на сайт
или
Забыли пароль?
Еще не зарегистрированы?
This site is protected by reCAPTCHA and the Google Privacy Policy and Terms of Service apply.
Skip to content
- ТВикинариум
- Форум
- Поддержка
- PRO
- Войти
Редактирование и сжатие iso-образа. [Решено]
Цитата: Adler от 25.10.2020, 17:49Сколько места не хватает?
И о какой именно сборке идет речь.
Сколько места не хватает?
И о какой именно сборке идет речь.
Цитата: VS7 от 25.10.2020, 18:20Приветствую! Как-то странно ты сжал. Уж меньше чем 3 гб должно быть (имею в виду install.esd)
Приветствую! Как-то странно ты сжал. Уж меньше чем 3 гб должно быть (имею в виду install.esd)
Цитата: VS7 от 25.10.2020, 18:39Удалив из него все редакции
Открой install.esd через 7-zip и посмотри есть ли там папка DELETED в корне?
Удалив из него все редакции
Открой install.esd через 7-zip и посмотри есть ли там папка DELETED в корне?
Цитата: Adler от 25.10.2020, 18:50Цитата: VS7 от 25.10.2020, 18:39Удалив из него все редакции
Открой install.esd через 7-zip и посмотри есть ли там папка DELETED в корне?
Я же написал «оптимизировав с помощью wimlib«. Она как раз и удаляет этот самый DELETED. А само удаление редакций почти никакого прироста не дало.
Я не знаю как там жмет dism++, но автору стоит попробовать пережать с помощью wimlib:
wimlib-imagex.exe optimize install.esd --recompress --compress=LZMS:100 --solid
Вряд ли что-то сможет пережать лучше, чем wimlib…P.S. Сейчас докачается оригинальный образ, посмотрю, что получится из него выжать привычными для меня средствами…
Цитата: VS7 от 25.10.2020, 18:39Удалив из него все редакции
Открой install.esd через 7-zip и посмотри есть ли там папка DELETED в корне?
Я же написал «оптимизировав с помощью wimlib«. Она как раз и удаляет этот самый DELETED. А само удаление редакций почти никакого прироста не дало.
Я не знаю как там жмет dism++, но автору стоит попробовать пережать с помощью wimlib:
Скопированоwimlib-imagex.exe optimize install.esd --recompress --compress=LZMS:100 --solid Вряд ли что-то сможет пережать лучше, чем wimlib…
P.S. Сейчас докачается оригинальный образ, посмотрю, что получится из него выжать привычными для меня средствами…
Цитата: VS7 от 25.10.2020, 19:03Все равно не пойму…через обычный DISM сжатие в esd без всякого кромсания образа 30% дает экономии.У меня 1803 (огрызок) instal.wim — 2.39 gb install.esd 1.61 gb
Все равно не пойму…через обычный DISM сжатие в esd без всякого кромсания образа 30% дает экономии.У меня 1803 (огрызок) instal.wim — 2.39 gb install.esd 1.61 gb

Цитата: Dmitry от 25.10.2020, 19:17Цитата: VS7 от 25.10.2020, 19:03Все равно не пойму…через обычный DISM сжатие в esd без всякого кромсания образа 30% дает экономии.У меня 1803 (огрызок) instal.wim — 2.39 gb install.esd 1.61 gb
1803.😁 Даже 2004 нормально ужималась, а вот 20H2 уже меньше 4,1 Гб в итоге никак. Сам ужатый install.esd 3,3 Гб.
Цитата: VS7 от 25.10.2020, 19:03Все равно не пойму…через обычный DISM сжатие в esd без всякого кромсания образа 30% дает экономии.У меня 1803 (огрызок) instal.wim — 2.39 gb install.esd 1.61 gb
1803.😁 Даже 2004 нормально ужималась, а вот 20H2 уже меньше 4,1 Гб в итоге никак. Сам ужатый install.esd 3,3 Гб.
Цитата: VS7 от 25.10.2020, 19:22А, вон что. Извините тогда, что запутал тут вас. Не экспериментировал с новыми версиями…стоят на виртуалке только для обзора
А, вон что. Извините тогда, что запутал тут вас. Не экспериментировал с новыми версиями…стоят на виртуалке только для обзора

Цитата: Dmitry от 25.10.2020, 19:25Цитата: Adler от 25.10.2020, 18:50Вряд ли что-то сможет пережать лучше, чем wimlib…А как его запустить?
Цитата: Adler от 25.10.2020, 18:50
Вряд ли что-то сможет пережать лучше, чем wimlib…
А как его запустить?

Цитата: ЯR от 25.10.2020, 19:27Тогда, видимо, чтобы уместить образ в 4 Гб флешку, придётся создавать свою сборку, с удалением всего лишнего.
Рассматривать, как возможную альтернативу.
Устанавливаю ОС на свой компьютер, поэтому, вообще не парюсь: образы храню в одной директории на HDD. Установку провожу при помощи WinNTSetup, что в составе WinPE от Стрельца. Указываю путь к iso-образу, жму установить, а дальше — всё как обычно.
Плюсом, считаю то, что скорость чтения/записи с HDD, как и с SSD, на порядок выше, чем с флешки.
Может кому-то пригодится такой вариант.
Тогда, видимо, чтобы уместить образ в 4 Гб флешку, придётся создавать свою сборку, с удалением всего лишнего.
Рассматривать, как возможную альтернативу.
Устанавливаю ОС на свой компьютер, поэтому, вообще не парюсь: образы храню в одной директории на HDD. Установку провожу при помощи WinNTSetup, что в составе WinPE от Стрельца. Указываю путь к iso-образу, жму установить, а дальше — всё как обычно.
Плюсом, считаю то, что скорость чтения/записи с HDD, как и с SSD, на порядок выше, чем с флешки.
Может кому-то пригодится такой вариант.

Цитата: Dmitry от 25.10.2020, 19:28Цитата: Яр от 25.10.2020, 19:27Тогда, видимо, чтобы уместить образ в 4 Гб флешку, придётся создавать свою сборку, с удалением всего лишнего.
Щас ещё попробую через wimlib ужать, как советуют.
Цитата: Яр от 25.10.2020, 19:27Тогда, видимо, чтобы уместить образ в 4 Гб флешку, придётся создавать свою сборку, с удалением всего лишнего.
Щас ещё попробую через wimlib ужать, как советуют.

Цитата: ЯR от 25.10.2020, 19:29Цитата: Dmitry от 25.10.2020, 19:25А как его запустить?
Есть GUI для wimlib, под названием ─ 78Repack
Цитата: Dmitry от 25.10.2020, 19:25А как его запустить?
Есть GUI для wimlib, под названием ─ 78Repack

Цитата: Dmitry от 25.10.2020, 19:31Цитата: Яр от 25.10.2020, 19:29Цитата: Dmitry от 25.10.2020, 19:25А как его запустить?
Есть GUI для wimlib, под названием ─ 78Repack
Ааа, ну уже попробовал, он почти так же жмёт, как Dism++
Цитата: Яр от 25.10.2020, 19:29Цитата: Dmitry от 25.10.2020, 19:25А как его запустить?
Есть GUI для wimlib, под названием ─ 78Repack
Ааа, ну уже попробовал, он почти так же жмёт, как Dism++
Друзья, как полагаете, можно ли сделать из флешки на 4 Гб мультизагрузочную, поместив на неё установочный образ Windows и какие-нибудь Live-диски? Ответ – да. Но, естественно, такое «да» обусловлено: если только это будет установочный образ Windows 7, а вес Live-дисков в общей сложности не будет превышать 1,2-1,3 Гб. Фактический размер флешки на 4 Гб обычно составляет порядка 3,7 Гб. На такой носитель поместится ISO-образ чистого дистрибутива Windows 7, который весит где-то 3 Гб. И ещё останется 600-700 Мб для небольшого Live-диска какой-нибудь программы типа менеджера дисков, бэкапера или антивируса. Однако если максимально сжать установочный образ «Семёрки» до немногим меньше 2,5 Гб, сэкономим место на носителе. И под Live-диск у нас останется чуть больше пространства, примерно 1,2-1,3 Гб. А на этот объём можно уже подобрать в сети какой-нибудь Live-диск с толковой подборкой аварийного софта. И, кстати, ещё хорошо бы было, если бы в установочном образе системы присутствовали все её выпуски (редакции) – Home, Professional, Ultimate. Как создать максимально сжатый установочный образ со всеми выпусками Windows 7?
Автор Владимир!
WIM-образ Windows 7 – это входящий в состав установочного ISO-образа файл install.wim, по сути, основа дистрибутива, в нём хранятся файлы системы для установки. Вес этого файла можно уменьшить на 30-40%. Для этого потребуется сжать его с помощью средства работы с системными образами Dism, присутствующего на борту Windows 8.1 и 10.
- Важно: входящая в состав Windows 7 версия Dism, к сожалению, не умеет выполнять те операции, что мы будем проводить ниже. Работать нужно в версиях системы 8.1 и 10.
Сжатый WIM-образ затем необходимо будет упаковать в ISO-образ для записи на флешку. Но прежде скачаем исходный дистрибутив «Семёрки».
Скачать чистый установочный ISO-образ «Семёрки» можно как минимум двумя способами:
• Посредством программы Windows ISO Downloader;
• На сайте Tech Bench.
Я выберу последний. Идём на сайт Tech Bench по адресу:
https://tb.rg-adguard.net/public.php
Выбираем дистрибутив, в нашем случае это 64-битная Windows 7 Ultimate (Максимальная). Жмём «Скачать».
Скачанный ISO весит 3 Гб.
Давайте-ка его сожмём. Монтируем образ в систему.
Открываем от имени администратора командную строку. Вводим команду:
Dism /Get-WimInfo /WimFile:m:sourcesinstall.wim
где m — буква диска, под которой у вас будет значится подмонтированный ISO с «Семёркой»,
данной командой мы узнаём, что внутри архива install.wim с Windows 7 находятся под четырьмя индексами четыре версии ОС.
Ещё вводим команду:
Dism /Export-Image /SourceImageFile:m:sourcesinstall.wim /SourceIndex:1 /DestinationImageFile:d:install.wim /Compress:recovery
В команде меняем:
m — на ту букву диска, под которой у вас будет значится подмонтированный ISO с «Семёркой»,
d – на ту букву диска (или путь), где можно временно разместить сжатый WIM-образ, пока мы с ним будем работать,
данной командой мы создаём файл архива install.wim в корне (D:) и копируем в него редакцию Windows 7 Домашняя базовая, ещё изменяем сжатие fast на recovery (по сути наш архив install.wim становится архивом install.esd, подробности в этой статье).
По завершении сжатия на выходе получим WIM-образ весом в 1,67 Гб.
Теперь в WIM-образ необходимо добавить другие выпуски «Семёрки». Для этого в командную строку поочерёдно вводим команды по типу:
Dism /Export-Image /SourceImageFile:m:sourcesinstall.wim /SourceIndex:2 /DestinationImageFile:d:install.wim /Compress:recovery
Dism /Export-Image /SourceImageFile:m:sourcesinstall.wim /SourceIndex:3 /DestinationImageFile:d:install.wim /Compress:recovery
Dism /Export-Image /SourceImageFile:m:sourcesinstall.wim /SourceIndex:4 /DestinationImageFile:d:install.wim /Compress:recovery
Как и в предыдущем пункте статьи, в команде меняем:
m — на ту букву диска, под которой у вас будет значится подмонтированный ISO с «Семёркой»,
d – на ту букву диска (или путь), который вы указали для создания сжатого WIM-образв.
Файл install.wim чуток увеличился, и теперь он весит 1,75 Гб.
Теперь, друзья, WIM-образ со всеми выпусками Windows 7 необходимо упаковать в ISO-образ.
Чтобы упаковать WIM-образ Windows 7 нам потребуется:
• Установочный ISO-образ 10;
• Программа UltraISO.
Дистрибутив «Десятки» не обязательно должен быть актуальным, нам оттуда нужна будет только внешняя оболочка установочного процесса. Так что если у вас где-нибудь завалялся ISO с «Десяткой» не первой свежести, он вполне подойдёт для дальнейших целей. Если на диске компьютера нет ничего, Windows 10 скачиваем либо теми же способами, что описаны выше (в первом пункте статьи), либо с официального сайта Microsoft.
Запускаем UltraISO. Жмём меню «Файл – Открыть», открываем ISO-файл с Windows 10.
Вверху слева раскрываем папку «sources». Переключаемся на правую панель вверху и выстраиваем файлы по размеру. Таким образом нужный нам файл install.esd отобразится на вершине списка, ведь это самый увесистый файл. Кликаем его, жмём правую клавишу мыши, выбираем пункт «Удалить».
Друзья, не бойтесь удалять install.esd, если вы работаете с нужным дистрибутивом Windows 10. Можно не делать его копий. Всё это пока что лишь проект нового ISO с намеченными для выполнения операциями. В итоге исходный дистрибутив «Десятки» останется целым и невредимым.
Теперь в окне программы UltraISO переключаемся на нижние панели. В той, что слева, выбираем путь хранения сжатого WIM-образа, в нашем случае это корень диска D. А в той, что справа, выбираем сам WIM-образ, т.е. файл install.wim и перетаскиваем его вверх, на левую панель, в папку «sources».
Таким образом мы подменили исходный файл install.esd с содержимым Windows 10 на сжатый install.wim с содержимым Windows 7.
Теперь давайте запакуем ISO-образ. Жмём меню «Файл-Сохранить как», выбираем путь сохранения, называем новый файл. Сохраняем.
Ждём, пока UltraISO всё запакует.
По итогу смотрим: запакованный ISO весит 2,34 Гб.
Проверим результат проделанной работы на виртуальной машине. Подключим к ней созданный нами ISO-образ и запустим с него установку гостевой ОС. Нас приветствует установочный процесс в тёмно-синих тонах интерфейса, как было бы при установке из чистых дистрибутивов Windows 8.1 и 10.
Как и в случае с последней, есть даже этап отложения ввода ключа продукта.
А вот и этап выбора выпусков Windows 7.
В стиле версий 8.1 и 10 процесс установки будет проходить до завершения этапа копирования файлов системы на жёсткий диск. После перезагрузки увидим уже привычный интерфейс установщика «Семёрки».
Не хватает места на жестком диске или не помещается файл на USB-флешку? Есть масса способов, как это можно исправить. В этой пошаговой инструкции, с подробными скринами вы узнаете, как сжать файл с помощью утилиты для архивирования.
Содержание
- Выбор формата для сжатия
- Сжать через WinRAR
- Сжать большой размер файла через 7 ZIP
- Сжать файл при помощи Peazip
- Сжать в ZIP средствами OS Windows
- Плохо сжимаемые данные
Выбор формата для сжатия
Самые распространенные форматы архивирования — это ZIP, RAR, 7Z, TGZ и многие другие. И каждый из них позволяет выбрать степень сжатия. То есть насколько архиватор более тщательно анализирует исходный код данных. Естественно, чтобы сэкономить как можно больше места рекомендуется выбирать «Максимальное сжатие».
Единственный минус — это то, что процесс архивирования займет больше времени. Но производительность современных компьютеров такова, что файлы размером до 100 мегабайт сжимаются при любом методе не дольше 5 секунд.
Сжать через WinRAR
Для того, чтобы максимально сжать файл или архив, вам потребуется:
- Нажать правой кнопкой на ту папку или файл, который планируется заархивировать, выбрать «Добавить в архив».
- В следующем окне развернуть пункт «Метод сжатия» и выбрать любой из вариантов.
- Затем нажмите «ОК» и дождитесь окончания архивации.
А какой лучше выбрать формат архива? Как показывает практика, самый эффективный — RAR. Есть и более продвинутые форматы, но в данной программе они не поддерживаются (можно открывать, но не архивировать).
И перед тем, как сжимать файлы, нужно убедиться, что на диске C достаточно свободного места для создания временных данных (занимают примерно столько же, сколько весит сам файл). В противном случае архивация завершится ошибкой.
На передней панели корпуса.
100%
На задней панели корпуса.
0%
Проголосовало: 5
Сжать большой размер файла через 7 ZIP
По мнению самих пользователей, 7-Zip — один из лучших форматов для сжатия больших файлов. И для того, чтобы сжать файлы в архив, вам нужно:
- Через через контекстное меню файла необходимо выбрать «7-Zip»
- Выбрать «Добавить к архив».
- Затем откроется окно настроек процесса архивирования. Там можно задать имя файла, выбрать формат, указать метод сжатия и так далее.
Кстати, одно из дополнительных преимуществ 7-Zip: утилита не создает временные файлы на диске C. Так что архивацию можно выполнять даже на внешнем USB-накопителе (если в этом возникает необходимость).
В оперативной памяти RAM.
14.29%
Проголосовало: 7
Сжать файл при помощи Peazip
По схожему принципу работает и Peazip. Утилита бесплатна, поддерживает множество форматов архивов. И для того, чтобы пользователю сжать папку, архив или файл, вам нужно:
- Нажать ПКМ на папку, которую хотим сжать
- Выбрать Peazip, затем жмём на “добавить в архив”
- Выставьте настройки и нажмите ОК
Центральный процессор.
20%
Проголосовало: 5
Сжать в ZIP средствами OS Windows
Необязательно для архивирования использовать сторонние утилиты. В Windows актуальных версий уже интегрирована поддержка ZIP. Единственный нюанс: пользователю не предоставляется возможность выбрать метод сжатия (используется «Обычный»). Для того, чтобы сжать большой файл, нужно:
- Открыть папку, где он находится, вызвать контекстное меню файла, а далее навести на «Отправить», выбрать «Сжатая ZIP-папка».
- Запустится архивирование, нужно лишь дождаться его окончания.
Быстро нажать кнопку питания на передней панели системного блока.
0%
Нажать кнопку «Reset» («Сброс») на системном блоке и держать более 5 секунд.
50%
Нажать кнопку питания на передней панели системного блока и держать более 5 секунд.
25%
Коротким нажатием кнопки «Reset» («Сброс») на системном блоке.
25%
Проголосовало: 4
Плохо сжимаемые данные
Есть файлы, со сжатием которых архиваторы справляются откровенно плохо. В их числе:
- Видео;
- музыка;
- exe-файлы;
- bin-контейнеры;
- образы дисков (iso, img).
Отвечу на вопрос, почему так происходит. Всё из-за того, что все эти файлы уже сжатые, но по собственным уникальным алгоритмам. Именно по этому видеофайл в разрешении Full HD, длительностью в 5 минут, занимает всего 100 – 150 мегабайт, а не 5 гигабайт.
Также, каждая песня в формате MP3 занимает до 10 мегабайт, а не 150 – 200 (примерно столько занимает аудио в «несжатом» WAV-формате). И их банально невозможно сжать ещё сильнее, даже если выставить максимальное сжатие файлов в архив.
Так что не всегда архиваторы помогут с экономией пространства на жестком диске.
Какие файлы сжимаются хорошо:
- Текстовые документы;
- изображения; файлы таблиц;
- презентации и всё то, что можно создать с помощью Майкрософт Офис.
Итого, архиваторы иногда могут выручить, когда возникает необходимость уменьшить размер файла. Но только если речь идет о данных, которые хорошо поддаются сжатию.
Если остались какие-либо вопросы по теме — задавайте в комментариях, постараюсь всем ответить, помочь как можно скорее.

Специалист программирования компьютерных систем и устройств на базе ОС «Android»
Задать вопрос эксперту