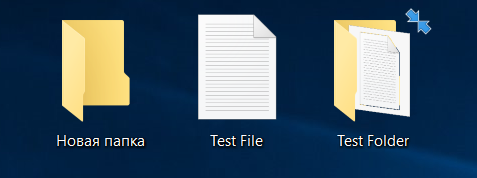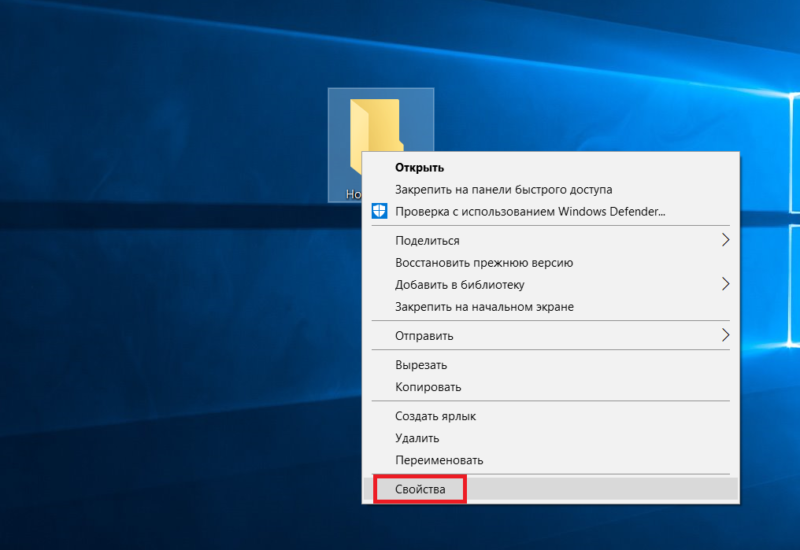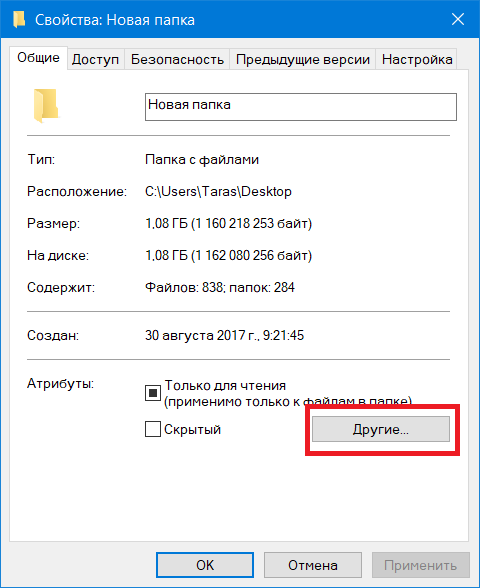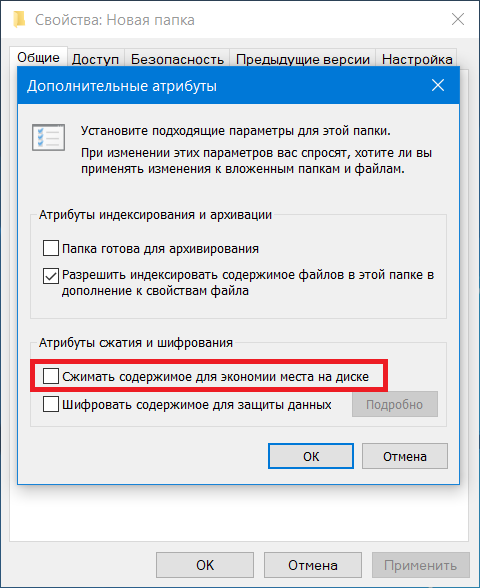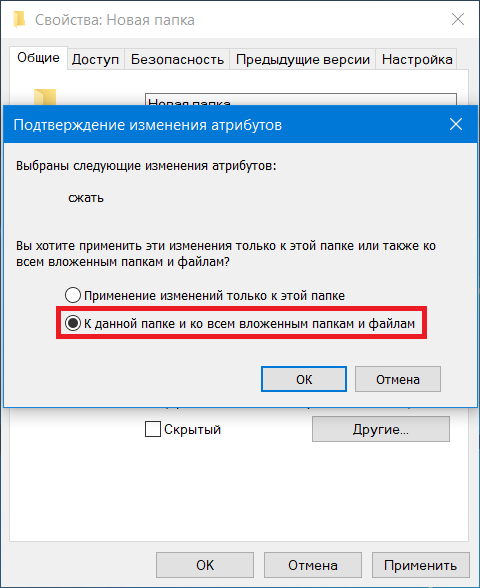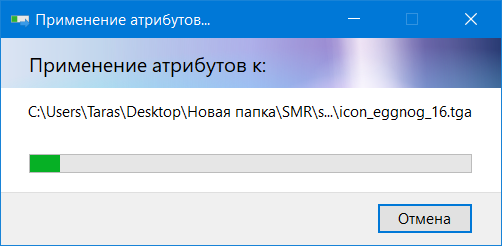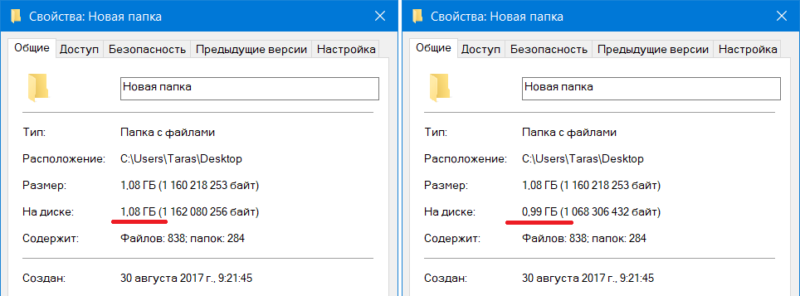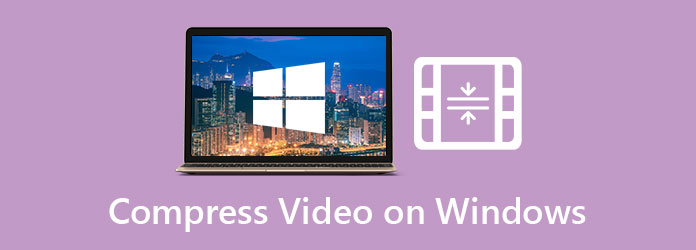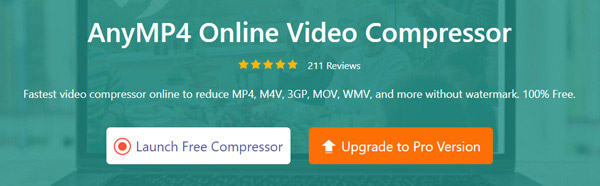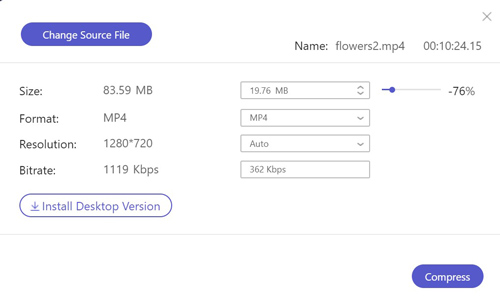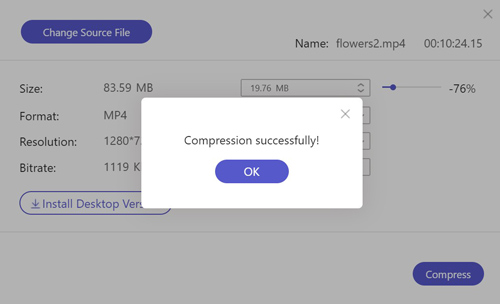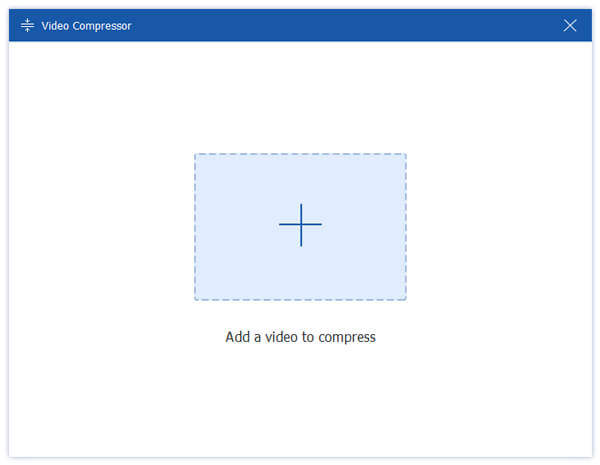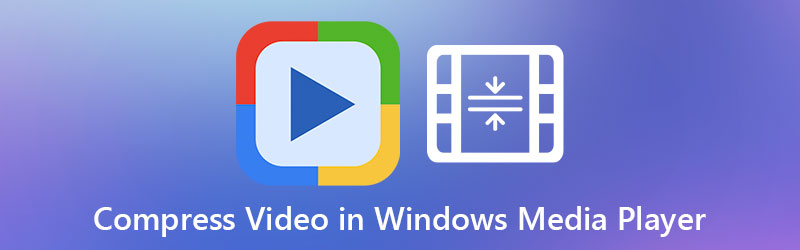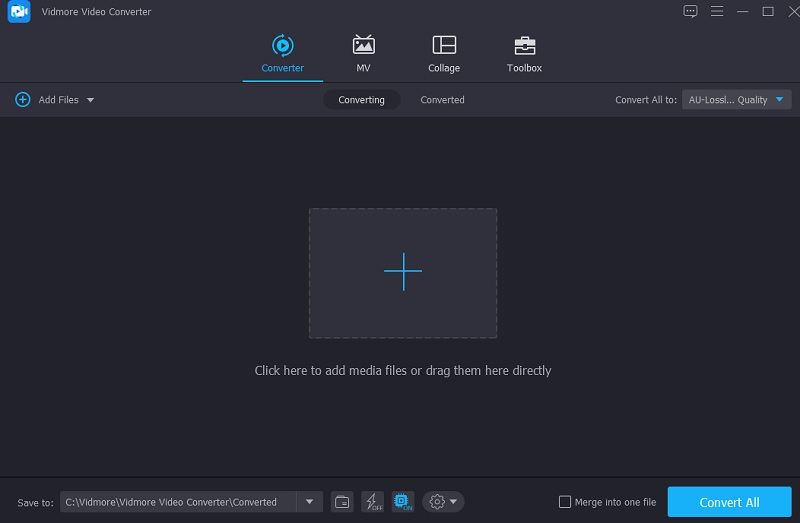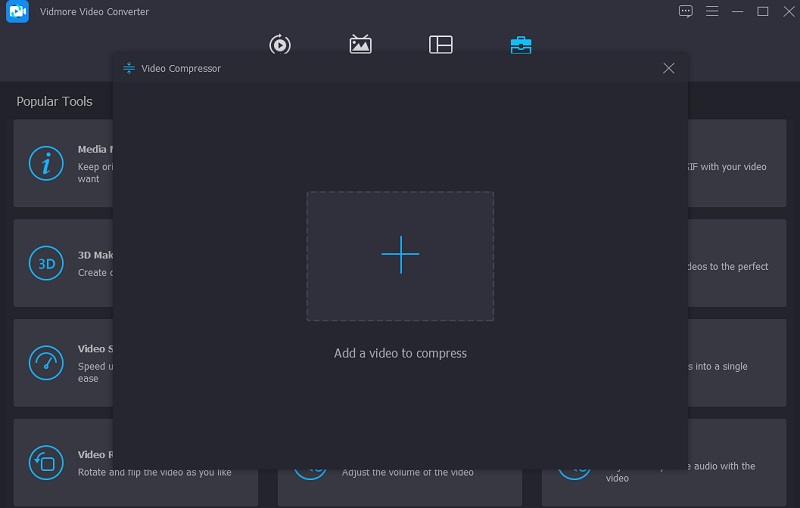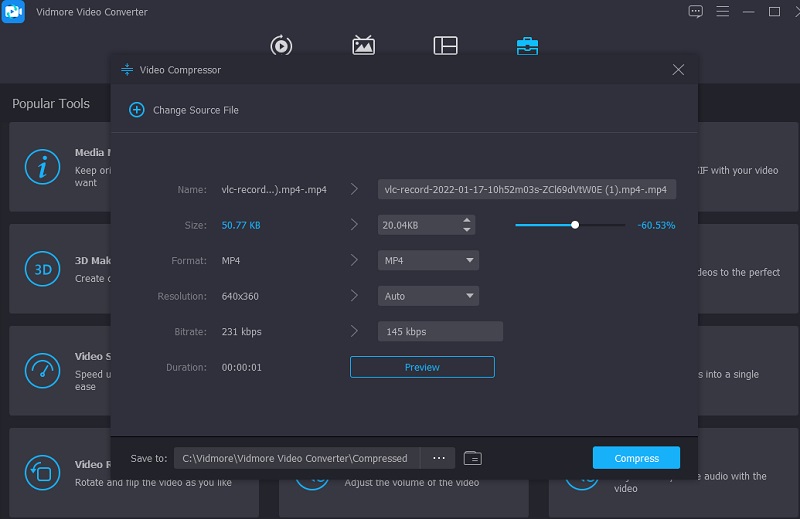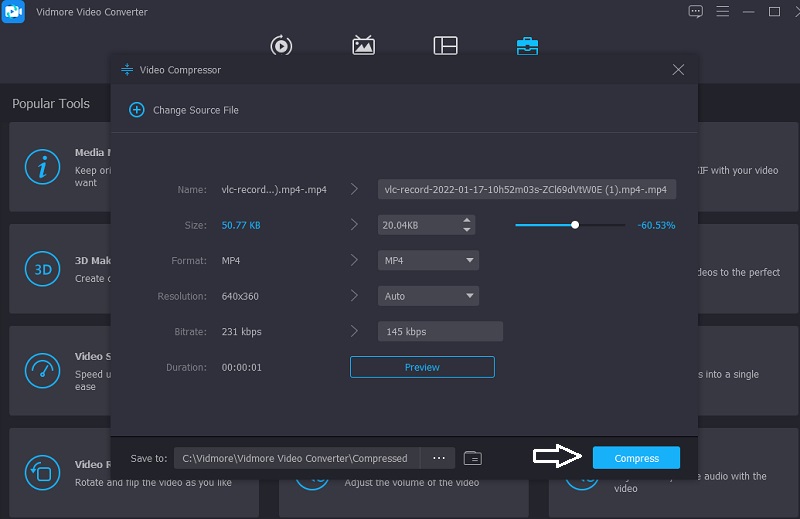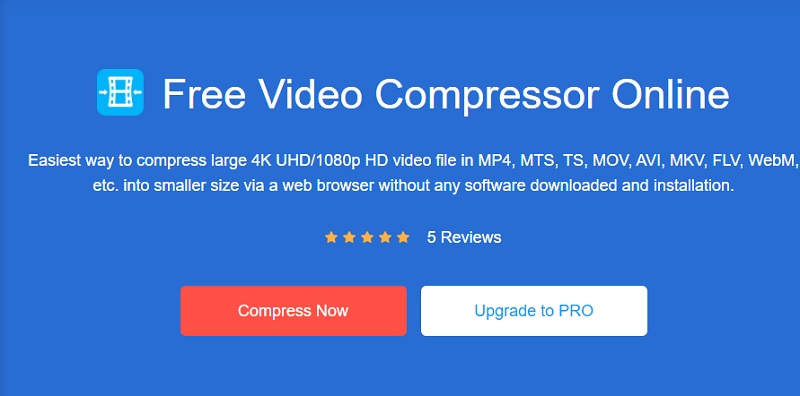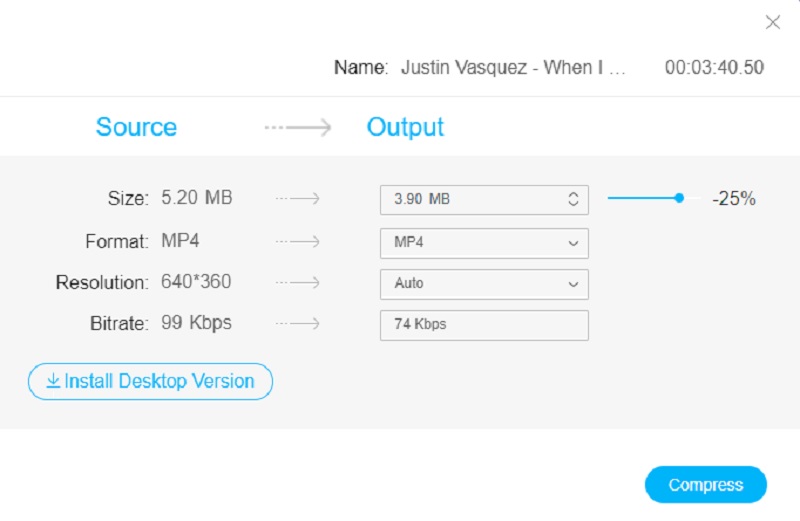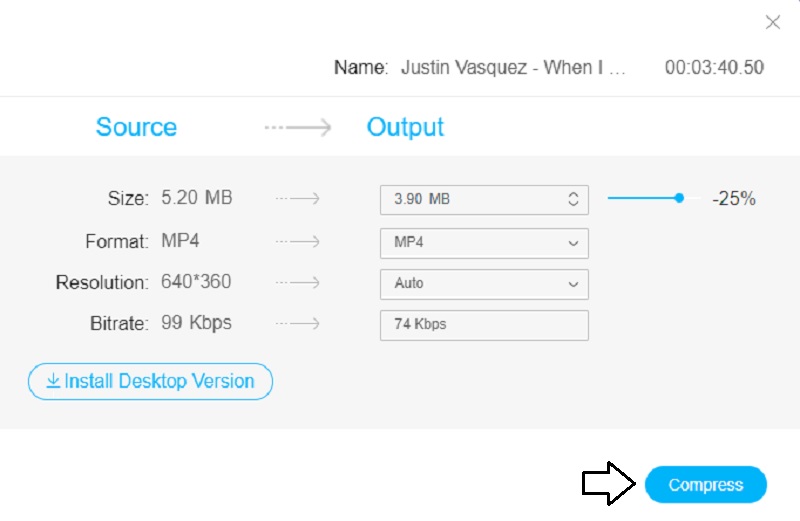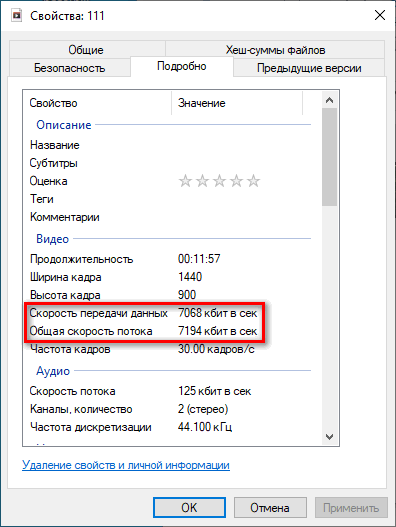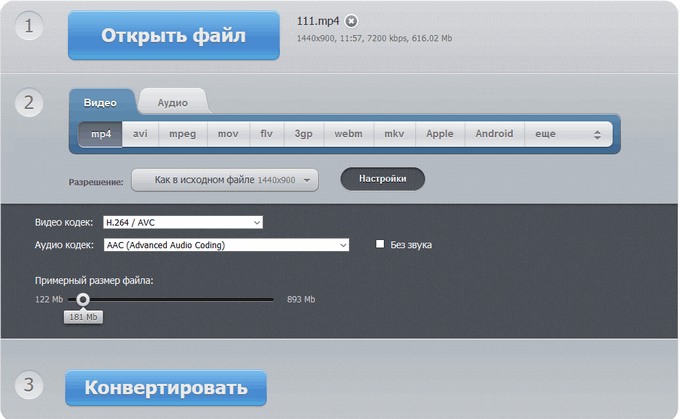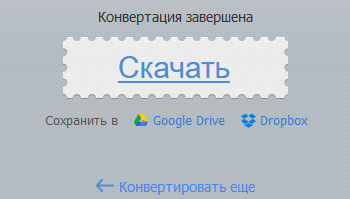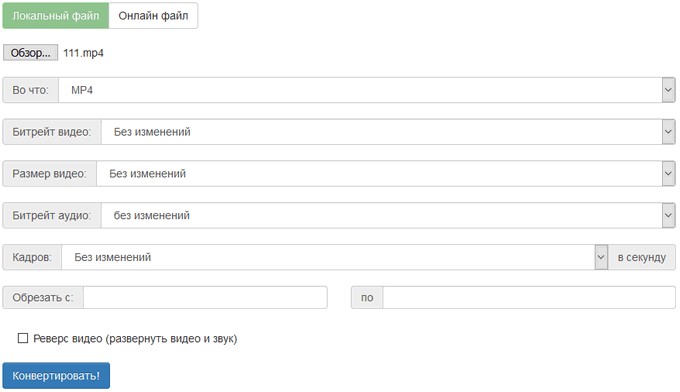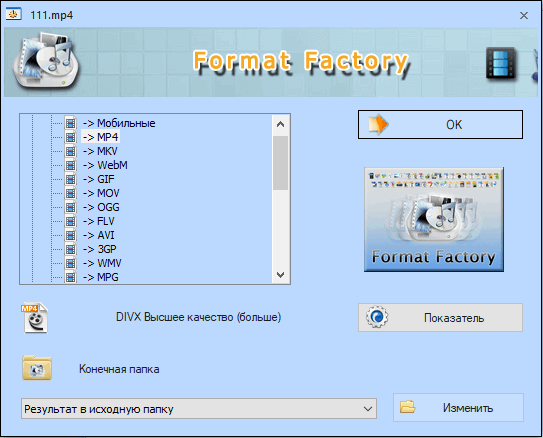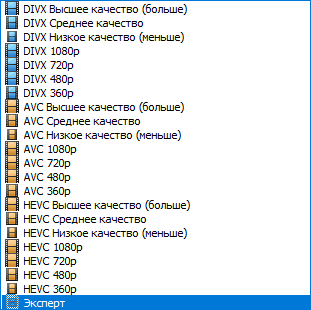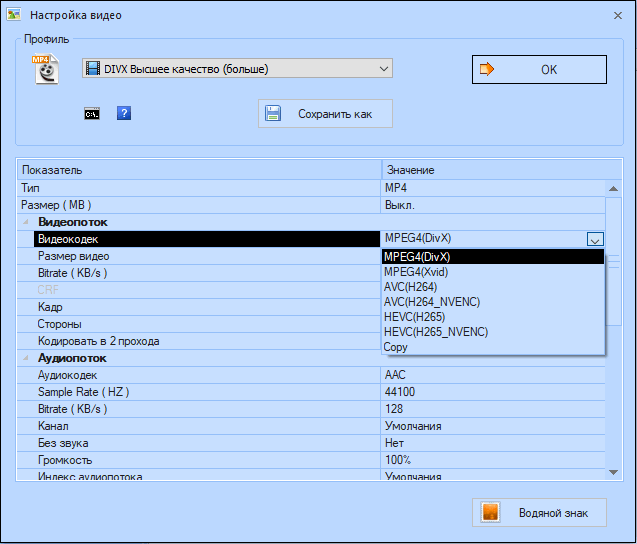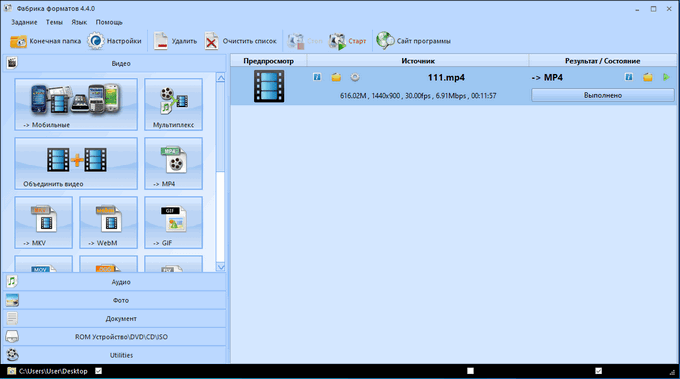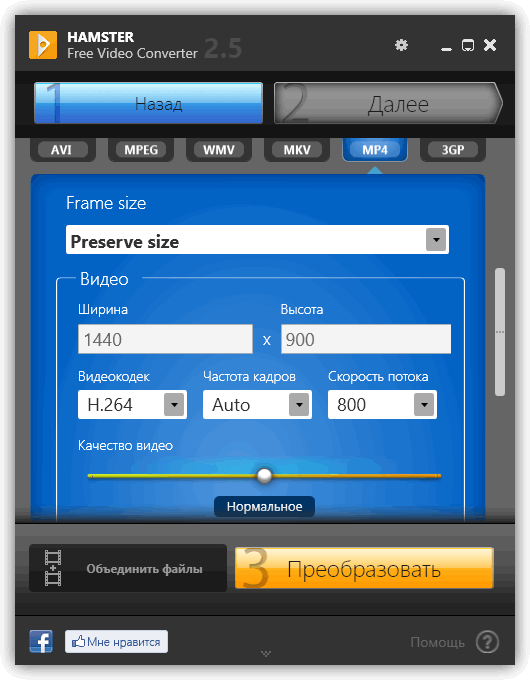Видео могут занимать много места на вашем компьютере. Если у вас мало места для хранения, вам нужно придумать решение, чтобы уменьшить размер вашего видео. Многие пользователи полностью удаляют видео, не понимая, что его сжатие поможет очистить много места для хранения. Кроме того, сжатие видео стало намного проще и удобнее благодаря наличию нескольких приложений для редактирования видео для Windows 10.
Необходимость сжимать видео возникает не только при нехватке места для хранения. Например, вы хотите поделиться видео, но не можете из-за ограничений по размеру как для электронной почты, так и для чатов. Кроме того, загрузка и скачивание сжатых видео происходит намного быстрее.
Многим пользователям приходится загружать видео на различные порталы в рабочих или образовательных целях. На этих порталах также могут быть наложены определенные ограничения на размер видео. Если размер вашего видео превышает установленный предел, попробуйте сжать его. Кроме того, если скорость вашего интернета низкая или постоянно колеблется, идеальным подходом будет загрузка сжатого видео меньшего размера.
Существуют различные приложения, которые можно использовать для сжатия или уменьшения размера видео, и мы проведем вас через этот процесс с помощью VLC Media Player. Он бесплатный, с открытым исходным кодом, поддерживает почти все видеоформаты и доступен для большинства операционных систем, что делает его предпочтительным вариантом.
Прежде чем мы перейдем к процессу, вам необходимо понять различные параметры, которые изменяются для сжатия видео, и то, как они влияют на него.
- Преобразовать в формат MPEG4 : видео, как и любой другой файл, имеет различные форматы. Видео в одних форматах занимают больше места для хранения по сравнению с другими из-за их большего размера. Поэтому рекомендуется преобразовать видео в формат MP4, чтобы уменьшить его размер.
- Уменьшить разрешение: Разрешение-это количество пикселей, которые могут четко отображаться в данном измерение. Он записывается как «ширина x высота». Если вы когда-нибудь используете YouTube или другие сервисы потокового видео, вы найдете возможность изменить разрешение. Более низкое разрешение видео означает меньший размер видео. Однако это влияет на качество видео, поэтому понижайте его только тогда, когда качество не является критическим фактором.
- Уменьшить битрейт: битрейт-это количество обрабатываемых битов. в единицу времени. Чем ниже битрейт, тем меньше размер видео. Битрейт выражается в битах в секунду. Если скорость передачи данных высока, вы можете найти к нему префиксы типа «k (Кило)», «M (Мега)» или «G (Гега)».
- Уменьшить кадр. Частота: частота кадров-это частота, с которой последовательные кадры (изображения) отображаются на экране. Иногда это называется «частота кадров» и измеряется в «кадрах в секунду (FPS)». Когда вы уменьшаете частоту кадров, одновременно уменьшается размер файла.
- Уменьшить длину видео : это одно из самых простых решений для уменьшения размера видео. Часто в видео могут быть части, которые не имеют отношения к делу, и простое их вырезание приведет к уменьшению размера видео.
- Обрезать видео. Подобно изображениям, вы можете обрезать определенные части видео, которые необходимы, и удалите оставшиеся. Например, если часть слева не содержит какой-либо соответствующей информации, обрезка не повредит. Однако это принесет вам пользу, уменьшив размер видео.
Теперь, когда вы узнали, как сжать видео и уменьшить его размер, мы рассмотрим процесс для каждого из них.
Загрузить VLC Media Player в Windows 10
Если в вашей системе еще не установлен проигрыватель VLC Media, самое время установить его, прежде чем мы перейдем к различным методам сжатия видео. Чтобы загрузить VLC Media Player, перейдите на videlan.org/vlc и нажмите на опцию «Загрузить VLC».
После загрузки установщика запустите его и следуйте инструкциям на экране, чтобы завершить процесс установки.
Измените формат видео на MP4 с помощью VLC
Если формат текущего видео-«MKV» или «AVI», преобразование его в «MP4» уменьшит размер. Файлы в формате «MKV» или «AVI» обычно больше из-за дополнительных функций. Кроме того, это не влияет на качество видео, поскольку оно зависит от «кодека», а не от формата. Процесс преобразования выполняется без проблем с VLC Media Player.
Чтобы изменить формат, найдите «VLC Media Player» в «меню« Пуск »», а затем щелкните результат поиска, чтобы запустить приложение.
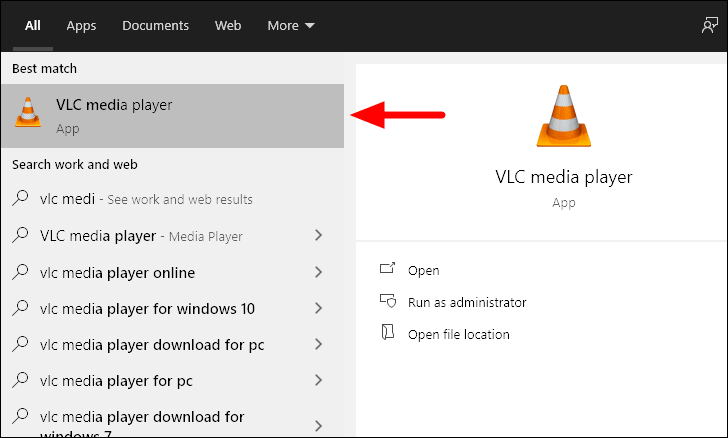
В медиаплеере VLC нажмите «Медиа» в строке меню, а затем выберите «Конвертировать/Сохранить» в раскрывающемся меню.
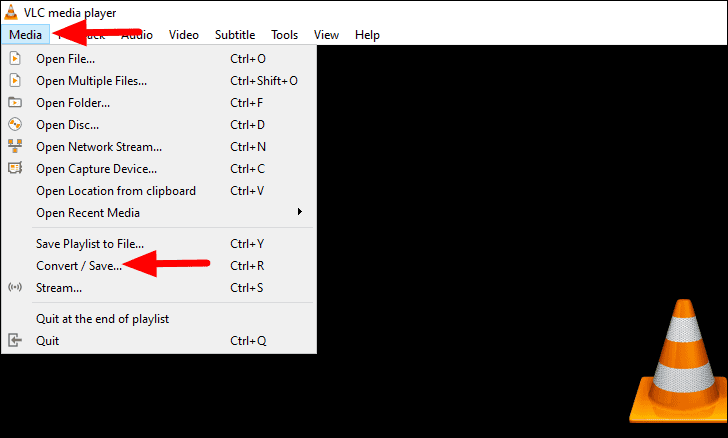
Откроется окно «Открыть медиа». Нажмите кнопку «Добавить», чтобы выбрать и добавить видео.
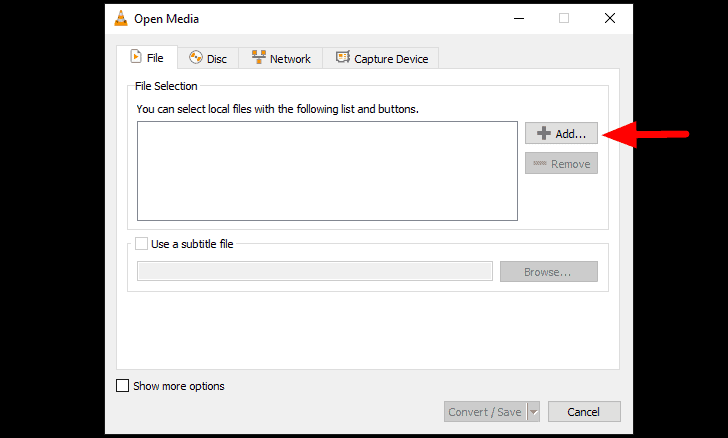
Затем просмотрите и выберите видео, а затем нажмите «Открыть» внизу.
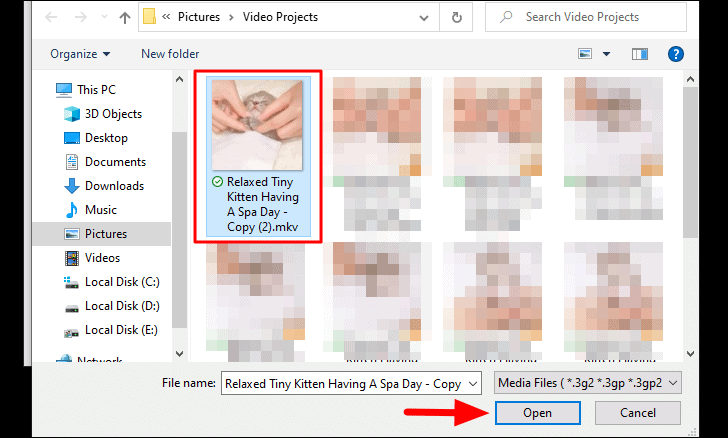
После добавления видео нажмите внизу кнопку «Конвертировать/Сохранить».
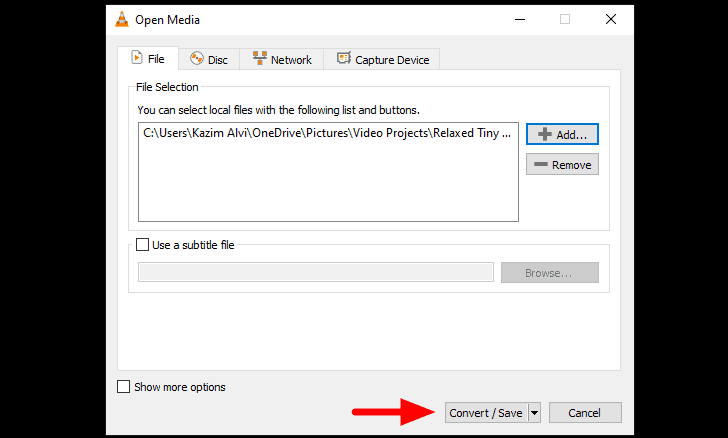
Откроется окно «Преобразовать», в котором вы можете выбрать любой другой формат. Однако рекомендуется выбрать первый вариант, то есть «MP4», поскольку это универсальный формат, поддерживаемый всеми мультимедийными проигрывателями.
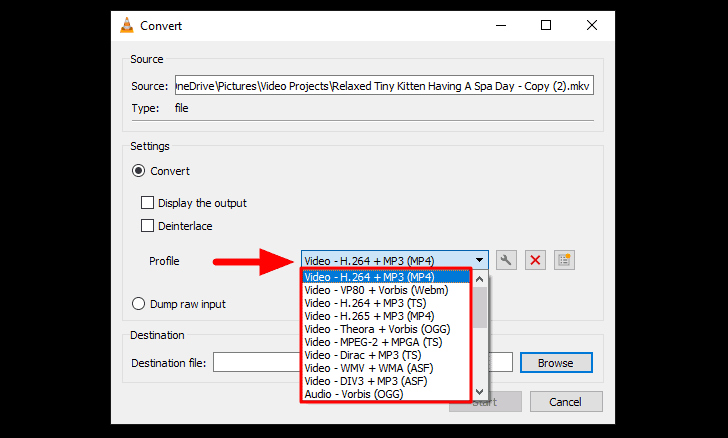
После того, как вы выбрали новый формат, нажмите кнопку «Обзор», чтобы выбрать папку назначения и задать имя файла для нового видео.
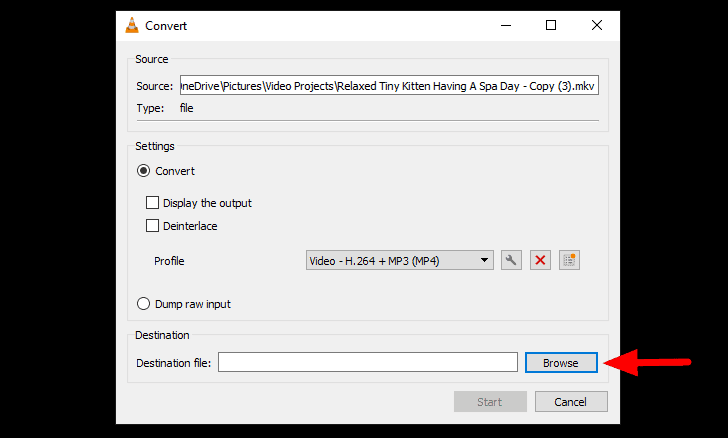
Теперь найдите место назначения нового видео, введите для него новое имя в соответствующем разделе и нажмите «Сохранить» внизу.
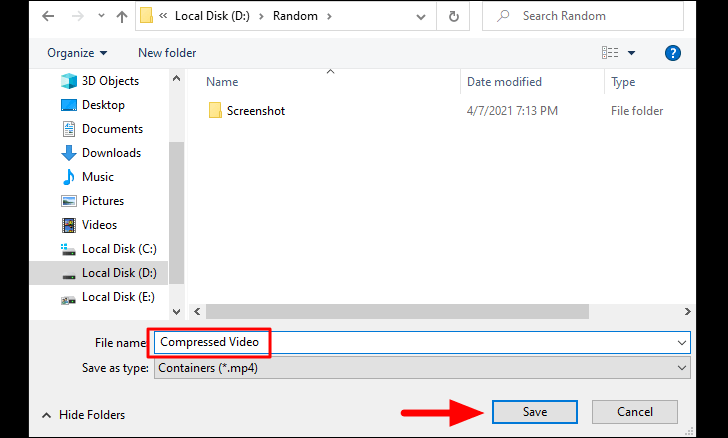
Все, что вам осталось сделать, это нажать кнопку «Начать» внизу, чтобы начать процесс преобразования.
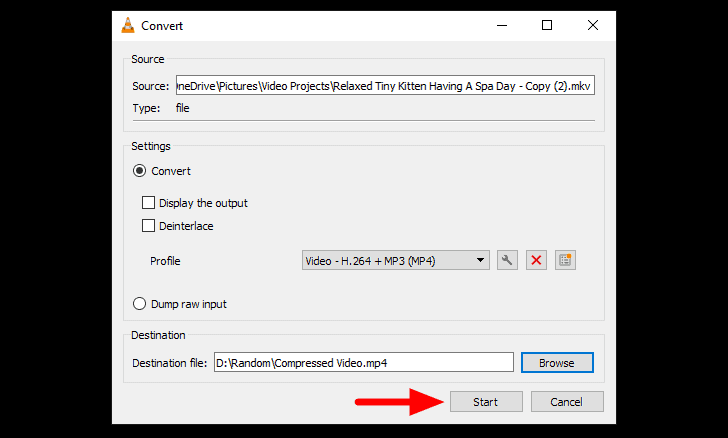
Завершение процесса преобразования займет некоторое время. После этого проверьте, правильно ли работает новое видео, а затем при необходимости удалите старое.
Сжать видео, изменив параметры видео с помощью VLC
В этом разделе мы обсудим различные методы сжатия видео путем изменения параметров видео.
Найдите различные параметры текущего видео
Прежде чем переходить к методу сжатия, вы должны знать текущие параметры видео, которое вы собираетесь сжать.
Чтобы проверить параметры, сначала просмотрите и найдите видео, а затем щелкните его правой кнопкой мыши. Текущий формат видео будет добавлен к самому имени. Однако, если вы скрыли «Расширения» на «Панели управления», их можно найти на вкладке «Общие» свойств видео.
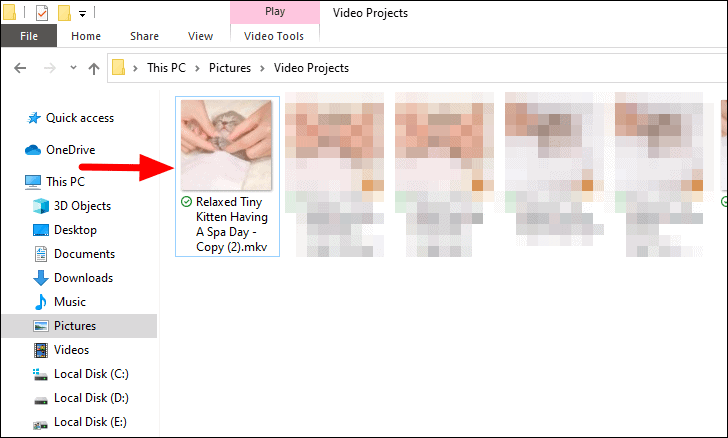
Затем выберите опцию «Свойства» в контекстном меню.
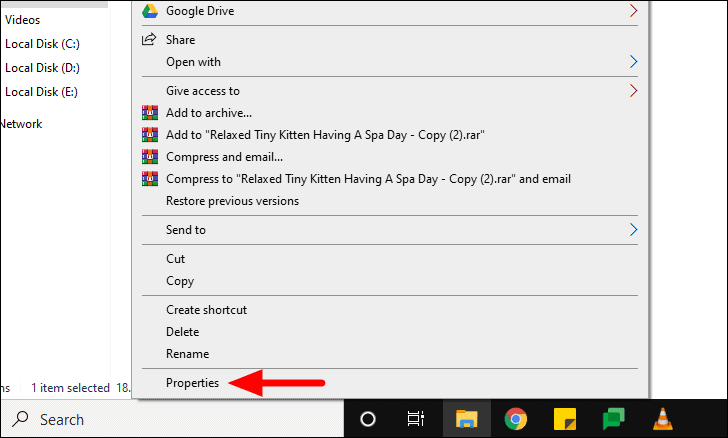
Перейдите на вкладку «Подробности» вверху, и теперь вы можете просматривать различные параметры видео, такие как «Ширина», «Высота», «Битрейт» и «Частота кадров».
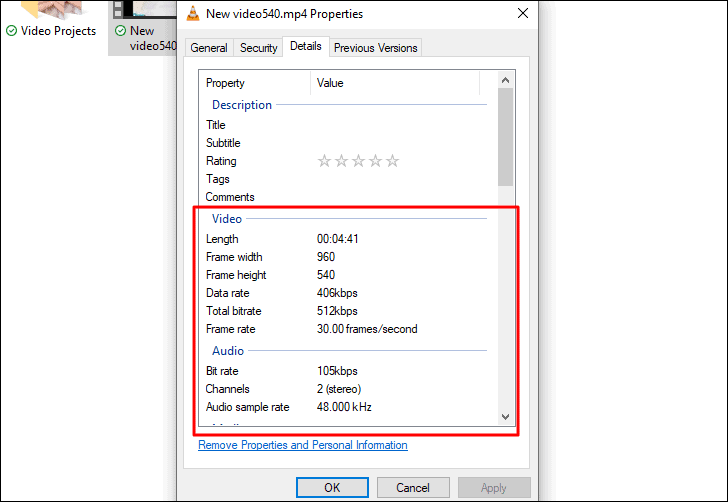
В некоторых форматах видео параметры могут не отображаться на вкладке «Подробности». В таких случаях рекомендуется преобразовать видеофайл в «MP4», выполнив действия, описанные в предыдущем разделе, а затем просмотреть параметры видео.
Эти параметры понадобятся вам при сжатии видео, поскольку изменения будут внесены относительно текущих.
Изменение параметров видео с помощью VLC
После того, как вы выбрали видео, как описано выше, нажмите на значок гаечного ключа рядом с видео «Профиль».
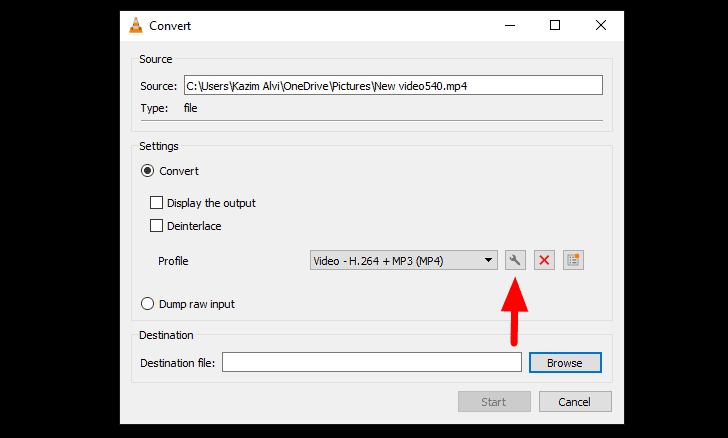
Чтобы изменить битрейт и частоту кадров видео , перейдите на вкладку «Видеокодек» и выберите раздел «Параметры кодирования». Теперь введите меньшее значение для обоих вручную или используйте стрелки рядом с ними, чтобы увеличить/уменьшить скорость.
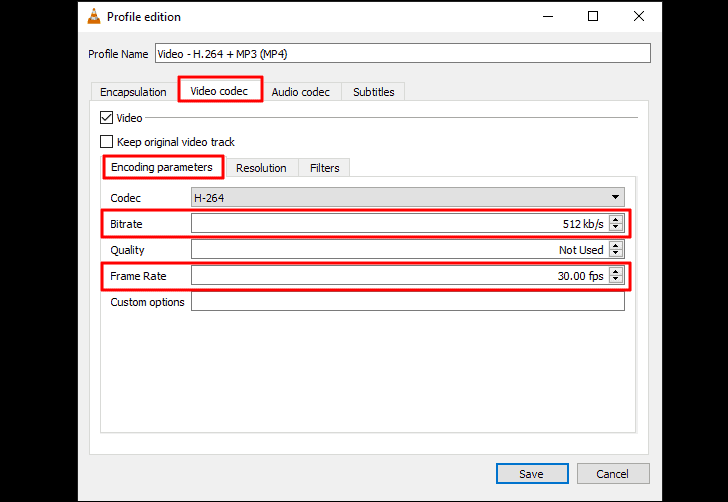
Чтобы изменить разрешение видео , перейдите в раздел «Разрешение» на вкладке «Видеокодек». Затем измените ширину и высоту рамки, вручную вводя новые значения или используя стрелки для каждого. Кроме того, никогда не меняйте соотношение ширины и высоты видео, так как это повлияет на общее качество.
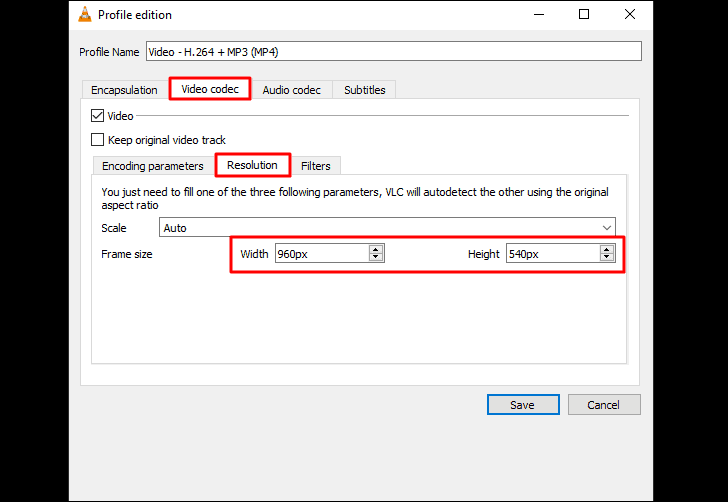
Чтобы изменить битрейт аудио , перейдите на вкладку «Аудиокодек» и выберите раздел «Параметры кодирования». Затем уменьшите битрейт, чтобы уменьшить размер видео. После внесения необходимых изменений нажмите «Сохранить» внизу, чтобы продолжить процесс преобразования.
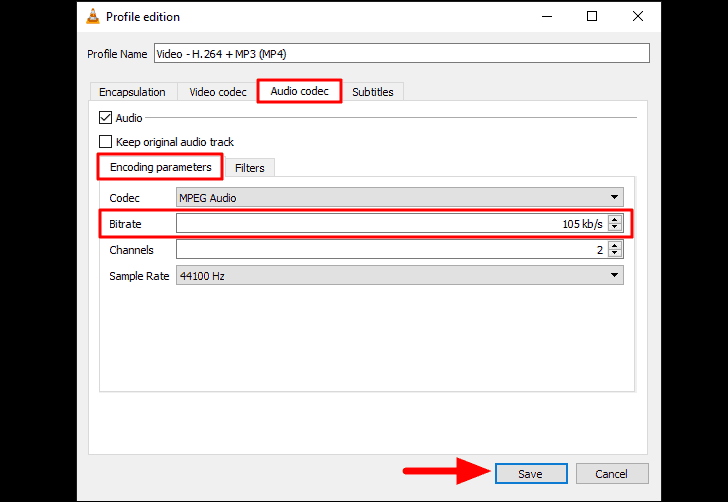
Затем нажмите «Обзор», чтобы выбрать папку назначения, выберите имя файла и затем нажмите «Пуск», чтобы начать процесс преобразования, как описано в предыдущем разделе.
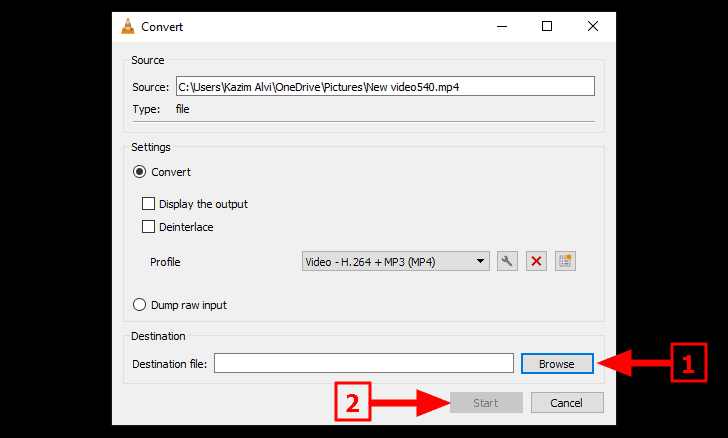
Теперь VLC начнет процесс преобразования, который займет несколько секунд.
Обрезать/вырезать видео с помощью VLC в Windows 10
Если часть видео, которую вы хотите отправить, загрузить или сохранить, намного меньше всей продолжительности, вы можете просто обрезать или вырезать эту часть. Это значительно уменьшит размер видео, а также удалит ненужную его часть, что сделает его более эффективным.
Чтобы обрезать видео с помощью VLC, запустите проигрыватель, нажмите «Медиа» в строке меню и затем выберите «Открыть файл» в раскрывающемся меню.
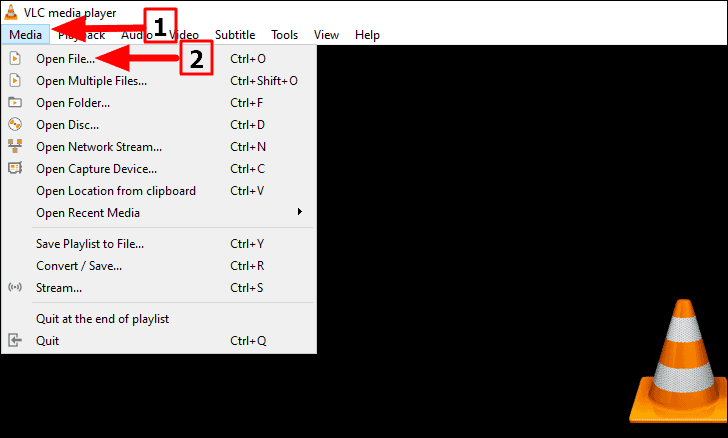
Найдите и выберите видео, которое вы хотите обрезать, и нажмите «Открыть» внизу.
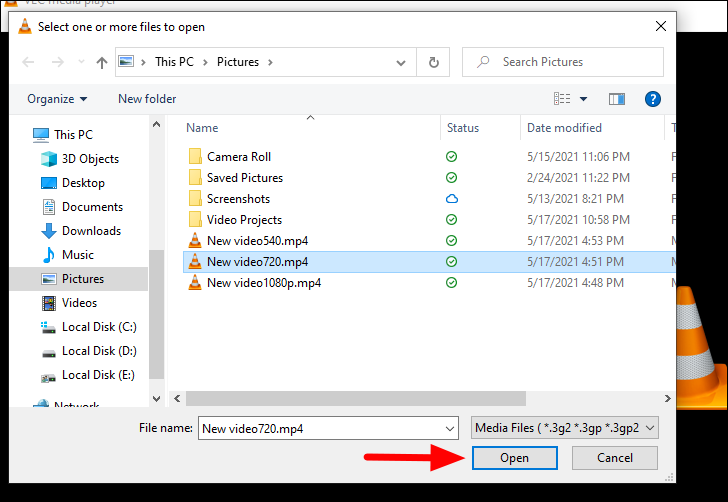
После загрузки видео в медиаплеер VLC нажмите «Просмотр» в строке меню и выберите в меню «Дополнительные элементы управления».
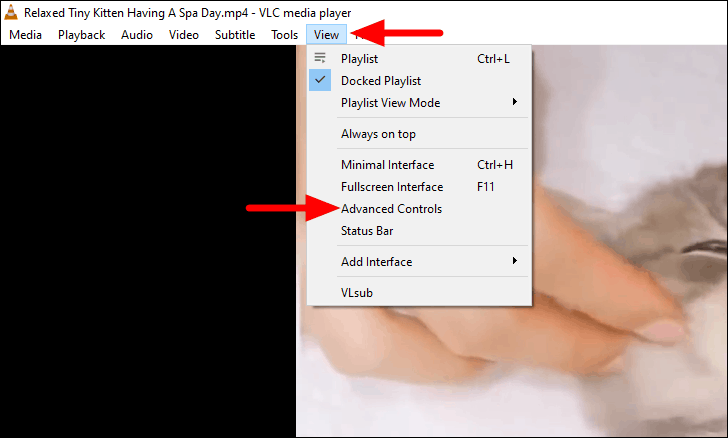
Набор дополнительных элементов управления теперь будет виден внизу. Теперь разместите видео в той точке, откуда вы хотите его обрезать. Затем нажмите кнопку «Запись», а затем нажмите кнопку «Воспроизвести». Видео будет записываться с этого момента.
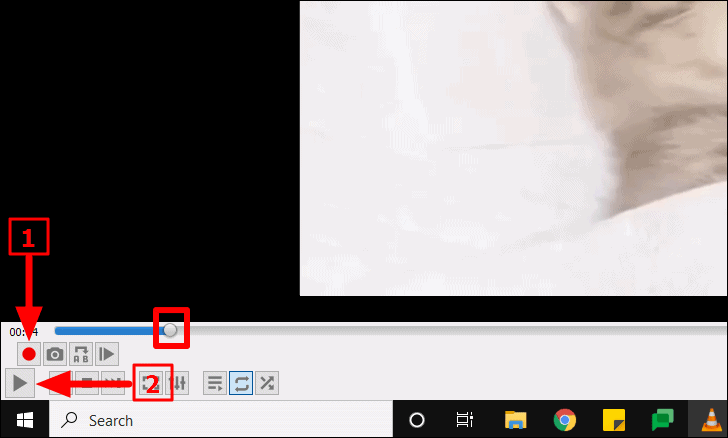
Когда вы дойдете до точки, где заканчивается соответствующая часть видео, снова нажмите кнопку «Запись», чтобы остановить запись.
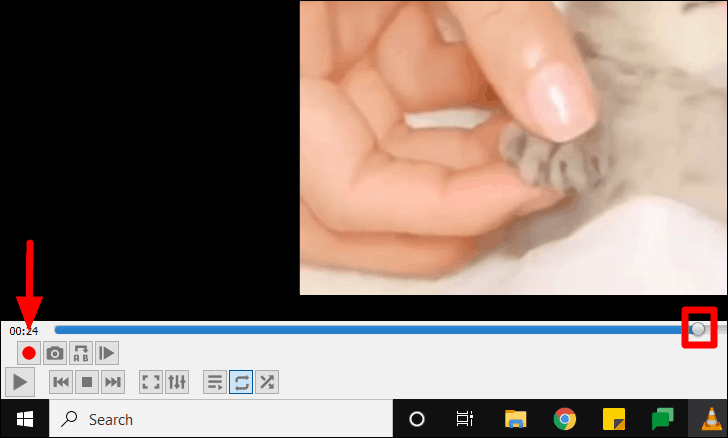
Фрагмент, записанный/обрезанный выше, будет автоматически сохранен в папке «Видео» в вашей системе.
Обрезка видео с помощью VLC в Windows 10
Как уже говорилось ранее, если видео содержит нерелевантные части на протяжении всего времени, вы можете обрезать их и уменьшить размер видео. Хотя этот процесс может показаться многим очень сложным, он так же прост, как и любой другой. Прежде чем приступить к обрезке определенной части, просмотрите видео целиком и убедитесь, что оно на самом деле нерелевантно.
Чтобы обрезать видео с помощью VLC, запустите проигрыватель, нажмите «Медиа» в верхнем левом углу, а затем выберите «Открыть файл» в меню.
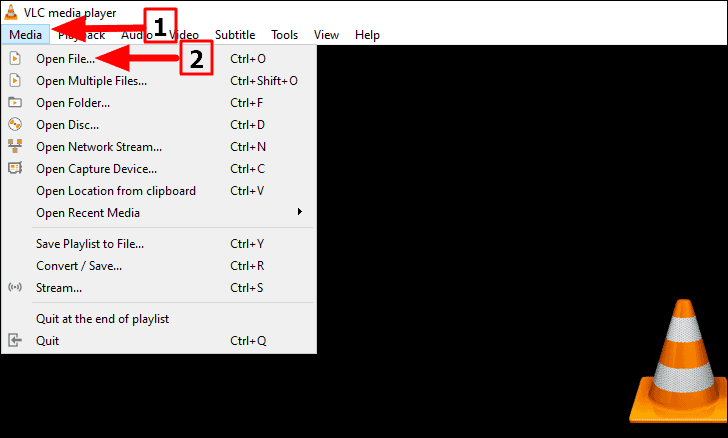
Найдите и выберите видео, которое хотите обрезать, а затем нажмите «Открыть» внизу.
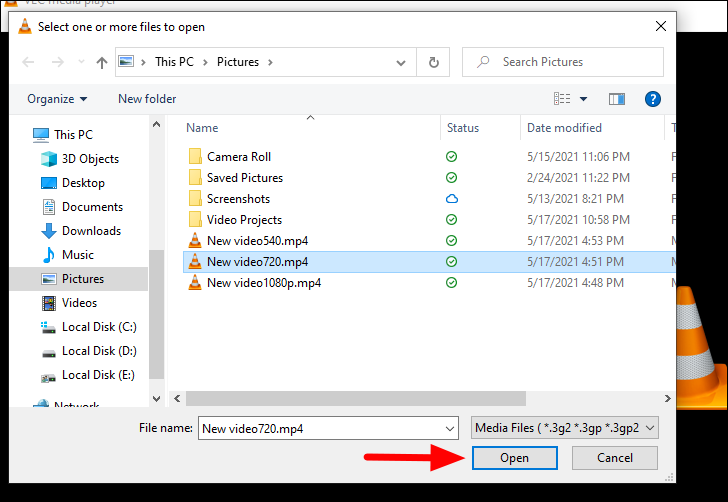
Теперь определите часть экрана, которую вы хотите сохранить, и ту, которую вы хотите удалить.
Примечание. Картинка ниже предназначена только для того, чтобы помочь вам получить представление о концепции, и на самом деле она не отображается в медиаплеере VLC..
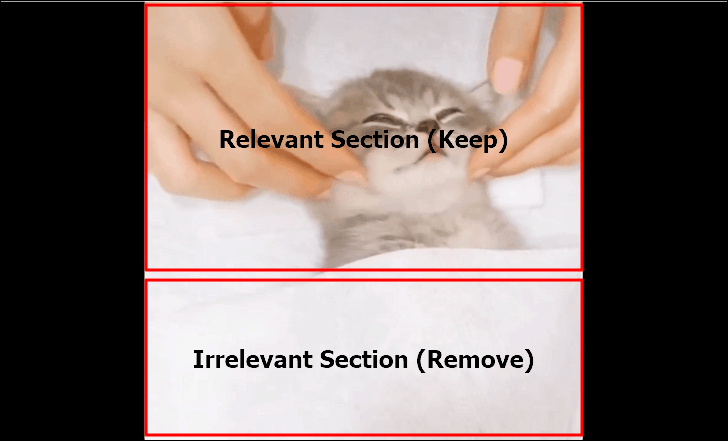
После того, как вы определили часть, которую нужно сохранить в видео, нажмите меню «Инструменты» и выберите «Эффект и фильтры» в раскрывающемся меню.
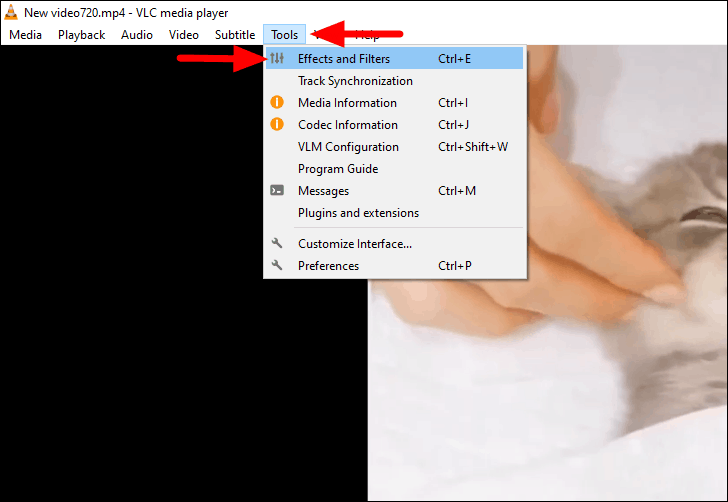
Затем перейдите на вкладку «Видеоэффекты» сверху и выберите раздел «Обрезка» под ней. Теперь введите значения в четыре поля, чтобы выбрать часть, которую вы хотите обрезать (оставить). Возможно, вам придется отрегулировать значения несколько раз, чтобы получить желаемый результат. После установки значений нажмите ENTER или нажмите «Закрыть» внизу, чтобы применить и сохранить изменения. Кроме того, запишите где-нибудь значение, поскольку оно будет использовано несколькими шагами позже.
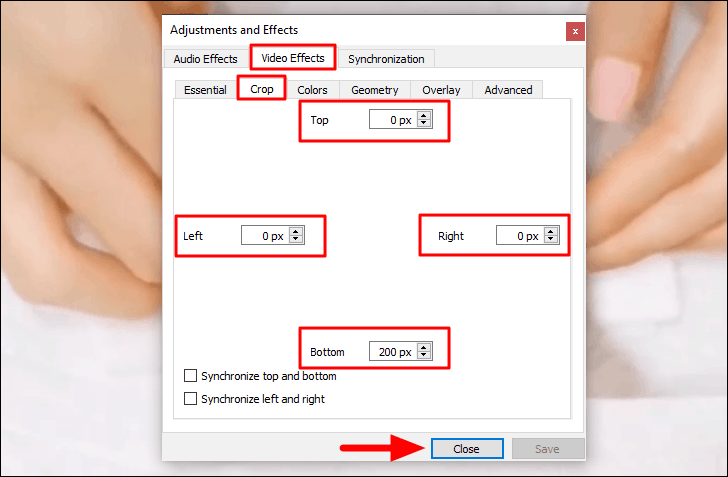
Процесс еще не закончен, так как вам нужно применить фильтры к видео для получения оптимального результата. Затем нажмите «Инструменты» и выберите «Настройки» в раскрывающемся меню.
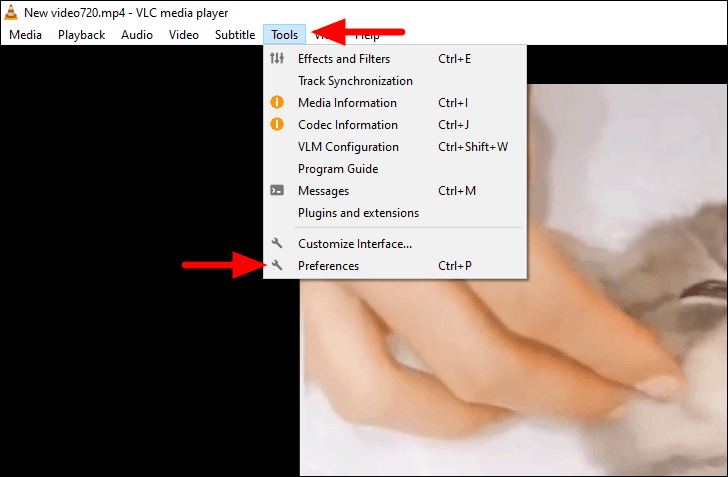
В окне «Простые настройки» установите флажок «Все», чтобы просмотреть полные настройки.
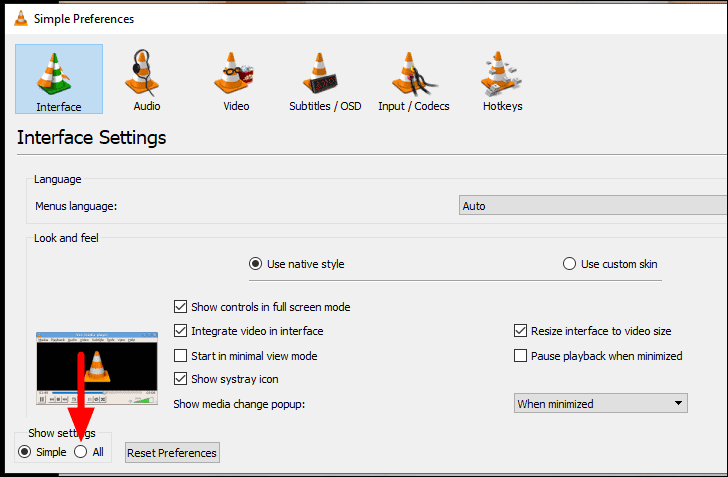
Затем перейдите на вкладку «Видео» слева и выберите раздел «Croppadd» в разделе «Фильтры». Теперь вы найдете два раздела справа: «Crop» и «Padd». Введите значения, которые вы записали ранее в окне «Регулировка и эффекты», только в разделе «Обрезка».
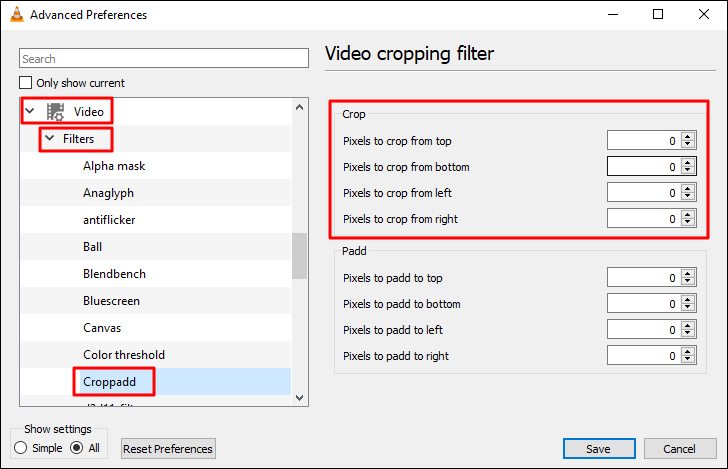
После ввода значений щелкните вложенную вкладку «Фильтры» слева.
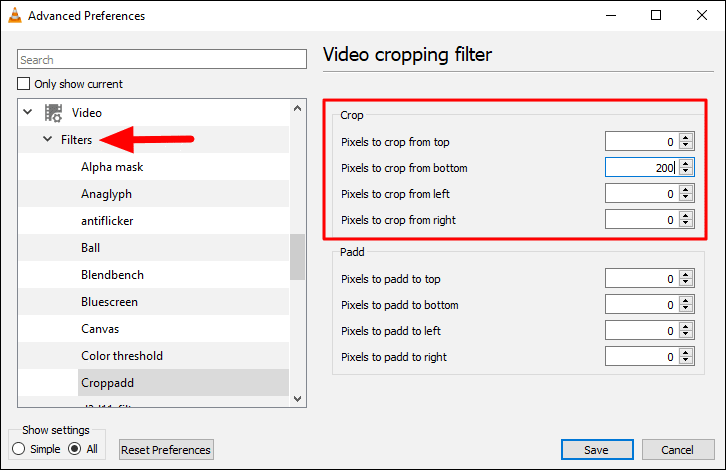
Теперь найдите справа «Фильтр обрезки видео» и установите соответствующий флажок. В некоторых версиях VLC вместо этого вы найдете опцию «Фильтр масштабирования видео», но они обе выполняют одну и ту же функцию. После применения фильтров нажмите «Сохранить» внизу, чтобы применить и сохранить фильтры.
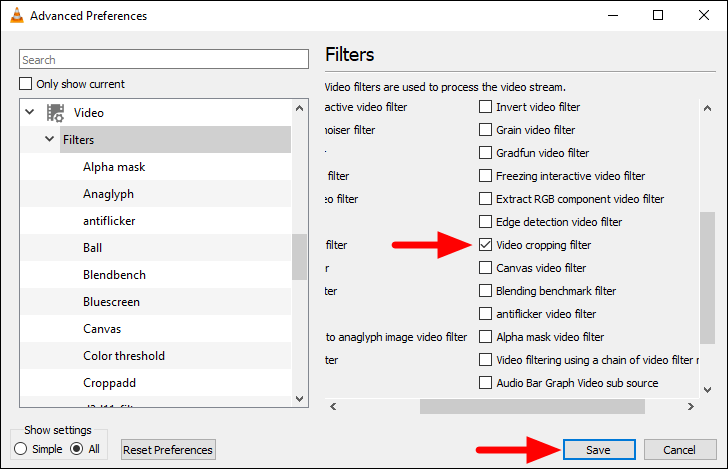
Обрезанное видео готово, осталось только сохранить видео. Чтобы сохранить видео , нажмите CTRL + L , чтобы просмотреть список воспроизведения. Затем щелкните правой кнопкой мыши текущее видео в списке справа и выберите «Сохранить» в контекстном меню.
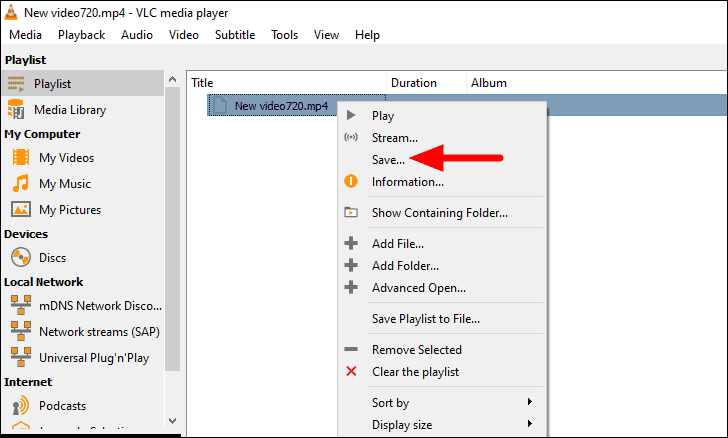
Если вы читали предыдущие разделы, вы знакомы с окном «Преобразовать». Теперь нажмите на опцию «Обзор», выберите целевую папку для видео и введите для нее имя. Как только вы вернетесь на этот экран, нажмите на опцию «Пуск», чтобы создать новое видео обрезанной области. Процесс может занять некоторое время, и его нельзя прерывать.
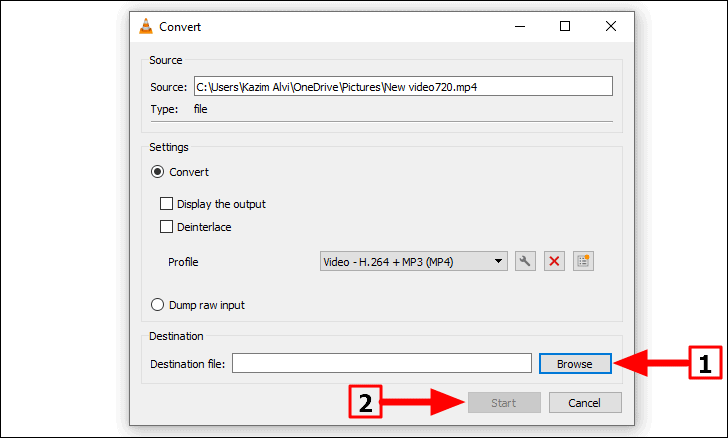
После создания видео откройте его свойства, чтобы просмотреть его размер, и вы поймете, насколько эффективен метод обрезки.
К настоящему моменту вы должны хорошо разбираться в концепции сжатия видео и различных методах уменьшения его размера. Публикация видео или загрузка их на protals с ограничениями по размеру больше не будет проблемой.
Download PC Repair Tool to quickly find & fix Windows errors automatically
The way in which videos are made and shared these days have come a long way. Unless you are a professional YouTuber, high video qualities like 2K, or 4K can seem wasteful and a bit of an overkill, since most videos are used for casual recreational and sharing purposes. In a case where you do come across a video that is too big to be shared or uploaded, you may want to reduce its size. So today, I’ll be suggesting some hassle-free ways in which you can do so. I will be discussing freeware as well as a free online tool.
What impacts a video’s size?
The two most common ways in which you can reduce a video’s size without impacting its quality is by either trimming the footage down or removing audio from the video. You can bring your video’s resolutions down but that is going to take a toll on its quality, although tools and software try their best to make the impact as minimal as possible. The resolutions that you choose to go with largely depend on the device that your video will be broadcasted on. The bigger the screen of your device, say television or a home projector, the higher the resolutions you would need. So, one should make modifications to their videos accordingly.
There are several other factors that can play a role in the varied video sizes like video codec and the bitrate. Video bitrate is the amount of data that is used by a video per second. Different videos require different bitrate to stream without losing their quality, depending on their resolution and frame rates. The video codec is used to encode a video and compress its data. Different codecs provide different compression ratios, depending on the contents of the video. For example, the H.265 codec offers a 50% better compression ratio than the H.264 codec.
You can reduce video size without losing quality. Using this free video compressor software or online tool you can make video size smaller.
ShotCut free video compressor software
ShotCut is a full-fledged video editing tool used by people far and wide to efficiently cut down on the size of their videos. In order to edit a video on ShotCut, you have to follow the steps mentioned below:
- Download & install ShotCut, open it and import a video file using the ‘Open File’ option.
- On the top-right corner, you’ll find an option by the name of ‘Export,’ clicking on which will open a plethora of options.
Using an H.264 profile is good enough to cut down on the video size without giving up too much on its quality, and it is what ShotCut itself claims to have done the job for most of its users.
- It is in the export settings that you will find options to compress your videos. You can play around with the resolutions and the aspect ratios. You should keep in mind that you make proportionate changes to your configurations unless you want a distorted video.
- Changing the output automatically modifies the attributes of the video, suppose you shift from HDV (1080p HD film at 25 fps) to HDV (720p HD film at 29 fps). Your FPS and resolution will change automatically, and so will your corresponding size. Going smaller than the preset resolution, however, will require you to calculate the appropriate dimensions manually.
VideoSmaller free video compressor online tool
Compatible with both Mac and Windows, VideoSmaller is a clean, easy-to-use video compressing tool. The first thing you’ll notice is that it first offers you to use a lower compression level on the video you upload. This would maintain the best quality but won’t reduce the size as much.
Alternatively, you can choose to scale your video. The option to do so is right below the low compression setting, in the form of a dropdown with all possible dimensions. This would impact your video quality, the significance of the impact would depend on how much you choose to scale it back, but it would reduce the file size considerably.
On the bottom is an option for you to rid the video of any sound. This, as mentioned above, has bearings on the file size. So, if your video is something that isn’t in any need of audio, you can check this setting too. On the window where you can upload your video is a warning that VideoSmaller can only take videos up to 500MB, but this isn’t something to be worried about, because it takes hours and hours of footage off of, say, a smartphone, to rag up 500 megabytes. VideoSmaller also claims to keep your uploaded videos off of its cloud, i.e., any video you upload will be removed from its servers a few hours after your work with it is done. Go here to use this tool.
You may experience some issues, like the website being too stuffed with ads, or that it can only work on one video at a time, in which case you have several alternatives like VideoSolo, YouCompress, etc. In a scenario where you want to convert a DVD into an MP4 or an MKV video, HandBrake is the tool that would come in handy.
Shiwangi loves to dabble with and write about computers. Creating a System Restore Point first before installing new software, and being careful about any third-party offers while installing freeware is recommended.
Download PC Repair Tool to quickly find & fix Windows errors automatically
The way in which videos are made and shared these days have come a long way. Unless you are a professional YouTuber, high video qualities like 2K, or 4K can seem wasteful and a bit of an overkill, since most videos are used for casual recreational and sharing purposes. In a case where you do come across a video that is too big to be shared or uploaded, you may want to reduce its size. So today, I’ll be suggesting some hassle-free ways in which you can do so. I will be discussing freeware as well as a free online tool.
What impacts a video’s size?
The two most common ways in which you can reduce a video’s size without impacting its quality is by either trimming the footage down or removing audio from the video. You can bring your video’s resolutions down but that is going to take a toll on its quality, although tools and software try their best to make the impact as minimal as possible. The resolutions that you choose to go with largely depend on the device that your video will be broadcasted on. The bigger the screen of your device, say television or a home projector, the higher the resolutions you would need. So, one should make modifications to their videos accordingly.
There are several other factors that can play a role in the varied video sizes like video codec and the bitrate. Video bitrate is the amount of data that is used by a video per second. Different videos require different bitrate to stream without losing their quality, depending on their resolution and frame rates. The video codec is used to encode a video and compress its data. Different codecs provide different compression ratios, depending on the contents of the video. For example, the H.265 codec offers a 50% better compression ratio than the H.264 codec.
You can reduce video size without losing quality. Using this free video compressor software or online tool you can make video size smaller.
ShotCut free video compressor software
ShotCut is a full-fledged video editing tool used by people far and wide to efficiently cut down on the size of their videos. In order to edit a video on ShotCut, you have to follow the steps mentioned below:
- Download & install ShotCut, open it and import a video file using the ‘Open File’ option.
- On the top-right corner, you’ll find an option by the name of ‘Export,’ clicking on which will open a plethora of options.
Using an H.264 profile is good enough to cut down on the video size without giving up too much on its quality, and it is what ShotCut itself claims to have done the job for most of its users.
- It is in the export settings that you will find options to compress your videos. You can play around with the resolutions and the aspect ratios. You should keep in mind that you make proportionate changes to your configurations unless you want a distorted video.
- Changing the output automatically modifies the attributes of the video, suppose you shift from HDV (1080p HD film at 25 fps) to HDV (720p HD film at 29 fps). Your FPS and resolution will change automatically, and so will your corresponding size. Going smaller than the preset resolution, however, will require you to calculate the appropriate dimensions manually.
VideoSmaller free video compressor online tool
Compatible with both Mac and Windows, VideoSmaller is a clean, easy-to-use video compressing tool. The first thing you’ll notice is that it first offers you to use a lower compression level on the video you upload. This would maintain the best quality but won’t reduce the size as much.
Alternatively, you can choose to scale your video. The option to do so is right below the low compression setting, in the form of a dropdown with all possible dimensions. This would impact your video quality, the significance of the impact would depend on how much you choose to scale it back, but it would reduce the file size considerably.
On the bottom is an option for you to rid the video of any sound. This, as mentioned above, has bearings on the file size. So, if your video is something that isn’t in any need of audio, you can check this setting too. On the window where you can upload your video is a warning that VideoSmaller can only take videos up to 500MB, but this isn’t something to be worried about, because it takes hours and hours of footage off of, say, a smartphone, to rag up 500 megabytes. VideoSmaller also claims to keep your uploaded videos off of its cloud, i.e., any video you upload will be removed from its servers a few hours after your work with it is done. Go here to use this tool.
You may experience some issues, like the website being too stuffed with ads, or that it can only work on one video at a time, in which case you have several alternatives like VideoSolo, YouCompress, etc. In a scenario where you want to convert a DVD into an MP4 or an MKV video, HandBrake is the tool that would come in handy.
Shiwangi loves to dabble with and write about computers. Creating a System Restore Point first before installing new software, and being careful about any third-party offers while installing freeware is recommended.
Как и предыдущие версии операционной системы, Windows 10 поддерживает NTFS-сжатие файлов для экономии пространства на диске. В отличии от ZIP-архивации, NTFS-сжатие не требует от пользователя вкладывать необходимые файлы в отдельный архив и затем извлекать их для использования. Система сжимает файлы, уменьшает занимаемое пространство, но при этом объекты готовы к использованию в любой момент и не требуют дополнительных действий.
NTFS-сжатие файлов работает за счет встроенных в систему инструментов и не требует от пользователя загрузки или установки дополнительного программного обеспечения. Сжать файлы в Windows 10 можно как за счет средств Проводника, так и за счет Командной строки. Последний метод более сложный ввиду необходимости запоминать команды и дополнительные параметры. Здесь вы найдете оба метода.
Эффективность сжатия файлов прямо пропорциональна размеру объекта. Иными словами, чем больше файл, тем больше места на диске система может сэкономить путем сжатия. При этом время сжатия так же само будет прямо пропорционально размеру сжимаемого файла. Этот простой, но вполне эффективный метод сжатия будет полезен тем, у кого место на компьютере сильно ограничено, но при этом надо постоянно хранить локально большие файлы. Если вы относитесь к таковым пользователям, тогда вам также будет полезно почитать инструкцию «Как установить Windows 10 в сжатом виде». Она поможет вам выкроить несколько лишних гигабайт свободного дискового пространства. Кроме того, посмотрите инструкцию по сжатию системных файлов Windows 10 для освобождения места на системном диске уже после установки операционной системы.
Обратите внимание, что сжатые файлы и папки в Windows 10 отображаются с дополнительной иконкой с двумя стрелочками. Это поможет вам ориентироваться в том, какие файлы сжатые, а какие нет.
Как сжать файлы в Проводнике Windows 10
- Откройте проводник (можно сделать с помощью клавиш Win + E из любой точки системы) и найдите файл или папку, которую вам надо сжать.
- Нажмите правую кнопку мыши по объекту или папке и выберите Свойства.
- На открывшемся окне свойств на вкладке Общие нажмите кнопку Другие.
- Откроется окно Дополнительные атрибуты выбранных файлов. В нижней части этого окошка установите отметку возле Сжимать содержимое для экономии места на диске. Нажмите Ок.
- Если вы сжимаете папку, тогда Проводник спросит вас о том, стоит ли сжимать только папку или все вложенные папки и файлы. Выбирайте тот пункт, который вам нужен, затем нажмите Ок.
- При выборе сжатия всех вложенных файлов и папок система начнет применять новые атрибуты, что может занять некоторое время, зависимо от объемов и количества файлов внутри папки. Дождитесь завершения процесса.
После завершения применения изменений вы сможете оценить эффективность сжатия. На скриншоте видно, что до сжатия папка занимала 1.08 Гб на диске, а после сжатия объем уменьшился до 0.99 Гб на диске. В данном случае экономия составила примерно 8%, что вполне неплохо.
Как разжать файлы в Windows 10
Делается все точно так же, как и сжатие файлов.
- Откройте проводник, выберите файл или папку, которую надо восстановить к обычному размеру без сжатия.
- Нажмите правую кнопку мыши и выберите Свойства.
- В открывшемся окне на вкладке Общие нажмите кнопку Другие.
- В окне Дополнительные атрибуты снимите отметку Сжимать содержимое для экономии места на диске. Нажмите Ок.
- Подтвердите применение атрибутов ко всем вложенным файлам и папкам, а затем дождитесь завершения процесса.
Сжатие файлов через Командную строку в Windows 10
Нажмите Win + R и введите cmd. В открывшемся окне командной строки вам надо ввести команду compact /# “полный путь к файлу или папке”. В зависимости от необходимого результата, вам надо будет воспользоваться следующими командами:
- Compact /c “полный путь к файлу или папке” – сжатие одного файла или папки. Если сжимаете папку, тогда сжатие не затронет вложенные в нее папки.
- Compact /u “полный путь к файлу или папке” – восстановление одного файла или папки.
- Compact /c /s “полный путь к папке” – сжатие папки со всеми вложенными в нее файлами или папками.
- Compact /u /s “полный путь к файлу или папке” – восстановление обычного размера папки со всеми вложенными в нее папками или файлами.
Дополнительные команды для утилиты compact.exe включают в себя:
- /C — Сжимает указанные пользователем файлы или папки. Каталоги будут обозначаться таким образом, чтобы все новые файлы тоже сжимались. Исключаться будут объекты с параметром /EXE.
- /U — Распаковывает указанные файлы. Каталоги маркируются так, чтобы добавляемые позже файлы не были сжаты. Если указан параметр /EXE, будут распакованы только файлы, сжатые как исполняемые файлы; если этот параметр пропущен, будут распакованы только файлы, сжатые в системе NTFS.
- /S — Выполняет указанную операцию над файлами в выбранном каталоге и всех его подкаталогах. По умолчанию используется текущий каталог.
- /A — Отображает файлы с атрибутами «скрытый» и «системный». По умолчанию эти файлы пропускаются.
- /I — Продолжает выполнять указанную операцию даже после возникновения ошибок. По умолчанию выполнение программы COMPACT прерывается при возникновении ошибки.
- /F — Принудительно сжимает все указанные файлы, даже если некоторые из них уже сжаты. По умолчанию сжатые файлы пропускаются.
- /Q — Выводит лишь наиболее существенные сведения.
- /EXE — Использование сжатия, оптимизированного для исполняемых файлов, которые часто считываются и не изменяются. Поддерживаемые алгоритмы: XPRESS4K (наиболее быстрый, по умолчанию), XPRESS8K, XPRESS16K и LZX (наиболее высокая степень сжатия).
Существует также большое количество сторонних приложений для сжатия файлов и экономии места, но здесь мы рассмотрели только встроенные в Windows 10 инструменты.
Ваше видео оказалось слишком большим? Так обстоит дело с большинством видео, которые вы записываете сегодня. К счастью, вы можете сжать свои видео и уменьшить их размер, используя множество методов.
Здесь мы покажем, как сжать видео на Windows, Mac, iPhone и Android.
Как сжать видео в Windows
У вас есть несколько способов сжать видео на ПК с Windows. Вот три из этих способов.
1. Сжать видео, заархивировав его.
ZIP-архивы помогают сжимать и объединять файлы. Вы можете создать файловый архив (например, ZIP или 7Zip) для своего видео, который, в свою очередь, сжимает видео.
Вот как это сделать:
- Чтобы сжать несколько видео, поместите их все в одну папку на вашем компьютере.
- Откройте эту папку, выберите все видео, которые вы хотите сжать, щелкните правой кнопкой мыши любое видео и выберите Отправить в > Сжатая (заархивированная) папка .
- Windows создаст новый архив и сохранит его в той же папке, что и ваши видео.
Размер этого архива, содержащего ваши видео, будет значительно меньше размера ваших исходных видео.
Хотите сделать это с помощью одного видео? Начните с шага 2 в приведенном выше списке, используя одно видео, которое вы хотите сжать.
2. Уменьшите размер видео с помощью встроенного видеоредактора.
В Windows 10 есть встроенный видеоредактор, и вы можете использовать его для уменьшения размера видео. В этом приложении есть несколько вариантов сжатия видео. Вот как вы это используете:
- Найдите видеоредактор в меню «Пуск» и выберите «Лучшее совпадение».
- Щелкните значок + (плюс) на карточке « Новый видеопроект», чтобы создать новый проект.
- Нажмите « Добавить» и добавьте видео, которое хотите сжать.
- Щелкните видео правой кнопкой мыши и выберите « Поместить в раскадровку» .
- Нажмите Готово видео в правом верхнем углу.
- Выберите вариант из раскрывающегося меню « Качество видео», чтобы сжать видео. Чем ниже вы выберете разрешение, тем меньше будет полученное видео. Затем нажмите « Экспорт» .
Обратите внимание, что выбор небольшого размера разрешения может снизить качество вашего видео. Возможно, вам придется поиграть с настройками сжатия видео, чтобы найти оптимальное качество и размер файла.
3. Уменьшите размер видеофайла с помощью VLC Media Player.
VLC – это не просто приложение для медиаплеера. Более того. Вы можете использовать это приложение для кодирования ваших видео с помощью различных кодеков, и это должно помочь вам уменьшить размер ваших видео.
Вот как вы используете VLC в качестве инструмента сжатия:
- Откройте VLC, щелкните меню « Мультимедиа» вверху и выберите « Конвертировать / Сохранить» .
- Нажмите кнопку « Добавить» , добавьте видеофайл и нажмите « Конвертировать / сохранить» внизу.
- Выпадающее меню « Профиль» позволяет сжать видеофайл. Щелкните это меню, выберите профиль, который лучше всего подходит для устройства, на котором вы будете воспроизводить это видео, выберите место назначения и нажмите « Пуск» внизу.
- Если вы хотите изменить разрешение видео или указать какие-либо другие настройки, вы можете сделать это, щелкнув значок гаечного ключа рядом с раскрывающимся меню « Профиль» .
Как уменьшить видео на Mac
Существуют как внутренние, так и внешние методы уменьшения размера файла видео на вашем Mac. Если вам нужен более простой вариант, отлично подойдет встроенный метод. Для большей гибкости и настройки воспользуйтесь внешним методом.
Вы можете использовать оба этих метода следующим образом.
1. Уменьшите размер видео с помощью QuickTime Player
QuickTime Player – это приложение для медиаплеера, но вы можете использовать его для сохранения видео в более низком разрешении. Это позволяет вам создать копию вашего видео, которая намного меньше исходного видеофайла. Как и в случае с другими формами сжатия, вы можете столкнуться с некоторой потерей качества выходного видеофайла.
Вот как это сделать:
- Откройте свое видео в QuickTime Player.
- Нажмите « Файл» вверху, выберите « Экспортировать как» и выберите разрешение для видео.
- Выберите папку для сохранения видео и нажмите « Сохранить» .
2. Используйте HandBrake для сжатия видео.
QuickTime Player не имеет большого количества опций для настройки ваших задач сжатия файлов. Если вам нужны дополнительные возможности, вам может помочь такой инструмент, как HandBrake.
HandBrake – это бесплатное приложение с открытым исходным кодом, которое позволяет конвертировать и кодировать ваши видео с помощью различных кодеков. Он имеет множество настраиваемых параметров, и это позволяет создавать сжатый файл именно так, как вы хотите.
Вы можете использовать HandBrake для сжатия видео следующим образом:
- Запустите HandBrake, нажмите « Открыть исходный код» и загрузите видеофайл, который хотите сжать.
- Щелкните меню Preset и выберите один из множества наборов настроек для сжатия файла. Большинство вариантов говорят сами за себя, поэтому у вас не должно возникнуть проблем.
- Настройте любые другие параметры, которые хотите.
- Когда будете готовы, нажмите « Пуск», чтобы начать сжатие видео.
HandBrake – отличный инструмент для macOS, но он также доступен для пользователей Windows.
Как уменьшить размер видеофайла на iPhone
Вам не нужно переносить видео с iPhone на компьютер, чтобы сжать их. В официальном магазине приложений iOS есть приложения, которые позволяют сокращать видео прямо на устройстве iOS.
Video Compress (бесплатное, но с поддержкой рекламы) – одно из тех приложений, которые позволяют уменьшить размер ваших видео. Просто загрузите свое видео в приложение, выберите подходящие параметры и получите уменьшенную версию своего видео.
Вот как это сделать:
- Запустите приложение и коснитесь красного значка в центре экрана. Затем разрешите приложению доступ к содержимому вашего телефона.
- Нажмите на одно из видео в галерее, которое хотите преобразовать. Затем коснитесь галочки вверху.
- На следующем экране перетащите ползунок, чтобы указать степень сжатия для вашего видео. Перетаскивание ползунка влево уменьшит размер видеофайла, но это повлияет на качество видео. Сохраняйте баланс и затем нажмите значок в правом верхнем углу.
- Позвольте вашему видео сжаться, а затем нажмите « Сохранить», чтобы сохранить его в приложении «Фото».
Галерея изображений (2 изображения)
Как сжать видео на устройствах Android
На устройствах Android также есть несколько приложений для сжатия видео. Одно из таких приложений — Video Compress, которое является бесплатным, но требует покупок внутри приложения.
Используйте это приложение для сжатия видео прямо на Android-устройстве следующим образом:
- Откройте приложение и дайте ему доступ к вашим файлам.
- Нажмите на видео, размер которого хотите уменьшить, и выберите « Сжать видео» .
- На следующем экране показаны различные параметры сжатия. Нажмите на тот, с которым у вас все в порядке, и приложение начнет процесс сжатия.
Галерея изображений (2 изображения)
- Используйте вкладку Custom вверху, если вы хотите настроить параметры процесса.
Уменьшите размер, а не качество ваших видео
Вам не всегда нужно идти на компромисс с качеством ваших видео, чтобы уменьшить их размер. Существуют инструменты, которые значительно уменьшают размер ваших видео без особого влияния на качество. Это то, что описанные выше методы помогут вам достичь на ваших устройствах.
Как и видео, вы также можете сжимать свои аудиофайлы. Это помогает уменьшить размер ваших музыкальных файлов без фактического снижения их качества. Вы можете выполнять такое сжатие звука на различных платформах.
Иногда вы хотите поделиться видео на видео-сайте или отправить его другу по электронной почте. Но размер видео слишком велик, и вы не можете его успешно отправить из-за ограничения размера. Итак, вам нужно сжать видео, чтобы получить меньший размер. Как ты можешь сжать видео в Windows 10? В этой статье представлены 2 эффективных метода сжатия видео с помощью профессиональных инструментов.
Сжать видео в Windows
- Часть 1. Как сжимать видео онлайн бесплатно в Windows 10
- Часть 2. Как сжимать видео с функциями редактирования в Windows 10
- Часть 3. Часто задаваемые вопросы о том, как сжимать видео в Windows 10
Часть 1. Как сжимать видео онлайн бесплатно в Windows 10
AnyMP4 Онлайн видео компрессор — идеальный инструмент для изменения размера видео. Вы можете использовать его для бесплатного онлайн-сжатия. Его понятный и хорошо организованный интерфейс прост в использовании для всех пользователей.
- 1. Уменьшите размер видео в Windows 10 с помощью технологии без потерь одним щелчком мыши.
- 2. Конвертируйте видео в другие форматы, включая MP4, MOV, WMV, M4V, MKV и т. Д.
- 3. Чтобы уменьшить размер, уменьшите битрейт видео.
- 4. Обработка видео онлайн без ограничения размера.
Шаг 1: Посетите веб-сайт AnyMP4 Online Video Compressor. Затем нажмите кнопку Запустить бесплатный компрессор кнопку для добавления файлов. Вы можете выбрать видео, которое хотите сжать, в окне просмотра.
Шаг 2: После загрузки видео вы можете изменить степень сжатия, чтобы уменьшить размер видео. Перетащите порог рядом с Размер поле, и вы можете увидеть изменение размера. Кроме того, вы можете изменить формат, битрейт и разрешение видео, чтобы изменить размер видео.
Шаг 3: Чтобы начать сжатие, вы можете щелкнуть Сжимать кнопка. Через несколько минут вы можете получить сжатое видео в папке по умолчанию.
С AnyMP4 Online Video Compressor вы можете быстро завершить сжатие без каких-либо взносов или оплаты. Если вы хотите сжать видео в Windows 10 с помощью более продвинутых функций редактирования, вы можете прочитать следующую часть.
Часть 2. Как сжимать видео с функциями редактирования в Windows 10
Если вам нужен мощный инструмент для редактирования видео для сжатия и обновления ваших видео, вы можете рассмотреть AnyMP4. Видео конвертер Ultimate. Это универсальный инструмент с различными функциями. вы можете использовать функции обрезки, чтобы вырезать ненужную часть видео и уменьшить размер. Кроме того, вы можете улучшить качество видео с помощью панели инструментов.
- 1. Сжимайте видео и сохраняйте качество видео.
- 2. Отрегулируйте такие параметры, как разрешение, яркость, контраст и шум, чтобы улучшить видео.
- 3. Поддержка преобразования в различные видеоформаты, включая MOV, AVI, MP4, MKV, WMV и т. Д.
- 4. Редактирование видео с обрезкой, поворотом, регулировкой звука и добавлением специальных эффектов.
Шаг 1: Загрузите и запустите AnyMP4 Video Converter Ultimate. Выберите Ящик для инструментов функция в главном интерфейсе. Затем нажмите кнопку Видео Компрессор особенность в нем. Вы можете добавлять файлы, нажимая + в центре интерфейса. Вы можете выбрать файлы в окнах просмотра и загрузить их.
Шаг 2: Затем вы можете изменить степень сжатия в интерфейсе. Вы можете нажать на Размер поле и выберите меньшее. Вы также можете перетащить порог в интерфейсе, чтобы изменить размер. Он также позволяет настраивать формат, разрешение и битрейт видео.
Шаг 3: Перед сжатием вы можете изменить папку для сохранения выходного файла. Щелкните значок Сохранить поле, и вы можете выбрать папку во всплывающем окне. Чтобы начать сжатие, вы должны щелкнуть Сжимать кнопку.
Шаг 4: Если вы хотите отредактировать видео и вырезать ненужную часть, чтобы уменьшить его размер, вы можете использовать функцию обрезки. Щелкните значок конвертер опция в главном интерфейсе. Затем загрузите свое видео. вы можете щелкнуть значок «Ножницы» на панели видео, чтобы войти в интерфейс редактирования. Затем вы можете обрезать видео, установив начальную и конечную точки на временной шкале. Щелкните значок Сохраните и нажмите Конвертировать все кнопку, чтобы сохранить редактирование.
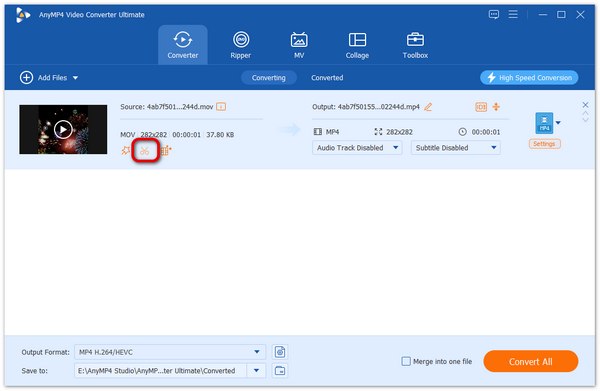
Часть 3. Часто задаваемые вопросы о том, как сжимать видео в Windows 10
1. Как сжать видео MP4 на iPhone?
Вы можете использовать профессиональные приложения для сжатия видео на своем iPhone, чтобы завершить сжатие. Сжатие видео и изменение размера видео — это эффективный инструмент для уменьшения размера видео с помощью технологии без потерь. И это безопасно и быстро сжать видео MP4.
2. Уменьшает ли сжатие видео его качество?
Да, это так. Но некоторые инструменты для редактирования видео могут минимизировать потерю качества и сохранить качество изображения. AnyMP4 Video Converter Ultimate — один из таких инструментов, и вы можете настроить качество с помощью его расширенных функций.
3. Как я могу сжать видео MP4 в другие форматы?
Вы можете использовать AnyMP4 Video Converter Ultimate и AnyMP4 Online Video Compressor для сжатия и преобразования видео MP4 в различные форматы. Просто измените формат в интерфейсе перед сжатием.
Заключение
В этой статье вы можете узнать как сжимать видео файлы в Windows 10 2 эффективных способа. Вы можете выбрать Online Video Compressor для бесплатного сжатия видеофайлов в Интернете. Или вы можете использовать Video Converter Ultimate, чтобы сжать и вырезать видео, чтобы вы могли удалить ненужные части и сэкономить больше места. Если вы хотите узнать больше о сжатии видео в Windows или у вас есть какие-либо вопросы, вы можете связаться с нами.
Проигрыватель Windows Media — один из продуктов Microsoft. Это программа, способная воспроизводить музыкальные файлы с компакт-диска и фильмы. И пользователи могут приобрести его бесплатно! Помимо воспроизведения аудио и видео, проигрыватель Windows Media также может копировать музыкальные файлы. Возможно, вам пришло в голову, можете ли вы использовать этот инструмент для сжать видео в проигрывателе Windows Media. Если вы хотите узнать ответ на этот вопрос, ознакомьтесь с информацией здесь.
- Часть 1. Можно ли сжимать видео в проигрывателе Windows Media?
- Часть 2. Лучшие альтернативы проигрывателю Windows Media
- Часть 3. Часто задаваемые вопросы о сжатии видео в проигрывателе Windows Media
Часть 1. Можно ли сжимать видео в проигрывателе Windows Media?
Проигрыватель Windows Media может выполнять широкий спектр функций. Воспроизведение звуковых дорожек с разных звуковых дорожек на компакт-диске, видеоклипов в различных форматах файлов и т. д. являются доступными примерами. Однако, несмотря на то, что он может выполнять множество задач, сжать видео в проигрывателе Windows Media невозможно. К счастью, вам не придется беспокоиться, потому что вы познакомитесь с онлайн- и офлайн-инструментами. Это поможет вам сжать ваши видео в этой ситуации.
Часть 2. Лучшие альтернативы проигрывателю Windows Media
Есть два альтернативных инструмента для сжатия видео. Эти онлайн и оффлайн способы удобны и очень просты в использовании.
1. Видеоконвертер Vidmore
Если вы хотите максимально эффективно сжать видео, вам понадобится Видео конвертер Vidmore. Эта программа является той, которую люди используют в качестве альтернативы проигрывателю Windows Media. Vidmore Video Converter доступен на устройствах Mac и Windows. Он может выполнять несколько задач, таких как преобразование, извлечение и редактирование аудио- и видеофайлов. Кроме того, он также может сжимать аудио и видео до тех пор, пока не будет достигнуто желаемое качество.
В этом инструменте есть разные способы сжатия видео. Первый и самый простой способ — загрузить видео на Toolbox. Второй подход заключается в обрезке ненужных частей видео с помощью триммера. И, наконец, вы можете сжимать видео, контролируя разрешение в настройках. Но сейчас мы представим шаги по сжатию видео с помощью панели инструментов.
Шаг 1. Установите Video Compressor на устройства Windows или Mac.
Чтобы успешно запустить Vidmore Video Compressor на вашем устройстве, вам необходимо выполнить следующие действия. Сначала коснитесь Скачать бесплатно на ведущем сайте программы. После этого установите его и разрешите ему доступ к вашему устройству.
Шаг 2: перейдите к панели инструментов
Как только программа начнет работать, вы увидите панели выше. Нажмите на Ящик для инструментов из опции, чтобы увидеть другие инструменты редактирования.
Как только вы нажмете Ящик для инструментов, вы увидите другие инструменты редактирования. Поскольку вы хотите сжать видео, коснитесь значка Видео Компрессор из списка. После этого нажмите кнопку Плюс и загрузите видео из вашей папки.
Шаг 3: Отредактируйте размер видео
Далее, после загрузки видео в программу, вы увидите разрешение, битрейт, формат и количество уменьшаемых файлов. Вы можете управлять настройками, выбирая из списков вариантов. Но если вы предпочитаете простой способ, вы можете переместить ползунок влево, чтобы увидеть размер видео.
Шаг 4: Запустите сжатие
Наконец, как только вы закончите редактирование разрешения вашего видео, вы можете нажать кнопку Компресс Кнопка, которая находится в нижней правой части окна.
2. Бесплатный видеокомпрессор Vidmore
Предположим, у вас серьезные проблемы с хранилищем на вашем устройстве. В таком случае вы можете использовать Vidmore Бесплатный видеокомпрессор онлайн чтобы помочь вам. Вместо программного обеспечения это онлайн-компрессор видеофайлов, который поможет вам уменьшить размер вашего видеофайла. Несмотря на то, что это чистый компрессор, он не имеет себе равных в простоте использования. Vidmore Free Video Converter не накладывает никаких ограничений на типы файлов, которые программа может конвертировать. Эта программа совместима с широким спектром различных форматов аудио- и видеофайлов.
Кроме того, предположим, что вы хотите сжать видеофайлы. В этом случае вы можете сделать это здесь, прокручивая параметры и изменяя разрешение создаваемых файлов. Наконец, он может выполнять широкий спектр модификаций файлов, позволяя пользователям принимать более обоснованные решения. Если вы считаете, что этот онлайн-инструмент будет более удобным, ниже приведено пошаговое руководство.
Шаг 1: Для начала перейдите на страницу Vidmore Free Video Compressor, выберите Сжать сейчас в меню программы запуска и предоставьте программе запуска доступ к вашему устройству. Как только вы закончите, вы можете загрузить видео.
Шаг 2: После того, как вы добавите видео на временную шкалу, вы сможете увидеть процент уменьшенного видео, а также разрешение, битрейт и формат видео. Если вы хотите сжать файл, переместите ползунок влево.
Шаг 3: Настроив параметры видео, теперь вы можете сжать его для просмотра на небольших экранах. Чтобы завершить процесс, нажмите кнопку Компресс кнопка.
Часть 3. Часто задаваемые вопросы о сжатии видео в проигрывателе Windows Media
Какие форматы поддерживает проигрыватель Windows Media?
Проигрыватель Windows Media поддерживает следующие форматы: WMA, WMV, ASX, WAX, WMX, WMD, AVI и многие другие.
Способен ли проигрыватель Windows Media воспроизводить файлы H264?
Новейший выпуск Windows Media Player версии 12 теперь включает встроенную поддержку H. 264 и MP4, а также множество других форматов и кодеков. И поэтому, возможно, если вы используете WMP12, вы должны иметь возможность импортировать файлы H.264 в WMP и воспроизводить их без труда.
Идентичен ли VLC Media Player проигрывателю Windows Media от Microsoft?
В отличие от Microsoft Windows Media Player, VLC Player не поддерживает функцию мини-бара. У этого есть фантастический пользовательский интерфейс, который вы можете легко настроить. В отличие от VLC, проигрыватель Windows Media включает мини-окно, которое позволяет вам управлять проигрывателем, не мешая работе главного окна.
Выводы
Вы можете быть не в состоянии сжать размер видеофайла в проигрывателе Windows Media. Тем не менее, ваши любимые фильмы гарантированно будут воспроизводиться с разными форматами файлов. Поскольку этот инструмент не может воспроизводить видео и фильмы, вы можете полагаться на онлайн- и офлайн-инструменты для сжатия файлов. Vidmore Video Converter и Vidmore Free Video Compressor — это инструменты, которые вам нужны! С Vidmore Video Converter вы можете выполнять другие модификации, кроме сжатия видео.
В то время как онлайн-компрессоры видео позволяют пользователям только уменьшать размер своих видеоклипов. Но в целом они помогут вам уменьшить размер видео без ущерба для качества.
Некоторым пользователям необходимо сжать видео MP4, чтобы уменьшить размер видео файла, из-за того, что он занимает много места на диске компьютера, или очень большой размер файла может служить препятствием для загрузки на видеохостинг.
MP4 (MPEG-4) — популярный формат цифрового видео контейнера, включающий видео и аудио потоки, субтитры, метаданные, имеющий расширение «.mp4». При сохранении файла в MP4 происходит сжатие видео и аудио сегментов, в результате получается видео высокого качества с оптимальными размерами, которое легко переносится между устройствами, или загружается на сайты.
Содержание:
- Способы уменьшить размер видео MP4
- Проблема с видеофайлом большого размера
- Сжать MP4 видео онлайн без потери качества на 123apps
- Как уменьшить размер MP4 онлайн на сервисе online-converting.ru
- Как уменьшить размер файла MP4 в Any Video Converter
- Уменьшение размера видео формата MP4 в Format Factory
- Конвертирование MP4 в Hamster Free Video Converter
- Выводы статьи
- Как сжать видео MP4 (видео)
От используемого формата, применяемых кодеков, зависит степень сжатия итогового видео файла, соответственно сколько места занимает файл на диске ПК. Видео в MP4 уже сжато, но встречаются ситуации, когда нужно дополнительно уменьшить размер MP4.
Размер файла зависит от качества видео. После некоторого ухудшения качества, уменьшается размер видеофайла.
Способы уменьшить размер видео MP4
Сначала необходимо разобраться с некоторыми понятиями. В интернете часто можно увидеть фразы: «сжать видео MP4 без потери качества» или «уменьшить размер видео MP4 без потери качества».
Это некоторая уловка для непосвященных пользователей, потому что сжатие без потерь не соответствует действительности. Любое сжатие подразумевает потери в тех или иных характеристиках качества исходного видео файла.
Другое дело, что при определенных настройках сжатия, общее качество обработанного видео файла снизится не на много, а при воспроизведении, разница между исходным и итоговым видео не будет заметна для пользователей.
В случае очень большого размера исходного видео файла, используется несколько способов решения проблемы:
- конвертировать видео в другой формат, имеющий меньший размер после обработки, при прочих равных условиях;
- сжать видео MP4 онлайн;
- уменьшить размер MP4 видеофайла с помощью программы.
Первый вариант не всегда подходит из-за того, что пользователю не нужно изменять формат файла с MP4 на другой формат. Два вторых способа помогут решить проблему с очень большим размером файла.
Можно уменьшить размер, если уменьшить разрешение видео, но такой вариант может не подойти из-за того, что изменится соотношение сторон видео ролика, а это не всегда подходит.
Проблема с видеофайлом большого размера
Тема этой статьи появилась, когда я столкнулся с необходимостью уменьшить видео файл, предназначенный для загрузки на YouTube. Видео записывалось в программе Camtasia Studio, которая, при настройках по умолчанию, сохраняет ролик в HML5-видео, в формате MP4.
После сохранения записанного ролика на ПК, я обнаружил, что видео файл получился гигантского размера: более 600 МБ для 12 минутного видео — это очень много. Помимо YouTube, я храню видео в облачном хранилище, поэтому размер файла имеет значение.
Посмотрим свойства этого видео файла:
- Нужно щелкнуть правой кнопкой по файлу, в контекстном меню выбрать «Свойства».
- В окне «Свойства: имя файла» необходимо открыть вкладку «Подробно».
- В разделе «Видео», в опциях «Скорость передачи данных» и «Общая скорость потока» указаны значения, влияющие на качество и соответственно на размер файла.
В моем случае, по непонятным причинам программа обработала видео с битрейтом, превышающим обычный в 10-20 раз, поэтому итоговый видео файл получился огромного размера. До и после этого, программа Camtasia Studio сохраняла видео с адекватным размером файла.
Для решения проблемы, мне необходимо уменьшить размер файла не изменяя формат и соотношение сторон видео ролика. Мы будем использовать онлайн сервисы в интернете и программы на компьютере.
Используется следующий метод для преобразования файла:
- файл в MP4 конвертируется в формат MP4;
- в процессе обработки файла происходит сжатие;
- итоговый фал получается меньшего размера.
К сожалению, далеко не на всех сервисах в интернете получиться уменьшить размер видео MP4 онлайн. Это связано с ограничениями по размеру загружаемого файла или времени, затраченного на обработку, при бесплатном использовании. На других ресурсах имеется лимит на размер файла, с которым может работать онлайн сервис.
В этой статье представлены сервисы, на которых можно уменьшить размер видео MP4 онлайн бесплатно, не имеющие проблем с загрузкой файлов сравнительно большого размера (до разумных пределов), а также бесплатные программы, позволяющие сжать видео.
Сжать MP4 видео онлайн без потери качества на 123apps
На сайте 123apps преобразовываются файлы разных типов в различные форматы, в том числе форматы видео. На странице «Видео конвертер онлайн» поддерживается загрузка на сервис видео размером до 2 ГБ.
Для того, чтобы уменьшить размер MP4 онлайн, пройдите следующие шаги:
- Войдите на страницу сайта convert-video-online.com, отвечающую за конвертирование видео и аудио файлов.
- С помощью кнопки «Открыть файл» загрузите файл с компьютера, добавьте файл по URL-адресу из интернета, или загрузите видео из облачных хранилищ Dropbox или Google Drive.
- Во вкладке «Видео» выберите формат, в данном случае «mp4». В поле «Разрешение» оставьте опцию «Как в исходном файле».
- Нажмите на кнопку «Настройки», чтобы выбрать подходящие видео и аудио кодеки. Доступные видео кодеки: «H.264 / AVC» (по умолчанию), «MPEG4» и «H.265 / HEVC», аудио кодеки «AAC (Advanced Audio Coding)» или «MP3 (MPEG Audio Layer 2)». На шкале «Примерный размер файла» передвиньте ползунок до требуемого размера конечного файла.
- Нажмите на кнопку «Конвертировать».
- После завершения обработки, нажмите на кнопку Скачать» для загрузки на компьютер итогового видео, или отправьте видео в облачное хранилище.
Как уменьшить размер MP4 онлайн на сервисе online-converting.ru
Бесплатный онлайн видео конвертер на сайте online-converting.ru преобразовывает различные форматы файлов, в том числе мультимедиа файлы.
Выполните следующие действия:
- Откройте страницу сервиса online-converting.ru, служащую для работы с видео файлами.
- Нажмите на кнопку «Обзор» для добавления локального файла с ПК, или вставьте ссылку на файл из интернета.
- В поле «Во что:» выберите формат, в нашем случае, MP
- В поле «Битрейт видео» можно указать желаемый размер (чем меньше битрейт, тем меньше будет размер конечного файла).
- Остальные поля можно оставить без изменений.
- Нажмите на кнопку «Конвертировать!».
Когда процесс конвертирования видео завершится, в поле «Результат» нажмите на ссылку для загрузки файла на компьютер.
Как уменьшить размер файла MP4 в Any Video Converter
Программа Any Video Converter имеет бесплатную версию, в которой можно конвертировать файлы разных мультимедиа форматов.
Для того, чтобы сжать видео файл MP4 в программе Any Video Converter, проделайте следующие:
- В главном окне Any Video Converter нажмите на кнопку «Добавить видео», или перетащите видео в окно программы.
- Нажмите на кнопку «Выбрать выходной профиль», нам подойдет «Customize MP4 Movie (*.mp4)».
- В разделе «Базовые установки» выберите выходной каталог, размер видео — «Original», качество — «Нормальное».
- В разделе «Параметры видео» можно выбрать кодек: «x264», «x265», «mpeg4», «xvid». В поле «Битрейт видео» установите индивидуальный битрейт.
- Нажмите на кнопку «Конвертировать!».
После завершения процесса, откройте обработанный файл на компьютере.
Уменьшение размера видео формата MP4 в Format Factory
Сейчас нам поможет сжать MP4 видео программа Format Factory. Фабрика Форматов — бесплатная программа для преобразования мультимедиа файлов.
Пройдите шаги:
- Перетащите видео файл в окно программы Format Factory.
- В открывшемся окне выберите формат — MP
- Нажмите на кнопку «Показатель».
- В окне «Настройка видео» выберите подходящий профиль. Доступны профили с разными вариантами качества: «DIVX», «AVC», «HEVC» и «Эксперт». Я выбираю — «Эксперт».
- В настройке «Размер», в поле «Значение» выберите желаемый размер из доступных в программе. Щелкните по опции «Видеокодек» для выбора настройки. В поле «Значение» имеются следующие варианты: «MPEG-4 (DivX)», «MPEG-4 (Xvid)», «AVC (H264)», «AVC (H264_NVENC)», «HEVC (H265)», «HEVC (H265_NVENC)», «Copy» (копия оригинала). Остальные параметры можно не трогать.
- Нажмите на кнопку «ОК» в обеих открытых окнах.
- В главном окне программы Format Factory нажмите на кнопку «Старт».
После завершения конвертирования, откройте MP4 файл на компьютере.
Конвертирование MP4 в Hamster Free Video Converter
Бесплатная программа Hamster Free Video Converter служит для конвертирования мультимедийных файлов, преобразования видео для различных устройств.
В программе Hamster Free Video Converter выполните последовательные шаги:
- Перетащите видео файл в окно приложения или добавьте видео с помощью кнопки в окне программы.
- Нажмите на кнопку «Далее».
- В разделе «Форматы и устройства» выберите формат — MP4, а затем примените необходимые настройки: подберите видеокодек, скорость потока, качество видео.
- Нажмите на кнопку «Преобразовать».
После окончания преобразования, откройте готовый видео файл на компьютере.
Выводы статьи
В случае необходимости, пользователь может сжать видео в формате MP4 для уменьшения размера файла. Можно воспользоваться услугами онлайн сервисов, производящих обработку видео в интернете, или помощью бесплатных программ — видео конвертеров, установленных на компьютере.
Как сжать видео MP4 (видео)