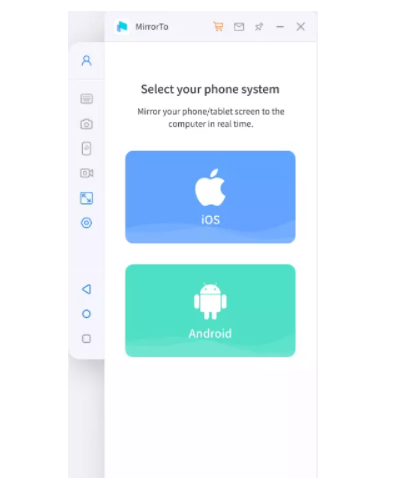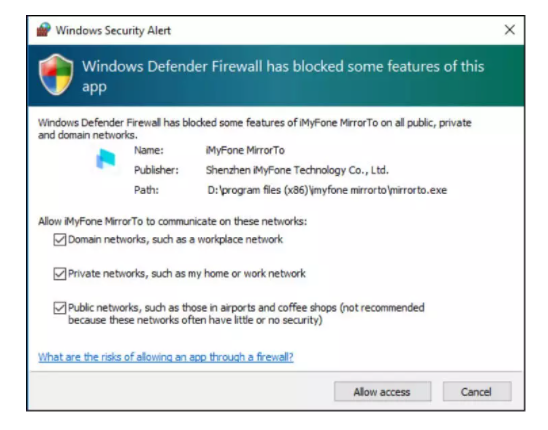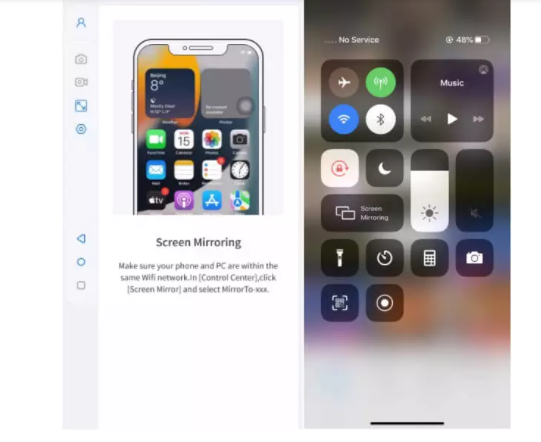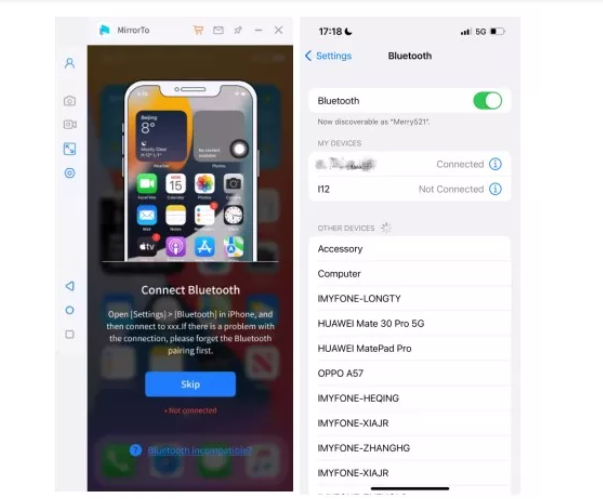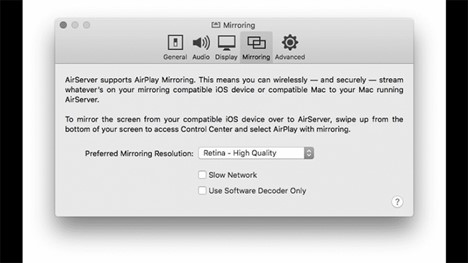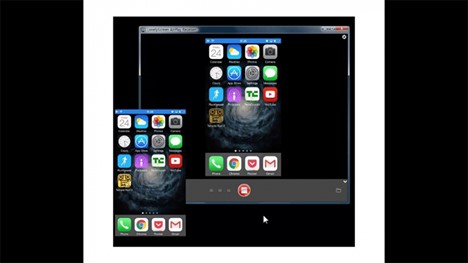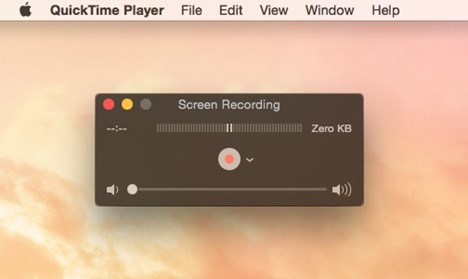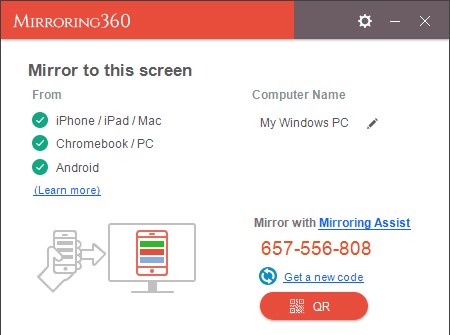В этой инструкции — способы передать изображение с iPhone на компьютер (которые подойдут также и для iPad). К сожалению, ни одна из возможностей не предполагает управления iOS устройством на экране: такая функциональность не предусмотрена Apple в целях безопасности. См. также: Как передать изображение с Android на компьютер Windows 10.
- Передача изображения с iPhone на Windows 10, 8.1 и Windows 7
- 5KPlayer
- LetsView
- ApowerMirror
- LonelyScreen AirPlay Receiver
- Mirroring360
- Трансляция изображения с iPhone на Mac OS
- Передача с помощью QuickTime Player
- Программы, позволяющие выводить изображение iPhone на Mac
Как вывести изображение с iPhone на компьютер с Windows
В Windows отсутствуют встроенные средства для получения трансляции с iPhone с помощью AirPlay по Wi-Fi, но это можно реализовать с помощью условно бесплатных программ, о которых и поговорим. Для их использования оба устройства должны быть подключены к одной беспроводной сети. В случае, если при подключении возникают проблемы, попробуйте отключить файрволл на вашем компьютере.
5KPlayer
5KPlayer — полностью бесплатная программа, позволяющая выполнять трансляцию с iPhone на компьютер, а также записывать видео с экрана (а заодно и работать в качестве медиа-плеера).
- Скачайте 5KPlayer с официального сайта https://www.5kplayer.com/5kplayer-download-windows.htm и установите программу на компьютер.
- При запросе на доступ к сетям от брандмауэра Windows, дайте такое разрешение.
- Во время первого запуска программа попросит зарегистрироваться: делать это не обязательно, достаточно один раз отказаться от регистрации (нижняя кнопка в окне).
- На вашем iPhone или iPad откройте пункт управления (свайп с нижнего края экрана) и выберите пункт «Повтор экрана».
- В списке выберите 5KPlayer.
После выполнения подключения экран вашего iOS устройства отразится на экране компьютера — можно пользоваться, а при необходимости и записать видео со звуком.
LetsView
LetsView — полностью бесплатная программа, которая позволяет легко вывести экран iPhone по AirPlay на компьютер или ноутбук как с Windows, так и с Mac OS. Присутствует возможность простой записи видео с экрана и другие дополнительные функции.
Подробный обзор утилиты — Вывод экрана iPhone и Android на компьютер с возможностью записи в LetsView.
ApowerMirror
ApowerMirror также позволяет пользоваться своими функциями бесплатно (но есть и платная версия с расширенной функциональностью). После загрузки, установки программы и регистрации бесплатного аккаунта, просто выберите вкладку «iOS» в ней, и вы увидите всё, что нужно сделать: открыть пункт управления iPhone и вывести изображение на компьютер.
Всё работает исправно и быстро, а при желании, вы можете записывать экран телефона или создавать скриншоты сразу на компьютере. Загрузка ApowerMirror доступна на официальном сайте https://www.apowersoft.com/phone-mirror
LonelyScreen AirPlay Receiver
LonelyScreen AirPlay Receiver — очень простая программа, исправно выполняющая свою функцию: прием изображения с iPhone и iPad по AirPlay (встроенная технология трансляции в iOS).
- Установите LonelyScreen с официального сайта https://www.lonelyscreen.com/download.html и запустите программу.
- В пункте управления на iPhone (открывается жестом вверх с нижнего края экрана) нажмите по пункту «Повтор экрана».
- В списке доступных устройств для передачи вы увидите LonelyScreen, нажмите по нему.
- После подключения экран iPhone отразится на компьютере в окне программы.
Какие-то дополнительные действия не требуются, разве что стоит обратить внимание, что в программе присутствует функция записи экрана iPhone (для этого нажмите по стрелке в правом нижнем углу).
До недавних пор программа была бесплатной, теперь, к сожалению, просит приобрести лицензию, но некоторое время работает и без неё. Интересно, что на моем компьютере установлена еще бесплатная версия LonelyScreen (не обновлял со времени установки) и исправно работает.
Mirroring360
Mirroring360 — платная программа для получения трансляций как по AirPlay с iOS-устройств, так и с других ПК или смартфонов. Вы можете воспользоваться 7-дневной бесплатной версией, чтобы попробовать её возможности.
- Скачайте Mirroring360 с официального сайта https://www.mirroring360.com/
- После установки программы, нажмите Request Free Trial, введите ваш E-mail и желаемый пароль, а затем нажмите Activate.
- В запущенной программе делать ничего не нужно: достаточно начать трансляцию, включив функцию «Повтор экрана» на вашем iPhone (в списке выбрать устройство с именем вашего компьютера), как и в предыдущих таких утилитах.
Из интересных функций программы — трансляция изображения с вашего компьютера в Интернет: после нажатия кнопки Start Sharing в главном окне Mirroring360, вы получите ссылку, зайдя по которой другие пользователи смогут увидеть ваш экран.
Передача изображения с iPhone и iPad на Mac OS
Если у вас компьютер Mac, то для трансляции на него изображения с iPhone вы можете использовать как встроенные средства системы, если вам подойдет кабельное подключение, так и сторонние приложения, если необходимо выполнять подключение по Wi-Fi.
Вывод изображения iOS на Mac в QuickTime Player
Задействовать QuickTime Player для трансляции экрана iPhone на Mac и, при необходимости, записи содержимого, возможно с помощью такого метода:
- Подключите iPhone кабелем к вашему Mac, при появлении запроса о том, нужно ли доверять компьютеру — подтвердите доверие.
- Запустите QuickTime Player в Mac OS (через папку «Программы» или поиск в строке состояния вверху справа). В меню QuickTime Player выберите «Файл» — «Новая видеозапись».
- В открывшемся окне нажмите по стрелке рядом с кнопкой записи и в пункте «Камера» укажите iPhone.
Сразу после этого его экран отразится на рабочем столе Mac OS. При необходимости записи видео есть возможность указать качество записи, источник записи звука.
Программы для того, чтобы показать экран iPhone на Mac OS
Почти все программы, которые были описаны в разделе про Windows, поддерживают также и Mac OS, вы можете использовать 5KPlayer, Mirroring360, ApowerMirror, LonelyScreen и другие утилиты, а процесс не будет отличаться от уже изложенного.
Чтобы не оставлять эту часть обзора пустой, предложу ещё одну отличную программу, которая, к сожалению, бесплатно работает лишь 7 дней и при этом отображает свой знак внизу экрана. Тем не менее, она стоит внимания как одно из лучших решений для передачи изображения с экрана и записи видео.
- Скачать Reflector 3 для Mac OS (есть версия и для Windows) можно с официального сайта https://www.airsquirrels.com/reflector/download
- После запуска программы вы можете ничего не делать, а можете изучить настройки, используя значок в строке состояния.
- На вашем iPhone откройте пункт управления и включите повтор экрана. Выберите устройство с именем вашего компьютера Mac.
- На экране Mac OS появится код, введите его на iPhone.
- Сразу после этого начнется передача изображения с экрана iPhone на экран компьютера или ноутбука Mac.
На этом завершу. В действительности это не все такого рода программы, но я постарался выбрать лучшие из них, в том числе и бесплатные, надеюсь, для ваших задач их окажется достаточно.
Зеркалирование изображения с экрана смартфона на компьютер или обратно – довольно интересная функция. Конечно, понадобится она далеко не всем, но многим этот инструмент окажется нужным для выполнения определенной работы. Для связки iPhone с Mac отлично существует протокол AirPlay, что позволяет без проблем передавать картинку. Но Microsoft не поддерживает эту технологию по умолчанию, так что для работы с Windows придется искать сторонние приложения.
♥ ПО ТЕМЕ: 20 функций iPhone, которые можно отключить большинству пользователей.
Программа, позволяющая транслировать экран iPhone или Android на компьютер с Windows
Программа LetsView (ссылка в конце статьи) как раз и реализует зеркалирование. Она работает с Windows 10 и самыми популярными мобильными операционными системами: iOS и Android. Приложение полностью бесплатное и без рекламы.
Для работы функции зеркалирования, ваш смартфон и компьютер с Windows 10 должны находиться в одной сети Wi-Fi. Утилита поддерживает технологии AirPlay и Miracast, так что проблем с подключением быть не должно.
Возможности LetsView:
- Интерактивность.
- Запись.
- Снятие скриншотов.
- Живая трансляция.
- Управление презентациями PowerPoint.
- Сканирование QR-кода для подключения.
- Подключение по PIN-коду.
Возможность живой трансляции, запись действий, управление PowerPoint и функции интерактивности – вот то, что действительно вызывает интерес. Качество трансляции отличное, она ведется с частотой 30 кадров в секунду. При желании можно даже играть с мобильного устройства на большом экране компьютера.
♥ ПО ТЕМЕ: Что можно сделать из старого монитора? 12 идей.
Как вывести экран iPhone или Android на компьютер с Windows
С помощью бесплатного инструмента для зеркалирования экрана LetsView вы можете легко отобразить экран своего устройства с Android или iPhone на Windows 10 или так же просто транслировать экран компьютера на свой телефон.
Приложение достаточно простое, справятся даже новички. Вот как это работает:
1. Перед началом процесса зеркалирования экрана убедитесь, что мобильные устройства (смартфон или планшет) и компьютер с Windows подключены к одной и той же сети Wi-Fi. Как только это будет сделано, можно переходить к следующему шагу.
2. Установите и запустите приложение LetsView на компьютере с Windows (ссылка в конце статьи).
3. Подключить iPhone к компьютеру можно двумя способами: путем функции Повтор экрана или при помощи приложения LetsView (ссылка в конце статьи). Устройство на Android подключается только при помощи приложения LetsView (ссылка в конце статьи).
Для подключения iPhone при помощи функции Повтор экрана, откройте Пункт управления и нажмите Повтор экрана.
В появившемся окне выберите LetsView.
Для подключения устройств при помощи мобильного приложения, отсканируйте QR-код, указанный в компьютерной версии приложения, при помощи камеры. Раздел с кодом выделен с помощью нескольких цифр (в правой части экрана приложения).
Имейте в виду, что ваш брандмауэр может блокировать соединения от LetsView для зеркалирования экрана компьютера на смартфон. Помните об этом, если все работает не так гладко, как хотелось бы. Вам нужно будет зайти в настройки брандмауэра и дать разрешения для работы LetsView.
♥ ПО ТЕМЕ: Лучшие аналоги Lightroom: 10 программ для Windows и Mac, доступных без подписки.
Другие возможности LetsView
Создание скриншотов
Задачу снятия скриншотов на самом деле выполнить очень легко. При зеркальном отображении своего экрана для снятия его снимка надо всего лишь нажать на третий значок в правом верхнем углу. Выберите «Screenshot», чтобы сделать снимок.
♥ ПО ТЕМЕ: Как ускорить работу компьютера с Windows 10, 8, 7: 20 советов.
Интерактивная доска
Вы можете писать пальцами через LetsView, это делается с помощью инструмента «Интерактивная доска». Пользователям функция понадобится, если потребуется проводить презентации для семьи, друзей или в деловой среде.
Инструмент очень прост в использовании, и если вы уже использовали подобные программы, то никаких сюрпризов не будет.
В целом, LetsView – это качественный инструмент даже без дополнительных функций. Зеркальное отображение работает отлично, и пока ваше соединение Wi-Fi будет достаточно быстрым, особенных проблем ждать не стоит.
♥ ПО ТЕМЕ: Как отключить пароль на вход в Windows 10: рабочие способы.
Настройки
В этой области делать особенно ничего не придется. Пользователь может настроить LetsView на старт при запуске системы, настроить разрешение видеопотока, предупреждения при закрытии и несколько дополнительных несущественных возможностей.
Скачать LetsView
Скачать LetsView для iPhone и iPad
Скачать LetsView для Android
Смотрите также:
- Как включить вспышку (фонарик) при звонках и уведомлениях на iPhone.
- Вирусы на Айфоне: Можно ли заразить смартфон Apple?
- Как автоматически переключать язык (раскладку) на клавиатуре в macOS или Windows.
С помощью функции AirPlay (Повтор экрана) можно легко транслировать экран iPhone или iPad на Mac или Apple TV. Но что, если у вас есть только компьютер с Windows? Экран мобильного устройства можно транслировать и на него, и ниже мы расскажем, как это делается.
LonelyScreen – бесплатный и простой ресивер AirPlay для ПК. С его помощью содержимое экрана iPhone или iPad можно транслировать на экран компьютера с Windows, и дополнительного мобильного приложения устанавливать не надо.
Для начала скачайте LonelyScreen и установите его на свой компьютер.
Если у вас стоит антивирус, во время установки программы может всплыть окно, на котором нужно будет отметить типы сетей, с которыми сможет взаимодействовать LonelyScreen. Не рекомендуем выбирать общественные сети, поскольку они не очень безопасны.
После установки LonelyScreen запустится автоматически, и в диалоговом окне вам нужно будет выбрать Fix It (Administrator).
Если опять всплывёт окно антивируса, выберите Да, чтобы LonelyScreen смог принимать информацию.
После этого появится основной экран LonelyScreen. Имя ресивера – «LonelyScreen» по умолчанию. Оно будет отображаться на вашем устройстве iOS, если вы зайдёте в Повтор экрана. Чтобы изменить имя, нажмите на него.
Введите желаемое имя и нажмите «Save».
Теперь нужно настроить устройство iOS. Для этого оно должно быть подключено к той же сети Wi-Fi, что и ваш компьютер. LonelyScreen можно свернуть, но не закрывайте программу.
Откройте Пункт Управления на своём устройстве и нажмите на иконку Повтор экрана.
В списке доступных устройств будет «LonelyScreen» или выбранное вами имя. Нажмите на него, чтобы начать транслировать экран.
После этого значок Повтора экрана загорится белым. Это значит, что трансляция запущена.
Теперь всё, что отображается на экране устройства iOS, будет отображаться и в окне LonelyScreen на вашем компьютере, включая аудио. Размер окна можно менять, чтобы изображение было больше.
Чтобы закончить трансляцию, закройте программу LonelyScreen, нажав на иконку с шестерёнкой и выбрав Exit LonelyScreen.
AirPlay iPad Windows
На вашем iPhone откройте Центр управления и нажмите кнопку Screen Mirroring. Если вы не видите такой кнопки, возможно, вам нужно добавить ее в настройках iPhone. После того, как вы нажмете кнопку Screen Mirroring, выберите свой ноутбук LonelyScreen из списка, и экран вашего iPhone сразу же появится на вашем ПК.
Чтобы отразить ваш экран на другом экране
- Откройте Центр управления, проведя вверх от нижней части экрана устройства или проведя вниз от правого верхнего угла экрана (зависит от устройства и версии iOS).
- Нажмите кнопку «Screen Mirroring» или «AirPlay».
- Выберите свой компьютер.
- Экран вашего iOS отобразится на вашем компьютере.
Можете ли вы транслировать с iPhone на Windows 10?
Подключите iPhone и устройство с Windows 10 к одному Wi-Fi-соединению. Проведите пальцем вверх по экрану iPhone, чтобы открыть Центр управления. Коснитесь экрана Отражающий чтобы увидеть список доступных устройств. Выберите имя своего устройства с Windows 10 и введите код, после чего ваше устройство начнет процесс зеркалирования.
Как транслировать потоковую передачу с iPhone на компьютер с помощью кабеля?
Лучшие способы 2 для зеркалирования iPhone на ПК с помощью кабеля Lightning
- Установите ApowerMirror на свой iPhone и ПК. Скачать.
- Подключите iPhone к компьютеру с помощью кабеля Lightning, а затем установите драйверы, если их попросят, и добавьте свой компьютер в список доверенных устройств.
- Тогда ваш iPhone будет успешно подключен к вашему ПК.
Как отразить мой iPhone на моем компьютере 2020?
Как отразить iPhone на ПК
- Подключите оба устройства к одной сети Wi-Fi.
- Запустите приложение на обоих устройствах.
- На телефоне нажмите кнопку «M», чтобы установить соединение.
- Щелкните имя своего ПК и щелкните зеркальное отображение экрана телефона, чтобы продолжить зеркалирование.
Как мне транслировать с телефона на компьютер?
Чтобы транслировать на Android, перейдите в Настройки> Дисплей> Трансляция. Коснитесь кнопки меню и установите флажок «Включить беспроводной дисплей». Вы должны увидеть свой компьютер в списке, если у вас открыто приложение Connect. Коснитесь ПК на дисплее, и он мгновенно начнет проецировать.
Как я могу отобразить свой телефон на моем компьютере?
Как просматривать экран Android на ПК или Mac через USB
- Подключите свой телефон Android к компьютеру через USB.
- Распакуйте scrcpy в папку на вашем компьютере.
- Запустите приложение scrcpy в папке.
- Нажмите «Найти устройства» и выберите свой телефон.
- Scrcpy запустится; теперь вы можете просматривать экран телефона на своем ПК.
Как я могу отобразить свой iPhone на моем компьютере?
На вашем iPhone откройте Центр управления и коснитесь кнопки Screen Mirroring. Если вы не видите такой кнопки, возможно, вам нужно добавить ее в настройках iPhone. После того, как вы нажмете кнопку Screen Mirroring, выберите свой ноутбук LonelyScreen из списка, и экран вашего iPhone сразу же появится на вашем ПК.
Как зеркалировать свой iPhone на Windows 10 без Wi-Fi?
Чтобы отразить iPhone на ПК без Wi-Fi, просто выполните следующие простые шаги. Загрузите и установите ApowerMirror на и ваш iPhone, и компьютер. Подключите свой iPhone к ПК с помощью кабеля Lightning. К тому времени ApowerMirror автоматически обнаружит драйвер вашего ПК.
Могу ли я использовать AirPlay на Windows 10?
Да, вы можете транслировать музыку и видео через Apple AirPlay на ПК с Windows.
Почему мой iPhone не подключается к моему компьютеру через USB?
Часто отказ вашего iPhone подключиться к компьютеру просто результат неисправного кабеля. Таким образом, вы должны убедиться, что используете кабель, поставляемый с вашим iPhone, или, по крайней мере, официальный кабель Apple, который вы приобрели отдельно. Проверьте порт USB. Попробуйте подключить iPhone к другому USB-порту.
Как передавать потоковую передачу с телефона на компьютер через USB?
Краткая версия того, как отразить экран телефона Android на ПК с Windows
- Загрузите и распакуйте программу scrcpy на свой компьютер с Windows.
- Включите отладку по USB на своем телефоне Android, выбрав «Настройки»> «Параметры разработчика».
- Подключите ПК с Windows к телефону через USB-кабель.
- Нажмите на телефоне «Разрешить отладку по USB».
Как подключить iPhone к ноутбуку?
Синхронизация Apple iTunes через Wi-Fi
- Подключите ваш iPhone к компьютеру через USB.
- В приложении iTunes нажмите кнопку «Устройство» в левом верхнем углу окна iTunes.
- Перейдите на вкладку «Сводка», расположенную под полем «Настройки».
- Установите флажок «Синхронизировать с этим [устройством] по Wi-Fi».
- Нажмите «Применить».
- Синхронизация Wi-Fi останется включенной.
Для удобства записи видео с экрана смартфона под управлением iOS, или для просмотра контента, лучше вывести изображение с мобильного устройства на дисплей компьютера. Так как операционная система Apple является закрытой, не всякая программа подойдет для этого. Однако, есть целый список приложений как для Windows, так и для Mac OS, среди которых каждый может выбрать наиболее подходящее. Рассмотрим подробнее, как транслировать видео с экрана Айфона на компьютер, и что для этого нужно.
Содержание
- Что нужно для вывода изображения?
- Выводим изображение с экрана на Windows
- ApowerMirror
- 5KPlayer
- LonelyScreen
- Reflector
- Mirroring360
- Трансляция на Mac OS
- Задать вопрос автору статьи
Что нужно для вывода изображения?
Если картинку с экрана смартфона нужно вывести на дисплей компьютера под управлением Mac OS, то достаточно иметь стандартный зарядный кабель для iPhone. В остальных случаях необходим соответствующий софт, а также нужно, чтобы телефон и компьютер находились в одной Wi-Fi сети. Главный плюс – необязательно держать смартфон рядом с ПК.
В любом случае, с компьютера никак не получится взаимодействовать с объектами на экране телефона: это ограничение введено компанией Apple, чтобы предотвратить несанкционированный доступ к устройству.
Есть несколько программ, которые позволяют выполнить такую операцию. Рассмотрим каждую в отдельности.
ApowerMirror
У этой программы есть две версии. У бесплатной чуть урезанный функционал, но для рядового пользователя его более чем достаточно. Программа просто устанавливается на компьютер, дальше нужно пройти регистрацию и выбрать вкладку «iOS». Далее уже на мобильном устройстве в пункте управления выбирается повтор экрана, и в списке нужно найти компьютер.
5KPlayer
Утилита сложнее устанавливается, однако, у нее есть немаловажный плюс: нет платной версии и всеми функциями можно пользоваться сразу после скачивания. Даже пункт о регистрации, которую программа запросит при установке, можно пропустить.
При запуске оно потребует разрешение на доступ к сети. Нужно согласиться. А далее все стандартно: на телефоне запускается повтор экрана, и в списке выбирается 5KPlayer.
LonelyScreen
Инструкции по работе с программой описаны в следующем видео:
Последнее бесплатное решение, у которого не так много функций. По сути, их всего две: вывод изображения и его запись. При установке также нужно разрешение на доступ к брандмауэру. Также некоторые антивирусы могут негативно реагировать на приложение, поэтому рекомендуется добавить его в список исключений.
Reflector
Перейдем к платным программам. Первая – Reflector, стоит 13 долларов, но есть возможность бесплатно попробовать на протяжении 7 дней. Главными плюсами являются простота установки и настройки, а также возможность запаролить подключение.
Mirroring360
Еще одна платная программа с недельным пробным периодом. В отличие от конкурентов, есть возможность вести трансляцию напрямую в интернет. Для безопасности доступ к этой онлайн трансляции осуществляется по специальной ссылке.
Трансляция на Mac OS
Инструкции в формате видео смотрите тут:
Теперь разберем, как вывести экран Айфона на компьютер под управлением Mac OS. Все вышеперечисленные программы работают и на этой операционной системе. Но эксклюзивно для своей ОС Apple добавили возможность трансляции через кабель зарядки:
- Подключаем iPhone через шнур зарядки к компьютеру. Подтверждаем, что этому Mac можно доверять.
- Открываем встроенную утилиту QuickTime Player. Далее в верхнем меню выбираем раздел «Файл» и в нём «Новая видеозапись».
- Выбираем пункт «Камера» и находим там подключенный Айфон.
Больше никаких действий не требуется, можно сразу вести запись. На этом прощаемся. Если нужна помощь или есть вопросы, добро пожаловать в комментарии!
Зеркальное отображение экрана iPhone на ПК может показаться сложной задачей, и у пользователей возникает вопрос: «Смогу ли я транслировать экран iPhone на компьютер используя Bluetooth»? К счастью, это может сделать каждый. Есть несколько простых способов, которые помогут вам зеркально отразить iPhone на ПК. Если вы не знаете, как это сделать, не волнуйтесь. Здесь мы делимся лучшими способами, которые помогут вам легко зеркалировать iPhone на ПК с помощью Bluetooth. Давайте начнем!
Часть 1:
Как зеркально отображать и управлять iPhone в Windows 10 с помощью Bluetooth и MirrorTo
Когда речь идет об установлении соединения между iPhone и ПК с помощью Bluetooth, iMyFone MirrorTo является одним из лучших инструментов для этого. Инструмент имеет простой интерфейс и поможет легко зеркалировать iPhone на экран ПК используя Bluetooth. Кроме того, вы можете транслировать экран iOS на ПК в реальном времени. Даже если вы не являетесь продвинутым пользователем ПК, вы сможете использовать этот инструмент без особых усилий, и дополнительных трудностей. Просто следуйте руководству ниже.
Шаги, которые необходимо выполнить, чтобы зеркально отразить iPhone на ПК используя Bluetooth с помощью инструмента MirrorTo:
Шаг 1: С начала вам нужно запустить iMyFone MirrorTo. Вы сможете получить его на официальном сайте. Установите и запустите его.
Шаг 2: Убедитесь, что ваш ПК и iPhone подключены к одной сети Wi-Fi, в окне выбора операционной системы телефона выберите «iOS».
Шаг 3: Теперь разрешите приложению MirrorTo доступ в брандмауэре для домена, публичной и частной сети.
Шаг 4: Выберите опцию «iOS Screen Casting» и перейдите в центр управления вашего iPhone. Здесь вам нужно выбрать Screen Mirroring (Зеркалирование экрана), а затем выбрать «MirroTo», чтобы начать процесс трансляции экрана.
Шаг 5: Теперь, с помощью Bluetooth, установите соединение с компьютером. После чего вы увидите экран своего iPhone на большом экране и сможете управлять своим телефоном с компьютера.
Часть 2:
Сторонние инструменты для зеркального отображения iPhone в Windows без использования Bluetooth
Если вы не хотите, использовать Bluetooth для зеркального отображения экрана, не волнуйтесь. Поскольку существуют другие приложения, которые могут сделать то же самое без использования Bluetooth. Приложения, которые вы можете использовать:
2.1
AirServer:
AirServer — одно из лучших приложений на сегодняшний день, для зеркального отображения экрана iPhone на ПК. Использовать его можно как для игр и приложений, так и для просмотра фильмов и фотографий. Самое приятное то, что это приложение имеет простой интерфейс и поможет вам беспрепятственно получить доступ ко всем функциям. Разработчики хорошо потрудились при создании приложения, чтобы пользователи могли получить бесперебойную работу.
Функции:
- Пользовательский интерфейс достаточно прост.
- Совместимость со всеми iOS.
- Кроссплатформенность
- Доступна функция записи.
- Возможность отключения звука
- Приложение доступно бесплатно, что означает, что пользователю не нужно платить за подписку, чтобы пользоваться всеми функциями.
2.2
LonelyScreen:
LonelyScreen выступает в качестве приемника AirPlay для ПК / MAC. Вы будете удивлены, узнав, что это приложение имеет инновационный интерфейс и удовлетворяет все потребности пользователя, если необходимо зеркально отображать iPhone без Bluetooth на ПК. Помимо этого, приложение также имеет опцию захвата экрана.
Функции:
- Простое в использовании
- Доступно для всех iOS
- Передача контента на большой экран в несколько кликов
- Возможность одним кликом мыши загружать видео на другие платформы, такие как YouTube
- Полезно для подключения экрана прямо в конференц-залах и в демонстрационных классах
Часть 3:
Два приложения для зеркального совместного использования экрана iPhone с Mac
Помимо совместного использования экрана iPhone в Windows, некоторым пользователям будет любопытно, могут ли они легко поделиться экраном iPhone с ОС Mac. Да, давайте рассмотрим лучшие доступные приложения.
3.1
QuickTime Player:
QuickTime Player является одним из самых значительных приложений. Это приложение успешно обрабатывает различные цифровые форматы, что означает, что пользователю не нужно устанавливать несколько программ, на свое устройство. Приложение имеет так много функций, что делает его незаменимым для большого количества пользователей.
Функции:
- Простота в использовании
- Аккуратный и понятный интерфейс
- Базовое редактирование видео
- Успешная потоковая передача видео в реальном времени.
- Передовая технология сжатия видео
3.2
Mirroring360 Sender:
Mirroring360 —приложение для зеркального отображения экрана. Mirroring360 предназначен для учителей, студентов и бизнес-презентаций, а простота использования и быстрота обмена являются главными достоинствами данного приложения.
Это новая технология, которая позволяет зеркально отобразить экран на любых устройствах, таких как, настольный компьютер, ноутбук, планшет или мобильный телефон. Приложение зеркального отображения Mirroring360 Sender предназначено для того, чтобы сделать удаленную работу более продуктивной и приятной для всех вовлеченных сторон. Может использоваться сотрудниками, работающими удаленно, для совместной работы со своими коллегами в офисе или компаниями, которым необходимо предоставлять удаленное обслуживание своим клиентам.
Функции:
- Аккуратный и понятный интерфейс
- Простая навигация по приложению.
- Отсутствие ошибок
Заключение
Зеркальное отображение экрана iPhone на ПК с помощью Bluetooth является одним из самых простых способов, чтобы свободно наслаждаться контентом на большом экране. Что ж, мы предлагаем вам для этих целей рассмотреть iMyFone MirrorTo. Это приложение имеет простой интерфейс и позволяет пользователям наслаждаться контентом на большом экране без каких-либо задержек или других проблем.