Если вы работаете на компьютере с Windows и хотите, чтобы приложения и содержимое с другого устройства отображались на экране компьютера, следует рассмотреть возможность зеркалирования экрана этого устройства или его проецирования на компьютер. Обратите внимание на то, что устройство должно поддерживать технологию Miracast. Ниже описан порядок действий для зеркалирования, или проецирования экрана другого устройства на свой компьютер.
-
Нажмите кнопку Пуск > Настройки > Система > Проецирование на этот компьютер .
-
В разделе Добавление необязательной функции «Беспроводной дисплей» для проецирования на этот компьютер, выберите Необязательные функции.
-
Рядом с пунктом Добавление необязательной функции выберите Просмотр функций и введите «беспроводной дисплей».
-
Установите флажок рядом с пунктом Беспроводной дисплей в списке результатов, выберите Далее, затем нажмите Установить.
-
После установки «Беспроводного дисплея» выберите Назад , чтобы управлять настройками проецирования на странице Проецирование на этот компьютер в настройках.
-
На компьютере, на который вы проецируете, запустите приложение «Беспроводной дисплей», введя «беспроводной дисплей» в поле поиска на панели задач, а затем выбрав беспроводной дисплей из списка результатов.
Примечание: Приложение «Беспроводной дисплей» доступно на устройствах под управлением Windows 11 версии 22H2 и более новых. Если вы используете более раннюю версию Windows, запустите приложение Connect, введя «connect» в поле поиска на панели задач и выбрав Connect в списке результатов.
Чтобы узнать, какая версия Windows у вас установлена, см. раздел Какая версия операционной системы Windows у меня установлена?
-
На устройстве, с которого выполняется проекция, перейдите к параметрам зеркалирования экрана (которые иногда называются параметрами передачи) и выберите свой компьютер для подключения. Если вы проецируете изображение с компьютера, вы также можете нажать клавишу с логотипом Windows + K и выбрать компьютер, к которому нужно подключиться
-
Нажмите кнопку Пуск > Настройки > Система > Проецирование на этот компьютер .
-
В разделе Добавление необязательной функции «Беспроводной дисплей» для проецирования на этот компьютер, выберите Необязательные функции.
-
Нажмите кнопку Добавить возможность, а затем введите слова «беспроводной дисплей».
-
Установите флажок рядом с пунктом Беспроводной дисплей в списке результатов, затем выберите Установить.
-
После установки «Беспроводного дисплея» можно настроить параметры проецирования на странице Проецирование на этот компьютер в разделе «Настройки».
-
На компьютере, на который вы проецируете, запустите приложение Connect, введя запрос «приложение Connect» в поле поиска на панели задач и выбрав пункт Connect в списке результатов.
-
На устройстве, с которого выполняется проекция, перейдите к параметрам зеркалирования экрана (которые иногда называются параметрами передачи) и выберите свой компьютер для подключения. Если вы проецируете изображение с компьютера, вы также можете нажать клавишу с логотипом Windows + K и выбрать компьютер, к которому нужно подключиться
Нужна дополнительная помощь?
Мы все часто думаем, можно ли подключить ПК с Windows 11 к внешнему устройству, такому как экран телевизора или мобильный телефон к ноутбуку. Под подключением мы подразумеваем, что экран ноутбука должен быть виден на экране дисплея внешнего устройства. Функция беспроводного дисплея Windows 11 способна на это.
Функция беспроводного дисплея — это дополнительная функция в Windows 11, которая также позволяет подключать другие внешние устройства, такие как смартфоны, и проецировать их экран на ноутбук. Что интересно, устройство ввода, подключенное к вашему ПК с Windows 11, также работает на большом экране, например на телевизоре.
Функция беспроводной связи отсутствует на вашем устройстве по умолчанию, и вам необходимо установить ее в Windows 11, прежде чем пытаться проецировать экран. В этой статье мы увидим, как установить и использовать функцию беспроводного дисплея в Windows 11.
Как включить беспроводной дисплей на ПК с Windows 11
Беспроводной дисплей — это дополнительная функция в Windows 11, и включить ее очень просто. Давайте посмотрим, как:
- Прежде всего, вам нужно запустить меню «Пуск» и выбрать параметр «Настройки».
- Теперь вы попадете в окно настроек. Выберите «Приложения» на левой панели и выберите «Дополнительные функции» в правом окне.
- Найдите опцию «Добавить дополнительную функцию» и нажмите кнопку «Просмотреть функции» рядом с ней.
- На экране появится всплывающее окно «Добавить дополнительную функцию». Введите «Беспроводной дисплей» в строке поиска, и вы увидите его в предложениях.
- Установите флажок «Беспроводной дисплей» и нажмите кнопку «Далее» во всплывающем окне.
- На экране появится кнопка установки, нажмите ее, и на вашем ПК с Windows 11 начнется процесс установки функции беспроводного дисплея.
- Подождите некоторое время, пока установка не будет завершена. Затем вы увидите примечание «Установлено» на вкладке недавних действий.
- Теперь вам нужно будет перезагрузить компьютер, чтобы изменения вступили в силу, и вы могли использовать функцию беспроводного дисплея.
Как использовать беспроводной дисплей в Windows 11
- Теперь вам нужно получить доступ к функции беспроводного дисплея в Windows 11. Найдите «Настройки проекции» в строке поиска Windows 11 и выберите первый результат, чтобы получить к нему доступ.
- На экране откроется окно «Проецирование на этот ПК», и вы увидите там упоминание «Всегда выключено (рекомендуется)». Измените этот параметр и установите для него значение «Доступно везде» или «Доступно везде в защищенных сетях».
- Затем выберите параметр «Запустить приложение Connect для проецирования на этот компьютер».
- Наконец, вы сможете подключить к нему свой телевизор или смартфон, и он будет виден в окне «Подключение» на экране.
Примечание. Для успешного подключения ваш ПК с Windows 11 и другое устройство должны быть подключены к одной и той же сети Wi-Fi, иначе устройство не будет обнаружено.
Как удалить функцию беспроводного дисплея из Windows 11
Если вам не нравится эта функция, вы можете легко удалить ее со своего ПК с Windows 11. Давайте посмотрим, как:
- Щелкните значок меню «Пуск» на панели задач и выберите параметр «Параметры».
- Нажмите «Приложения» на левой панели окна настроек, а затем выберите «Дополнительные функции» на правой панели.
- Продолжайте прокручивать, чтобы найти функцию «Беспроводной дисплей», и откройте раскрывающийся список рядом с ней.
- Наконец, выберите опцию «Удалить», чтобы удалить Wireless Display с ПК с Windows 11.
Когда беспроводной дисплей будет удален, вы увидите статус «Удален» беспроводного дисплея.
Устранение ошибки установки беспроводного дисплея в Windows 11
Вот способы исправить ошибку установки беспроводного дисплея в Windows 11:
- Если вам не удается установить беспроводной дисплей на свой компьютер, попробуйте следующие исправления:
- Прежде всего, вам нужно убедиться, что ваш ПК с Windows 11 подключен к Интернету.
- Если вам не удается удалить функцию беспроводного дисплея с помощью этой сети, это может быть связано с плохим подключением к Интернету, попробуйте переключиться на другой источник Интернета.
- Перейдите в приложение «Настройки» на ПК с Windows 11 и выберите «Сеть и Интернет», а затем «Свойства». Теперь отключите опцию Metered connection.
- Если вышеуказанные методы не помогли, попробуйте установить функцию беспроводного дисплея с помощью командной строки.
- Откройте командную строку в режиме администратора и скопируйте и вставьте следующую команду: DISM /Online /Add-Capability/CapabilityName:App.WirelessDisplay.Connect~~~~0.0.1.0
Вывод
Это все, что касается функции беспроводного дисплея в Windows 11. Эта функция невероятно полезна, если вы знаете, как использовать ее в полной мере. Если вы нашли это руководство полезным, не забудьте поделиться им с другими. Подписание.
Android использует технологию Chromecast для трансляции контента на другие дисплеи с поддержкой Chromecast. С другой стороны, Windows использует Miracast для той же цели. Однако, начиная с Windows 10, Microsoft позволяет пользователям транслировать экраны Android на устройства Windows. С использованием “Беспроводной дисплей», вы можете отразить дисплеи Android на устройствах с Windows 11. Он может транслировать аудио и видео с телефона Android на ПК. Это гарантирует, что компьютер с Windows 11 будет служить беспроводным приемником Miracast, позволяя пользователям просматривать шоу Android на большом экране.
Также читайте: Как спроецировать дисплей Android на ПК с Windows 10?
В этой статье gearupwindows мы расскажем вам, как преобразовать дисплеи Android в Windows 11.
Как превратить ваш ПК с Windows 11 в приемник Miracast?
Чтобы превратить ваш компьютер в приемник Miracast, вам необходимо сначала установить Wireless Display. Для этого выполните следующие шаги:
Шаг 1. Запустите приложение «Настройки».
Для этого используйте Окна + я горячая клавиша.
Шаг 2. В окне настроек выберите Программы.
Шаг 3. Затем нажмите Дополнительные особенности.
Шаг 4. После этого нажмите на кнопку Просмотр функций кнопка рядом с “Добавить дополнительную функцию” вариант.
Шаг 5. Во всплывающем окне щелкните строку поиска и введите Беспроводной дисплей.
Шаг 6. Затем установите флажок рядом с Беспроводной дисплей.
Шаг 7. После этого нажмите кнопку Следующий кнопка.
Шаг 8. Наконец, нажмите кнопку Установить кнопка.
Вот и все. Windows 11 загрузит «Беспроводной дисплей» и установить приложение.
Как выполнить трансляцию с телефонов Android на ПК с Windows 11?
Краткое примечание: убедитесь, что ваш телефон с Windows 11 и Android подключены к одной и той же сети Wi-Fi.
Как только вы установите «Беспроводной дисплей», вам необходимо настроить некоторые параметры, чтобы транслировать дисплей телефона Android на ПК с Windows 11. Вот полные шаги: –
Шаг 1. Откройте приложение «Настройки».
Шаг 2. Затем выберите Система в левой боковой панели.
Шаг 3. После этого нажмите на Проецирование на этот ПК плитка на правой боковой панели.
Шаг 4. На следующем экране выберите «Доступно везде” или же “Доступно везде в защищенных сетях» в верхнем раскрывающемся меню. Тогда выбирай “Только первый раз” или же “Каждый раз, когда запрашивается соединение” под “Запросить проецирование на этот компьютер».
Шаг 5. Теперь вы готовы проецировать экран Android на компьютер с Windows 11 с помощью Беспроводной дисплей приложение. Для этого нажмите кнопку Начинать или же Поиск кнопка и тип Беспроводной дисплей. В результатах поиска нажмите кнопку Беспроводной дисплей приложение, чтобы открыть его.
Шаг 6. Теперь ваш ПК с Windows 11 готов к проецированию. Вам нужно поднять свой телефон и транслировать экран.
Вы увидите другие имена на телефонах разных производителей для трансляции экрана. Например, на телефоне Samsung вы увидите «Умный вид“на Оппо”Скринкаст». Проведите пальцем вниз/вверх по экрану и включите функцию трансляции. Если после скольжения вверх/вниз по экрану вы не нашли возможность транслировать, проверьте то же самое в настройках телефона.
Как только вы включите Зеркалирование экрана на вашем телефоне, вы увидите имя вашего ПК в списке доступных устройств на вашем телефоне. Нажмите на имя вашего ПК, затем нажмите «Начинай сейчас».
Шаг 7. На вашем компьютере вы увидите всплывающее сообщение о том, что ваш телефон пытается проецировать. Нажмите «ХОРОШО», чтобы начать проецирование, и экран вашего телефона будет отражаться на вашем компьютере с Windows 11.
07.07.2021
Просмотров: 21198
Как и Windows 10, новая операционная система Windows 11 предлагает своим пользователям новые полезные функции. Так, с помощью приложения «Ваш телефон» можно связать телефон с Windows 11 и совершать прямиком из компьютера звонки, писать SMS, просматривать фото, управлять заметками. При этом, что самое важное, сопряжение возможно даже со старыми моделями смартфонов, которые работают на базе Android 7 и выше.
Читайте также: Как на Android отключить Ассистента Google?
Если вы только установили Windows 11 на свой ПК, то для того, чтобы синхронизировать телефон с Windows 11, придётся выполнить некоторые настройки системы. Если же настройка системы выполнено, то переходим сразу к пункту о сопряжении гаджета с приложением «Ваш телефон».
- На начальном экране ОС нужно нажать на меню Пуск и выбрать «Начало работы».
- Далее кликаем на кнопку «Начать».
- Пропускаем несколько шагов о настройке облачного хранилища, браузера Microsoft Edge и нажимаем на кнопке «Подключение Android».
- Возможно, потребуется обновить приложение «Ваш телефон» или установить его заново.
- Запускаем приложение на своем ПК или ноутбуке.
- Далее выбираем версию мобильной операционной системы. Доступны Android и iPhone. Ниже указано, что приложение поддерживает устройства, которые работают на базе Android 7 и выше.
- Далее переходим по адресу www.aka.ms/yourpc с мобильного телефона. Ссылка перенаправит вас на PlayMarket. Загружаем на Android приложение «Диспетчер вашего телефона – связь с Windows».
- Теперь возвращаемся к ПК. Ставим отметку «У меня есть приложение-компаньон» и выбираем «Связать с помощью QR-кода».
- Программа сгенерирует код, которые нужно отсканировать.
- Чтобы отсканировать код, нужно на мобильном устройстве в программе нажать на ссылку «Связывание телефона и компьютера». Предоставляем доступ к камере и сканируем код.
- Устройства сопряжены.
- Сразу на начальном экране приложения появится перечень доступных функций: Просмотр заметок, Отправить текстовое сообщение, Посмотреть мои фотографии, Позвонить.
- Просмотр фото очень удобный. Есть возможность выбрать способ просмотра: мелкие кадры, фото по отдельности.
- Если выбрать раздел «Сообщение», то можно посмотреть ранее полученные SMS или написать новое. Отправка осуществляется бесплатно с ПК, но плата сымается по условиям тарификации оператора. Поэтому обращайте на этот момент внимание.
- Контакты расположены также, как и в телефонной книжке смартфона.
Использование данного приложения достаточно удобное. Можно легко и быстро получить доступ к самым востребованным функциям телефона, а именно: обмен сообщениями, совершение звонков, просмотр фото и графики, редактирование и управление заметками. Во время тестирования приложения никаких сложностей в сопряжении телефона и ПК обнаружено не было, а поэтому можно смело осваивать данную опцию на новой Windows 11.
В этой статье я расскажу о подключении беспроводного дисплея в Windows 11. Как работает эта функция, для чего она нужна, как ее найти, включить Miracast, настроить и подключиться к беспроводному дисплею с вашего ноутбука или стационарного компьютера. Я уже все настроил и проверил, так что смогу показать все на реальном примере. С фото и скриншотами. Там все очень просто, но часто бывают разные проблемы с подключением. О решении самых популярных проблем и ошибок я расскажу в конце этой статьи, а более подробно – в отдельной статье.
Как работает «Беспроводной дисплей» в Windows 11?
Постараюсь объяснить максимально просто. Если вам не нужна эта информация, можете переходить сразу к настройке. Windows 11, которая установлена на ноутбуке или обычном компьютере использует видеокарту и Wi-Fi адаптер для передачи изображения «по воздуху» на телевизор, проектор, Miracast адаптер (который подключен по HDMI к какому-то экрану), приставку, или другое устройство с поддержкой Miracast. Как вы уже наверное поняли, для передачи видеосигнала используется технология Miracast, которая по Wi-Fi транслирует изображение и звук на беспроводной экран. Без проводов.

Что нам понадобится:
- Ноутбук или ПК с установленной Windows 11. Если у вас обычный компьютер (системный блок), то в нем должен быть встроенный в материнскую плату, или внешний Wi-Fi адаптер. Если у вас относительное новое устройство, то проблем быть не должно. Поддержка Miracast должна быть как со стороны видеокарты, так и Wi-Fi адаптера. Если же вы установили Windows 11 на старый компьютер, то с этим могут быть проблемы.
Как проверить? Нажмите правой кнопкой мыши на меню Пуск и выберите «Терминал Windows (Администратор)», скопируйте и вставьте в терминал команду netsh wlan show driver и нажмите Ентер (эту команду так же можно выполнить в командной строке). Найдите в результатах пункт «Поддерживается беспроводной дисплей». Там должен быть результат «Да». Как для графического драйвера, так и для драйвера Wi-Fi.
Если по результатам проверки на вашем компьютере нет поддержки, то можно попробовать обновить драйвер видеокарты и Wi-Fi адаптера. Если это не помогло, то скорее всего проблема в устаревшем железе.
- В качестве приемника чаще всего используют телевизор. Сейчас практически все современные телевизоры имею поддержку Miracast. Так же в качестве беспроводных дисплеев часто используют проекторы. Есть специальные Miracast адаптеры, которые по HDMI подключаются к любому телевизору, проектору или монитору, принимают сигнал от компьютера по Miracast и передают его на экран.
Как настроить Miracast в Windows 11 и подключиться к беспроводному дисплею?
Чтобы сделать эту инструкцию максимально просто и понятной, эту часть статьи я разделю на три шага:
Шаг 1: подключение обеих устройств к одной Wi-Fi сети
Это самый загадочный и непонятный момент. Насколько я понимаю, Miracast использует прямое соединение между устройствами по Wi-Fi сети. Но в моем случае, пока я не подключил компьютер и телевизор к одной Wi-Fi сети (к одному роутеру), мне не удалось настроить беспроводной дисплей. Возможно проблема в том, что я настраивал с уже немного устаревшим телевизором.
Поэтому, вы можете попробовать настроить соединение, но если в процессе соединения вы увидите ошибку, или компьютер не сможет обнаружить телевизор – подключите телевизор (проектор, адаптер) и свой компьютер к одной Wi-Fi сети. Wi-Fi на ноутбуке или компьютере должен быть обязательно включен.
Шаг 2: включите Miracast
На телевизоре или проекторе нужно включить Miracast. Если у вас адаптер, он так же должен быть переключен в режим Miracast. На разных устройствах это делается по-разному. Например, на моем старом телевизоре LG эти настройки находятся в разделе «Сеть». Пункт «Miracast/Intel WiDi». Включаем его.
На новых телевизорах LG нужно просто открыть Screen Share (подробнее в этой статье). Если вы используете Miracast адаптер, то вам может пригодиться эта статья.
Если вы не можете найти настройки Miracast на своем телевизоре, то возможно в нем просто нет поддержки этой функции. Если в нем нет Wi-Fi, то Miracast он точно не поддерживает. Если уже все проверили и не можете разобраться – пишите в комментариях. Обязательно укажите модель телевизора или проектора.
Шаг 3: функция «Передать» в Windows 11
Остается только выполнить подключение к беспроводному дисплею. В Windows 11 для этого есть отдельное меню, которое называется «Передать». В нем выполняется поиск доступных беспроводных дисплеев и собственно подключение, отключение и изменение режима проекции. Есть минимум три способа, с помощью которых можно открыть это меню:
- Сочетанием клавиш Win + K. Просто нажмите на клавиатуре сочетание клавиш Win + K (английская) и появится окно «Передать».
- Кнопка «Передать» на панели быстрого доступа (меню, которое появляется если нажать на иконку подключения к интернету в правом нижнем углу). Но по умолчанию в Windows 11 кнопка «Передать» отсутствует и ее туда нужно добавить. Сделать это не сложно. Откройте это меню и нажмите на кнопку в виде карандаша «Изменить быстрые настройки». Затем нажмите на «Добавить». Выберите пункт «Передать» и нажмите «Готово».
Теперь эта кнопка всегда будет отображаться на панели с быстрыми настройками.
- В Параметрах, в разделе «Система» – «Дисплей» – открыв меню «Несколько дисплеев» напротив пункта «Подключиться к беспроводному дисплею» нужно нажать на кнопку «Подключение».
В правом нижнем углу появится окно «Передать».
Дальше все очень просто. В этом меню (неважно каким способом вы его будете открывать) выбираем свой телевизор/проектор/адаптер. После чего сразу начнется процесс подключения.
Возможно, на телевизоре понадобится подтвердить подключение. Обратите на это внимание.
После подключения в окне «Передать» будет указан текущий режим проекции (по умолчанию – «Расширить»). Там же будет кнопка «Отключиться», с помощью которой можно прекратить дублирование экрана Windows 11 на телевизор.
Сверху экрана будет отображаться небольшая полоска с информацией о подключении к телевизору и кнопкой «Отключиться».
Все работает. Телевизор в качестве монитора без проводов! Правда в моем случае наблюдались сильные подтормаживания даже курсора мышки. Думаю, проблема в устаревшей модели телевизора. Задержка в передаче изображения конечно же будет, но в моем случае это сильно заметно.
Если необходимо, можно изменить режим проекции.
Если вы хотите дублировать экран компьютера или ноутбука, то выберите режим «Повторяющийся».
Вывод звука
Да, по Miracast передается не только изображение, но и звук. А это значит, что Windows 11 может выводить звук на динамики телевизора, или подключенные к нему колонки. В моем случае после соединения с беспроводным дисплеем звук автоматически начал воспроизводиться через телевизор. Если у вас не так, и звук идет из динамиков ноутбука или ПК, то проверьте настройки вывода звука.
Для этого нажмите на иконку вывода звука на панели задач и на кнопку «>» возле ползунка для регулировки громкости. В появившемся меню выберите свой телевизор.
Со звуком разобрались, идем дальше.
Возможные проблемы и решения
Исходя из комментариев к статье на эту же тему, но по предыдущей версии Windows, проблем и ошибок при подключении беспроводного дисплея очень много. Я и сам столкнулся с некоторыми ошибками в процессе настройки и написания этой статьи. Так что в Windows 11 тоже не без проблем. На эту тему я планирую написать отдельную, подробную статью с решениями. Когда она будет готова, я оставлю здесь ссылку. Ну а в этой статье коротко расскажу о самых частых проблемах и дам рекомендации по их решению.
- Нет настроек беспроводного дисплея и сообщение «Ваше устройство не поддерживает Miracast». А система предлагает выполнить подключение с помощью кабеля. Причины: например, на компьютере физически нет Wi-Fi адаптера, либо же не установлены драйверы. Или просто по причине устаревшего железа и/или драйверов нет поддержки Miracast. Как выполнить проверку, я писал в начале этой статьи. Решения: попробовать обновить драйвер Wi-Fi адаптера и видеокарты. Заменить Wi-Fi адаптер или видеокарту на более новые.
- Windows 11 не находит телевизор. Поиск идет, а телевизор в окне «Передать» не отображается. Причины: на телевизоре или другом устройстве нет поддержки Miracast или он выключен в настройках. Устройства находятся слишком далеко друг от друга. Решения: посмотрите характеристики и убедитесь, что ваш телевизор или проектор поддерживает Miracast. Если у вас адаптер, он должен быть переключен в соответствующий режим, в статье я об этом писал. Убедитесь, что Miracast включен. Подключите телевизор к той же Wi-Fi сети, к которой подключен телевизор.
- Ошибка при подключении «Не удалось подключиться». Причины: не подтвердили подключение на телевизоре, антивирус или брандмауэр Windows блокирует подключение, телевизор и ноутбук не подключены к одной Wi-Fi сети (я лично с этим столкнулся), мешает дискретная видеокарта. Решения: обратите внимание, возможно телевизор запрашивает разрешение на подключение. Отключите на время антивирус, встроенный в нем фаервол и отключите брандмауэр Windows. Убедитесь, что телевизор и ноутбук подключены к одной Wi-Fi сети. Попробуйте отключить дискретную видеокарту в диспетчере устройств (если на вашем ПК или ноутбуке она присутствует).
Если у вас не получилось выполнить подключение, или вы столкнулись с какой-то проблемой и не смогли решить ее с помощью рекомендаций которые я оставил выше – напишите в комментариях. Опишите подробно свой случай и я постараюсь вам помочь! За комментарии с советами и решениями отдельное спасибо.
На чтение 4 мин Просмотров 1.1к. Опубликовано 7 ноября 2022
Обновлено 10 ноября 2022
Операционная система Windows 11 отличается от предыдущих версий лучшей оптимизацией различных функций для удобства их использования любым неподготовленным пользователем. К ним можно отнести так называемый «Беспроводной дисплей», который работает на основе технологии Miracast. В этой статье подробно покажу, как настроить Miracast на Windows 11 и подключить к ноутбуку или ПК беспроводной дисплей в виде телевизора на Smart TV или ТВ приставки на Android.
Как работает Miracast на Windows 11?
Суть данного типа подключения заключается в том, что можно без проводов по wifi передать картинку с одного устройства на другой. Например, с компьютера на телевизор. Будет такое соединение работать точно так же, как будто вы подключили телевизор к комптьютеру через кабель HDMI. Можно дублировать экран или расширить рабочий стол ПК, как будто работает с обычным вторым монитором. Единственный минус — картинка на Смарт ТВ будет немного запаздывать из-за меньшей скорости передачи данных по WiFi по сравнению с проводом.
Для создания соединения через миракаст необходимо, чтобы:
- На ПК установлена операционная система Windows 11
- Ноутбук (компьютер) и телевизор (smart TV приставка) были подключены к одному роутеру
- На ТВ имелась поддержка Miracast. Если нет встроенной, то можно установить миракаст адаптер, который приобретиется отдельно и подключается в USB порт телевизора или приставки. О том, как его настроить, я написал отдельную инструкцию.
Подключение беспроводного дисплея Windows 11
Если ваши устройства удовлетворяют данным требованиям, то действуем следущим образом:
- Жмем на ноутбуке в нижней панели значков на иконку wifi. Откроется меню быстрого доступа к различным функция, но беспроводного дисплея здесь по умолчанию нет. Чтобы его добавить, нужно нажать на иконку в виде карандаша
- Далее нажать на «Добавить» с плюсиком
- И выбираем «Передать»
- Блок с нашей опцией появится в списке других. Сохраняем его там, нажав на галочку «Готово»
- Переходим к ТВ. Включаем в меню Смарт ТВ функцию Miracast на вашем телевизоре или приставке Android TV — у меня она называется «Screen Mirroring», то есть «отзеркаливание экрана»
- Далее в Windows 11 нажимаем на «Передать»
- Будет выполнен поиск устройств, доступных для подключения. Обнаружится наш телевизор — выбираем его в качестве беспроводного дисплея
- И далее разрешаем на Смарт ТВ подключение
- Картинка с экрана компьютера отобразится на телевизоре
Настройка дублирования экрана Windows 11
По умолчанию будет активна настройка расширения монитора компьютера за счет экрана телевизора. Мы можем поменять тип дублирования — для этого надо нажать на ссылку «Изменить режим проекции»
И выбрать нужный пункт:
- Отключить передачу картинки с экрана Windows 11
- Расширить рабочий стол за счет второго монитора
- Дублировать изображение с ноутбука на ТВ
- Показывать только на беспроводном дисплее
Быстрый доступ к отключению и управлению функцией расширения экрана будет на закрепленной панели в верхней части монитора компьютера
Вывод звука с ноутбука на телевизор
В том случае, если после активации беспроводного экрана звук не переключился на динамики телевизора, а по-прежнему идет из колонок ПК или лэптопа, то нужно вручную переключить его на телевизор. Для этого жмем на стрелочку напротив регулировки уровня динамики
И в списке звуковых устройств выбираем Smart TV
Часто задаваемые вопросы
Ошибка «Ваше устройство не поддерживает Miracast»
Данное сообщение появляется в том случае, если Windows определяет, что на ноутбуке нет функционала для работы с Miracast. Это может означать, что адаптера нет, он не работает или на него не установлены драйвера. Соответственно, нужно либо приобрести и подключить рабочий адаптер миракаст, либо просто переустановить на него драйверы
Ноутбук на Windows 11 не может найти телевизор (Smart TV, Андроид ТВ, Яндекс ТВ, Салют ТВ)
В этом случае проблема с работой Miracast на самом телевизоре или ТВ приставке — модуля миракаст нет физически внутри корпуса или внешний адаптер не работает. Решение вопроса — подключить рабочий miracast адаптер к телевизору или приставке
Windows 11 не удается подключиться к телевизору через беспроводной дисплей
Данная ошибка происходит в результате блокировки подключения. Возможно, вы не подтвердили установку соединения с ноутбуком в соответствующем окне, которое запрашивалось при настройке miracast на ТВ. Или наоборот, в самом компьютере сработала защита и брандмауэр заблокировал сомнительное подключение. В этом случае нужно добавить его в разрешенные или на время полностью отключить антивирусную защиту Windows 11
Дополнительную информацию можно получить из инструкции на официальном сайте Microsoft
Видео инструкция
Актуальные предложения:

Задать вопрос
- 10 лет занимается подключением и настройкой беспроводных систем
- Выпускник образовательного центра при МГТУ им. Баумана по специальностям «Сетевые операционные системы Wi-Fi», «Техническое обслуживание компьютеров», «IP-видеонаблюдение»
- Автор видеокурса «Все секреты Wi-Fi»
Содержание
- Выводим телефонный экран на ноутбук
- Что потребуется
- через Windows
- …USB
- Через браузер
- Через Wi-Fi
- Приложение AirDroid
- TeamViewer QuickSupport
- Как транслировать телефон на ноутбук, если разбит экран
Выводим телефонный экран на ноутбук
Поскольку причин необходимости этой операции много, также существует большое количество методов, которые помогут это сделать. Мы используем…
Что потребуется
Во-первых, убедитесь, что на вашем телефоне и ноутбуке (который вы будете соединять вместе) есть адаптер Wi-Fi. Все современные ноутбуки и смартфоны имеют встроенный модуль Wi-Fi, а на ПК его, конечно же, нужно покупать отдельно…
Также убедитесь, что на вашем компьютере установлены драйверы для Wi-Fi адаптера (если при нажатии на значок сети вы видите возможность подключения к беспроводным сетям, значит, все работает как надо!).
Проверить работу модуля Wi-Fi
Важно (условия работы)
1) нет необходимости подключать телефон и компьютер к одной сети Wi-Fi (они обнаружат себя без помощи роутера). Главное, чтобы адаптеры Wi-Fi были включены и работали;
2) на компьютере должна быть установлена Windows 10 версии 1809+ (а не домашняя!);
3) на смартфоне должна быть версия Android не ниже 5!
*
через Windows
Далее на компьютере (ноутбуке) нужно открыть настройки Windows 10 (это можно сделать через ПУСК (как на скриншоте ниже), либо просто нажать на комбинацию Win + i).
Параметры
Затем перейдите в раздел «Система / Проекция на этом компьютере» — скорее всего, все параметры будут недоступны, и вы пока не сможете их изменить…
Если да, щелкните ссылку «Надстройки».
Проецирование на этот компьютер не является обязательным. Составные части
Затем нажмите кнопку «Добавить компонент», выберите «Беспроводной дисплей» и нажмите «Установить». См. Пример ниже.
Установите беспроводной дисплей
Затем настройте параметры, как показано в примере ниже:
- разрешить проецирование (например, указать «Доступно везде»);
- Я бы порекомендовал отключить ПИН-код (при его включении в некоторых случаях появляется ошибка сбоя подключения).
- переведите себя в режим «При каждом подключении» (чтобы, если кто-то захочет вести трансляцию на вашем экране, вас спросят об этом);
Затем запустите дизайнерское приложение на этом компьютере (см. Стрелку-3).
Запуск установочного приложения на этом ПК
На экране компьютера должно появиться уведомление о том, что он готов к беспроводному подключению. Теперь можете оставить это и перейти в настройки телефона…
Готов к беспроводному подключению
Откройте окно уведомлений на своем телефоне (потянув верхнюю строку с уведомлениями на себя) и нажмите на функцию «Передать изображение экрана».
Обратите внимание, что могут быть альтернативные названия: «Broadcast», «Smart View» (это на телефонах Samsung) и т.д. Производные.
Smart View — телефон — другое устройство
Примечание!
Если после нажатия на эту функцию появляется сообщение «Нет доступных устройств», щелкните ссылку «Дополнительные настройки» (см. Пример ниже).
Перенести скриншот
Выберите беспроводной монитор
Далее в углу экрана вашего ноутбука / компьютера должно появиться уведомление с вопросом: «Разрешить ли здесь проецирование для того или иного устройства…» (пример ниже). Кликните, конечно, «Да»…
Разрешить ПК проецировать
Затем появится предупреждение (на весь экран) о том, что соединение будет установлено в ближайшее время (обычно это занимает не более 10-15 секунд), а после этого наконец появится изображение!
Пример переноса изображения на экран ноутбука
Конечно, теперь вы можете начать просмотр некоторых фотографий, и они будут отображаться на экране вашего компьютера во всю ширину (если вы запустите игру, вы также сможете ее посмотреть, однако будут небольшие зависания и задержки *). Пара примеров на фото выше .
…USB
Чтобы справиться с передачей таким образом, сначала подготовьте последовательный интерфейс к подключению, «объявив» на нем режим отладки и перейдя в опцию смартфона «Настройки». Далее последовательность действий следующая: затем мы находим вкладки «О телефоне», «Статус», «Номер сборки» и, щелкнув последние семь раз, активируем раздел «Режим разработчика». Из множества перечисленных здесь функций сейчас нужна только одна, касающаяся отладки по USB. Он активируется перемещением курсора вправо пальцем. Теперь вы можете транслировать экран своего телефона на ПК. Приложения могут помочь в этом процессе.
Screen Cast — один из примеров. Последовательность действий следующая:
- установить приложение на Android через Play Market;
- скопируйте IP-адрес Screen Cast и вставьте его в браузер своего компьютера. Отобразится экран мобильного телефона.
- для взаимодействия ПК с телефоном необходимо обеспечить наличие «файловой библиотеки»;
- запустите его и нажмите кнопку Пуск;
Это тот же принцип работы практически всех похожих на него приложений.
Через браузер
Рассмотрим подключение на примере браузера Google Chrome. Через Wi-Fi или USB Android подключается к ноутбуку / компьютеру. В этом браузере есть функция под названием трансляция. Его нужно выбрать, запустив браузер и нажав на первые три точки.
Умные устройства начнут поиск устройств, подключенных к компьютерным телефонам, и как только они их найдут, дисплей смартфона появится в отдельной вкладке веб-браузера.
Через Wi-Fi
Этот способ передачи является наиболее распространенным и популярным. В отличие от предыдущего метода, человеку не обязательно использовать кабели и переходники. Это делается по беспроводной сети с помощью домашнего Wi-Fi роутера.
Без дополнительного ПО не обойтись. Поэтому рекомендуется заранее скачать программу MyPhoneExplorer на свой компьютер и смартфон. Если все было сделано правильно, следуйте инструкции:
- Подключитесь к одной и той же сети Wi-Fi на обоих устройствах.
- Запустите приложение.
- Введите имя, чтобы установить первое соединение.
- После настройки подключения в MyPhoneExplorer на ПК наведите курсор мыши на раздел «Разное» и выберите пункт «Дублирование экрана».
Выберите соединение Wi-Fi и настройте необходимые параметры.
Главный экран смартфона будет отображаться в нужном вам формате (книжный или альбомный). Любое действие с сенсорным экраном будет отображаться на мониторе компьютера, что позволит вам выполнять привычные операции по-новому.
При необходимости MyPhoneExplorer позволяет просматривать экран через Bluetooth или USB.
Несмотря на кажущуюся простоту, этот метод тоже не идеален. Наряду с неоспоримыми преимуществами становятся очевидными недостатки, которые следует учитывать перед выбором подходящего способа подключения.
Плюсы и минусы Отсутствие кабелей Простая настройка Особенности Требуется стабильное подключение к Интернету Не требуется загрузка дополнительного программного обеспечения
Приложение AirDroid
Кроссплатформенное приложение AirDroid позволяет транслировать экран и управлять смартфоном Android и iOS с ПК. Но есть некоторые примечания:
- Вам необходимо использовать веб-версию на вашем компьютере.
- Приложение для Android под названием AirDroid отвечает за передачу файлов и управление ими с телефона. По сути, это программа, отвечающая за управление.
- Приложение AirMirror позволяет удаленно управлять своим мобильным устройством. Эта утилита, по сути, управленческого типа. Его аналог — веб-версия программы для ПК.
- Для полноценного взаимодействия со смартфоном требуются оба приложения и рут необходим для активации всех функций.
Взаимодействие в системе AirDroid происходит по единому профилю:
Шаг 1. Загрузите приложение AirDroid на свой смартфон, запустите его и нажмите «Зарегистрироваться». То же самое можно сделать через веб-интерфейс на вашем компьютере, открыв адрес airdroid.com в своем браузере. Введите свой адрес электронной почты, пароль и никнейм. После кода подтверждения для завершения регистрации.
Шаг 2. Под профилем войдите в свой компьютер (Web AirDroid) и смартфон. Включите разрешения на управление файлами и пропустите оптимизацию батареи смартфона.
Шаг 3. Активируйте функцию «Screen Mirroring». На вашем компьютере выберите опцию «Зеркало». Подождите несколько секунд для соединения.
Функция только отображает действия на экране, но не позволяет вам управлять ими. Для подключения пульта необходимо получить не root.
TeamViewer QuickSupport
Утилита TeamViewer может организовать удаленный доступ с демонстрацией экрана на любом устройстве. Чтобы полностью транслировать экран смартфона на ноутбук, вам потребуется подключение к Интернету, клиент Windows и приложение для Android. Порядок сопряжения следующий:
- Установите TeamViewer QuickSupport на свой смартфон и начните.
- Установите версию TeamViewer для ПК для личного использования и запустите ее с рабочего стола.
- Введите идентификатор TeamViewer, указанный на вашем смартфоне, в поле «Идентификатор партнера» на вашем компьютере и нажмите «Подключиться к партнеру».
- На вашем смартфоне нажмите «Разрешить».
- На экране появится полная копия рабочего стола смартфона.
Вы можете управлять устройством с помощью мыши. Задержка ответа минимальна при хорошей скорости интернета.
Как транслировать телефон на ноутбук, если разбит экран
Ситуация, когда у владельца мобильного устройства разбит экран, сильно усложняет процесс организации трансляции. Дело в том, что практически все способы подключения требуют одного или нескольких нажатий на дисплей телефона. И если он поврежден, передача становится недоступной.
правда, способ, предполагающий использование браузера Google Chrome, подходит даже в такой сложной ситуации. Пользователю просто нужно подключить телефон к ПК с помощью кабеля, а затем выполнить пару простых шагов с расширением Chrome Vysor. Подробнее о том, как организовать подключение, вы можете узнать, используя соответствующий элемент материала или видеоинструкцию.
Чтобы этот метод работал, сначала необходимо включить на телефоне режим «Отладка через USB.
Источники
- https://androidsfaq.com/5-prostyh-sposobov-vyvesti-izobrazhenie-s-telefona-na-ekran-kompyutera/
- https://4gconnect.ru/translyatsiya-ekrana-telefona-na-kompyuter
- https://KakOperator.ru/lifehacks/kak-vyvesti-ekran-telefona-na-kompyuter
- https://ocomp.info/translyatsiya-ekrana-telefona-po-wi-fi.html

В этой инструкции подробно о возможностях трансляции на компьютер в Windows 10 в текущей реализации, о том, как передать изображение на компьютер с Android телефона или с другого компьютера/ноутбука и об ограничениях и проблемах, с которыми при этом можно столкнуться. Также в контексте может быть интересно: Как подключить ноутбук к телевизору по Wi-Fi для передачи изображения, Трансляция изображения с Android на компьютер с возможностью управления в программе ApowerMirror, Как передать изображение с iPhone на компьютер.
- Настройка возможности передачи изображения по Wi-Fi в Windows 10
- Как передать изображение с Android на ноутбук или компьютер с Windows 10
- Сенсорный ввод при подключении к беспроводному дисплею
- Видео инструкция
- Возможные проблемы при подключении
Настройка возможности передачи изображения на компьютер или ноутбук с Windows 10
Для того, чтобы включить возможность использования компьютера с Windows 10 в качестве беспроводного монитора для других устройств можно выполнить некоторые настройки (можно и не выполнять, о чем также будет упомянуто далее), а в некоторых случаях — установить дополнительные системные компоненты, включающие функции трансляции (проецирования на компьютер):
- В случае, если на вашем компьютере установлена Windows 10 версии 2004 или новее (в предыдущих версиях этого делать не нужно), зайдите в Параметры — Приложения — Дополнительные компоненты — Добавить компонент и установите компонент «Беспроводный монитор».
- Зайдите в Пуск — Параметры — Система — Проецирование на этот компьютер.
- Укажите, когда возможно проецирование изображения — «Доступно везде» или «Доступно везде в защищенных сетях». В моем случае удачная работа функции происходила лишь в случае выбора первого пункта: мне так и осталось не вполне ясным, что здесь подразумевается под защищенными сетями (но речь не о профиле сети частная/общественная и защищенности Wi-Fi сети).
- Дополнительно вы можете настроить параметры запроса на подключение (отображается на устройстве, к которому подключаются) и пин-кода (запрос отображается на устройстве, с которого производится подключение, а сам пин-код — на устройстве, к которому подключаются).
- Если оставить в параметрах проецирования на компьютер пункт «Всегда отключено», но вам потребуется однократный запуск трансляции, вы можете её выполнить. Просто запустите встроенное приложение «Подключить» (можно найти в поиске на панели задач или в меню Пуск), а затем, с другого устройства, подключитесь следуя инструкции Приложение «Подключить» в Windows 10 или шаги, описанные ниже.
Если в окне настроек параметров «Проецирование на этот компьютер» вы видите текст «На этом устройстве могут быть проблемы с отображением содержимого, так как его аппаратная часть не была специально разработана для беспроводного проецирования», обычно это говорит об одном из:
- Установленный Wi-Fi адаптер не поддерживает технологию Miracast или делает это не так, как ожидает Windows 10 (на некоторых старых ноутбуках или ПК с Wi-Fi).
- Не установлены правильные драйверы беспроводного адаптера (рекомендую вручную устанавливать их с сайта производителя ноутбука, моноблока или, если это ПК с вручную установленным Wi-Fi адаптером — с сайта производителя этого адаптера).
Что интересно, даже при отсутствии заявленной производителем поддержки Miracast со стороны Wi-Fi адаптера, встроенные функции трансляции изображения Windows 10 иногда могут исправно работать: возможно, задействованы какие-то дополнительные механизмы.
Передача изображения с Android на компьютер Windows 10 (подключение к беспроводному монитору)
Вы можете передать изображение на компьютер или ноутбук с Windows 10 с другого аналогичного устройства (в том числе с Windows 8.1) или с Android телефона/планшета.
Для трансляции с Android обычно достаточно выполнить следующие шаги:
- Если на телефоне (планшете) выключен Wi-Fi, включите его.
- Откройте шторку уведомлений, а затем «потяните» её ещё раз, чтобы открыть кнопки быстрых действий.
- Нажмите по кнопке «Трансляция» или, для телефонов Samsung Galaxy — «Smart View» (на Galaxy может также потребоваться пролистать кнопки быстрых действий вправо, если они занимают два экрана). Если вы не можете найти нужный пункт, рекомендую ознакомиться с инструкцией Как передать изображение с Android на ТВ, там эта часть описана более подробно, а суть та же самая..
- Подождите некоторое время, пока в списке не отобразится имя вашего компьютера, нажмите по нему.
- Если в параметрах проецирования включены запросы на подключение или ПИН-код, дайте соответствующее разрешение на компьютере, к которому выполняется подключение или предоставьте пин-код.
- Дождитесь подключения — изображение с вашего Android будет отображаться на компьютере.
Здесь вы можете столкнуться со следующими нюансами:
- Если пункт «Трансляция» или аналогичный отсутствует среди кнопок, попробуйте действия из первой части инструкции Передача изображения с Android на телевизор. Возможно, опция находится еще где-то в параметрах вашего смартфона (можно попробовать использовать поиск по настройкам).
- Если на «чистом» Android после нажатия кнопки трансляции доступных устройств не отображается, попробуйте нажать «Настройки» — в следующем окне они могут инициализироваться уже без проблем (замечено на Android 6 и 7).
Для подключения с другого устройства с Windows 10 возможны несколько методов, самый простой из которых:
- Нажмите клавиши Win+P (латинская) на клавиатуре компьютера, с которого выполняется подключение. Второй вариант: нажать кнопку «Соединиться» или «Передавать на экран» в центре уведомлений (предварительно, если у вас отображается только 4 кнопки, нажать «Развернуть»).
- В открывшемся справа меню выберите «Подключение к беспроводному дисплею». Если пункт не отображается, ваш Wi-Fi адаптер или его драйвер не поддерживает функцию.
- Когда в списке отобразится компьютер, к которому подключаемся — нажмите по нему и дождитесь завершения подключения, может потребоваться подтвердить подключение на компьютере, к которому подключаемся. После этого начнется трансляция.
- При трансляции между компьютерами и ноутбуками Windows 10 можно также выбрать оптимизированный режим подключения для разных типов контента — просмотр видео, работа или игры (однако, играть вероятнее всего не получится, разве что в настольные игры — скорость недостаточная).
Если при подключении что-то не получается, обратите внимание на последний раздел инструкции, некоторые наблюдения из него могут оказаться полезны.
Сенсорный ввод при подключении к беспроводному дисплею Windows 10
Если вы начали передачу изображения на ваш компьютер с другого устройства, логичным будет желание управлять этим устройством на этом компьютере. Это возможно, но не всегда:
- Судя по всему, функция поддерживается не для всех Android устройств и не в любой версии Windows 10. В моем случае (Samsung Galaxy Note 9 и последняя Windows 10) работает, но на предыдущей версии системы — нет.
- Иногда ввод с клавиатуры и мыши задействуется сразу после любых нажатий, а иногда его нужно включить в уведомлениях (заходим на компьютере с которого подключаемся в центр уведомлений — соединить — видим подключенное устройство и отметку), но лишь при условии, что на устройстве, к которому подключаемся — беспроблемный Wi-Fi адаптер с полной поддержкой Miracast.
- Для некоторых Android телефонов при трансляции автоматически доступен ввод с клавиатуры компьютера (правда поле для ввода приходится выбирать на экране самого телефона), но недоступно управление мышью.
Примечание: для сенсорного ввода при трансляции необходима «Служба сенсорной клавиатуры и панели рукописного ввода», она должна быть включена: если вы отключали «ненужные» службы, проверьте.
Видео инструкция
Возможные проблемы при использовании передачи изображения на Windows 10
Помимо уже указанных проблем с возможностью ввода, во время тестов заметил следующие нюансы:
- Иногда первое подключение работает исправно, затем, после отключения, повторное становится невозможным: беспроводный монитор не отображается и не ищется. Помогает: иногда — ручной запуск приложения «Подключить» или отключение возможности трансляции в параметрах и повторное её включение. Иногда — только перезагрузка. Ну и обязательно убедитесь, что на обоих устройствах включен Wi-Fi модуль.
- Если подключение не удается установить никаким способом (не происходит подключение, не виден беспроводный монитор), большая вероятность, что дело в Wi-Fi адаптере: причем, судя по отзывам, порой это происходит и для полностью поддерживающих Miracast Wi-Fi адаптеров с оригинальными драйверами. В любом случае, попробуйте ручную установку оригинальных драйверов, предоставленных производителем оборудования.
Как итог: функция работает, но не всегда и не для всех сценариев использования. Тем не менее, быть в курсе такой возможности, думаю, будет полезно. Для написания материала использовались устройства:
- ПК Windows 10 2004 Pro, i7-4770, Wi-Fi адаптер TP-Link на Atheros AR9287
- Ноутбук Dell Vostro 5568, Windows 10 Pro, i5-7250, Wi-Fi адаптер Intel AC3165
- Смартфоны Moto X Play (Android 7.1.1), Nokia 4.2 (Android 10) и Samsung Galaxy Note 9 (Android 10)
Всем привет! Функция вывода изображения с экрана мобильной техники на компьютер незаменима во многих ситуациях: когда необходимо показать фотографии и видеоролики из отпуска, протестировать программное обеспечение или оценить масштабы игровых эксклюзивов. И, раз уж возможность востребована, то почему бы не разобраться в деталях. Как передавать информацию через Wi-Fi, настройки операционной системы и USB-кабель – обо всем в инструкции ниже.
Содержание
- Трансляция экрана через штатный инструментарий Windows
- Вывод экрана через Wi-Fi
- Настройка трансляции через USB
- Задать вопрос автору статьи
Трансляция экрана через штатный инструментарий Windows
Разработчики из Microsoft с релизом Windows 10 официально добавили в операционную систему возможность вывести экран телефона на дисплей компьютера. Передать изображение поможет специальный раздел «Подключение», а также технология Miracast, без которой «беспроводное проецирование» невозможно. Но, если подходящий адаптер нашелся под рукой, то дальнейшие действия выглядят так:
- Открыть панель быстрого доступа через «Центр уведомлений» в Windows 10 и выбрать пункт «Подключение».
- Система сразу выдаст список поддерживаемой техники сверху, а снизу – выведет список из дополнительных действий, среди которых нужен пункт «Проецирование на этот компьютер».
- В открывшемся меню остается выбрать следующие параметры: доступ в защищенных сетях (то есть, режим приема – по расписанию, никогда или, например, исключительно дома), запрос с PIN-кодом и настройка проецирования при подключении к электросети (параметр рассчитан исключительно на ноутбуки, не подключенные к источнику питания).
- После ПК осталось разобраться с мобильной техникой. Поддерживаются смартфоны и планшеты с iOS и Android.
Вне зависимости от платформы важно найти пункт, вроде «Повтор экрана», «Smart View» или «Translate» (название зависит от версии операционной системы, выбранной прошивки и загруженного лаунчера) – для перехода в режим трансляции.
- В результате на экране смартфона или планшета появится «приглашение на подключение», а на ПК – кнопка, разрешающая начать сопряжение. Если до этого в настройках проецирования устанавливался PIN-код, придется пройти дополнительную проверку. Несколько секунд и на экране ПК появится изображение с экрана мобильника или планшета.
Вывод экрана через Wi-Fi
Если трансляция мобильного экрана через настройки Windows недоступна из-за необрабатываемого системой сигнала Miracast, то обходиться придется сторонним инструментами.
С задачей справится и «Screen Cast» с» ApowerMirror», выпущенные для Android, и «Screen Mirroring» для iOS. Но ради наглядности и дополнительной точности инструкция составлена вокруг кроссплатформенного сервиса «LetsView», поддерживаемого компьютерами с Windows и MacOS, и мобильными операционными системами iOS и Android (и даже телевизорами!).
Перед трансляцией придется подготовиться: загрузить программное обеспечение на компьютер, с которым придется связываться по Wi-Fi, а после – уже на смартфон или планшет, выступающий в качестве сигнала. LetsView разрешает в любой момент поменять действующих лиц – никто не мешает передавать картинку с ПК, а не наоборот. После загрузки софта остается все запустить и пройти процедуру сопряжения.
Вариантов масса – по QR-коду или с помощью пароля, а еще – через поиск на iOS и Android: нужный ПК появится в виде ссылки в списке. Если запустить сопряжение невозможно, значит, мобильная техника и компьютер не подключены к одной и той же беспроводной Wi-Fi сети.
Дальше – дело пары минут.
Из меню на смартфоне или планшете выбрать пункт Phone Screen Mirroring (или Computer Screen Mirroring, если на iOS или Android нужен показ картинки с ПК).
А затем – через панель быстрого доступа выбрать пункт «Повтор экрана».
В результате проделанных действий в интерфейсе LetsView на ПК появится изображение в качестве 480P (не зависит от пропускной способности Wi-Fi) и с минимальным откликом. С такой трансляцией экрана не составит труда смотреть фильмы и фотографии из отпуска, воспроизводить программы и даже тестировать мобильные эксклюзивы.
Никакие дополнительные настройки – не нужны. Трюк срабатывает в том числе и с нетбуками и ноутбуками. Недостает лишь перевода на русский языки, но, пожалуй, даже новички едва ли запутаются в перипетиях крайне предсказуемого интерфейса. А если вопросы и возникнут, то встроенные инструкции помогут довести начатое до конца.
Настройка трансляции через USB
Вывести изображение со смартфона или планшета без Wi-Fi тоже можно, но вот поддерживается технология исключительно операционной системой Android. С iOS провернуть схожий трюк нельзя – предлагаемый в сети софт часто не работает или приводит к неожиданным ошибкам и разрыву сопряжения. Действовать придется так:
- Сначала не обойтись без загрузки Vysor в виде дистрибутива для Windows, MacOS или Linux, или в качестве расширения для браузера Google Chrome.
- После понадобится мобильная техника на Андроид, USB-кабель и передача прав для последующего взаимодействия. Процедура занимает считанные секунды – почти сразу на экране появится меню с «совместимой платформой» и кнопкой «транслировать».
- Взаимодействовать с Vysor легко, но без ограничений не обошлось: разработчики предлагают платить за версию Pro ежемесячно, открывая доступ к ряду улучшений, вроде доступа к меню записи изображения с экрана и подготовки скриншотов.
Схожим образом (и тоже не бесплатно) функционирует ApowerManager, адаптированный и под iOS, и под Android. Транслировать экран разработчики тоже разрешают, но вот смотреть видео на мониторе с «дублированием» весьма проблематично: мешает не низкий FPS, пропуск кадров или долгий отклик, а необходимость зарегистрироваться и сразу же оплатить базовый тариф стоимостью в 30 долларов. Если уж выводить изображение с телефона приходится часто, то почему бы и не заплатить. Но в остальном с задачей справится и бесплатный LetsView: и никакие настройки не нужны, и о Root-правах не придется вспоминать.















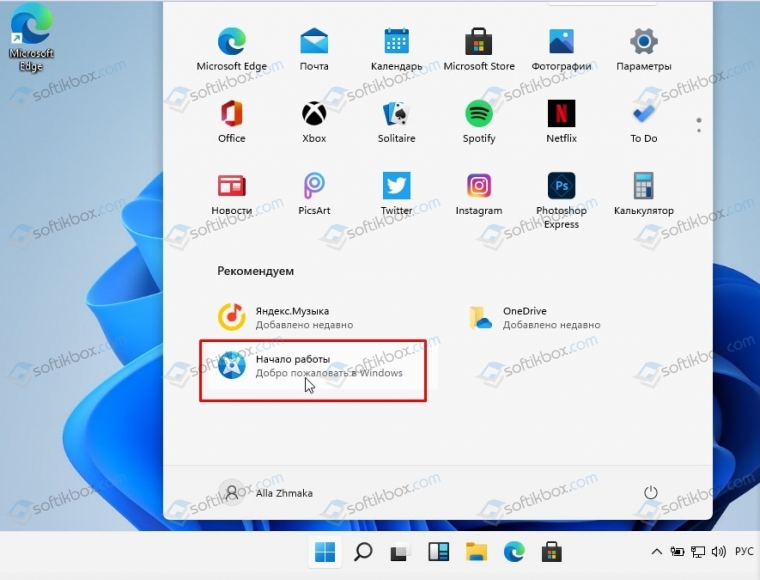
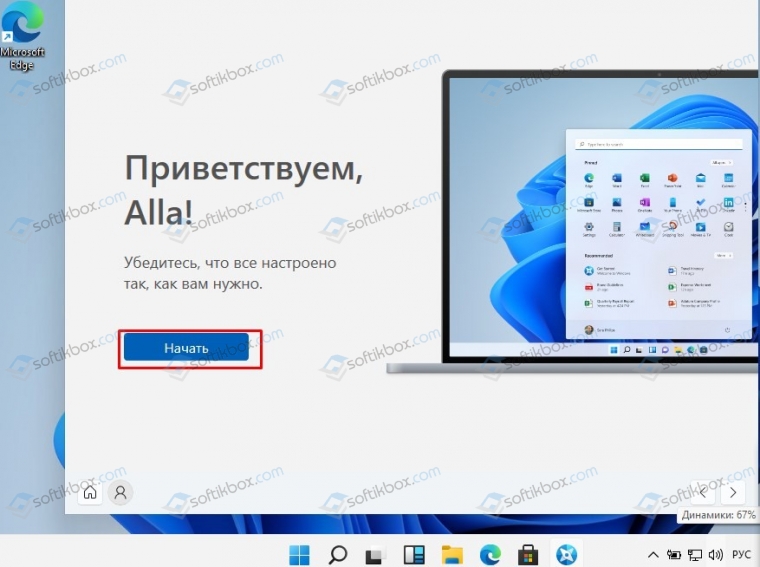
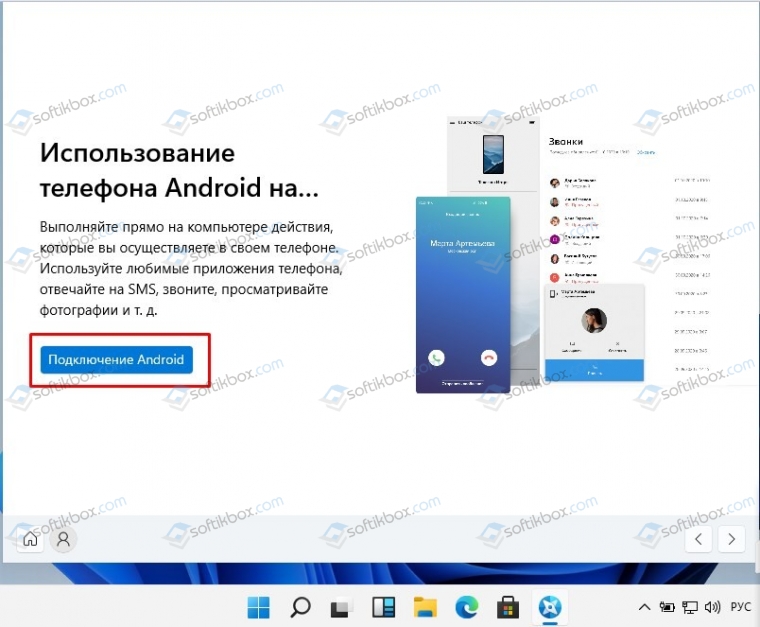
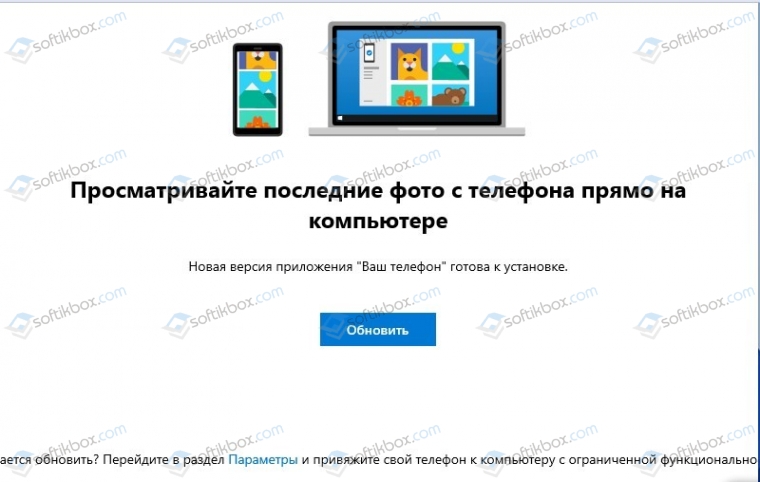
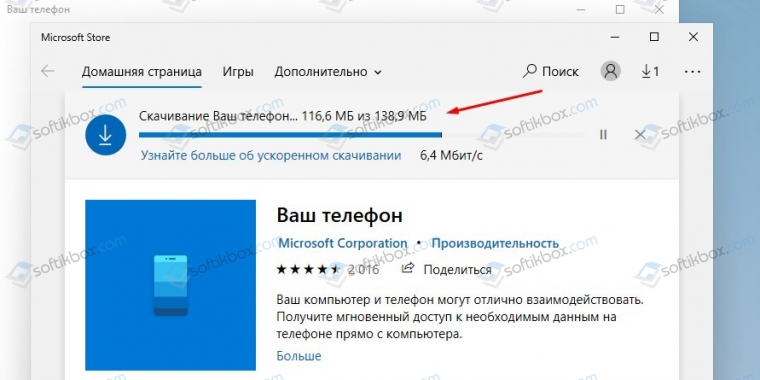
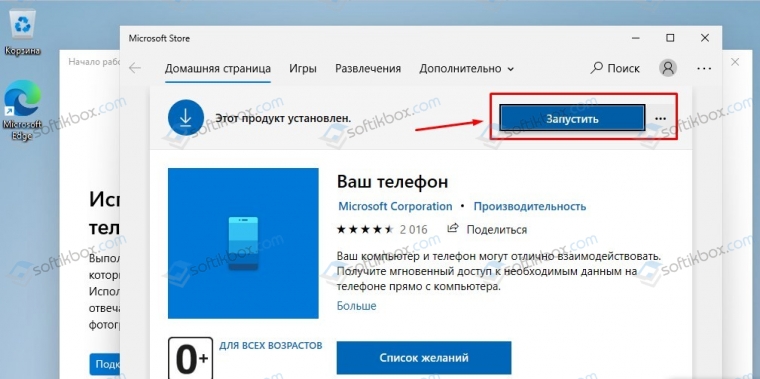
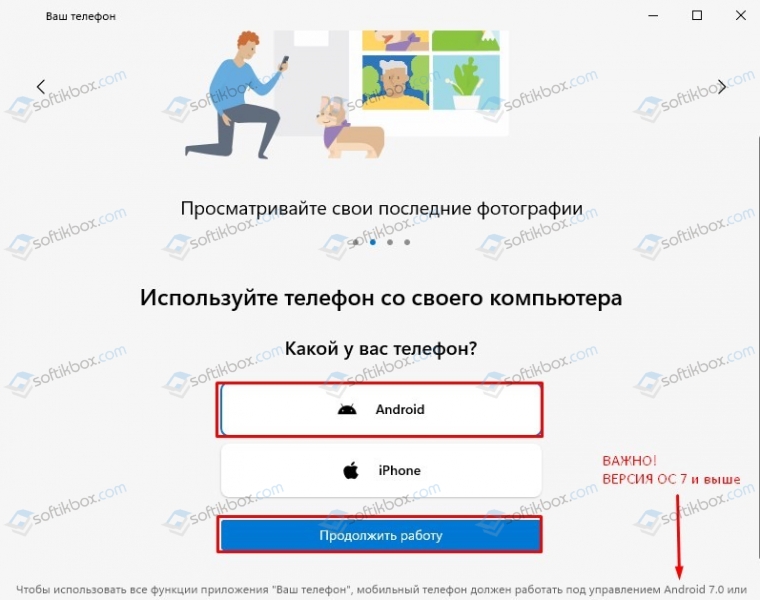
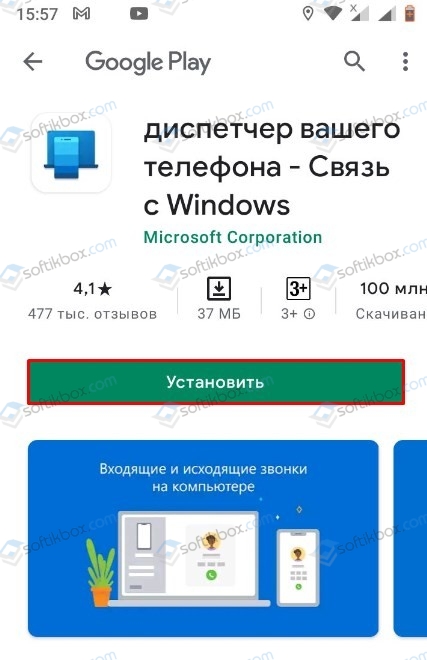
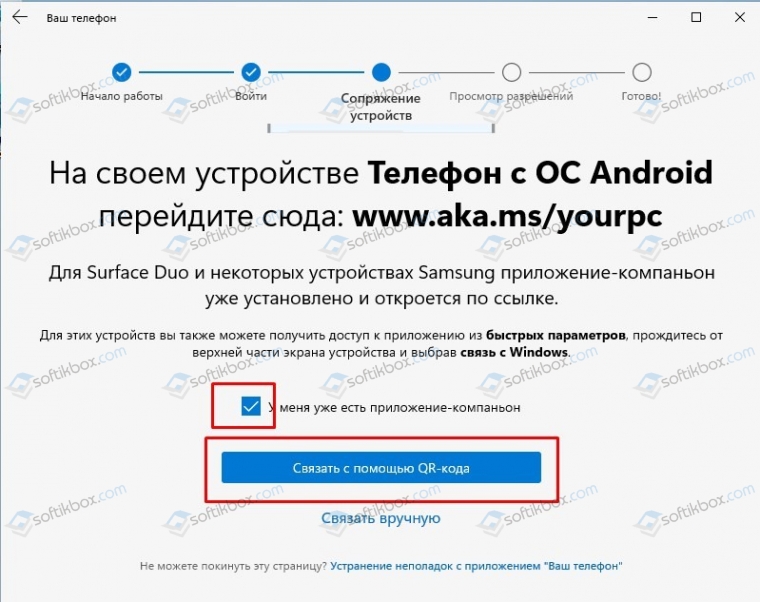
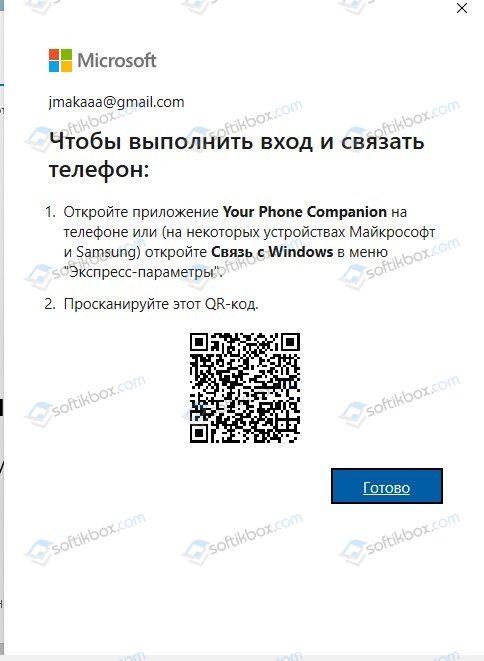

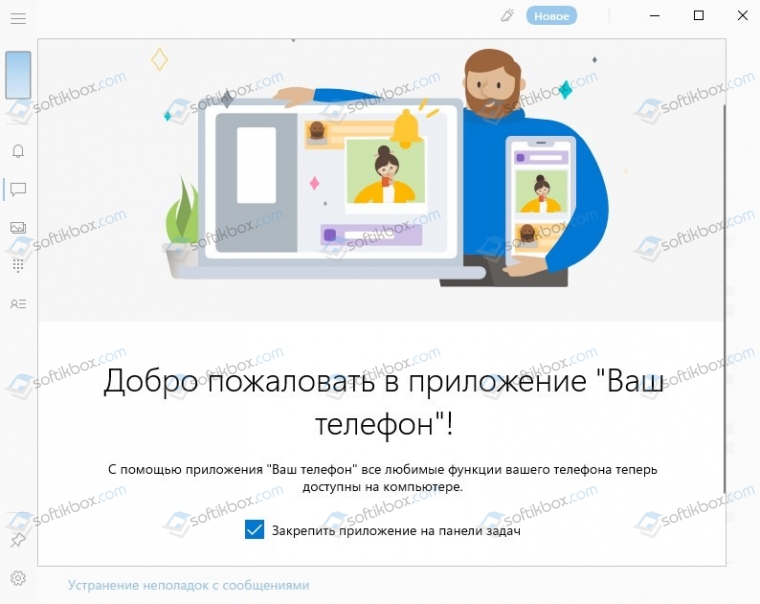
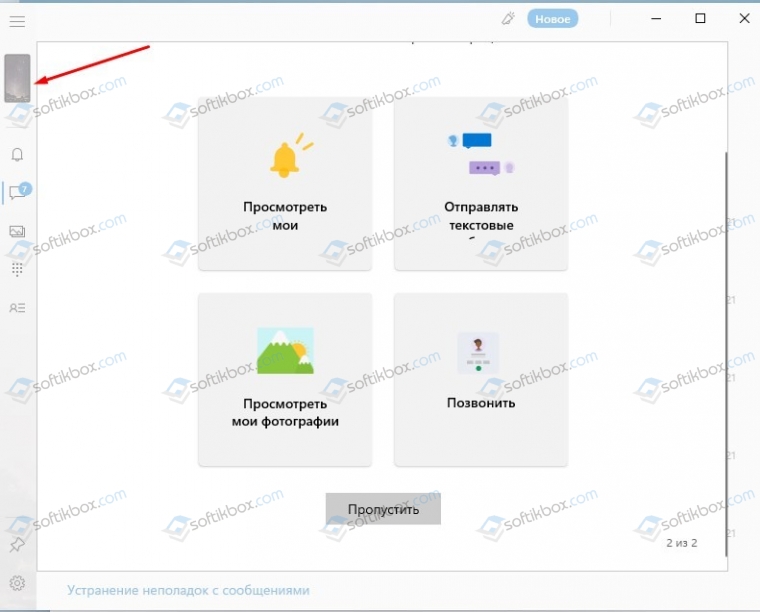
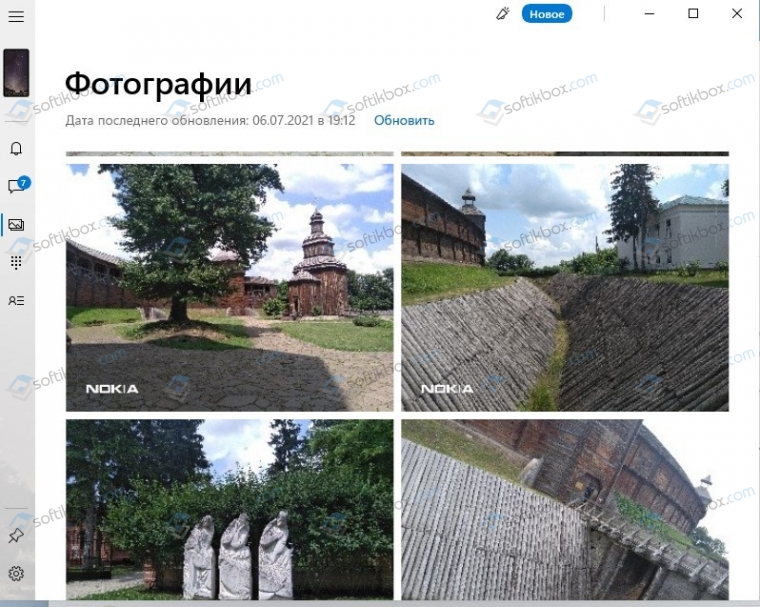
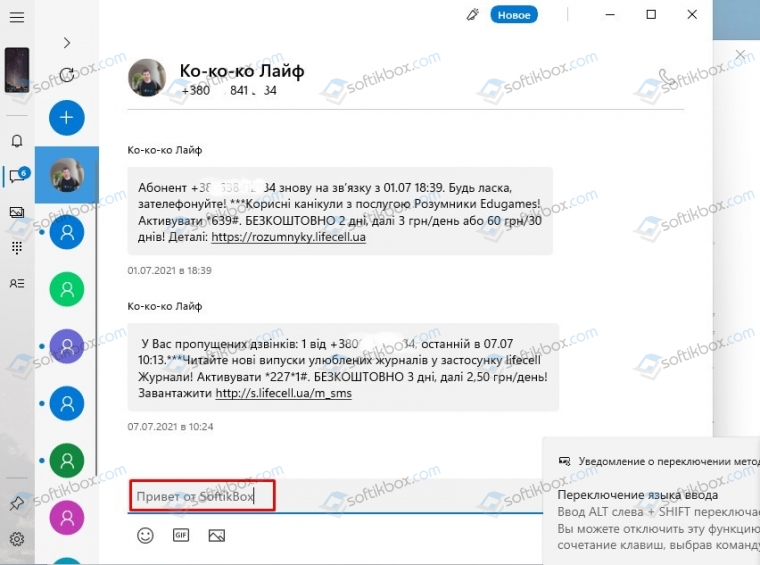
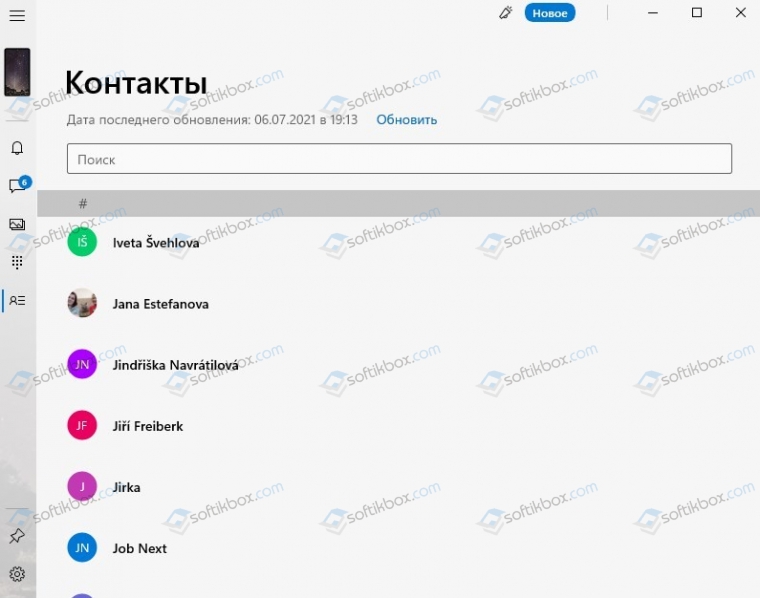
 Если по результатам проверки на вашем компьютере нет поддержки, то можно попробовать обновить драйвер видеокарты и Wi-Fi адаптера. Если это не помогло, то скорее всего проблема в устаревшем железе.
Если по результатам проверки на вашем компьютере нет поддержки, то можно попробовать обновить драйвер видеокарты и Wi-Fi адаптера. Если это не помогло, то скорее всего проблема в устаревшем железе.

 Теперь эта кнопка всегда будет отображаться на панели с быстрыми настройками.
Теперь эта кнопка всегда будет отображаться на панели с быстрыми настройками. В правом нижнем углу появится окно «Передать».
В правом нижнем углу появится окно «Передать».




















































