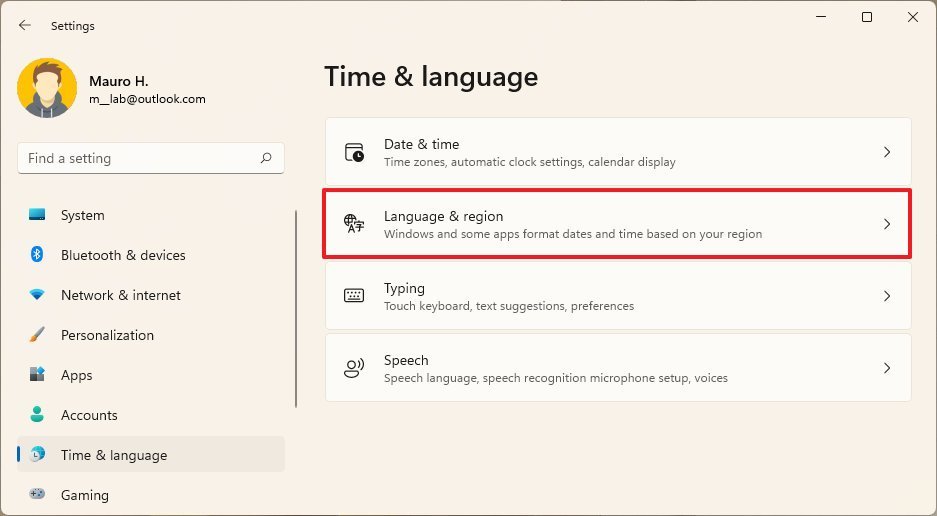Вы тут: Главная → Popular → Как удалить неудаляемые языки и раскладки клавиатуры в Windows
В чате @winsiders участник Kato пожаловался на необычную проблему после обновления до Windows 10 1803. Изначально у него в системе было три языка – английский (US), русский и украинский, а после обновления добавилось еще два английских – United Kingdom и Canada, которые не удалялись в Параметрах (кнопка Remove недоступна). Соответственно, эти языки появлялись в списке раскладок клавиатуры, хотя в настройках их не было.
[+] Сегодня в программе
Теория
В общем случае, можно удалить любой язык, который не используется по умолчанию. Например, если в системе только английский и русский языки, то первый можно удалить, если основным назначен второй. При этом неважно, каким был исходный язык системы (дистрибутива), что легко определяется в PowerShell командой:
(Get-CimInstance Win32_OperatingSystem).oslanguage
Команда выводит идентификатор языка, где 1033 – английский (US), 1049 – русский, остальные тут в десятичном виде или у Microsoft в шестнадцатеричном (вставляйте значения в калькулятор программиста).
На проблемной ОС эта команда выдала 2057, что соответствует English (United Kingdom). В сочетании с картиной из параметров это было очень странно, потому что у языка дистрибутива никаких языковых пакетов быть не должно, поскольку он и так есть в системе.
Для начала мы попытались удалить языковые пакеты UK и Canada командами lpksetup. Однако к успеху это ни привело, что намекало на фактические отсутствие этих языковых пакетов, но не приближало к решению проблемы фантомных языков. Пришлось зайти с черного хода.
Удаление неудаялемых языков
У PowerShell есть два командлета для управления языками пользователя – Get-WinUserLanguageList и Set-WinUserLanguageList. Первый умеет получать список языков, а второй задавать его. В PowerShell список соответствовал картине в параметрах.
Из справки второго командлета не вполне очевидно, как удалить ненужные языки. Зато она дает достаточно толстый намек на то, что вывод первого командлета представляет собой массив. Это можно использовать во благо. Нам нужны только первые три языка из списка.
$List = Get-WinUserLanguageList Set-WinUserLanguageList $($list[0], $list[1], $list[2]) -Force Get-WinUserLanguageList
Первая команда помещает в переменную массив из списка языков, а вторая задает в качестве текущих языков первые три элемента массива. При этом остальные языки удаляются! Третья команда выводит список языков для проверки.
Решено! В который уже раз PowerShell позволяет элегантно решить задачу без запредельных усилий. Если будете экспериментировать под учетной записью Microsoft, отключите синхронизацию языковых параметров во избежание нежелательных эффектов (я словил несколько странностей :).
Удаление неудаялемых раскладок клавиатуры
Этот раздел был добавлен значительно позже, потому что в статью приходят люди со смежной проблемой — появление фантомных раскладок клавиатуры при отсутствии соответствующих установленных языков. У этой проблемы может быть несколько вариантов решения.
Игнорирование дистанционных раскладок
Примените твик и перезагрузитесь. См. также пост в канале Telegram с кратким объяснением и готовым REG-файлом.
Windows Registry Editor Version 5.00 [HKEY_LOCAL_MACHINESYSTEMCurrentControlSetControlKeyboard Layout] "IgnoreRemoteKeyboardLayout"=dword:00000001
Удаление раскладок из разделов Preload
HKEY_USERS.DEFAULTKeyboard LayoutPreload HKEY_CURRENT_USERKeyboard LayoutPreload
Удаление раскладок из системы
Это подходит в случае, если раскладка не нужна в принципе. Раскладки прописаны в разделе
HKEY_LOCAL_MACHINESYSTEMCurrentControlSetControlKeyboard Layouts<LCID>
Нужно удалять подраздел с нежелательной раскладкой.
Удаление раскладки после смены кодовой страницы (языка для неюникодных программ)
В современных Windows при смене кодовой страницы (например, с английской на русскую) автоматически добавляется для всех пользователей и метод ввода этого языка. Причем сам язык не добавляется! Однако в большинстве случаев этот язык уже установлен у пользователей, поэтому они ничего не замечают. Но бывает иначе. Варианты решения:
- Добавить в параметрах такой же язык, как установлен для кодовой страницы, а затем удалить его. В результате удаляется и ненужная раскладка. Самый простой способ, но у одного из читателей после перезагрузки раскладка возвращалась.
- Добавлять и тут же удалять язык скриптом из автозагрузки. Прием против лома — возвращения раскладки после перезагрузки.
- Заменить в языке проблемный метод ввода не несуществующий. Элегантное решение, недоступное в графическом интерфейсе.
В Windows 10 1803 языковые настройки практически полностью перекочевали из классической панели управления в Параметры (исключение составляет классическое окно с настройками сочетаний клавиш и языковой панели). В связи с этим я обновил статью про 6 языковых настроек, которые могут поставить вас в тупик в контексте изменившегося интерфейса.

В этой пошаговой инструкции подробно о способах удалить лишнюю раскладку клавиатуры в Windows 11 и Windows 10 — в Параметрах или PowerShell.
Удаление раскладки клавиатуры в Параметрах
Интерфейс параметров Windows 11 и Windows 10 отличается, но действия для удаления ненужных раскладок и сопутствующие нюансы одинаковы.
Достаточно выполнить следующие шаги:
- В Windows 11 нажмите по индикатору языка в области уведомлений и выберите «Дополнительные настройки клавиатуры», либо перейдите в Параметры — Время и язык — Язык и регион.
- В Windows 10 нажмите по значку языка и откройте пункт «Настройки языка», либо перейдите в Параметры — Время и язык — Язык.
- В Windows 11 справа от языка, который нужно удалить, нажмите по трем точкам и выберите пункт «Удалить». Если пункт не активен, сначала переместите язык вниз (первый по счету язык удалить нельзя).
- В Windows 10 нажмите по языку, который нужно удалить в списке «Предпочитаемые языки» и нажмите соответствующую кнопку. Если кнопка не активна, переместите язык вниз с помощью кнопки со стрелкой: первый по счету язык удалить нельзя.
В результате выбранный язык ввода (раскладка клавиатуры) будет удален.
Удаление языка ввода в PowerShell
Если при удалении раскладки клавиатуры возникли какие-либо проблемы или доступ к Параметрам Windows ограничен, можно использовать удаление с помощью Windows PowerShell (или Терминала Windows):
- Запустите Терминал Windows или Windows PowerShell от имени администратора. Сделать это можно, открыв контекстное меню кнопки «Пуск», нажав по ней правой кнопкой мыши.
- Введите команду
Get-WinUserLanguageList
и нажмите Enter. Это выведет список установленных языков. Обратите внимание на значение LanguageTag языка и раскладки, которую нужно удалить.
- В моем случае нужно удалить Английскую (Великобритания), это en-GB, именно этот идентификатор языка я буду использовать во второй команде, вам его потребуется изменить на свой. Команды для удаления языка:
$1 = Get-WinUserLanguageList $1.RemoveAll( { $args[0].LanguageTag -clike 'en-GB' } ) Set-WinUserLanguageList $1 -Force
Если всё прошло успешно, язык будет удален из списка доступных для ввода с клавиатуры в Windows.
Удаление раскладки в редакторе реестра
Ещё один метод — использование редактора реестра для удаления языка ввода:
- Нажмите правой кнопкой мыши по кнопке «Пуск», выберите пункт «Выполнить», введите regedit в диалоговое окно «Выполнить» и нажмите Enter.
- В редакторе реестра перейдите в раздел HKEY_CURRENT_USERKeyboard LayoutPreload
- В этом разделе в правой панели реестра вы увидите несколько пунктов: они представляют собой языки ввода, причем расположены в том же порядке, что и в «Параметрах» Windows. Нажмите правой кнопкой мыши по ненужному языку, выберите пункт «Удалить».
- Закройте редактор реестра, выйдите и снова зайдите в систему, либо перезагрузите компьютер: лишняя раскладка должна исчезнуть.
Известна проблема, когда языков раскладки отображается больше, чем языков в Параметрах, PowerShell или реестре, то есть лишний язык нигде кроме выбора языка ввода не виден.
Одно из возможных решений: установить этот лишний язык в Параметрах языка (как в первом способе, но именно добавить его), а уже после добавления — удалить этот язык, используя любой из описанных подходов.
Раскладки клавиатуры — отличный способ ввода на компьютер нескольких языков без необходимости в специальном оборудовании. Однако несколько пользователей сообщили, что не могут удалить раскладку клавиатуры в Windows 11.
Хотя это не представляет серьезной проблемы, всегда есть вероятность ошибочно выбрать неправильную раскладку клавиатуры.
Также многие пользователи предпочитают лаконичный ПК без лишних настроек или приложений, которые могут помешать прогрессу и, соответственно, необходимости удалять дополнительные раскладки клавиатуры.
Итак, если вы пытаетесь, но не можете удалить раскладку клавиатуры в Windows 11, вот самые эффективные решения проблемы.
Что делать, если я не могу удалить раскладку клавиатуры в Windows 11?
1. Используйте настройки
- Нажмите Windows+ I, чтобы запустить приложение «Настройки», и выберите «Время и язык» на вкладках в области навигации слева.
- Нажмите «Язык и регион» справа.
- Теперь щелкните многоточие рядом с языком, на котором отображается раскладка, которую вы хотите удалить, и выберите «Параметры языка».
- Нажмите кнопку «Добавить клавиатуру» рядом с «Установленные клавиатуры».
- Выберите тот самый макет из списка, который у вас возникли проблемы с удалением.
- После этого закройте приложение «Настройки» и перезагрузите компьютер.
- Теперь снова перейдите в «Параметры языка».
- Щелкните многоточие рядом с макетом, который вы пытались удалить, и выберите «Удалить» во всплывающем меню.
- Снова перезагрузите компьютер, чтобы изменения вступили в силу.
Как только компьютер включится, макет будет удален. Этот метод очень эффективен, если вы не можете удалить раскладку клавиатуры в Windows 11 на Dell, Lenovo или HP.
Идея здесь состоит в том, чтобы добавить макет, который продолжает появляться, а затем вручную удалить его. Аналогичные проблемы возникали и в предыдущей итерации, то есть в Windows 10. Если этот метод не работает, перейдите к следующему.
2. Используйте Windows PowerShell
- Нажмите Windows+ S, чтобы запустить меню поиска, введите «Терминал» в текстовое поле вверху, щелкните правой кнопкой мыши соответствующий результат поиска и выберите «Запуск от имени администратора» в контекстном меню.
- Нажмите «Да» в появившемся окне UAC (Контроль учетных записей).
- Теперь вставьте следующую команду и нажмите Enter, чтобы вывести список всех раскладок клавиатуры, добавленных в систему:
Get-WinUserLanguageList
- Запишите значение, указанное рядом с LanguageTag для макета, который вы хотите удалить.
- Затем выполните следующие четыре команды по одной, заменив <LanguageTag> во второй команде на ту, которую вы отметили ранее:
$LangList = Get-WinUserLanguageList$MarkedLang = $LangList | where LanguageTag -eq <LanguageTag>$LangList.Remove($MarkedLang)Set-WinUserLanguageList $LangList -Force - Например, если вы хотите удалить макет с LanguageTag как en-IN, четыре команды станут следующими:
$LangList = Get-WinUserLanguageList$MarkedLang = $LangList | where LanguageTag -eq en-IN$LangList.Remove($MarkedLang)Set-WinUserLanguageList $LangList -Force
- После этого перезагрузите компьютер, чтобы изменения вступили в силу.
Для тех из вас, кто предпочитает запускать приложения командной строки, этот метод должен помочь, если вы не можете удалить раскладку клавиатуры в Windows 11.
3. Изменить реестр
- Нажмите Windows+ R, чтобы открыть диалоговое окно «Выполнить команду», введите regedit в текстовое поле и либо нажмите «ОК», либо нажмите Enter, чтобы запустить редактор реестра.
- Нажмите «Да» в появившемся окне UAC.
- Теперь вставьте следующий путь в адресную строку вверху и нажмите Enter. Кроме того, вы можете перейти к нему, используя панель слева.
ComputerHKEY_USERS.DEFAULTKeyboard LayoutPreload
- Теперь вы найдете список записей справа, каждая из которых обозначает определенную раскладку клавиатуры, добавленную на ПК. Посетите официальный веб-сайт Microsoft для идентификатора клавиатуры, чтобы узнать, какой из них вы хотите удалить.
- Как только вы сможете определить макет, который нужно удалить, щелкните его правой кнопкой мыши и выберите «Удалить» в контекстном меню.
- Нажмите «Да» в появившемся окне подтверждения.
- Перезагрузите компьютер, чтобы изменения вступили в силу.
Вот и все! Теперь вы успешно удалили раскладку клавиатуры с помощью реестра в Windows 11. Процесс довольно прост, но обязательно правильно определите раскладку клавиатуры и не вносите никаких других изменений в реестр, кроме перечисленных здесь.
Как изменить раскладку клавиатуры в Windows 11?
Изменить раскладку клавиатуры довольно просто в Windows 11 и даже в предыдущих версиях ОС. Чтобы изменить раскладку клавиатуры для того же языка, нажмите Ctrl+ Shift а затем нажмите Shift клавишу, чтобы выбрать другую.
Если вы хотите выбрать другой язык, нажмите Windows+ Space Bar а затем нажмите Space Bar, чтобы просмотреть перечисленные записи и выбрать один.
Это все, что касается концепции, а также наиболее эффективные решения, если вы не можете удалить раскладку клавиатуры в Windows 11. Кроме того, эти методы также помогут удалить раскладку клавиатуры в Windows 10.
Если у вас есть какие-либо другие вопросы или вы знаете метод, который не указан здесь, оставьте комментарий в разделе ниже.
If you see a keyboard or input method that you aren’t expecting in the input switcher or in your preferred languages list, here are some ways to fix it.
Remove the language from Settings
Here’s the first thing to try:
-
Select Start > Settings > Time & language > Language & region .
-
Find the language you don’t want on your PC, then select More > Remove.
If the unwanted keyboard or input method is still there, you can remove the individual keyboard from Settings. Here’s how:
-
Select Start > Settings > Time & language > Language & region .
-
Find the language you don’t want on your PC, then select More > Language options > Remove.
Unwanted language or keyboard is still in the input switcher
If the unwanted language or keyboard is still in the input switcher, but not in the language list, try this:
-
Select Start > Settings > Time & language > Language & region .
-
Select Add a language, add the unwanted language or keyboard, then select Next > Install.
-
After the language or keyboard is installed, select More > Language options > Remove.
Note: The last keyboard for a language and the default input method can’t be removed. The default input method is based on the order of the language list in Settings.
Default input method doesn’t show the language you chose
If the default input method doesn’t have the language you chose, try this:
-
Select Start > Settings > Time & language > Typing > Advanced keyboard settings.
-
In Override for default input method, select your preferred language.
Related
Manage the input and display language settings in Windows
Need more help?
В «нормально» сконфигурированной Windows 10 доступно два языка ввода и две раскладки переключения языков — русский и английский. Конечно, если у вас установлена Windows 10 не «для одного языка», вы можете добавить сколько угодно локализаций и столько же раскладок, но речь пойдет вовсе не об этом. Что делать, если у вас невесть откуда в языковой панели появилась дополнительная раскладка диалекта одного языка как в показанном на скриншоте примере?
Казалось бы, в чём тут проблема, разве лишнюю раскладку нельзя удалить через языковые настройки?
Нажали на этой же панели «Настройки языка», открыли параметры языка с лишней раскладкой.
Выбрали ненужную клавиатуру и кликнули «Удалить».
Проблема только в том, что стандартным способом раскладка отказывается удаляться, а если и удаляется, то после перезагрузки компьютера появляется в языковой панели повторно.
В таких случаях иногда рекомендуют очистить содержимое каталога Preload в ключе реестра HKEY_USERS.DEFAULTKeyboard LayoutPreload и перезагрузить компьютер, но это приводит к тем же результатам.
Решить эту проблему действительно можно путем правки реестра, только вот работать нужно с другими ключами. Но еще важнее понимать, что именно стало причиной такого поведения Windows 10. А причина в том, что ваш компьютер скорее всего синхронизирован с каким-то другим устройством, на котором включена дополнительная раскладка при условии, конечно, что вы используете учетную запись Microsoft.
Поэтому, перед тем как приступать к дальнейшим действиям, потрудитесь отключить синхронизацию языковых настроек в разделе «Учетные записи» приложения «Параметры».
Если настройки синхронизации у вас по какой-то причине недоступны, откройте командой regedit редактор реестра, разверните ключ HKLMSOFTWAREPoliciesMicrosoftWindowsSettingSync и создайте справа два параметра типа DWORD: DisableSettingSync со значением 2 и DisableSettingSyncUserOverride со значением 1 (готовый твик прилагаем по ссылке disk.yandex.ru/d/N9lWT2O1-FotFw).
После этого перезагрузитесь и попробуйте удалить лишнюю раскладку через приложение Параметры как было показано выше.
Сделать это можно, кстати, и через реестр, предварительно узнав на сайте (таблице) Майкрософт docs.microsoft.com/en-us/windows-hardware/manufacture/desktop/windows-language-pack-default-values код лишней языковой панели.
В нашем примере это 0x00010409, что соответствует индийской раскладке.
Проследуйте по указанным ключам реестра.
И удалите параметры, в качестве которых задан код дополнительной раскладки.
На всякий случай проверьте ключи реестра и на этом изображении.
Если мультистроковый параметр languages содержит лишние раскладки, отредактируйте его. Для этого кликаем по нему два раза мышкой и удаляем в открывшемся окошке ненужную раскладку.
Вот и всё, новая конфигурация вступит в силу после перезагрузки компьютера.
Загрузка…
Хотя Windows 11 дает вам возможность добавлять раскладки клавиатуры во время первоначального запуска (OOBE), их можно добавлять или удалять в любое время.
Технически, вы можете продолжать использовать раскладку по умолчанию, если знаете, как вставлять специальные символы (например, символ «Ñ» в испанском языке). Однако изменение раскладки клавиатуры в Windows 11 значительно упрощает набор текста на другом языке. Кроме того, эта функция пригодится, если вы просто предпочитаете другую раскладку, например, Соединенные Штаты-Дворжак.
В этом руководстве по Windows 11 мы расскажем вам, как добавить или удалить раскладку клавиатуры на вашем устройстве.
Чтобы добавить раскладку клавиатуры в Windows 11, выполните следующие действия:
- Открыть настройки.
- Нажмите Время и язык.
-
Нажмите на страницу «Язык и регион» справа.
-
Нажмите кнопку меню (с тремя точками) рядом с языком и нажмите «Параметры языка».
- В разделе «Клавиатуры» нажмите кнопку «Добавить клавиатуру» для параметра «Установленные клавиатуры».
- Выберите раскладку клавиатуры для добавления в Windows 11.
После того, как вы выполните эти шаги, новый макет будет настроен в вашей учетной записи. Возможно, вам придется повторить шаги, чтобы добавить дополнительные макеты по мере необходимости.
Как изменить раскладку клавиатуры в Windows 11
Чтобы перейти на другую раскладку клавиатуры, выполните следующие действия:
- Щелкните значок раскладки клавиатуры на панели задач (внизу справа).
-
Выберите новую раскладку клавиатуры.
- Повторите шаги 1 и 2, чтобы вернуться к макету по умолчанию.
Кроме того, вы также можете использовать сочетание клавиш Windows + пробел для переключения между макетами.
Как убрать раскладку клавиатуры в Windows 11
Чтобы удалить раскладку клавиатуры в Windows 11, выполните следующие действия:
- Открыть настройки.
- Нажмите Время и язык.
-
Нажмите на страницу «Язык и регион» справа.
-
Нажмите кнопку меню (с тремя точками) рядом с языком и нажмите «Параметры языка».
-
В разделе «Клавиатуры» нажмите кнопку меню (с тремя точками) рядом с раскладкой клавиатуры и выберите параметр «Удалить».
После выполнения этих шагов раскладка клавиатуры больше не будет доступна в Windows 11. Если у вас несколько раскладок, вам может потребоваться повторить шаги, чтобы удалить те, которые вам не нужны.
Дополнительные ресурсы Windows
Дополнительные полезные статьи, охват и ответы на распространенные вопросы о Windows 10 и Windows 11 см. на следующих ресурсах:
Imray
18.06.2022
Автор
нигде не могу найти как снести укр язык и польский…
Ответить
Развернуть ветку
LeakedGms
18.06.2022
или зайди в языковые параметры и там могут быть другие раскладки
Ответить
Развернуть ветку
Ростислав Вакуленко
18.06.2022
В настройках раскладки все должно быть. А вообще, если у тебя стоит украинская раскладка, то тебе автоматически добавляется и расширенная, убрать ее невозможно без удаления самого украинского языка. Ну а между польской и английской раскладкой разницы вообще никакой нету, все-равно польские символы ставятся только после нажатия правого альта
Ответить
Развернуть ветку
Imray
18.06.2022
Автор
пл англ разница в том, что в pycharm скобки двойные странно работают на пл раскладке, а нигде ее удалить нельзя, только глаза давит она. плюс украинская русская стоит, там вообще понту нету от нее, так как укр буквы не работают. хз как снести, я уже заебался с этим
Ответить
Развернуть ветку
Аккаунт удален
18.06.2022
Комментарий недоступен
Ответить
Развернуть ветку
Читать все 11 комментариев