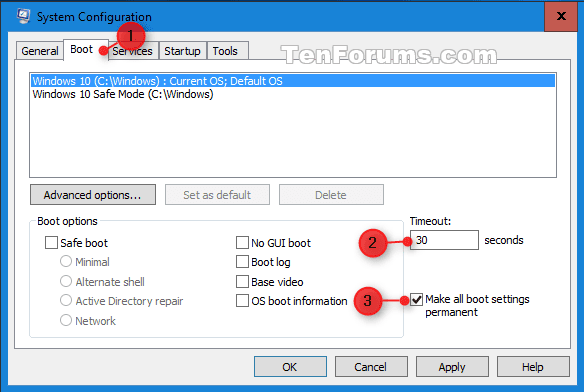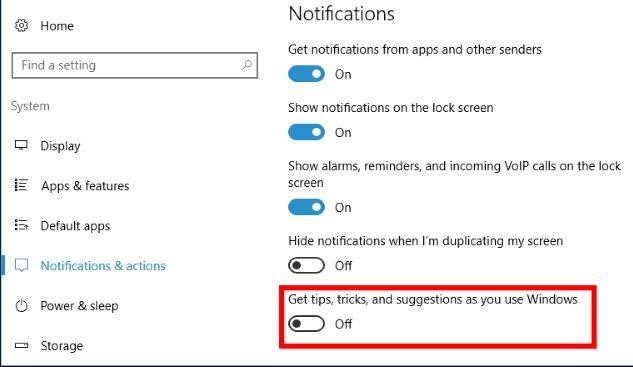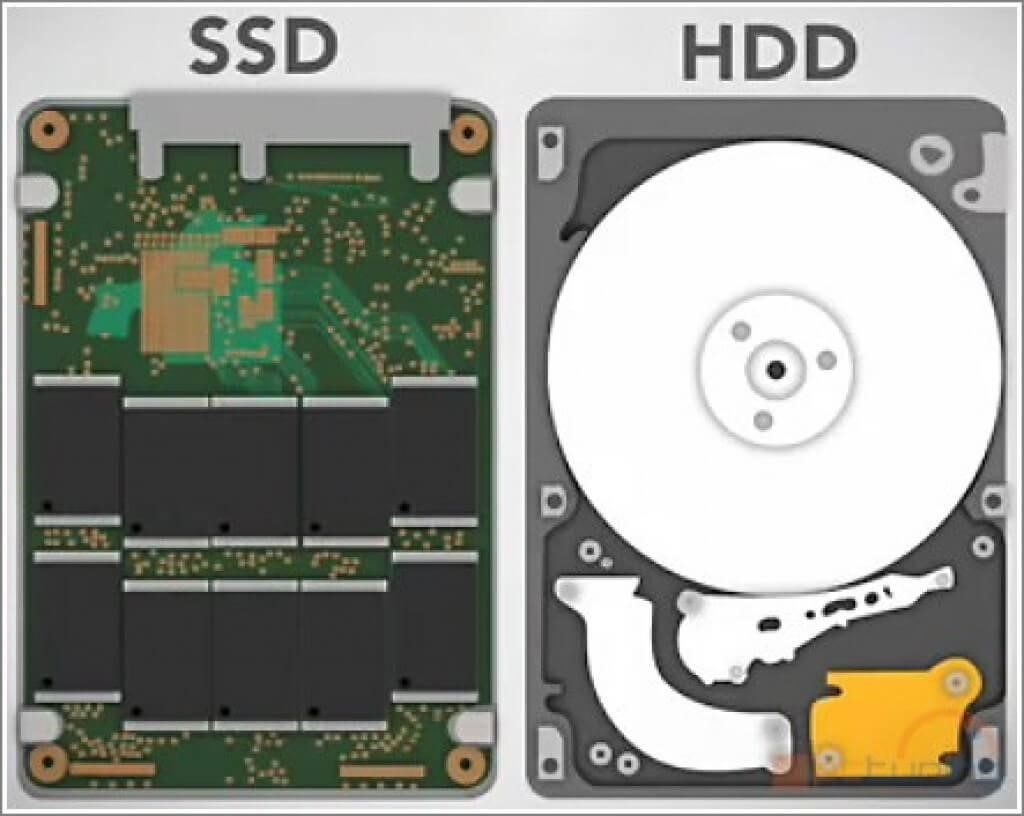Вы используете систему с двойной загрузкой? В таком случае можно поменять время отображения списка доступных операционных систем. В этой статье описываются четыре способа выполнить эту задачу.
Если Windows 10 находит на компьютере другую операционную систему, при включении компьютера показывается меню загрузки со списком всех операционных систем. Если в течение 30 секунд пользователь ничего не делает, автоматически загружается система по умолчанию, которая идёт первой в списке.
Это удобная возможность для переключения между системами вроде Windows 10, Windows 8.1, Windows 7, Linux, на одной аппаратной конфигурации. При этом вам может потребоваться больше времени для взаимодействия с меню загрузки или же вы хотите, чтобы загрузка системы по умолчанию происходила быстрее. В таком случае можно поменять продолжительность отображения меню. Ниже рассказывается, как это сделать.
Как поменять продолжительность отображения меню загрузки в приложении «Параметры»
- Откройте приложение «Параметры».
- Перейдите в раздел «Система».
- Внизу нажмите «О программе».
- В разделе «Сопутствующие параметры» справа выберите параметр «Дополнительные параметры системы».
- Нажмите на вкладку «Дополнительно».
- Под заголовком «Загрузка и восстановление» нажмите на кнопку «Параметры».
- В разделе «Загрузка операционной системы» используйте выпадающее меню «Операционная система, загружаемая по умолчанию». Выберите из списка операционную систему по умолчанию.
- Поставьте галочку напротив опции «Отображать список операционных систем».
- Укажите продолжительность отображения в секундах.
- Нажмите OK.
После этого меню при загрузке компьютера будет отображаться так долго, как вы задали.
Как поменять время отображения меню загрузки с помощью конфигурации системы
- Нажмите на кнопку «Пуск».
- Введите в поиск «конфигурация системы» и нажмите на верхний результат для запуска окна «Конфигурация системы».
- Откройте вкладку «Загрузка».
- В поле «Тайм-аут» укажите продолжительность отображения меню загрузки в секундах.
- Поставьте галочку «Сделать эти параметры загрузки постоянными».
- Нажмите кнопку «Применить».
- Нажмите кнопку OK.
Как поменять время отображения меню загрузки с помощью командной строки
- Нажмите на кнопку «Пуск».
- Наберите в поиске cmd и запустите приложение «Командная строка» от имени администратора, нажав на него правой кнопкой мыши.
- Наберите следующую команду для изменения продолжительности показа меню загрузки и нажмите ввод:
bcdedit /timeout NEW-TIME-SECONDSВместо NEW-TIME-SECONDS поставьте продолжительность показа меню в секундах.
В следующем примере время отображения меню устанавливается на 3 секунды:
bcdedit /timeout 3
Как поменять время отображения меню загрузки с помощью дополнительных параметров
- Включите компьютер.
- В меню загрузки нажмите «Изменить настройки по умолчанию» или выберите другие параметры.
Подсказка: если время отображения меню короткое, можно использовать на клавиатуре кнопки со стрелками для отмены обратного отсчёта, а уже затем выбрать данный параметр.
- Нажмите на кнопку «Изменить время».
- Выберите один из доступных вариантов.
После того, как вы выполните эти шаги, при следующей загрузке компьютера в меню отобразится выбранный вами тайм-аут. Если вы хотите установить более конкретное время, вам следует использовать один из доступных вариантов, описанных выше.

В этой простой инструкции о том, как отключить задержку для запуска службы при входе в Windows 10, изменив соответствующий пункт реестра.
Отключение задержки при загрузке Windows 10
На всякий случай повторю: результат изменения не всегда положителен и, если вы столкнетесь с какими-то проблемами, просто отмените сделанные изменения в реестре, также можно заранее создать точку восстановления системы.
Шаги для отключения задержки при загрузке будут следующими:
- Нажмите клавиши Win+R на клавиатуре, введите regedit и нажмите Enter.
- Перейдите в раздел реестра
HKEY_LOCAL_MACHINESOFTWAREMicrosoftWindowsCurrentVersionExplorerSerialize
- Если подраздел Serialize отсутствует, нажмите по разделу Explorer правой кнопкой мыши, выберите пункт контекстного меню «Создать» — «Раздел» и задайте ему нужное имя.
- Выбрав раздел Serialize, нажмите правой кнопкой мыши в правой панели редактора реестра, выберите пункт «Создать» — «Параметр DWORD 32 бита» (даже для x64 систем) и задайте имя параметра StartupDelayInMSec
- Оставьте значение этого параметра равным 0, закройте редактор реестра и перезагрузите компьютер.
После перезагрузки запуск программ будет выполняться сразу при входе в Windows 10 без ожидания запуска служб. В случае, если результат окажется не тем, который ожидался, достаточно будет удалить созданный раздел в реестре. Также после загрузки вы можете проверить, не было ли ошибок при запуске программ из автозагрузки в «Просмотре событий»: Win+R — eventvwr.msc — Журналы Windows — Приложение.
Убрать задержку при запуске системы
Доброго времени суток! Вопрос: как убрать задержку при запуске винды? Раньше «0» задержку можно было прописать для хрюши в boot.ini.
Максимально короткая задержка 3 секунды (Конфиг.системы-загрузка-таймаут). Ноль никак поставить нельзя?
Как убрать табличку, которая появляется при запуске, при включении первой папки?
Кто знает, что это такое? при включении какой-либо папки высвечивается табличка: Search.
Как убрать задержку открытия базы при запуске MyVisualDatabase?
Всем привет. Я новичок в программировании. Использую вот эту среду.
Как убрать задержку определения Touchpad при загрузке системы?
Доброго времени суток, форумчане! Собрал ядро 3.10.9 из сорцов, теперь при загрузке висит 60 сек.
Как убрать задержку при переключении раскладки?
Здравствуйте. В Fedora при переключении раскладки еще примерно секунду система оставляет.
Добавлено через 28 секунд
Вопрос как это сделать на 7.
Видимо речь про это
cmd -> run as adminsitrator
найдите там timeout и увидите значение
Затем bcdedit /timeout 0
снова введите bcdedit и посмотрите какое там значение
Заказываю контрольные, курсовые, дипломные и любые другие студенческие работы здесь.

Здравствуйте. У меня на форме есть квадрат (по сути маленький userComtrol), который меняет своё.

//————————————————————————— #include .
Как убрать задержку в OpenOffice при отключённой сети?
Доброго времени суток))Такие дела ребят.При отключении инета open office начинает долго думать.

Доброго времени суток. При написании кода для игры столкнулся с проблемой: не удается убрать.
Источник
Как отключить задержку загрузки Windows? (инструкция в картинках)
После запуска Windows, система ждет около десяти секунд, прежде чем открывать ваши программы из автозапуска. Эта «задержка автозапуска» позволяет завершить загрузку вашего рабочего стола и служб Windows, благодаря чему все работает немного плавнее. Если у вас есть приложения, которые вы предпочитаете запускать немедленно, вы можете сделать это с помощью простой правки реестра.
Данный способ, о котором мы поговорим ниже, даёт увеличение скорости загрузки с твердотельными накопителями. С обычными жесткими дисками вы, разумеется, тоже можете попробовать, однако уменьшения времени загрузки вы не увидите.
Десяти секундная задержка после запуска Windows дает операционной системе время для выполнения любых необходимых системных задач, прежде чем сторонние приложения начнут запрашивать ресурсы. Правка реестра, о котором мы говорим в этой статье, уменьшает или отключает задержку запуска. Данный патч применяется ко всем запускаемым приложениям. Настроить индивидуально можно только с помощью специализированного ПО, например RegOrganizer.
Как отключить задержку запуска Windows 10
Чтобы отключить задержку запуска Windows 10, вам просто нужно внести несколько изменений в реестр Windows.
Стандартное предупреждение: редактор реестра является мощным инструментом, и неправильное его использование может сделать вашу систему нестабильной или даже неработоспособной. Данный способ достаточно легкий, и пока вы придерживаетесь инструкций, у вас не должно возникнуть никаких проблем. Тем не менее, если вы никогда не работали с ним раньше, подумайте о том, как использовать редактор реестра, прежде чем приступить к работе. И обязательно сделайте резервную копию вашего компьютера перед внесением изменений.
Откройте редактор реестра, нажав «Пуск» и введя «regedit». Нажмите Enter, чтобы открыть редактор реестра, а затем разрешите ему вносить изменения в ваш компьютер.
Источник
Отключаем запуск средства восстановления при загрузке Windows
После внезапной остановки Windows (банальное выключение питания или какой-то системный сбой) при загрузке компьютера перед нами красуется Восстановление после ошибок Windows, ожидающее от нас дальнейших действий: запустить средство восстановления загрузки или выполнить обычную загрузку Windows.
По идее, данное предложение должно отключаться при устранении проблем с загрузкой (часто достаточно выбрать обычную загрузку). Однако, Windows вещь в себе, на её работу влияют звезды, потому и подкидывает нам сюрпризы чтобы скучно не было.
Запуск средства восстановления может остаться с вами навсегда. На самом деле этот запрос можно отключить довольно просто. Запускаем командную строку (!)от имени администратора и даем такую команду:
Если запуск средства после перезагрузки все еще мозолит вам глаза, попробуйте выполнить еще одну команду:
Если считаете статью полезной,
не ленитесь ставить лайки и делиться с друзьями.
Комментариев: 20
ни помогла ни одна из команд(
Первую команду не берет: Указанный тип элемента данных не распознан или не применим к указанному элементу.
Второй вариант помог.Спасибо автору!
bcdedit /set bootstatuspolicy ignoreallfailures
Магия и волшебство!
«recovery enabled» нужно без пробела писать — «recoveryenabled»
Это не то средство.как удалить вот такое?
Почему у вас нельзя вставить в коммент фото?
Сука, как запустить командную строку. Напиши
При запуске нажимаешь ф6 а потом уогда прогрузит ф8 выбираешь последняя удачная конфегурация
Зависает на загрузке и сразу же перезагружается комп. Что делать?
С наступающим ! Запускается отлично.Как и положено. Спасибо.
Правильная команда без пробела
bcdedit /set recoveryenabled no
Помогите плиз. Я востонавливала систему вин7 с диска, что то пошло не так.( перестала работать ос) но тогда хоть безопасный реж. работал. Сейчас вообще не чего не работает. Только «запуск» средства востоновления при загрузке (рекомендуется) и появляется окно. Sistem recovery options. Может подскажете что делать.
Ничего не помогает.
bcdedit /set recoveryenabled no
recoveryenabled должно быть слитно — поправьте.
Автор дятел: «recoveryenabled» нужно писать без пробела.
Bcdedit /set recoveryenabled No
Запрещает запускать средство восстановления при загрузке
При запуске компа пишется: 1. Запуск средства восстановления при загрузке(рекомендуется). 2. Обычная загрузка W. Потоп — язык, потом — пароль(не знаю) и при всех вариантах запуска одно и тоже
Источник
Для этого щелкните правой кнопкой мыши кнопку «Пуск» и выберите «Панель управления». Перейдите в раздел «Система»> «Дополнительные параметры системы» и в разделе «Запуск и восстановление» нажмите «Настройки». Рядом с параметром «Время для отображения списка операционных систем:» измените значение с 30 секунд на 10 секунд и нажмите «ОК».
Включите этот параметр, чтобы ускорить загрузку Windows 10
- Найдите и откройте «Параметры питания» в меню «Пуск».
- Нажмите «Выбрать, что делают кнопки питания» в левой части окна.
- Нажмите «Изменить настройки, которые в настоящее время недоступны».
- Убедитесь, что в разделе «Параметры выключения» включен параметр «Включить быстрый запуск».
20 ночей. 2015 г.
Почему Windows 10 так долго загружается?
Многие пользователи сообщали о проблемах с медленной загрузкой в Windows 10, и, по словам пользователей, эта проблема вызвана повреждением файла Центра обновления Windows. Чтобы решить эту проблему, вам просто нужно загрузить средство устранения неполадок Центра обновления Windows. Это официальный инструмент от Microsoft, поэтому обязательно загрузите его.
Как изменить время ожидания загрузки?
Изменение выбора по умолчанию и тайм-аута с помощью MSConfig
- Старт | введите msconfig | Нажмите
- Нажмите на вкладку загрузки.
- Щелкните, чтобы выбрать параметр, который вы хотите установить по умолчанию.
- Нажмите кнопку «Сделать по умолчанию».
- Установите флажок «Сделать все настройки загрузки постоянными».
- Нажмите ОК — во всплывающем окне выберите Да.
Как ускорить загрузку Windows?
10 лучших способов ускорить загрузку компьютера
- Обновите свою оперативную память.
- Удалите ненужные шрифты. …
- Установите хороший антивирус и держите его в актуальном состоянии. …
- Отключите неиспользуемое оборудование. …
- Измените значения времени ожидания в меню загрузки. …
- Задержка запуска служб Windows при запуске. …
- Очистите программы, запускаемые при запуске. …
- Настройте свой BIOS. …
16 юл. 2011 г.
Быстрая загрузка — это хорошо?
Если оставить быстрый запуск включенным, это не должно повредить чему-либо на вашем компьютере — это функция, встроенная в Windows, но есть несколько причин, по которым вы можете все же отключить ее. Одна из основных причин заключается в том, что вы используете Wake-on-LAN, у которого, вероятно, возникнут проблемы, когда ваш компьютер будет выключен с включенным быстрым запуском.
Разряжает ли аккумулятор при быстром запуске Windows 10?
Нет, аккумулятор не разряжается. Потому что, когда вы выключаете свой ноутбук, все ваши запущенные процессы останавливаются. Быстрый запуск означает, когда вы включаете свой ноутбук.
Каково среднее время загрузки Windows 10?
Ответы (4) 3.5 минуты, кажется медленным, Windows 10, если запускается не слишком много процессов, должна загружаться за секунды, у меня 3 ноутбука, и все они загружаются менее чем за 30 секунд. . .
Как долго должна загружаться Windows 10?
После нескольких недель экспериментов с различным оборудованием и настройки параметров системы мы смогли перейти от нажатия кнопки питания к открытию рабочего стола Windows всего за 4.93 секунды. Ниже мы покажем вам, как мы достигли этого времени, а также дадим советы о том, как ускорить загрузку вашего ПК.
Как исправить медленный запуск компьютера?
Исправления для медленной загрузки
- Исправление №1: проверьте жесткий диск и / или оперативную память.
- Исправление №2: отключите запускаемые приложения.
- Исправление №3: Удалите временные файлы.
- Исправление №4: Дефрагментация жесткого диска.
- Исправление №5: Проверьте на вирусы.
- Исправление №6: Запустите восстановление при загрузке.
- Исправление №7: Запустите chkdsk и sfc.
- Связанные записи.
Уменьшите время ожидания меню загрузки
Для этого щелкните правой кнопкой мыши кнопку «Пуск» и выберите «Панель управления». Перейдите в раздел «Система»> «Дополнительные параметры системы» и в разделе «Запуск и восстановление» нажмите «Настройки». Рядом с параметром «Время для отображения списка операционных систем:» измените значение с 30 секунд на 10 секунд и нажмите «ОК».
Как изменить загрузку GRUB по умолчанию?
После установки найдите Grub Customizer в меню и откройте его.
- Запустите настройщик Grub.
- Выберите Диспетчер загрузки Windows и переместите его наверх.
- Как только Windows окажется наверху, сохраните изменения.
- Теперь вы загрузитесь в Windows по умолчанию.
- Уменьшите время загрузки по умолчанию в Grub.
7 сред. 2019 г.
Как увеличить время ожидания GRUB?
Просто следуйте этим шагам.
- Открытая файловая система.
- Откройте папку / etc.
- Откройте папку по умолчанию.
- Найдите файл grub и откройте его с помощью листовой панели (или любого другого текстового редактора).
- Установите GRUB_TIMEOUT в соответствии с вашими потребностями и сохраните его.
- Теперь откройте терминал и введите update-grub.
- Перезагрузите систему.
8 июн. 2012 г.
Увеличивает ли оперативная память скорость загрузки?
Емкость и скорость системной памяти или ОЗУ вашего компьютера могут заметно повлиять на скорость загрузки вашего компьютера. Однако эффекты существенны лишь до определенной степени и применимы к закону убывающей отдачи. Более быстрая RAM может улучшить скорость связи с процессором и уменьшить время загрузки.
Почему мой компьютер так медленно?
Двумя ключевыми компонентами оборудования, связанными со скоростью компьютера, являются ваш накопитель и ваша память. Слишком мало памяти или использование жесткого диска, даже если он недавно был дефрагментирован, может замедлить работу компьютера.
Как исправить медленный компьютер?
10 способов исправить медленный компьютер
- Удалите неиспользуемые программы. (AP)…
- Удалите временные файлы. Всякий раз, когда вы используете Internet Explorer, вся ваша история просмотров остается в глубине вашего ПК. …
- Установите твердотельный накопитель. (Samsung) …
- Получите больше места на жестком диске. (WD)…
- Остановите ненужные запуски. …
- Получите больше оперативной памяти. …
- Запустите дефрагментацию диска. …
- Запустите очистку диска.
18 колода 2013 г.
Как отключить задержку при запуске Windows 10
После запуска Windows, система ждет около десяти секунд, прежде чем открыть программы, включённые в автозагрузку. Эта «задержка при запуске» позволяет службам Windows завершить загрузку, делая работу немного более гладкой. Если у вас есть приложения, которые вы предпочитаете запускать немедленно, то это можно сделать с помощью простого взлома реестра.
Десятисекундная задержка после запуска Windows, но перед началом загрузки приложений, дает операционной системе время для загрузки в память и выполнения любых необходимых системных задач до того, как приложения начнут запрашивать ресурсы. Хак реестра, о котором мы поговорим в этой статье, уменьшает или отключает задержку при запуске. Невозможно применить эту технику только к определенным приложениям.
Примечание: Устранение задержки при запуске лучше всего работает на твердотельных накопителях, поскольку они загружают систему намного быстрее.
Чтобы отключить задержку при запуске Windows 10, вам нужно всего лишь внести несколько изменений в реестр.
1. Откройте Редактор реестра с правами администратора, нажав Пуск и набрав «regedit».

2. В Редакторе реестра с помощью левой боковой панели перейдите к следующему ключу (или скопируйте и вставьте его в адресную строку):
HKEY_LOCAL_MACHINESOFTWAREMicrosoftWindowsCurrentVersionExplorerSerialize
3. Если ключ Serialize еще не существует, его нужно создать. Щелкните правой кнопкой мыши на родительском ключе и выберите New > Key. Назовите его Serialize.

4. Теперь щелкните правой кнопкой мыши на Serialize и выберите New > DWORD (32-bit) Value. Назовите новое значение StartupDelayInMSec.

5. Далее, вы должны изменить это значение. Дважды щелкните StartupDelayInMSec и убедитесь, что в поле «Value data» установлено значение 0.

6. Нажмите «OK» и выйдите из Редактора реестра. Чтобы изменения вступили в силу, необходимо перезагрузить компьютер.
Если вы когда-либо захотите снова включить эту задержку, поскольку ваши программы требуют слишком много ресурсов при входе, вернитесь в редактор реестра и удалите значение StartupDelayInMSec.
Спасибо, что читаете! На данный момент большинство моих заметок, статей и подборок выходит в telegram канале «Левашов». Обязательно подписывайтесь, чтобы не пропустить новости мира ИТ, полезные инструкции и нужные сервисы.
Респект за пост! Спасибо за работу!
Хотите больше постов в блоге? Подборок софта и сервисов, а также обзоры на гаджеты? Сейчас, чтобы писать регулярно и радовать вас большими обзорами, мне требуется помощь. Чтобы поддерживать сайт на регулярной основе, вы можете оформить подписку на российском сервисе Boosty. Или воспользоваться ЮMoney (бывшие Яндекс Деньги) для разовой поддержки:
Заранее спасибо! Все собранные средства будут пущены на развитие сайта. Поддержка проекта является подарком владельцу сайта.
перевод с howtogeek.com
На чтение 6 мин Просмотров 14.3к. Опубликовано 30.08.2021
Как ускорить загрузку Windows 10 при включении? Этот вопрос волнует пользователей чуть ли не с момента запуска новой операционной системы. С запуском Windows 10 Microsoft представила довольно много новых функций и программного обеспечения. Дизайн и компоновка новой ОС поражают воображение. Многие из вас, возможно, уже обновили свою ОС до Windows 10. Но Windows 10, как и любая другая ОС, начнет беспокоить вас или уже беспокоила вас: медленный отклик, отложенное завершение работы и сопутствующие проблемы.
Тому же может быть много причин. Со временем на вашем жестком диске накапливаются ненужные файлы, недействительные записи в реестре и нежелательные дубликаты, что снижает скорость работы системы. Ваша система также может быть заражена вредоносным программным обеспечением, что приведет к более медленному отклику на заданные команды, особенно на процессы запуска и завершения работы.
Исправить эти проблемы несложно. Вот несколько простых и быстрых советов, которые помогут увеличить медленную скорость запуска и завершения работы Windows 10.
Как ускорить загрузку Windows 10: 9 советов
Управление программами автозагрузки
Всякий раз, когда ваша система запускается, часть установленного программного обеспечения также запускается по умолчанию. Это не только замедляет работу системы, но и раздражает вас, поскольку вы, возможно, не захотите использовать их в то время.
Вы можете отключить все такое программное обеспечение и приложения, чтобы увеличить скорость работы вашей системы.
- Перейдите в меню «Пуск», введите taskmgr в поле поиска, чтобы открыть диспетчер задач. (Вы также можете одновременно нажать клавиши Windows и R и ввести taskmgr, чтобы открыть диспетчер задач)
- Откроется диалоговое окно диспетчера задач, выберите «Автозагрузка» на вкладках.
- Выберите программы и нажмите Отключить.
Примечание. Не отключайте элементы автозагрузки, изготовителем которых является Microsoft.
Регулярно убирайте
Точно так же, как моторное масло вашего автомобиля необходимо время от времени менять, чтобы оно работало бесперебойно, ваш компьютер также необходимо регулярно оптимизировать.
- Нажмите одновременно клавиши Windows и R и введите cleanmgr, чтобы открыть Очистку диска.
- Примечание. Вы также можете нажать кнопку «Пуск» и ввести cleanmgr в поле поиска, чтобы открыть программу «Очистка диска».
- Выберите диск, который необходимо очистить, чтобы начать процесс, по умолчанию выбран диск C.
- Следуйте инструкциям на экране и очистите компьютер.
Внесите изменения в настройки загрузки Windows
Зачем замедлять запуск Windows? У него есть замечательная функция под названием Fast Startup, которая сокращает время загрузки. Быстрый запуск предварительно загружает ядро Windows и установленные драйверы для вашего компьютера перед выключением, что сокращает время, необходимое для запуска.
Чтобы активировать быстрый запуск, убедитесь, что режим гибернации включен. Чтобы включить его, выполните следующие действия:
- Перейдите в меню «Пуск», введите CMD в поле поиска, чтобы открыть командную строку. (Вы также можете одновременно нажать клавиши Windows и R и ввести CMD, чтобы открыть командную строку.)
- Введите powercfg / hibernate на
- Теперь, когда спящий режим включен, следуйте инструкциям, чтобы активировать быстрый запуск —
Панель управления > Система и безопасность > Параметры питания > Выберите, что делает кнопка питания > Изменить настройки, которые в настоящее время недоступны.
Здесь установите флажок «Быстрый запуск» и нажмите «Сохранить изменения».
Оптимизация использования ОЗУ
Вы можете задаться вопросом, почему скорость вашего компьютера низкая, даже если у вас хороший объем оперативной памяти. Ответ: есть несколько процессов, которые работают в фоновом режиме и увеличивают время, необходимое для ответа на определенную команду, например, открытие файла Word.
Такие процессы, как настройки внешнего вида Windows по умолчанию, если ими управлять, могут уменьшить использование ОЗУ.
- Щелкните меню «Пуск» -> «Система» -> «Дополнительные параметры системы» (на левой панели) -> щелкните вкладку «Дополнительно» -> «Параметры» (в категории «Производительность »).
- Выберите вкладку «Визуальные эффекты », затем выберите « Настроить для достижения наилучшего результата».
- Щелкните ОК, чтобы сохранить изменения.
Читайте также: Как восстановить навсегда удаленные файлы в Windows 10
Удалите нежелательные приложения
Иногда в системе есть некоторые приложения, которые могут не иметь никакой ценности и также замедляют работу вашей системы. Таким образом, удаление приложений, которые вы не используете, может быть хорошим способом повысить производительность системы. Выполните следующие действия, чтобы удалить —
- Нажмите одновременно клавиши Windows и R и введите cpl, чтобы открыть « Программы и компоненты».
- Щелкните правой кнопкой мыши приложение, которое вы хотите удалить, и выберите « Удалить» .
Уменьшите время ожидания меню загрузки
Всякий раз, когда система запускается, она отображает меню загрузки перед загрузкой ОС. По сути, это позволяет нам запускать Windows в безопасном режиме, если это необходимо. Вы можете сократить время запуска, изменив время загрузки в меню.
Чтобы уменьшить меню загрузки, выполните следующие действия:
- Нажмите одновременно клавиши Windows и R и введите Панель управления, чтобы открыть Панель управления.
- Теперь перейдите в «Система» > «Дополнительные настройки системы», в разделе «Запуск и восстановление» нажмите «Настройки».
- Найдите время, чтобы отобразить список операционных систем; измените значение с 30 секунд (по умолчанию) на 10 секунд и нажмите ОК.
Скажите «нет» советам
В Windows 10 представлена новая функция, которая дает вам «подсказки», чтобы в полной мере оценить прекрасно оформленную Windows 10. В качестве подсказок он сканирует ваш компьютер, что влияет на производительность вашей системы.
Чтобы отключить подсказки, выберите «Пуск» > «Настройки» > «Система» > «Уведомления и действия» и отключите параметр «Получать советы, рекомендации и предложения при использовании Windows».
Заменить HDD на SSD / SSHD
Никакой другой совет или настройка не исправят медленный запуск и завершение работы Windows 10, кроме замены жесткого диска (HDD) на твердотельный накопитель (SSD).
SSD-накопители имеют более быструю память, называемую флэш-памятью. Единственное, что беспокоит, — это экономическая эффективность, если вы решите приобрести карту SSD. Стоит в три раза дороже HDD. Но если вы хотите повысить скорость и избавиться от проблем с медленным и вялым запуском и завершением работы, вам следует пойти на это.
Перезагрузка компьютера — хорошая привычка
Возьмите за привычку перезагружать компьютер, поскольку он очищает память и останавливает процессы, которые могут замедлять работу вашего компьютера. Если вы включили быстрый запуск, выключение ПК не поможет. Обязательно время от времени перезагружайте систему, чтобы ускорить ее работу.
С помощью этих быстрых и простых советов вы ускорите медленный запуск и завершение работы в Windows и сможете повысить скорость и производительность вашего компьютера.
Читайте также:
- Как очистить кэш на компьютере Windows 10?
- Оптимизация Windows 10: как ускорить работу компьютера
- 100+ советов, как ускорить работу ноутбука на Windows 10
Photo by Štefan Štefančík on Unsplash
Learn how to disable the Fast Startup feature in Windows 10
What to Know
- Search for and select Control Panel in the Windows Toolbar. Search Power Options > Change what the power buttons do.
- Uncheck Turn on fast startup (recommended) > Save Changes.
- Fast Startup is enabled by default and boots your PC faster from a shutdown when you have hibernation enabled.
This article explains how to disable the Windows 10 Fast Startup option available when you power up your computer from a complete shutdown and includes information on why you may want to disable Fast Startup.
How to Disable Fast Startup in Window 10
Fast Startup is enabled by default, but you can easily disable it in a few clicks.
-
Select the Search icon on the Windows toolbar.
-
Type Control Panel and press Enter on your keyboard.
-
Type Power Options in the Control Panel search box.
-
Select Change what the power buttons do.
-
Select Change settings that are currently unavailable.
-
Select Turn on fast startup (recommended) so that the checkmark disappears.
-
Select the Save Changes button.
-
Exit the Power Options window. To check your startup speed, shut down your computer, and boot it up. Remember, Fast Startup works to launch Windows faster after a shutdown. It has no effect when you reboot your computer.
If you want to re-enable fast startup at any point, simply repeat the steps so a checkmark appears next to Turn on fast startup.
Tip:
Press Shift when you select Shut Down. This makes Windows force a hard shutdown when Fast Startup is enabled.
Difference Between Fast Startup and Hibernate
Microsoft implemented Fast Startup to help your computer start up faster after you shut down your computer. With Fast Startup, the computer does not actually shut down completely. It enters a specific type of hibernation state instead of a full shutdown.
Fast Startup is a bit different than the usual Wake-from-hibernation mode you have enabled earlier. Here, Windows saves the hibernation file (Hiberfil.sys) into memory with a saved image of the Windows kernel and loaded drivers. This specific hibernation file is smaller than the file which Windows saves when you choose to hibernate the system.
Fast Startup is a lighter version of wake-from-hibernate. Microsoft sees it as a hybrid combination of a cold startup and a wake-from-hibernation startup.
Remember, hibernation saves everything that was part of the last state of your computer. It could be all open files, folders, and applications. Hibernate is an ideal choice if you want to launch the system to the exact state it was in when you left it. That’s why hibernate also takes a longer time than Fast Startup.
When you enable Fast Startup and shutdown the computer, Windows closes all open files and applications and logs off all users. But Windows keeps the Kernel (the basic Windows process at the heart of the operating system) running along with all device drivers. This state is saved to a hibernation file and your PC shuts down. When you start the computer again, Windows does not have to launch the kernel and drivers one by one again. Instead, it takes the last saved information from the hibernation file and brings you to the login screen.
In short, Fast Startup saves just the part you see when you open your computer and launch Windows for the first time in the morning and arrive at the log-in screen.
Why You Should Disable Fast Startup in Windows 10
You can’t deny the speed benefits of booting up quickly. The seconds you save are noticeable especially if your operating system is on an HDD instead of an SSD. The difference in speed is less obvious on the faster solid-state drives that are optimized for rapid boot-ups. But the feature isn’t without its drawbacks for some everyday Windows tasks when it is enabled.
- System updates: With Fast Startup, your computer doesn’t go through the usual shut down sequence. As a temporary folder stores the update files and installs them with a shutdown and then a restart, Windows may not be able to apply them as the PC doesn’t truly shutdown. The ideal option here is to reboot your computer by selecting Restart instead of Shut down.
- Access BIOS/UEFI settings: Some systems may not be able to access the BIOS/UEFI when Fast Startup is enabled. Do check if your PC allows you to access the BIOS screen with Fast Startup enabled. If not, a restart should allow you to go around this problem.
- Multi-Booting environments: You cannot boot the system into an OS other than the one you exited with a shutdown when Fast Startup is enabled. Also, the hibernation file can get corrupted if you boot into the second OS and modify files on the part that has Windows. To prevent these mishaps, always disable Fast Startup if you have installed two operating systems on the same computer.
Thanks for letting us know!
Get the Latest Tech News Delivered Every Day
Subscribe
Learn how to disable the Fast Startup feature in Windows 10
What to Know
- Search for and select Control Panel in the Windows Toolbar. Search Power Options > Change what the power buttons do.
- Uncheck Turn on fast startup (recommended) > Save Changes.
- Fast Startup is enabled by default and boots your PC faster from a shutdown when you have hibernation enabled.
This article explains how to disable the Windows 10 Fast Startup option available when you power up your computer from a complete shutdown and includes information on why you may want to disable Fast Startup.
How to Disable Fast Startup in Window 10
Fast Startup is enabled by default, but you can easily disable it in a few clicks.
-
Select the Search icon on the Windows toolbar.
-
Type Control Panel and press Enter on your keyboard.
-
Type Power Options in the Control Panel search box.
-
Select Change what the power buttons do.
-
Select Change settings that are currently unavailable.
-
Select Turn on fast startup (recommended) so that the checkmark disappears.
-
Select the Save Changes button.
-
Exit the Power Options window. To check your startup speed, shut down your computer, and boot it up. Remember, Fast Startup works to launch Windows faster after a shutdown. It has no effect when you reboot your computer.
If you want to re-enable fast startup at any point, simply repeat the steps so a checkmark appears next to Turn on fast startup.
Tip:
Press Shift when you select Shut Down. This makes Windows force a hard shutdown when Fast Startup is enabled.
Difference Between Fast Startup and Hibernate
Microsoft implemented Fast Startup to help your computer start up faster after you shut down your computer. With Fast Startup, the computer does not actually shut down completely. It enters a specific type of hibernation state instead of a full shutdown.
Fast Startup is a bit different than the usual Wake-from-hibernation mode you have enabled earlier. Here, Windows saves the hibernation file (Hiberfil.sys) into memory with a saved image of the Windows kernel and loaded drivers. This specific hibernation file is smaller than the file which Windows saves when you choose to hibernate the system.
Fast Startup is a lighter version of wake-from-hibernate. Microsoft sees it as a hybrid combination of a cold startup and a wake-from-hibernation startup.
Remember, hibernation saves everything that was part of the last state of your computer. It could be all open files, folders, and applications. Hibernate is an ideal choice if you want to launch the system to the exact state it was in when you left it. That’s why hibernate also takes a longer time than Fast Startup.
When you enable Fast Startup and shutdown the computer, Windows closes all open files and applications and logs off all users. But Windows keeps the Kernel (the basic Windows process at the heart of the operating system) running along with all device drivers. This state is saved to a hibernation file and your PC shuts down. When you start the computer again, Windows does not have to launch the kernel and drivers one by one again. Instead, it takes the last saved information from the hibernation file and brings you to the login screen.
In short, Fast Startup saves just the part you see when you open your computer and launch Windows for the first time in the morning and arrive at the log-in screen.
Why You Should Disable Fast Startup in Windows 10
You can’t deny the speed benefits of booting up quickly. The seconds you save are noticeable especially if your operating system is on an HDD instead of an SSD. The difference in speed is less obvious on the faster solid-state drives that are optimized for rapid boot-ups. But the feature isn’t without its drawbacks for some everyday Windows tasks when it is enabled.
- System updates: With Fast Startup, your computer doesn’t go through the usual shut down sequence. As a temporary folder stores the update files and installs them with a shutdown and then a restart, Windows may not be able to apply them as the PC doesn’t truly shutdown. The ideal option here is to reboot your computer by selecting Restart instead of Shut down.
- Access BIOS/UEFI settings: Some systems may not be able to access the BIOS/UEFI when Fast Startup is enabled. Do check if your PC allows you to access the BIOS screen with Fast Startup enabled. If not, a restart should allow you to go around this problem.
- Multi-Booting environments: You cannot boot the system into an OS other than the one you exited with a shutdown when Fast Startup is enabled. Also, the hibernation file can get corrupted if you boot into the second OS and modify files on the part that has Windows. To prevent these mishaps, always disable Fast Startup if you have installed two operating systems on the same computer.
Thanks for letting us know!
Get the Latest Tech News Delivered Every Day
Subscribe