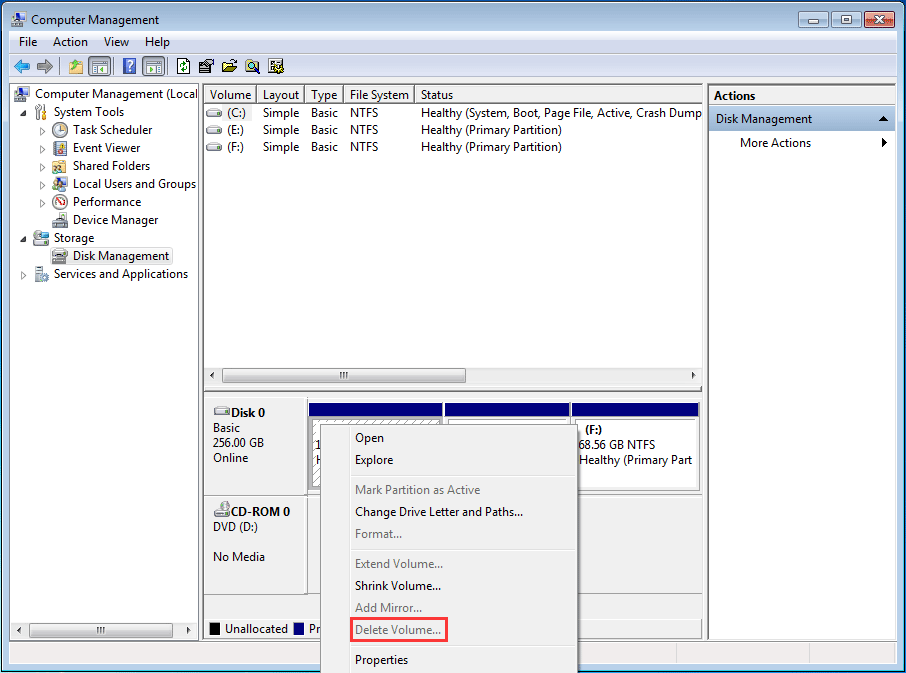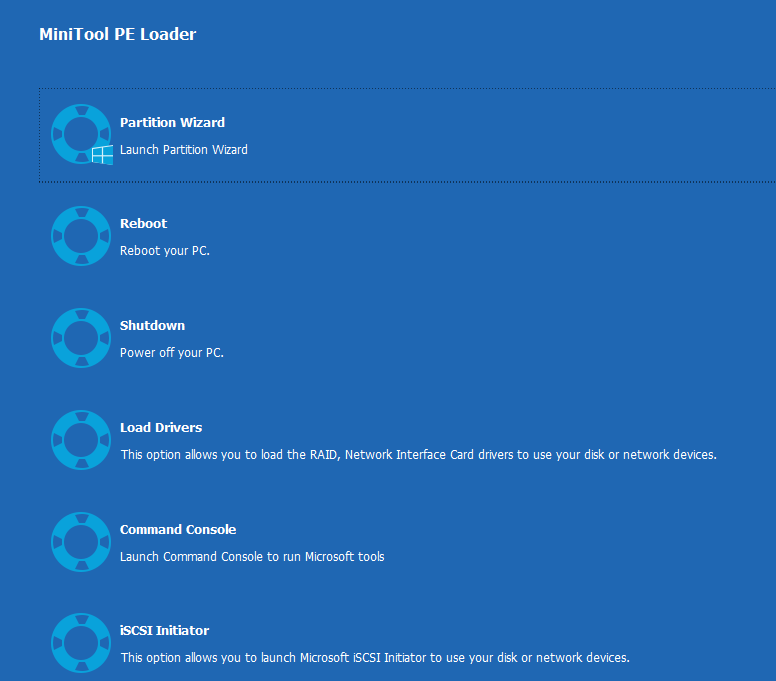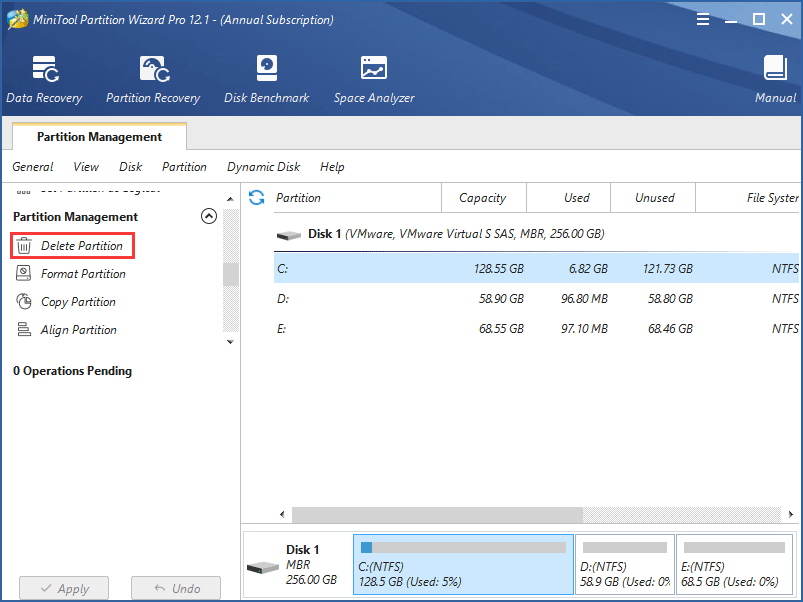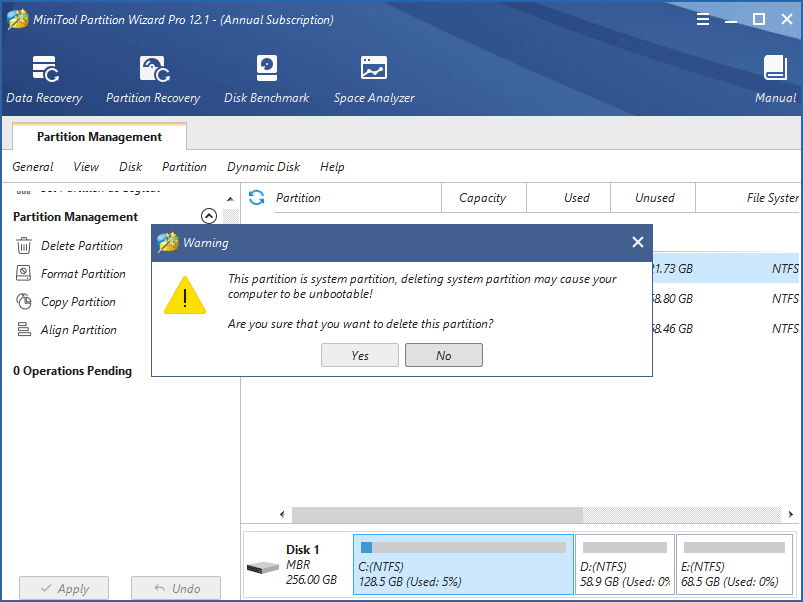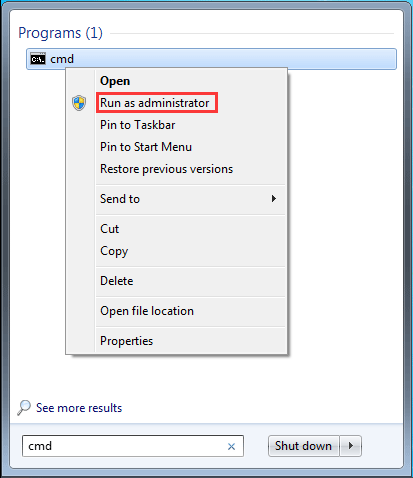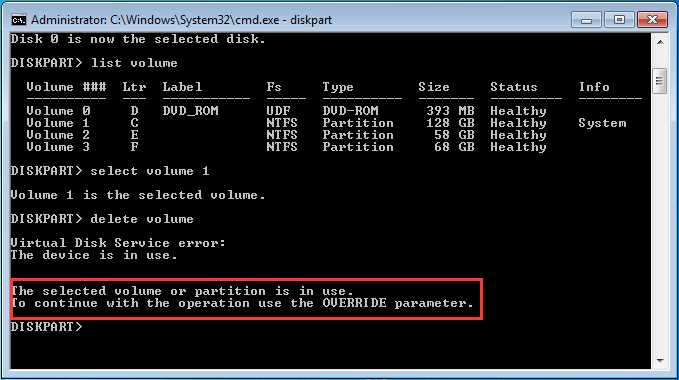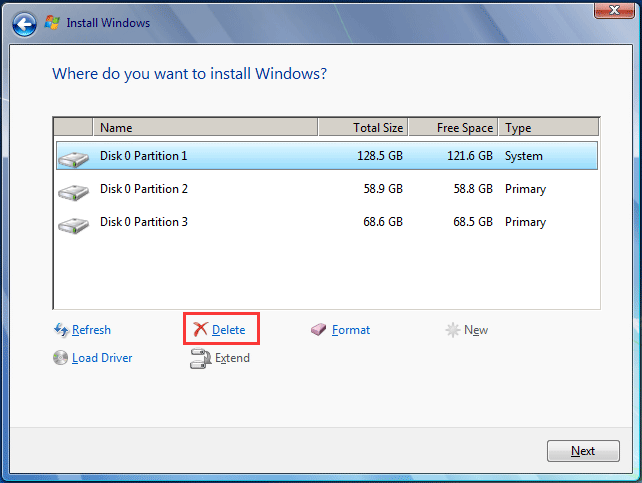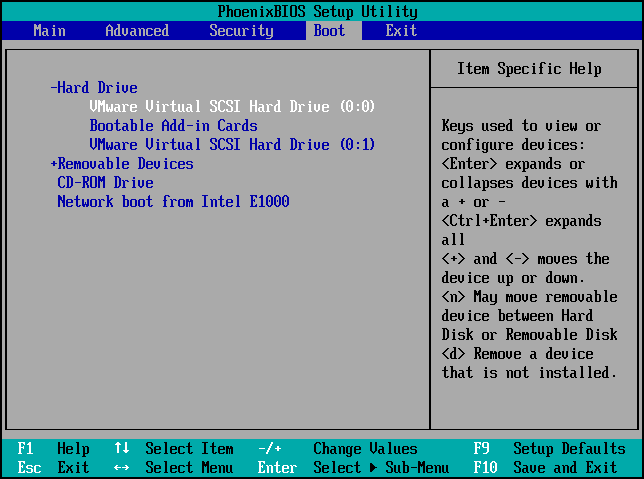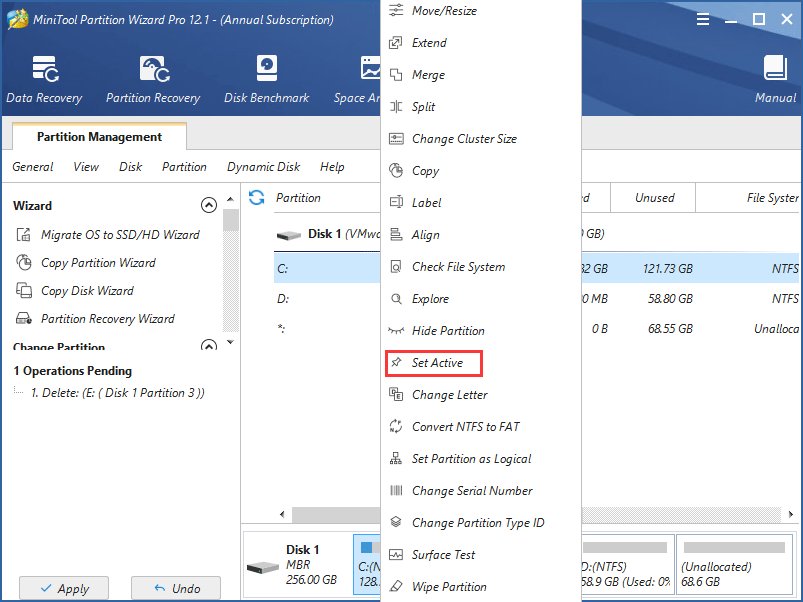Сегодня разговор пойдет о том, как сделать активный по умолчанию раздел диска, неактивным. Данная статья посвящена опытным пользователям персональных компьютеров и начинающим системным администраторам – в общем, всем тем, кто уже вышел за рамки простого обывателя и набрался значительного опыта в настройке и управлении жестким диском компьютера. И так, самый распространенный повод для данного действия – это когда у пользователя появляется еще один новый жесткий диск, раздел которого необходимо сделать активным, и, следовательно, старый раздел сделать неактивным.
Для начала информация к сведению – что же такое активный раздел и для чего он нужен. Активный раздел – это приоритетный раздел пользовательского жесткого диска, на который будет записываться загрузчик Windows. Именно с него и загружается любая операционная система, это начальная точка отсчета, а значит, без него система не загрузится.
Прежде всего, следует разобраться, как сделать том активным. Есть несколько способов сменить активный раздел, самый простой – через стандартное встроенное в Windows средство командную строку с помощью утилиты Disk part. (Если, вы не знаете, как попасть в командную строку, тогда читайте статью «Как проверить целостность системных файлов», в которой вы найдёте подробное описание данной операции).
Для этого в windows 8 и выше надо зайти в контекстное меню «Пуск» и выбрать надпись «Командная строка (администратор)». А в windows 7 необходимо набрать в поиске меню «Пуск» команду «cmd» выбрать её из появившегося списка программ и нажать «ENTER».
В появившейся командной строке требуется ввести поочередно несколько команд. Первая команда – «diskpart». Она нужна для запуска той самой утилиты. Теперь нужно набрать команду «list disk», после чего отобразится список всех дисков. Затем следует команда «sel disk #», где # — номер необходимого диска. Теперь нужно ввести «list part» — для отображения разделов диска. Командой «sel part #» выбрать необходимый раздел диска. Осталось ввести последнюю команду – «active», для активации этого раздела. Готово, раздел активен и готов для пользования.
Так же есть еще один способ для управления и активации дисков. В windows 8 и выше надо вызвать контекстное меню кнопки «Пуск» (навести стрелочку на кнопку пуск, и нажать правой кнопкой мыши) и выбрать строку «Управление дисками». Либо выбрать строку «Управление компьютером» а затем в открывшемся окне перейти на вкладку «Управление дисками».
В windows 7 (также то же самое можно сделать в windows 
Ввести команду «compmgmt.msc» и затем нажать «ENTER». В появившемся окне слева выбрать параметр «Управление дисками».
Теперь справа внизу будут показаны все диски. Осталось выбрать необходимый раздел и щелкнуть правой кнопкой мыши. Затем в контекстном меню выбрать параметр «Сделать раздел активным». Вот и все, раздел готов.
Если вы захотите в данной утилите сделать раздел неактивным, то это возможно, только если вы отформатируете диск. Далее на нужном диске кликнуть правой кнопкой мышки и выбрать соответствующую команду, то есть «Сделать раздел не активным».
Ну а теперь, собственно, как сделать необходимый раздел неактивным. В этой манипуляции поможет старая добрая командная строка. Принцип действия похож с активацией раздела:
diskpart – для запуска утилиты Disk Part;
list disk – просмотр всех дисков на компьютере;
sel disk 1 – выбор необходимого диска;
list part – просмотр всех разделов выбранного диска;
sel part 1 – выбор раздела;
inactive – деактивация раздела.
10.05.2015
Ещё статьи, которые могут заинтересовать:
Восстановление файлов с жёсткого диска при нерабочей Windows
Проверка и исправление ошибок жёсткого диска средствами Windows
Создание разделов на жёстком диске
Создание образа установочного диска Windows
Как включить TRIM SSD диска в Windows
Cannot delete the active system partition when you go to delete a partition holding Windows OS in Disk Management of Windows 7/8/10? Why is the feature Delete Volume greyed out? How to delete system partition? Read this post to get what you want to know.
Cannot Delete the Active System Partition in Windows 7/8/10
Disk Management is a tool which is built-in in Windows operating system, so you may use this free tool to do disk management. When there is a need to delete system partition, it is likely to be failed because Delete Volume feature is greyed out in Disk Management on Windows 7/8/10, just like the following screenshot shows:
Tip: In fact, there are many partitions that cannot be deleted in Disk Management, including boot volume, the volume where page file, crash dump files and hibernation files are saved, EFI system partition, OEM partition and recovery partition. Please refer to Cannot Delete Volumes in Windows for more information.
Why fail to remove system partition?
As for the system partition, it must be a primary partition which contains the boot loader that is used to boot your operating system. In addition, the partition which holds the boot sector must be set active, otherwise, your computer is unbootable. Therefore, if you want to delete your system partition, Windows Disk Management will fail to do this work.
You can see the partition on disk 1 is labeled «System, Active, Primary Partition«, so it is not allowed to be deleted or formatted in Windows 7/8/10. Besides, partition C is also unable to be deleted because delete is not allowed on the current boot, system, pagefile, crashdump or hibernation volume.
Tip: In addition to system partition deletion, Windows cannot format the system partition on this disk in Windows 10/8/7.
How to solve this issue? Don’t worry, it is easy and there are some solutions below.
How to Delete Active System Partition in Windows 7/8/10
Generally, you may choose to delete a system partition in two cases:
- You have installed two operating systems on your computer. Now you don’t want to use one OS and decide to delete it. Or you want to delete one active system partition to free up some disk space. Then, you may use the unallocated space to create a new partition.
- If you want to reinstall a new operating system to the original location, maybe you choose to clean the previous OS.
Here, this post will tell you how to delete system active primary partition in a single operating system or dual system on your computer.
Case 1: Delete System Volume in Single Operating System
As for many of you, only one operating system is installed on the computer. Usually, probably there is something wrong with your operating system, such as system breakdown, blue screen, black screen or slow running speed, so a new reinstallation becomes a popular choice.
Before reinstallation, you may choose to delete the system partition in Disk Management, however, it is not allowed. In this case, how to achieve this aim? Actually, it is very easy in Windows 7/8/10.
Note: Before you delete active system partition, please ensure the important data on your hard drive is backed up. To do this work, the professional PC backup software, MiniTool ShadowMaker, will be your good choice since it enables you to back up files & folders, partitions, the entire disk or Windows operating system with ease.
Free Download
How to back up files with MiniTool ShadowMaker?
Step 1: Run this backup software and continue to use its Trial Edition to start a local backup.
Step 2: Choose the files you want to back up, as well as the storage path.
Step 3: Finally, click the Back up Now button to start a backup immediately.
Related article: How to Back up Files on Windows 10? Try These Top 4 Ways.
Solution 1: Use MiniTool Partition Wizard
In order to delete system partition, you need to enter Win-PE environment. So you can ask third-party software for help. Fortunately, here is a recommendation — MiniTool Partition Wizard which contains six editions including Free, Professional, Pro Ultimate, Server and two advanced editions.
This tool provides a feature Bootable Media which can be used to manage your disk and partition in Win-PE, such as delete partition, format partition, copy partition, resize/extend partition, recover lost partitions and more.
Note: MiniTool Partition Wizard Free Edition doesn’t support this feature. If you want to delete your system drive, you need to get a license. Just click the following button to get one.
Buy Now
Step 1: Launch MiniTool Partition Wizard Professional Edition. Then in the main interface, click Bootable Media feature to create a bootable DVD/CD disc or USB flash drive and then boot your computer from the disc or drive.
Step 2: Then you will enter a page of MiniTool PE Loader. Click Partition Wizard to enter the main interface of MiniTool Partition Wizard.
Step 3: Right click the active system partition and click Delete feature. Or after selecting the target drive, click Delete Partition in the left pane.
Note: Drive letters in MiniTool PE Environment may be different from what they are in Windows.
Step 4: Then this partition tool will tell you «deleting system partition may cause your computer to be unbootable», here click Yes. And finally, click Apply to perform this operation.
“I want to delete my active system partition but fail. MiniTool Partition Wizard is really helpful to remove system partition Fasily without any issue.” Click to Tweet
Solution 2: Run Diskpart Command
Some of you may consider using the Diskpart command line to delete your system partition. Follow these steps to remove Windows 7 active system partition.
Step 1: Please open cmd window by pressing Win + R keys and then inputting cmd. Or you can input cmd in the Search box and then right-click this tool to select Run as administrator.
Step 2: Type diskpart.
Step 3: Type list disk to display all the disks.
Step 4: Type select disk n. Here n means the disk number that contains the active system partition.
Step 5: Type list volume to display all the volumes on the selected disk. Here, by viewing the status and information, it is easy to know which one is system partition.
Step 6: Type select volume n. N is the volume number of the system volume.
Step 7: Type delete volume to perform system volume deletion.
Warning: This may work, however, diskpart will prevent you from deleting the volume if it is required by Windows, just like the error shows «The selected volume or partition is in use. To continue with the operation use the OVERRIDE parameter.» Please try the following command.
If you fail to delete the system partition, please try another way.
Solution 3: Use Windows Installation Disc
In addition, when Windows is unable to delete the active system partition, you can also use Windows installation disc to do this work.
Step 1: Please connect a Windows 7/8/10 installation disc to your computer, and then after choosing language, time format, and keyboard method, click Install Now.
Step 2: Click I accept the terms of license and next choose Custom (Advanced) installation type.
Step 3: Now the important step is to select system partition, and then click Delete.
Then after finishing the deletion, next do as the hint says, you can easily format the disk and finish a new system installation.
Case 2: Remove Active System Partition in Dual System
Nowadays dual system is getting more and more popular, however, it is possible that you want to delete one to free up space or create a new partition. However, Windows cannot delete the active system partition in Disk Management.
In this case, how to remove system partition? In fact, it is easy to do that. Here we will introduce you two situations about detailed guidance to delete system partition in a dual system.
Situation 1: Two Operating Systems on Two Different Hard Drives
If there are two system partitions, one is partition C on disk 0, and another is partition F on disk 1.
In this case, actually, these two operating systems are set active. If you want to delete F drive, you can also do as the above-mentioned way shows in case 1, using the feature Delete Partition feature of MiniTool Partition Wizard.
Note: If your disks are MBR, after finishing all the operations, the most important thing is that you must modify the boot order in BIOS. Please make sure the hard drive that contains the reserved OS is set to the first place.
Situation 2: Two Operating Systems on a Hard Drive
① There Is System Reserved Partition
When you install an operating system, it is possible that there is a system reserved partition at the beginning of the hard disk. If there are two operating systems on this disk, and the boot files of these two OSs are saved to the system reserved partition, which is active by default.
When booting the computer, you can select one to boot. If you plan to delete one system partition, MiniTool Partition Wizard Bootable CD is also useful with Delete feature.
② There Is No System Reserved Partition
Sometimes, there is no system reserved partition on the disk. If there are two systems, including Windows 8 on partition C and Windows 7 on partition F. You need to set the system partition you want to use active.
Two circumstances you should consider:
- Now you are using Windows 7, and you want to delete Windows 8 on C drive, you can directly use MiniTool Partition Wizard Bootable CD to delete this system partition.
- If you are using Windows 7, and you decide to delete Windows 7 on partition F, after removing this active system partition, the most important thing that you must do is to set partition C active.
In the second circumstance, how to delete partition F and then set partition active? You can also use MiniTool Partition Wizard Bootable CD to help you delete and mark your partition active. With this partition manager, it is very easy and convenient to do this work.
Warning: The drive letters may vary in MiniTool PE Environment. Here, partition F with Windows 7 has become partition E. Just choose the OS you want to delete carefully.
Step-by-step guidance is here.
Step 1: You also need to boot your computer from the bootable disc, just like case 1 mentioned.
Step 2: After entering into the main interface of MiniTool Partition Wizard, you need to select the system partition you want to delete, click the Delete Partition function in the left pane.
Step 3: Then right-click partition C to select the Set Active feature.
Step 4: Click Apply to execute all the changes.
Bottom Line
Now we come to the end of this post. In this article, we introduce you the problem that Windows cannot delete the active system partition, why fail to do this work and the detailed solutions in a single operating system and dual system. If you also meet this issue, please try the ways according to your actual circumstances.
If you have any suggestion or problem regarding MiniTool Partition Wizard, welcome to email us via [email protected] or leave a comment below. Thanks in advance.
Cannot delete the active system partition when you go to delete a partition holding Windows OS in Disk Management of Windows 7/8/10? Why is the feature Delete Volume greyed out? How to delete system partition? Read this post to get what you want to know.
Cannot Delete the Active System Partition in Windows 7/8/10
Disk Management is a tool which is built-in in Windows operating system, so you may use this free tool to do disk management. When there is a need to delete system partition, it is likely to be failed because Delete Volume feature is greyed out in Disk Management on Windows 7/8/10, just like the following screenshot shows:
Tip: In fact, there are many partitions that cannot be deleted in Disk Management, including boot volume, the volume where page file, crash dump files and hibernation files are saved, EFI system partition, OEM partition and recovery partition. Please refer to Cannot Delete Volumes in Windows for more information.
Why fail to remove system partition?
As for the system partition, it must be a primary partition which contains the boot loader that is used to boot your operating system. In addition, the partition which holds the boot sector must be set active, otherwise, your computer is unbootable. Therefore, if you want to delete your system partition, Windows Disk Management will fail to do this work.
You can see the partition on disk 1 is labeled «System, Active, Primary Partition«, so it is not allowed to be deleted or formatted in Windows 7/8/10. Besides, partition C is also unable to be deleted because delete is not allowed on the current boot, system, pagefile, crashdump or hibernation volume.
Tip: In addition to system partition deletion, Windows cannot format the system partition on this disk in Windows 10/8/7.
How to solve this issue? Don’t worry, it is easy and there are some solutions below.
How to Delete Active System Partition in Windows 7/8/10
Generally, you may choose to delete a system partition in two cases:
- You have installed two operating systems on your computer. Now you don’t want to use one OS and decide to delete it. Or you want to delete one active system partition to free up some disk space. Then, you may use the unallocated space to create a new partition.
- If you want to reinstall a new operating system to the original location, maybe you choose to clean the previous OS.
Here, this post will tell you how to delete system active primary partition in a single operating system or dual system on your computer.
Case 1: Delete System Volume in Single Operating System
As for many of you, only one operating system is installed on the computer. Usually, probably there is something wrong with your operating system, such as system breakdown, blue screen, black screen or slow running speed, so a new reinstallation becomes a popular choice.
Before reinstallation, you may choose to delete the system partition in Disk Management, however, it is not allowed. In this case, how to achieve this aim? Actually, it is very easy in Windows 7/8/10.
Note: Before you delete active system partition, please ensure the important data on your hard drive is backed up. To do this work, the professional PC backup software, MiniTool ShadowMaker, will be your good choice since it enables you to back up files & folders, partitions, the entire disk or Windows operating system with ease.
Free Download
How to back up files with MiniTool ShadowMaker?
Step 1: Run this backup software and continue to use its Trial Edition to start a local backup.
Step 2: Choose the files you want to back up, as well as the storage path.
Step 3: Finally, click the Back up Now button to start a backup immediately.
Related article: How to Back up Files on Windows 10? Try These Top 4 Ways.
Solution 1: Use MiniTool Partition Wizard
In order to delete system partition, you need to enter Win-PE environment. So you can ask third-party software for help. Fortunately, here is a recommendation — MiniTool Partition Wizard which contains six editions including Free, Professional, Pro Ultimate, Server and two advanced editions.
This tool provides a feature Bootable Media which can be used to manage your disk and partition in Win-PE, such as delete partition, format partition, copy partition, resize/extend partition, recover lost partitions and more.
Note: MiniTool Partition Wizard Free Edition doesn’t support this feature. If you want to delete your system drive, you need to get a license. Just click the following button to get one.
Buy Now
Step 1: Launch MiniTool Partition Wizard Professional Edition. Then in the main interface, click Bootable Media feature to create a bootable DVD/CD disc or USB flash drive and then boot your computer from the disc or drive.
Step 2: Then you will enter a page of MiniTool PE Loader. Click Partition Wizard to enter the main interface of MiniTool Partition Wizard.
Step 3: Right click the active system partition and click Delete feature. Or after selecting the target drive, click Delete Partition in the left pane.
Note: Drive letters in MiniTool PE Environment may be different from what they are in Windows.
Step 4: Then this partition tool will tell you «deleting system partition may cause your computer to be unbootable», here click Yes. And finally, click Apply to perform this operation.
“I want to delete my active system partition but fail. MiniTool Partition Wizard is really helpful to remove system partition Fasily without any issue.” Click to Tweet
Solution 2: Run Diskpart Command
Some of you may consider using the Diskpart command line to delete your system partition. Follow these steps to remove Windows 7 active system partition.
Step 1: Please open cmd window by pressing Win + R keys and then inputting cmd. Or you can input cmd in the Search box and then right-click this tool to select Run as administrator.
Step 2: Type diskpart.
Step 3: Type list disk to display all the disks.
Step 4: Type select disk n. Here n means the disk number that contains the active system partition.
Step 5: Type list volume to display all the volumes on the selected disk. Here, by viewing the status and information, it is easy to know which one is system partition.
Step 6: Type select volume n. N is the volume number of the system volume.
Step 7: Type delete volume to perform system volume deletion.
Warning: This may work, however, diskpart will prevent you from deleting the volume if it is required by Windows, just like the error shows «The selected volume or partition is in use. To continue with the operation use the OVERRIDE parameter.» Please try the following command.
If you fail to delete the system partition, please try another way.
Solution 3: Use Windows Installation Disc
In addition, when Windows is unable to delete the active system partition, you can also use Windows installation disc to do this work.
Step 1: Please connect a Windows 7/8/10 installation disc to your computer, and then after choosing language, time format, and keyboard method, click Install Now.
Step 2: Click I accept the terms of license and next choose Custom (Advanced) installation type.
Step 3: Now the important step is to select system partition, and then click Delete.
Then after finishing the deletion, next do as the hint says, you can easily format the disk and finish a new system installation.
Case 2: Remove Active System Partition in Dual System
Nowadays dual system is getting more and more popular, however, it is possible that you want to delete one to free up space or create a new partition. However, Windows cannot delete the active system partition in Disk Management.
In this case, how to remove system partition? In fact, it is easy to do that. Here we will introduce you two situations about detailed guidance to delete system partition in a dual system.
Situation 1: Two Operating Systems on Two Different Hard Drives
If there are two system partitions, one is partition C on disk 0, and another is partition F on disk 1.
In this case, actually, these two operating systems are set active. If you want to delete F drive, you can also do as the above-mentioned way shows in case 1, using the feature Delete Partition feature of MiniTool Partition Wizard.
Note: If your disks are MBR, after finishing all the operations, the most important thing is that you must modify the boot order in BIOS. Please make sure the hard drive that contains the reserved OS is set to the first place.
Situation 2: Two Operating Systems on a Hard Drive
① There Is System Reserved Partition
When you install an operating system, it is possible that there is a system reserved partition at the beginning of the hard disk. If there are two operating systems on this disk, and the boot files of these two OSs are saved to the system reserved partition, which is active by default.
When booting the computer, you can select one to boot. If you plan to delete one system partition, MiniTool Partition Wizard Bootable CD is also useful with Delete feature.
② There Is No System Reserved Partition
Sometimes, there is no system reserved partition on the disk. If there are two systems, including Windows 8 on partition C and Windows 7 on partition F. You need to set the system partition you want to use active.
Two circumstances you should consider:
- Now you are using Windows 7, and you want to delete Windows 8 on C drive, you can directly use MiniTool Partition Wizard Bootable CD to delete this system partition.
- If you are using Windows 7, and you decide to delete Windows 7 on partition F, after removing this active system partition, the most important thing that you must do is to set partition C active.
In the second circumstance, how to delete partition F and then set partition active? You can also use MiniTool Partition Wizard Bootable CD to help you delete and mark your partition active. With this partition manager, it is very easy and convenient to do this work.
Warning: The drive letters may vary in MiniTool PE Environment. Here, partition F with Windows 7 has become partition E. Just choose the OS you want to delete carefully.
Step-by-step guidance is here.
Step 1: You also need to boot your computer from the bootable disc, just like case 1 mentioned.
Step 2: After entering into the main interface of MiniTool Partition Wizard, you need to select the system partition you want to delete, click the Delete Partition function in the left pane.
Step 3: Then right-click partition C to select the Set Active feature.
Step 4: Click Apply to execute all the changes.
Bottom Line
Now we come to the end of this post. In this article, we introduce you the problem that Windows cannot delete the active system partition, why fail to do this work and the detailed solutions in a single operating system and dual system. If you also meet this issue, please try the ways according to your actual circumstances.
If you have any suggestion or problem regarding MiniTool Partition Wizard, welcome to email us via [email protected] or leave a comment below. Thanks in advance.
Содержание
- Активация и деактивация разделов жёсткого диска в Windows
- Nav view search
- Навигация
- Активация и де активация разделов жёсткого диска в Windows.
- Как сделать раздел активным
- Что такое активный раздел
- Как сделать раздел жёсткого диска активным
- 1. Из командной строки
- 2. С помощью оснастки Управление компьютером.
- 3. С помощью Acronis Disk Director.
- Как сделать раздел НЕактивным
- Windows 10 какой раздел активный. Что делать с разделами? Активация, деактивация разделов HDD. Как сделать раздел активным: командная строка
- Первый способ активации раздела жёсткого диска
- Второй способ активации раздела жёсткого диска
- Способ 1-й. Как сделать раздел активным с помощью Acronis Disk Director
- Способ 2-й. Как сделать раздел активным с помощью установочного диска Windows
Активация и деактивация разделов жёсткого диска в Windows
Сегодня разговор пойдет о том, как сделать активный по умолчанию раздел диска, неактивным. Данная статья посвящена опытным пользователям персональных компьютеров и начинающим системным администраторам – в общем, всем тем, кто уже вышел за рамки простого обывателя и набрался значительного опыта в настройке и управлении жестким диском компьютера. И так, самый распространенный повод для данного действия – это когда у пользователя появляется еще один новый жесткий диск, раздел которого необходимо сделать активным, и, следовательно, старый раздел сделать неактивным.
Для начала информация к сведению – что же такое активный раздел и для чего он нужен. Активный раздел – это приоритетный раздел пользовательского жесткого диска, на который будет записываться загрузчик Windows. Именно с него и загружается любая операционная система, это начальная точка отсчета, а значит, без него система не загрузится.
Прежде всего, следует разобраться, как сделать том активным. Есть несколько способов сменить активный раздел, самый простой – через стандартное встроенное в Windows средство командную строку с помощью утилиты Disk part. (Если, вы не знаете, как попасть в командную строку, тогда читайте статью «Как проверить целостность системных файлов», в которой вы найдёте подробное описание данной операции).
Для этого в windows 8 и выше надо зайти в контекстное меню «Пуск» и выбрать надпись «Командная строка (администратор)». А в windows 7 необходимо набрать в поиске меню «Пуск» команду «cmd» выбрать её из появившегося списка программ и нажать «ENTER».
В появившейся командной строке требуется ввести поочередно несколько команд. Первая команда – «diskpart». Она нужна для запуска той самой утилиты. Теперь нужно набрать команду «list disk», после чего отобразится список всех дисков. Затем следует команда «sel disk #», где # — номер необходимого диска. Теперь нужно ввести «list part» — для отображения разделов диска. Командой «sel part #» выбрать необходимый раздел диска. Осталось ввести последнюю команду – «active», для активации этого раздела. Готово, раздел активен и готов для пользования.
Так же есть еще один способ для управления и активации дисков. В windows 8 и выше надо вызвать контекстное меню кнопки «Пуск» (навести стрелочку на кнопку пуск, и нажать правой кнопкой мыши) и выбрать строку «Управление дисками». Либо выбрать строку «Управление компьютером» а затем в открывшемся окне перейти на вкладку «Управление дисками».
В windows 7 (также то же самое можно сделать в windows 
Ввести команду «compmgmt.msc» и затем нажать «ENTER». В появившемся окне слева выбрать параметр «Управление дисками».
Теперь справа внизу будут показаны все диски. Осталось выбрать необходимый раздел и щелкнуть правой кнопкой мыши. Затем в контекстном меню выбрать параметр «Сделать раздел активным». Вот и все, раздел готов.
Если вы захотите в данной утилите сделать раздел неактивным, то это возможно, только если вы отформатируете диск. Далее на нужном диске кликнуть правой кнопкой мышки и выбрать соответствующую команду, то есть «Сделать раздел не активным».
Ну а теперь, собственно, как сделать необходимый раздел неактивным. В этой манипуляции поможет старая добрая командная строка. Принцип действия похож с активацией раздела:
diskpart – для запуска утилиты Disk Part;
list disk – просмотр всех дисков на компьютере;
sel disk 1 – выбор необходимого диска;
list part – просмотр всех разделов выбранного диска;
Nav view search
Навигация
Активация и де активация разделов жёсткого диска в Windows.
Активация и де активация разделов жёсткого диска в Windows
Допустим бывает такая ситуация купили новый HDD Установили на него ОС а старый HDD оставили под разный файлы при этом мы удалили папки от Windows.
но если этот HDD будет первый в загрузки и он помечен как активный то bios будет побывать грузиться с него а так как ОС нет то будет ошибка.
Для этого его нужно деактивировать чтобы он не считался загрузочным. даже если он будет в приоритете выше то bios проверит что он не имеет активных разделов и перейдет к другому HDD для проведении загрузки.
Сделать том активным. Есть Два способов сделать активный раздел
Первый и самый постой вариант через утилиту Diskpart.
для этого запустим командную строку от «имени Администратора»
вводим команды по очереди и после каждой нажимаем Enter
- list disk просмотр всех дисков на компьютере;
- select disk X выбор необходимого диска;
- list partition просмотр всех разделов выбранного диска;
- select partition X выбор раздела;
- active активация раздела.
заходим в панель управления администрирование управление пк управление жесткими дисками.
нажимаем на раздел который нужно пометить правой клавишей жмем сделать активным.
Для того чтобы сделать раздел неактивным. Работаем также через Disk part
- diskpart для запуска утилиты Disk Part;
- list disk просмотр всех дисков на компьютере;
- select disk 1 выбор необходимого диска;
- list partition просмотр всех разделов выбранного диска;
- select partition 1 выбор раздела;
- inactive деактивация раздела.
- HDD
- Windows
не забудь сохранить к себе на стену в соц сети
Как сделать раздел активным
Что такое активный раздел
Активный раздел служит для размещения загрузчика операционной системы. Если раздел с загрузчиком перестал быть активным, операционная система не сможет загружаться.
Активным может быть только основной раздел. Дополнительный раздел или логический диск не могут быть активными. Активным может быть лишь один раздел на физическом диске.
Если компьютер содержит несколько физических жёстких дисков, то каждый из них может содержать активный раздел. В этом случае загрузка операционной системы происходит с того физического жёсткого диска, который указан первым в настройке приоритета жёстких дисков BIOS.
Как сделать раздел жёсткого диска активным
1. Из командной строки
* выбирайте номера нужных дисков и партиций.
В консоли это выглядит так:
2. С помощью оснастки Управление компьютером.
Обычно эту операцию приходится делать, загрузившись с LiveCD. Потому как, если раздел стал неактивным, то загрузить с него операционную систему не удастся.
1 Нажмите WIN+R
2 Введите команду compmgmt.msc
3 Нажмите Enter или OK:
4 В окне Управление компьютером перейдите в Управление дисками.
5 Нажмите правой кнопкой мыши по нужной партиции и выберите пункт Сделать раздел активным:
6 Кликните Да:
3. С помощью Acronis Disk Director.
Кликните правой кнопкой мыши по нужной партиции.
Выберите пункт Дополнительно и нажмите на пункт Сделать активным:
Нажмите ОК:
Нажмите кнопку Выполнить для внесения изменений:
Нажмите Приступить:
Кликните ОК:
Как сделать раздел НЕактивным
Прибегаем к помощи командной строки.
Введите команды:
* выбирайте номера нужных дисков и партиций.
На картинке ниже показано выполнение операции деактивизации с начала до конца:
Windows 10 какой раздел активный. Что делать с разделами? Активация, деактивация разделов HDD. Как сделать раздел активным: командная строка
Случается такое, что определённый раздел жёсткого диска нужно сделать активным или наоборот не активным. К примеру, у пользователя появился новый жёсткий диск или создан новый раздел на нём. А бывает так, что по не опытности сделали не то. В этой статье будет рассказано, как провести эти операции.
На активном разделе диска установлен загрузчик Windows, который и начинает загрузку операционной системы. Если активировать не тот раздел, то операционка попросту не запустится. Поэтому проникать в эти недра следует более опытным пользователям.
Активацию раздела жёсткого диска можно произвести несколькими способами. В этой статье будут рассмотрены два из них. Первым рассмотрим активацию раздела через меню «Управления дисками».
Первый способ активации раздела жёсткого диска
Для запуска следует нажать комбинацию клавиш «Win+R». В появившемся окне вводим команду «diskmgmt.msc» и жмём “OK” .
Появится окно с разделами жёстких дисков. Выбираем нужный раздел, кликаем по нему правой кнопкой и выбираем пункт «Сделать раздел активным».
Вуаля! Раздел активен.
Второй способ активации раздела жёсткого диска
Второй способ активации раздела жёсткого диска происходит через командную строку. Запустить командную строку нужно обязательно с правами администратора. Нажимаем «Пуск», в строке «Выполнить» вводим «cmd». Правой кнопкой мыши нажимаем на ярлык командной строки и выбираем «Запуск от имени администратора». В командной строке мы запустим встроенную утилиту «Disk part». Для этого, в уже запущенной командной строке пропишем несколько команд. Начнём с команды «diskpart» и нажмём «Enter». Появится строка «DISKPART>».
Чтобы выбрать нужный нам диск, вводи команду «sel disk #». Вместо # указываем порядковый номер нужного нам диска и видим, что нужный нам диск выбран.
Затем нам нужно выбрать раздел, который нужно активировать. Выводим список разделов командой «list part» и аналогично выбору дисков, выбираем раздел командой «sel part» .
Теперь всё, что нам нужно, это дать команду «active» и раздел будет активирован.
Для деактивации нужного раздела жёсткого диска через командную строку надо будет сделать те же манипуляции, за исключением последней команды. Вместо «active» прописываем «inactive».
Деактивация раздела через «Управление дисками» возможна только после форматирования раздела. А это не всегда желательно делать.
Необходимо открыть меню «Пуск». Откройте «Мой компьютер». В левой колонке выберите пункт «Просмотр сведений о системе» и во вкладке «Оборудование» выберите «Диспетчер устройств». У вас откроется меню, в котором находятся все установленные устройства. Далее выберите пункт «Дисковые устройства», нажмите правой кнопкой мыши на не жесткий и откройте меню «Свойства». В разделе «Состояние устройства» нужно будет активировать ваш жесткий диск. Возможна такая ситуация, когда жесткий диск активирован, но не может продолжать работу из-за устаревших драйверов. В этом случае выберите пункт «Обновить драйвер» в опциях жесткого диска. Перед вами откроется «Мастер обновления оборудования», в котором вы сможете выбрать, загрузить драйвер из интернета или использовать для этого диск, который шел в комплекте с операционной системой.
Если жесткий диск все равно не отображается, откройте меню «Пуск», выберите пункт «Панель управления», в открывшемся меню откройте «Администрирование», затем во вкладке «Управление компьютером» выберите «Управление дисками». Нажмите правой кнопкой мыши на диск, который не отображается, выберите пункт «Свойства», в открывшемся меню «Оборудование», далее «Применение устройства» и «Включить». В этом же разделе вы можете переименовать диск, указать другой путь к нему, отформатировать или удалить логический диск.
Если диск включен, но не отображается, перейдите в меню BIOS. Базовая подсистема ввода/вывода (Basic Input Output System, BIOS) записана в небольшом чипе flash-памяти на материнской плате. Во время запуска на материнской плате выполняет программу BIOS для начальной проверки и инициализации оборудования, после чего передаёт управление операционной системе.
Для входа в программу при включении компьютера нажмите клавишу DEL, и перед вами откроется меню. Навигация в программе осуществляется с помощью стрелок и клавиш Ent и Esc. Откройте меню MAIN (или Standard CMOS Setup, зависит от версии программы), откройте подменю Secondary Ide Slave, выберите не активированный жесткий диск и включите его. Для завершения работы с BIOS и сохранения настроек нажмите клавишу F10, либо выберите пункт основного меню «Save & Exit Setup». Для возвращения стандартных настроек выберите пункт Load File-Safe Defaults.
В том случае, если диск не отображается после вышеперечисленных действий, необходимо проверить правильность его установки (подключен ли 40-контактный ленточный кабель к IDE шлейфу) и выполнить действия еще раз.
- как включить жесткий диск
Бывают ситуации, когда операционная система установлена на логическом диске. Чтобы она нормально работала и загружалась, необходимо этот логический диск конвертировать в основной. Просто не всегда операционная система может загрузиться из логического диска. Также бывают случаи, когда на компьютере установлены несколько ОС, причем установлены они на разные логические диски. Тогда для запуска выбранной операционной системы нужно логический диск поменять на основной.
- Компьютер, программа Norton PartitionMagic, доступ в интернет
Для преобразования раздела потребуется программа Norton PartitionMagic. Скачайте самую последнюю версию программы, так как она обладает более широкими возможностями, и установите на компьютер.
Запустите программу. После ее запуска внимательно изучите интерфейс. В правом окне программы будут отображены разделы жесткого диска компьютера. Когда вы нажмете на значок жесткого диска, появится информация о типе этого раздела.
Создать резервный раздел можно также с помощью этой программы. Для этого в окне «Выбор задач» нажмите по команде «Создать резервный раздел». Появится диалоговое окно. Прочтите вводную информацию и нажмите «Далее». В следующем окне менять настройки не нужно, программа автоматически выберет все параметры. Просто нажмите «Далее». Откроется диалоговое окно с разделами жесткого диска. Выберите, из какого раздела будет использоваться память для резервирования. Дальше выберите объем памяти резервного раздела и его файловую систему. В завершение нажмите «Финиш».
Теперь выберите логический раздел, который хотите преобразовать в основной. Затем в окне «Операции над разделами» выберите «Преобразовать раздел». В появившемся окне отметьте пункт «Первичный раздел». Он также может быть отмечен автоматически. Дальше нажмите ОК. Будет запущен процесс преобразования выбранного вами раздела жесткого диска. Но его еще нужно активировать. Для этого в окне «Операции в ожидании» дважды кликните правой кнопкой мышки по операции преобразования. Затем нажмите «Применить».
Компьютер будет перезагружен. Дождитесь полной загрузки операционной системы. Теперь выбранный вами логический диск преобразован в основной.
Учтите — при преобразовании логического диска в основной всегда существует риск потери загрузочных файлов системы. Поэтому на диске рекомендуется создать резервный раздел, с которого при необходимости будет восстановлена информация.
При покупке нового жесткого диска или изменения параметров старого иногда требуется совершить операции, позволяющие стать его разделам активными. В противном случае, вы рискуете потерять доступ к операционной системе.
Для начала попробуйте сделать раздел жесткого диска активным, используя возможности операционной системы. Данный метод был опробован на операционных системах Windows XP и Vista, но он также применим к системе Windows Seven. Откройте меню «Пуск» и выберите пункт «Выполнить».
Введите в появившееся поле команду compmgmt.msc. Нажмите кнопку «Ок». Найдите в меню «Управление компьютером» подпункт «Запоминающие устройства» и перейдите к нему. Выберите пункт «Управление дисками».
Выделите раздел жесткого диска (или весь диск), который требуется сделать активным. В правой колонке данного окна выберите пункт «Сделать раздел активным». В случае с ОС Windows 7 этот пункт будет расположен в меню «Все задачи». Нажмите кнопку «Ок».
В том случае, если вы не можете получить доступ к операционной системе, воспользуйтесь командной строкой для восстановления активного раздела. Запустите установочный диск Windows Vista (Seven) или LiveCD для Windows XP. Включите поддержку командной строки и запустите ее.
Введите команду diskpart и нажмите клавишу Enter. Теперь введите команду list disk, после чего нажмите клавишу Enter. В рабочем окне появится список жестких дисков, которые будут пронумерованы. Выберите тот раздел, который необходимо сделать активным.
Для этого введите команду select disk 0 или 1, в зависимости от номера диска. Теперь введите команду list partition для вывода списка существующих разделов данного жесткого диска.
Выберите требуемый раздел, введя команду select partition 1 или 2. Чтобы сделать этот раздел активным, введите команду active. Если вы все сделали правильно, то после нажатия клавиши Enter должно появиться следующее сообщение: «Раздел помечен как активный». Перезагрузите компьютер для проверки работоспособности ОС.
Сбои в работе жесткого диска могут привести к тому, что операционная система перестанет корректно загружаться. Иногда неполадки винчестера являются причиной сильного снижения производительности компьютера. Правильные манипуляции с разделами диска позволяют своевременно исправлять возникшие сбои.
Порой при переустановке операционной системы Windows либо при переходе с более новой системы на старую возникает ошибка: «An operating system wasn»t found. Try disconnecting any drivers that don»t contain an operating system «. Также сия ошибка может возникнуть из-за не грамотного вмешательства в скрытый загрузочный раздел жесткого диска. В этой инструкции Вы сможете узнать, как устранить ошибку «An operating system wasn»t found».
В Windows 7, 8 или 10 загрузка системы осуществляется со скрытого раздела (зарезервировано системой). У каждой из этих операционных систем скрытый раздел имеет разный объем: в Windows 7 — 100 Мб, в Windows 8 — 350 Мб, в Windows 10 — 500 Мб.
При установке системы Вы наверняка могли увидеть данные разделы.
В скрытом разделе находятся файлы загрузки операционной системы. Если данный раздел по каким либо причинам становится не активным, то операционная система соответственно не загрузится и Вы увидите ошибку «An operating system wasn»t found. Try disconnecting any drivers that don»t contain an operating system».
Чтобы устранить эту проблему нужно всего лишь на всего сделать раздел активным .
Скрытый раздел должен быть всегда основным и активным. Это железное правило, благодаря которому БИОС понимает, что файлы загрузки находятся именно на указанном разделе. Давайте с Вами посмотрим, что хранится на этом скрытом разделе в качестве эксперимента. Для начала войдем в «Управление дисками»,
Так как я использую Windows 7, то видно, что у меня Зарезервировано системой 100 Мб. Если присвоить этому скрытому разделу букву, то он отобразится в окне «Компьютер» при условии активированного пункта в настройках системы «отображение скрытых защищённых системных файлов».
Как видно на этом диске находятся загрузочные файлы ОС.
Ниже мы с Вами рассмотрим два способа, благодаря которым ошибка уйдет и система вновь загрузится в обычном режиме. Кстати, все манипуляции можно осуществлять как на Windows 7, так и на Windows 8 и Windows 10.
Способ 1-й. Как сделать раздел активным с помощью Acronis Disk Director
Скрытый раздел всегда должен быть активным, как я уже писал выше, то есть в программе он должен быть отмечен красным флажком. Как видно ниже, скрытый раздел неактивный,
Исправляем это — нажимаем правой кнопкой мыши по разделу и кликаем на пункт «Отметить как активный»,
Чтобы изменения вступили в силу жмем на кнопку с флажком «Применить ожидаемы операции».
После выполнения операции можно увидеть, что раздел стал активным.
Теперь остается перезагрузить компьютер. Если все сделано правильно, то система загрузится и Вы попадете на свой привычный Рабочий стол.
Способ 2-й. Как сделать раздел активным с помощью установочного диска Windows
Теперь вам остается только в разделе Hard disk drivers указать, какой диск из имеющихся, будет основным. Для этого найдите жесткий диск и присвойте ему название First primary. А второму диску выберите Second primary.
Теперь перезагрузите компьютер. После перезагрузки он опознает, какой из hard disk-ов был установлен вами в качестве основного.
Второй способ – это механический или физический, который предполагает непосредственную работу с хардами. Если вы рассмотрите жесткие диски с тыльной стороны, то сможете заметить там, так называемую перемычку, которая находится в определенной позиции. Будьте внимательны. На основном харде ее необходимо установить в первую позицию, вот такую — | : : : , на втором – во вторую, схематически это будет выглядеть так — : | : : Этим вы укажите вашему компьютеру, какой хард будет в качестве основного, а какой в качестве второстепенного.
При установке в компьютер нового добавочного жесткого диска и его форматировании не является редкой ситуация, когда диск становится динамическим. Это может длительное время не вызывать проблем, однако при изменении его конфигурации, в том числе при переустановке системы, динамический диск может стать невидимым для системы. Появляется проблема сохранения информации и преобразования диска в основной.
Преобразование базового диска в динамический проходит обычно без всяких проблем и без информации, но при обратном преобразовании потеря информации неизбежна. Именно по этой причине следует сначала точно знать, с какой целью проходит основного диска в динамический, и нужно ли вообще это . Если все же произошло непоправимое и диск системой как не поддерживаемый, его преобразование в основной становится необходимым.
Если на подлежащем преобразованию динамическом диске есть ценная или просто нужная информация, перед преобразованием необходимо сделать резервную копию . Это сделать непросто, особенно если новая система не видит диска. Попробуйте вынуть диск из компьютера, вставить его в Mobile Rack и, подключив к компьютеру (можно к другому) сделать бекап данных. После этого можно приступить к преобразованию.
Вставьте динамический диск в компьютер и подключите его. Запустите предварительно установленную программу HDD Scan в версии 3.1 или другой. В окне программы выберите нужный диск, далее перейдите в пункт «Surface tests», после чего нажмите «Erase». В принципе, можно запустить стирание диска на десять-пятнадцать секунд, и этого будет вполне достаточно, однако лучше затереть диск полностью. После полного форматирования диска перезагрузите компьютер.
Теперь запустите вкладку «Управление дисками», создайте основной раздел и отформатируйте средствами Windows. На этом преобразование динамического диска в основной закончено. Также стоит отметить, если администратору компьютера известно о наличии в системе динамического диска, перед переустановкой системы нужно обязательно сделать резервную копию данных, иначе можно потерять всю информацию безвозвратно.
Изменения виртуальных жестких дисков, которые можно выполнить в операционной системе Microsoft Windows без привлечения дополнительного программного обеспечения сторонних разработчиков, можно разделить на сжатие, преобразование типа и объединение.
Нажмите кнопку «Пуск» для вызова главного меню системы и перейдите в пункт «Панель управления» для выполнения запуска виртуальной машины.
Нажмите кнопку «Дефрагментация» на панели действий и подтвердите выполнение команды нажатием кнопки OK.
Укажите пункт «Параметры» в меню «Сервис» главного окна приложения виртуальной машины и выберите пункт «DVD-дисковод» в левой части окна.
Используйте команду «Открыть ISO-образ» в правой части окна и введите значение %systemdrive% в текстовом поле.
Нажмите кнопку «Обзор» и укажите путь к файлу:
Program Files (86)Windows Virtual PCIntegration ComponentsPrecompact.iso.
Нажмите кнопку «Открыть» для выполнения команды и подтвердите свой выбор нажатием кнопки OK.
Вызовите контекстное меню пункта «Параметры» в папке «Виртуальные машины» главного окна операционной системы на виртуальной машине и укажите имя подключенного виртуального диска в левой части окна «Параметры Windows Virtual PC».
Запустите утилиту «Мастер изменений виртуальных жестких дисков» нажатием кнопки «Изменить» и укажите команду «Сжать виртуальный жесткий диск».
Нажмите кнопку «Сжать» в открывшемся диалоговом окне и дождитесь завершения процесса.
Нажмите кнопку «Закрыть» и закройте окно «Параметры Windows Virtual PC» нажатием кнопки OK.
Вернитесь в меню «Параметры Windows Virtual PC» и укажите подлежащий изменению жесткий диск в левой части окна для выполнения операции преобразования виртуального жесткого диска.
Запустите утилиту «Мастер изменений виртуальных жестких дисков» нажатием кнопки «Изменить» и укажите команду «Преобразовать в (новый тип диска).
Нажмите кнопку «Преобразовать» в открывшемся диалоговом окне и дождитесь завершения процесса.
Нажмите кнопку «Закрыть» и вернитесь в «Мастер изменений виртуальных жестких дисков» для выполнения операции объединения разностного диска.
Укажите команду «Новый файл» для создания нового виртуального диска или используйте опцию «Родительский диск» для внесения изменений в существующий диск.
Нажмите кнопку «Объединить» и дождитесь завершения процесса.
Нажмите кнопку OK для завершения работы окна «Параметры Windows Virtual PC».
Подготовка к сжатию не может быть выполнена на разностном диске!
- Изменение виртуального жесткого диска
Для создания томов, расположенных сразу на нескольких разделах и для повышения степени сохранности данных рекомендуют использовать динамические диски. Создать такие диски можно при помощи стандартных функций ОС Windows.
Подключите жесткий диск, который требуется преобразовать в динамический, к вашему компьютеру. Включите этот ПК и дождитесь завершения загрузки операционной системы. Откройте меню «Пуск» и перейдите в панель управления.
Выберите меню «Система и безопасность» и перейдите к подменю «Администрирование» (ОС Windows Seven). Кликните левой кнопкой мыши по ярлыку «Управление компьютером». Найдите в левой колонке подменю «Запоминающие устройства» и разверните его. Перейдите к пункту «Управление дисками».
Теперь кликните правой кнопкой мыши по иконке жесткого диска, тип которого необходимо изменить. Выберите пункт «Преобразовать в динамический диск». Обратите внимание, что необходимо изменять тип всего жесткого диска, а не одного из его разделов. Выберите винчестер, который нужно преобразовать, и нажмите кнопку «Ок». Теперь нажмите кнопку «Преобразовать» и подтвердите запуск этой операции.
Если вы хотите преобразовать жесткий диск, на котором установлена операционная система, то лучше сначала сохранить важные для вас данные. Для этого воспользуйтесь функцией копирования диска, имеющейся в программе Partition Manager. Запустите эту утилиту и выберите пункт «Режим для опытных пользователей».
Теперь откройте меню «Мастера» и выберите параметр «Копирование жесткого диска». Выберите винчестер, копию которого требуется создать, и нажмите кнопку «Далее». Укажите неразмеченную область второго жесткого диска. На ее месте будут созданы копии разделов первого винчестера. Нажмите кнопку «Далее».
Как раздел диска сделать активным?
Месторасположение загрузчика Windows находится под контролем активного раздела жёсткого диска. Выполнить операцию по выбору активного раздела может только пользователь с достаточными компьютерными познаниями. Неопытным же пользователям это делать не рекомендуется из соображений безопасности.
Для начала следует нажать кнопку «Пуск», чтобы вызвать главное меню системы. Откройте пункт «Панель управления», чтобы провести процедуру выбора активного раздела жёсткого диска вашего компьютера.
Перейдите в пункт «Система и ее обслуживание», затем выберите «Администрирование».
В группе «Запоминающие устройства» в области переходов необходимо указать элемент «Управление дисками», а затем открыть контекстное меню раздела, который желаете назначить активным. Сделайте это путём нажатия правой кнопки мыши.
Чтобы привести в исполнение выбранную операцию, нужно применить команду «Сделать раздел активным»
Вернувшись в главное меню «Пуск», перейдите в пункт«Все программы», чтобы осуществить операцию выбора активного раздела жесткого диска компьютера другим способом.
Указав пункт «Стандартные», откройте одиночным щелчком правой кнопки мыши контекстное меню элемента «Командная строка».
Чтобы выполнить требования безопасности корпорации Microsoft, следует выбрать пункт «Запуск от имени администратора», и только после этого запустить инструмент командной строки.
В поле командной строки вводите значение diskpart, а потом, в поле командной строки DISKPART введите команду list partition, указывая номер раздела, который выбран для назначения активным.
В поле командной строки DISKPART следует затем ввести значение select partitionx, где х – раздел, подлежащий активизации. Для подтверждения выполнения данной команды необходимо ввести значение active в поле всё той же строки DISKPART.
Помните, что на одном жёстком диске активным может быть только один раздел. Изменение или удаление такого активного раздела может спровоцировать невозможность последующего запуска системы.
Полезный совет. Логический диск не может быть выбран в качестве активного, так как роль последнего может исполнять только основной раздел.
Содержание
- Способ 1: Универсальные решения
- Вариант 1: Настройка загрузки в BIOS
- Вариант 2: Аппаратное отключение
- Способ 2: Отключение питания
- Вариант 1: «Управление дисками»
- Вариант 2: «Командная строка»
- Способ 3: Отключение устройств
- Способ 4: Удаление буквы диска
- Способ 5: Настройки электропитания
- Вопросы и ответы
Способ 1: Универсальные решения
Основные методы отключения диска на компьютере или ноутбуке вне зависимости от операционной системы заключаются в использовании настроек BIOS или аппаратном отключении устройства. Каждое из решений может вызвать неудобства, так как требует перезагрузки ПК, но позволяет добиться наиболее гарантированных результатов.
Вариант 1: Настройка загрузки в BIOS
Наиболее простое из двух решений сводится к использованию глобальных настроек в BIOS, нацеленных на управление порядком загрузки накопителей. Чтобы выполнить поставленную задачу, во время включения нажмите кнопку «F1» или «F2» на клавиатуре в зависимости от материнской платы и через меню перейдите на вкладку «Boot».
Подробнее: Отключение диска через BIOS
Оказавшись на странице со списком физических дисков и прочих подключенных устройств, выберите нужный вариант, выставите значение «Disabled» и сохраните новые параметры перед перезагрузкой. Точный порядок действий может значительно отличаться на разных компьютерах, и потому настоятельно рекомендуем ознакомиться с более полной инструкцией на сайте.
Вариант 2: Аппаратное отключение
Куда более сложным способом может стать аппаратное отключение диска, для выполнения которого потребуется открыть системный блок компьютера и отключить один из специальных кабелей. В большинстве случаев провод имеет красно-черную окраску и достаточно узнаваемый коннектор, как показано на изображении.
Подробнее: Замена жесткого диска на ПК и ноутбуке
Если вами используется твердотельный накопитель с интерфейсом NVMe, для отключения необходимо внимательно осмотреть материнскую плату и найти нужную карту. Отключение производится путем удаления креплений и извлечения карты из разъема.
На ноутбуках, где могут использоваться оба варианта памяти, процесс отключения значительно отличается и в большинстве современных устройств потребует практически полной разборки. В связи с этим мы не будем подробно останавливаться на данном варианте и, в целом, рекомендуем обратиться к предыдущему или последующим решениям.
Способ 2: Отключение питания
Деактивировать любой накопитель на компьютере со всеми локальными томами можно через системное средство «Управления дисками» или «Командную строку». Обратите внимание, что вне зависимости от выбранного решения поставленную задачу не получится выполнить, если на выбранном разделе находится загруженная в настоящее время операционная система.
Читайте также: Удаление разделов диска на компьютере
Вариант 1: «Управление дисками»
Если вам удобнее использовать графический интерфейс Windows 10, лучше всего воспользоваться «Управлением дисками». При этом заранее учитывайте, что после деактивации все программы на выбранном накопителе будут недоступны для использования.
- Кликните правой кнопкой мыши по значку «Пуск» на панели задач и во всплывающем окне выберите «Управление дисками». В качестве альтернативы можете открыть нужный раздел через «Управление компьютером», классическую «Панель управления» и многими другими методами.
- Находясь во всплывающем одноименном окне, в нижней части найдите список подключенных устройств и кликните правой кнопкой мыши по нужной строке. Здесь, в свою очередь, достаточно будет воспользоваться пунктом «Вне сети» без каких-либо дополнительных подтверждений.
В случае успешного завершения рядом с выбранным ранее вариантом появится красная метка, тогда как связанные локальные диски исчезнут из проводника. При желании вновь задействовать накопитель можно будет через аналогичное меню, воспользовавшись опцией «В сети».
- Помимо физического диска, через «Управление дисками» можно избавиться от ранее созданного и подключенного виртуального накопителя. В данном случае отличаются от представленной выше инструкции только завершающие шаги в связи с другим наименованием пунктов.
Подробнее: Отключение виртуального диска в Windows 10
Опция «Отсоединить виртуальный жесткий диск» отличается от «Вне сети» в главную очередь полным исчезновением тома из «Управления дисками». В связи с этим для повторного подключения потребуется выполнить «Присоединение виртуального жесткого диска», или же изначально ограничиться деактивацией.
Вариант 2: «Командная строка»
По большей части альтернативным вариантом отключения является «Командная строка» и конкретно режим «DISKPART», с помощью которого можно деактивировать любой подключенный накопитель. В некоторых случаях это может оказаться единственным решением, так как не всегда получается выполнить задуманное через «Управление дисками».
- Для начала откройте стандартную «Командную строку (Администратор)» или «PowerShell (Администратор)». Один из пунктов в зависимости от выбранной по умолчанию оболочки будет доступен в меню, если кликнуть правой кнопкой мыши по иконке Windows на панели задач.
- Находясь в открывшемся окне, введите указанную ниже команду, чтобы перейти в режим работы с дисками. Если все было сделано правильно, в результате стандартный путь будет заменен соответствующей подписью.
diskpart - Управление дисками в этом случае осуществляется с помощью номеров, узнать которые можно путем вывода всех подключенных накопителей специальной командой. Здесь нет каких-либо подписей, и потому различать диски можно только по размеру.
list disk - Чтобы выбрать один из дисков для последующего отключения, введите еще одну команду, где «0» необходимо заменить на номер из первой колонки. Например, в нашем случае отключен будет первый в списке «Диск 0».
select disk 0 - Завершающий шаг заключается во вводе команды отключения диска, указанной ниже. При правильном выполнении всех действий это приведет к отключению накопителя и исчезновению связанных локальных томов.
offline disk - Убедиться в успешном выполнении задачи через «Командную строку» можно путем повторного вывода списка дисков, где напротив ранее выбранного устройства в колонке «Состояние» появится подпись «Вне сети». Вновь задействовать накопитель при этом можно схожей командой.
online disk
При помощи «Командной строки» можно отключать не только физические, но и виртуальные диски, что было нами описано в рамках одного из способов в другой ранее упомянутой инструкции. Главным отличием является возможность выполнения задачи сразу двумя методами через временное отключение или полное отсоединение.
Способ 3: Отключение устройств
И хотя предыдущий метод позволяет деактивировать диск и предотвратить использование хранящихся данных, все изменения сбрасываются сразу после перезапуска системы. Этого можно избежать, если выполнить отключение накопителя через «Диспетчер устройств».
- Как и ранее, щелкните ПКМ по иконке Windows на панели задач и во всплывающем окне выберите «Диспетчер устройств». В качестве альтернативы аналогичный раздел можно открыть через классическую «Панель управления» и некоторыми другими способами.
- Разверните список «Дисковые устройства» в открывшемся окне, кликните правой кнопкой мыши по строке с нужным вариантом и воспользуйтесь опцией «Отключить устройство». Идентифицировать накопитель в этом случае можно только по модели, и потому придется заранее узнать соответствующие данные.
Несмотря на то что диск не является системным, окончательно применить изменения можно только после перезагрузки, о чем будет сказано в отдельном уведомлении. По завершении после повторного включения компьютера устройство не будет автоматически инициализировано.
Способ 4: Удаление буквы диска
Отдельные локальные тома, из которых состоит любой инициализированный накопитель в Windows, можно скрыть без полного отключения устройства. Для этого достаточно будет вновь воспользоваться «Управлением дисками» и удалить привязанную букву через меню.
Читайте также: Как изменить букву диска в Windows 10
- Разверните окно «Управление дисками», как уже было показано ранее, и выберите нужный раздел в расположенном сверху списке. Здесь нужно кликнуть правой кнопкой мыши и воспользоваться пунктом «Изменить букву диска или путь к диску».
- Кликните по букве в рамках основного блока и в нижней части всплывающего окна нажмите «Удалить». Для сохранения новых параметров обязательно используйте кнопку «ОК».
Подтвердите выполнение задачи и убедитесь в исчезновении буквы рядом с локальным томом в списке. Это приведет к скрытию раздела из Проводника и закрытию доступа для всех программ.
Способ 5: Настройки электропитания
Каждый подключенный диск на компьютере продолжает использоваться даже в режиме бездействия, что может приводить к нежелательным последствиям, особенно на SSD с ограниченным ресурсом. Чтобы этого избежать, можно настроить автоматическую деактивацию накопителя через определенное время.
- На клавиатуре нажмите сочетание клавиш «WIN+R», во всплывающее окно вставьте указанную ниже команду и нажмите «ENTER». Также настройки электропитания можно открыть через «Параметры Windows» или классическую «Панель управления».
powercfg.cpl - Оказавшись на главной странице «Электропитания», воспользуйтесь ссылкой «Настройки схемы электропитания» напротив выбранного вами варианта. На следующем этапе аналогичным образом нужно открыть «Дополнительные параметры питания».
- Во всплывающем окне разверните список «Отключить жесткий диск через» в категории «Жесткий диск» и отредактируйте время я текстовых полях. Оптимальное значение зависит от ваших личных предпочтений, тогда как установка «0» в качестве значения приводит к полному отключению функции.
По завершении нажмите кнопку «ОК» в нижней части окна, чтобы сохранить и закрыть настройки электропитания. Как правило, установленные параметры применяются моментально и не требуют перезагрузки системы.
Некоторые процессы требуют отключения ряда систем компьютера (например, установка дополнительной EFI-схемы). Недопустимо оставлять зависимости между устройствами – это будет мешать работе. Чтобы понять, как отключить жесткий диск в устройстве с ОС Windows 10, необходимо изучить основные техники, способы, инструкции. Каждый вариант имеет достоинства и недостатки.
Через Диспетчер устройств
Отключить от системы жесткий диск– значит, исключить его из списка активных частей операционной системы. Чтобы временно приостановить оперируемые SSD или HDD через Диспетчер, выполняют следующее:
- через меню «Пуск» (контекстное меню, которое выпадает при нажатии на символ правой кнопкой мыши) или поисковую строку найти раздел «Диспетчер устройств»;
- в списке выпавшего окна найти пункт «Дисковые устройства»;
- кликнуть правой клавишей мыши;
- в появившемся контекстном меню выбрать «Отключить устройство».
После этого появится небольшое диалоговое окошко, с помощью которого следует подтвердить операцию.
Внимание! Таким же образом можно провести обратную процедуру, если жесткий диск снова понадобится. Следует выполнить те же этапы, но в контекстном меню будет надпись «Включить».
С помощью BIOS
BIOS – это специальная программа, обеспечивающая взаимодействие разных приборов, подключенных к компьютеру. В последней операционной системе Windows 10, вместо BIOS, используют UEFI (механизм примерно тот же).
Внимание! Отключение через БИОС доступно не всегда. Важно проверять возможность отсоединения каждого носителя по отдельности в настройках периферии – приборов типа SATA или IDE.
Выбирается нужный источник информации из тех, которые выпадают списком. Около названия носителя должна отсутствовать галочка, визуальное значение «Отключено».
Управление дисками
Дополнительная возможность отсоединения ненужных в данный период времени механизмов – отключение через управление дисками. Инструкция:
- навести курсор на изображение кнопки «Пуск», нажать правой кнопкой;
- в открывшемся списке найти необходимый пункт «Управление дисками»;
- открыть консоль;
- найти необходимый диск формата SSD или HDD;
- кликнуть по нужной строке правой кнопкой мыши – вызвать контекстное меню данного носителя;
- найти «Вне сети», нажать левой кнопкой.
После этого жесткий диск не сможет обнаружить ни одна программа, он будет считаться недействующим – отключенным. Активировать носители информации можно тем же способом, потребуется выбрать пункт «В сети».
Аппаратное отсоединение
Аппаратное отсоединение означает физическое отключение. Для этого необходимо вытащить штекеры, соединяющие устройства с системным блоком персонального компьютера или корпусом портативного ноута. Можно деактивировать один из двух типов проводов:
- SATA-шлейф (интерфейс, позволяющий последовательно обмениваться информацией с помощью соединенных механизмов);
- второй кабель, непосредственно питающий устройство к электрической сети.
Внимание! Данный способ признается наиболее действенным. Программисты считают, что это единственный 100%-ный способ, который позволяет быть уверенным в отключении жесткого диска от корпуса персонального компьютера и установленных на него программ.
Отключение внешних носителей информации необходимо, если требуется проверка операционной системы, установка дополнительных программ и в других ситуациях. Существуют различные способы отсоединения механизмов, важно попробовать несколько и выбрать подходящий. Программисты часто используют последний вариант потому, что считают его надежным.
Начинающие пользователи часто не имеют вообще никаких понятий о разделах своего жёсткого диска и логических дисках винчестера. Поначалу это совсем не мешает их работе на компьютере, хотя и не позволяет использовать его более продуктивно. Но иногда приходится сталкиваться с более ответственными вещами, и тогда незнание простых правил может обернуться серьёзными проблемами, вплоть до полной неработоспособности операционной системы и потери важных данных.
На самом деле, достаточно запомнить несколько простых вещей и держать эти сведения в голове при любых действиях с разделами жёсткого диска.
Итак…
Как сделать раздел активным? Два способа
Порой при переустановке операционной системы Windows либо при переходе с более новой системы на старую возникает ошибка: «An operating system wasn’t found. Try disconnecting any drivers that don’t contain an operating system
«. Также сия ошибка может возникнуть из-за не грамотного вмешательства в скрытый загрузочный раздел жесткого диска. В этой инструкции Вы сможете узнать, как устранить ошибку «An operating system wasn’t found». При установке системы Вы наверняка могли увидеть данные разделы.
В скрытом разделе находятся файлы загрузки операционной системы. Если данный раздел по каким либо причинам становится не активным, то операционная система соответственно не загрузится и Вы увидите ошибку «An operating system wasn’t found. Try disconnecting any drivers that don’t contain an operating system».
Чтобы устранить эту проблему нужно всего лишь на всего сделать раздел активным
.
Скрытый раздел должен быть всегда основным и активным. Это железное правило, благодаря которому БИОС понимает, что файлы загрузки находятся именно на указанном разделе. Давайте с Вами посмотрим, что хранится на этом скрытом разделе в качестве эксперимента. Для начала войдем в «Управление дисками»,
Так как я использую Windows 7, то видно, что у меня Зарезервировано системой 100 Мб. Если присвоить этому скрытому разделу букву, то он отобразится в окне «Компьютер» при условии активированного пункта в настройках системы «отображение скрытых защищённых системных файлов».
Как видно на этом диске находятся загрузочные файлы ОС.
Ниже мы с Вами рассмотрим два способа, благодаря которым ошибка уйдет и система вновь загрузится в обычном режиме. Кстати, все манипуляции можно осуществлять как на Windows 7, так и на Windows 8 и Windows 10.
Я считаю, что этот способ намного удобней и проще остальных так, как позволяет сделать всё сразу в процессе установки. Но если вы хотите просто разбить диск на несколько — то этот способ вряд ли вам подойдёт. Инструкция применима для версий Windows 7, 8 и 10. У них интерфейс при установке почти одинаковый.
Как только выберите язык и примите лицензионное соглашение, появится окно с настройками разделов. В нём нужно создать новый нажав по соответствующей кнопке как изображено снизу и назначить его размер.
Если у вас нет незанятого пространства и есть ещё разделы, то удалите их используя соответствующую кнопку. Они преобразуются и из них можно будет сделать новый раздел. Учтите, что все данные на них будут безвозвратно удалены.
Затем выберите созданный раздел и нажмите далее перейдя к простому процессу установки.
Способ 1-й. Как сделать раздел активным с помощью Acronis Disk Director
Сперва нужно создать загрузочный диск Acronis Disk Director, если его нет. Образ можно скачать в интернете, а потом записать на диск. Если не знаете как это сделать можете прочитать статью как записать образ на диск. Далее загружаемся с этого носителя.
Скрытый раздел всегда должен быть активным, как я уже писал выше, то есть в программе он должен быть отмечен красным флажком. Как видно ниже, скрытый раздел неактивный,
Чтобы изменения вступили в силу жмем на кнопку с флажком «Применить ожидаемы операции».
После выполнения операции можно увидеть, что раздел стал активным.
Теперь остается перезагрузить компьютер. Если все сделано правильно, то система загрузится и Вы попадете на свой привычный Рабочий стол.
Способ 2-й. Как сделать раздел активным с помощью установочного диска Windows
Если нет под рукой диска с Acronis Disk Director, то не отчаивайтесь. Можно обойтись и без этой программы, однако установочный диск с операционной системой нам все таки потребуется. Загружаемся с него, нажав любую клавишу на клавиатуре,
Выбираем «Восстановление системы»
Далее вводим последовательно команды, как на скриншоте ниже,
На этом всё, друзья! Надеюсь инструкция была полезна.
Источник
Про смартфон — цены, обзоры и реальные отзывы покупателей
На сайте Pro-Smartfon найдёте отзывы и обзоры топовых смартфонов 2017 года. Всё о плюсах и минусах мобильных телефонов. Свежие фотографии, цены и реальные отзывы покупателей о лучших смартфонах
Что значит сделать раздел диска активным
Достаточно часто при установке операционных систем Windows или при их использовании возникают серьезные ошибки, связанные с тем, что используемый для них раздел не является активным. Что представляет собой активация, для чего она нужна и как сделать раздел активным, далее и обсудим. В материале ниже приводится четыре основных способа, которые могут использовать без особых проблем даже неискушенные пользователи.
Что значит «сделать раздел активным» и для чего это нужно?
Прежде всего, заметим, что каждый мало-мальски грамотный пользователь компьютера или ноутбука на основе Windows доложен четко понимать, что активным называется тот раздел, в который устанавливается или уже установлена операционная система, вернее, ее первичный загрузчик. При первой инсталляции Windows с выбором нужного диска, который будет исполнять роль системного раздела, обычно проблем не возникает, поскольку все операции максимально автоматизированы. А вот при попытке инсталляции второй ОС в виртуальный раздел или даже на съемный накопитель в виде флешки или карты памяти, с которого при необходимости можно будет загрузиться, минуя физический жесткий диск с системным разделом, не все так просто. Без активации нужного раздела он не будет распознан как тот, на котором есть загрузчик. Самое неприятное состоит в том, что иногда активация системного раздела, что называется, слетает, а при загрузке стационарного компьютерного терминала или ноутбука выдается сообщение о том, что установленная операционная система не найдена.
Изменение типа диска в DiskPart
Windows ХР и Windows Server 2003 поддерживают базовые и динамические диски. Иногда возникает необходимость преобразовать диск одного типа в другой, и Windows предоставляет средства для выполнения этой задачи. При преобразовании базового диска в динамический, разделы автоматически преобразовываются в тома соответствующего типа. Однако выполнить обратное преобразование томов в разделы базового диска просто так нельзя. Сначала нужно удалить тома динамического диска и лишь затем преобразовать его обратно в базовый. Удаление томов приведет к потере всей информации на диске.
Преобразование базового диска в динамический — процесс элементарный, но накладывающий некоторые ограничения. Прежде чем начать эту операцию, примите во внимание следующие соображения.
- С динамическими дисками работают только компьютеры под управлением Windows 2000, Windows ХР или Windows Server 2003. Поэтому, если диск, предназначенный для преобразования, содержит более ранние версии Windows, вам не удастся загрузить эти версии после преобразования.
- На дисках с MBR-разделами должно быть не менее 1 Мб свободного места в конце диска. Иначе преобразование не будет выполнено. Консоль Disk Management (Управление дисками) и DiskPart резервируют это пространство автоматически; однако при применении других утилит для работы с дисками вы должны сами побеспокоиться о доступности этого свободного пространства.
- На дисках с GPT-разделами должны быть непрерывные, распознанные разделы данных. Если GPT-диск содержит разделы, не распознанные Windows, например созданные другой операционной системой, преобразовать такой диск в динамический не удастся.
Помимо сказанного, для любых типов дисков справедливо следующее:
- нельзя преобразовать диски с секторами размером более 512 байтов. Если используются секторы большего размера, диск нужно заново отформатировать;
- динамические диски нельзя создать на портативных компьютерах или сменных носителях. В этом случае диски могут быть только базовыми с основными разделами;
- нельзя выполнить преобразование диска, если системный или загрузочный раздел входит в состав зеркального, перекрытого или чередующегося тома, а также тома RAID-5. Сначала вы должны отменить перекрытие, зеркалирование или чередование;
- однако вы можете преобразовать диски с другими типами разделов, которые входят в состав зеркальных, перекрытых/или чередующихся томов, а также томов RAID-5. Эти тома становятся динамическими такого же типа, и вы должны преобразовать все диски набора.
Активация через управление дисками
Теперь посмотрим, как сделать раздел диска активным при условии, что это не системный диск, а Windows загружается без проблем. В этом случае можно воспользоваться встроенным инструментом в виде управления дисками, вызываемым из консоли «Выполнить» командой diskmgmt.msc. Тут действия достаточно просты.
Выбираете нужный раздел на диске с установленным загрузчиком (обычно он имеет метку «Зарезервировано системой») и через ПКМ переходите к пункту активации. После выполнения проблема с загрузкой должна исчезнуть.
Несколько слов о совместимости
Windows не понимает никаких других файловых систем, кроме своих собственных. Доступ из-под неё к разделам Linux возможен был только с помощью специальных программ или плагина к Total Commander. К сожалению, к самым современным файловым системам Linux плагин для Windows ещё не написан.
Linux же всегда прекрасно понимал FAT и FAT32, а в последние 2-3 года без проблем работает и с NTFS через специальный драйвер NTFS-3g, как на чтение, так и на запись. Плюс, поддерживает при этом бОльшую часть дополнительных возможностей NTFS. Так что из Linux Вы всегда будете иметь полноценный доступ к Windows разделам.
Следует упомянуть о различной бытовой технике — DVD-проигрывателях, спутниковых ресиверах и т.д. Вся эта техника может работать только с FAT и FAT32. NTFS, а тем более файловые системы UNIX-ов (за крайне редким исключением) ей совершенно непонятны. Об этом следует помнить, если Вы обмениваетесь данными между подобной техникой и компьютером.
Как сделать раздел активным: командная строка
Однако такая методика неприменима в случае невозможности старта самой Windows. Как сделать раздел активным в этом случае? Для этого можно воспользоваться загрузкой со съемного носителя (например, с диска восстановления или носителя с установочным дистрибутивом), после старта вызвать командную строку (быстрее всего это производится через использование сочетания клавиш Shift + F10), а затем применить ее инструментарий.
Перечь команд, которые нужно ввести (без знаков препинания в конце):
Обратите внимание на номера разделов. Их нужно вводить согласно информации, полученной после выполнения второй команды. Определить нужный раздел можно по его размеру. В Windows седьмой версии он обычно имеет размер 100 Мб, в восьмой и десятой – порядка 350 Мб.
Активация выбранного раздела в программах сторонних разработчиков
Если выше предложенный вариант вас не устраивает, скажем, по причине кажущейся сложности выполняемых операций, можно воспользоваться загрузочными носителями, в инструментарии которых имеются соответствующие утилиты (например, Disk Director от Acronis или Partition Assistant от AOMEI). Как сделать раздел активным при их помощи? По большому счету, все такие программы между собой особо не отличаются, а их интерфейс очень напоминает вид раздела управления дисками, имеющегося в Windows. Разнятся только названия выполняемых операций (да и то не сильно).
Опять же, выбираете нужный раздел и выполняете активацию. Только при использовании таких утилит сверху нужно будет нажать кнопку применения, а затем подтвердить действия нажатием кнопки «Перейти» или «Выполнить» (в зависимости от выбранного приложения).
Активация раздела на флешке
Для работы со съемными накопителями можно посоветовать еще одну довольно интересную утилиту под названием Bootice. Ее можно использовать и отдельно, и в паре, например, с программой WinNTSetup. В ней после запуска флешка определяется автоматически. Как сделать раздел активным непосредственно на съемном носителе информации? В программе нужно нажать кнопку «Parts Manage», затем выбрать нужный раздел и просто нажать кнопку активации.
Данная утилита примечательна еще и тем, что при установке Windows при помощи программы WinNTSetup, которая может сигнализировать о проблемах с выбранными для загрузки и основной ОС разделами путем отображения красных или желтых индикаторов, исправляет ошибки она элементарно. Для этого нужно воспользоваться кнопками создания (конфигурации) загрузочных записей MBR и PBR.
Сегодня разговор пойдет о том, как сделать активный по умолчанию раздел диска, неактивным. Данная статья посвящена опытным пользователям персональных компьютеров и начинающим системным администраторам – в общем, всем тем, кто уже вышел за рамки простого обывателя и набрался значительного опыта в настройке и управлении жестким диском компьютера. И так, самый распространенный повод для данного действия – это когда у пользователя появляется еще один новый жесткий диск, раздел которого необходимо сделать активным, и, следовательно, старый раздел сделать неактивным.
Для начала информация к сведению – что же такое активный раздел и для чего он нужен. Активный раздел – это приоритетный раздел пользовательского жесткого диска, на который будет записываться загрузчик Windows. Именно с него и загружается любая операционная система, это начальная точка отсчета, а значит, без него система не загрузится.
Прежде всего, следует разобраться, как сделать том активным. Есть несколько способов сменить активный раздел, самый простой – через стандартное встроенное в Windows средство командную строку с помощью утилиты Disk part. (Если, вы не знаете, как попасть в командную строку, тогда читайте статью «Как проверить целостность системных файлов», в которой вы найдёте подробное описание данной операции).
Для этого в windows 8 и выше надо зайти в контекстное меню «Пуск» и выбрать надпись «Командная строка (администратор)». А в windows 7 необходимо набрать в поиске меню «Пуск» команду «cmd» выбрать её из появившегося списка программ и нажать «ENTER».
В появившейся командной строке требуется ввести поочередно несколько команд. Первая команда – «diskpart». Она нужна для запуска той самой утилиты. Теперь нужно набрать команду «list disk», после чего отобразится список всех дисков. Затем следует команда «sel disk #», где # — номер необходимого диска. Теперь нужно ввести «list part» — для отображения разделов диска. Командой «sel part #» выбрать необходимый раздел диска. Осталось ввести последнюю команду – «active», для активации этого раздела. Готово, раздел активен и готов для пользования.
Так же есть еще один способ для управления и активации дисков. В windows 8 и выше надо вызвать контекстное меню кнопки «Пуск» (навести стрелочку на кнопку пуск, и нажать правой кнопкой мыши) и выбрать строку «Управление дисками». Либо выбрать строку «Управление компьютером» а затем в открывшемся окне перейти на вкладку «Управление дисками».
Файловые системы
Перед тем, как использовать раздел, его требуется отформатировать — создать на нём файловую систему (разметить особым образом).
Файловых систем сейчас существует довольно большое количество, и все имеют разные характеристики.
Операционные системы семейства Windows могут работать только с файловыми системами FAT, FAT32 и NTFS.
FAT является сильно устаревшей системой, и её применение сегодня вряд ли оправдано. FAT32 более современна, но имеет серьёзные ограничения. которые препятствуют её полноценному использованию. Например, максимальный размер файла, который поддерживает FAT32 — это около 4 ГБ. Именно поэтому, если Вы попытаетесь, например, скопировать образ полновесного ДВД-диска на флэшку (которые по дефолту форматируются в FAT32) Вы получите сообщение о нехватке свободного места, хотя на самом деле места там ещё полно. Из-за этого использование её на разделах, на которых происходит работа с видео, практически невозможна (и под раздел с торрентами её использовать проблематично).
Лучшим выбором для работы под Windows сегодня будет файловая система NTFS. Она не имеет таких ограничений, как FAT32, обладает дополнительными возможностями по обеспечению безопасности, более стабильна и надёжна.
Для UNIX-ов, к которым относится и Linux, файловых систем существует гораздо больше. Каждая их них имеет свои достоинства и недостатки и более подходит под определённые задачи. По умолчанию в Linux используется ext4 , но можно использовать и любую другую. Информацию, какая из файловых систем Linux более всего подходит именно под Ваши задачи, Вы легко найдёте в Интернете.
Что такое активный раздел
Активный раздел служит для размещения загрузчика операционной системы. Если раздел с загрузчиком перестал быть активным, операционная система не сможет загружаться.
Активным может быть только основной раздел. Дополнительный раздел или логический диск не могут быть активными. Активным может быть лишь один раздел на физическом диске.
Если компьютер содержит несколько физических жёстких дисков, то каждый из них может содержать активный раздел. В этом случае загрузка операционной системы происходит с того физического жёсткого диска, который указан первым в настройке приоритета жёстких дисков BIOS.
Как сделать раздел жёсткого диска активным
Из командной строки
* выбирайте номера нужных дисков и партиций.
В консоли это выглядит так:
С помощью оснастки Управление компьютером.
Обычно эту операцию приходится делать, загрузившись с LiveCD. Потому как, если раздел стал неактивным, то загрузить с него операционную систему не удастся.
1 Нажмите WIN+R
2 Введите команду compmgmt.msc
3 Нажмите Enter или OK:
4 В окне Управление компьютером перейдите в Управление дисками.
5 Нажмите правой кнопкой мыши по нужной партиции и выберите пункт Сделать раздел активным:
6 Кликните Да:
С помощью Acronis Disk Director.
Кликните правой кнопкой мыши по нужной партиции. Выберите пункт Дополнительно и нажмите на пункт Сделать активным:
Нажмите ОК:
Нажмите кнопку Выполнить для внесения изменений:
Нажмите Приступить:
Кликните ОК:
Объедение дисков
Для объедения разделов вашего диска в один локальный раздел, необходимо использовать сторонние программы. Впрочем, используя средства Windows можно достичь того же результата просто перекинув все файлы с одного диска на другой, затем удалив ненужный нам локальный диск и расшив второй на доступное после удаления пространства. Но если вы хотите именно объединить два диска, можно, к примеру, использовать программу EaseUS Partition Master. Делаем следующее:
Теперь вы знаете как управлять дисками на своём компьютере и сможете без труда создать необходимые локальные диски. Очень радует, что в Windows 10 управление дисками стало ещё доступнее для всех пользователей и теперь производить любые манипуляции с дисками может каждый.
Как раздел диска сделать активным?
Ответ мастера:
Месторасположение загрузчика Windows находится под контролем активного раздела жёсткого диска. Выполнить операцию по выбору активного раздела может только пользователь с достаточными компьютерными познаниями. Неопытным же пользователям это делать не рекомендуется из соображений безопасности.
Для начала следует нажать кнопку «Пуск», чтобы вызвать главное меню системы. Откройте пункт «Панель управления», чтобы провести процедуру выбора активного раздела жёсткого диска вашего компьютера.
Перейдите в пункт «Система и ее обслуживание», затем выберите «Администрирование».
В группе «Запоминающие устройства» в области переходов необходимо указать элемент «Управление дисками», а затем открыть контекстное меню раздела, который желаете назначить активным. Сделайте это путём нажатия правой кнопки мыши.
Чтобы привести в исполнение выбранную операцию, нужно применить команду «Сделать раздел активным»
Вернувшись в главное меню «Пуск», перейдите в пункт«Все программы», чтобы осуществить операцию выбора активного раздела жесткого диска компьютера другим способом.
Указав пункт «Стандартные», откройте одиночным щелчком правой кнопки мыши контекстное меню элемента «Командная строка».
Чтобы выполнить требования безопасности корпорации Microsoft, следует выбрать пункт «Запуск от имени администратора», и только после этого запустить инструмент командной строки.
В поле командной строки вводите значение diskpart, а потом, в поле командной строки DISKPART введите команду list partition, указывая номер раздела, который выбран для назначения активным.
В поле командной строки DISKPART следует затем ввести значение select partitionx, где х – раздел, подлежащий активизации. Для подтверждения выполнения данной команды необходимо ввести значение active в поле всё той же строки DISKPART.
Помните, что на одном жёстком диске активным может быть только один раздел. Изменение или удаление такого активного раздела может спровоцировать невозможность последующего запуска системы.
Полезный совет. Логический диск не может быть выбран в качестве активного, так как роль последнего может исполнять только основной раздел.
На компьютерах с процессорами семейства х86 MBR-раздел можно пометить как активный
через утилиту командной строки Diskpart . Это значит, что с этого раздела будет начинаться загрузка компьютера. Помечать тома динамического диска как активные нельзя. При преобразовании базового диска с активным разделом в динамический диск, этот раздел автоматически становится простым активным томом.
Чтобы назначить раздел активным, выполните следующую процедуру.
- Запустите DiskPart, введя diskpart
в командной строке. - Выберите диск, содержащий раздел, который вы хотите сделать активным, например так: DISKPART> select disk 0
- Перечислите разделы диска командой list partition
. - Выберите необходимый раздел: DISKPART> select partition 0
- Сделайте выбранный раздел активным, введя команду active.
Как сделать раздел НЕактивным
Прибегаем к помощи командной строки. Введите команды:
* выбирайте номера нужных дисков и партиций.
На картинке ниже показано выполнение операции деактивизации с начала до конца:
Возможно, будет интересно:
Пожалуйста, поделитесь статьей, если она вам понравилась:
Источник
Как сделать раздел активным
Активный раздел служит для размещения загрузчика операционной системы. Если раздел с загрузчиком перестал быть активным, операционная система не сможет загружаться.
Активным может быть только основной раздел. Дополнительный раздел или логический диск не могут быть активными разделами. Активным может быть лишь один раздел на физическом диске.
Если компьютер содержит несколько физических жёстких дисков, то каждый из них может содержать активный раздел. В этом случае загрузка операционной системы происходит с того физического жёсткого диска, который указан первым в настройке приоритета жёстких дисков BIOS.
Как сделать раздел жёсткого диска активным
Из командной строки
diskpart list disk sel disk 0 list part sel part 1 active
* выбирайте номера нужных дисков и партиций.
В консоли это выглядит так:
С помощью оснастки Управление компьютером.
Обычно эту операцию приходится делать, загрузившись с LiveCD. Потому как, если раздел стал неактивным, то загрузить с него операционную систему не удастся.
2 Введите команду compmgmt.msc
3 Нажмите Enter или OK:
4 В окне Управление компьютером перейдите в раздел Управление дисками.
5 Нажмите правой кнопкой мыши по нужному разделу и выберите пункт Сделать раздел активным:
С помощью Acronis Disk Director.
Нажмите правой кнопкой мыши на нужный раздел.
Выберите пункт Дополнительно и нажмите на пункт Сделать активным:
Нажмите кнопку Выполнить для внесения изменений:
Как сделать раздел НЕактивным
Прибегаем к помощи командной строки.
diskpart list disk sel disk 1 list part sel part 1 inactive
* выбирайте номера нужных дисков и партиций.
На картинке ниже показано выполнение операции деактивизации раздела с начала до конца:
Текст:
Путаница получилась с этими разделами, вернее с их названиями. Тот который системный (system) на самом деле используется для загрузки, а на (boot) загрузочном располагаются файлы операционной системы.
Системный раздел помечен как активный (active), загрузка начинается с него. На нем также расположен каталог boot содержащий Boot Configuration Data (BCD) . В BCD хранится расположение Windows Boot Manager (bootmgr), по умолчанию он находится на этом же разделе. Также в BCD указан Windows Boot Loader (winload.exe) по умолчанию находящийся уже на загрузочном разделе в WindowsSystem32
Теперь о подводном камне, который поджидает пользователей. Мы не рассматриваем сложные случаи установки нескольких ОС. Самый простой, представьте себе.
Компьютер с одним жестким диском и XP, вы покупаете второй HDD и заодно решаете установить Windows 7 или даже 8, а может быть и server 2008, 2012. Первый HDD уже разбит на два раздела, а второй пока неразмечен.
Установка проходит без сучка и задоринки. Все работает отлично и ничто не предвещает беды. Новый терабайтный диск легко вмещает все накопленное и даже больше. Но, как полагают некоторые, чем больше емкость диска, тем больше вероятность возникновения ошибок на нем. А может дело в том, что производители все больше и больше экономят на производственном процессе, доводя его до границы за которой начинается откровенный брак.
В общем, новый диск начинает сбоить и его быстренько меняют по гарантии. Но после этой невинной операции Windows перестает загружаться.
Дело в том, что Windows по умолчанию избегает, чтобы системный и загрузочный разделы были объединены. Не найдя на первом, размеченном HDD свободного места для создания раздела, она создала системный раздел на втором. Для этого раздела в целях безопасности буква не назначается и обычно внимания на него не обращаешь. Пока что-нибудь не приключиться.
Для восстановления загрузки нам надо пересоздать каталог boot c BCD и bootmgr.
Загружаемся с установочного образа, выбираем режим восстановления и командную строку. Допустим загрузочным разделом содержащим каталог Windows у нас является C:
bcdboot c:windows /s c:
Команда запишет на раздел C: bootmgr и каталог boot с BCD по умолчанию, используя установочные файлы из c:windows
Теперь необходимо сделать раздел C: активным: diskpart -> select partition -> active
Выбираем первый HDD в BIOS как загрузочный и вперед!
Источник
Что делать с разделами? Активация, деактивация разделов HDD
Случается такое, что определённый раздел жёсткого диска нужно сделать активным или наоборот не активным. К примеру, у пользователя появился новый жёсткий диск или создан новый раздел на нём. А бывает так, что по не опытности сделали не то. В этой статье будет рассказано, как провести эти операции.
На активном разделе диска установлен загрузчик Windows, который и начинает загрузку операционной системы. Если активировать не тот раздел, то операционка попросту не запустится. Поэтому проникать в эти недра следует более опытным пользователям.
Активацию раздела жёсткого диска можно произвести несколькими способами. В этой статье будут рассмотрены два из них. Первым рассмотрим активацию раздела через меню «Управления дисками».
Сжатие и расширение тома в Windows 10
Расширение тома, это увеличение размера локального диска, используя его неразмеченную область. Неразмеченной является область новых жёстких дисков, а также её можно получить при сжатии локальных дисков.
Как сжать том в Windows 10
Чтобы сжать том в Windows 10, сделайте следующие действия:
Возможные проблемы при сжатии
Если у вас не удаётся сжать том, то следует сделать следующее:
- Сделайте дефрагментацию диска — это может увеличить максимально доступное значение для сжатия.
- Отключите антивирусные программы перед попыткой сжатия. Например, антивирус Norton может блокировать возможность сжать диск.
- И также, чтобы увеличить доступное для сжатия место можно отключить файл подкачки.
Как расширить том в Windows 10
Если у вас уже есть неразмеченная область диска, то расширить том не составит труда. Делается это так:
Возможные проблемы при расширении
Если у вас возникли проблемы при расширении тома. Проверьте следующее:
- Убедитесь, что у вас имеется довольно большая неразмеченная область на диске.
- Для расширения может использоваться область только из смежных отделов. То есть, если у вас есть неразмеченная область, которая не прилегает к расширяемому тому, то расширить его не выйдет. В таких случаях могут помочь сторонние программы.
- Убедитесь, что количество созданных разделов не больше четырёх. Существует ограничение на количество созданных основных разделов.