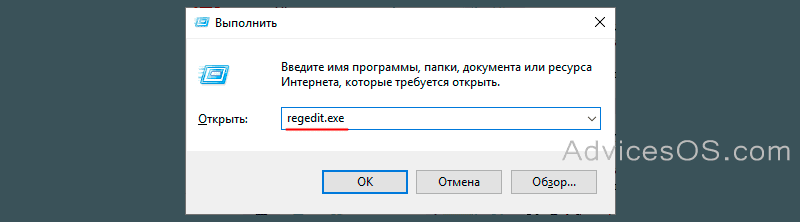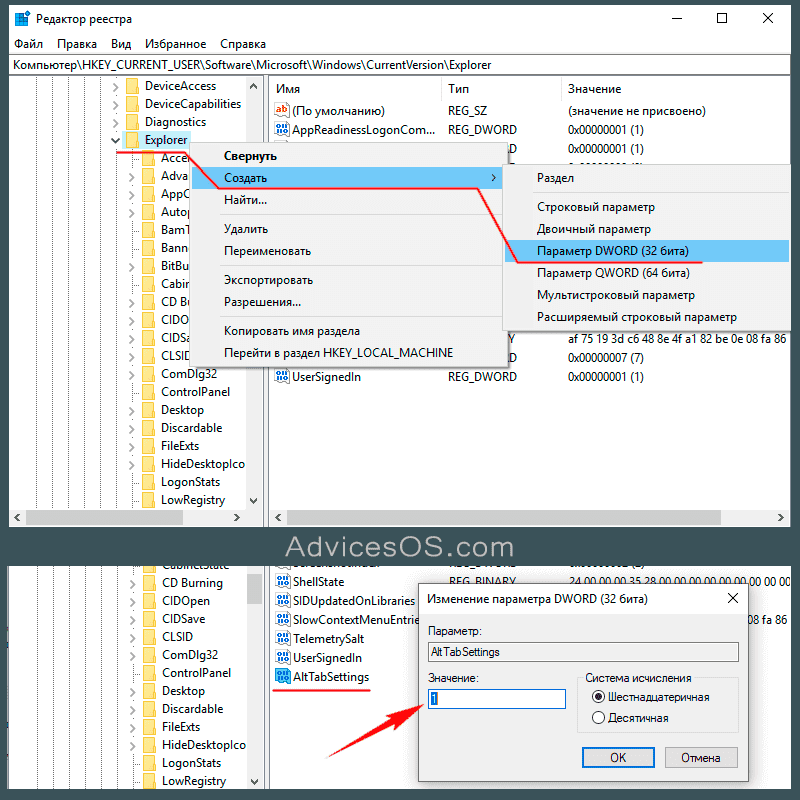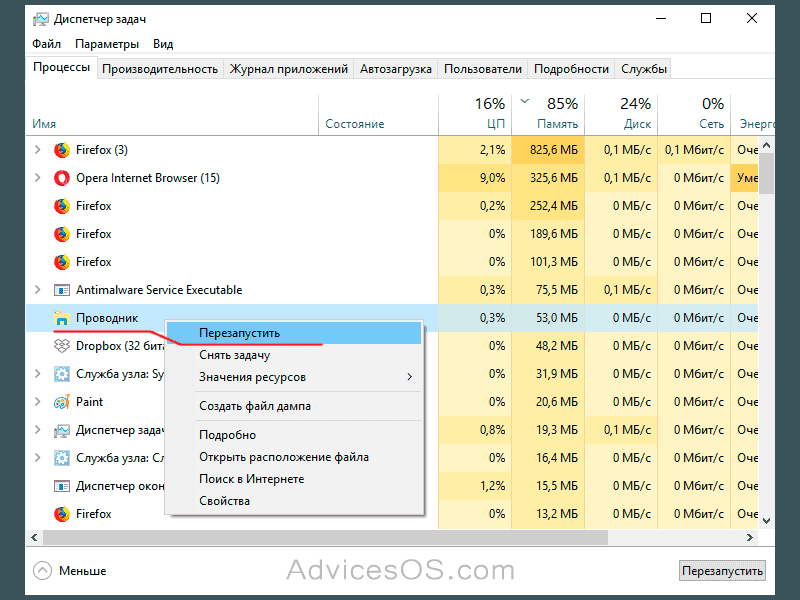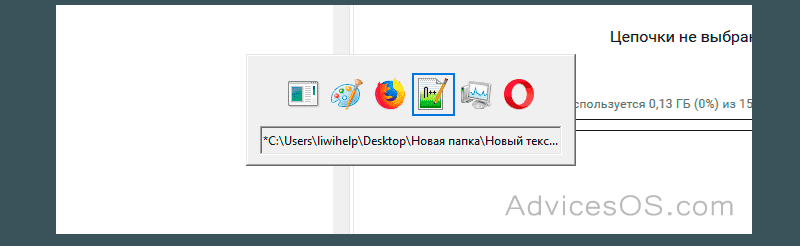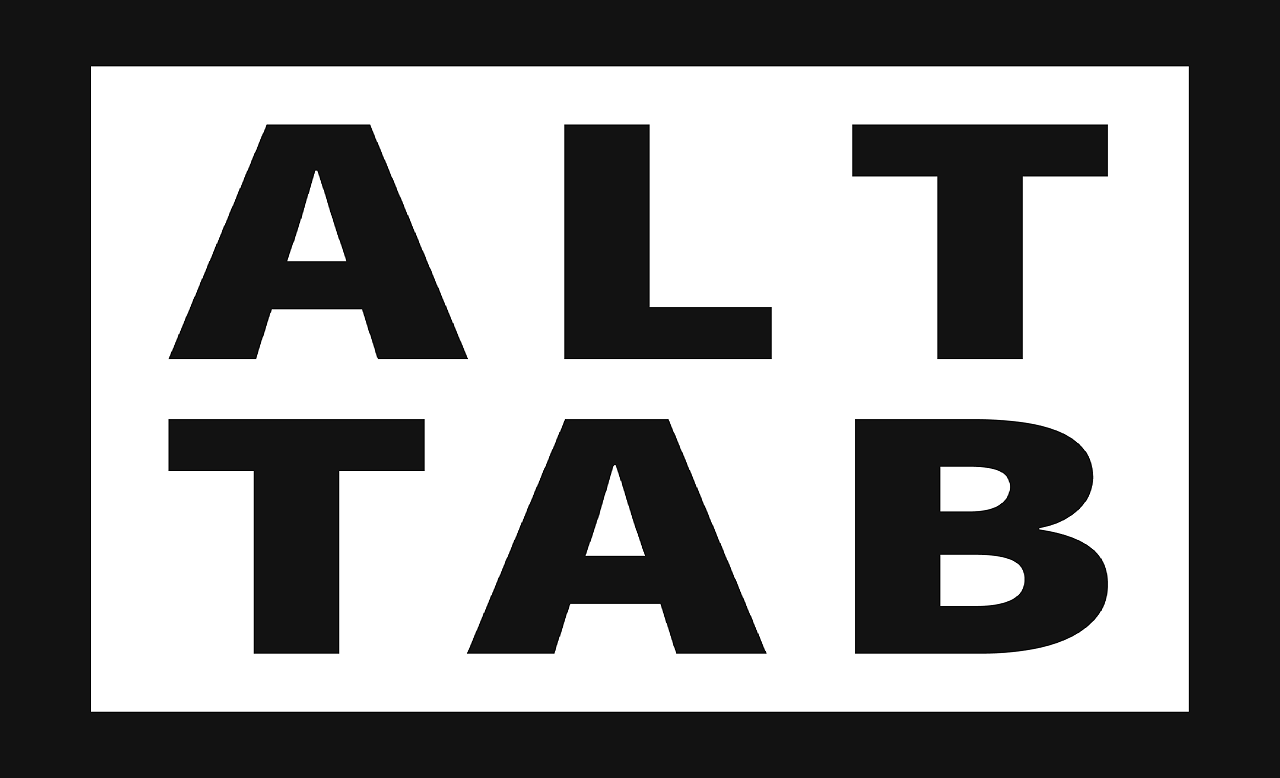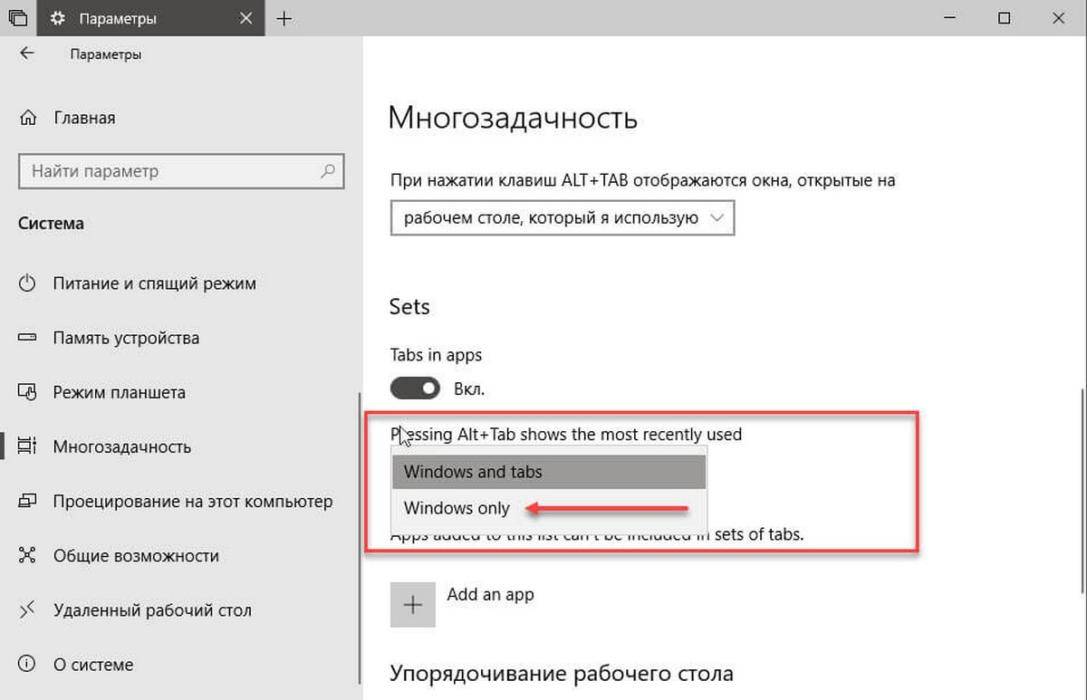Работая за компьютером, пользователь открывает много вкладок. Это могут быть как страницы в браузере, так и отдельные программы. Когда их много, владельцу ПК становится сложно переключаться. Специально для этого разработано сочетание клавиш «Alt» + «Tab» на операционной системе Windows 10, а также его настройка для назначения тех или иных функций. Далее разберемся, как работает комбинация, и почему после нажатия выбранных клавиш ничего не происходит.
Что делает сочетание клавиш «Alt» + «Tab»
Главная функция комбинации – переключение между открытыми окнами без использования вспомогательного средства, в качестве которого обычно выступает компьютерная мышь. Однако стоит понимать, что перемещение по вкладкам может происходить по-разному.
Так, если просто быстрым движением нажать на «Alt» + «Tab», откроется окно следующей запущенной программы. Но существует и более продуктивный способ использования комбинации. Задержите клавиши, используя указанное сочетание, и тогда на экране появится небольшое окно со списком запущенных процессов.
Не отпуская «Alt», можно перемещаться между вкладками, нажимая на «Tab». Отпустив обе клавиши, вы попадете в нужную вкладку. А если для вас данный способ переключения является неудобным, то попробуйте задержать левый и правый «Alt» вместе с «Tab» (три кнопки) – тогда окно с запущенными процессами закрепится на экране, а перемещение будет осуществляться стрелками клавиатуры. Чтобы выйти из этого режима, достаточно просто выбрать одну из открытых вкладок.
Настройка
Через настройки компьютера можно добавить или, напротив, убрать определенные функции для комбинации клавиш. Чтобы приступить к изменениям, потребуется:
- Открыть «Параметры» через меню «Пуск».
- Перейти в раздел «Система», а затем – «Многозадачность».
- Под заголовком «Alt + Tab» выбрать интересующее действие.
На выбор пользователю будет предложено четыре действия, которые совершаются после одновременного нажатия на две клавиши. Открываются:
- открытые окна и все вкладки Edge;
- открытые окна и пять вкладок Edge;
- открытые окна и три вкладки Edge;
- только открытые окна.
Таким образом, отключаются лишь процессы, связанные со стандартным браузером Windows 10. Другие настройки не предусмотрены, и даже отключить комбинацию через «Параметры» не удастся. Она будет работать в любом случае.
Причины и методы решения неисправности
Некоторые пользователи жалуются, что после нажатия «Alt» + «Tab» ничего не происходит или, например, вместо переключения между окнами происходит другое действие. Как правило, проблема носит программный характер, то есть решается путем изменения отдельных настроек.
Важно. Прежде чем приступить к программному устранению неисправности, проверьте работоспособность клавиатуры или подключите другое периферийное устройство к ПК.
Перезапустить explorer.exe
Чаще всего не работает Альт Таб из-за временного сбоя в операционной системе, а точнее – в приложении «Проводник». В качестве решения предлагается перезагрузить компьютер или проблемную программу. Во втором случае нужно действовать следующим образом:
- Откройте «Диспетчер задач» («Ctrl» + «Shift» + «Esc»).
- Во вкладке «Процессы» найдите «Проводник» и кликните по нему ПКМ.
- Нажмите на кнопку «Перезапустить».
Теперь еще раз проверьте сочетание и, если ничего не произойдет, то перезагрузите компьютер. При очередной неудаче стоит рассмотреть альтернативные варианты решения проблемы.
Изменить ForegroundLockTimeout
Также комбинация не работает из-за неправильных настроек редактора реестра. Пользователю нужно задать минимальное время для вывода информации о запущенных процессах на экран:
- Откройте окно «Выполнить» комбинацией клавиш «Win» + «R».
- Введите запрос «regedit».
- Нажмите на кнопку «ОК».
- В редакторе реестра перейдите по пути HKEY_CURRENT_USERControl PanelDesktop.
- Двойным кликом ЛКМ откройте настройки параметра «ForegroundLockTimeout».
- Выберите десятичную систему исчисления и установите значение «0».
- Нажмите на кнопку «ОК».
Чтобы новые настройки вступили в силу, потребуется перезагрузить компьютер. После этого сочетание должно возобновить свою работу.
Изменить AltTabSettings
Проблему нередко связывают еще с одним параметром – «AltTabSettings». Он отвечает за активацию функции переключения между окнами. Возможно, он был отключен. Для исправления действуйте по инструкции:
- Откройте редактор реестра.
- Перейдите по пути HKEY_CURRENT_USERSOFTWAREMicrosoftWindowsCurrentVersionExplorer.
- В настройках параметра «AltTabSettings» установите значение «1».
- Если искомый параметр отсутствует, то в папке «Explorer» кликните ПКМ, выберите опцию «Создать», а затем – «Параметр DWORD» (32 бита).
- Присвойте параметру имя «AltTabSettings» и выполните действие из шага 3.
Как и в случае с предыдущим способом, после внесения изменений рекомендуется перезагрузить ПК. Только после этого можно проверять работоспособность комбинации.
Проверка Peek
Для работы сочетания клавиш в свойствах системы должен быть активирован визуальный эффект «Peek». Чтобы проверить его активацию, а также внести изменения, нужно действовать следующим образом:
- Обработайте запрос «sysdm.cpl» через окно «Выполнить».
- В открывшихся «Свойствах системы» перейдите во вкладку «Дополнительно».
- Под заголовком «Быстродействие» нажмите на кнопку «Параметры».
- Установите галочку напротив пункта «Включение Peek».
После выполнения указанных действий не забудьте нажать на кнопку «Применить» и перезагрузить устройство. Далее проблема должна быть исчерпана.
Драйвер клавиатуры
Наконец, чтобы каждая комбинация клавиш отрабатывала верные действия, необходимы актуальные драйверы для клавиатуры:
- Кликните ПКМ по значку «Пуск».
- Запустите «Диспетчер устройств».
- Раскройте вкладку «Клавиатуры».
- Щелкните ПКМ по названию своего устройства.
- Нажмите на кнопку «Обновить драйвер».
На заметку. Знаком того, что ПО нуждается в обновлении, станет желтая иконка с восклицательным знаком напротив названия клавиатуры.
Также есть смысл вручную установить драйверы, скачав дистрибутив с официального сайта производителя. Это более надежный способ для тех случаев, когда не работает «Диспетчер устройств».
Во время работы на компьютере пользователь открывает множество вкладок. Это могут быть страницы браузера или отдельные программы. Когда их много, владельцу ПК становится сложно поменять. Специально для этого была разработана комбинация клавиш «Alt» + «Tab» в операционной системе Windows 10, а также ее настройка для назначения определенных функций. Далее разберемся, как работает комбинация и почему после нажатия выбранных клавиш ничего не происходит.
Основная функция комбинации – переключение между открытыми окнами без использования вспомогательного инструмента, которым обычно является компьютерная мышь. Однако следует понимать, что перемещение между вкладками может происходить по-разному.
Итак, если вы просто нажмете «Alt» + «Tab» быстрым движением, откроется окно следующей запущенной программы. Но есть и более продуктивный способ использования комбинации. Зажмите клавиши с помощью указанной комбинации, после чего на экране появится небольшое окошко со списком запущенных процессов.
Не отпуская «Alt», вы можете перемещаться между вкладками, нажимая «Tab». Отпустив обе кнопки, вы перейдете на нужную вкладку. А если такой способ переключения вам неудобен, попробуйте зажать левую и правую клавиши «Alt» вместе с «Tab» (три кнопки) – на экране будет зафиксировано окно с запущенными процессами и движение от стрелок клавиатуры . Чтобы выйти из этого режима, просто выберите одну из открытых вкладок.
Настройка
Через настройки компьютера можно добавить или, наоборот, убрать определенные функции для комбинации клавиш. Чтобы начать вносить изменения, вам потребуются:
- Откройте «Параметры» из меню «Пуск».
- Зайдите в раздел «Система», затем – «Многозадачность».
- Выберите интересующее действие под «Alt + Tab.
На выбор пользователю будет предложено четыре действия, которые выполняются после одновременного нажатия двух клавиш. Открывается:
- открыть окна и все вкладки Edge;
- открытые окна и пять вкладок Edge;
- открытые окна и три вкладки Edge;
- только открытые окна.
Поэтому отключены только процессы, связанные со стандартным браузером Windows 10. Никаких других настроек не предусмотрено и даже невозможно будет отключить комбинацию через «Параметры». Это все равно будет работать.
Причины и методы решения неисправности
Некоторые пользователи жалуются, что после нажатия «Alt» + «Tab» ничего не происходит или, например, вместо переключения между окнами выполняется другое действие. Как правило, проблема носит программный характер, то есть решается изменением индивидуальных настроек.
Важный. Прежде чем приступить к устранению неполадок программного обеспечения, проверьте клавиатуру или подключите к компьютеру другое периферийное устройство.
Перезапустить explorer.exe
Чаще всего происходит сбой Alt Tab из-за временного сбоя в операционной системе, а точнее в приложении «Проводник». В качестве решения рекомендуется перезагрузить компьютер или проблемную программу. Во втором случае необходимо действовать следующим образом:
- Откройте диспетчер задач (Ctrl + Shift + Esc»).
- На вкладке «Процессы» найдите «Проводник» и щелкните его правой кнопкой мыши.
- Нажмите кнопку «Перезагрузить».
Теперь еще раз проверьте комбинацию и, если ничего не произошло, перезагрузите компьютер. В случае очередного сбоя стоит рассмотреть альтернативные варианты решения проблемы.
Изменить ForegroundLockTimeout
Также комбинация не работает из-за некорректных настроек в редакторе реестра. Пользователь должен установить минимальное время для отображения информации о запущенных процессах на экране:
- Откройте окно «Выполнить» комбинацией клавиш «Win» + «R».
- Введите запрос «regedit».
- Щелкните кнопку «ОК».
- В редакторе реестра перейдите в HKEY_CURRENT_USER Control Panel Desktop.
- Откройте настройки параметра «ForegroundLockTimeout», дважды щелкнув ЛКМ».
- Выберите десятичную систему счисления и установите значение «0».
- Щелкните кнопку «ОК».
Вам нужно будет перезагрузить компьютер, чтобы новые настройки вступили в силу. После этого комбинация должна возобновить свою работу.
Изменить AltTabSettings
Проблема часто связана с другим параметром: «AltTabSettings». Он отвечает за активацию функции переключения окон. Возможно, он был отключен. Чтобы исправить, следуйте инструкциям:
- Откройте редактор реестра.
- Перейдите по пути HKEY_CURRENT_USER SOFTWARE Microsoft Windows CurrentVersion Explorer.
- В настройках параметра «AltTabSettings» установите значение «1».
- Если необходимый параметр отсутствует, то в папке «Проводник» щелкните правой кнопкой мыши, выберите пункт «Создать», затем – «Параметр DWORD» (32 бит).
- Назовите параметр «AltTabSettings» и выполните действие с шага 3.
Как и в предыдущем методе, после внесения изменений рекомендуется перезагрузить компьютер. Только после этого можно проверить работоспособность комбинации.
Проверка Peek
Для работы сочетания клавиш в свойствах системы должен быть активирован визуальный эффект «Подглядывание». Чтобы проверить его активацию, помимо внесения изменений, необходимо поступить следующим образом:
- Обработайте запрос на «sysdm.cpl» через окно «Выполнить».
- В открытых «Системных свойствах» перейдите на вкладку «Дополнительно».
- Под заголовком «Производительность» нажмите кнопку «Параметры».
- Установите флажок «Включить просмотр».
После выполнения вышеуказанных шагов не забудьте нажать кнопку «Применить» и перезагрузить устройство. Также проблема должна быть решена.
Драйвер клавиатуры
Наконец, для каждой комбинации клавиш для обработки правильных действий требуются обновленные драйверы клавиатуры:
- Щелкните правой кнопкой мыши значок «Пуск».
- Запустить диспетчер устройств».
- Разверните вкладку «Клавиатуры».
- Щелкните правой кнопкой мыши имя устройства.
- Нажмите кнопку «Обновить драйвер».
В примечании. Желтый значок с восклицательным знаком рядом с названием клавиатуры будет указывать на то, что программное обеспечение необходимо обновить.
Также имеет смысл установить драйверы вручную, скачав дистрибутив с официального сайта производителя. Это более надежный метод для ситуаций, когда не работает диспетчер устройств».
Источник изображения: it-tehnik.ru
Основная идея новой функции Вкладки в приложениях — предоставить пользователю возможность эффективно организовать рабочее пространство: открытые веб-сайты в браузере, документы в текстовом редакторе — все приложения, связанные с одной задачей, могут быть сгруппированы в одном окне.
Используя клавиши Alt + Tab в Windows 10, вы можете быстро переключатся между открытыми окнами и вкладками. Иногда чтобы сделать рабочий процесс более удобным, может потребоваться настроить переключение так, чтобы, при нажатии сочетания клавиш Alt + Tab, игнорировались вкладки, и вы переключались только между открытыми окнами. К счастью это очень просто.
Настроить в Windows 10, переключение межу окнами и вкладками с помощью Alt + Tab.
Откройте приложение «Параметры».
Перейдите Система → Многозадачность.
Справа перейдите к опции — При Нажатии Alt + Tab показывать:
В раскрывающемся списке выберите Только Окна.
Значение по умолчанию для этой опции — Окна и вкладки.
Вы справились.
Этот же параметр можно настроить с помощью правки реестра.
Настроить поведение Alt + Tab для Вкладок приложений с помощью реестра.
Чтобы скрыть или показать вкладки в представлении «Alt + Tab» с помощью настройки реестра, вам необходимо изменить параметр DWORD (32-бита) AltTabExcludeInactiveTabs в следующей ветке реестра.
HKEY_CURRENT_USERSoftwareMicrosoftWindowsCurrentVersionExplorerAdvanced
Установка его значения равным 1 скроет вкладки из Alt + Tab. Значение 0 является значением по умолчанию, то есть вкладки будут видны при использовании Alt + Tab.
Примечание: Даже если вы используете 64-битную Windows, вы все равно должны изменить 32-разрядное значение DWORD.
Статьи по теме:
Как включить поддержку вкладок в проводнике Windows 10
Как исключить определенные приложения из наборов вкладок в Windows 10.
Как открыть папку в новой вкладке проводника Windows 10.
It’s too early to give a negative answer within the context of not using any
third-party product, but here are the results of my historical research,
which might help in advancing on this question.
The decision to make Alt-Tab extremely hard to intercept was taken in
Windows NT. The article describing what was done has disappeared from the
Internet, but I have found an old edition on the Wayback Machine,
dating from December 2003.
Because it’s so hard to find, I reproduce it here as an image:
The three solutions listed by the Microsoft developers
(dating from the time when they still answered user queries) are :
- Modifying the Windows kernel, meaning Windows DLLs (I have no intention).
- Register for hotkeys via API function
RegisterHotKey,
which can only be done by injecting a DLL into the game
while executing, so can get you seriously banned for life. - Create a system-wide keyboard hook, like AutoHotKey does,
which you say can also get you banned.
If we can believe the original developers of NT, these are the
only options, of which the only realistic solution involves
a program such as AutoHotKey.
From my side I can see no other solution, but perhaps someone
else knows about some other clever hack.
An AutoHotKey script to disable Alt-Tab is :
#IfWinActive Counter-Strike: Global Offensive
LAlt & Tab::
return
You should put the right title on the #IfWinActive command,
for Alt-Tab to only be disabled while the game has the focus.
For games that use a low-level access to the keyboard, the script
might need to be Run as Administrator.
It’s too early to give a negative answer within the context of not using any
third-party product, but here are the results of my historical research,
which might help in advancing on this question.
The decision to make Alt-Tab extremely hard to intercept was taken in
Windows NT. The article describing what was done has disappeared from the
Internet, but I have found an old edition on the Wayback Machine,
dating from December 2003.
Because it’s so hard to find, I reproduce it here as an image:
The three solutions listed by the Microsoft developers
(dating from the time when they still answered user queries) are :
- Modifying the Windows kernel, meaning Windows DLLs (I have no intention).
- Register for hotkeys via API function
RegisterHotKey,
which can only be done by injecting a DLL into the game
while executing, so can get you seriously banned for life. - Create a system-wide keyboard hook, like AutoHotKey does,
which you say can also get you banned.
If we can believe the original developers of NT, these are the
only options, of which the only realistic solution involves
a program such as AutoHotKey.
From my side I can see no other solution, but perhaps someone
else knows about some other clever hack.
An AutoHotKey script to disable Alt-Tab is :
#IfWinActive Counter-Strike: Global Offensive
LAlt & Tab::
return
You should put the right title on the #IfWinActive command,
for Alt-Tab to only be disabled while the game has the focus.
For games that use a low-level access to the keyboard, the script
might need to be Run as Administrator.

Функция «Наборы» в обновлении Redstone 5 в Windows 10 позволяет отображать вкладки рядом с окнами в переключателе Alt + Tab . Даже вкладки браузера Microsoft Edge отображаются в Alt + Tab. Но вместо этого вы можете скрыть эти вкладки и восстановить классическое поведение Alt + Tab.
Обновление Redstone 5 в настоящее время доступно в форме предварительного просмотра . Он будет выпущен где-то осенью 2018 года и будет называться как-то иначе — вероятно, «Обновление за октябрь 2018 года» или «Обновление за ноябрь 2018 года».
СВЯЗАННО: Windows 10 меняет работу Alt + Tab, вот что вам нужно знать
Чтобы изменить этот параметр, перейдите в «Настройки»> «Система»> «Многозадачность» на компьютере.
Прокрутите вниз до раздела «Наборы», щелкните раскрывающееся меню в разделе «Нажатие клавиши Alt + Tab покажет последнее использованное», а затем выберите параметр «Только для Windows». Значением по умолчанию является «Windows и вкладки», которое отображает как окна, так и вкладки.
Вы также можете установить флажок «Приложения и веб-сайты, автоматически открывающиеся в новом», и выбрать параметр «Окно», чтобы приложения и веб-сайты не открывались во вкладках.
В настоящее время Windows 10 не имеет возможности отключать вкладки «Наборы», поэтому это самое лучшее, что вы можете сделать, если вам это не нравится. Вы по-прежнему можете переключаться между вкладками с помощью сочетаний клавиш, таких как Ctrl + Windows + Tab, даже после того, как скрыли их от переключателя Alt + Tab.
СВЯЗАННЫЕ: Как использовать наборы в Windows 10 для организации приложений на вкладках
Обратите внимание, что вкладки Google Chrome и Mozilla Firefox не будут отображаться в переключателе Alt + Tab, поскольку они используют свой собственный тип вкладки. В других приложениях, использующих вкладки своего типа, вкладки Alt + Tab также не отображаются.
Если эти приложения когда-либо включат поддержку Наборов, их вкладки также появятся в Alt + Tab.
В современной ОС Windows 10, как и в более ранних версиях, привычное нам сочетание клавиш Alt+Tab на клавиатуре открывает окно быстрого переключения запущенных на ПК приложений. Сейчас, после проведенной разработчиками доработки, в нем отображаются большие окна предварительного просмотра каждого приложения, вместо значков, как было раньше. Если вы продолжаете удерживать нажатой клавишу Alt и нажимаете на клавишу Tab, вы можете переключаться между различными приложениями и выбирать те из них, на которые хотите переключиться в данный момент времени.
Как мы напомнили, раньше Windows отображала только значки приложений. Предварительный просмотр окнами – это новая разработка. Если вы предпочитаете видеть классический переключатель, то можете восстановить его при помощи ключа реестра.
ALT+TAB
Перед внесением каких-либо изменений в системный реестр, обязательно сделайте его полную резервную копию или копию только редактируемого раздела. Также рекомендуем зарезервировать свои важные файлы и данные. Далее приступайте к редактированию только в том случае, если полностью уверены в своих силах.
Откройте редактор с административными правами. Сделайте это нажатием сочетания клавиш Win+R на клавиатуре, чтобы вызвать системную утилиту “Выполнить”. В её поле ввода напишите:
regedit.exe
и нажмите кнопку “ОК”.
Перейдите в раздел:
КомпьютерHKEY_CURRENT_USERSoftwareMicrosoftWindowsCurrentVersionExplorer
где правой кнопкой мыши кликните по “Explorer” и в контекстном меню выберите Создать новый Параметр DWORD (32 бита). Назовите его:
AltTabSettings
и установите ему значение “1”.
Далее перезапустите Проводник файлов. Сделать это можно следующим способом. Запустите Диспетчер задач. На вкладке процессов найдите “Проводник”, щелкните по нему правой кнопкой мыши и выберите “Перезапустить”.
Несомненно, этот переключатель приложений намного меньше, чем большие окна предварительного просмотра, которые вы получаете по умолчанию. Конечно же, можно утверждать, что он не так полезен из-за отсутствия предварительного просмотра содержимого окон, но для пользователей, которым легче идентифицировать приложение по его значку, чем по содержимому – этот предпочтительней. Тем более, с точки зрения производительности, она несомненно будет выше.
В любом случае, вы легко сможете вернуть все до значений по умолчанию, просто установив значение “0” вместо “1” для параметра “AltTabSettings”. Не забывайте перезапускать Проводник файлов после внесения изменений.
Ответьте, что вам больше нравится – классический переключатель Alt+Tab, как в старых версиях операционной системы или новый, как в десятке? Спасибо за внимание!
Когда вы используете множество приложений или у вас открыты куча документов на компьютере, то такая функция, как быстрое переключение между открытыми задачами — это просто самый настоящий спасительный круг. Быстрое переключение включает в себя комбинации ALT+TAB, Win+TAB, Win+D(оно скроет все открытые задачи и покажет Рабочий стол) и т.д.
В данной статье, мы с вами будет сейчас рассматривать проблему, при которой комбинация ALT+TAB перестает функционировать. Итак, каковы же признаки этой проблемы? Когда вы нажимаете ALT+TAB, Windows не показывает вам ровным счетом ничего или же переключается на открытые приложения или документы на пару секунд, а затем они исчезают.
Данная проблема может возникнуть на абсолютно любой версии операционной системы Windows, начиная от Windows XP и заканчивая Windows 10. Хорошо, с признаками разобрались — они вполне очевидны, но что с причинами, стоящими за этой проблемой? Существует огромное множество причин. Например, проблемы с клавиатурой, некорректные настройки системы, возникшие конфликты между какими-то файлами или, опять-таки, настройками, конфликт между аппаратными составляющими ПК и прочее.
Как исправить неработающий ALT+TAB?
Метод №1 Проверка клавиатуры
Первым делом, стоит задуматься о самой клавиатуре. Попробуйте отключить ее от компьютера на секунд тридцать, а затем подключите обратно. Порой, какие-то клавиши на клавиатуре могут загадочным образом перестать корректно функционировать или же путаться местами(да, и такое бывает).
Если вы выполнили переподключение, но проблема все также висит на вас грузом, то также можно попробовать переподключить к компьютеру остальные устройства, которые используют интерфейс подключения USB. Возможно, какое-то устройство вошло в конфликт с вашей клавиатурой.
Ок, если переподключение не решило проблему с ALT+TAB, то подумайте вот о чем: не проливали ли вы чего на вашу клавиатуру в последнее время? Возможно, вы не можете использовать ALT+TAB из-за того, что одна из клавиш вышла из строя посредством загрязнения. Почистите клавиатуру, если что-то подобное произошло.
Метод №2 Переустановка драйвера клавиатуры
Как мы с вами знаем, клавиатура является устройством ввода для компьютера. Соответственно, у этого устройства должен быть специальный драйвер, с помощью которого оно будет успешно утилизироваться в системе. Возможно, с драйвером для вашей клавиатуры что-то произошло, он вошел в конфликт с другими драйверами на компьютере или его нужно попросту обновить.
- Нажмите правой кнопкой мыши на Пуск(для Windows 7: нажмите Win+R, впишите devmgmt.msc и нажмите Enter) и выберите «Диспетчер устройств».
- Перед вами откроется список с разделами оборудования. Найдите раздел «Клавиатуры» и раскройте его.
- Найдите в списке свою клавиатуру и кликните на нее правой кнопкой мыши.
- Выберите «Удалить устройство».
- Отсоедините клавиатуру от своего компьютера, а затем снова подключите ее обратно.
- Все еще находясь в Диспетчере устройств, нажмите на «Действие» в строке меню окна и выберите «Обновить конфигурацию оборудования».
После выполнения последнего действия, ваша операционная система в автоматическом режиме повторно установит драйвера для клавиатуры. Как только этот процесс будет завершен, попробуйте нажать на клавиатуре комбинацию клавиш ALT+TAB.
Метод №3 Перезапуск проводника Windows
Комбинация клавиш ALT+TAB очевидно является функционалом Проводника Windows, а поэтому его перезапуск — это вполне очевидный шаг в попытке разрешить проблему невозможности выполнять быстрое переключение между работающими задачами.
Нажмите правой кнопкой мыши на Панель задач и выберите «Диспетчер задач». Перейдите во вкладку «Процессы». Если вы используете операционную систему Windows 7, то вам нужно найти процесс под названием explorer.exe. Выберите его кликом, а затем нажмите на кнопку «Завершить процесс». Если вы используйте Windows 8 или Windows 10, то найдите в процесс под названием «Проводник», нажмите на него правой кнопкой мыши и выберите «Снять задачу».
После выполнения данного действия, интерфейс вашей ОС должен будет исчезнуть на короткий срок, после чего опять появится. Этот процесс и будет означать перезапуск проводника Windows. Снова попробуйте переключиться между задачами посредством комбинации ALT+TAB.
Если вы являетесь пользователем Windows 7(или даже Windows Vista), то вам знакома такая вещь, как Гаджеты. Это небольшие программки, предоставляющие пользователям особый функционал и использующие зачастую оверлей при своей работе. Однако, порой гаджеты могут вызывать различные проблемы для системы, например, потерю функционала комбинации ALT+TAB.
Пройдите снова в Диспетчер задач и перейдите во вкладку «Процессы». Найдите в списке работающих процессов sidebar.exe. Выберите его нажатием на левую кнопку мыши и кликните на кнопку «Завершить процесс».
Метод №5 Отключение функции Aero Peek
Функция Peek была введена в Windows еще со времен Windows 7. Вы, возможно, о ней и не знаете, но наверняка не раз сталкивались с ее действием. На Панели задач находится небольшой участок, и если навести на него курсор мыши, то все открытые в данный момент окна станут прозрачными.
Именно из-за Peek и может возникнуть проблема с быстрым переключением с помощью ALT+TAB. Отключение этой функции может разрешить проблему. Давайте рассмотрим пример на Windows 10(на Windows 7 порядок действий примерно такой же).
Нажмите на клавиатуре Windows+X и выберите пункт «Система». Далее опуститесь вниз открывшегося окна и найдите ссылку «Сведения о системе». Нажав на эту ссылку, вы попадете в классическое приложение Windows, в котором можно найти сведения о системе.
Кликните на ссылку «Дополнительные сведения о системе». Далее перейдите во вкладку «Дополнительно». Найдите в этой вкладке раздел «Быстродействие» и перейдите в параметры, нажав на соответствующую кнопку». Теперь перейдите во вкладку «Визуальные эффекты».
Найдите в списке визуальных эффектов функцию «Включение Peek». Уберите галочку с нее и сохраните изменения, выполненные в быстродействии вашей системы.
Заметка: вы все еще можете использовать функционал по сворачиванию всех окон, который предоставляется небольшим участком в правой крайней части Панели задач. Просто вам нужно будет непосредственно нажимать на него, а не наводить курсор.
После отключения функции Peek, снова попробуйте выполнить переключение между задачами посредством ALT+TAB. Возможно, дело заключалось именно в Peek.
Метод №6 Удаление альтернативных клавиатур
Данный метод, пожалуй, подойдет только тем пользователям, которые используют у себя в системе экранные клавиатуры от сторонних производителей. Порой, в жизненных ситуациях может пригодиться функционал экранной клавиатуры, например, для пользователей с проблемами со здоровьем.
Однако, сторонние экранные клавиатуры могут причинять некоторые проблемы для системы, например, неработающий ALT+TAB. Попробуйте удалить сторонние экранные клавиатуры, а затем протестируйте систему на наличие проблемы.
Также знайте, что в системе уже есть довольно функциональная экранная клавиатура, которая должна удовлетворить потребности множества пользователей. Если вы удалили сторонний софт и он действительно вызывал проблему с ALT+TAB, но вы не хотите использовать системную экранную клавиатуру, то можете попробовать установить ПО от другого разработчика.
Нашли опечатку? Выделите текст и нажмите Ctrl + Enter
Основная идея новой функции Вкладки в приложениях — предоставить пользователю возможность эффективно организовать рабочее пространство: открытые веб-сайты в браузере, документы в текстовом редакторе — все приложения, связанные с одной задачей, могут быть сгруппированы в одном окне.
Используя клавиши Alt + Tab в Windows 10, вы можете быстро переключатся между открытыми окнами и вкладками. Иногда чтобы сделать рабочий процесс более удобным, может потребоваться настроить переключение так, чтобы, при нажатии сочетания клавиш Alt + Tab, игнорировались вкладки, и вы переключались только между открытыми окнами. К счастью это очень просто.
Настроить в Windows 10, переключение межу окнами и вкладками с помощью Alt + Tab.
Откройте приложение «Параметры».
Перейдите Система → Многозадачность.
Справа перейдите к опции — При Нажатии Alt + Tab показывать:
В раскрывающемся списке выберите Только Окна.
Значение по умолчанию для этой опции — Окна и вкладки.
Вы справились.
Этот же параметр можно настроить с помощью правки реестра.
Настроить поведение Alt + Tab для Вкладок приложений с помощью реестра.
Чтобы скрыть или показать вкладки в представлении «Alt + Tab» с помощью настройки реестра, вам необходимо изменить параметр DWORD (32-бита) AltTabExcludeInactiveTabs в следующей ветке реестра.
HKEY_CURRENT_USERSoftwareMicrosoftWindowsCurrentVersionExplorerAdvanced
Установка его значения равным 1 скроет вкладки из Alt + Tab. Значение является значением по умолчанию, то есть вкладки будут видны при использовании Alt + Tab.
Примечание: Даже если вы используете 64-битную Windows, вы все равно должны изменить 32-разрядное значение DWORD.
Статьи по теме:
Как включить поддержку вкладок в проводнике Windows 10
Как исключить определенные приложения из наборов вкладок в Windows 10.
Как открыть папку в новой вкладке проводника Windows 10.
Рейтинг: /5 — голосов —>
—> Используемые источники:
- https://advicesos.com/windows/alt-tab.html
- https://gamesqa.ru/kompyutery/alttab-ne-rabotaet-na-windows-78-ili-10-metody-resheniya-8814/
- https://g-ek.com/windows10-pereklyuchenie-okna-i-vkladki
Переключение между несколькими приложениями на устройствах под управлением Windows 10 можно выполнить с помощью комбинации двух кнопок клавиатуры: Alt-Tab.
Мы знаем это, потому что мы постоянно используем эту функцию, чтобы легко и быстро управлять нашими задачами и инструментами. Но что мы можем сделать, когда функции переключения Alt-Tab не работают?
Теперь, если вы никогда не сталкивались с этой проблемой, вы заметите, что не имеете ни малейшего представления об устранении проблемы с горячей клавишей Alt-Tab, а это означает, что правильное руководство будет более чем полезным.
В этом отношении вы можете в любое время использовать приведенные ниже шаги, чтобы узнать, как легко исправить функцию переключения Alt-Tab в Windows 10.
Alt-Tab — одно из самых основных сочетаний клавиш, которое пользователи используют почти каждый день. Невозможность использовать Alt-Tab может быть большой проблемой, и в этой статье мы рассмотрим следующие проблемы:
- Alt-Tab не переключает Windows 10. Несколько пользователей сообщили, что Alt-Tab не переключает окна на их ПК с Windows 10. Это может быть раздражающей проблемой, но вы сможете решить ее с помощью одного из наших решений.
- Alt-Tab не работает должным образом.В некоторых случаях сочетание клавиш Alt-Tab может не работать должным образом на вашем ПК.
- Alt-Tab не работает с Excel. Иногда эта проблема может затрагивать другие приложения, такие как Microsoft Excel. Стоит отметить, что эта проблема затрагивает и другие сторонние приложения.
- Alt-Tab Aero Peek не работает— пользователи сообщают, что функция Aero Peek не работает на их ПК. Однако вы можете решить эту проблему, просто повторно включив Aero Peek на своем ПК.
- Alt-Tab не показывает предварительный просмотр, рабочий стол. Несколько пользователей сообщили, что ярлык Alt-Tab не показывает предварительный просмотр окна или рабочий стол.
- Alt-Tab быстро исчезает — это еще одна проблема, связанная с сочетанием клавиш Alt-Tab. Несколько пользователей сообщили, что меню Alt-Tab быстро исчезает.
Как исправить Alt-Tab в Windows 10?
1. Убедитесь, что вы включили функцию переключения приложений.
- Откройте «Настройки», затем нажмите «Система».
- На правой панели выберите Многозадачность.
- В нижней части экрана найдите пункт При нажатии Alt-Tab отображаются окна, открытые в… Выберите нужный вариант.
Ярлык Alt-Tab для переключения между различными приложениями включен по умолчанию в Windows 10. Но если вы используете несколько мониторов, вам нужно внести небольшое изменение.
2. Используйте альтернативное программное решение
Другой вариант — использовать специальный инструмент управления буфером обмена. Они могут удалить функцию ярлыка Alt-Tab.
Такое программное обеспечение позволяет вам создавать историю вашего буфера обмена, сохраняя, упорядочивая и получая доступ к файлам, папкам или тексту из одного и того же места.
Вы можете использовать его для сохранения текстов, ссылок, файлов или изображений в выделенном пространстве, которое вы можете настроить по своему усмотрению, а затем получить к ним доступ одним щелчком мыши.
Вы можете сохранить неограниченное количество фрагментов в истории буфера обмена. Кроме того, вы можете настроить любимые фрагменты буфера обмена и установить звуковые сигналы для определенных процессов.
3. Исправьте проблему, изменив значения реестра.
- Нажмите одновременно кнопки Windows + R, чтобы открыть диалоговое окно «Выполнить».
- Введите regedit в поле ввода и нажмите Enter или нажмите OK.
- В окне, которое будет отображаться на вашем устройстве, перейдите к пути
HKEY_CURRENT_USERSoftwareMicrosoftWindowsCurrentVersionExplorer - Просто разверните каждый путь, щелкнув HKEY_CURRENT_USER, затем Software и так далее.
- На левой панели найдите AltTabSettings DWORD.
- Если этот DWORD недоступен, вам необходимо его создать. Для этого просто щелкните правой кнопкой мыши правую панель и выберите «Создать» > «Значение DWORD (32-разрядное)».
- Теперь введите AltTabSettings в качестве имени нового DWORD.
- Дважды щелкните DWORD AltTabSettings и измените его значение Data на 1. После этого нажмите OK, чтобы сохранить изменения.
После создания этого DWORD и изменения его значения проблема должна быть решена.
Несколько пользователей сообщили, что это значение уже есть в их реестре, и решили проблему, просто удалив AltTabSettings из реестра.
Чтобы удалить его, щелкните его правой кнопкой мыши и выберите в меню Удалить. Когда появится меню подтверждения, нажмите «Да», чтобы продолжить. Как только вы удалите это значение из своего реестра, проверьте, решена ли проблема.
4. Перезапустите проводник Windows.
- Нажмите Ctrl + Shift + Esc, чтобы открыть диспетчер задач.
- Теперь найдите процесс Windows Explorer, щелкните его правой кнопкой мыши и выберите в меню «Перезагрузить».
После этого ваш проводник Windows должен перезапуститься, и сочетание клавиш Alt-Tab снова начнет работать. Имейте в виду, что это может быть лишь временным решением.
5. Убедитесь, что опция Peek включена
- В строке поиска введите расширенный.
- Теперь выберите Просмотреть дополнительные параметры системы.
- Нажмите кнопку «Настройки» в разделе «Производительность».
- Теперь убедитесь, что опция «Включить Peek» отмечена. Нажмите «Применить» и «ОК», чтобы сохранить изменения.
Многие пользователи сообщали, что команда Alt-Tab не работала на их ПК, но им удалось это исправить, просто включив опцию Peek. После включения опции команда Alt-Tab должна снова начать работать.
6. Отключите периферийные устройства
По словам пользователей, Alt-Tab не работает на их ПК из-за различных периферийных устройств. Эта проблема может возникать из-за таких устройств, как гарнитуры или USB-мыши.
Пользователи сообщили, что решили эту проблему после отключения гарнитуры или USB-мыши от ПК.
Это простой обходной путь, и если у вас возникла эта проблема, обязательно попробуйте отключить периферийные устройства.
Имейте в виду, что это может быть только временное решение, поэтому вам придется повторить его, если проблема появится снова.
7. Отключить/включить горячие клавиши
- Нажмите Windows Key + R и введите gpedit.msc. Нажмите Enter или OK.
- Теперь запустится редактор групповой политики. На левой панели перейдите в «Конфигурация пользователя» > «Административные шаблоны» > «Компоненты Windows» > «Проводник».
- На правой панели дважды щелкните Отключить горячие клавиши Windows.
- Выберите «Включено» и нажмите «Применить» и «ОК», чтобы сохранить изменения.
Если это не сработает, повторите те же действия, но на этот раз выберите Disabled. Теперь проверьте, работают ли ваши горячие клавиши. Если ничего не работает, выберите «Не настроено» и сохраните изменения.
Если вы не можете получить доступ к групповой политике или хотите быстро внести эти изменения, вы можете выполнить их с помощью файла реестра.
Для этого вам необходимо загрузить файлы реестра для отключения горячих клавиш Windows, а также для включения горячих клавиш Windows обратно.
После загрузки файлов реестра просто дважды щелкните файл реестра, чтобы запустить его. Когда появится диалоговое окно подтверждения, нажмите «Да«.
Несколько пользователей сообщили, что они решили проблему после использования файла реестра для отключения горячих клавиш Windows, поэтому обязательно попробуйте это.
Конечно, вы всегда можете отменить изменения, используя файл реестра для включения горячих клавиш Windows Key. Но как насчет последней ОС от Microsoft? Работает ли Alt-Tab в Windows 11?
Вокруг этой функции ходило много слухов, и мы также хотим пролить немного света на эту тему.
Как настроить параметры Alt+Tab в Windows 11?
- Используйте Windows key + I ярлык на клавиатуре, чтобы открыть приложение «Настройки».
- Оставайтесь на первой вкладке (Система) и выберите параметр «Многозадачность».
- Разверните меню, соответствующее разделу Alt + Tab, и выполните настройку в соответствии с вашими потребностями.
Наряду со всеми интересными функциями, представленными в Windows 11, интерфейс Alt+Tab также подвергся капитальному ремонту и теперь может похвастаться более совершенным видом с размытым фоном, в отличие от старого, который практически занимал весь экран.
Нововведение не упустило и функциональный аспект, и теперь вы также можете настроить функцию Alt + Tab, чтобы открывать вкладки браузера (то есть MS Edge) в виде отдельных окон в Windows 11, как показано ниже:
Alt-Tab в Windows 11 не работает: как разблокировать Alt-Tab?
- Первое, что вам нужно попробовать, это обновить Windows 11.
- Для этого просто откройте «Настройки» и выберите «Центр обновления Windows» на левой панели.
- Нажмите кнопку «Проверить наличие обновлений» и дождитесь завершения сканирования.
- Если обновление указано позже, нажмите «Загрузить и установить», чтобы получить его.
Неработающие экземпляры Alt-Tab в Windows 11 можно исправить с помощью исправлений ОС, если возникла ошибка. Наряду с исправлениями, ваши драйверы также должны быть обновлены. Но это не всегда работает так, как задумано, особенно когда задействованы сторонние драйверы.
Запуск устаревших версий клавиатуры и/или графического драйвера может привести к нежелательным последствиям. Пришло время позаботиться об этом, а использование DriverFix сделает весь процесс быстрым и легким.
Конечно, список виновных столь же обширен, как и в Windows 10, как и возможные исправления. Если вам нужна дополнительная помощь, вот подробное руководство о том, как исправить неработающее сочетание клавиш Alt + Tab в Windows 11.
Это все, теперь вы знаете, как легко исправить проблему с неработающим Alt-Tab в Windows 10 и Windows 11, чтобы вы могли в любое время использовать функцию переключения на своем ноутбуке, планшете или настольном компьютере.
Какой метод сработал для вас? Не стесняйтесь поделиться с нами в разделе комментариев ниже.