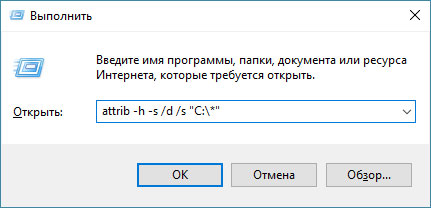Как убрать неактивный атрибут скрытый с файлов и папок
Многим обладателям флешек довелось столкнуться с проблемой, когда на USB флешке, папки и файлы становятся невидимыми. Вроде как на флешке они имеются, да и место занимают, но не отображаюся.
Всему виной является троян Trojan.Win32.Hider.z. Он устанавливает на файлах и папках атрибут скрытый и при этом делает его недоступным. Папки и файлы можно отобразить, только в том случае, если в «Параметрах папок» отключить опцию «Скрывать защищенные системные файлы».
В большинстве случаев заражению подвергаются флешки. Папки в корневом каталоге флешки становятся скрытыми, создаются .exe файлы, которое повторяют имена скрытых папок. Скрытые папки можно перемещать, но сделать их «видимыми» обычным способом нельзя.
Для того, что бы снять неактивный атрибут скрытый, с папки либо с файла, нужно проделать следующие действия:
- Проверить и вылечить компьютер и флешку бесплатной утилитой Kaspersky Virus Removal Tool
- Открыть окно «Выполнить», для этого нажать на комбинацию клавиш Win-R, или зайти в Пуск -> Все программы -> Стандартные -> Выполнить
- В строке «Открыть» пишем attrib -h -s /d /s «C:*» (где «C:*» — это буква вашего диска)
Либо способ проще, скачать файл UnHideFolders.bat. Скопировать его в корень флешки и запустить его.
Cкачать файл UnHideFolders.bat
Скрытые папки — это папки с атрибутом «Скрытый». По умолчанию такие папки не отображаются в интерфейсе Windows. Увидеть их можно только после внесения изменений в настройки.
Обычно атрибут «Скрытый» автоматически устанавливается для системных папок и файлов. Это позволяет убрать их из интерфейса Windows, тем самым уменьшив вероятность их случайного повреждения или удаления. Также через «Свойства» этот атрибут может быть установлен и самим пользователем.
В данном материале мы расскажем о том, как открыть скрытые папки на Windows 10 и снять с них атрибут «Скрытый».
Как открыть скрытые папки через «Проводник»
Для того чтобы открыть скрытую папку нужно включить отображение скрытых папок в интерфейсе Windows 10. Для этого откройте любую папку (например, «Документы») и перейдите на вкладку «Вид».
После того как вы перешли на вкладку «Вид» нужно установить отметку напротив функции «Скрытые элементы». Это сразу включит отображение скрытых папок и файлов (без системных файлов).
Если вы хотите видеть и системные файлы, то нужно нажать на кнопку «Параметры», которая также находится на вкладке «Вид».
В результате перед вами должно открыться окно «Параметры папок». В этом окне снова нужно перейти на вкладку «Вид».
На вкладке «Вид» есть список дополнительных параметров. В этом списке нужно включить параметр «Показывать скрытые файлы, папки и диски», а также отключить параметр «Скрывать защищенные системные файлы».
После внесение этих настроек окно «Параметры папок» нужно закрыть нажатием на кнопку «Ok». В результате скрытые папки и файлы (включая системные файлы) начнут отображаться в интерфейсе Windows 10, и вы сможете их открывать.
После включения отображения скрытых папок вы сможете отличать их по иконке. Иконка скрытых папок и файлов будет отображаться полупрозрачной.
Как открыть скрытые папки через командную строку
Указанные выше действия также можно выполнить и через командную строку. Для этого нужно запустить командную строку и выполнить указанные ниже команды.
Включить отображение скрытых файлов:
reg add "HKCUSoftwareMicrosoftWindowsCurrentVersionExplorerAdvanced" /v Hidden /t REG_DWORD /d 1 /f
Отключить отображение скрытых файлов:
reg add "HKCUSoftwareMicrosoftWindowsCurrentVersionExplorerAdvanced" /v Hidden /t REG_DWORD /d 2 /f
Включить отображение системных файлов:
reg add HKCUSoftwareMicrosoftWindowsCurrentVersionExplorerAdvanced /v ShowSuperHidden /t REG_DWORD /d 1 /f
Отключить отображение системных файлов:
reg add HKCUSoftwareMicrosoftWindowsCurrentVersionExplorerAdvanced /v ShowSuperHidden /t REG_DWORD /d 0 /f
Как снять атрибут «Скрытый» с файлов и папок
При необходимости мы можем снять с папки или файла атрибут скрытый. Для этого нужно кликнуть по нему правой кнопкой мышки и выбрать пункт меню «Свойства».
В окне «Свойства папки» нужно снять галочку напротив функции «Скрытый» и нажать на кнопку «Ok» для того чтобы сохранить настройки.
После этих несложных манипуляций папка перестает быть скрытой и будет отображаться даже тогда, когда отображение скрытых папок отключено.
Как снять атрибут «Скрытый» через командную строку
Также атрибут «Скрытый» можно снять с помощью командной строки. Для этого нужно открыть командную строку и перейти в папку, где расположены скрытые файлы или папки.
Для перехода в нужный каталог используйте следующую команду:
cd /d <путь>
Например, для того чтобы перейти в каталог «e:temp» нужно выполнить:
cd /d e:temp
После этого нужно снять атрибут «Скрытый» с помощью следующей команды:
attrib -h *.* /s /d
Где «-h» — снятие атрибута «Скрытый», «/s» — обработка вложенных папок, «/d» — обработка файлов и папок.
Если нужно также снять и атрибут «Системный», то нужно добавить опцию «-s». В этом случае команда будет выглядеть так:
attrib -s -h *.* /s /d
Если нужно снять с файлов вообще все атрибуты, то к команде нужно также добавить опции «-r» (Только чтение) и «-a» (Архивный). С этими опциями команда будет выглядеть так:
attrib -s -h -r -a *.* /s /d
Последние две команды бывают полезны для восстановления файлов после заражения флешки вирусами. Так как многие вирусы устанавливают файлам указанные атрибуты.
Посмотрите также:
- Как показать скрытые папки в Windows 7
- Как открыть скрытые файлы на флешке
- Как скрыть и показать скрытые папки в Windows 10
- Как найти скрытую папку на компьютере с Windows 10
- Как сделать папку скрытой
Автор
Александр Степушин
Создатель сайта comp-security.net, автор более 2000 статей о ремонте компьютеров, работе с программами, настройке операционных систем.
Остались вопросы?
Задайте вопрос в комментариях под статьей или на странице
«Задать вопрос»
и вы обязательно получите ответ.
Обновлено 13.05.2022
Скрытые папки в Windows 10
Всем привет! Сегодня разберем скрытые папки в Windows 10, что это такое и для чего они нужны, как их посмотреть и создать, данное знание вам очень поможет в устранении таких проблема, как например лечение компьютера от вируса или трояна, или изменить какие то тонкие настройки утилиты установленной на вашем компьютере. Так, что присаживайтесь и читайте, будет интересно.
Что такое скрытые файлы
Скрытые файлы — это файлы или папки в Windows которые имеют атрибут H — hidden (скрытый). По умолчанию скрыты системные файлы и некоторая часть профиля пользователя. При желании вы можете сделать любую папку или файл в Windows 10 скрытым.
Как скрыть файлы windows
Для того, чтобы скрыть файлы windows нужно выбрать любой файл или папку и щелкнуть по ней правым кликом и выбрать из контекстного меню свойства.
скрыть файлы windows
Далее чтобы например скрыть папку выбираем пункт Скрытый. В результате вы пометите папку атрибутом Hidden. В результате чего если не включено отображение скрытых файлов, она пропадет из поля видимости.
как скрыть папку
То же самое можно выполнить и из командной строки. Предположим, что я хочу сделать папку C:RegFiles скрытой. Для этого находясь в командной строке, желательно открытой от имени администратора, перейти в нужный каталог, где содержится нужный объект, напоминаю, что моя папка лежит в корне диска C:
cd / — перехожу в корень
attrib +h «Тут пишем имя вашей папки»
В итоге мы установили на папку атрибут «Скрытый»
Если вам необходимо поставить скрытый атрибут у всех папок и файлов в вашей папке, то нужно выполнить вот такую команду:
cd C:RegFiles — Переходим в вашу папку
attrib +h /s /d — устанавливаем атрибуты
Чтобы сделать папку видимой вам необходимо в командной строке выполнить:
cd / — перехожу в корень, так как у меня папка тут, у вас может быть другой путь
attrib -h «Имя вашей папки»
Введите следующую команду, чтобы удалить скрытый атрибут из всех файлов и папок внутри папки, и нажмите Enter :
cd C:RegFiles — у вас может быть другой путь
attrib -h /s /d
Методы показа скрытых папок в Windows 10
Если вы задались задачей по отображению скрытых файлов, то для этого существует ряд методов, о которых ниже пойдет речь:
- Использование проводника Windows
- Использование панели управления
- Через реестр Windows
- С помощью командлетов PowerShell
Включить отображение скрытых папок и файлов через проводник
Для того чтобы разрешить просмотр скрытых элементов в windows 10 открываем «Этот компьютер», и выбираем пункт «Вид».
Открываем этот компьютер
Либо кнопка пуск-Проводник
проводник Windows 10
Видим, что не стоит галка скрытые элементы, исправляем это.
скрытые элементы
Сразу можете заметить, что на диске С появились новые элементы, которых ранее не было.
скрытые папки
Посмотрим свойства данной папки
свойства скрытого элемента
Как можете заметить стоит атрибут hidden.
скрытые файлы windows
Windows 10 по умолчанию прячет такие системные папки для того, чтобы тот кто их хочет заменить и что либо сделать был человеком понимающим в этом деле, и если он включил скрытые папки, то точно знает что делает.
Как включить отображение системных файлов Windows 10
Тут тоже все очень просто, нажимаем клавиши Win+Q. В результате чего у вас откроется поисковая форма меню пуск.
Поисковая форма Windows 10
В поисковой форме вводим параметры проводника
Параметры проводника Windows 10
Также параметры проводника можно открыть, через панель управления Windows 10, для этого щелкаем правым кликом по кнопке пуск
панель управления Windows 10
В панели управления выбираем Параметры проводника
Параметры проводника
В открывшейся форме выбираем вкладку Вид.Обратите внимание что для отображения скрытых элементов нужно выставить галку Показывать скрытые файлы, папки и диски, а для системных файлов снимаем галку Скрывать защищенные системные файлы (рекомендуется), после чего они появятся, среди них например вы увидите файл подкачки.
Вкладка вид
Когда будите снимать Скрывать защищенные системные файлы (рекомендуется), появится предупреждение, жмете Да.
Скрывать защищенные системные файлы (рекомендуется)
У вас должно получиться вот такой вид
Если вы перейдете на рабочий стол то сразу можете заметить новые системные файлы.
рабочий стол windows 10
Управление скрытыми папками и файлами через параметры Windows
Откройте параметры Windows, через сочетание клавиш WIN и I. Далее вы должны пройти в раздел «Обновление и безопасность«.
В левой части находим меню «Для разработчиков» в ней есть область «Проводник«. Найдите пункт «Изменить параметры так, чтобы показать скрытые и системные файлы«
И, о чудо у вас откроется привычное окно параметром проводника
небольшой бонус, если в окне выполнить написать control folders, то вы получите все то же окно «Параметры проводника«, где сможете включить скрытые файлы и папки
Включить доступ к скрытым папкам в Windows 10 через реестр
Если вы мой постоянный подписчик и читатель, то вы уже давно знаете, что все настройки, которые вы видите в своей операционной системе Windows 10, на самом деле располагаются в реестре Windows, это его сердце. Логично предположить, что вы можете изменить в нем нужный вам ключ, чтобы получить требуемый результат. И так, открываем редактор реестра Windows , напоминаю для этого нажмите WIN+R и введите regedit.
У редакторе реестра, вы можете включить скрытые папки, как для конкретного пользователя, так и для всех пользователей в рамках данного компьютера.
Включаем для конкретного пользователя
Для этого перейдите по адресу:
HKEY_CURRENT_USERSoftwareMicrosoftWindows CurrentVersion ExplorerAdvanced
Найдите здесь ключ с именем «Hidden», что означает скрытый. Так как по умолчанию в Windows 10, запрещено отображение скрытых файлов и папок, то у данного ключа «Hidden» будет значение 2.
Щелкаем по нему и переходим в его свойства, меняем двойку на 1.
Если у вас не отобразятся в проводнике скрытые папки, то попробуйте нажать клавишу F5, чтобы обновить кэш. Установите для » ShowSuperHidden » значение » 1 », чтобы показать защищенные файлы операционной системы. Установите значение » 2 », чтобы не показывать защищенные файлы операционной системы.
Если не включается отображение срытых папок
Бывает ситуация, что вы поставили нужную галку, для отображения скрытых элементов Windows 10, а они не появляются, тут вероятнее всего проблема с действием вируса. Во первых проверьте вашу систему на наличие вредоносов. Когда удостоверитесь, что их нет, откройте реестр и перейдите по пути:
HKEY_LOCAL_MACHINESOFTWAREMicrosoftWindows CurrentVersion ExplorerAdvancedFolderHiddenSHOWALL
Убедитесь, что у вас есть ключ реестра «CheckedValue» и он имеет значение 1, то же самое сделайте в ветке пользователя по пути:
HKEY_CURRENT_USERSoftwareMicrosoftWindowsCurrentVersionExplorerAdvanced
После этого перезагрузитесь и все должно восстановиться.
Как посмотреть скрытые папки и файлы через PowerShell
Чтобы показать скрытые папки в Windows 10, через PowerShell, вам нужно открыть оболочку, перейти в нужный каталог и выполнить команду:
В моем примере видно, что на диске C: в проводнике Windows мы не наблюдаем скрытых файлов и папок, а вот в оболочке PowerShell они есть, например:
- Recovery
- pagefiles.sys
- swapfile.sys
- ProgramData
Недавно мне нужно было получить список скрытых файлов в каталоге. PowerShell позволил довольно легко и быстро выбить список из списка, проверив, содержит ли атрибут «File» строку «Hidden»:
Get-ChildItem C:myfolder -Recurse -Force | Where { ($_.Attributes.ToString() -Split «, «) -Contains «Hidden» } | Select FullName
Вот так вот просто включить скрытые папки в windows 10. Надеюсь вы теперь понимаете назначение этих вещей и на один вопрос у вас стало меньше. Ниже представлена видео версия данной статьи. Если у вас есть вопросы по данной статье, то жду от вас их в комментариях. Материал сайта pyatilistnik.org
Windows 10 появилась почти три года назад, за это время многие пользователи уже хорошо разобрались практически со всеми функциями системы. Но даже уже не совсем новичку, приходиться обращаться за помощью по различным вопросам. Одним из таких вопросов является проблема со скрытыми папками. Точнее с тем как их увидеть.
Как в виндовс 10 увидеть скрытые папки
Как отобразить скрытые папки в Windows 10 разными способами
Показ скрытых файлов активировать несложно, есть несколько методов для этого. Опишем каждый более подробно.
Во вкладке «Вид»
В открытом проводнике есть меню с различными разделами. Оно расположено сверху. Вкладка «Вид» позволяет быстро изменять статус невидимых файлов.
Вот как увидеть скрытые папки в Виндовс 10:
- Развернуть раздел «Вид» в любом положении проводника.
- В отделе «Показать или скрыть» установить «Скрытые элементы» путем активации галочкой.
- Действие моментально отобразит все скрытое.
Внимание! Если галочку убрать, вы вернете документам скрытность в системе.
В «Параметрах проводника» в панели задач
Открыть скрытые папки в Виндовс 10 можно вот как. Чтобы показать скрытые файлы в параметрах, нужно его открыть одним из четырех методов.
- Через любое расположение: когда открыт абсолютно любой путь, можно нажать «Файл» вверху слева и в появившемся столбце кликнуть «Изменить параметры папок и поиска».
- Через параметры Windows 10: открыть Пуск, нажать на шестеренку настроек, перейти в окошко «Обновления и безопасность», далее слева опуститься до «Для разработчиков» и в отделе «Проводник» выбрать «Показать параметры».
- Через панель управления в Windows 7: открыть Пуск и выбрать «Панель управления» справа. Включить мелкое отображение значков и отыскать среди них «Оформление и персонализация». После перехода нажать на гиперссылку «Параметры проводника».
- С помощью команды: нажать одновременно клавиши Win + R и в появившейся строке «Выполнить» ввести следующие данные, после чего нажать Enter: rundll32.exe shell32.dll,Options_RunDLL 0
Как включить скрытые папки в Windows 10:
- После открытия перейти в пункт «Вид».
- Среди перечня настроек найти «Скрытые файлы и папки».
- Переместить отметку на нужный пункт, соответственно «Показывать» или «Не показывать». Настройка применится после нажатия «Ок».
Через параметры папок и поиска
Манипуляция выполняется через параметры операционной системы. Эта функция реализована по-разному в версиях Виндовс, поэтому разберем возможность для каждого типа. Для начала откроем параметры скрытых папок для разных типов Windows 10 и старше.
Windows 7:
- Открыть меню Пуск.
- Выбрать пункт «Панель управления».
- Перейти в отдел «Оформление и персонализация» при миниатюрном отображении значков.
- Указать «Параметры Проводника»;
Windows 8 и 8.1:
- Навести курсором мыши в верхний правый край экрана, затем переместить его вниз, не сползая с края и выбрать команду «Поиск».
- Написать в поле для ввода «Папка», после чего указать «Параметры Проводника» в результатах поиска.
Windows 10:
- В поле поиска на панели задач или в меню Пуск ввести запрос «Параметры Проводника».
- Выбрать пункт «Показывать скрытые файлы и папки» среди выдачи.
Далее универсальное продолжение инструкции для всех случаев:
- перейти во вкладку «Вид»;
- в отделе «Дополнительные параметры» установить ползунок напротив «Показывать скрытые файлы, папки и диски»;
- кликнуть по «Ок».
Итак, теперь вы знаете, как отобразить скрытые папки в Windows 10 и других системах с помощью настроек.
Важно. Если повторить операцию, но галочку в конце снять, можно снова скрыть невидимые директории.
Как включить отображение защищенных системных файлов
Не все знают, но в Windows есть отдельный параметр для отображения или скрытия защищенных системных файлов. В некотором смысле это «супер-скрытые» файлы и папки, в атрибутах которых указан параметр «Системный». Эти файлы защищены не просто так. Они важны для операционной системы, поэтому их удаление или изменение может повредить работу вашего компьютера. Включение или отключение этого параметра поможет вам в некоторых сценариях. К примеру, когда надо скрыть диск Зарезервировано системой.
Чтобы включить или отключить отображение защищенных системных файлов, сделайте следующее:
- Откройте Проводник (комбинация Win + E или любой другой удобный вам метод) и перейдите на вкладку Вид.
- В правой части окна нажмите Параметры.
- Откроется окно настройки параметров папок. Откройте вкладку Вид, а затем в списке Дополнительные параметры найдите пункт Скрывать защищенные системные файлы (рекомендуется).
- Снимите или установите флажок в зависимости от того, хотите вы скрыть эти файлы или наоборот отобразить их. Система предупредит вам об опасности вмешательства в работу системных защищенных файлов. Подтвердите свое действие, а затем нажмите Ок.
Обратите внимание, что отображение защищенных файлов не дает вам доступа к ним. Чтобы открыть файлы и папки, которые защищены системой, вам надо будет воспользоваться инструкцией «Полный доступ к файлам и папкам в Windows 10».
Как скрыть самому или убрать статус скрытности
Мы разобрались, как сделать видимыми скрытые папки Windows 10, но что, если хочется убрать из видимости собственные документы или сделать какие-то разделы видимыми всегда? В таком случае следует выполнить такие действия относительно персональных данных:
- Выделить один или несколько директив, которые нужно скрыть из системы из постоянной видимости.
- Кликнуть по любому из выделенного правой кнопкой мыши.
- В появившемся контекстном меню выбрать «Свойства».
- Снизу установить галочку напротив «Скрытый» или убрать ее, чтобы вложенные директории стали видимыми.
- Нажать «Применить».
Если попытаться скрыть или отобразить папки, устройство задаст вопрос о судьбе содержимого директории. Можно выбрать функцию «К данной папке и ко всем вложенным папкам и файлам» – тогда статус скрытых будет применен не только к указанной папке, но и к всему ее содержимому.
Важно. Если содержимое не сделать скрытным, а выбрать «Применение изменений только к данной папке», то оно будет легко находится через поиск по дискам. А если сделать ее видимой, а содержимое не трогать, то при открытии она будет пуста.
Свойства
Есть еще один способ, доступный всем пользователям, вне зависимости от уровня их подготовки. В этом случае вы сможете скрыть любую директорию, а не только системную. Инструкция такая.
2. В общей вкладке окна настроек найдите раздел «Атрибуты».
3. Установите маркер напротив строки «Скрытый» и нажмите «OK».
4. Перед вами появится диалоговое окно, в нем подтвердите выполнение действий.
Отображение этой папки будет зависеть от того, установлен ли во вкладке «Вид» в «Проводнике» просмотр скрытых файлов. Если вы включили просмотр скрытых папок в свойствах, то его тоже нужно деактивировать. При использовании режима отображения скрытых элементов каталог будет отображаться с полупрозрачной иконкой.
Программы для просмотра скрытых файлов и папок
Отображать скрытые папки в Windows 10 системными методами может показаться сложным или неудобным, поэтому в некоторых менеджерах существуют собственные инструменты по регулированию невидимых элементов системы. Вот краткий перечень таких утилит, которые помогут понять, как отобразить скрытые файлы.
ACDSee
ACD See – удобная утилита для модерации архивов. Если вы решаете вопрос, как открыть скрытые папки на Виндовс 10, программа будет весьма полезна. Вот как это делается:
- В верхней части открыть меню «Вид».
- Затем «Фильтрация» и ссылка «Дополнительные фильтры».
- В открывшемся окне поставить галочку напротив «Показывать скрытые файлы и папки».
- Сохранить действия.
После этого, ACDSe начнет отображать все, что есть на диске.
Важно. Можно так же воспользоваться быстрыми кнопками: ALT+I.
Total Commander
TotalCommander – это профессиональный аналог менеджера файлов для компьютера. Приложение имеет широкий функционал для работы с файловой системой, поэтому здесь есть удобная кнопка показа невидимого контента: на клавише нарисован лист и оранжевый восклицательный знак с треугольником. Она расположена в верхнем меню.
Также статус возможно менять в настройках по такому пути: Конфигурация – Содержимое панелей – Показывать скрытые файлы.
Hide Folders
Hide Folders – это продвинутый сервис, скрывающий данные под пароль. Все предыдущие методы увидеть скрытые папки Windows 10 позволяли лишь убрать с глаз документацию, но не обезопасить ее от сторонних лиц. Хайд Фолдерс позволит установить пароль на личные данные. Для этого нужно:
- Скачать и открыть программу.
- Перетащить курсором мыши все нужные файлы из обычного проводника в окно Hide Folders.
- Отметить файлы или папки, которые надо скрыть и кликнуть на иконку закрытого замка сверху. Теперь они будут доступны только после раскрытия замка.
Если не включается отображение срытых папок
Бывает ситуация, что вы поставили нужную галку, для отображения скрытых элементов Windows 10, а они не появляются, тут вероятнее всего проблема с действием вируса. Во первых проверьте вашу систему на наличие вредоносов. Когда удостоверитесь, что их нет, откройте реестр и перейдите по пути:
HKEY_LOCAL_MACHINESOFTWAREMicrosoftWindowsCurrentVersion ExplorerAdvancedFolderHiddenSHOWALL
Убедитесь, что у вас есть ключ реестра «CheckedValue» и он имеет значение 1, то же самое сделайте в ветке пользователя по пути:
HKEY_CURRENT_USERSoftwareMicrosoftWindowsCurrentVersionExplorerAdvanced
После этого перезагрузитесь и все должно восстановиться.
Как сделать скрытые папки видимыми постоянно
Если вы разобрались, как открыть скрытые папки на Windows 10, но доступ к ним нужен регулярно, следует включить скрытые элементы на постоянной основе. Для этого требуется не просто посмотреть скрытые папки на Windows 10, а сделать вот как:
- Запустить проводник или открыть любую папку.
- В верхней строке кликнуть по «Вид» для развертывания вкладок.
- Справа навести на подотдел «Параметры» и кликнуть на соответствующую стрелочку
- Открыть «Изменить параметры папок и поиска».
- В верхней строке выбрать «Вид».
- Внизу поставить галочку у «Показывать скрытые файлы, папки и диски».
- Применить изменения.
Дополнительная информация
Часто открыть скрытые папки требуется для того, чтобы получить доступ к их содержимому и что-либо там отредактировать, найти, удалить или выполнить иные действия.
Не всегда для этого нужно включать их отображение: если вы знаете путь к папке, просто введите его в «адресной строке» проводника. Например, C:UsersИмя_пользователяAppData и нажмите Enter, после чего вы попадете в указанное расположение, при этом, несмотря на то, что AppData — скрытая папка, ее содержимое уже не является скрытым.
Как удалить Кортану в Windows 10?
Если после прочтения, какие-то из ваших вопросов по теме остались не отвеченными, задавайте их в комментариях: не всегда быстро, но я стараюсь помочь.
Как скрыть файлы windows
Для того, чтобы скрыть файлы windows нужно выбрать любой файл или папку и щелкнуть по ней правым кликом и выбрать из контекстного меню свойства.
скрыть файлы windows
Далее чтобы например скрыть папку выбираем пункт Скрытый. В результате вы пометите папку атрибутом Hidden. В результате чего если не включено отображение скрытых файлов, она пропадет из поля видимости.
как скрыть папку
То же самое можно выполнить и из командной строки. Предположим, что я хочу сделать папку C:RegFiles скрытой. Для этого находясь в командной строке, желательно открытой от имени администратора, перейти в нужный каталог, где содержится нужный объект, напоминаю, что моя папка лежит в корне диска C:
attrib +h «Тут пишем имя вашей папки»
В итоге мы установили на папку атрибут «Скрытый»
Если вам необходимо поставить скрытый атрибут у всех папок и файлов в вашей папке, то нужно выполнить вот такую команду:
attrib +h /s /d — устанавливаем атрибуты
Чтобы сделать папку видимой вам необходимо в командной строке выполнить:
attrib -h «Имя вашей папки»
Введите следующую команду, чтобы удалить скрытый атрибут из всех файлов и папок внутри папки, и нажмите Enter :
Методы показа скрытых папок в Windows 10
Если вы задались задачей по отображению скрытых файлов, то для этого существует ряд методов, о которых ниже пойдет речь:
- Использование проводника Windows
- Использование панели управления
- Через реестр Windows
- С помощью командлетов PowerShell
Командная строка
Более надежно скрыть от посторонних глаз файлы и папки вам поможет командная строка. При ее использовании вы наделите созданную вами директорию на рабочем столе системными свойствами. Для работы нужно придерживаться алгоритма.
2. После того как перед вами откроется окно командной строки, необходимо ввести:
Эта команда помогает сменить атрибут файла или папки на системный.
Внутри команды вводится имя пользователя вместо «User» также название каталога вместо «Имя_папки», полный путь до директории на компьютере можно посмотреть в проводнике.
3. После ввода команды нажмите Enter, чтобы применить ее.
Если вы захотите снова сделать папку видимой, то необходимо заменить в написании ключ «+» на «–». После применения такой команды скрытая вами папка потеряет системный атрибут.
Причина исчезновения папок и файлов
Сразу стоит сказать, что любая операционная система (включая Windows 10, конечно) предлагает ряд возможностей для управления данными, хранящимися на носителе. Это в первую очередь, всем известные функции создания файлов и папок, их копирование, перемещение и удаление. Но многие, пока ещё не опытные пользователи ПК не знают, что система Windows (от самой первой версии до 10) способна также изменять определённые параметры файлов и папок, называемые атрибутами.
На данный момент ОС Windows 10 может назначать объектам до 7 атрибутов. Перечислять и описывать каждый не будем, а рассмотрим только один из них — «Скрытый». Как можно догадаться, именно этот атрибут делает данные невидимыми для пользователя. На самом же деле, этот параметр даёт команду определённой программе не показывать файл или папку в общем списке с другими файлами и папками, не имеющими атрибут «Скрытый». В конечном итоге, заходя в ту или иную директорию, пользователь не сможет увидеть скрытые подобным образом данные. Рассмотрим всё на примере.
Скрыть папку или файл достаточно просто. Давайте, сделаем это:
Как видите, сделать каталог невидимым может любой пользователь компьютера. Однако это не значит, что на вашем ПК данные пропали по вине чьих-либо действий. Устанавливать атрибут «Скрытый» на папку или файл также может любая программа, даже без ведома пользователя. Если и вы никак не можете понять, куда делись ваши данные с винчестера, то скорее всего, этому виной вирусы.
Подобные вредоносные программы, изменяющие атрибуты файлов и папок, достаточно широко распространены по всей глобальной сети. И бывает так, что даже в случае их полного удаления с компьютера не удаётся восстановить повреждённые вирусом данные.
К счастью, отобразить невидимые файлы и папки не так уж сложно. Сделать это можно стандартными средствами Windows 10. Открыть скрытые данные помогут и различные программы. Рассмотрим, как это сделать.
Снимаем атрибут «Скрытый»
При необходимости мы можем снять с папки или файла атрибут скрытый. Для этого нужно кликнуть по нему правой кнопкой мышки и выбрать пункт меню «Свойства».
В окне «Свойства папки» нужно снять галочку напротив функции «Скрытый» и нажать на кнопку «Ok» для того чтобы сохранить настройки.
После этих несложных манипуляций папка перестает быть скрытой и будет отображаться даже тогда, когда отображение скрытых папок отключено.
В этой статье мы разберем вопрос о том, как показать скрытые папки и файлы в Windows в разных версиях операционной системы. В ОС Windows имеется встроенная функция сокрытия папок и файлов.
Пользователь может самостоятельно скрыть папку или файл из-за соображений безопасности, если к устройству имеется посторонний доступ. Скрытый файл или папка не будут видны на рабочем столе Windows или в других папках на дисках компьютера.
Содержание:
- Как показать скрытые файлы и папки в Windows 11
- Как показывать скрытые файлы и папки в Windows 10
- Как сделать, чтобы показывало скрытые файлы в Windows 8.1
- Как показать скрытые файлы и папки в Windows 7
- Универсальный способ войти в параметры папок Windows
- Как снять атрибут «скрытый» с папки или файла
- Выводы статьи
- Как показать скрытые файлы в Windows 11 (видео)
Операционная система Windows скрывает важные системные файлы и папки в целях безопасности, чтобы неопытный пользователь не смог случайно принести вред своему ПК. В других случаях пользователи могут прятать свои данные для обеспечения конфиденциальности и приватности. Иногда файлы скрывают вирусы, чтобы пользователь не заметил работу вредоносного программное обеспечения на устройстве.
Скрывать файлы и папки может стороннее специализированное программное обеспечение, используемое на компьютере. В этом случае доступ к скрытым данным можно получить из интерфейса задействованного приложения.
В Windows имеется два типа скрытых файлов:
- в свойствах которых выставлен атрибут «Скрытый» — эти файлы могут создаваться системой, приложениями или самим пользователем;
- в свойствах файлов имеется атрибут «Системный» — эти файлы необходимы для работы операционной системы, поэтому они скрыты, чтобы предотвратить их удаление или изменение.
В некоторых ситуациях необходимо показать скрытые файлы и папки, чтобы получить доступ к нужной информации с помощью системных средств. Например, вам потребовалось получить доступ к системным файлам или скрытым данным из профиля пользователя, модифицировать настройки ОС, очистить мусор.
Соответственно у пользователя возникает вопрос о том, как показать скрытые файлы в Windows. Для решения этой задачи вы можете изменить настройки системы, чтобы показывать скрытые файлы и папки на Windows.
В инструкциях этого руководства мы разберем, как показать скрытые файлы и папки в разных версиях операционной системы: Windows 11, Windows 10, Windows 8.1, Windows 7.
Как показать скрытые файлы и папки в Windows 11
Вы можете использовать предложенные способы, с помощью которых можно быстро отобразить скрытые файлы, папки и диски в новом Проводнике Windows 11.
В Проводнике Windows 11 убрали ленту меню в пользу более минималистического меню с основными командами. В результате изменений интерфейса приложения некоторые настройки теперь труднее найти, например, возможность показывать скрытые файлы.
Вкладка «Вид» больше недоступна в Проводнике, но вы по-прежнему можете отображать скрытые файлы и папки в новом меню приложения или с помощью функции «Параметры папки».
Например, вы можете показать скрытые файлы в проводнике с помощью параметров макета и просмотра.
1 способ, как через проводник показать срытые файлы и папки:
- Откройте Проводник в Windows 11.
- Щелкните по меню «Просмотреть» («Параметры макета и просмотра»).
- В контекстном меню выберите «Показать», а в открывшемся подменю установите флажок в пункте «Скрытые элементы».
После выполнения этих шагов скрытые файлы и папки будут видны в Проводнике. Этим способом мы можем показать скрытые папки Виндовс 11 или другие скрытые файлы и папки, которые отображаются на экране и в окнах Проводника в полупрозрачном виде.
2 способ показать скрытые папки и файлы в Проводнике через параметры папки:
- Откройте Проводник.
- Щелкните по меню «Подробнее» (три точки), а в выпадающем меню выберите пункт «Параметры».
- В окне «Параметры папок» откройте вкладку «Вид».
- В разделе «Дополнительные параметры:», в группе «Скрытые файлы и папки» установите флажок в пункт «Показывать скрытые файлы, папки и диски».
- Нажмите кнопку «ОК».
Файлы и папки со скрытым атрибутом теперь будут видны всем, кто использует Проводник в Windows 11.
Также вы можете показать скрытые файлы Windows 11. Эти файлы скрыты операционной системой в целях безопасности.
Чтобы показать скрытые системные файлы, вам нужно будет изменить настройки в окне «Параметры папки»:
- В группе «Дополнительные параметры:» снимите флажок с пункта «Скрывать защищенные системные файлы (рекомендуется)».
- В окне с предупреждением нажмите на кнопку «Да».
- Подтвердите свои действия в окне параметров папок.
Не предпринимайте никаких действий с защищенными файлами операционной системы, если вы не понимаете, для чего вы это делаете и к чему это может привести. Удаление или изменение скрытых системных файлов может помешать нормальной работе компьютера.
Этот способ одинаково работает в разных версиях операционной системы Windows.
Как показывать скрытые файлы и папки в Windows 10
Вы можете в Windows 10 показывать скрытые файлы и папки, используя для этого несколько методов.
1 способ показать скрытые файлы и папки в Windows 10:
- Войдите в Проводник, а затем перейдите во вкладку «Вид».
- Нажмите на кнопку «Показать или скрыть».
- В открывшемся меню поставьте галку в опции «Скрытые элементы».
2 способ:
- В окне Проводника откройте вкладку «Вид».
- Нажмите на кнопку «Параметры».
- В открывшемся окне «Параметры папок» откройте папку «Вид».
- В группе «Дополнительные параметры:», в настройке «Скрытые файлы и папки» отметьте «Показывать скрытые файлы, папки и диски».
- Нажмите на кнопку «ОК».
Как сделать, чтобы показывало скрытые файлы в Windows 8.1
Сейчас мы рассмотрим варианты для доступа к изменению функций отображения скрытых элементов в операционной системе Windows 8.1.
1 способ:
- Войдите в Проводник Windows.
- В меню «Вид» нажмите на кнопку «Показать или скрыть».
- В выпадающем меню установите галку в параметре «Скрытые элементы».
2 способ:
- В открытом Проводнике войдите в меню «Вид».
- Нажмите на кнопку «Параметры».
- В окне «Параметры папок» перейдите во вкладку «Вид».
- В разделе «Дополнительные параметры:» сделайте активной настройку «Показывать скрытые файлы, папки и диски».
- Нажмите «ОК».
Как показать скрытые файлы и папки в Windows 7
В операционной системе Windows 7 можно изменить отображение скрытых элементов с помощью нескольких способов.
1 способ:
- В окне Проводника нажмите на «Упорядочить».
- В открывшемся меню выберите «Параметры папок и поиска».
- В окне «Параметры папок» войдите во вкладку «Вид».
- Активируйте пункт «Показывать скрытые файлы, папки и диски».
- Нажмите на кнопку «ОК».
2 способ показать скрытые папки и файлы в Windows 7:
- Войдите в меню кнопки «Пуск», нажмите на «Панель управления».
- В окне «Все элементы панели управления» нажмите на «Параметры папок».
- Откроется окно «Параметры папок», в котором нужно отметить пункт для отображения скрытых папок и файлов (как это сделать смотрите выше).
Универсальный способ войти в параметры папок Windows
Вы можете использовать универсальный способ, работающий во всех версиях Windows, для входа в параметры папок, откуда можно включить отображение скрытых папок и файлов.
Выполните следующие действия:
- Нажмите на клавиши «Win» + «R».
- В диалоговое окно «Выполнить введите команду: «control folders», а затем нажмите «ОК».
- В окне «Параметры Проводника» откройте вкладку «Вид».
- В группе «Дополнительные параметры:», в разделе «Скрытые файлы и папки» установите значение «Показывать скрытые файлы, папки и диски».
- Нажмите на кнопку «ОК».
Как снять атрибут «скрытый» с папки или файла
Пользователь может снять атрибут «Скрытый» с папки или файла, чтобы сделать этот элемент постоянно открытым. Это можно сделать после того, как вы настроили показ скрытых папок или файлов в Windows
Пройдите шаги:
- Щелкните по файлу или по папке правой кнопкой мыши.
- В контекстном меню нажмите на «Свойства».
- В окне свойств папки или файла, во вкладке «Общие», в группе «Атрибуты» снимите флажок в опции «Скрытый».
- Нажмите на кнопку «ОК».
После этого, данный элемент станет отображаться в системе на постоянной основе.
Выводы статьи
В операционной системе Windows, в целях безопасности, скрываются некоторые папки и файлы. Сторонние программы и сам пользователь могут создать скрытые файлы и папки. В случае необходимости, вы можете включить отображение скрытых элементов в Windows 11, Windows 10, Windows 8.1, Windows 7 с помощью нескольких способов.
Как показать скрытые файлы в Windows 11 (видео)
Похожие публикации:
- Как изменить приоритет процесса в Windows
- Как открыть службы в Windows 11 и Windows 10
- Обновление Windows 7 до Windows 11
- Как перенести Windows на SSD-диск
- Не открывается EXE файл в Windows: решение проблемы
У меня компьютер был заражен вирусом, который сделал все файлы скрытыми, как их вернуть в нормальный вид?
Есть такая разновидность вирусов, которые присваивают файлам или папкам атрибуты «системный» и «скрытый». Вреда большого они не приносят, но нервы могут попортить. Файлы и папки становятся не видны, а вместо них появляются ярлыки. А иногда и ярлыков нет, и владелец считает, что все документы утеряны. Снять атрибут «скрытый» через свойства папки или файла не получается. Для снятия аттрибутов «системный» и «скрытый» надо использовать команду attrib, из командной строки.
attrib — Вывод и изменение атрибутов файлов.
attrib [+R | -R] [+A | -A ] [+S | -S] [+H | -H] [диск:] [путь] [имя_файла] [/S] [/D]]
+ Установка атрибута.
— Снятие атрибута.
R Атрибут «Только чтение».
A Атрибут «Архивный».
S Атрибут «Системный».
H Атрибут «Скрытый».
[диск:] [путь] [имя_файла]
Указание файла или набора файлов для обработки.
/S Обработка файлов с указанными именами в текущей папке и во всех ее подпапках.
/D Обработка и файлов, и папок.
Например команда:
attrib -S -H /S /D
снимет атрибуты «скрытый» и «системный» со всех файлов и папок в текущем каталоге командной строки.
Рассмотрим подробнее порядок действий для снятия аттрибута «скрытый» и «системный» с файлов и папок. В данном примере пострадала флешка на фотоаппарате.
Открываем флеш-диск фотоаппарата и видим чистую папку.
Чтобы удостовериться что там что-то есть надо
в свойствах папки выбрать пункт —
«Показывать скрытые папки и файлы»
и снять — «Скрывать защищенные системные файлы».
Подтвердить отображение системных файлов.
Наши потерянные папки стали видны
можно проверить их содержимое.
Запускаем командную строку
Пуск => Выполнить => cmd
переходим на нашу флешку
CD /D G:/
и
снимаем атрибуты «скрытый» и «системный» со всех файлов и папок на флешке
attrib -S -H /S /D
После перечисленных действий для снятия аттрибута
«скрытый» и «системный»
видим все свои документы в целости и сохранности.
P.S. Не забываем вернуть запрет на отображение системных и скрытых файлов и папок.
Источник: http://www.diacr.ru/zametki/27-kak-snyat-attribut-skrytyi-i-sistemnyi/ka…