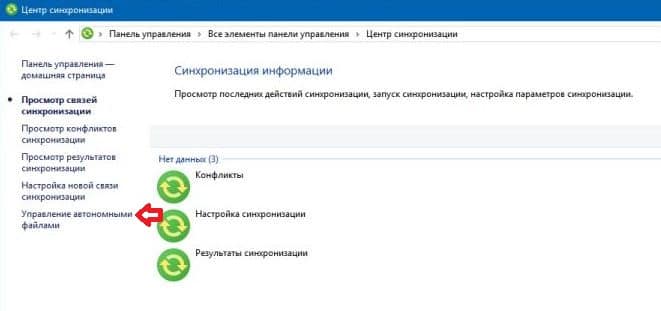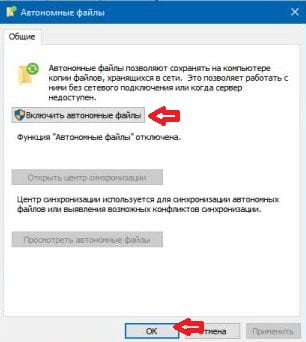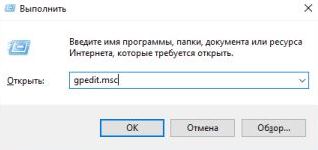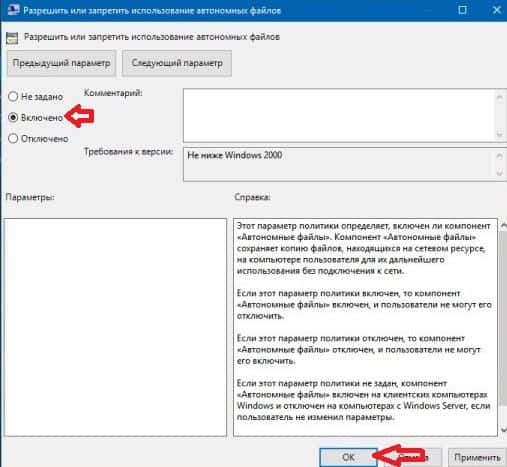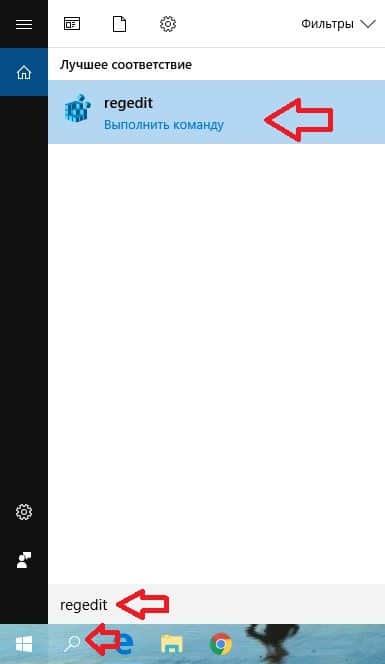Компьютеры на базе Windows 10 обладают огромным количеством функций, многие из которых являются бесполезными для большинства пользователей. В качестве примера можно привести офлайн-файлы, отнимающие место на внутреннем накопителе. Разумеется, когда человек не пользуется данной функцией, она доставляет массу неудобств. Поэтому стоит разобраться, как отключить автономные файлы на операционной системе Windows 10.
Для чего нужна служба «Автономные файлы»
Сначала разберемся, кому может понадобиться служба, отвечающая за работу автономных файлов. Итак, когда вы подключаетесь к серверу для доступа к информации, стабильность воспроизведения и общей работы напрямую зависит от скорости подключения к сети. Если соединение нестабильное, у вас не получится с комфортом посмотреть фильм или даже отредактировать простой документ.
Служба офлайн-файлов решает эту проблему, создавая копию серверных данных на внутреннем накопителе. Таким образом, вы всегда можете рассчитывать на комфортное взаимодействие с информацией. Обычно функция используется администраторами, которые хотят оптимизировать пропускную работу сетей. Однако среднестатистическому владельцу ПК служба доставляет серьезные неудобства, как минимум, из-за обращения к ресурсам памяти.
Как отключить функцию
Отключение опции офлайн-файлов выполняется встроенными средствами компьютера. Следовательно, вам не потребуется скачивать дополнительный софт. Достаточно изучить представленные ниже инструкции, а затем действовать в соответствии с приведенным алгоритмом.
Центр синхронизации
Самым простым способом отказа от работы рассматриваемой опции является редактирование настроек компьютера. К сожалению, через привычное меню «Параметров» выполнить операцию не получится, так как оно не предоставляет доступ к Центру синхронизации. Однако в Windows 10 сохранился интерфейс Панели управления, позволяющий изменить необходимые параметры:
- Запустите «Панель управления», используя поисковую строку компьютера или любой другой способ.
- Перейдите в раздел «Центр синхронизации».
- Левой кнопкой мыши щелкните по надписи «Управление автономными файлами» (отображается в правой части экрана).
- Нажмите на кнопку «Выключить автономные файлы».
На заметку. Также вы можете полностью отказаться от синхронизации пользовательских данных, отключив функцию в «Параметрах» через раздел «Учетные записи».
Как только внесете изменения в настройки компьютера через «Панель управления», не забудьте нажать на кнопку «Применить». В противном случае офлайн-файлы продолжат работать даже после перезагрузки устройства.
Групповые политики
Это более сложный метод реализации задуманного, но все равно имеющий право на жизнь. Обратите внимание, что меню групповых политик не доступно на Windows 10 с приставкой «Home». Владельцам домашней версии операционной системы в качестве альтернативного варианта стоит рассматривать редактор реестра, подробнее о котором будет рассказано в следующем пункте материала.
А пока остановимся на способе с групповыми политиками, актуальном для Windows 10 Professional, Enterprise и Education. Если ваш компьютер оснащен соответствующей версией ОС, действуйте по инструкции:
- Комбинацией клавиш «Win» + «R» откройте окно «Выполнить».
- Введите запрос «gpedit.msc» и нажмите на кнопку «ОК».
- Перейдите в директорию, расположенную по пути: Конфигурация компьютераАдминистративные шаблоныСетьАвтономные файлы.
- Двойным щелчком ЛКМ откройте настройки политики «Разрешить или запретить использование автономных файлов».
- Установите отметку возле пункта «Отключено».
- Сохраните изменения нажатием на кнопку «Применить».
После выполнения всех манипуляций рекомендуется перезагрузить компьютер. Со следующим включением опция перестанет работать, и ОС перестанет создавать офлайн-версии файлов.
Редактор реестра
Как уже говорилось ранее, владельцы Windows 10 могут отключить бесполезную функцию через редактор реестра. В данном случае предлагается обратиться к следующему алгоритму:
- Откройте окно «Выполнить».
- Введите запрос «regedit» и нажмите на клавишу «Enter».
- Перейдите по пути: HKEY_LOCAL_MACHINESYSTEMCurrentControlSetServicesCSC.
- Откройте настройки параметра «Start» двойным кликом ЛКМ.
- Установите значение «0».
- Подтвердите сохранение новых настроек.
По аналогии с предыдущим способом выполнения операции не лишним будет перезагрузить компьютер. Только после этого можно с уверенностью сказать, что на ПК деактивируются оффлайн-файлы, и места на внутреннем диске станет больше.
Компьютеры на базе Windows 10 обладают огромным количеством функций, многие из которых являются бесполезными для большинства пользователей. В качестве примера можно привести офлайн-файлы, отнимающие место на внутреннем накопителе.
Разумеется, когда человек не пользуется данной функцией, она доставляет массу неудобств. Поэтому стоит разобраться, как отключить автономные файлы на операционной системе Windows 10.
Сначала разберемся, кому может понадобиться служба, отвечающая за работу автономных файлов. Итак, когда вы подключаетесь к серверу для доступа к информации, стабильность воспроизведения и общей работы напрямую зависит от скорости подключения к сети. Если соединение нестабильное, у вас не получится с комфортом посмотреть фильм или даже отредактировать простой документ.
Служба офлайн-файлов решает эту проблему, создавая копию серверных данных на внутреннем накопителе. Таким образом, вы всегда можете рассчитывать на комфортное взаимодействие с информацией. Обычно функция используется администраторами, которые хотят оптимизировать пропускную работу сетей. Однако среднестатистическому владельцу ПК служба доставляет серьезные неудобства, как минимум, из-за обращения к ресурсам памяти.
Как отключить функцию
Отключение опции офлайн-файлов выполняется встроенными средствами компьютера. Следовательно, вам не потребуется скачивать дополнительный софт. Достаточно изучить представленные ниже инструкции, а затем действовать в соответствии с приведенным алгоритмом.
Центр синхронизации
Самым простым способом отказа от работы рассматриваемой опции является редактирование настроек компьютера. К сожалению, через привычное меню «Параметров» выполнить операцию не получится, так как оно не предоставляет доступ к Центру синхронизации. Однако в Windows 10 сохранился интерфейс Панели управления, позволяющий изменить необходимые параметры:
- Запустите «Панель управления», используя поисковую строку компьютера или любой другой способ.
- Перейдите в раздел «Центр синхронизации».
- Левой кнопкой мыши щелкните по надписи «Управление автономными файлами» (отображается в правой части экрана).
- Нажмите на кнопку «Выключить автономные файлы».
На заметку. Также вы можете полностью отказаться от синхронизации пользовательских данных, отключив функцию в «Параметрах» через раздел «Учетные записи».
Как только внесете изменения в настройки компьютера через «Панель управления», не забудьте нажать на кнопку «Применить». В противном случае офлайн-файлы продолжат работать даже после перезагрузки устройства.
Групповые политики
Это более сложный метод реализации задуманного, но все равно имеющий право на жизнь. Обратите внимание, что меню групповых политик не доступно на Windows 10 с приставкой «Home». Владельцам домашней версии операционной системы в качестве альтернативного варианта стоит рассматривать редактор реестра, подробнее о котором будет рассказано в следующем пункте материала.
А пока остановимся на способе с групповыми политиками, актуальном для Windows 10 Professional, Enterprise и Education. Если ваш компьютер оснащен соответствующей версией ОС, действуйте по инструкции:
- Комбинацией клавиш «Win» + «R» откройте окно «Выполнить».
- Введите запрос «gpedit.msc» и нажмите на кнопку «ОК».
- Перейдите в директорию, расположенную по пути: Конфигурация компьютераАдминистративные шаблоныСетьАвтономные файлы.
- Двойным щелчком ЛКМ откройте настройки политики «Разрешить или запретить использование автономных файлов».
- Установите отметку возле пункта «Отключено».
- Сохраните изменения нажатием на кнопку «Применить».
После выполнения всех манипуляций рекомендуется перезагрузить компьютер. Со следующим включением опция перестанет работать, и ОС перестанет создавать офлайн-версии файлов.
Редактор реестра
Как уже говорилось ранее, владельцы Windows 10 могут отключить бесполезную функцию через редактор реестра. В данном случае предлагается обратиться к следующему алгоритму:
- Откройте окно «Выполнить».
- Введите запрос «regedit» и нажмите на клавишу «Enter».
- Перейдите по пути: HKEY_LOCAL_MACHINESYSTEMCurrentControlSetServicesCSC.
- Откройте настройки параметра «Start» двойным кликом ЛКМ.
- Установите значение «0».
- Подтвердите сохранение новых настроек.
По аналогии с предыдущим способом выполнения операции не лишним будет перезагрузить компьютер. Только после этого можно с уверенностью сказать, что на ПК деактивируются оффлайн-файлы, и места на внутреннем диске станет больше.
Источник
На чтение 6 мин Просмотров 49.8к. Опубликовано 3 марта 2021
Обновлено 9 ноября 2022
Сегодня речь пойдет о том, как отключить режим «в самолете» на компьютере или ноутбуке. Раньше эта функция присутствовала только в смартфонах. Однако с выходом Windows 10 и 11 режим полета появился и на стационарных ПК и лэптопах. А с ним появилось и много проблем при подключении к интернету по сети WiFi, а также в работе с беспроводными bluetooth гаджетами. Для чего вообще нужен режим «в самолете» и как его активировать или выключить в операционной системе?
Что такое режим «в самолёте» на компьютере или ноутбуке и для чего он нужен?
Режим «в самолете» на Windows 10 — это функция полного одновременного отключения всех беспроводных соединений на компьютере или ноутбуке.
При его активации выключаются WiFi и Bluetooth адаптеры, а также 4G модем, если он имеется в системе. Соответственно, разрываются все текущие соединения с беспроводными сигналами и устройствами. Необходим для того, чтобы экономить заряд батареи на ноутбуке, так как соединения «по воздуху» потребляют достаточно большое количество электропитания для поддержания постоянной связи с гаджетами и сетью.
Также очень часто включить режим полета требуется на борту самолета, чтобы ретранслируемые сигналы не создавали помех и не мешали работе бортового оборудования авиалайнера. Наверняка, если вы когда-либо летали, то сталкивались с подобными предупреждениями. Как следует из всего вышесказанного, режим в самолете целесообразно использовать именно на портативных девайсах — ноутбуках или планшетах. В то время как на стационарном ПК он фактически бесполезен, так как компьютер постоянно подключен к источнику энергии и в самолет его с собой не возьмешь. Однако, операционная система Windows 10 универсальна для всех видов устройств, а значит его включение или отключение в любом случае может повлиять на функционирование интернета.
Про автономный режим полета на Андроиде у нас есть отдельная статья.
Как выключить режим в самолете в Windows 11 и 10 или включить его обратно?
В Windows 10 и 11 версий есть сразу несколько способов отключить режим «в самолете». Выбор одного из них сути дела не меняет, однако каждому привычнее активировать его в одном и том же месте. Поэтому рассмотрим каждый из вариантов подробнее, а вы уже определитесь, какой именно будет для вас комфортнее.
С рабочего стола Windows
Если ваш компьютер находится в автономном режиме, то на нижней панели в области уведомлений Windows должен отображаться значок в виде самолета
Необходимо на него кликнуть мышкой — увидите квадратик с меню «режим в самолете», закрашенный синим цветом. Это означает, что он в данный момент активен
Для выключения этой функции нажимаем на него и видим, что значок горит серым цветом. Одновременно с этим активируются соседние «Мобильный хот-спот» и «WiFi». И отобразится список беспроводных сетей, которые в данный момент доступны для подключения.
Остается только выбрать свой роутер и присоединиться к нему.
Через параметры сети интернет
Второй способ выключить автономную работу компьютера или ноутбука — это зайти из меню «Пуск» в раздел «Параметры»
Далее открыть «Сети и Интернет»
И найти «Режим в самолете»
Здесь переводим в неактивное состояние тумблер напротив соответствующего текста
Беспроводные модули Wi-Fi блютуз должны активироваться
С помощью сочетания специальных клавиш на ноутбуке или компьютере
Наконец, на многих ноутбуках или отдельных клавиатурах, которые подключатся к компьютеру, есть отдельная кнопка, отвечающая за режим самолета. Обычно он включается и отключается сочетанием ее с клавишей «Fn». Достаточно просто нажать их одновременно.
Также очень часто включение режима полета сопровождается включением светового индикатора на светодиодной панели в верхней части клавиатуры.
Что делать, если режим в самолете на Windows 10 не отключается?
Казалось бы, все просто. Но бывают случаи, что режим самолета на Windows 10 не отключается никаким из вышеперечисленных способов. Это возможно при возникновении каких-либо ошибок в работе беспроводного сетевого адаптера WiFi.
Перезагрузка
И здесь следует вспомнить, что очень многие вопросы решаются путем обычной перезагрузки операционной системы. Сделать это можно либо из того же меню «Пуск» Windows
Либо принудительно кнопкой питания или перезагрузки на ноутбуке или компьютере.
Перезапуск беспроводного сетевого адаптера
Также можно отдельно включить и выключить беспроводной адаптер WiFi без перезапуска всего ноутбука или компьютера. Для этого необходимо в поисковой строке Windows ввести «Диспетчер устройств» и зайти в одноименную системную программу
В списке находим «Сетевой адаптер» и далее по названию модуль, отвечающий за работу WiFi. Он обычно имеет в название слово «Wireless». Кликаем правой кнопкой для вызова вспомогательного меню и выбираем «Отключить»
Подтверждаем действие
И после этого аналогично его включаем обратно
Обновление драйверов
Если ничего не помогает, и компьютер по-прежнему не выходит из режима в самолете, то попробуем обновить обновить драйвера на сетевой адаптер. Возможно, они слетели в результате конфликта при установке какой-то программы или других драйверов. И Windows его просто не может обнаружить в системе.
- Если у вас есть еще один ноутбук, который имеет доступ в интернет, то предварительно можно загрузить ПО на флешку и перенести его на сломанный или установить прямо с внешнего накопителя.
- Если же это единственный компьютер в доме, то придется либо подключить его к интернету по кабелю, либо воспользоваться мобильным USB модемом. Иначе скачать драйвера будет просто неоткуда.
В том случае, когда удалось выйти в сеть через альтернативный источник (кабель или 4G), также в «Диспетчере устройств» нажимаем правой кнопкой мыши по названию сетевого адаптера и выбираем «Обновить драйверы»
Далее запускаем автоматический режим
WiFi не активен из-за энергосбережения
Когда мы имеем дело с ноутбуком, то в Windows 10 по умолчанию активна функция энергосбережения при достижении заряда батареи критически низкого результата. В зависимости от настроек она может принудительно отключать все беспроводные модули, чтобы поиск сигнала дополнительно не разряжал аккумулятор.
Для отключения этого режима опять вызываем настройки диспетчера устройств и в подменю, которое вызывается правой клавишей мыши по клику на Wireless Adapter, переходим в «Свойства»
И во вкладке «Управление электропитанием» снимаем флажок с «Разрешить отключение этого устройства для экономии энергии»
Режим в самолете на Windows 10 (11) сам включается и отключается
Сбой настроек в системной службе Windows 10, отвечающей за сетевые соединения, также может стать причиной постоянного самопроизвольного включения и выключения режима «в самолете». Чтобы исправить ситуацию в строке поиска (рядом с иконкой меню «Пуск») прописываем слово «services.msc» для вызова системной программы
В ней ищем строку в правой колонке «Служба автонастройки WLAN»
Заходим в нее и в качестве «Типа запуска» выставляем на «Автоматически». После чего нажимаем на кнопку «Запустить» и применяем настройки
Видео
Пошаговая инструкция
Подведём итог, как быстрее и проще всего отключить режим в самолёте на ноутбуке или компьютере.
- Жмём на меню «Пуск»
- Открываем меню «Параметры»
- Выбираем «Сеть и Интернет»
- Заходим в «Режим в самолёте»
- Выключаем
Актуальные предложения:

Задать вопрос
- 10 лет занимается подключением и настройкой беспроводных систем
- Выпускник образовательного центра при МГТУ им. Баумана по специальностям «Сетевые операционные системы Wi-Fi», «Техническое обслуживание компьютеров», «IP-видеонаблюдение»
- Автор видеокурса «Все секреты Wi-Fi»
Компьютеры с Windows 10 обладают множеством функций, многие из которых бесполезны для большинства пользователей. Примером являются автономные файлы, занимающие место во внутренней памяти. Конечно, когда человек не пользуется этой функцией, это доставляет массу неудобств. Поэтому стоит разобраться, как отключить офлайн-файлы в операционной системе Windows 10.
Для чего нужна служба «Автономные файлы»
Для начала выясним, кому может понадобиться служба, отвечающая за запуск файлов в автономном режиме. Поэтому, когда вы подключаетесь к серверу для доступа к информации, стабильность воспроизведения и общая производительность напрямую зависят от скорости вашего сетевого подключения. Если соединение нестабильно, вы не сможете с комфортом смотреть фильм или даже редактировать простой документ.
Автономная файловая служба решает эту проблему, создавая копию данных сервера во внутренней памяти. Поэтому вы всегда можете рассчитывать на комфортное взаимодействие с информацией. Обычно используется администраторами, которые хотят оптимизировать пропускную способность сети. Однако для среднестатистического владельца ПК эта услуга является серьезным недостатком, по крайней мере, для доступа к ресурсам памяти.
Как отключить функцию
Отключение опции автономных файлов выполняется интегрированными ИТ-инструментами. Таким образом, нет необходимости загружать дополнительное программное обеспечение. Достаточно изучить следующие инструкции, а затем действовать в соответствии с предоставленным алгоритмом.
Центр синхронизации
Самый простой способ остановить работу этой опции – изменить настройки вашего компьютера. К сожалению, вы не сможете сделать это через обычное меню «Параметры», так как оно не обеспечивает доступа к Центру синхронизации. Однако в Windows 10 сохраняется интерфейс панели управления, который позволяет изменять необходимые настройки:
- Запустите Панель управления с помощью панели поиска вашего компьютера или любым другим способом.
- Зайдите в раздел «Центр синхронизации».
- Щелкните левой кнопкой мыши ярлык «Управление автономными файлами» (отображается в правой части экрана).
- Нажмите кнопку «Отключить автономные файлы».
В примечании. Также можно полностью отказаться от синхронизации данных пользователя, отключив функцию в «Настройках» через раздел «Учетная запись».
Как только вы внесете изменения в настройки вашего компьютера через «Панель управления», не забудьте нажать кнопку «Применить». В противном случае автономные файлы будут продолжать работать даже после перезапуска устройства.
Групповые политики
Это более сложный метод реализации задуманного, но он все же имеет право на жизнь. Обратите внимание, что меню групповой политики недоступно в Windows 10 с префиксом «Домашняя». Владельцам домашней версии операционной системы стоит рассмотреть редактор реестра как альтернативный вариант, о котором более подробно будет рассказано в следующем абзаце материала.
А пока остановимся на методе групповой политики, который актуален для Windows 10 Professional, Enterprise и Education. Если на вашем компьютере установлена соответствующая версия операционной системы, следуйте инструкциям:
- Нажмите комбинацию клавиш «Win» + «R», чтобы открыть окно «Выполнить».
- Введите запрос «gpedit.msc» и нажмите кнопку «ОК».
- Перейдите в каталог, расположенный по пути: Конфигурация компьютера Административные шаблоны Сеть Автономные файлы.
- Дважды щелкните ЛКМ, чтобы открыть параметры политики «Разрешить или запретить использование автономных файлов».
- Установите флажок «Отключено».
- Сохраните изменения, нажав кнопку «Применить».
После завершения всех манипуляций рекомендуется перезагрузить компьютер. При следующей активации опция перестанет работать, и операционная система перестанет создавать офлайн-версии файлов.
Редактор реестра
Как указывалось ранее, владельцы Windows 10 могут отключить бесполезную функцию через редактор реестра. В этом случае предлагается обратиться к следующему алгоритму:
- Откройте окно «Выполнить».
- Введите запрос «regedit» и нажмите клавишу «Ввод».
- Перейдите по пути: HKEY_LOCAL_MACHINE SYSTEM CurrentControlSet Services CSC.
- Двойным щелчком по ЛКМ откройте настройки параметра «Пуск.
- Установите значение «0».
- Подтвердите сохранение новых настроек.
По аналогии с предыдущим способом проведения операции не лишним будет перезагрузить компьютер. Только после этого можно с уверенностью сказать, что на ПК отключены оффлайн файлы и на внутреннем диске станет больше.
Источник изображения: it-tehnik.ru
Download PC Repair Tool to quickly find & fix Windows errors automatically
If you want to allow or disallow the use of the Offline Files feature in your local area network, here is how you can do that using Registry and Group Policy. If you follow this method, only the host computer will access the Offline Files, and others won’t get the option. That said, the Offline Files feature will be turned on, but it won’t function on your Windows 11/10 PC.
To allow or disallow the use of the Offline Files feature in Windows 11/10 using Group Policy, follow these steps:
- Press Win+R to open the Run dialog.
- Type gpedit.msc and hit the Enter button.
- Navigate to Offline Files in Computer Configuration.
- Double-click on the Allow or Disallow use of the Offline Files feature setting.
- Select the Enabled option to turn on and the Disabled option to turn off.
- Click the OK button.
To learn more about these steps, continue reading.
At first, you need to open the Local Group Policy Editor on your computer. For that, press Win+R to open the Run prompt, type gpedit.msc, and hit the Enter button.
Once the Local Group Policy Editor is opened, navigate to this path:
Computer Configuration > Administrative Templates > Network > Offline Files
Here you can find a setting called Allow or Disallow use of the Offline Files feature. You need to double-click on this setting. Following that, choose the Enabled option to enable the Offline Files feature and Disabled option to disable the Offline Files feature in Windows 11/10.
Click the OK button to save the change.
Turn on or off the use of the Offline Files feature using Registry
To turn on or off use of the Offline Files feature in Windows 11/10 using Registry, follow these steps:
- Click on the Taskbar search box.
- Search for regedit.
- Click on the individual search result.
- Select the Yes option.
- Navigate to Windows in HKLM.
- Right-click on Windows > New > Key.
- Name it as NetCache.
- Right-click NetCache > New > DWORD (32-bit) Value.
- Name it as Enabled.
- Double-click on to set the Value data.
- Enter 1 to enable and 0 to disable Offline Files.
- Click the OK button.
- Reboot your computer.
Let’s check out these steps in detail.
To get started, you need to open the Registry Editor first. For that, search for regedit in the Taskbar search box and click on the individual search result. Then, click the Yes option to open the Registry Editor. Once it is opened, navigate to this path:
HKEY_LOCAL_MACHINESOFTWAREPoliciesMicrosoftWindows
Right-click on the Windows key, select New > Key, and name it as NetCache.
Right-click on the NetCache key, select New > DWORD (32-bit) Value and name it as Enabled. Then, you need to set the Value data. For that, double-click on it and enter 1 to enable or 0 to disable the Offline Files feature.
Once done, click the OK button and reboot your computer.
Should Offline Files be enabled?
It depends on your workflow. If you have multiple computers in your local area network and you want to access files across different computers without an internet connection, you should enable Offline Files. For your information, this feature is available in Windows 11 as well as Windows 10.
How do I turn off Offline Files feature?
To turn off or disable the Offline Files feature in Windows 11/10, you can use the Offline Files panel. For that, search for manage offline files in the Taskbar search box, and click on the individual search result. Then, click on the Disable offline files option button. At last, click the Apply and OK buttons to save the change. If you need to turn on Offline Files feature later, use the Offline Files panel, press the Enable offline files button, and then use the OK button.
That’s all! Hope this guide was helpful.
Read: How to configure files using Windows Sync Center.
Anand Khanse is the Admin of TheWindowsClub.com, a 10-year Microsoft MVP (2006-16) & a Windows Insider MVP (2016-2022). Please read the entire post & the comments first, create a System Restore Point before making any changes to your system & be careful about any 3rd-party offers while installing freeware.
Download PC Repair Tool to quickly find & fix Windows errors automatically
If you want to allow or disallow the use of the Offline Files feature in your local area network, here is how you can do that using Registry and Group Policy. If you follow this method, only the host computer will access the Offline Files, and others won’t get the option. That said, the Offline Files feature will be turned on, but it won’t function on your Windows 11/10 PC.
To allow or disallow the use of the Offline Files feature in Windows 11/10 using Group Policy, follow these steps:
- Press Win+R to open the Run dialog.
- Type gpedit.msc and hit the Enter button.
- Navigate to Offline Files in Computer Configuration.
- Double-click on the Allow or Disallow use of the Offline Files feature setting.
- Select the Enabled option to turn on and the Disabled option to turn off.
- Click the OK button.
To learn more about these steps, continue reading.
At first, you need to open the Local Group Policy Editor on your computer. For that, press Win+R to open the Run prompt, type gpedit.msc, and hit the Enter button.
Once the Local Group Policy Editor is opened, navigate to this path:
Computer Configuration > Administrative Templates > Network > Offline Files
Here you can find a setting called Allow or Disallow use of the Offline Files feature. You need to double-click on this setting. Following that, choose the Enabled option to enable the Offline Files feature and Disabled option to disable the Offline Files feature in Windows 11/10.
Click the OK button to save the change.
Turn on or off the use of the Offline Files feature using Registry
To turn on or off use of the Offline Files feature in Windows 11/10 using Registry, follow these steps:
- Click on the Taskbar search box.
- Search for regedit.
- Click on the individual search result.
- Select the Yes option.
- Navigate to Windows in HKLM.
- Right-click on Windows > New > Key.
- Name it as NetCache.
- Right-click NetCache > New > DWORD (32-bit) Value.
- Name it as Enabled.
- Double-click on to set the Value data.
- Enter 1 to enable and 0 to disable Offline Files.
- Click the OK button.
- Reboot your computer.
Let’s check out these steps in detail.
To get started, you need to open the Registry Editor first. For that, search for regedit in the Taskbar search box and click on the individual search result. Then, click the Yes option to open the Registry Editor. Once it is opened, navigate to this path:
HKEY_LOCAL_MACHINESOFTWAREPoliciesMicrosoftWindows
Right-click on the Windows key, select New > Key, and name it as NetCache.
Right-click on the NetCache key, select New > DWORD (32-bit) Value and name it as Enabled. Then, you need to set the Value data. For that, double-click on it and enter 1 to enable or 0 to disable the Offline Files feature.
Once done, click the OK button and reboot your computer.
Should Offline Files be enabled?
It depends on your workflow. If you have multiple computers in your local area network and you want to access files across different computers without an internet connection, you should enable Offline Files. For your information, this feature is available in Windows 11 as well as Windows 10.
How do I turn off Offline Files feature?
To turn off or disable the Offline Files feature in Windows 11/10, you can use the Offline Files panel. For that, search for manage offline files in the Taskbar search box, and click on the individual search result. Then, click on the Disable offline files option button. At last, click the Apply and OK buttons to save the change. If you need to turn on Offline Files feature later, use the Offline Files panel, press the Enable offline files button, and then use the OK button.
That’s all! Hope this guide was helpful.
Read: How to configure files using Windows Sync Center.
Anand Khanse is the Admin of TheWindowsClub.com, a 10-year Microsoft MVP (2006-16) & a Windows Insider MVP (2016-2022). Please read the entire post & the comments first, create a System Restore Point before making any changes to your system & be careful about any 3rd-party offers while installing freeware.
Содержание
- Способы, как можно убрать и отключить состояние автономной работы принтера Canon, HP, Epson и других
- Зависла очередь печати
- Не видит бумагу
- Закончились расходные материалы
- Необходимо обновить драйвер
- Проблема с сетевым принтером
- Общий доступ
- Обновление Windows
- Видео
- Устранение неполадок с автономным принтером в Windows
- Перед началом работы
- Как включить принтер, если его статус «отключен»
- Возможные причины статуса «Отключён»
- Проверка техники
- Отключён сетевой принтер
- Перезапуск службы печати
- Исправление проблем с драйверами
- Использование утилит фиксеров
Способы, как можно убрать и отключить состояние автономной работы принтера Canon, HP, Epson и других
Многие пользователи недоумевают, когда их печатающее устройство отказывается отвечать на команды и сообщает, что принтер находится в автономном режиме. Что это значит, как это исправить и что делать в таких случаях, подробно описано в этой статье. Подробно рассмотрим все варианты, как убрать сообщение и отключить автономный режим или статус «Idle» принтера, которым может быть любая модель Canon, HP, Epson, Samsung, Brother и другие.
Инструкции по устранению неполадок в этом материале касаются неисправностей соединительного кабеля, настроек принтера, проблем с бумагой и картриджами, а также обновления программного обеспечения печатающего устройства. Если сетевое устройство простаивает по этой причине или часто отключается, дополнительно стоит обратить внимание на обновление операционной системы и протокола SNMP.
Не путайте автономную работу с приостановленной печатью — это разные ситуации. Почему так происходит и что делать во втором случае, мы написали в отдельной статье.
Зависла очередь печати
Если вы отправляете на принтер много больших документов, вполне вероятно, что образуется очередь печати. Он имеет тенденцию накапливаться и зависать, что может привести к отключению принтера, и это может произойти в вашем случае. Теперь пользователю предстоит очистить его. Самый простой и быстрый способ сделать это — через свойства принтера. Следуя приведенным выше инструкциям, перейдите в выпадающее меню и выберите «Очистить очередь печати». (Очистить очередь печати).
Другие варианты очистки очереди
Подробные инструкции с описанием и скриншотами.
Не видит бумагу
Принтер использует специальный датчик для определения наличия бумаги в податчике. Если машина старая или используется достаточно интенсивно, эта «запчасть» могла выйти из строя. Необходимо будет обратиться в сервисный центр в вашем городе.
Нелишним будет визуально проверить, достаточно ли листов и правильно ли они расположены в лотке. При необходимости добавьте еще несколько листов. Попробуйте использовать продукцию других производителей бумаги. Сравните типы, поддерживаемые вашим принтером, исходя из его технических характеристик, с информацией на коробке с листами. Тип, размер, толщина и вес должны соответствовать друг другу.
Почему принтер не подает бумагу из лотка?
Причины и решения.
Закончились расходные материалы
Некоторые модели принтеров настроены на автономную работу, когда чернила или тонер в их расходных материалах начинают заканчиваться. Вспомните, когда вы последний раз заправляли принтер и сколько листов бумаги вы напечатали с тех пор. Сравните эту цифру с емкостью картриджа, указанной на картридже. Если разница небольшая, то, скорее всего, вам придется пополнить запас чернил.
Следуйте инструкциям по правильной заправке картриджа принтера.
Необходимо обновить драйвер
Драйвер принтера — это специальное программное обеспечение, которое позволяет принтеру печатать текстовые документы, изображения и фотографии. Его необходимо периодически обновлять. Это одна из причин, по которой водители могут быть «виновниками» автономной работы машин.
Не исключено, что файлы могут быть повреждены вредоносными файлами или несанкционированными действиями пользователя. Чтобы решить обе эти проблемы, обновите программное обеспечение до последней версии. Для этого запустите диспетчер устройств вашего компьютера или ноутбука, введя команду «devmgmt.msc» в окне «Выполнить» (одновременно нажмите клавиши Windows+R).
Найдите свой принтер в открытом списке и щелкните правой кнопкой мыши, чтобы открыть его меню. Затем выберите опцию «Обновить драйверы».
В следующем окне сначала попробуйте автоматическое обновление, а если это не удастся, воспользуйтесь ручным методом. Чтобы воспользоваться этим методом, сначала загрузите пакет необходимых файлов из хранилища программного обеспечения на сайте производителя печатного оборудования или из нашей базы данных по «прямой» ссылке.
Проблема с сетевым принтером
Мы решили проблему локального варианта, но что делать, если сетевой принтер находится в автономном режиме. Для восстановления его работы вам потребуется выполнить несколько дополнительных действий. А если подключение происходит через другой компьютер, то манипуляции нужно проводить на нем, а не на своем «ПК».
Предварительно откройте «Свойства принтера».
Общий доступ
Пользователи должны иметь соответствующие разрешения для выполнения заданий печати.
Время отправки файлов на печать должно находиться в диапазоне доступности.
На объекте должен быть выбран правильный порт.
Переключите статус SNMP на включенный. Для этого выберите порт и нажмите на кнопку «Configure» в правой части вышеуказанного окна. Установите флажок для нужного элемента, как показано на следующем рисунке.
Включите обнаружение сети в сети для Windows 7, 8, 10.
Принтер и компьютер должны находиться в одной подсети. Это можно изменить, отредактировав маску или IP-адрес.
Проверьте качество сигнала WiHI, если он используется для подключения принтера.
Обновление Windows
Для пользователей, работающих на серверной версии Windows, крайне важно установить обновление «KB2713128». Его можно найти и бесплатно загрузить на официальном сайте Microsoft по адресу https://support.microsoft.com/kb/2713128/en-us.
Видео
Источник
Устранение неполадок с автономным принтером в Windows
Для принтера может отображаться состояние «Не в сети», если он не может связаться с компьютером. Выполните следующие действия, чтобы вернуть принтер в состояние «В сети».
Перед началом работы
Начните с запуска автономного средства устранения неполадок принтера в Техническая поддержка приложения. Техническая поддержка автоматически запускает диагностику и выполняет правильные действия для устранения большинства проблем с принтером.
Если Техническая поддержка приложению не удается устранить проблему с принтером, попробуйте возможные решения из списка:
Чтобы узнать, подключен ли принтер к сети Wi-Fi, посмотрите, есть ли во встроенном меню принтера параметры для проверки подключения Wi-Fi, или найдите инструкции по добавлению принтера в сеть Wi-Fi в руководстве к принтеру.
Иногда проблема может быть устранена с помощью питания принтера. Выключите принтер и отсоедините его, подождите 30 секунд, снова подключите принтер и включите его.
Выберите «> Параметры > Bluetooth & устройства > принтеры & сканеры .
Выберите принтер, а затем выберите «Задать по умолчанию».
Если параметр «Задать по умолчанию» не отображается, можно выбрать параметр «Разрешить Windows управлять принтером по умолчанию». Чтобы выбрать принтер по умолчанию вручную, необходимо отключить его.
Выберите « > Параметры > Bluetooth & > принтеры & сканеры .
Выберите принтер и нажмите кнопку «Открыть очередь печати».
В разделе «Имя документа» выберите все перечисленные документы, затем выберите » Документ » и нажмите кнопку » Отмена».
Перейдите в раздел « Поиск» на панели задач, введите «Службы», а затем выберите » Службы » в списке результатов.
Прокрутите вниз до службы очереди печати, выберите и удерживайте ее (щелкните правой кнопкой мыши) и выберите » Перезапустить».
Попробуйте удалить и переустановить принтер.
Выберите « > Параметры > Bluetooth & > принтеры & сканеры .
Выберите принтер, который нужно удалить, нажмите кнопку «Удалить», а затем выберите » Да».
Выберите « > Параметры > Bluetooth & > принтеры & сканеры .
Убедитесь, что принтер включен и подключен к компьютеру. Рядом с пунктом «Добавить принтер или сканер» выберите «Добавить устройство» и следуйте инструкциям по добавлению принтера.
Перезапуск компьютера иногда может помочь обновить службы и компоненты, необходимые для взаимодействия устройства с принтером.
Чтобы узнать, подключен ли принтер к сети Wi-Fi, посмотрите, есть ли во встроенном меню принтера параметры для проверки подключения Wi-Fi, или найдите инструкции по добавлению принтера в сеть Wi-Fi в руководстве к принтеру.
Иногда проблема может быть устранена с помощью питания принтера. Выключите принтер и отсоедините его, подождите 30 секунд, снова подключите принтер и включите его.
Выберите « > Параметры > устройства > принтеры & сканеры .
Выберите принтер и нажмите кнопку «Открыть очередь».
Выберите принтер, а затем выберите «Установить как принтер по умолчанию» и снимите флажок «Приостановить печать и использовать принтер в автономном режиме», если они выбраны.
Если появится сообщение «Windows больше не будет управлять принтером по умолчанию», нажмите кнопку «ОК».
Примечание: При выборе ОК система Windows прекратит автоматически выбирать последний использованный вами принтер в качестве принтера по умолчанию. Чтобы снова включить эту функцию, нажмите кнопку « Пуск», а затем выберите Параметры > Устройства > Принтеры & сканеры > Разрешить Windows управлять принтером по умолчанию.
Выберите « > Параметры > устройства > принтеры & сканеры .
Выберите принтер и щелкните Открыть очередь.
В разделе «Имя документа» выберите все перечисленные документы, затем выберите «Документ» и нажмите кнопку » Отмена».
Перейдите в раздел « Поиск» на панели задач, введите «Службы», а затем выберите » Службы » в списке результатов.
Найдите службу очереди печати , выберите и удерживайте ее (щелкните правой кнопкой мыши) и выберите » Перезапустить».
Попробуйте удалить и переустановить принтер.
Выберите « > Параметры > устройства > принтеры & сканеры .
Выберите принтер, затем выберите пункт Удалить устройство, а затем выберите Да.
Выберите « > Параметры > устройства > принтеры & сканеры .
Убедитесь, что принтер включен и подключен к компьютеру. Выберите «Добавить принтер или сканер» и следуйте инструкциям по переустановке принтера.
Перезапуск компьютера иногда может помочь обновить службы и компоненты, необходимые для взаимодействия устройства с принтером.
Источник
Как включить принтер, если его статус «отключен»
Возможные причины статуса «Отключён»
Как и в большинстве случаев, проблемы могут возникать как по причине системных сбоев и изменении настроек Windows, так и в связи с физическими проблемами соединения принтера с компьютером, аппаратными поломками.
- Печатающее устройство не подключено проводом к компьютеру, кабель повреждён или неисправен.
- Ошибочно включён автономный режим.
- Проблемы с картриджем (характерно для струйных принтеров).
- Проблемы с сервером печати Windows.
- Сбой в работе программного обеспечения.
- Поражение системы вирусом.
- Разрешён доступ по протоколу SNMP.
- Механическое повреждение внутри аппарата.
- Замятие бумаги или низкий уровень чернил.
Чаще всего проблема возникает у техники брендов HP, Canon и Epson.
Проверка техники
- Отсоединяете кабель питания и USB-шнур от аппарата.
- Ждёте не менее 10 с. В это время на компьютере перезагружаете систему.
- Проверяете уровень красителя, заглядывает внутрь корпуса, чтобы исключить попадание в середину посторонних предметов, замявшейся бумаги или её обрывков.
- Проверьте целостность корпуса и отсутствие повреждений внутри.
- Устраняете все обнаруженные проблемы.
- Подключаете USB-провод и шнур питания обратно.
- Теперь можно включить принтер. На корпусе должна гореть только зелёная кнопка, которая показывает, что принтер в режиме готовности.
- Если статус принтера всё равно «Отключён», попробуйте использовать кабели от другого рабочего аппарата.
- Чтобы исключить из списка проблем поломку компьютера, подключите печатающий аппарат к другому ноутбуку или ПК.
Если техника оснащена автоматической системой перехода в спящий режим, пользователь мог принять «сон» за отключённое состояние. А вместо того, чтобы клацнуть кнопку выхода из режима сна, нажал кнопку выключения. В таком случае достаточно заново включить аппарат.
Проблема может быть в настройках принтера. Опишем последовательность действий для изменения статуса на компьютерах с операционной системой Windows 10 и более ранних 7 и 8 версий.
- Заходите в «Пуск»-«Оборудование и звук»-«Устройства и принтеры».
Можно нажать комбинацию клавиш на клавиатуре Win+R и ввести команду Control Printers.
Отключён сетевой принтер
Проблема может крыться в разрешённом управлении по SNMP протоколу, что и приводит к появлению на экране статуса «Отключён».
- В уже знакомом пункте «Устройства и принтеры» вызовите меню нужного оборудования через клик по ПКМ.
- Нажмите на «Свойства».
- Найдите нужный порт и кликните на «Настроить порт». По теме: какой порт выбрать для принтера.
- Когда откроется страница «Настройка стандартного монитора порта TCP/IP», снимаете отметку возле «Состояние SNMP разрешено».
- Сохраняете сделанные настройки.
После выполнения описанных рекомендаций статус в разделе «Управление печатью» из «Отключён» переходит в «Готов»
Перезапуск службы печати
Служба «Диспетчер печати» или Spooler в Windows управляет всеми принтерами, задачами на печать и их исполнением. Если в статусе пишется, что принтер отключён, хотя он включён, исправит состояние перезапуск службы.
- Одновременно нажимаете Win+R.
- В открывшемся окне вводите «services.msc».
- В появившемся списке служб находите нужную и перезапускаете, как показано на изображении ниже.
В Windows 10 в службы можно зайти через пункт «Управление» контекстного меню значка «Компьютер».
Исправление проблем с драйверами
Статус offline появляется из-за неисправности драйверов. Их могли повредить как вирусы, так и неосторожные пользователи. Драйвера могут повредиться, если обновлять их и ОС компьютера из ненадёжных источников.
При повреждении драйверов установку придётся делать заново.
ПО рекомендуется брать только с диска, который шёл в комплекте с техникой, или скачивать с официального сайта производителя печатающей техники. Чтобы у принтера не было конфликтов с новым ПО, перед скачиванием убедитесь, что драйвер подходит к вашей модели, к используемой версии Windows и разрядности системы.
Перед новой установкой рекомендуется полностью удалить драйвер принтера из системы.
Когда драйвера скачаны, следуйте нижеописанному алгоритму.
- Открываете «Пуск».
- Нажимаете «Панель управления».
- Выбираете «Диспетчер устройств».
- Из всего оборудования найдите своё и откройте меню нажатием ПКМ.
- Выберите «Обновить драйверы».
- Выберите пункт поиска на компьютере.
- Укажите путь к скачанному файлу или установочному диску.
- Выполните все рекомендации Мастера установки.
- После установки перезагрузите компьютер.
Использование утилит фиксеров
Если невозможно перезапустить службу печати или переустановить драйвера, изменить состояние принтера помогут специальные утилиты.
Из бесплатных для исправления статуса можно выделить Fix It Centre от компании Microsoft. Скачивают софт только на оф. сайте. Для использования не нужны навыки.
У производителей принтеров также есть свои разработки:
- HP – HP Print and Scan Doctor;
- Canon – Canon My Print.
Источник
Автономные файлы — это функция Центра синхронизации, которая делает сетевые файлы доступными для пользователя, даже если сетевое соединение с сервером недоступно. В этом посте мы покажем вам, как добавить или удалить Всегда доступен офлайн из контекстного меню в Windows 10.
Добавить или удалить элемент контекстного меню «Всегда доступный в автономном режиме»
Поскольку это операция реестра, рекомендуется создать резервную копию реестра или создать точку восстановления системы в качестве необходимых мер предосторожности.
Добавить Всегда доступен в автономном режиме для контекстного меню в Windows 10, выполните следующие действия:
- Нажмите Клавиша Windows + R для вызова диалогового окна «Выполнить».
- В диалоговом окне «Выполнить» введите блокнот и нажмите Enter, чтобы открыть Блокнот.
- Скопируйте и вставьте приведенный ниже синтаксис в текстовый редактор.
Windows Registry Editor Version 5.00
[HKEY_CLASSES_ROOTAllFilesystemObjectsshellexContextMenuHandlers{474C98EE-CF3D-41f5-80E3-4AAB0AB04301}]
[HKEY_CLASSES_ROOTFoldershellexContextMenuHandlersOffline Files]
@="{474C98EE-CF3D-41f5-80E3-4AAB0AB04301}"
[HKEY_CLASSES_ROOTDirectoryshellexContextMenuHandlersOffline Files]
@="{474C98EE-CF3D-41f5-80E3-4AAB0AB04301}"
- Теперь щелкните Файл вариант в меню и выберите Сохранить как кнопка.
- Выберите место (желательно на рабочем столе), в котором вы хотите сохранить файл.
- Введите имя с .reg расширение (например, Add-To-Menu.reg).
- выбирать Все файлы от Сохранить как тип выпадающий список.
- Дважды щелкните сохраненный файл .reg, чтобы объединить его.
- При появлении запроса нажмите Беги> да (ОАК)> Да> Ok чтобы одобрить слияние.
- Теперь вы можете удалить файл .reg, если хотите.
Удалять Всегда доступен в автономном режиме из контекстного меню в Windows 10, выполните следующие действия:
- Откройте Блокнот.
- Скопируйте и вставьте приведенный ниже синтаксис в текстовый редактор.
Windows Registry Editor Version 5.00
[-HKEY_CLASSES_ROOTAllFilesystemObjectsshellexContextMenuHandlers{474C98EE-CF3D-41f5-80E3-4AAB0AB04301}]
[-HKEY_CLASSES_ROOTFoldershellexContextMenuHandlersOffline Files]
[-HKEY_CLASSES_ROOTDirectoryshellexContextMenuHandlersOffline Files]
- Теперь щелкните Файл вариант в меню и выберите Сохранить как кнопка.
- Выберите место (желательно на рабочем столе), в котором вы хотите сохранить файл.
- Введите имя с .reg расширение (например, Remove-From-Menu.reg).
- выбирать Все файлы от Сохранить как тип выпадающий список.
- Дважды щелкните сохраненный файл .reg, чтобы объединить его.
- При появлении запроса нажмите Беги> да (ОАК)> Да> Ok чтобы одобрить слияние.
- Теперь вы можете удалить файл .reg, если хотите.
Вот и все!
В Windows вы можете переключать диски в проводнике в автономный или онлайн-режим, в зависимости от ваших требований. В Windows 10 переключение из автономного режима в онлайн-режим было довольно простым, но пользователям Windows 11 было трудно найти этот параметр, чтобы изменить его.
Некоторые пользователи также жаловались, что даже при подключении к Интернету доступны только автономные файлы. В этом руководстве мы проведем вас через этапы переключения из автономного режима в онлайн-режим как в Windows 10, так и в 11.
Если вы пользователь Windows 10, выйти в интернет довольно просто. Все, что вам нужно сделать, это внести несколько изменений в проводнике.
Чтобы продолжить, выполните следующие действия:
- Запустите проводник и перейдите к целевому диску.
- Нажмите на функцию упрощенного доступа вверху.
Разверните функцию упрощенного доступа
- Выберите «Онлайн» в контекстном меню.
Вот и все. Теперь вы сможете успешно использовать онлайн-режим.
2. Переключитесь в онлайн-режим из автономного режима в Windows 11.
Способ внесения этого изменения в Windows 11 немного отличается от метода в Windows 10. По какой-то причине проводник Windows 11 не имеет функции упрощенного доступа, как в Windows 10. Он виден только тогда, когда пользователи получают доступ к проводнику с помощью элемента управления. Панель.
Вот как вы можете переключиться в онлайн-режим из автономного режима в Windows 11:
- Введите Панель управления и нажмите Открыть.
- Разверните Просмотр по категориям в следующем окне и выберите Мелкие значки.
- Нажмите на инструменты Windows.
Запустить инструменты Windows
- Теперь перейдите к целевому диску и нажмите на функцию «Легкий доступ» вверху.
- Выберите «В сети» в контекстном меню, чтобы включить эту функцию.
Включить или отключить автономные файлы
Вы также можете включить или отключить автономные файлы отдельно, что позволит вам получить доступ к ресурсам в системе, даже если вы не подключены к Интернету.
Ниже мы перечислили два метода включения автономных файлов в Windows. Используйте метод, который лучше всего подходит для вашей ситуации:
1. Используйте редактор реестра
Если вы вошли в Windows как администратор, вы можете легко использовать реестр для внесения этих изменений.
В операционных системах Microsoft Windows в реестре хранится информация, настройки, параметры и другие значения программного и аппаратного обеспечения. Например, когда вы устанавливаете новое приложение, реестр создает новый ключ для хранения всей информации о программе. Вы также можете использовать редактор реестра для внесения изменений в программу.
Вот как вы можете использовать редактор реестра, чтобы внести необходимые изменения:
- Нажмите клавиши Win + R, чтобы открыть «Выполнить».
- Введите regedit в поле «Выполнить» и нажмите «Ввод».
- Нажмите «Да» в окне «Контроль учетных записей».
- В следующем окне перейдите к расположению ниже:
HKEY_LOCAL_MACHINESYSTEMCurrentControlSetServicesCSC - Щелкните правой кнопкой мыши в любом месте правой панели и выберите «Создать» > «Значение DWORD (32-разрядное)».
- Переименуйте это значение в Start. Если начальное значение уже присутствует, этот шаг можно пропустить.
Создайте начальное значение
- Дважды щелкните значение, которое вы только что создали, и в разделе «Значение» введите 1.
- Нажмите OK, чтобы сохранить изменения.
- Затем перейдите в следующее место:
HKEY_LOCAL_MACHINESYSTEMCurrentControlSetServicesCscService - Щелкните правой кнопкой мыши в любом месте правой панели и выберите «Создать» > «Значение DWORD (32-разрядное)».
- Переименуйте это значение в Start. Опять же, если значение Start уже присутствует, вам не нужно создавать его снова.
- Дважды щелкните «Пуск» и измените его значение на 2. Это активирует автономные файлы. Чтобы отключить их, просто измените значение данных обоих ключей на 4.
Изменить значение данных
- Перезагрузите компьютер, чтобы сохранить изменения.
Используйте панель управления
Другой способ внесения желаемых изменений — использование панели управления. Этот метод проще, чем тот, который мы описали выше, и его могут выполнять и обычные пользователи.
Вот как вы можете действовать:
- Введите «Панель управления» в поиске Windows и нажмите «Открыть».
- Измените вид по типу на крупные значки.
- В следующем окне нажмите Центр синхронизации.
- Щелкните гиперссылку Управление автономными файлами на левой панели.
Нажмите на опцию «Управление автономными файлами».
- Нажмите кнопку «Включить автономные файлы/Отключить автономные файлы» и нажмите «ОК».
Включить автономные файлы в панели управления
Содержание
- Настройте дисковое пространство для использования для автономных файлов в Windows
- Отключите автоматическое временное кеширование файлов с помощью редактора реестра
- Установить групповую политику для файлов автономного кэша по умолчанию в Windows
- IT миниблог
- О том что нужно не потерять
- Отключение автономных файлов Windows 7
- Отключение автономных файлов Windows 7 : 5 комментариев
- Как работать с сетевыми файлами при использовании автономного режима Windows
- Как сделать файлы и папки доступными в автономном режиме
- Как работать в автономном режиме при наличии доступа к сети
- Как активировать использование автономных файлов
- Как выяснить, в каком режиме работаете: онлайн или автономно
- Для просмотра автономных файлов
- Использование центра синхронизации для автономных файлов
- Включение постоянного автономного режима для ускорения доступа к файлам
- Предварительные условия
- Включение постоянного автономного режима
- Как ускорить Windows 10, 8 или 7, отключив ненужные службы операционной системы
- Как отключить (перевести в ручной режим) ненужные службы Windows
- Windows 10
- Windows 8/8.1
- Windows 7
Настройте дисковое пространство для использования для автономных файлов в Windows
Обычно нас не волнует место для автономных файлов. Иногда мы не знаем, где используется лишнее пространство на наших дисках. Но поскольку вы умный пользователь Windows, вам следует обратить внимание на место для хранения. По умолчанию Windows следует политике настройки и выделения 10% пространства кэша для автономных файлов.
Автоматическое кэширование можно настроить для любого сетевого ресурса. Когда пользователь открывает файл в общей папке, система автоматически сохраняет копию файла на компьютере пользователя. Иногда это автоматическое кэширование занимает значительный объем дискового пространства. В другом случае, если файлы временного кэша для вас не важны, вы можете не захотеть кэшировать место на вашем диске. Для этого необходимо настроить вкладку «Автономные файлы», чтобы отключить автономное пространство для хранения временных файлов.
В этой статье мы покажем вам расширенную возможность отключить настройки для сохранения временных, автоматически кэшированных файлов.
Отключите автоматическое временное кеширование файлов с помощью редактора реестра
1 Нажмите Windows Key + R комбинация, тип Regedt32.exe в Запустите диалоговое окно и нажмите Enter, чтобы открыть редактор реестра.
2 Перейдите к этому разделу реестра:
HKEY_LOCAL_MACHINESOFTWAREP ПолитикиMicrosoftWindows
4 В поле выше выберите основной тип как десятичная дробь, Затем введите значение данных (16) в соответствии с требованием, что компьютер должен использовать процент дискового пространства, например, если вы хотите, чтобы компьютер использовал 15.45% от всего диска, тогда вы должны ввести 1545 там. Чтобы отключить автономное временное хранилище файлов, введите . Нажмите OK когда вы закончите.
Вот и все. Вы только что ввели ограничение Windows на кэширование временных файлов в автономном режиме в соответствии с вашими потребностями.
Установить групповую политику для файлов автономного кэша по умолчанию в Windows
1 Нажмите Windows Key + R комбинация, тип gpedit.msc в Запустите диалоговое окно и нажмите Enter, чтобы открыть редактор локальной групповой политики.
2. 12) Перейдите сюда:
3 Ищите по имени Файл кэша по умолчанию на правой панели он должен иметь статус Не задано по умолчанию. Дважды щелкните по тому же параметру, вы увидите его:
4 В окне выше нажмите Включено и укажите свои требования для сохранения файлов в автономном режиме на основе процента дискового пространства. Вы можете ввести 0, чтобы полностью отключить кеширование. Если вы выберете Не настроено/от (По умолчанию), Windows автоматически использует 10% от размера диска для кэширования. После настройки нажмите Применить последующей OK.
Это оно! Вы перенастроили процент дискового пространства для кэширования.
Когда вы настраиваете место на диске с помощью редактора локальной групповой политики, запись редактора реестра автоматически создается Windows и наоборот.
Только записи, принадлежащие администратору, могут выполнять шорткод include me
Источник
IT миниблог
О том что нужно не потерять
Отключение автономных файлов Windows 7
Частенько сталкиваюсь с проблемой когда компьютер видит не все папки и документы на сетевом диске. Пере подключение сетевого диска не помогает..
Обычно в такой ситуации спасает отключение автономных файлов на клиентской машине.
Автономные файлы — это сетевой механизм, позволяющий получить доступ к файлам пользователей, которые подключаются к сети периодически, при отключении сервера, потери связи. Иными словами работать с сетевыми ресурсами, даже если эти ресурсы недоступны либо отключены от сети.
Все бы хорошо но проблема с ними частенько…
Есть еще более жестки способ.
Нужно запустить «Редактор локальной групповой политики» ( выполнить gpedit.msc) и внести изменения в реестр.
«Конфигурация компьютера/Административные шаблоны/Сеть/Автономные файлы», отключаем элементы параметров «Автономных файлов»:
В реестр вносим изменения командой, выполненной с правами администратора:
REG ADD «HKLMSOFTWAREMicrosoftWindowsCurrentVersionNetCache» /v FormatDatabase /t REG_DWORD /d 1 /f
После перезагрузки системы, «Автономные файлы» будут недоступны навсегда.
Отключение автономных файлов Windows 7 : 5 комментариев
Только опция “Отключить всплывающие напоминания” должна быть в положении Вкл.
Источник
Как работать с сетевыми файлами при использовании автономного режима Windows
При работе с файлами и папками в сети можно сделать их доступными в автономном режиме и осуществлять доступ к ним, даже если компьютер не подключен к сети. Этим можно воспользоваться при подключении ноутбука к сети на рабочем месте.
Если файл сделан доступным автономно, то Windows создает его копию на компьютере. Этот файл называется автономным файлом. После отключения от сети, вы сможете открывать, изменять и сохранять файл так же, как до отключения. А после следующего подключения к сети, Windows автоматически синхронизирует автономный файл на компьютере с соответствующим сетевым файлом.
Как сделать файлы и папки доступными в автономном режиме
Как работать в автономном режиме при наличии доступа к сети
Иногда лучше работать с автономными версиями файлов даже при подключении к сети. Это уместно, если сетевое подключение медленное или с ним возникают проблемы.
Как активировать использование автономных файлов
Если функция автономных файлов отключена, для работы с автономными файлами с сетевой папки нужно ее активировать.
Как выяснить, в каком режиме работаете: онлайн или автономно
Если вы не уверены, с какой версией файла работаете (автономной или интернет), выполните следующие действия.
Для просмотра автономных файлов
Если автономные файлы хранятся в разных папках, может потребоваться просмотреть их, не открывая каждую папку отдельно.
Смотреть все автономные файлы в одном месте можно так:
Использование центра синхронизации для автономных файлов
Windows синхронизирует автономные файлы автоматически, и если сетевой файл изменен, то автономная копия, сохраненная на компьютере, также обновляется, и наоборот.
Но, иногда нужно синхронизировать автономные файлы немедленно – для уверенности, что у вас есть последние версии файлов в сети.
Для этого можно использовать центр синхронизации:
Подсказка: Для синхронизации только одной папки, файла или выбранных файлов центр синхронизации открывать не нужно. Щелкните объект правой кнопкой мыши, укажите пункт меню Синхронизация затем выберите команду Синхронизация выделенных автономных файлов.
Источник
Включение постоянного автономного режима для ускорения доступа к файлам
Область применения: Windows Server 2022, Windows 10, Windows 8, Windows 8.1, Windows Server 2019, Windows Server 2016, Windows Server 2012, Windows Server 2012 R2 и Windows (Semi-annual Channel)
В этом документе объясняется, как ускорить доступ к кэшированным файлам и перенаправленным папкам с помощью постоянного автономного режима компонента «Автономные файлы». Постоянный автономный режим также снижает уровень использования пропускной способности, так как пользователи всегда работают с автономными данными, даже при высокоскоростном сетевом подключении.
Предварительные условия
Чтобы включить постоянный автономный режим, убедитесь, что ваша среда соответствует следующим требованиям:
Включение постоянного автономного режима
Чтобы активировать постоянный автономный режим, включите для групповой политики параметр Настроить режим медленного подключения и установите значение задержки 1 (в миллисекундах). После этих изменений клиентские компьютеры под управлением Windows 8 или Windows Server 2012 автоматически используют постоянный автономный режим.
Компьютеры под управлением Windows 7, Windows Vista, Windows Server 2008 R2 или Windows Server 2008 могут по-прежнему переходить в сетевой режим, если задержка сетевого подключения будет ниже одной миллисекунды.
По умолчанию в постоянном автономном режиме Windows синхронизирует автономные файлы в кэше по расписанию фоновой синхронизации, то есть каждые два часа. Чтобы изменить это значение, используйте параметр политики Настройка фоновой синхронизации.
Источник
Как ускорить Windows 10, 8 или 7, отключив ненужные службы операционной системы
Опытный пользователь ПК знает как минимум несколько верных способов ускорения работы операционки, таких как очистка системного диска, реестра, автозагрузки и т.д. В этом материале мы расскажем о еще одном эффективном лайфхаке, позволяющем освободить от лишней работы даже не засоренную софтверным мусором систему.
Речь пойдет о специализированных службах Windows, запускающихся при загрузке ОС и выполняющих узкоспециализированные, зачастую абсолютно ненужные пользователю задачи. Примечательно, что многие из них активны по умолчанию сразу после установки операционной системы на компьютер, а значит впустую используют ресурсы едва ли не каждого компьютера.
Как отключить (перевести в ручной режим) ненужные службы Windows
1. Запускаем строку «Выполнить» (комбинация клавиш Win + R);
2. Прописываем «services.msc» (без кавычек) и жмем Enter»;
3. В открывшемся окне менеджера служб выбираем нужную;
4. Открываем свойства службы через контекстное меню;
5. Меняем тип запуска службы с «Автоматически» на «Вручную» (полностью отключать службы не рекомендуется).
Естественно, тут же возникает вопрос — какие службы из всего списка нужны, а какие можно отключить? Ниже публикуем перечень служб Windows, которые едва ли пригодятся 99% пользователей и могут быть переведены в ручной режим запуска для освобождения операционной системы от лишней работы.
Windows 10
Windows 8/8.1
Windows 7
Пожалуйста, оцените статью
Средняя оценка / 5. Количество оценок:
Оценок пока нет. Поставьте оценку первым.
Отключил в своём Windows 8 Центр обеспечения безопасности (Security Center) и стала вылазить ошибка антивирус защита не включена пришлось снова включить а так без проблем остальное отключил и ПК заметно ускорился всё работает.
Для большинства самый правильный путь снести Венду и поставить любой популярный дистр Линуска)
..не подойдёт только ярым геймерам и приверженцам думающим что не смогут найти альтернативу своему любимому софту.
С уважением к вам и вашему делу @axelvaisper )
Вот уже большую часть жизни, лет 16 использую только Линукс. Работаю веб разработчиком, занимаюсь аудио фото видео монтажом и 3D графикой
Все чудесно в Ваших рассуждениях, но не все так просто. Я уже давно использую Линукс дома, он дал вторую жизнь ноуту 2007 года выпуска. «Популярный дистр Линукса», впрочем, как и непопулярный, не поможет Вам в работе с некоторыми принтерами (Коника-Минолта, ОКИ и некоторых других). Хомячки-красноглазики сразу начнут кричать что принтеры надо выкинуть и купить «правильные». Все здорово, только у нас «правильных» только один из 6-ти. И он довольно дохлый в плане производительности. И весело представить как весь офис дружно бежит за бумажками стометровку. А про приложения-Вы абсолютно правы. А эти советы помогают из мега-тормоза компа образца 11-го года, сделать просто тормоз :))) И то отключил лишь часть служб, спулер печати и некоторые сетевые не трогал.
если сравнить размер установочного диска обоих ОС то можно увидеть огромную разницу)
Дело в том, что в венду понапихали всё что только можно.
Если взять расширенную версию скажем дебиана с поддержкой всего и вся с начала времён думаю и поддержка вашего принтера там найдётся)
Или перекомпилировать с его поддержкой ядро, для более продвинутых)
Работаю веб разработчиком, занимаюсь аудио фото видео монтажом и 3D графикой
===
это одна миллионная (1/1000000) от всего того, для чего используется Виндоуз на миллионах ПК только в нашей стране. Конечно, в узком сегменте, пожалуйста.
Все это можно проделать с большим комфортом через Auslogics BoostSpeed
Статус этой программы колеблется между совсем бесполезной и немножко ненужной.
а отключать ли мне рукописный ввод на планшете в клавой и установленной десятой шиндовс?
Про отключение центра обновлений что-то ничего не написано. Кстати в win10 отключить его не просто, точнее стандартными средствами невозможно. Да, обновляться нужно, чтобы от вирусов защититься, но делать это лучше где-то раз в месяц, включая центр обновления и после их установки снова его отключать.
Тем, что для половины людей эти службы бесполезны, особенно для обычных юзеров
Простым пользователям проще и лучше поставить пиратскую копию, где все это уже отключено, потому что управление службами не то место где можно лазить неопытными ручками, не понимая что делаешь. Многие настройки можно сделать только через реестр, что опять требует знаний и опыта. Птице Брилая посоветую скачать простую программу «windows manager 10», где можно отключить обновление. Кстати обновление не дает такой защиты как нормальный антивирус, а встроенный помощник — жалкое подобие защиты.
Не надо ничего трогать, выигрыша будет с гулькин нос, а вероятность появления проблем резко возрастёт. Не хватает скорости, сделайте апгрейд ПК (SSD, RAM, CPU).
Источник