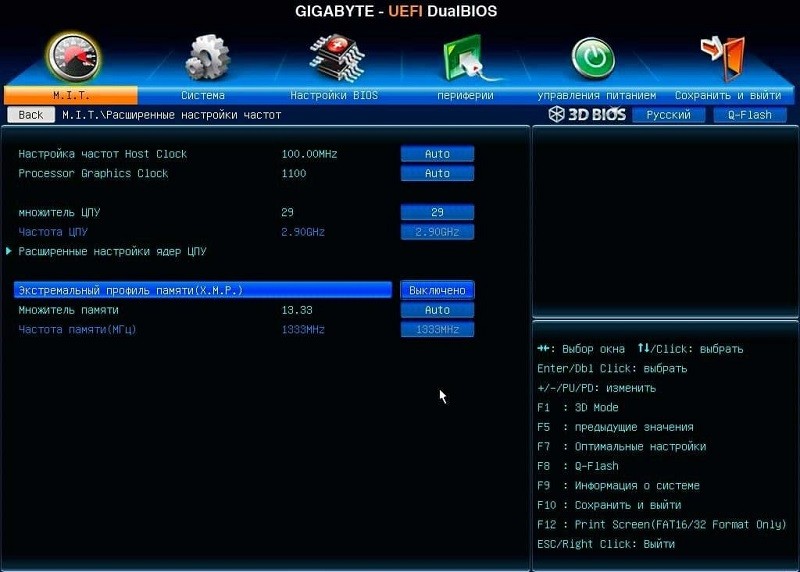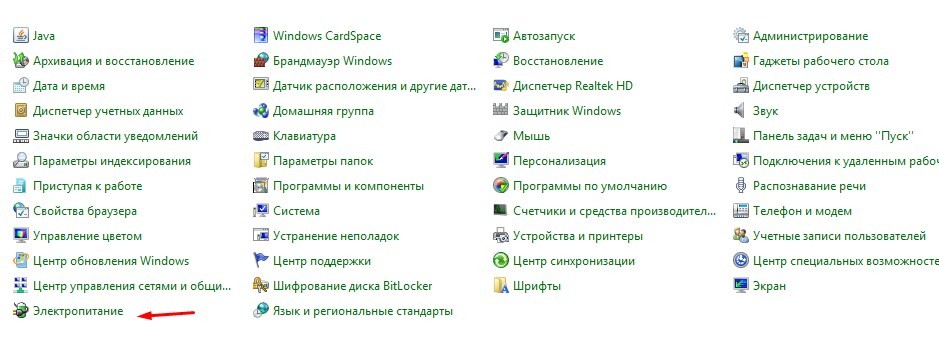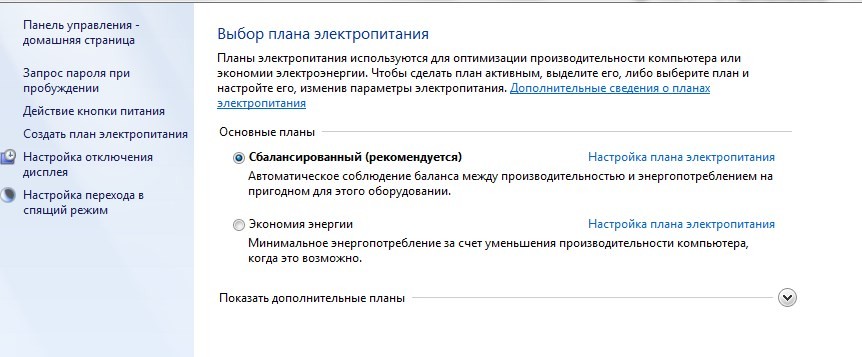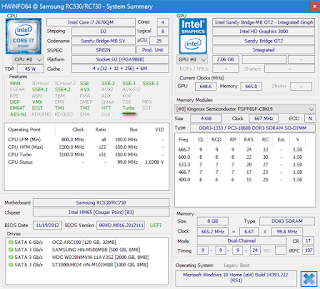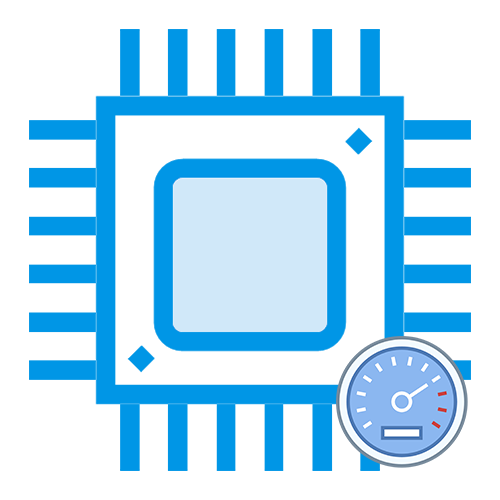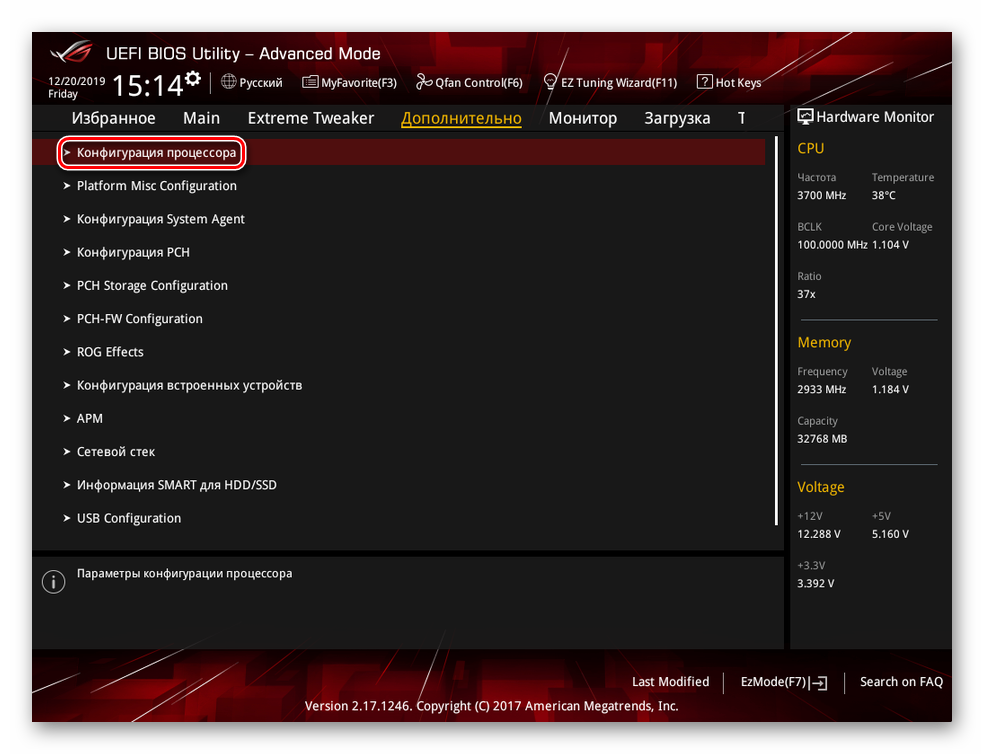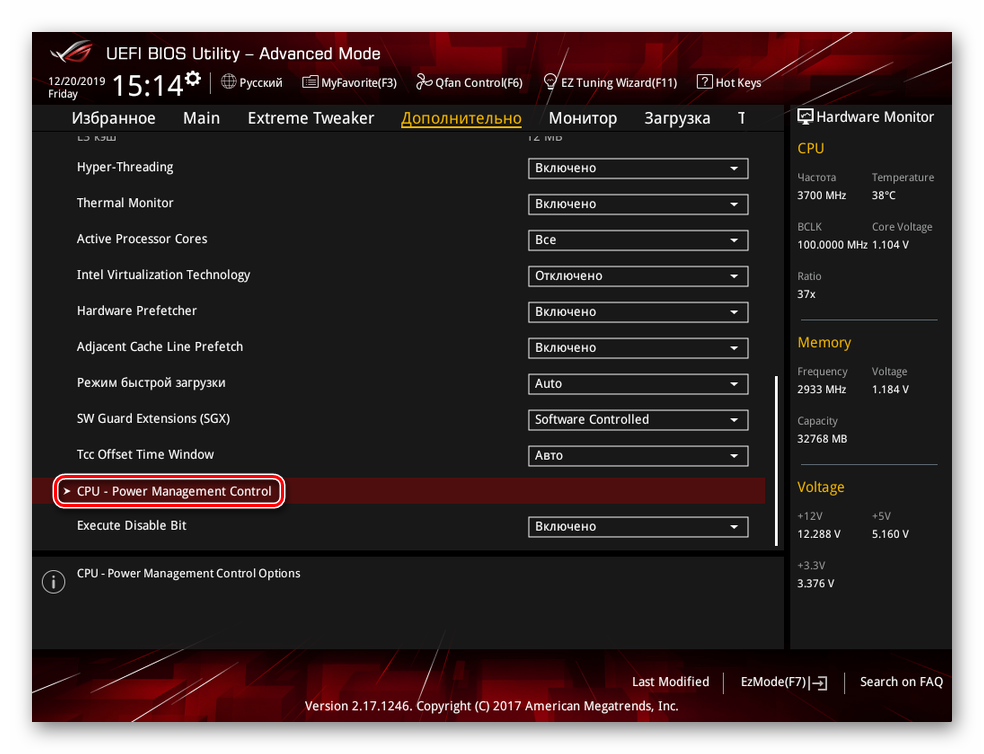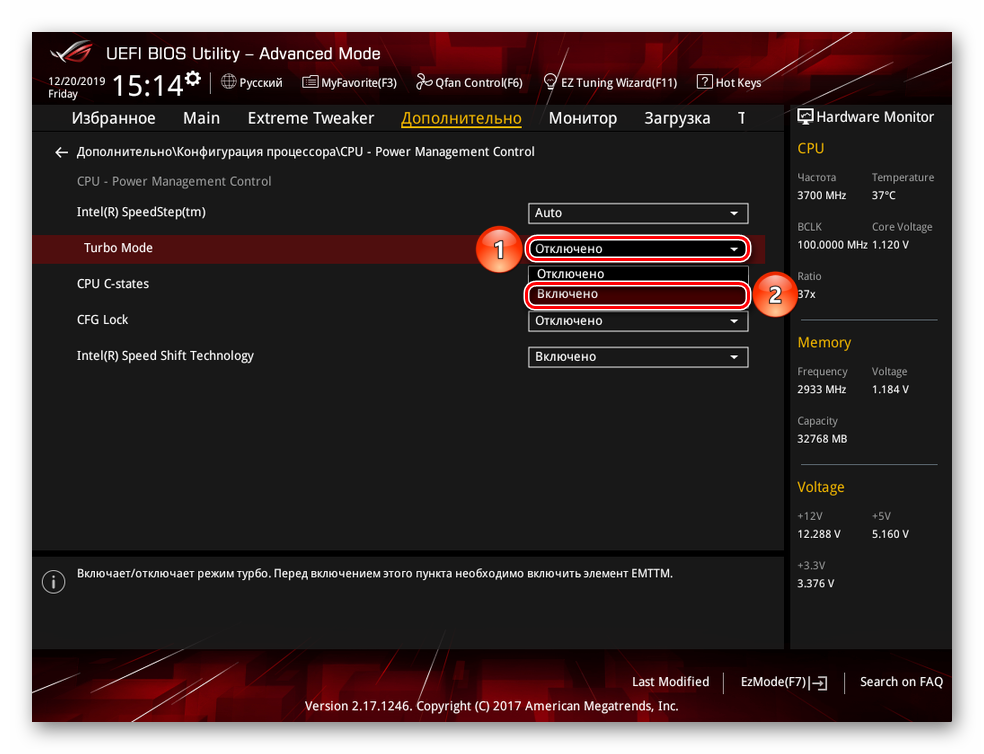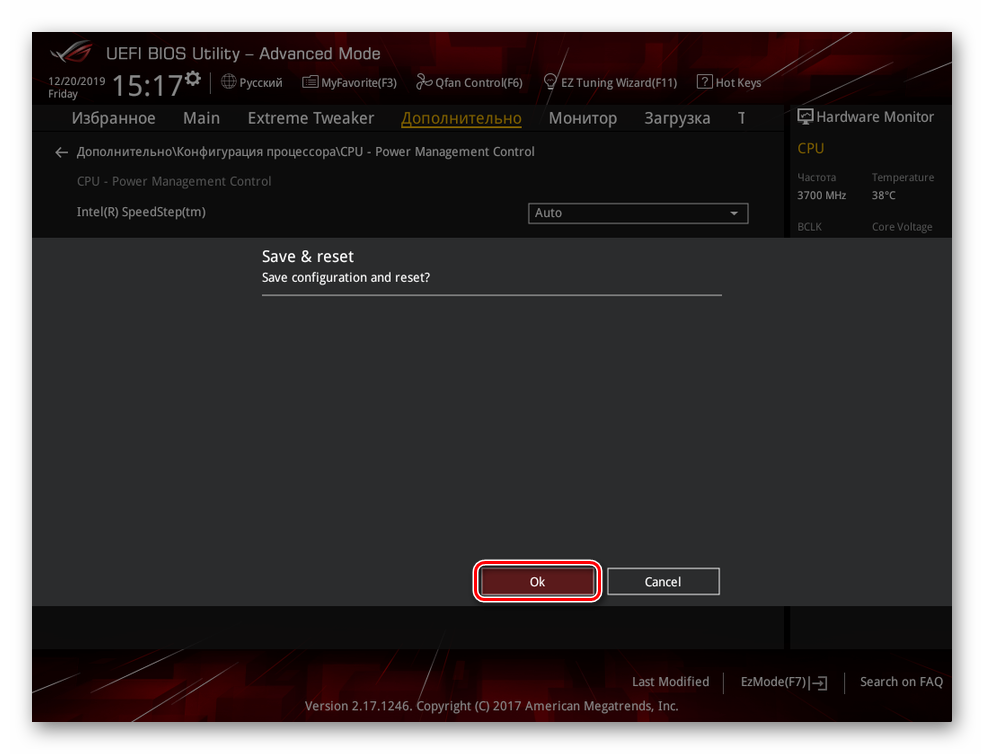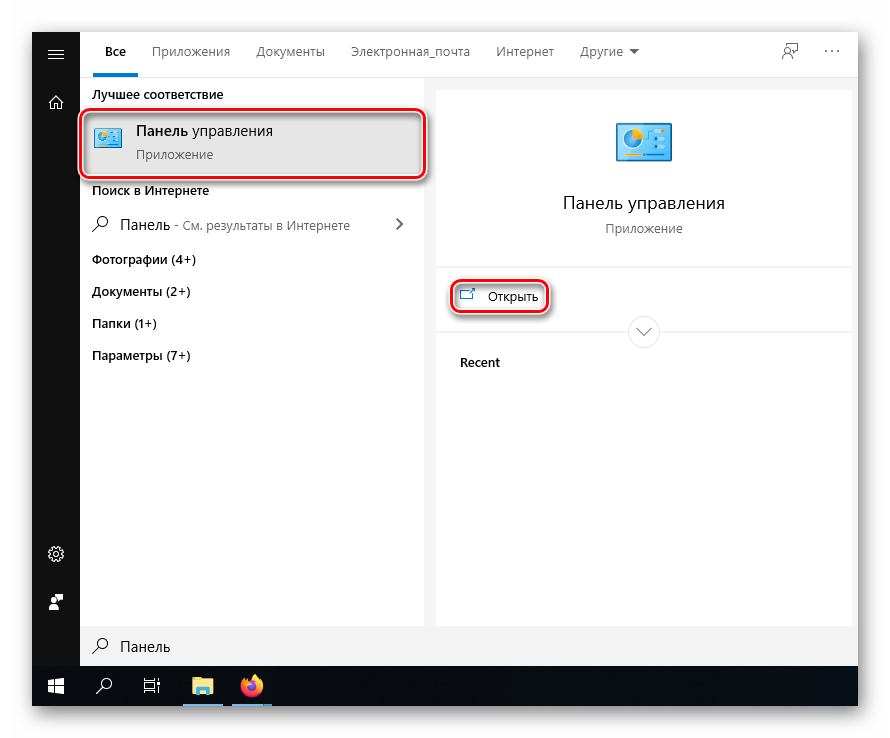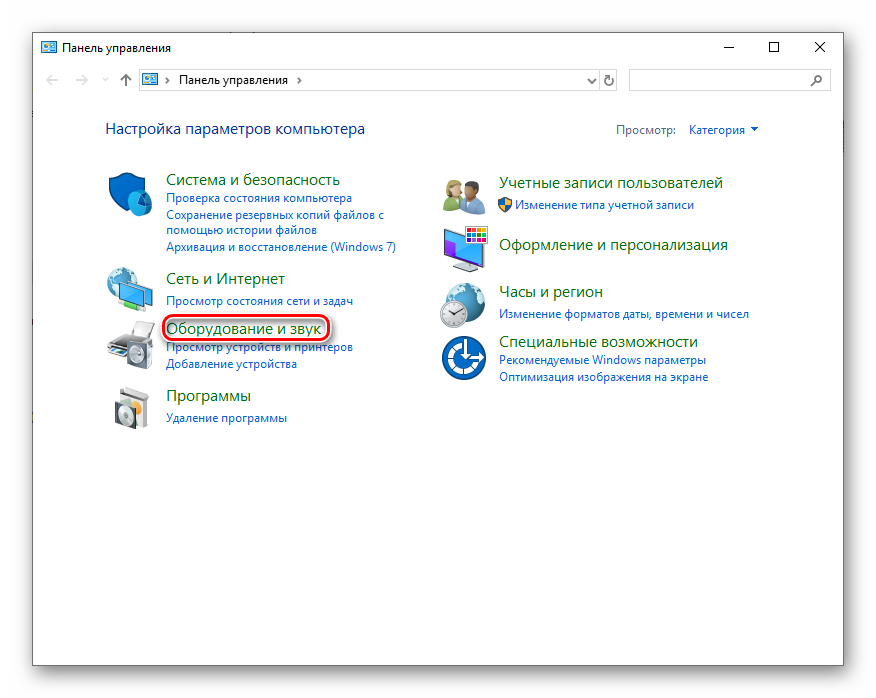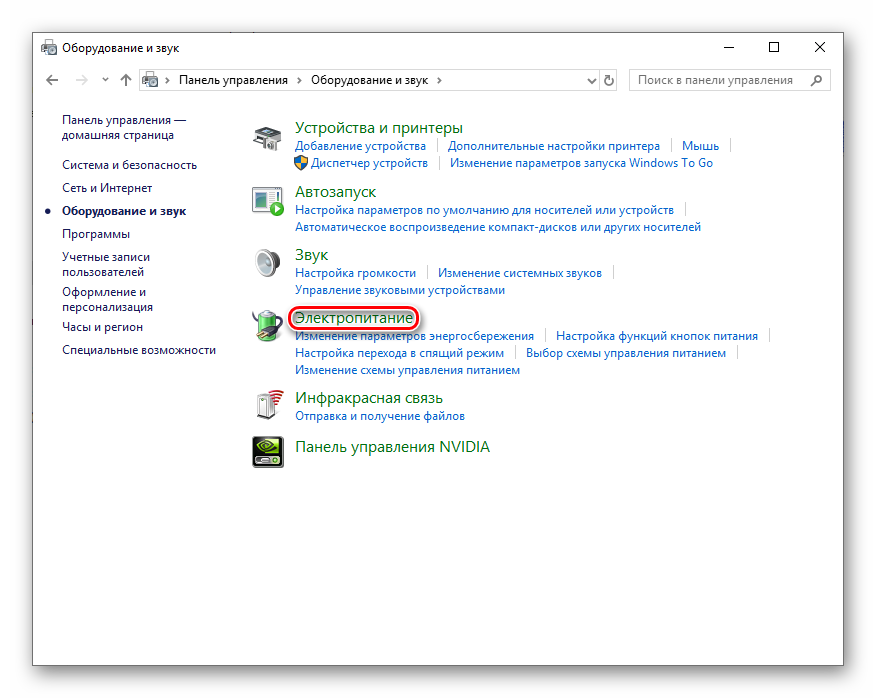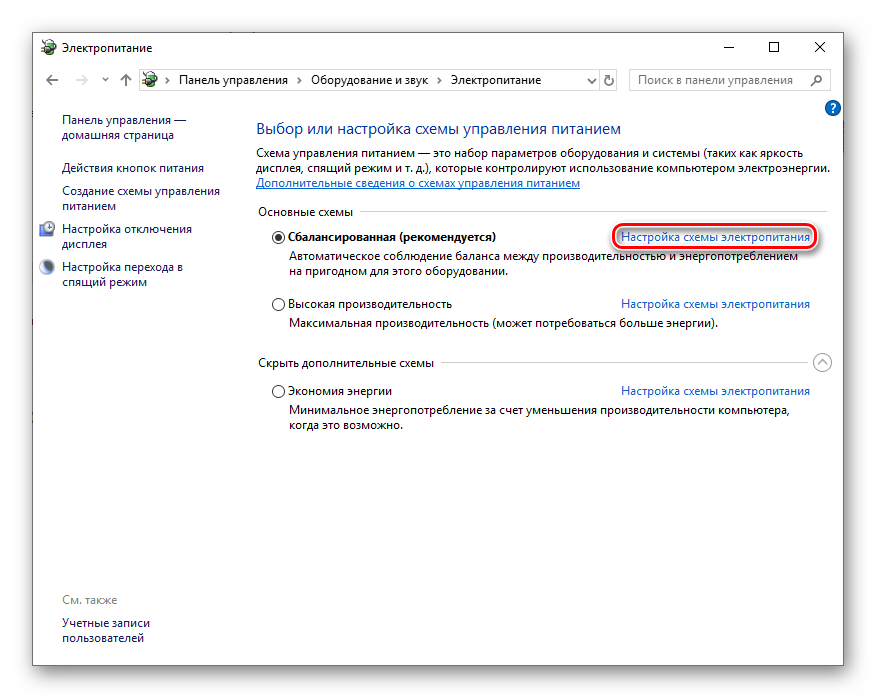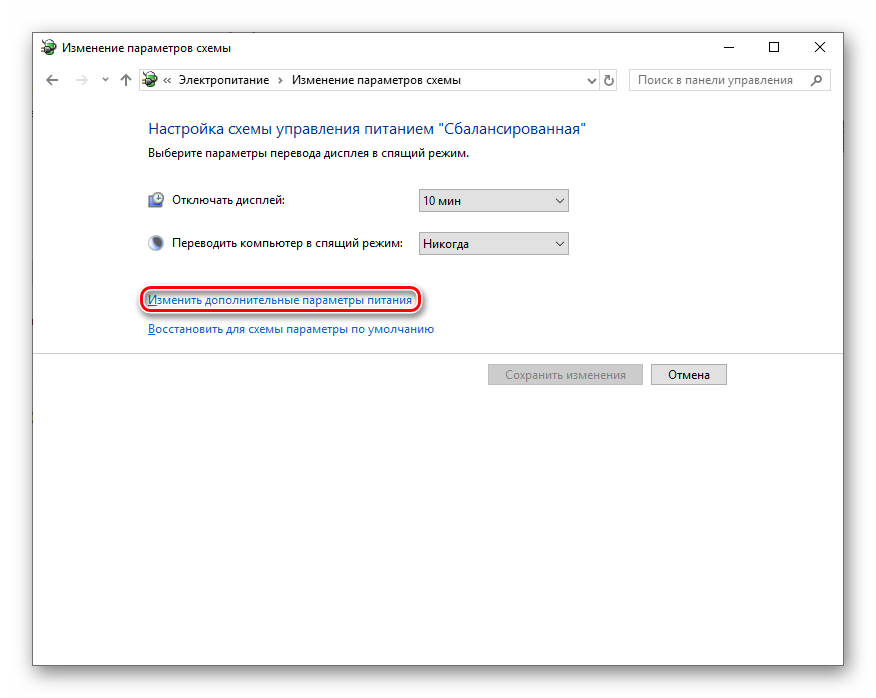Большинство современных процессоров используют различные технологии энергосбережения, такие как Intel SpeedStep или AMD Cool’n’Quiet. Эти технологии основаны на динамическом изменении частоты работы процессора в зависимости от нагрузки с целью снижения энергопотребление и тепловыделения.
Для понимания рассмотрим общие принципы работы данных технологий.
У процессора есть состояния производительности (P-States), которые представляют из себя комбинацию множителя частоты (Frequency ID, FID) и напряжения питания (Voltage ID, VID). Тактовая частота работы процессора получается путем умножения частоты системной шины (FSB) на FID, соответственно чем больше множитель, тем выше частота, и наоборот. Количество поддерживаемых состояний зависит от характеристик процессора (макс. частота, множитель и т.п.).
В ходе первоначальной загрузки в BIOS создается описание возможных состояний производительности. Это описание в соответствии с интерфейсом ACPI считывается операционной системой при запуске. В процессе работы операционная система отслеживает загрузку процессора, при снижении нагрузки обращается к драйверу процессора и переводит процессор в пониженное состояние. Снизив частоту и напряжение, процессор будет потреблять меньше энергии и, соответственно, меньше нагреваться. Ну а при увеличении нагрузки операционная система опять запросит изменение состояния процессора, но уже в большую сторону.
Когда и в какое из состояний переводить процессор, операционная система решает автоматически, в соответствии с текущей политикой энергосбережения. Но, кроме этого, в Windows есть возможность вручную задать диапазон регулировки, ограничив минимальное и максимальное состояние.
В моем компьютере стоит Intel Core I7 4790К. Согласно спецификации, он имеет базовую частоту 4ГГц, а с использованием технологии Turbo Boost может разгоняться до максимальных 4.4ГГц. Для того, чтобы посмотреть текущую скорость работы процессора, запустим «Диспетчер задач» (Ctrl+Shift+Esc) и перейдем на вкладку «Производительность». Как видите, на данный момент нагрузка невелика и процессор работает вполсилы, частота его работы составляет 1.84ГГц.
Попробуем немного покрутить настройки частоты процессора и посмотрим, что из этого получится. Для запуска оснастки управления электропитанием жмем клавиши Win+R и выполняем команду powercfg.cpl.
В открывшемся окне выбираем текущую схему электропитания, переходим по ссылке «Настройка схемы электропитания»
и жмем на ссылку «Изменить дополнительные параметры питания».
За частоту работы процессора отвечают параметры «Минимальное состояние процессора» и «Максимальное состояние процессора», находящиеся в разделе «Управление питанием процессора».
Обратите внимание, что у ноутбуков для каждого параметр доступны два варианта настроек. Первый отвечает за частоту процессора при автономной работе (от батареи), второй — при работе от сети.
Проверим, как влияет изменение настроек на частоту работы процессора. Для начала уменьшим максимальное состояние до 20% и проверим результат. Как видите, частота работы снизилась до примерно 0.78ГГц, что как раз составляет примерно 20% от базовой частоты.
Что интересно, снизить частоту ниже 20% мне это не удалось. При выставлении значения ниже 20% частота продолжает оставаться на том же уровне, т.е. для моего процессора 800МГц является минимальной поддерживаемой частотой.
Чтобы разобраться, почему так, запустим диагностическую утилиту CPU-Z. Как видите, в нашем случае частота шины составляет 100МГц, а множитель изменяется в диапазоне от 8 до 44. Отсюда и получаем возможность изменения частоты от минимальных 800МГц до максимума 4.4ГГц с шагом в 100МГц.
Но переключение осуществляется не по каждому множителю, а более дискретно. Другими словами, количество состояний производительности не соответствует количеству значений множителя. Посмотреть все доступные состояния можно утилитой RightMark Power Management. Например для испытуемого процессора доступно всего 15 состояний, а переключения между ними происходят с переменным шагом 200-300МГц.
Ну а на что влияет минимальная частота процессора? Для проверки установим значение минимальной частоты в 100% и убедимся, что скорость работы процессора сразу поднялась почти до максимуму и достигла 4.3ГГц. И это при том, что загрузка процессора составила всего 14%.
Есть еще одна настройка, отвечающая за частоту работы процессора. По умолчанию она скрыта и для того, чтобы увидеть ее, необходимо произвести некоторые манипуляции в реестре. Поэтому открываем редактор реестра (Win+R ->regedit), переходим в раздел HKEY_LOCAL_MACHINESYSTEMCurrentControlSetControlPowerPowerSettings54533251-82be-4824-96c1-47b60b740d0075b0ae3f-bce0-45a7-8c89-c9611c25e100, находим параметр Attributes и изменяем его значение на 2.
После этого в окне настроек появится параметр «Максимальная частота процессора». Как следует из названия, этот параметр отвечает за ограничение максимальной частоты работы процессора, его значение задается в мегагерцах. По умолчанию значение параметра равно 0, что означает отсутствие ограничений.
Установим ограничение в 1500МГц и проверим результат. И действительно, ограничение работает и частота не поднимается выше указанного значения.
Надо понимать, что регулировка частоты работает так-же дискретно, как и в случае с состояниями. Например при выставлении максимальной частоты 1200МГц реальное ограничение будет в районе 1000МГц. Это неудивительно, ведь переключения все равно производятся между P-состояниями, причем выбирается ближайшее минимальное значение.
Изменять дополнительные параметры питания процессора можно и из командной консоли, с помощью утилиты powercfg. Для начала выведем все имеющиеся настройки питания командой:
powercfg /query
В полученных результатах надо найти требуемые параметры. Каждый раздел и параметр можно идентифицировать по идентификатору GUID или по псевдониму (алиасу). Например у группы настроек «Управление питанием процессора» GUID 54533251-82be-4824-96c1-47b60b740d00, а псевдоним SUB_PROCESSOR, у параметра «Максимальное состояние процессора» GUID 75b0ae3f-bce0-45a7-8c89-c9611c25e100 и псевдоним PROCTHROTTLEMAX.
Зная нужные алиасы или GUID-ы можно оперировать настройками. Так посмотреть значение параметра «Максимальное состояние процессора» можно такой командой (SCHEME_CURRENT означает текущую схему электропитания):
powercfg /query SCHEME_CURRENT SUB_PROCESSOR PROCTHROTTLEMAX
В командной значения параметра показаны в шестнадцатеричном виде, т.е. значение 0x00000064 означает 100%.
Обратите внимание, что в командной строке доступны настройки как для питания от сети, так и от батареи. В зависимости от требуемого варианта команда будет отличаться. Так за настройку питания от сети отвечает ключ /SETACVALUEINDEX, а для питания от батареи используется ключ /SETDCVALUEINDEX. Различие всего в одной букве, поэтому нужно быть внимательным и постараться их не перепутать. Для примера снизим максимальное состояние процессора для питания от сети до 50%:
powercfg /setacvalueindex CHEME_CURRENT SUB_PROCESSOR PROCTHROTTLEMAX 50
Проверим результат. Как видите, текущее значение составляет 0x00000032 (50%).
Итак, мы убедились в том, что регулировки частоты работы процессора в Windows 10 есть и даже работают. Но для того, чтобы получить от них положительный эффект, необходим грамотный подход. Первым делом необходимо определиться с тем, что вы хотите получить в результате — поднять производительность, увеличить время автономной работы, снизить температуру или что-то еще. Затем надо выяснить основные параметры своего процессора, такие как частота шины, множитель, максимальная частота работы. И уже исходя из этого, опытным путем подобрать оптимальные для себя значения.
Вот как то так 🙂
Как перестать разгонять процессор в Windows 10?
- Перейдите в Устранение неполадок -> Дополнительные параметры -> Настройки прошивки UEFI.
- Нажмите «Перезагрузить».
- После перезагрузки компьютера он должен автоматически открыть BIOS. …
- Найдите «Производительность» и «Разгон».
- Отключите разгон.
- Сохраните изменения в BIOS и перезагрузите компьютер.
Как отключить разгон?
Чтобы отключить автоматический разгон, настройте параметры либо в «отключен» или «на ядро» и убедитесь, что отдельные множители соответствуют исходным спецификациям. Если вы сомневаетесь, обратитесь к поставщику материнской платы за подробными инструкциями по отключению этой функции.
Как отключить разгон процессора?
Ты должен быть способен зайти в BIOS материнской платы (обычно нажимая F2 при загрузке ПК) и просто сбросьте BIOS до заводских настроек. Понижение частоты не обязательно означает, что ваш компьютер будет менее громким. Проблема может заключаться в том, что вентилятор радиатора процессора просто громкий.
Как узнать, разогнана ли Windows 10?
Вы можете проверить, разгоняется ли процессор, на странице свойств системы Windows. Щелкните правой кнопкой мыши «Этот компьютер / ПК» и т. Д.. Под заголовком системы вы должны увидеть процессор, и там он покажет его @speed и максимальную скорость.
Как узнать, разогнан ли мой компьютер?
Удерживая нажатой клавишу DEL при загрузке, войдите в экран BIOS.. Вероятно, у него будет возможность разгона процессора. Щелкните по нему. Если он говорит, что множитель процессора установлен на 39, он разогнан до 3.9 ГГц.
Разгон процессора — это плохо?
Разгон может повредить ваш процессор, материнскую плату, и в некоторых случаях RAM на компьютере. … Чтобы разгон работал, необходимо постепенно увеличивать напряжение на ЦП, работать на машине в течение 24-48 часов, проверять, не блокируется ли она или возникает какая-либо нестабильность, и пробовать другие настройки.
Разгон незаконен?
Профессиональные оверклокеры точно знают, чего ожидать, а поскольку лицензий нет, Разгон процессора не является незаконным., просто действие, не рекомендованное такими производителями, как Intel или AMD.
Разгон безопасен?
Разгон безопасен? Разгон гораздо менее опасен для работоспособность ваших компонентов, чем раньше — с отказоустойчивыми устройствами, встроенными в современный кремний, — но вы по-прежнему будете работать на своем оборудовании за пределами официально установленных параметров. … Поэтому исторически разгон производится на устаревших компонентах.
Разгон плох для GPU?
большой Да. Разгон действительно увеличивает температуру и нагрузку на ваш графический процессор, но не волнуйтесь — его отказоустойчивые механизмы сработают до того, как он загорится. Худшее, что может случиться, — это сбои, зависания или черные экраны. Если это произойдет, вернитесь к чертежной доске и немного опустите часы.
Как я могу безопасно разогнать свой компьютер?
Единственный надежный способ разогнать вашу систему — это для изменения настроек в BIOS вашего компьютера. BIOS (иногда называемый UEFI) содержит ключевые настройки вашего ПК. Чтобы получить доступ к BIOS, вы должны выключить компьютер и снова включить его. После перезагрузки компьютера несколько раз нажмите клавишу DELETE, F2 или F10.
Как мне вернуть мой процессор к заводским настройкам?
Чтобы перезагрузить компьютер
- Проведите пальцем от правого края экрана, нажмите «Настройки», а затем нажмите «Изменить настройки ПК». …
- Коснитесь или щелкните «Обновление и восстановление», а затем коснитесь или щелкните «Восстановление».
- В разделе «Удалить все и переустановить Windows» коснитесь или щелкните «Начать».
- Следуйте инструкциям на экране.
Как мне сбросить мой ЦП на быстрый?
Перейдите к «Advanced Chipset Features» в BIOS и нажмите на «Множитель ЦП» характерная черта. Последняя опция в множителе ЦП — «Восстановить настройки по умолчанию». Нажмите на нем «Enter».
Повышает ли разгон FPS?
Разгон четырех ядер с 3.4 ГГц до 3.6 ГГц дает дополнительные 0.8 ГГц для всего процессора. … Для вашего процессора, когда дело доходит до разгона, вы можете сократить время рендеринга и увеличить производительность в игре с высокой частотой кадров (мы говорим о 200 кадрах в секунду +).
Уменьшает ли разгон срок службы процессора?
OC’ing действительно сократить срок службы процессора, люди делают это, потому что OC’ing БЕСПЛАТНАЯ производительность и обычно делают много обновлений по сравнению со средним потребителем. Разгон не сокращает срок службы компонента, если только увеличивает частоту.
Какое программное обеспечение для разгона лучше всего?
5 лучших программ для разгона процессора для повышения производительности
- MSI Afterburner. MSI Afterburner — это бесплатное программное обеспечение, которое позволяет разгонять как процессоры, так и графические процессоры. …
- Утилита Intel Extreme Tuning Utility (Intel XTU)…
- EVGA Precision X.…
- AMD Райзен Мастер. …
- Твикер ЦП.
Что такое Турбо Буст?
Turbo Boost – это официальное название технологии для увеличения тактовой частоты процессора от компании Intel. Аналогичная опция имеется и у продукции AMD, но называется несколько иначе. В обоих случаях технология используется с одинаковой целью.
Вы наверняка обращали внимание на характеристики ЦП, в которых указывается диапазон частот, а не одно значение. На номинальной частоте процессор работает в стандартном режиме. Если пользователь увеличивает нагрузку, то Turbo Boost автоматически повышает показатели. Максимальный предел – это верхнее значение диапазона.
Работа Turbo Boost рассчитана так, чтобы не превышать указанные в характеристиках показатели тепловыделения и энергопотребления. Преодолеть данные значения можно только при самостоятельном разгоне.
Итак, вы выполнили ряд требовательных задач (монтаж или рендеринг, «тяжелая» игра и прочее), а затем вернулись к рабочему столу, офисным приложениям, браузерам. В результате процессор отключает разгон и возвращает номинальные показатели. При необходимости процедура повторяется. Turbo Boost может увеличить производительность как на одно ядро, так и процессор в целом. Управлять данным режимом самостоятельно не получится. В силах пользователя или активировать Турбо Буст, или полностью его выключить. В последнем случае процессор будет работать на базовой частоте, а вы столкнетесь со снижением производительности.
Ключевые особенности
- отвечает за автоматический разгон центрального процесса до допустимых частот;
- поддерживается только новыми моделями CPU;
- помогает ощутимо оптимизировать производительность приложений, работающих с одним ядром;
- по умолчания включена в BIOS;
- не требует дополнительного ПО для корректной работы.
Зачем нужен Турбобуст?
Технология Intel Turbo Boost используется для автоматического повышения частоты ядра процессора по отношению к его номинальной частоте. Процессор должен работать с предельными значениями параметров питания, температур и других ограничений спецификации расчетной тепловой мощности (TDP).
Преимущества
Принцип работы технологии ITB сводится к тому, что происходит увеличение значений тактовой частоты ядер процессора в пределах допустимо возможного в автоматическом режиме. Максимальные значения вычисляются из характеристик оборудования, которые заявляет производитель. Это значения температуры и входного напряжения тока. Изначально ранние версии утилиты ITB были предназначены для приложений, которые не оптимизированы для работы под управлением процессоров с несколькими ядрами. Сегодня же свежие версии ITB призваны обеспечить прирост по увеличению скорости работы разных программ с поддержкой работы в многопоточной среде.
ITB — технология, при которой процессор «саморазгоняется». Аналогичные технологические решения имеются у AMD. Центральный процессор этого производителя «саморазгоняется» по примерно такому же принципу, как и ITB, но работая по технологии AMD Turbo Core.
Включаем Intel Turbo Boost
- Найдите строку «Конфигурация процессора» и нажмите «Enter».
- Войдите в раздел «CPU – Power Management Control».
- Выберите сточку «Turbo Mode» и установите значение «Включено» с помощью клавиши «Enter».
Как активировать функцию через BIOS
Это сделать очень просто. Для этого нужно перейти в БИОС или UEFI — нажать во время перезагрузки компьютера одну из кнопок: F2, F10, Esc или Del (какую именно, зависит от версии BIOS и модели материнской платы). Попав в этот раздел, найдите пункт «Load Default Settings».
Подтвердите свой выбор. Тем самым вы сбросите БИОС до настроек по умолчанию, при которых Turbo Boost включается автоматически. Больше ничего не нужно нигде настраивать, поэтому рекомендую именно такой метод.
Поддержка технологии
Вы можете найти информацию о своем процессоре на официальном сайте производителя или в одном из интернет-магазинов. Также можно проверить наличие автоматического разгона самостоятельно. Для этого установите приложение CPU-Z и запустите его. В главном окне появится информация о процессоре. В строке Specification указана базовая частота данного ЦП. Теперь запустите любое требовательное приложение и посмотрите на пункт Core Speed. При активном Turbo Boost показатель должен превышать номинальную частоту.
Что будет если отключить Турбобуст?
Если отключить Turbo Mode, ваш процессор будет работать на максимуме 2,4 ГГц на всех восьми ядер. … Без Turbo Boost, ноутбук сидит на 1.3GHz Независимо от того, является ли он работает одноядерный или все-ядро. производительность многоядерных падает с 1689 до 743, снижение на 43 процентов.
Нужно ли отключать турбо буст?
Если вы используете ноутбук или комп для серфинга, офиса и редко сильно нагружаете его, то вам не нужно отключать турбо буст, потому что во время коротких нагрузок температура не сильно повышается, и можно не волноваться об этом. Зато с саморазгоном приложения (например архиватор) будут работать быстрее.
Можно ли разогнать процессор?
Итак, сегодня разогнать процессор предельно просто, для этого всего лишь нужно увеличить частоту, на которой он работает. Существует множество программ, с помощью которых можно разгонять прямо из Windows, например ClockGen .
Как работает турбо буст процессора?
При обработке аппаратных потоков, требующих высокой производительности, технология Intel® Turbo Boost повышает тактовую частоту до максимальной частоты в турборежиме. Например, процессор Intel® Core™ i9-9900K имеет базовую тактовую частоту 3,60 ГГц и максимальную частоту в турборежиме 5,00 ГГц.
Принцип наращивания частот
Мы разобрались, что делает функция. Теперь опишем, КАК она это делает. Процедура всегда выполняется по единому сценарию: система видит, как в процессоре активно трудятся ядра (1 или больше) и не справляются с нагрузкой, т.е. нуждаются в повышении частоты. Буст повышает значение каждого из них строго на 133 МГц (шаг) и проверяет следующие параметры:
- вольтаж;
- теплопакет;
- температура.
Если показатели не выходят за рамки, то система набрасывает еще 133 МГц (еще один шаг) и повторно сверяет показатели. При выходе за допустимый TDP камень начинает снижать частоту отдельно на каждом ядре на стандартный шаг, пока не достигнет максимальных допустимых значений.
Что такое максимальная частота в турборежиме?
Во время простых рабочих нагрузок процессор работает на базовой частоте, указанной в его спецификациях. (или с более низкой тактовой частотой, если для контроля тактовой частоты используется энергосберегающая технология Intel® SpeedStep®). При обработке аппаратных потоков, требующих высокой производительности, технология Intel® Turbo Boost повышает тактовую частоту до максимальной частоты в турборежиме.
Например, процессор Intel® Core™ i9-9900K имеет базовую тактовую частоту 3,60 ГГц и максимальную частоту в турборежиме 5,00 ГГц. В зависимости от условий процессор не всегда может достигать максимальной частоты в турборежиме. Динамическое повышение тактовой частоты зависит от рабочей задачи и доступного резерва системы охлаждения.
При сравнении тактовой частоты процессоров обычно следует учитывать максимальную частоту в турборежиме. Она отражает максимальную производительность процессора без оверклокинга.1 Помимо количества ядер и дополнительных возможностей, этот показатель является одним из наиболее важных при выборе процессора.
В чем отличие между версиями технологии Intel Turbo Boost 2.0 и 3.0?
Технология Intel® Turbo Boost 2.0 2 действует по указанному выше принципу и доступна на большинстве процессоров Intel® Core™ младше 2-го поколения (процессоры Intel® Core™ i5, i7, i9 и процессоры Intel® Xeon®).
Технология Intel® Turbo Boost Max Technology 3.0 — это улучшенная версия 2.0, повышающая производительность самых быстрых ядер процессора по отдельности и направляющая самые важные рабочие нагрузки на ускоренные ядра. Она может увеличивать производительность в однопоточном режиме до 15%.345
Технология Intel® Turbo Boost Technology 3.0 используется в процессорах Intel® Core™ серии X, в том числе в следующих процессорах:
- процессоры Intel® Core™ i7-69xx/68xx
- процессоры Intel® Core™ i9-7900X/i9-7920X/i9-7940X/i9-7960X/i9-7980XE/i7-7820X/i7-9800X
- процессоры Intel® Core™ i9-9820X/i9-99x0XE/i9-99x0X
- Семейство продукции процессоров Intel® Xeon® E5-1600 v4 (один разъем)
Как работает Turbo Boost на Mac?
Turbo Boost позволяет повысить производительность Mac за счет увеличения ресурсов процессора Intel i5 или i7. Прирост мощности заметен сразу: приложения работают быстрее, система не зависает, правда и сам компьютер начинает греться и разгонять вентиляторы.
Как включить турбо режим в гугле?
Откройте кнопку меню в правом верхнем углу окна браузера и выберите “Настройки”. В нижней части страницы “Настройки” нажмите кнопку “Показать дополнительные настройки”. В блоке “Турбо” выставьте параметры режима.
Как включить все ядра процессора?
Методы включения ядер на Windows 10
- Откройте меню «Выполнить», нажав на сочетание клавиш Windows + R. …
- Перейдите во вкладку «Загрузка», выберите нужную ОС и нажмите на функцию «Дополнительные параметры».
- Выберите строку «Число процессоров» и в развернутом списке найдите максимальное допустимое количество ядер.
Как войти в биос на Windows 10?
По умолчанию в BIOS можно попасть, нажимая при загрузке ПК определенную кнопку на клавиатуре (F2, Del, Assist и другие), однако в Windows 10 по умолчанию включена быстрая загрузка, и даже зная, какую кнопку нажимать, можно с первого раза в BIOS не попасть.
Можно ли разогнать процессор с заблокированным множителем?
Понижать множитель можно у любого процессора. Впрочем, заблокированный множитель не означает, что разгонять процессор, то есть повышать его частоту, нельзя. Ведь процессор берет за основу частоту материнской платы. … Когда покажется, что компьютер перестал «тянуть», можно просто разогнать его частоту.
Можно ли разогнать процессор i5 8400?
Во-первых, Core i5-8400 не поддерживает разгон. Отсутствие в конце названия символа K означает, что коэффициент умножения в этом процессоре зафиксирован, и увеличение частоты выше значений, заложенных производителем, практически невозможно.
Каких результатов можно добиться
В качестве примера расскажем о разгоне предтоповой модели Core i7-10700K, у которой удалось поднять рабочие частоты до 5,0-5,1 ГГц.
| Тестирование | Core i7-10700K сток | Core i7-10700K разгон 5,1 ГГц |
| Blender 2.83 (меньше — лучше) | 256,7 с. | 238, 1 с. |
| V-Ray 4-1 (больше — лучше) | 14193 баллы | 15317 баллы |
| Photoshop 2020 (меньше — лучше) | 271,1 c. | 261,1 с. |
| Lightroom Classic (меньше — лучше) | 169,3 c. | 167,2 с. |
| Кодирование видео x265 (больше — лучше) | 13,46 FPS | 14,14 FPS |
В прикладных программах прирост составляет в среднем 5-10%, поэтому незначительно можно сократить время рендеринга. Для профессиональной деятельности даже такие небольшие улучшения имеют смысл.
Прирост в играх еще скромнее и составляет до 5% — тесты выполнены на разрешении FullHD (1920х1080):
| Игра | Core i7-10700K сток | Core i7-10700K разгон 5,1 ГГц |
| Assasin’s Creed Odyssey | 93,4 FPS | 94,9 FPS |
| Far Cry 5 | 137,5 FPS | 141,6 FPS |
| Total War: Three Kingdoms | 107,8 FPS | 108,3 FPS |
| World War Z | 260,4 FPS | 261,5 FPS |
Конкретно для Core i7-10700K прирост очень скромный, но для других моделей результаты могут оказаться лучше. Например, разгон Core i5-9600k до 4,9 ГГц дает прирост в FPS на 5-10 кадров в секунду. Разогнать можно также и отдельные модели Core i3. Немногие знают, но в линейке Intel есть процессоры i3-7350К, i3-8350К и i3-9350K. Хотя это далеко и не игровые процессоры, при разгоне они могут раскрыть потенциал видеокарт уровня GTX 1070 и RTX 2060.
При разгоне главное менять по одному параметру и после каждых изменений проводить тесты. Изменяя только множитель, спалить процессор не получится, поскольку в нем предусмотрены встроенные средства защиты. Повредить кристалл можно только при увеличении напряжений, поэтому не превышайте рекомендованных значений.
Рекомендуем вам также ознакомиться с лучшими недорогими процессорами и видеокартами для игр в 2021 году. Кроме того, ранее мы опубликовали статью, в которой рассказали, как повысить FPS в играх (GTA 5, CS:GO, Dota 2 и не только) на слабом ПК.
Источники
- https://revclub.ru/kak-otkljuchit-turbo-boost-na-noutbuke/
- https://softrare.ru/windows/intel-turbo-boost/
- https://tankistka.ru/kak-otklyuchit-turbo-boost-windows-10/
- https://softdroids.com/243-intel-turbo-boost.html
- https://infotechnica.ru/pro-kompyuteryi/o-protsessorah/vklyuchaem-turbo-boost/
- https://GeshTV.ru/os/kak-vyklyuchit-turbo-bust.html
- https://infotechnica.ru/pro-kompyuteryi/o-protsessorah/rezhim-rabotyi-turbo-boost/
- https://www.intel.ru/content/www/ru/ru/gaming/resources/turbo-boost.html
- https://sdt-taganrog.ru/kak-polzovatsya-intel-turbo-boost/
- https://playinfo.net/kak-razognat-proczessor-intel-core-i3-i5-i-i7-v-2021-godu/
[свернуть]
Для корректной работы персонального устройства десятая Винда предусматривает несколько различных функций. Некоторые можно отключать самостоятельно. Например, пользователю полезно знать, как отключить опцию Turbo Boost в операционной системе Windows 10. Юзеру необходимо проверить активность функционала, а также изучить возможные варианты действий по деактивации.
А как проверить, есть Turbo Boost в процессоре или нет?
Данный режим действует как функция дополнительного ускорения внутренних элементов ПК, если это необходимо. Техническую возможность можно проверить в технической документации компьютера.
Другой вариант:
- скачать программу HWInfo;
- открыть утилиту, перейти к разделу «System Summery»;
- в отдельном окне с левой стороны найти кнопку «Turbo».
Если данная строка выделена зеленым цветом – функционал может быть запущен, если серая – нет.
Внимание! Кроме указанного софта юзер может использовать другие. Например, программу AIDA64. Скачивание производится стандартным способом – необходимо найти установочные документы на официальном сайте разработчика нужного приложения и скачать их на ПК.
Как отключить режим
Если процесс больше не нужен, и требуется его отключение, можно использовать два варианта действий – представлены инструкции через BIOS и отдельный блок подключения электропитания.
BIOS
Чтобы выключить процесс выбранным способом, требуется выполнить следующие действия:
- перейти в нужный блок работы с операционной системы;
- перейти на экран «Системные утилиты»;
- открыть раздел «Конфигурация системы»;
- далее – подраздел корректировок платформы (RBSU) и пункт «Параметры производительности».
Выделить пункт «Технология Intel (R) Turbo Boost», нажать клавишу «Enter». После этого потребуется выбрать нужную настройку – в данном случае отключение.
Через схему электропитания
Для деактивации технологии Турбо Буст иным способом, нужно выполнить следующие пункты инструкции:
- открыть раздел «Панель управления»;
- выбрать раздел «Оборудование и звук», перейти в подраздел «Электропитание»;
- активировать окно настроек, кликнуть по пункту «Изменить дополнительные параметры питания»;
- на строке «Управление питанием процессора» проверить установленное значение.
Если в данном пункте стоит цифра «100», значит, опция включена. Если меньше – процесс деактивирован. Пользователь может установить меньший параметр самостоятельно. Например, для ноутбуков подходит 98 %.
Турбо Буст – это способ ускорить работу внутренних элементов и операционной системы. Чтобы ПК не перегревался от дополнительных нагрузок, функционал можно отключить. Способы несложные, подойдут начинающим.
Вам помогло? Поделитесь с друзьями — помогите и нам!
При общении с пользователями я начал замечать, что многие совсем не понимают, что такое Turbo Boost, каково назначение турбо ускорение процессоров и какой от этого можно получить прирост. Так же многие турбоускорение путают с гипертрейдингом, хотя это совсем разные технологии. Напомню, что технология Turbo Boost была внедрена с выходом первого поколения процессоров i3, i5, i7, не обошли вниманием Intel и линейку процессоров Xeon. Технология гипертрейдинг начала внедрятся на процессорах Intel линейки Xeon с ноября 2002 года, в i3-i5-i7 с выходом первого поколения этой линейки.
Какова тактовая частота процессора?
Сначала вы должны понять, что такое базовые часы процессора (CPU — Central Processing Unit). Базовая частота — это стандартная скорость процессора или рабочая частота. Он измеряется в гигагерцах и говорит вам, сколько миллиардов вычислений он может выполнить за одну секунду.
В первые дни компьютеров процессоры работали только на своих базовых тактовых частотах (частоте), что означало, что они имели фиксированную скорость, а не повышались или понижались. Это также означало, что сравнивать процессоры, чтобы выяснить, что было быстрее, было довольно легко. В общем, процессор с более высокой тактовой частотой был быстрее, чем процессор с более низкой тактовой частотой. Например, процессор с частотой 3 ГГц был быстрее, чем процессор с частотой 2,5 ГГц, хотя другие факторы, такие как архитектура процессора или объем кэш-памяти, могли изменить баланс.
Особенности активации турбо бустна на ноутбуке
Мобильность ноутбуку обеспечивается возможностью питания от аккумуляторной батареи. При этом, время продолжения автономного использования устройства система компенсирует уменьшением собственного расхода ресурсов. Одно из них — снижение тактовой частоты процессора.
В прошлых версиях BIOS юзеру предоставлялась возможность запускать этот режим, производить настройки самостоятельно. В современных устройствах производитель старается максимально ограничить любое вмешательство в работу процессора, поэтому это не предусмотрено. Режим активируется так:
Включаем Turbo Boost через интерфейс Windows
Приводим алгоритм:
- Открываем «Панель управления» — «Электропитание». Выбираем (ставим галку) напротив Схемы электропитания высокой производительности. Если в первом окне нет такого параметра, то открываем настройки схемы (см. рисунок)
- Следующий раздел. Идем по ссылке к «Изменить дополнительные параметры питания»
- Открывается окно «Электропитание» ищем «Управление питанием процессора».
- Чтобы включить Турборежим необходимо: поставить 100% напротив Минимальное и максимальное состояние процессора от батареи и сети. При снижении этого показателя — режим автоматически отключиться ОС.
Важно. Многие производители (Lenovo, Sony и пр.) в комплекте драйверов на устройство поставляют свои менеджеры питания.
Активируем турбо режим через BIOS
Этот способ включения режима на устройстве рекомендуется опытным пользователям, которым не надо подробно описывать, способы как войти в BIOS. Его главная цель – сброс всех настроек до заводских.
- Входим в BIOS.
- Внизу ищем подраздел «Load Default».
- Сбрасываем все настройки до значений по умолчанию.
Что такое процессор Turbo Boost Clock?
Современные процессоры, однако, также имеют множитель с турбобустом, что немного усложняет ситуацию. Что означает процессор с турбобустом? Что ж, и AMD, и Intel в настоящее время создают компьютерные процессоры, которые могут регулировать свою скорость в зависимости от того, что вы делаете. Турбобуст — это максимальная скорость, с которой процессор может работать.
Можно сказать, что процессоры, которые могут работать в режиме Turbo Boost, сами разгоняются без вашего вмешательства. Например, процессор со стандартной базовой частотой 3,6 ГГц и тактовой частотой 4,6 ГГц, такой как Ryzen 7 3700X , может работать на частоте 4,6 ГГц, если вы используете требовательные приложения или игры, но работает только на 3,6 ГГц. в остальное время. Процессор самостоятельно повышает скорость.
Для того чтобы процессор достиг своей самой высокой частоты тактовых импульсов, необходимо выполнить несколько условий:
- Питание: поскольку для более высокой скорости требуется больше энергии, ваша материнская плата должна обеспечивать питание, необходимое для того, чтобы процессор работал на частоте турбобуста.
- Температура. Чем выше мощность, потребляемая процессором от материнской платы, тем больше процессор нагревается. Таким образом, процессор должен иметь хорошую систему охлаждения, которая может поддерживать температуру в диапазоне. В противном случае, если температура поднимется слишком сильно, процессор перейдет в режим дроссельной заслонки. Это означает, что он автоматически снижает частоту, чтобы защитить себя от повреждений, вызванных перегревом.
- Использование: Чтобы достичь номинальной скорости турбобуста, у вашего процессора должна быть причина для этого. Если вашим приложениям или играм не нужна большая скорость, чем у базовых часов, у процессора нет причин увеличивать его до тактовых импульсов с турбобустом. Кроме того, если не все ядра вашего процессора активно используются, нет причин активировать Turbo Boost.
Кроме того, современные процессоры имеют более одного ядра, как правило, всего от 2 ядер до 16 ядер. У вас может возникнуть соблазн думать, что заявленная для вашего процессора скорость турбобуста означает, что он может достичь этой максимальной частоты на всех своих ядрах, но это может быть не так. Некоторые процессоры могут достичь его только на одном, двух или более ядрах, поэтому понимание того, что может предложить ваш процессор, еще сложнее. Тем не менее, одна вещь, в которой вы можете быть уверены, это то, что по крайней мере одно из ядер вашего процессора может достичь скорости турбо-ускорения в любой момент времени. Наиболее распространенная ситуация заключается в том, что, когда многоядерный процессор достигает своих скоростей турбобуста на двух из своих ядер, но другие ядра используют более низкие тактовые частоты.
Казалось бы — отличное ограничение, идеально работающее и не позволяющее процессору раньше времени попасть в кремниевую вальгаллу. На деле все несколько сложнее. Во-первых, датчики температур внутри кристалла CPU есть не везде, и если максимальный фиксируемый нагрев, например, 80 градусов, то в процессоре вполне может быть место, которое греется до 85. Во-вторых, кристалл сам по себе греется неравномерно: самые горячие места, разумеется, это ядра. А вот интегрированная графика, различные контроллеры и кэш могут греться слабее на десяток-другой градусов — особенно если ядра греются под сотню градусов. Конечно, кремнию такие перепады температур в рамках одного кристалла далеко не полезны.
Так что нет ничего удивительного в том, что Intel решила вводить новые лимиты. Самый известный из них — это TDP, или Thermal Design Power. Эта очень хитрая цифра: дескать, именно столько тепла должна отводить от процессора система охлаждения. На практике все еще интереснее: именно к этой цифре стремится тепловыделение процессора при длительной нагрузке. И тут случается первый «упс»: возьмем, например, популярный мобильный Core i5-8250U. Он имеет родную частоту всего 1.6 ГГц, однако Turbo Boost позволяет ему разгоняться до 3.4 ГГц. Он имеет TDP 15 Вт, что позволяет ставить его в ультрабуки — что ж, давайте проведем стресс-тест и проверим, какая будет реальная частота при долгой нагрузке:
2.4 ГГц. Формально, все хорошо — частота же выше родных 1.6 ГГц, причем в полтора раза. Но, с другой стороны, это не 3.4 ГГц: теряется процентов 20-25%, что тоже достаточно значительно. Ладно, запустим теперь игру — она нагружает процессор слабее, он «укладывается» в 15 Вт и работает на максимальной частоте в 3.4 ГГц.
Так что мы видим первое лукавство, которое скрывается во фразе «до 3.4 ГГц»: ведь и 2 ГГц — «до». И 2.5 тоже «до». Но это только начало — большинство производителей десктопных материнских плат делают вид, что они не знают про TDP и банально отключают этот лимит! К чему это приводит? Да к тому, что 6-ядерный Core i5-8400T, который формально имеет тепловыделение в 35 Вт, начинает в некоторых задачах потреблять и 60, и 70, при этом не снижая частот. Казалось бы — вот оно счастье, производительность не падает? Так-то да, но не совсем: если 35 Вт легко отведет боксовый алюминиевый кулер, то вот с 70 Вт он может и не справиться. Конечно, как я уже писал выше, от перегрева процессор едва ли сгорит, но вряд ли вас будут устраивать постоянные подтормаживания в работе. Выхода тут, очевидно, два — или включить ограничение по TDP в BIOS, или купить более мощный кулер.
Конечно, это слегка надуманная проблема: в большинстве своем все наоборот отключают в BIOS различные лимиты и энергосберегающие функции, чтобы процессор мог работать на максимально возможной частоте. Но это отлично показывает, что производителям плат чихать хотели на спецификации Intel (да и AMD тоже).
Второе лукавство еще интереснее: так, в некоторых процессорах указанная частота Turbo Boost достигается лишь… при работе одного ядра. Так, тот же i7-8550U при нагрузке на одно ядро может работать на частоте до 4.0 ГГц, двух — уже только 3.8 ГГц, ну а все четыре не могут «буститься» выше 3.7 ГГц. Так что даже если этому процессору создать идеальные условия — 4 ГГц при серьезной нагрузке вы никогда не увидите. Вообще говоря — вы вообще эту цифру никогда не увидите, потому что в современном мире задачу, которая будет грузить только одно ядро, еще нужно поискать, и в реалистичных задачах при высокой нагрузке и при отсутствии сдерживающих факторов реальная частота будет на уровне 3.7-3.8 ГГц. Причем формально к Intel опять же не придраться: эта частота выше родных 1.8 ГГц? Выше. Ну а то, что одноядерную нагрузку сделать не можете — ваши проблемы.
Но вернемся к ноутбукам и ультрабукам. В Intel отлично понимают, что большая часть серьезных нагрузок — короткие: сколько займет по времени открытие программы? Секунд 5-10, не больше. На загрузку страницы в браузере требуется и того меньше. При этом система охлаждения обладает большой тепловой инертностью: чтобы ее разогреть до сотни градусов потребуется никак не меньше нескольких десятков секунд, а то и целых минут. Вывод — на какой-то небольшой срок можно «забыть» про ограничение по TDP и позволить процессору работать на максимальной частоте: очевидно, это здорово повышает отзывчивость системы в реальных задачах.
В цифрах это сделано так: так называемый Turbo Time Limit обычно длится 28 секунд, и в это время работает Short TDP, который может достигать 30-50 Вт: это гарантированно позволяет процессору использовать максимальную частоту даже при серьезной нагрузке с векторными инструкциями. После этих 28 секунд в ход вступает Long TDP — те самые 15 Вт, и частота CPU серьезно снижается. И если система охлаждения справляется, то в таком режиме ноутбук будет работать, образно говоря, вечно.
Ладно, вроде все хорошо: работает Long TDP, процессор не перегревается — идиллия? Увы, нет. Большинство ноутбуков имеют общую систему охлаждения для процессора и дискретной видеокарты. И, очевидно, достаточно часто бывают задачи (например, игры), которые серьезно грузят оба компонента системы. При этом, обычно, максимальная температура GPU все же ниже, чем у CPU, то есть троттлить видеокарта начинает раньше: а это, разумеется, негативно сказывается на частоте кадров в играх. Выход? Раз система охлаждения у процессора и видеокарты общая, то почему бы не замедлить процессор — редко когда в играх он работает на 100%, так что некоторое снижение его частоты и тепловыделения, в теории, не должны сказаться на производительности в играх, и при этом видеокарта не будет троттлить.
Эта функция называется BD Prochot, и, к сожалению, это действительно «просчет». Проблема в том, что если она активирована, то процессор реагирует на перегрев видеокарты так же, как и на свой — иными словами, роняет частоту вплоть до 800 МГц. Очевидно, это приводит к резкому снижению тепловыделения и температуры GPU, так что частота процессора из-за этого быстро восстанавливается до прежнего уровня в несколько гигагерц. И сия катавасия начинает происходить раз в несколько секунд: при этом нужно понимать, что падение частоты до 800 МГц ощущается не иначе, как фриз. То есть игры начинают стабильно подтормаживать раз в несколько секунд — как говорится, приятной игры. К счастью, эта функция легко отключается в бесплатной утилите ThrottleStop: конечно, при этом будет перегреваться и троттлить видеокарта, но вот она это обычно делает более плавно, снижая частоту лишь на небольшую величину. Так что да, это приведет к некоторому падению fps, но это все еще приятнее, чем постоянные подлагивания.
А вот дальше становится забавнее и страшнее одновременно. Разумеется, процессоры уже не один десяток лет умеют работать в огромном диапазоне частот, зачастую снижая ее ниже родной для энергосбережения. При этом также очевидно, что чем ниже частота — тем ниже можно подать на CPU напряжение и он останется стабильным, а потреблять энергии будет меньше. Так называемая таблица частот-напряжения для каждого совместимого с платой процессора есть в ее BIOS, и, к счастью, производители плат обычно ее придерживаются.
То есть, напряжения, мощности и частоты заданы достаточно жестко — что же меняется? Правильно, это ток (напомню, что мощность это ток, умноженный на напряжение). И, разумеется, на него Intel тоже задает лимит: в случае с i5-8250U это 64 А (параметр IccMax). С учетом того, что напряжение при работе на 3.4 ГГц порядка 1 В, мы получаем максимальное тепловыделение не более 64 Вт: процессор, очевидно, никак не сможет его достичь (Short TDP обычно ниже 50 Вт), отсюда возникает вполне логичный вопрос — ну и зачем нужно было вводить IccMax, если он никогда не будет ограничивать процессор? Причем, к слову, в десктопных платах этот параметр зачастую установлен вообще на 255 А — при напряжении в 1.2-1.3 В это даст умопомрачительные 330 Вт: очевидно, это мягко говоря далековато от реального потребления десктопных CPU.
Ну и вишенка на торте: разумеется, речь пойдет о Intel Turbo Boost 3.0. Современное процессоростроение можно очень точно описать одной фразой: «третий сорт — не брак». Топовые решения под сокет LGA2066 могут иметь аж 18 ядер, да и еще все в одном кристалле. Разумеется, шанс того, что все ядра будут разгоняться одинаково хорошо, крайне низкий — всегда будет 1-2 более удачных ядра, способных брать более высокие частоты. Так что если Turbo Boost 2.0 разгоняет все ядра или же любое из попавшихся до указанных в нем частот, то после установки мощного HEDT-процессора в плату технология Turbo Boost 3.0 определяет лучшие ядра в нем и позволяет только им «буститься» сильнее других. Разницу сложно назвать значительной, она обычно находится на уровне 200 МГц, но все еще мы видим, как Intel пускает в ход «полубракованные» кристаллы, где разные ядра разгоняются по-разному.
Так как же на самом деле работает авторазгон процессоров Intel?
Сказать честно — так, как решит производитель материнской платы, и, я думаю, вы уже это поняли сами. Но в среднем все происходит так:
- Появилась нагрузка — тепловыделение процессора превысило Long TDP. Плата начинает использовать лимит Short TDP и запускает таймер Turbo Time Limit. Если при этом превышен лимит IccMax, то процессор начнет снижать частоту, дабы уложиться в его рамки, но на деле это происходит чуть чаще, чем никогда. Если есть поддержка Turbo Boost 3.0, то пара ядер «бустится» сильнее других.
- Тепловыделение стало меньше Long TDP до того момента, как прошли 28 секунд работы Turbo Time Limit? Отлично, сбрасываем этот таймер и ждем нового скачка нагрузки. Если же нет — срабатывает ограничение Long TDP, процессор здорово теряет в частоте и начинает так работать «вечно».
- Ой нет, не вечно — у нас неплохо разогрелась видеокарта, ее нужно остудить. Включается BD Prochot и частота процессора устремляется к уровню в 800 МГц, вас приветствуют лаги. К счастью, как я уже писал выше, эта функция работает не на всех устройствах и легко отключается.
- Ой, производитель сэкономил на системе охлаждения, у нас перегрев CPU — да, как вы уже поняли, частота снова падает. Но все же худо-бедно 15 Вт отвести могут большинство СО, так что до этого обычно не доходит.
Итог — в мобильном сегменте вместо максимальных частот Turbo Boost в 3.5-4 ГГц чаще всего при реальной работе можно наблюдать лишь 2-2.5 ГГц: конечно, это все еще выше родных частот, которые Intel опустила ниже плинтуса, но, разумеется, это далеко не тот уровень, который ожидают большинство пользователей. AMD Precision Boost Override — кручу, мучу, разгонять не хочу
Как мы помним, после «бульдозерных» FX 2011-2013 годов, которые были не способны конкурировать с Core i7, AMD решила прекратить такие серьезные эксперименты и вернуться в архитектуре Zen к обычным ядрам с поддержкой гиперпоточности, которая в данном случае называется SMT. Что ж, идея, как мы знаем, хорошая, и процессоры Ryzen пользователи расхватывают как горячие пирожки, быстро сдвинув Intel с лидера по продажам (>80% в начале 2017) на уровень догоняющего (порядка трети продаж на данный момент).
При этом AMD отлично понимала две вещи: во-первых, она не в том положении, чтобы не продавать «полубрак» (тем более, что этим занимается Intel), так что более дешевые Ryzen без литеры X работают на частотах в 150-200 МГц ниже, чем их «иксовые» собратья, даже под разгоном. Во-вторых, с одноядерной производительностью у Zen и Zen+ все было не очень хорошо, так что ее нужно было поднимать всеми силами. Так и родилась технология PBO, которая, с одной стороны, сильно похожа на Turbo Boost, а с другой — кардинально отличается.
В общем и целом, в случае с десктопными процессорами Intel оказывается важен лишь один лимит — по температуре, все остальные или никогда не достигаются, или обычно по умолчанию отключены в BIOS, так что процессор стабильно работает на своей максимальной частоте Turbo Boost для всех ядер, то есть на разных платах CPU будет в общем и целом показывать одинаковый уровень производительности.
В случае с AMD технология авторазгона имеет целых четыре активно работающих параметра:
- PPT Limit (Package Power Tracking) – ограничение на потребление процессором энергии в ваттах.
- TDC Limit (Thermal Design Current) – ограничение на максимальный ток, подаваемый на процессор. Определяется эффективностью охлаждения VRM на материнской плате.
- EDC Limit (Electrical Design Current) – ограничение на максимальный ток, подаваемый на процессор. Определяется электрической схемой VRM на материнской плате.
- Precision Boost Overide Scalar – коэффициент зависимости подаваемого на процессор напряжения от его частоты.
Первый параметр, в принципе, понятен: это ограничение на TDP, тут все логично. Второй и третий уже интереснее: если у Intel есть просто ограничение по току со стороны процессора, то тут учитывается еще и эффективность элементов питания на плате. Четвертый параметр еще веселее: есть внутренний коэффициент, принцип получения которого AMD не раскрывает. В итоге наблюдаем несколько неожиданную картину: Ryzen 7 3800X, имеющий максимальную частоту на бумаге в 4.5 ГГц, на деле может работать как на более высокой (4.55 ГГц), так и на куда более низкой (4.375 ГГц), причем, что самое забавное, никакой зависимости от VRM платы нет, дешевое решение от ASRock отнюдь не в самом конце списка:
Причем в утилите Ryzen Master указываются звездочками лучшие ядра — как оказалось, эта официальная программа от AMD ставит их случайным образом, на деле оказываются лучшими абсолютно другие ядра:
Выводы
Лично я могу охарактеризовать происходящее сейчас на рынке процессоров только одним словом — жесть. Липовые частоты, неработающие лимиты, невыполняющиеся спецификации — складывается серьезное ощущение того, что индусы кодят, а китайцы паяют. Так что при покупке нового ноутбука или же платы с процессором внимательно изучайте именно их реальную производительность и частоты, ибо в даже в десктопном сегменте может быть крайне разительная разница при работе, на секундочку, в полностью дефолтном режиме.
Производители называют Turbo Boost по-разному
Как у AMD, так и у Intel есть технологии, которые контролируют базовую частоту их процессоров и скорости турбобуста. Для своих последних серий компьютерных процессоров (Ryzen 2000 и Ryzen 3000) AMD называет его Precision Boost 2. Вы можете увидеть несколько деталей об этом на скриншоте ниже.
Начиная с Intel Core i5 и i7 второго поколения, Intel использует технологию Intel Turbo Boost v.2.0, а для новейших процессоров Core i7 и i9 — технологию Intel Turbo Boost Max v3.0.
Как включить режим турбо в Opera
Десктопная версия
Вызовите главное меню и перейдите в настройки. О. Откройте вкладку «Браузер» и прокрутите экран до пункта Opera Turbo. Поставьте галочку «Включить».
Для удобства добавьте расширение Turbo Button. После его установки на панели задач обозревателя появится кнопка, которой можно включать и выключать режим турбо.
Загрузить QR-Code
Turbo Button
Разработчик: Nekomajin
Цена: Бесплатно
Мобильная версия
В мобильной версии Opera опция экономии трафика осталась на первом экране настроек.
Включите турбо и следите за статистикой использования. Если хотите сэкономить больше трафика, выберите низкое качество изображений.
Почему процессоры с турбобустом имеют преимущества?
Основным преимуществом такого процессора является то, что он ускоряет работу компьютера при большой нагрузке. Если вы запускаете видеоигру или требовательное приложение, ваш процессор автоматически увеличивает тактовую частоту наддува и обеспечивает максимальную производительность. Это означает лучшую производительность, когда это важно.
Кроме того, Turbo Boost — это полностью автоматический процесс : ваш процессор разгоняется сам, без какого-либо вмешательства с вашей стороны. Это просто работает, так что каждый получает выгоду, будь то домашний пользователь без опыта работы с компьютером или профессионал, который работает с корпоративными приложениями, требующими большой вычислительной мощности.
Как узнать, работает ли ваш процессор в режиме Turbo Boost?
Как вы видите, если ваш процессор работает в режиме Turbo Boost? Вы можете использовать специализированное приложение, которое может контролировать ваш процессор, например CPU-Z , или вы можете использовать диспетчер задач из Windows.
Если вы предпочитаете не использовать сторонние приложения, запустите диспетчер задач. Вы можете быстро открыть его, нажав клавиши Ctrl + Shift + Esc на клавиатуре. Затем перейдите на вкладку «Производительность» и выберите «CPU» в левой части окна. Справа, под графиком использования, вы видите некоторые детали и информацию о вашем процессоре в режиме реального времени. Среди них «Базовая скорость» говорит вам, каков базовый множитель вашего процессора, а «Скорость» показывает текущую скорость. Если значение скорости (2) превышает базовую скорость (1) , это означает, что ваш процессор работает в режиме турбобуста. Вот что мы видим, когда процессор AMD Ryzen 7 2700 работает в режиме Turbo Boost:
А вот пример процессора Intel Core i7-7700HQ от одного из наших ноутбуков:
Аналогично, сторонние приложения, такие как CPU-Z, могут показывать текущую скорость вашего процессора в режиме реального времени. Если вы используете требовательное приложение или игру, и текущая частота процессора выше, чем его базовая тактовая частота, как заявлено его производителем, это означает, что ваш процессор работает с турбобустом.
Какова скорость вашего процессора в режиме Turbo Boost или Precision Boost?
Нам любопытно узнать, какой процессор вы используете, и считаете ли вы, что скорость турбобуста является важным аспектом для общей производительности системы. Расскажите нам, что вы думаете о технологиях AMD Precision Boost и Intel Turbo Boost, в комментарии ниже.
Как включить AMD Turbo Core в BIOS
Прежде всего нужно попасть в настройки BIOS. Для этого сразу после включения ПК, необходимо нажать клавишу Delete (это актуально для данного конкретного BIOS, взятого в качестве примера для данной инструкции, у различных моделей материнской платы способ входа может отличаться, лучше всего предварительно посмотреть документацию).
Нам понадобится раздел Advanced Frequency Settings (расширенные настройки частоты). В данном случае он расположен в главном меню.
Перейдя в раздел, нажав на клавишу Enter, ищем параметр Core Performance Boost. С помощью пробела или того же Enter, изменяем значение на Auto (или Enabled, набор опций может отличаться). С этого момента технология Turbo Core включена. Показанные ниже параметры Turbo Performance Boost Ratio / Core Performance Boost Ratio позволяют более тонко настроить то, до каких значений разрешено поднимать частоты.
После выполнения настройки BIOS следует выйти из редактирования с сохранением настроек (Save & Exit Setup). Компьютер перезагрузится и новые параметры вступят в силу.
Если вас интересует как отключить Turbo Core AMD, найдите этот же параметр Core Performance Boost, и присвоить ему значение Disable.
Содержание
- Как включить или отключить Intel Turbo Boost Technology Max в Windows 10
- Intel Turbo Boost v2.0
- Intel Turbo Boost v3.0
- Отключить технологию Intel Turbo Boost Max
- Включаем и отключаем режим Turbo Boost у процессора: используя разные модели
- Что такое технология Turbo Boost и зачем она
- Как включить Турбо Буст в Windows
- Как активировать функцию через BIOS
- Как включить Intel Turbo Boost на процессоре
- Видео инструкция
- Включаем Intel Turbo Boost
- Включение в BIOS
- Включение через схему электропитания
- Как включить или отключить Intel Turbo Boost Technology Max в Windows 10
- А как проверить, есть Turbo Boost в процессоре или нет?
- И реально разгоняет?
- Хочу проверить его в деле
- А какие минусы?
- Так и включать или отключать?
- Как включить Turbo Boost?
- Как отключить Turbo Boost?
- Что вообще такое «максимальное состояние процессора»?
- Хочу отключить турбо буст, какое значение мне поставить?
- Далее идут результаты тестирования.
- Особенности активации турборежима на портативных ПК
- Как включить Turbo Boost через интерфейс Windows
- Активируем турборежим через BIOS
- Включаем Intel Turbo Boost
- Способ 1: Включение в BIOS
- Способ 2: Включение через схему электропитания
Как включить или отключить Intel Turbo Boost Technology Max в Windows 10
Технология Intel Turbo Boost или TBTM – это технология, которая позволяет процессорной части компьютера работать быстрее, чем отмеченная частота. Несмотря на то, что ускорение позволяет ядру работать быстрее, процессор должен работать в пределах мощности, температуры и спецификаций тепловой расчетной мощности (TDP). Результат этого действия – производительность как однопоточных, так и многопоточных приложений повышается за счет коллекторов.
Технология Intel Turbo Boost имеет две версии: Intel Turbo Boost v 2.0 и Intel Turbo Boost v3.0.
Intel Turbo Boost v2.0
Технология Intel Turbo Boost 2.01 ускоряет производительность процессора и графики при пиковых нагрузках, автоматически позволяя ядрам процессора работать быстрее, чем номинальная рабочая частота, если они работают ниже предельных значений мощности, тока и температуры.
Intel Turbo Boost v3.0
В отличие от Intel Turbo Boost v2.0, Intel Turbo Boost v3.0 предоставляет одному или нескольким ядрам возможность работать на частоте выше, чем у других ядер. Он также автоматически назначает приложения для определенных ядер.
В Intel Turbo Boost v3.0 есть параметр, который указывает, должен ли TBMT размещать требующую работу в порядке приоритета на всех ядрах в списке ядер или размещать эту требовательную работу на высокопроизводительных (разнообразных) ядрах. Порядок высокопроизводительных ядер ранжируется от высшего к низшему. Чтобы в полной мере воспользоваться технологией Intel Turbo Boost Max, пользователи должны выбирать более производительные разнородные ядра.
Возможность технологии Intel Turbo Boost Max в настоящее время доступна только в некоторых процессорах Intel и при включении,
В этом посте мы увидим способ включения технологии Intel Turbo Boost 3.0. Технология Intel Turbo Boost Max (TBMT) 3.0 поддерживает следующие версии ОС Windows 10:
- Windows10 x 64 – RS3 – издание
- Windows10 x 64 – RS4 – издание
Отключить технологию Intel Turbo Boost Max
Технология Intel Turbo Boost включена по умолчанию. Вы можете отключить или включить технологию с помощью переключателя в BIOS. Других управляемых пользователем настроек нет, с помощью которых вы можете изменить работу технологии Intel Turbo Boost. После включения технология Intel Turbo Boost автоматически работает под управлением операционной системы. Чтобы отключить это,
Войдите в настройки BIOS и на экране System Utilities выберите System Configuration.
Затем перейдите к BIOS/конфигурация платформы (RBSU)> Параметры производительности> Технология Intel (R) Turbo Boost и нажмите Enter.
Затем выберите любой из следующих параметров и нажмите Enter.
- Включено – включает ядра логических процессоров на процессорах, поддерживающих технологию гиперпоточности.
- Отключено – снижает энергопотребление, а также замедляет максимально достижимую производительность системы при некоторых рабочих нагрузках.
Нажмите F10, чтобы сохранить изменения и выйти
Многие пользователи считают, что технология Turbo Boost может быть включена ядром. Это не так, поскольку технология Intel Turbo Boost является процессорной технологией и не может быть включена или отключена ядром. Если активно одно ядро, технология включена.
Кроме того, многие люди путают технологию Intel Turbo Boost с монитором Intel Turbo Boost. Однако между ними есть разница. Хотя технология Intel Turbo Boost является процессорной технологией Intel, монитор технологии Intel Turbo Boost представляет собой инструмент, демонстрирующий технологию Intel Turbo Boost в действии.
Включаем и отключаем режим Turbo Boost у процессора: используя разные модели
Всем привет! Сегодня обсудим, как включить режим «Турбо» на процессоре различных моделей, что это за технология, есть ли она у AMD и как отключить ее.
Что такое технология Turbo Boost и зачем она
У ЦП Intel Турбо Буст — фирменная технология для разгона тактовой частоты этого компонента. При правильных настройках она позволяет поднять частоты ядер выше номинальных(подробнее про номинальную частоту можно почитать тут.), увеличив производительность CPU. Полезно как для однопотоковых, так и многопотоковых задач.
Важное замечание! Это не гарантирует увеличение ФПС в играх, так как этот параметр отвечает, в первую очередь, не за графический адаптер. Опция пригодится при запуске «прожорливых» программ, с которыми ЦП в нормальном режиме работы справляется плохо.
У АМД есть похожая технология для разгона центрального процессора — работает аналогично, но называется Turbo Core (у старых моделей) или Precision Boost (у «камней» с архитектурой Zen). Настраивается так же, как и у Интел — в БИОС‑е или через интерфейс Виндовс.
И еще хочу добавить, что нет разницы, какая именно модель процессора используется — Core i5 или i7, 7400, 8400, 9400F, 9600K, Ryzen 5 или 7: активируется все одинаково. Детальнее о том, что такое Турбо Буст, и его рабочих режимах можно почитать в этом посте.
Как включить Турбо Буст в Windows
Такая фича больше подходит для ноутбуков, у которых можно настроить энергопотребление. Как это сделать:
- Запустить Панель управления и перейти в раздел «Электропитание»;
- Выбрать настраиваемый план энергопотребления и нажать на ссылку «Настройка»;
- В следующей вкладке нажать на кнопку «Изменить дополнительные параметры»;
- В выпадающем списке найти «Питание CPU»;
- Для активации турбо-режима для параметров «Минимальное состояние» и «Максимальное состояние» установить значение 100%.
Если назначить меньше процентов, режим разгона будет автоматически отключаться операционной системой.
Как активировать функцию через BIOS
Это сделать очень просто. Для этого нужно перейти в БИОС или UEFI — нажать во время перезагрузки компьютера одну из кнопок: F2, F10, Esc или Del (какую именно, зависит от версии BIOS и модели материнской платы). Попав в этот раздел, найдите пункт «Load Default Settings».
Подтвердите свой выбор. Тем самым вы сбросите БИОС до настроек по умолчанию, при которых Turbo Boost включается автоматически. Больше ничего не нужно нигде настраивать, поэтому рекомендую именно такой метод.
Также для вас будет полезно почитать о ядрах процессора и их влиянии на функции в ПК. Расшарьте этот пост в социальных сетях, так вы поможете другим пользователям получить качественный контент. До скорой встречи!
Как включить Intel Turbo Boost на процессоре
Технология Intel Turbo Boost позволяет CPU самостоятельно разгонять тактовую частоту в пределах безопасных значений. Прирост может составить до 1,4 ГГц, как у флагманского i9-9900K, или несколько меньше, если речь идёт о серверных процессорах. Способы включения Turbo Boost у процессора Intel будут рассмотрены в рамках данной статьи.
Видео инструкция
Включаем Intel Turbo Boost
По умолчанию технология «саморазгона» на компьютерах всегда включена, однако настройки изредка сбиваются или же сами пользователи могут ненароком отключить их. За функционирование Turbo Boost отвечают параметры процессора в BIOS и настройки схемы управлением питания.
Включение в BIOS
Основной переключатель, отвечающий за «турборежим» CPU располагается в настройках процессора в BIOS или UEFI. Для того чтобы его активировать, зайдите в BIOS своего компьютера и выполните такие действия:
- Найдите строку «Конфигурация процессора» и нажмите «Enter».
Выберите сточку «Turbo Mode» и установите значение «Включено» с помощью клавиши «Enter».
Сохраните изменения с помощью горячей клавиши или в меню выхода BIOS и перезагрузите компьютер, нажав на кнопку «Ok».
Данный алгоритм, хоть и был описан для русифицированного UEFI, в обычном сине-белом и английском BIOS всё почти так же. Разница в том, что вместо строки «Конфигурация процессора» будет «Advancer CPU Core Features», а имя технологии там будет написано полностью: «Intel Turbo Boost Tech.», и тогда надо просто переключить значение «Disabled» на «Enabled».
Таким образом, вы сможете включить Turbo Boost, если тот был отключён в настройках BIOS с UEFI или без.
Включение через схему электропитания
Включение турборежима процессора может также регламентироваться настройками электропитания в самой Windows. Если системе указано не направлять на CPU 100% требуемой мощности, то Turbo Boost не будет задействован, а тактовая частота ЦПУ останется на базовом уровне при любой нагрузке. Для того чтобы это исправить, сделайте следующее:
- С помощью поиска в меню «Пуск» найдите и перейдите в «Панель управления».
Нажмите на «Оборудование и звук».
Кликните левой кнопкой мыши по той конфигурации из раздела «Настройка схемы электропитания», которая действует на вашем компьютере.
Нажмите на «Изменить дополнительные параметры питания».
Разверните настройки «Управление питанием процессора», после чего откройте «Максимальное состояние процессора» и установите максимальное значение «100», а в завершение последовательно нажмите кнопки «Применить» и «ОК», чтобы сохранить изменения.

Даже если на процессор направляется 90 или 99% требуемой энергии, он не будет ограниченно использовать возможности турборежима, а просто откажется от неё, поэтому важно следить за тем, чтобы CPU был запитан на 100%.
Мы рассмотрели два способа, как включить Intel Turbo Boost на процессоре Intel. Имейте в виду, по умолчанию турборежим у него всегда включён и отсутствие саморазгона означает, что сбились соответствующие настройки в BIOS или схеме электропитания Windows.
Как включить или отключить Intel Turbo Boost Technology Max в Windows 10
Intel Turbo Boost — это технология саморазгона процессора на время сильной нагрузки. Разгон происходит за счет использования малозагруженных ядер. Поэтому наибольший эффект заметен в однопоточных приложениях, но и на многопоточных тоже заметен. Подробнее технология описана в википедии.
А как проверить, есть Turbo Boost в процессоре или нет?
Запустите HWiNFO (как им пользоваться смотрите здесь и здесь). В окне System summary в панели Features надпись Turbo будет гореть зеленым — это значит он есть в процессоре.
И реально разгоняет?
Да, эффект реально заметен. Чуть ниже есть таблички для сравнения с включенным и отключенным турбо бустом.
Хочу проверить его в деле
Турбобуст разгоняет процессор только при нагрузке. Откройте любую программу, показывающую частоту процессора (CPU-Z, Speccy, OpenHardwareMonitor, тот же HWiNFO). Теперь попробуйте, например, архивировать большой файл. Вы увидите, что частота процессора заметно увеличилась. Если этого не происходит, то попробуйте поставить план электропитания «Высокая производительность» и отключить, если есть, фирменные утилиты для экономии энергии.
А какие минусы?
На мой взгляд, главный минус — это повышенное потребление энергии и температура на время разгона. Впрочем, температура не должна подняться выше TDP.
Так и включать или отключать?
Температура заметно повышается только во время продолжительных и сильных нагрузок на процессор (игры, кодирование аудиовидео). Если у вас такие нагрузки есть:
- Если у вас ноутбук или комп со слабой системой охлаждения, то вам имеет смысл отключить турбо буст.
- Если же у вас с охлаждением все в порядке, то отключать не нужно.
Если вы используете ноутбук или комп для серфинга, офиса и редко сильно нагружаете его, то вам не нужно отключать турбо буст, потому что во время коротких нагрузок температура не сильно повышается, и можно не волноваться об этом. Зато с саморазгоном приложения (например архиватор) будут работать быстрее. Если у вас ноутбук, вы его много используете в автономном режиме, то для увеличения времени на одной зарядке, вам лучше отключить турбо буст. Все-таки энергию он потребляет.Замерять температуру (а так же частоту и другие параметры) удобно с помощью бесплатной программы Open Hardware Monitor. Можно отображать на графике: отмечаете флажками нужные значения и открываете график: View —> Show Plot.
Как включить Turbo Boost?
По-умолчанию он уже включен.
Как отключить Turbo Boost?
Для отключения нужно в текущем плане энергопитания изменить максимальное состояние процессора. Панель управления —> Оборудование и звук —> Электропитание —> Настройка плана электропитания —> Изменить дополнительные параметры питания —> Управление питанием процессора:
- Максимальное состояние процессора: от сети и батареи поставить значение ниже 100 (для отключения достаточно поставить 99).
- Минимальное состояние процессора: так же проверьте, чтобы значение было ниже 100.
То есть, если стоит 100 — турбо буст включен. Если меньше 100 — выключен.
Что вообще такое «максимальное состояние процессора»?
Если стоит 100%, то процессор работает на полную мощность. Если 50%, то вполовину.
Хочу отключить турбо буст, какое значение мне поставить?
Как я уже писал, для отключения будет достаточно 99%. Т.к. у меня ноутбук, то мне важно, чтобы он не перегревался. Небольшими экспериментами я определил для себя, что 98% будет оптимально по критерию производительностьтемпература.
Далее идут результаты тестирования.
Мой процессор — Intel Core i7-2670QM с частотой 2.20 ГГц. Максимальное состояние процессора в 98% уменьшает стабильную частоту до 1996 МГц (т.е. выше не поднимается).
| Максимальное состояние процессора | Частота процессора |
|---|---|
| 85% | 1796 МГц |
| 86-89% | 1896 МГц |
| 90-98% | 1996 МГц |
| 99% | 2195 МГц |
| 100% | до 3 ГГц |
Сжатие папки с множеством файлов в формат 7z при помощи 7-Zip:
| Максимальное состояние процессора | Время сжатия | Максимальная температура |
|---|---|---|
| 85% | 38s | 58 °C |
| 98% | 35s | 61° |
| 99% | 32s | 67° |
| 100% | 26s | 73° |
Кодирование видео-файла в формат H.264 кодером x264 и программой MediaCoder x64:
| Максимальное состояние процессора | Время | Скорость | Максимальная температура |
|---|---|---|---|
| 85% | 92s | 4.87x | 70 °C |
| 98% | 86s | 5.23x | 72° |
| 99% | 78s | 5.74x | 77° |
| 100% | 70s | 6.33x | 83° |
Тоже самое, но кодером Intel Encoder (т.е. аппаратное кодирование при помощи Intel Quick Sync Video). Здесь разница в пределах погрешности, потому что кодирование Quick Sync работает при помощи отдельного модуля на процессоре — разгон на него не влияет.
| Максимальное состояние процессора | Время | Скорость | Максимальная температура |
|---|---|---|---|
| 85% | 25s | 21.10x | 65 °C |
| 98% | 25s | 21.24x | 67° |
| 99% | 24s | 21.73x | 70° |
| 100% | 24s | 21.26x | 72° |
Кодирование папки с mp3 файлами программой AudioCoder x64 (2 параллельные задачи):
| Максимальное состояние процессора | Время | Максимальная температура |
|---|---|---|
| 85% | 566s | 67 °C |
| 98% | 490s | 71° |
| 99% | 465s | 74° |
| 100% | 321s | 86° |
Turbo Boost является фирменной технологией Intel для автоматического «разгона» центрального процессора компьютера. В этом режиме тактовая частота ЦП превышает номинальные показатели производительности, но лишь до «критического» уровня пределов температуры нагревания и расходуемых мощностей.
Особенности активации турборежима на портативных ПК
Ноутбуки могут работать от двух источников: от электросети и аккумуляторов. При питании от батареи ОС для увеличения срока работы (по умолчанию) «старается» уменьшить потребление энергии, в том числе и за счет снижения тактовой частоты (CPU). Поэтому включение турборежима на ноутбуке имеет ряд особенностей.
В более старых моделях BIOS устройств имел опции для включения и настройки этого режима. Сейчас же производители стараются минимизировать возможности вмешательства пользователя в работу ЦП, и часто данный параметр отсутствует. Активировать технологию можно двумя способами:
- Через интерфейс операционной системы.
- Через BIOS.
Как включить Turbo Boost через интерфейс Windows
Повлиять на состояние турборежима можно, выставив нужные значения в параметрах «Минимальное состояние процессора» и «Максимальное состояние процессора» в действующем плане энергопотребления:
- Через «Панель управления» заходим в раздел «Электропитание».
- В пункте «Планы, отображаемые на индикаторе батареи» выбираем действующий план энергопотребления.
- В следующем разделе переходим по ссылке «Изменить дополнительные параметры питания».
- В раскрывающемся списке диалога «Электропитание» находим пункт «Управление питанием CPU».
- Для включения турборежима устанавливаем значения параметров «Минимальное состояние процессора» и «Максимальное состояние процессора» на 100%. При меньшем значении режим автоматически отключается операционной системой.
Активируем турборежим через BIOS
Этот вариант включения Turbo Boost на ноутбуке подходит для опытных пользователей. Он основан на сбросе в BIOS всех настроек до значений по умолчанию:
- Переходим в BIOS.
- В конце меню находим раздел «Load Default».
- Сбрасываем все настройки.
Для мониторинга состояния турборежима можно использовать утилиту Intel Turbo Boost Technology Monitor.
Рекомендуем прочитать: как зайти в Биос на разных ноутбуках.
Включаем Intel Turbo Boost
По умолчанию технология «саморазгона» на компьютерах всегда включена, однако настройки изредка сбиваются или же сами пользователи могут ненароком отключить их. За функционирование Turbo Boost отвечают параметры процессора в BIOS и настройки схемы управлением питания.
Способ 1: Включение в BIOS
Основной переключатель, отвечающий за «турборежим» CPU располагается в настройках процессора в BIOS или UEFI. Для того чтобы его активировать, зайдите в BIOS своего компьютера и выполните такие действия:
Читайте также:Как войти в BIOS на компьютереКак настроить BIOS на компьютереНастройка UEFI BIOS Utility
- Найдите строку «Конфигурация процессора» и нажмите «Enter».
Войдите в раздел «CPU – Power Management Control».
Выберите сточку «Turbo Mode» и установите значение «Включено» с помощью клавиши «Enter».
Сохраните изменения с помощью горячей клавиши или в меню выхода BIOS и перезагрузите компьютер, нажав на кнопку «Ok».
Данный алгоритм, хоть и был описан для русифицированного UEFI, в обычном сине-белом и английском BIOS всё почти так же. Разница в том, что вместо строки «Конфигурация процессора» будет «Advancer CPU Core Features», а имя технологии там будет написано полностью: «Intel Turbo Boost Tech.», и тогда надо просто переключить значение «Disabled» на «Enabled».
Читайте также:Как сделать BIOS на русском языкеКак узнать, BIOS или UEFI используется в компьютере
Таким образом, вы сможете включить Turbo Boost, если тот был отключён в настройках BIOS с UEFI или без.
Способ 2: Включение через схему электропитания
Включение турборежима процессора может также регламентироваться настройками электропитания в самой Windows. Если системе указано не направлять на CPU 100% требуемой мощности, то Turbo Boost не будет задействован, а тактовая частота ЦПУ останется на базовом уровне при любой нагрузке. Для того чтобы это исправить, сделайте следующее:
- С помощью поиска в меню «Пуск» найдите и перейдите в «Панель управления».
Нажмите на «Оборудование и звук».
Кликните левой кнопкой мыши по той конфигурации из раздела «Настройка схемы электропитания», которая действует на вашем компьютере.
Нажмите на «Изменить дополнительные параметры питания».
Разверните настройки «Управление питанием процессора», после чего откройте «Максимальное состояние процессора» и установите максимальное значение «100», а в завершение последовательно нажмите кнопки «Применить» и «ОК», чтобы сохранить изменения. 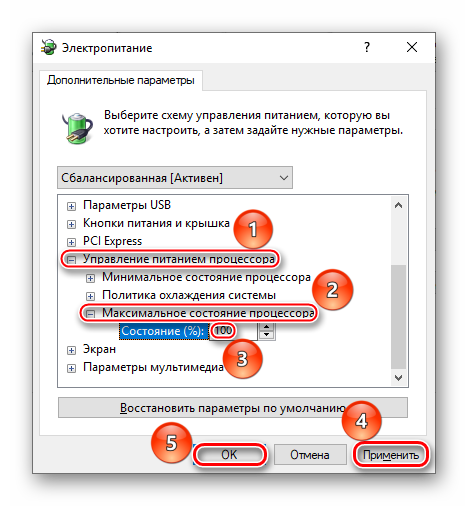
Даже если на процессор направляется 90 или 99% требуемой энергии, он не будет ограниченно использовать возможности турборежима, а просто откажется от неё, поэтому важно следить за тем, чтобы CPU был запитан на 100%.
Мы рассмотрели два способа, как включить Intel Turbo Boost на процессоре Intel. Имейте в виду, по умолчанию турборежим у него всегда включён и отсутствие саморазгона означает, что сбились соответствующие настройки в BIOS или схеме электропитания Windows. 

Проще говоря, термин Аппаратное ускорение означает использование компьютерного оборудования для выполнения определенной задачи и функции быстрее, чем это было бы возможно при использовании программного обеспечения. Это также обеспечивает плавный рендеринг графики. В большинстве процессоров инструкции выполняются последовательно, то есть одна за другой, но вы можете выполнять их быстрее, если немного модифицируете один и тот же процесс с использованием некоторой техники. Идея состоит в том, чтобы переместить всю графику и рендеринг текста из центрального процессора в графический процессор. Идея состоит в том, чтобы ускорить графическую производительность и рендеринг, переместив его из CPU в GPU, тем самым получая более высокую производительность.
Аппаратные ускорители, иногда называемые графическими ускорителями или ускорителями с плавающей запятой, могут значительно улучшить производительность приложения. Термин «аппаратный ускоритель» теперь заменен более распространенными и менее описательными терминами, такими как видеокарты и видеокарты.
В то время как настройки лучше всего оставить в Windows по умолчанию, вы можете, если хотите, отключить или отключить аппаратное ускорение графики или уменьшить аппаратное ускорение. Полное отключение аппаратного ускорения приведет к запуску приложения в режиме программного рендеринга ».
Содержание
- Отключить аппаратное ускорение
- Отключить аппаратную кнопку ускорения, выделенную серым цветом
- Новые настройки не могут быть сохранены в реестре
Отключить аппаратное ускорение
Вкладка «Аппаратное ускорение» в Windows позволяет указать производительность графического оборудования, имеющегося на вашем ПК. Чтобы отключить или уменьшить аппаратное ускорение в Windows 10/8/7 , сначала щелкните правой кнопкой мыши на рабочем столе и в контекстном меню выберите параметр «Персонализация».

Затем выберите «Дисплей» на левой панели окна и нажмите «Изменить настройки дисплея».

Затем нажмите «Дополнительные настройки».

Откроется окно Свойства графики . Теперь откройте вкладку «Устранение неполадок». Если ваш текущий драйвер дисплея не позволяет вам изменять настройки, вы увидите, что кнопка Изменить настройки недоступна, и вы не сможете изменить настройки.

Если ваш текущий драйвер дисплея позволяет вам изменять настройки, вы сможете увидеть кнопку Изменить настройки . Нажмите здесь.

Теперь на экране вашего компьютера появится Устранение неполадок адаптера дисплея . Переместите указатель в крайнее левое положение, чтобы отключить или уменьшить аппаратное ускорение, и нажмите кнопку «ОК». Если у вас возникли проблемы с графическим оборудованием, эти настройки могут помочь в устранении проблем, связанных с отображением.

Вот и все!
Вот как вы можете отключить или изменить уровень аппаратного ускорения в Windows 10/8/7.
ОБНОВЛЕНИЕ . В Windows 10 1803 и более поздних версиях, похоже, произошли изменения. Щелкните правой кнопкой мыши на рабочем столе и выберите Параметры отображения .

Настройки дисплея откроются. Прокрутите немного вниз, и вы увидите Расширенные настройки отображения .

Нажмите ссылку Показать свойства адаптера .

Откроется окно «Свойства монитора и графики». Затем вы можете следовать последней части приведенных выше инструкций на вкладке «Устранение неполадок».
Отключить аппаратную кнопку ускорения, выделенную серым цветом
Если вы обнаружите, что опция недоступна, проверьте, разрешает ли это ваше оборудование, и убедитесь, что у вас обновлены драйверы. Вы также можете увидеть, существует ли DWORD DisableHWAcceleration в следующем разделе реестра и имеет значение 0.
HKEY_CURRENT_USER SOFTWARE Microsoft Avalon.Graphics
Если он не существует, создайте новый DWORD DisableHWAcceleration. Значение 1 отключает аппаратное ускорение. Значение 0 включает аппаратное ускорение при условии, что система соответствует требованиям к аппаратному ускорению.
Вы можете использовать вышеуказанный метод реестра, чтобы отключить аппаратное ускорение в Windows 10 .
Новые настройки не могут быть сохранены в реестре

Если вы получили неожиданную ошибку, новые параметры не могут быть сохранены в окне сообщения реестра ; тогда вы можете попробовать следующее:
- Посетите веб-сайт производителя, чтобы загрузить и установить последние версии драйверов
- Запустите средство устранения неполадок с качеством отображения
- Запустите средство устранения неполадок оборудования и устройств.
Связанные чтения:
- Как отключить аппаратное ускорение в Firefox и Chrome
- Как включить или отключить аппаратное ускорение в Internet Explorer
- Как отключить аппаратное ускорение графики в Office.

Аппаратное ускорение способствует повышению быстродействия той или иной компьютерной программы и операционной системе Windows 10. Основывается на перераспределении нагрузки между процессором и видеокартой. Другими словами задачи по обработке видео и графики перекладываются с центрального процессора на видеокарту, что в конечном итоге позволяет не только немного снизить нагрузку на процессор, но и добиться прироста производительности, как отдельно взятого приложения, так и всей системы в целом.
Данная статья расскажет как отключить аппаратное ускорение в Windows 10. А также рассмотрим как отключить аппаратное ускорение в таких браузерах, как Опера, Яндекс Браузер и Google Chrome. По умолчанию в операционной системе Windows 10 аппаратное ускорение включено. Если же у Вас мощный процессор и слабенькая видеокарта, тогда у Вас могут возникать артефакты при просмотре видео или изображений.
Редактор реестра
Обычные способы по отключению и включению аппаратного ускорения были удалены с операционной системы Windows 10. Возможность отключить аппаратное ускорение штатными средствами осталась только с использованием редактора реестра. Перед самостоятельным внесением изменений в реестр рекомендуем создать резервную копию реестра Windows 10. А также смотрите альтернативные способы открытия редактора реестра в Windows 10.
- Открываем редактор реестра выполнив команду regedit в окне Win+R.
- Переходим в следующее расположение реестра HKEY_CURRENT_USERSoftwareMicrosoftAvalon.Graphics.
- Дальше создаем параметр DWORD (32 бита) с названием DisableHWAcceleration, значение которого устанавливаем 1.
Для возврата всех значений по умолчанию просто удаляем созданный параметр. А также можно изменить значение параметра на 0, что также приведёт к включению аппаратного ускорения в системе. При необходимости всегда можно восстановить предыдущую версию реестра используя ранее созданную копию.
DirectX Control Panel Windows 10
Программа DirectX Control Panel ранее доступная в операционной системе Windows, которую можно было найти после установки DirectX в стандартной панели управления, сейчас доступна только после установки комплекта DirectX SDK. Сам комплект предназначен для разработчиков различного программного обеспечения. Скачать DirectX SDK можно с официального сайта корпорации Microsoft.
- После установки запускаем программу DirectX Control Panel подходящую по разрядности системы.
- В открывшемся окне переходим в закладку DirectDraw и снимаем отметку с пункта Use Hardware Acceleration.
Как отключить аппаратное ускорение в браузере
Отключение аппаратного ускорения в браузере может повысить качество работы в Интернете. Зачастую отключение помогает избавиться от черного экрана в браузере при воспроизведении потокового видео.
Как отключить аппаратное ускорение в Яндекс Браузере
- Нажимаем на кнопку Настройки Яндекс.Браузера и в открывшемся меню выбираем пункт Настройки.
- В разделе Настройки нажимаем Показать дополнительные настройки и в разделе Система снимите отметку с пункта Использовать аппаратное ускорение, если возможно.
- После чего нажмите кнопку Перезапустить или самостоятельно закройте и откройте браузер.
Как отключить аппаратное ускорение в Опере
- Нажимаем кнопку Меню и выбираем пункт Настройки или же просто воспользуемся комбинацией клавиш Alt+P.
- Дальше в самом низу открываем список Дополнительно и в разделе Система ползунок пункта Использовать аппаратное ускорение, если доступно перетягиваем в значение Выключено.
- Последним шагом необходимо нажать кнопку Перезапустить возле ползунка, чтобы изменения вступили в силу.
Как отключить аппаратное ускорение в Google Chrome
- Нажимаем кнопку Настройка и управление Google Chrome и выбираем пункт Настройки.
- Дальше в самом низу страницы открываем Дополнительные настройки и изменяем значение пункта Использовать аппаратное ускорение (при наличии) на Отключено.
- Выполняем перезапуск браузера самостоятельно или выбрав появившуюся кнопку Перезапустить.
Заключение
Аппаратное ускорение в операционной системе Windows 10 может как положительно, так и отрицательно влиять на производительность системы в целом. С недавних пор производительность в браузере снизилась в множество раз, постоянно наблюдались зависания браузера, как при попытке включить видео, так и при простом просматривании сайтов. Действительно было не понятно, почему постоянно появлялся черный экран в браузере, но как не странно отключение аппаратного ускорения полностью исправило ситуацию.

Администратор и основатель проекта Windd.ru. Интересуюсь всеми новыми технологиями. Знаю толк в правильной сборке ПК. Участник программы предварительной оценки Windows Insider Preview. Могу с лёгкостью подобрать комплектующие с учётом соотношения цены — качества. Мой Компьютер: AMD Ryzen 5 3600 | MSI B450 Gaming Plus MAX | ASUS STRIX RX580 8GB GAMING | V-COLOR 16GB Skywalker PRISM RGB (2х8GB).