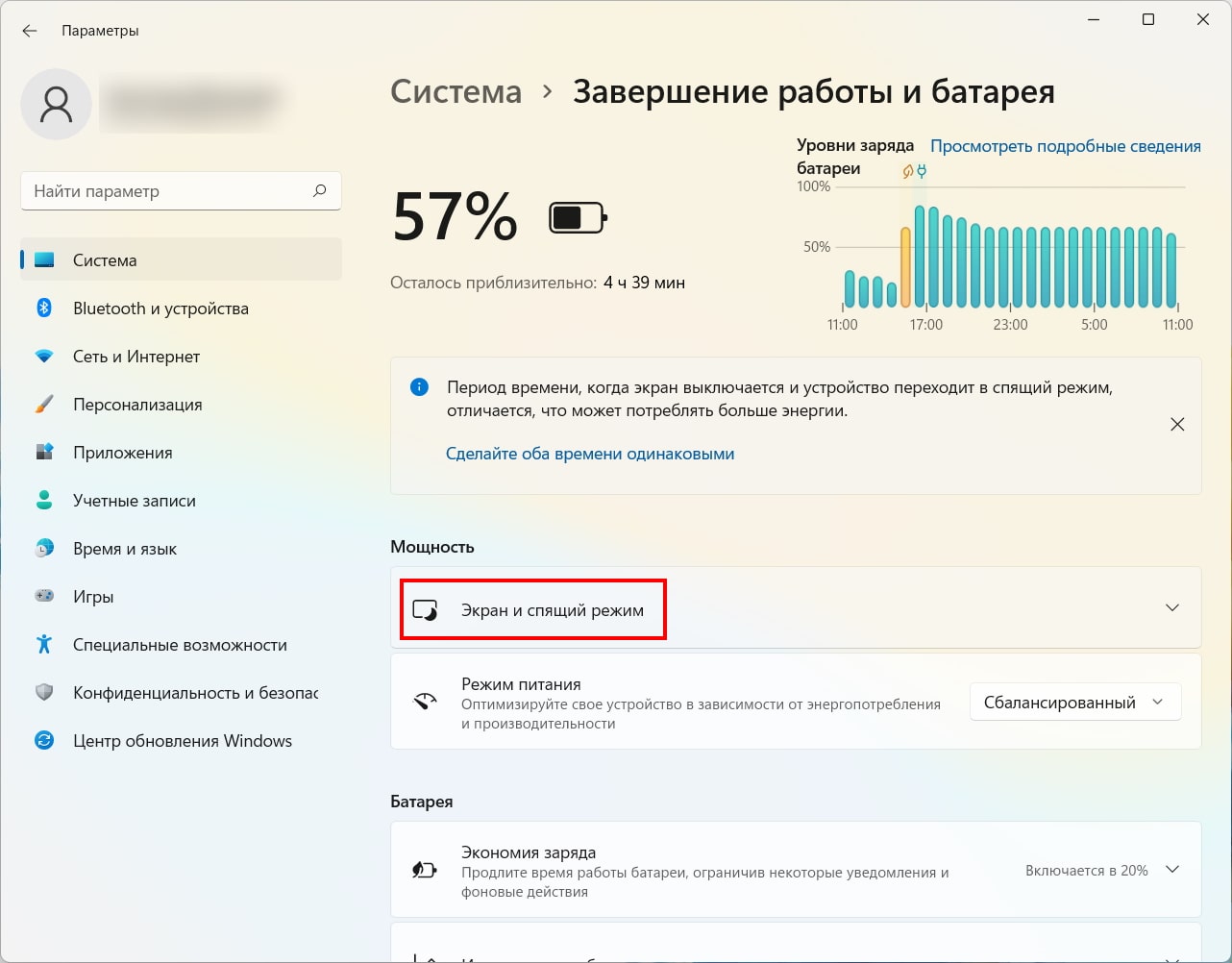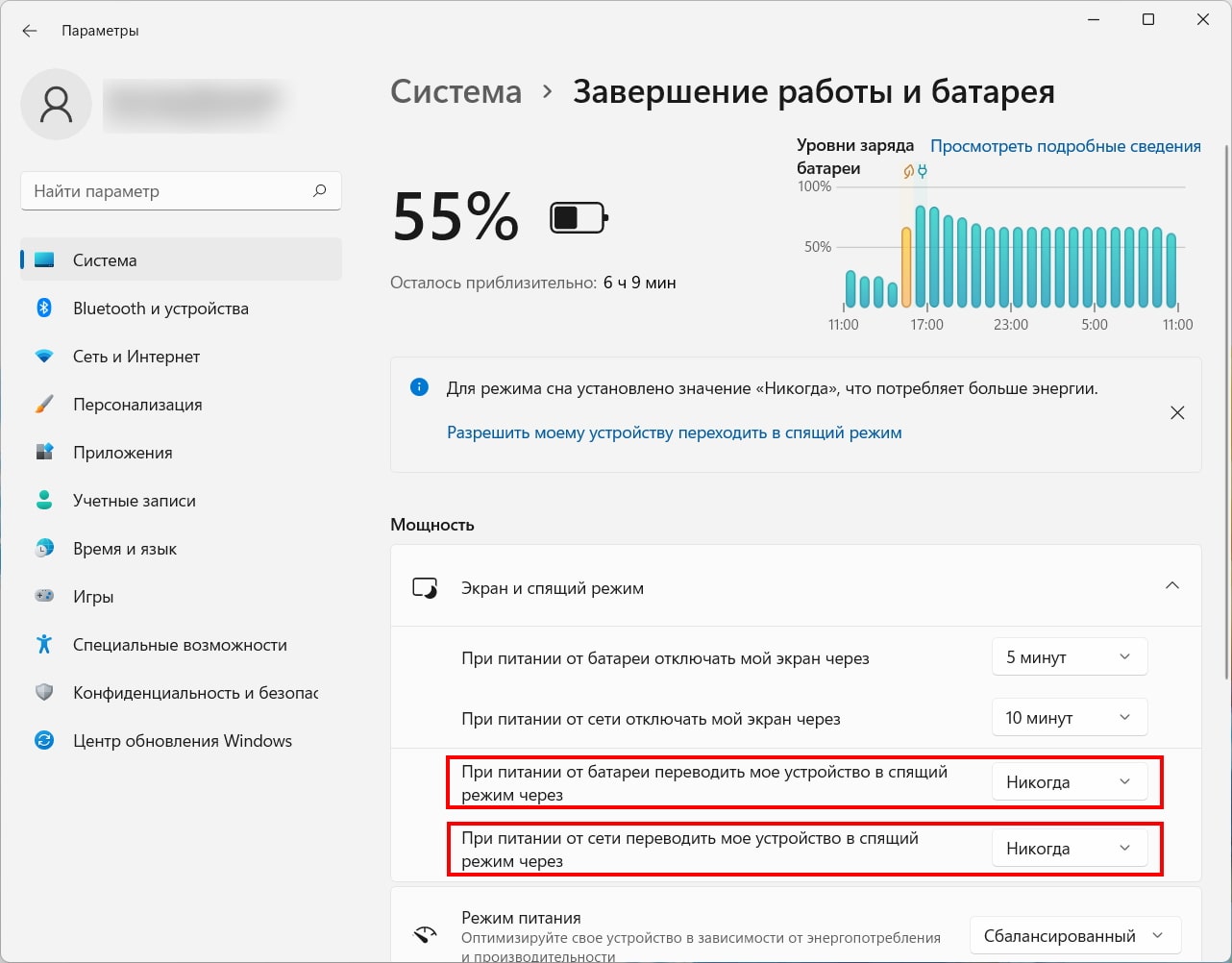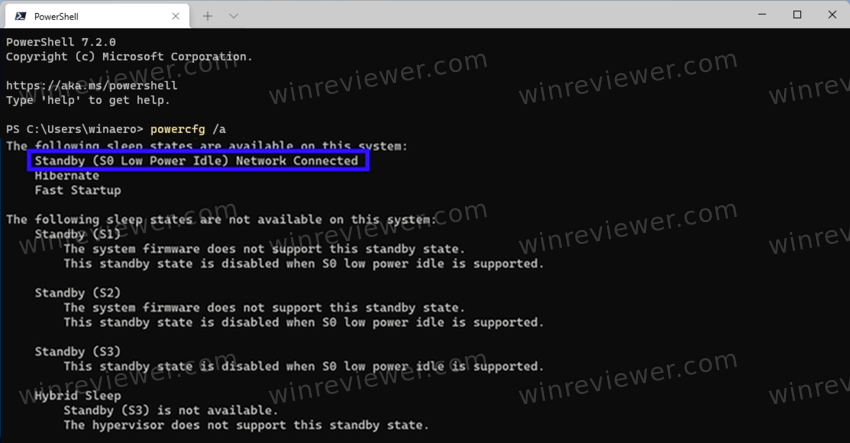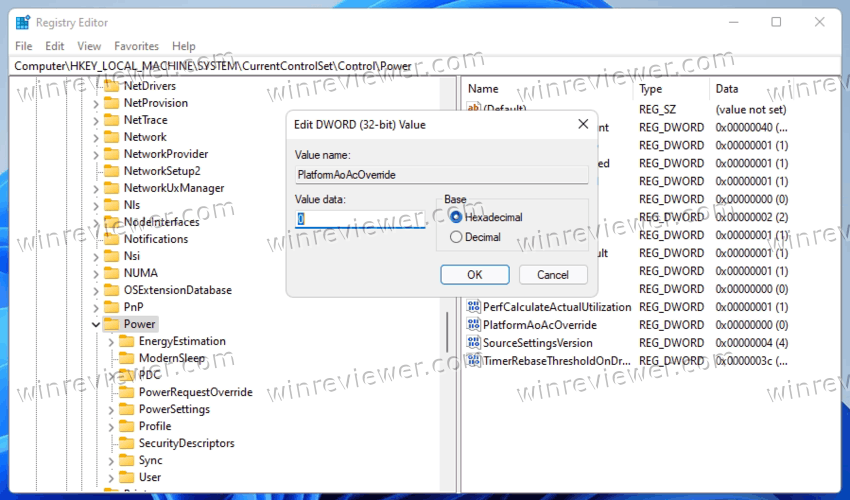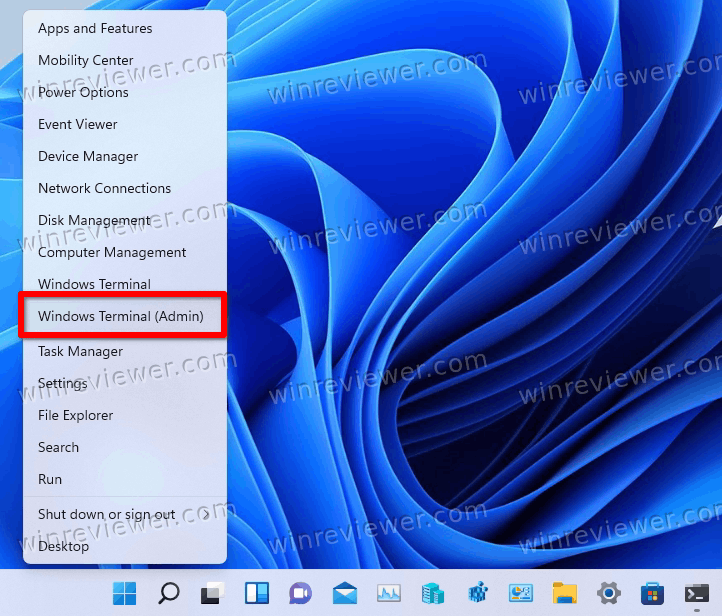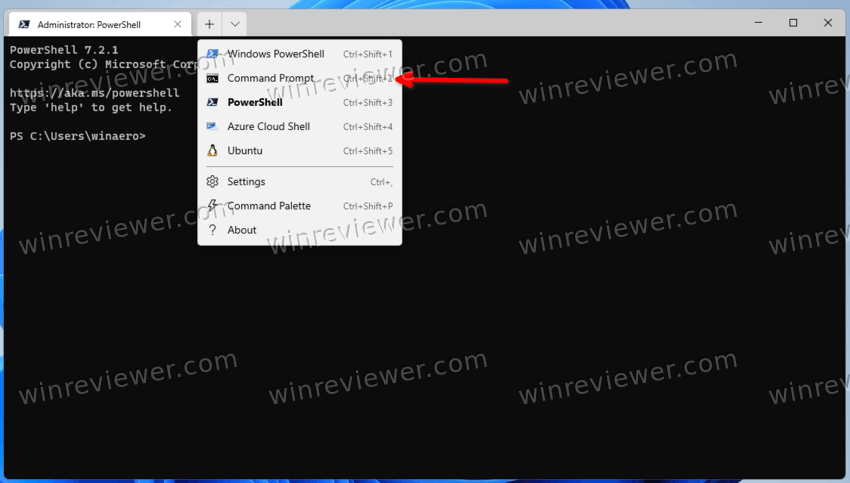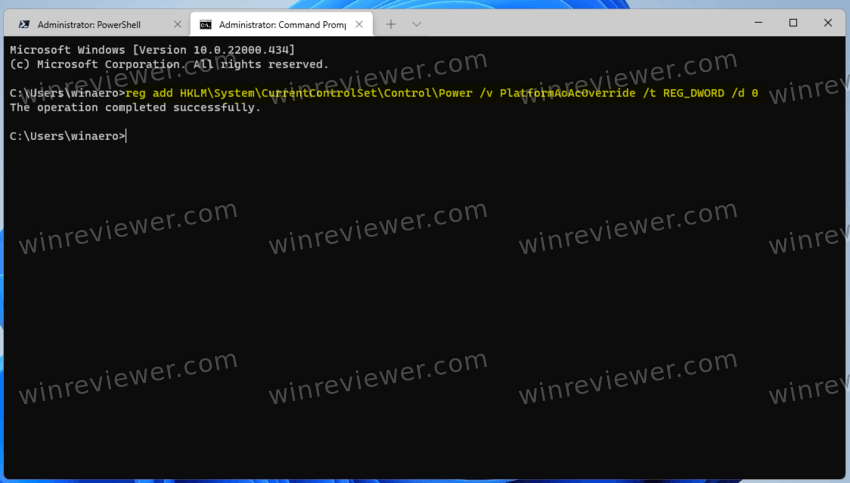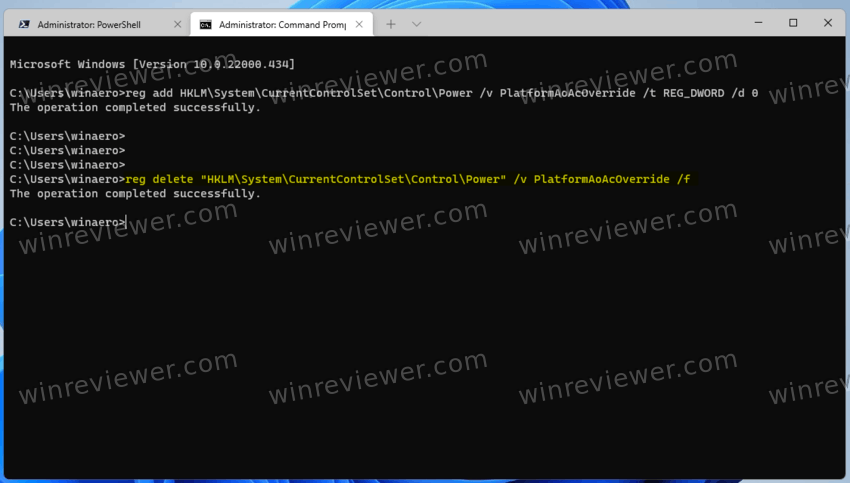Introduction
In this article, we will learn different ways to cancel the automatic shutdown. In my last article, I showed your how we can schedule automatic shut down so that your system is not shutting down at odd times. You can read the article here.
Why cancel a shutdown?
- Most of us face a common problem with Windows; i.e., abrupt shutdown due to updates. Canceling a sudden shutdown will save us from losing our work.
- Many a time after installation finished system is set to automatically shutdown, which may not be feasible to do all time.
Method 1 — Using Run Command (Windows+R)
Step 1
From the Start menu, open the Run dialog box or you can Press the «Window + R» key to open the RUN window.
Step 2
Type «shutdown -a» and press Enter Key.
After you finish this setting, the system will prompt you about the auto-shutdown cancellation, as seen in the image below.
Method 2 — Using Command Prompt
Step 1
Open Command Prompt.
Step 2
Type «shutdown -a» and press enter key.
Following completion of this setting, the system will prompt you about the auto-shutdown cancellation, as seen in the image below.
Method 3 — Using Desktop Shortcut
Step 1
Right-click any empty place on the Desktop to bring up a tiny box. It has a lot of options. Simply drag the cursor to New and then click Shortcut.
Step 2
A popup will appear with the question «What item would you like to create a shortcut for?» As a response, type «C:WindowsSystem32Shutdown.exe -a»
Step 3
Click Next. Windows will give you one more question concerning the name of this shortcut, to which you may type whatever you like, and then click Finish.
Step 4
You will be shown a shortcut on the desktop, with the name «Cancel Auto Shutdown». Double click on the icon, the system will prompt you about the auto-shutdown cancellation, as seen in the image below.
Conclusion
In this article, we discussed different methods to cancel automatic shutdown in Windows 11.
Visit C# Corner to find answers to more such questions.
If you have any questions regarding any other technology do have a look at the C# Corner Technology Page.
Introduction
In this article, we will learn different ways to cancel the automatic shutdown. In my last article, I showed your how we can schedule automatic shut down so that your system is not shutting down at odd times. You can read the article here.
Why cancel a shutdown?
- Most of us face a common problem with Windows; i.e., abrupt shutdown due to updates. Canceling a sudden shutdown will save us from losing our work.
- Many a time after installation finished system is set to automatically shutdown, which may not be feasible to do all time.
Method 1 — Using Run Command (Windows+R)
Step 1
From the Start menu, open the Run dialog box or you can Press the «Window + R» key to open the RUN window.
Step 2
Type «shutdown -a» and press Enter Key.
After you finish this setting, the system will prompt you about the auto-shutdown cancellation, as seen in the image below.
Method 2 — Using Command Prompt
Step 1
Open Command Prompt.
Step 2
Type «shutdown -a» and press enter key.
Following completion of this setting, the system will prompt you about the auto-shutdown cancellation, as seen in the image below.
Method 3 — Using Desktop Shortcut
Step 1
Right-click any empty place on the Desktop to bring up a tiny box. It has a lot of options. Simply drag the cursor to New and then click Shortcut.
Step 2
A popup will appear with the question «What item would you like to create a shortcut for?» As a response, type «C:WindowsSystem32Shutdown.exe -a»
Step 3
Click Next. Windows will give you one more question concerning the name of this shortcut, to which you may type whatever you like, and then click Finish.
Step 4
You will be shown a shortcut on the desktop, with the name «Cancel Auto Shutdown». Double click on the icon, the system will prompt you about the auto-shutdown cancellation, as seen in the image below.
Conclusion
In this article, we discussed different methods to cancel automatic shutdown in Windows 11.
Visit C# Corner to find answers to more such questions.
If you have any questions regarding any other technology do have a look at the C# Corner Technology Page.
По умолчанию большинство компьютеров с Windows 11 переходят в спящий режим через определенный период времени для экономии энергии. Если вы хотите отключить переход в спящий режим, вы можете внести изменения в настройках или попробовать одну из функций Microsoft PowerToys.
Как отключить спящий режим в параметрах
Отключить спящий режим очень просто с помощью приложения «Параметры». Сначала запустите Параметры, нажав Windows + i на клавиатуре. Или вы можете щелкнуть правой кнопкой мыши кнопку «Пуск» и выбрать «Параметры» из списка.
В параметрах выберите «Система» на боковой панели, затем нажмите «Завершение работы и батарея».
В параметрах «Завершение работы и батарея» разверните раздел «Экран и спящий режим», щелкнув его при необходимости. Ниже, если у вас есть компьютер с питанием от аккумулятора, например ноутбук или планшет, вы увидите четыре варианта. Если у вас настольный компьютер, вы увидите только два.
Если вы хотите, чтобы портативный компьютер всегда был в активном состоянии, даже если он не подключен к сети, установите для параметра «При питании от батареи переводить мое устройство в спящий режим» значение «Никогда».
Предупреждение: Если вы установите для параметра «При питании от батареи переводить мое устройство в спящий режим» значение «Никогда», ваш компьютер будет продолжать работать до тех пор, пока не закончится заряд аккумулятора.
Если вы хотите, чтобы компьютер не переходил в спящий режим, когда он подключен к сети, найдите раскрывающееся меню с надписью «При питании от батареи, когда подключено, переводите мое устройство в спящий режим» и установите параметр «Никогда».
Пока вы это делаете, вы также можете предотвратить отключение экрана с помощью параметра «При питании от батареи отключать мой экран через» на странице «Завершение работы и батарея». Для этого установите желаемый вариант «Никогда» в раскрывающемся меню.
После этого закройте Параметры, и ваш компьютер будет настроен на то, чтобы не спать всю ночь и весь день. Вы по-прежнему можете перевести ПК в спящий режим вручную, используя значок питания в меню «Пуск» (выберите «Спящий режим») или используя специальную кнопку спящего режима на вашем устройстве, если она у вас есть.
Как отключить переход в спящий режим с помощью PowerToys
Благодаря инструменту, который поставляется с бесплатным набором служебных программ Microsoft PowerToys, вы можете быстро отключать переход в спящий режим с помощью иконки на панели задач.
Для этого установите PowerToys в приложение Microsoft Store, а затем запустите его. Активируйте модуль «Awake», затем щелкните правой кнопкой мыши его значок с чашкой кофе в дополнительном меню панели задач. В меню «Mode» поставьте галочку рядом с «Keep Awake Indefinitely». Если вы хотите, чтобы компьютер снова переходил в спящий режим в соответствии с его обычными настройками, выберите «Off (Passive)» в меню «Awake».
Download Article
Download Article
Windows 10 has a feature that can automatically shutdown your computer according to a schedule you set. But you might be working or gaming late and don’t want your computer to automatically shut down. This wikiHow will teach you how to cancel auto-shutdown using the run command, the command prompt, or PowerShell. However, if you use power-saving settings to save your battery life when your laptop isn’t plugged into a power source, you may also need to change those settings in Power Options.
-
1
Press Win+R (to open Run) or open Command Prompt or PowerShell. Pressing the Win + R key combination will open the Run window.
- You’ll find Command Prompt or PowerShell in your Start menu. Since PowerShell is replacing Command Prompt for many modern Windows 10 computers, you can also select PowerShell in the menu that pops up when you press Win + X.[1]
- You’ll find Command Prompt or PowerShell in your Start menu. Since PowerShell is replacing Command Prompt for many modern Windows 10 computers, you can also select PowerShell in the menu that pops up when you press Win + X.[1]
-
2
Enter the following command: shutdown -a. This command will cancel the scheduled shutdown for one time. You’ll have to repeat this process if you want to cancel other scheduled shutdowns.
Advertisement
-
3
Click OK (in the Run window) or ↵ Enter (in Command Prompt or PowerShell). It’s below the place where you entered the code in the Run window and will prompt it to close.[2]
Advertisement
-
1
Open Settings. You can press Win + I to open Settings, or you can find it in your Start menu next to a gear icon.
-
2
Click System. It should be the first icon in the menu.
-
3
Click Power and sleep. You should see this in the menu on the left side of the window.
-
4
Click Additional power settings. This is towards the right side of the window.
-
5
Click Change plan settings. You’ll see this to the right of your current plan.
-
6
Click Change advanced power settings. It’s under the general settings.
-
7
Double-click Sleep and Sleep After. Double-clicking these will expand their menus.
-
8
Click On Battery or Plugged in, select the arrow and choose «Never» (laptop only). If you want to change the setting for both of these options, repeat the process for the one you didn’t already change.
-
9
Click Setting, select the arrow and choose «Never» (desktop only). You will not see this if you’re on a laptop.
- Changing the «Sleep» settings to never will ensure that your computer never goes to sleep.
-
10
Double-click Hibernate after. A menu will expand below the header.
-
11
Click On Battery or Plugged in, click the arrow and choose «Never» (laptop only). If you want to change the setting for both of these options, repeat the process for the one you didn’t already change.
-
12
Click Setting, click the arrow and choose «Never» (desktop only). You will not see this if you’re on a laptop.[3]
- These settings will ensure your computer never hibernates, which might drain your battery if your laptop is not plugged into a power source.[4]
- These settings will ensure your computer never hibernates, which might drain your battery if your laptop is not plugged into a power source.[4]
Advertisement
Ask a Question
200 characters left
Include your email address to get a message when this question is answered.
Submit
Advertisement
Video
Thanks for submitting a tip for review!
About This Article
Article SummaryX
1. Press Win + R (to open Run) or open Command Prompt or PowerShell.
2. Enter the following command: «shutdown -a».
3. Click OK (in the Run window) or press Enter (in Command Prompt or PowerShell).
Did this summary help you?
Thanks to all authors for creating a page that has been read 63,123 times.
Is this article up to date?
Download Article
Download Article
Windows 10 has a feature that can automatically shutdown your computer according to a schedule you set. But you might be working or gaming late and don’t want your computer to automatically shut down. This wikiHow will teach you how to cancel auto-shutdown using the run command, the command prompt, or PowerShell. However, if you use power-saving settings to save your battery life when your laptop isn’t plugged into a power source, you may also need to change those settings in Power Options.
-
1
Press Win+R (to open Run) or open Command Prompt or PowerShell. Pressing the Win + R key combination will open the Run window.
- You’ll find Command Prompt or PowerShell in your Start menu. Since PowerShell is replacing Command Prompt for many modern Windows 10 computers, you can also select PowerShell in the menu that pops up when you press Win + X.[1]
- You’ll find Command Prompt or PowerShell in your Start menu. Since PowerShell is replacing Command Prompt for many modern Windows 10 computers, you can also select PowerShell in the menu that pops up when you press Win + X.[1]
-
2
Enter the following command: shutdown -a. This command will cancel the scheduled shutdown for one time. You’ll have to repeat this process if you want to cancel other scheduled shutdowns.
Advertisement
-
3
Click OK (in the Run window) or ↵ Enter (in Command Prompt or PowerShell). It’s below the place where you entered the code in the Run window and will prompt it to close.[2]
Advertisement
-
1
Open Settings. You can press Win + I to open Settings, or you can find it in your Start menu next to a gear icon.
-
2
Click System. It should be the first icon in the menu.
-
3
Click Power and sleep. You should see this in the menu on the left side of the window.
-
4
Click Additional power settings. This is towards the right side of the window.
-
5
Click Change plan settings. You’ll see this to the right of your current plan.
-
6
Click Change advanced power settings. It’s under the general settings.
-
7
Double-click Sleep and Sleep After. Double-clicking these will expand their menus.
-
8
Click On Battery or Plugged in, select the arrow and choose «Never» (laptop only). If you want to change the setting for both of these options, repeat the process for the one you didn’t already change.
-
9
Click Setting, select the arrow and choose «Never» (desktop only). You will not see this if you’re on a laptop.
- Changing the «Sleep» settings to never will ensure that your computer never goes to sleep.
-
10
Double-click Hibernate after. A menu will expand below the header.
-
11
Click On Battery or Plugged in, click the arrow and choose «Never» (laptop only). If you want to change the setting for both of these options, repeat the process for the one you didn’t already change.
-
12
Click Setting, click the arrow and choose «Never» (desktop only). You will not see this if you’re on a laptop.[3]
- These settings will ensure your computer never hibernates, which might drain your battery if your laptop is not plugged into a power source.[4]
- These settings will ensure your computer never hibernates, which might drain your battery if your laptop is not plugged into a power source.[4]
Advertisement
Ask a Question
200 characters left
Include your email address to get a message when this question is answered.
Submit
Advertisement
Video
Thanks for submitting a tip for review!
About This Article
Article SummaryX
1. Press Win + R (to open Run) or open Command Prompt or PowerShell.
2. Enter the following command: «shutdown -a».
3. Click OK (in the Run window) or press Enter (in Command Prompt or PowerShell).
Did this summary help you?
Thanks to all authors for creating a page that has been read 63,123 times.
Is this article up to date?
Операционные системы Windows спроектированы так, что по умолчанию при бездействии компьютера, они сначала отключают экран, а затем переводят его в режим сна. Это чаще всего нужно для ноутбуков, где используется аккумулятор, но и в стационарных ПК это тоже применяется. В сегодняшней статье мы рассмотрим, как можно разными способами изменить время ожидания до отключения экрана в Windows 11.
- Как установить Windows 11: проверяем системные требования, активируем TPM и Secure Boot
- Как настроить TPM 2.0 для установки Windows 11
- Как получить бета-версию Windows 11. Как подключиться к Windows Insider. Какой канал выбрать. Что делать, если процессор не соответствует системным требованиям Windows 11
- Поддерживаемые процессоры для Windows 11. Список процессоров от intel и AMD, на которых будет работать новая операционная система
- Как убрать виджет «Погода» с панели задач в Windows 10 и Windows 11. Как настроить «Новости и интересы» в Windows 10
- Оптимизация Windows 10 и Windows 11. Как ускорить систему, отключить автозапуск программ, удалить временные файлы и другие советы
- Как навсегда отключить обновления в Windows 10, Windows 11 и остановить фоновую загрузку приложений
- Чем отличаются версии Home и Pro у Windows 11
- Как можно уменьшить потребление оперативной памяти в Windows 11
- Как и чем заменить меню «Пуск» в Windows 11
- 25 команд Windows, которые вам точно стоит запомнить
- Как изменить время до блокировки экрана в Windows 11
- Как отключить сенсорный экран в ноутбуке с Windows 11
- Как сделать маленькую панель задач в Windows 11
- Как зайти в UEFI в Windows 11
- Как Windows 11 сделать похожей на Windows 10
- Как ускорить компьютер на Windows 10 и Windows 11 при помощи одной функции
Как изменить время до отключения экрана в параметрах системы
Первый вариант самый простой — через параметры операционной системы.
- Открываем «Параметры» системы или нажимаем правой кнопкой на меню «Пуск», после чего выбираем «Управление электропитанием».
- Заходим в раздел «Система» => «Выключение».
- Выбираем пункт «Экран и спящий режим», затем выбираем необходимое значение возле «При питании от сети отключать мой экран через» и возле «При питании от батареи отключать мой экран через». Подтверждать и перезагружать систему не требуется. После этого можно закрыть окно настроек.
Как изменить время до отключения экрана в настройках питания компьютера
Как оказалось, настроить время активности экрана можно также в параметрах питания ПК.
- На рабочем столе нажимаем Win+R и вводим команду «powercfg.cpl» (без кавычек). То же самое можно ввести в строке поиска. Нажимаем Enter.
- Слева нажимаем «Настройка отключения дисплея», затем возле «Отключать дисплей» выбираем нужное значение.
- Нажимаем «Сохранить изменения» и закрываем окно настроек.
- После этого система тоже изменит время отключения экрана.
Как изменить время до отключения экрана через дополнительные параметры питания
Ещё один способ, который частично похож на предыдущий.
- Нажимаем на «Пуск» правой кнопкой мыши и выбираем «Выполнить», вводим команду «control powercfg.cpl,,1» (без кавычек). Нажимаем Enter.
- Заходим в раздел «Экран» => «Отключать экран через», ставим нужное значение и «ОК».
Это более тонкий вариант, поскольку позволит более гибко настроить систему.
Как изменить время до отключения экрана, используя командную строку
- В строке поиска или в меню «Выполнить» (Win+R) вводим cmd, запускаем на всякий случай от имени администратора.
- Вводим такую команду, чтобы установить время ожидания до отключения экрана при работе компьютера от сети — «powercfg -change -monitor-timeout-ac 10» (без кавычек). Вместо 10 можете ввести цифру, которая будет обозначать минуты. Нажимаем Enter.
- Аналогично вводим «powercfg -change -monitor-timeout-dc 10» (без кавычек) и число вместо 10. Эта команда изменит время ожидания до отключения экрана при работе от батареи. Также нажимаем Enter.
Как видите, ничего сложного нет.
- Как обновиться до Windows 11 и установить систему при помощи флешки, DVD-диска и без TPM 2.0
- Как подключить сетевой диск в Windows 11
- Windows 11 не поддерживает Intel Core 7700K, но умеет работать с дискетами из 70-х
Сегодня мы рассмотрим, как быстро отключить современный ждущий режим в Windows 11 и Windows 10. Современный режим ожидания — это новый метод управления электропитанием, который имеет определенные преимущества и недостатки.
Если вы не знакомы с Modern Standby (
современный ждущий режим
), это самый новейший режим энергосбережения, доступный в современных ноутбуках и планшетах. Он заменил классический режим пониженного энергопотребления S3 (сон), который просто переводит оборудование в спящий режим. Modern Standby добавляет эффективное управление питанием отдельных устройств, а также функцию «Мгновенное включение». Последняя позволяет мгновенно включать устройство Windows нажатием одной кнопки (как смартфон), и даже позволяет поддерживать активное интернет-соединение во время сна.
Совет: Встроенный консольный инструмент powercfg в Windows позволяет определить, поддерживает ли ваше устройство Modern Standby. В терминале Windows выполните команду powercfg /a и проверьте, есть там строчка вида S0 Lower Power Idle.
Если по какой-то причине вам нужно отключить Modern Standby в пользу классического спящего режима, следуйте приведенным ниже инструкциям.
Как отключить современный ждущий режим
Чтобы отключить современный ждущий режим в Windows 11 и Windows 10, выполните следующие действия.
- Щелкните правой кнопкой мыши кнопку «Пуск», выберите «Выполнить» и введите regedit в поле «Выполнить». Нажмите Enter, чтобы запустить редактор реестра.
- Перейдите к ключу
HKEY_LOCAL_MACHINESYSTEMCurrentControlSetControlPower. Для этого скопируйте и вставьте этот путь в адресную строку редактора реестра. - Щелкните правой кнопкой мыши пустое место на правой панели и выберите «Создать» > «Значение DWORD (32-разрядное)».
- Назовите новое значение PlatformAoAcOverride и оставьте его равным нулю.
- Перезапустите Windows, чтобы применить изменение.
Вы только что успешно отключили Modern Standby.
Чтобы сэкономить ваше время, я подготовил готовые файлы реестра. Также, в качестве альтернативы им можно использовать пару команд.
Готовые к использованию файлы реестра
- Нажмите здесь, чтобы загрузить два REG-файла в ZIP-архиве.
- Распакуйте их в любую папку.
- Дважды щелкните файл Disable_Modern_Standby.reg и подтвердите запрос UAC.
- Перезагрузите компьютер.
- Файл отмены — это Enable_Modern_Standby.reg, который также включен в архив.
Готово!
Кроме того, вы можете запустить специальные команды, чтобы внести соответствующие изменения в реестр.
Команды для отключения современного ждущего режима
Самый быстрый способ отключить Modern Standby в Windows 11 и Windows 10 — выполнить следующие команды.
Прежде всего, нажмите Win + X и выберите в меню Терминал Windows (Администратор).
Затем переключите его в командную строку, нажав Ctrl + Shift + 2, или из меню со стрелкой вниз (см. скриншот).
Наконец, выполните одну из следующих команд:
- Чтобы отключить функцию современного ждущего режима:
reg add HKLMSystemCurrentControlSetControlPower /v PlatformAoAcOverride /t REG_DWORD /d 0. - Чтобы снова включить его (отменить отключение):
reg delete "HKLMSystemCurrentControlSetControlPower" /v PlatformAoAcOverride /f.
Готово. Вышеупомянутые команды были проверены мной на моих устройствах с процессорами Intel, и они надёжно работают. Если отключение Modern Standby оказывает какое-либо негативное влияние на ваш ноутбук и его управление питанием, не стесняйтесь поделиться моделью вашего устройства и его характеристиками.
Источник: Winaero
💡Узнавайте о новых статьях быстрее. Подпишитесь на наши каналы в Telegram и Twitter.
Судя по тому, что вы читаете этот текст, вы дочитали эту статью до конца. Если она вам понравилась, поделитесь, пожалуйста, с помощью кнопок ниже. Спасибо за вашу поддержку!
Обновления параметров экрана и спящего режима по умолчанию теперь помогают эффективнее использовать энергию и продлить время работы батареи.
Экономия энергии
Нам нужна энергия для питания наших электронных устройств. При создании энергии углерод часто создается. Это связано с тем, что большая часть энергии в мире сегодня создается за счет потребления топлива.
Корпорация Майкрософт стремится уменьшить воздействие на среду, вызванное энергопотреблением наших продуктов, в том числе при простое устройств. При использовании параметров энергопотребления вам не нужно беспокоиться об использовании энергии на устройстве при простое. Параметры экрана и спящего режима переводит устройство в низкое состояние питания, пока вы не используете его.
Помощь в повышении заряда батареи
Аккумуляторы lithium-ion со временем возрастают, что может привести к отсутствию заряда аккумулятора так долго, как когда оно было новым. Емкость ячеек lithium-ion уменьшается после определенного количества раз, когда аккумулятор закачен, а затем размыкается. В результате вам потребуется чаще зарядить аккумулятор, а общая емкость батареи может быть ниже. Эффективные параметры помогают продлить время работы батареи, минимизируя количество заряда батареи, необходимого для питания устройства, когда вы не используете его. Эти параметры отключает экран и переводит устройство в спящий режим, когда он не используется.
Сокращение выбросов
Так как большая часть нашей энергии сегодня создается за счет потребления топлива, уменьшение объема потребляемой энергии приводит к уменьшению выбросов углекислого газа. Вместе мы помогают снизить углеродный эффект для компьютеров, используя эффективные параметры.
Обновлены параметры экрана и спящего режима по умолчанию
Параметры Windows по умолчанию для экрана и спящего режима были обновлены, чтобы снизить энергопотребление при простое устройства. В приведенных ниже таблицах показаны новые значения по умолчанию для экрана и спящего режима. Сведения об изменении параметров экрана и спящего режима на компьютере с Windows см. в статье «Настройка параметров питания и спящего режима » в Windows.
Новые параметры по умолчанию для современных резервных устройств
|
Параметры экрана и спящего режима для современных резервных устройств |
Исходный параметр (в минутах) |
Скорректированное значение (в минутах) |
|---|---|---|
|
При заряде батареи отключите экран после |
4 |
3 |
|
При подключении отключите экран после |
10 |
5 |
|
На питание от батареи переведите устройство в спящий режим после |
4 |
3 |
|
При подключении переведите устройство в спящий режим после |
10 |
5 |
Новые параметры по умолчанию для устройств S3
|
Параметры экрана и спящего режима для устройств S3 |
Исходный параметр (в минутах) |
Скорректированное значение (в минутах) |
|---|---|---|
|
При заряде батареи отключите экран после |
5 |
3 |
|
При подключении отключите экран после |
10 |
5 |
|
На питание от батареи переведите устройство в спящий режим после |
15 |
10 |
|
При подключении переведите устройство в спящий режим после |
30 |
15 |
Статьи по теме
-
Повышение эффективности | Microsoft Legal
-
Настройка параметров питания и спящего режима в Windows
-
Поддержка аккумулятора в Windows
-
Советы по экономии заряда батареи для Windows
-
Изменение режима питания для компьютера с Windows
-
Управление фоновой активностью для приложений в Windows
Нужна дополнительная помощь?
Спящий режим пригодится, когда вам нужно быстро и ненадолго уйти с рабочей станции. В отличие от функции сна, гибернация сохраняет данные вашей оперативной памяти на вторичном устройстве хранения и полностью отключает питание внутренних компонентов.
Хотя это, безусловно, отличная функция для экономии заряда батареи на мобильных устройствах, таких как ноутбуки, когда они не используются, при этом для пробуждения системы определенно требуется гораздо больше времени, чем когда компьютер находится в спящем режиме.
Более того, поскольку в спящем режиме данные ОЗУ сохраняются во вторичном хранилище и наоборот, когда система включена, возникает гораздо больше атрофии, что напрямую влияет на долговечность систем хранения, установленных на машине.
К счастью, вы можете отключить эту функцию на своем компьютере, чтобы вам не приходилось принимать сознательное решение не выбирать ее каждый раз, когда вы хотите перевести ее в спящий режим. К счастью, есть несколько способов отключить эту функцию на вашем компьютере с Windows 11.
Способ 1: отключить гибернацию, изменив настройки плана питания
Вы можете отключить параметр гибернации, просто изменив настройки Power Plan на вашем компьютере с панели управления. Хотя это немного длинный подход, как говорится, ему проще всего следовать.
Чтобы таким образом удалить параметр гибернации с вашего компьютера, сначала перейдите в меню «Пуск» и введите «Меню управления». Затем в результатах поиска щелкните плитку «Панель управления», чтобы продолжить.
После этого в окне панели управления найдите и нажмите «Электропитание», чтобы продолжить.
Затем на экране «Параметры электропитания» нажмите кнопку «Изменить параметры плана», расположенную в дальнем правом углу текущего выбранного плана электропитания для вашего компьютера.
Затем на следующем экране найдите и нажмите «Изменить дополнительные параметры питания», чтобы продолжить. Это откроет отдельное окно на вашем экране.
Затем в отдельно открытом окне найдите и дважды щелкните параметр «Сон», чтобы развернуть раздел. После этого найдите и дважды щелкните параметр «Спящий режим после», чтобы развернуть подраздел.
После того, как подраздел гибернации будет расширен, щелкните текстовое поле после параметра «Батарея», затем введите «Никогда» в текстовое поле, чтобы продолжить.
Точно так же повторите последний шаг для параметра «Подключено», после настройки нажмите кнопку «Применить», чтобы подтвердить решение. Затем нажмите кнопку «ОК», чтобы закрыть окно.
И вот, ваш компьютер не перейдет в режим гибернации автоматически, пока вы не выберете режим гибернации.
Способ 2: отключить параметр гибернации, изменив файл реестра
Если вы не хотите перемещаться по меню в Панели управления и хотите прибегнуть к простой альтернативе; вы также можете использовать редактор реестра, чтобы очистить параметр гибернации с вашего ПК.
Сначала перейдите в меню «Пуск» и введите «Редактор реестра», чтобы выполнить поиск. Затем в результатах поиска щелкните плитку редактора реестра, чтобы открыть ее.
Теперь на вашем экране появится окно UAC (Контроль учетных записей). Если вы не вошли в систему с учетной записью администратора, введите учетные данные для нее. В противном случае нажмите кнопку «Да», чтобы продолжить.
Затем в окне редактора реестра введите или скопируйте+вставьте указанный ниже адрес в адресную строку в верхней части окна и нажмите Enterна клавиатуре, чтобы перейти в указанный каталог.
ComputerHKEY_LOCAL_MACHINESYSTEMCurrentControlSetControlPowerПосле этого в правой части окна найдите и дважды щелкните файл DWORD «HibernateEnabledDefault». Это откроет отдельное окно на вашем экране.
Затем в отдельно открытом окне найдите поле «Значение» и введите 0текстовое поле прямо под ним. Затем нажмите кнопку «ОК», чтобы подтвердить и закрыть окно.
Примечание. В текстовом поле может присутствовать значение. Не стесняйтесь перезаписывать значение.
После этого перезагрузите компьютер из меню «Пуск». После перезапуска вы не найдете параметр «Спящий режим» в кнопке «Питание» в меню «Пуск», если он присутствовал ранее, а также функция отключена.
Способ 3: отключить спящий режим из командной строки
Если вы направляетесь в панель управления и настраиваете реестр из редактора реестра, вы можете просто перейти в командную строку и выполнить однострочную команду, чтобы отключить эту функцию на вашем устройстве с Windows 11.
Для этого сначала перейдите в меню «Пуск» и введите Command Promptпоиск. Затем в результатах поиска щелкните правой кнопкой мыши плитку «Командная строка», чтобы открыть контекстное меню, а затем щелкните, чтобы выбрать параметр «Запуск от имени администратора», чтобы открыть его.
Затем на вашем экране появится окно UAC (Контроль учетных записей). Если вы не вошли в систему с учетной записью администратора, введите учетные данные для нее. В противном случае нажмите кнопку «Да», чтобы продолжить.
Затем в окне командной строки введите или скопируйте+вставьте указанную ниже команду и нажмите Enterна клавиатуре, чтобы выполнить команду.
powercfg.exe /hibernate offИ все, функция гибернации теперь отключена на вашем устройстве Windows.
Вот и все, с помощью этого руководства вы сможете отключить функцию гибернации на своем устройстве с Windows 11.
Все последние версии Windows поставляются с настройками режима питания, которые позволяют контролировать энергопотребление вашего компьютера. Windows 11 не исключение. Это означает, что, как и его предшественники, Windows 11 также позволяет вам назначать различные настройки, чтобы сбалансировать производительность и потребление энергии.
Сегодня мы узнаем, как можно изменить настройки режима питания на компьютере с Windows 11, чтобы увеличить время автономной работы или повысить производительность системы.
По умолчанию Windows 11 использует «сбалансированный» режим энергопотребления, который оптимизирует производительность за счет энергопотребления. Однако вы можете изменить это, чтобы либо сэкономить энергию за счет чистой производительности, либо получить максимальную производительность при увеличенном использовании батареи.
Windows 10 предлагает по крайней мере три способа изменить настройки режима питания вашего устройства, включая возможность быстрого переключения между режимами питания прямо с помощью значка батареи в области уведомлений на панели задач. В Windows 11 это можно сделать только из Панели управления или меню Настройки. Итак, давайте посмотрим, как это работает.
Метод 1: изменить режим питания через настройки в Windows 11
Самый простой способ переключать режимы питания в Windows 11 — через приложение «Настройки». И вот как вы это делаете:
- Откройте «Настройки» с помощью сочетания клавиш Windows 11 Win + I. Затем нажмите «Система» на левой боковой панели и выберите «Питание» («Питание и аккумулятор» на ноутбуках) на правой панели.
- Теперь прокрутите вниз до «Режим питания» и используйте раскрывающееся меню (по умолчанию показывает «Сбалансированный»), чтобы выбрать один из трех доступных режимов: «Наилучшая энергоэффективность», «Сбалансированный» и «Наилучшая производительность».
Любые внесенные вами изменения будут автоматически сохранены. В зависимости от выбранного вами режима Windows 11 теперь будет предлагать либо улучшенную производительность за счет расхода заряда батареи, либо лучшее время автономной работы за счет производительности.
Конечно, вариант «Сбалансированный» по умолчанию будет по-прежнему оставаться средним между производительностью и временем автономной работы.
- Вы также можете настроить параметры того, как долго ваш компьютер с Windows 11 будет оставаться неактивным, прежде чем он выключит экран или перейдет в спящий режим. Для этого разверните параметр «Экран и спящий режим» и выберите желаемую продолжительность в каждом раскрывающемся меню. Вы можете увидеть мои персональные настройки на скриншоте ниже.
Вот и все. Теперь вы успешно изменили режим питания через меню настроек на вашем компьютере с Windows 11.
Метод 2: изменить режим питания через панель управления в Windows 11
Другой способ изменить настройки режима питания в Windows 11 — через панель управления. Этот метод похож на настройки режима питания Windows 10, и многие из вас, возможно, уже знакомы с ним. Просто следуйте инструкциям ниже:
- Откройте Панель управления на вашем компьютере с Windows 11. Для этого выполните поиск «control» (без кавычек) в строке поиска Windows и выберите «Control Panel» из результатов.
- На Панели управления убедитесь, что вы используете представление «Значки» (маленькие или большие), и выберите «Параметры электропитания».
- Затем выберите предпочтительный режим энергопотребления для Windows 11. Доступные параметры будут включать «Сбалансированный» (рекомендуется), «Энергосбережение» и «Высокая производительность». Вы можете либо выбрать один из трех планов и сохранить его настройки по умолчанию, либо нажать на опцию «Изменить настройки плана» рядом с предпочитаемым планом и настроить его в соответствии с вашими потребностями.
- Кроме того, вы также можете создать схему управления питанием с нуля. Для этого нажмите «Создать схему управления питанием» на левой боковой панели.
Примечание. Если какой-либо из трех планов не отображается на вашем устройстве, нажмите «Показать дополнительные планы» внизу, чтобы просмотреть все доступные планы.
- После того, как вы нажмете «Изменить настройки плана», вы сможете настроить план электропитания, чтобы решить, как долго ваш компьютер будет бездействовать, прежде чем он перейдет в спящий режим или экран будет выключен. Вы даже можете нажать «Изменить дополнительные параметры питания», чтобы внести другие изменения в схему управления питанием. По завершении нажмите «Сохранить изменения».
Теперь вы успешно изменили режим питания через панель управления на вашем компьютере с Windows 11.
Как видите, изменить настройки режима питания в Windows 11 легко, и вы можете сделать это двумя разными способами в Windows 11.