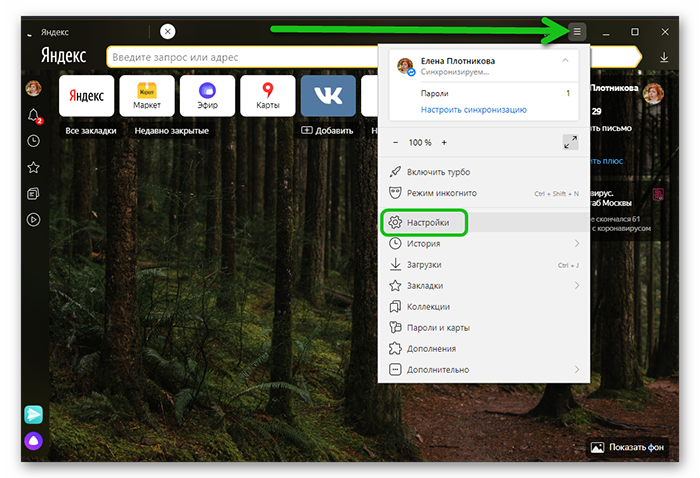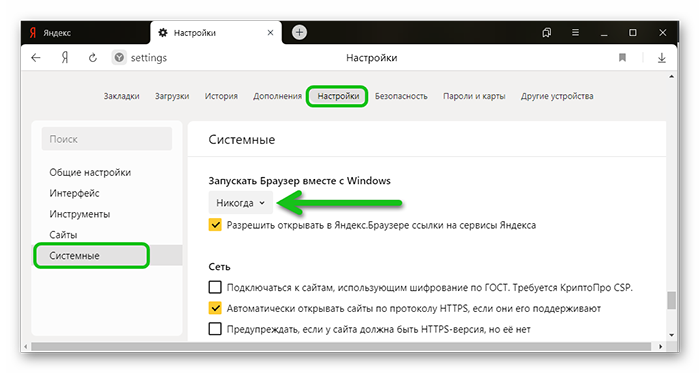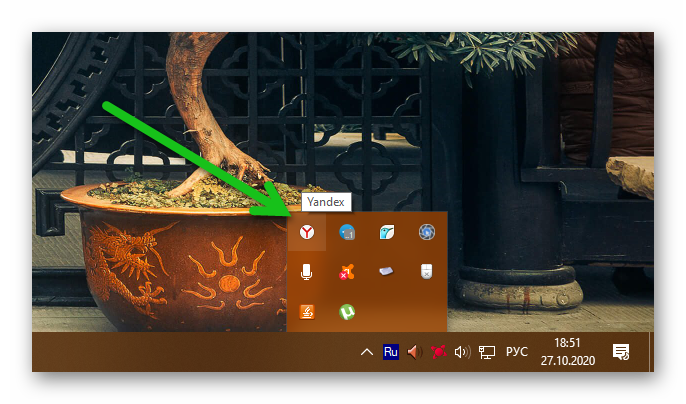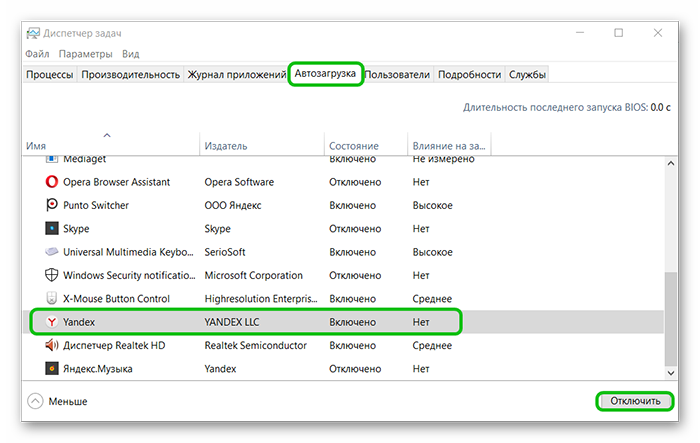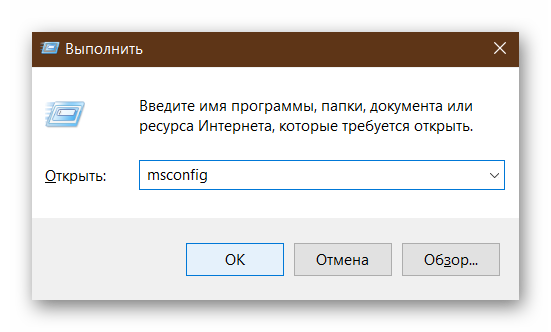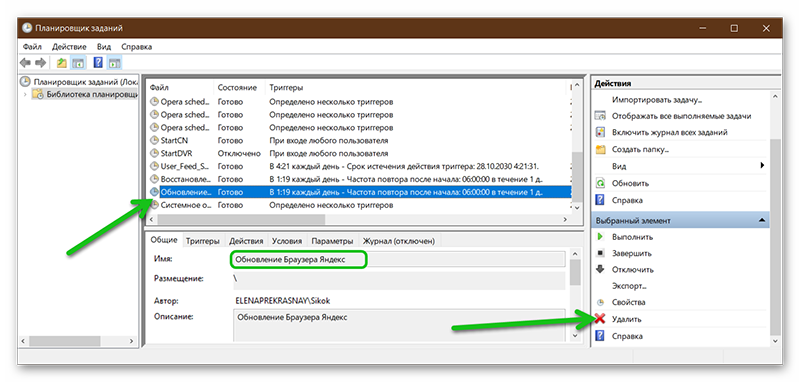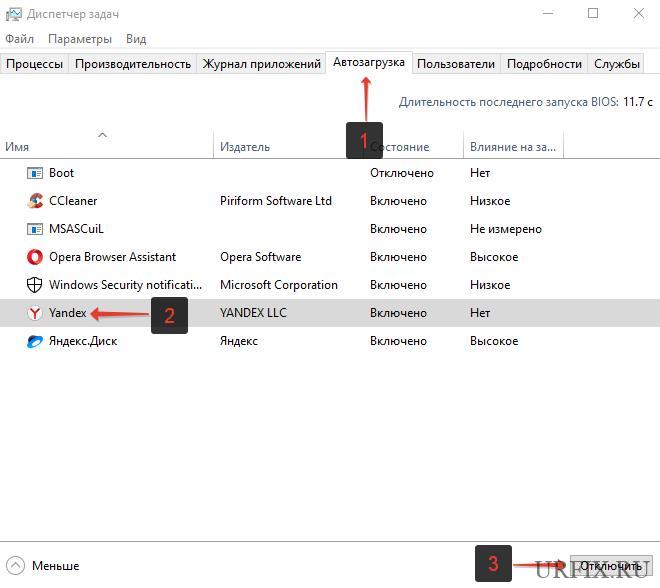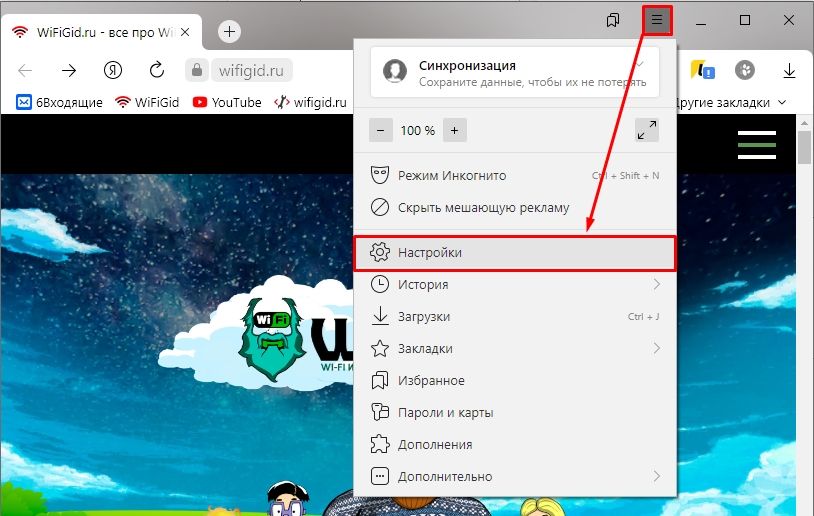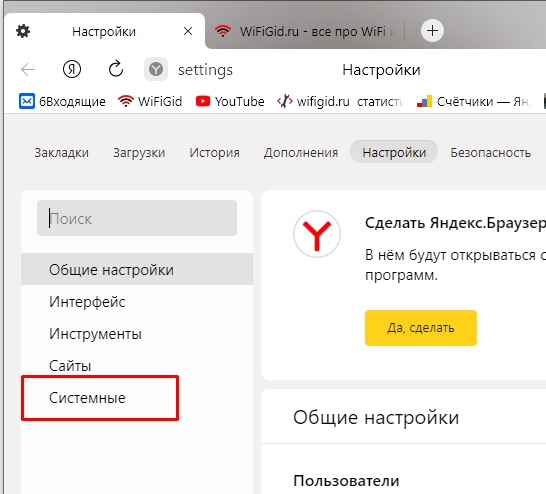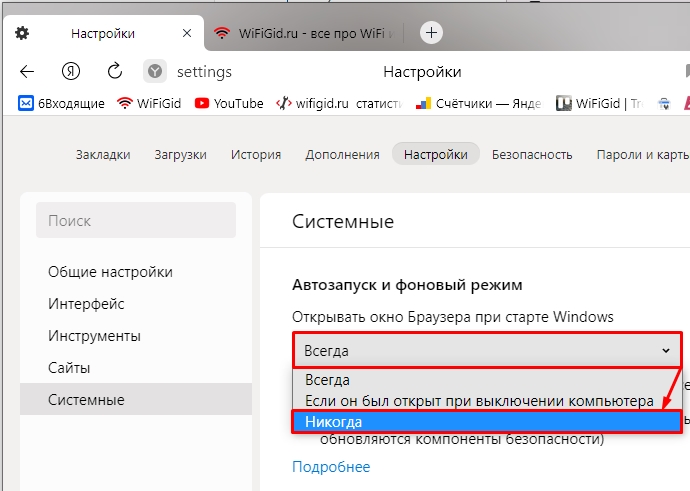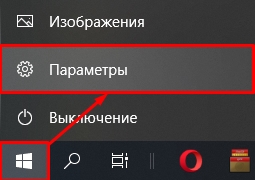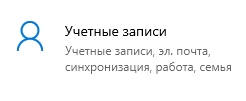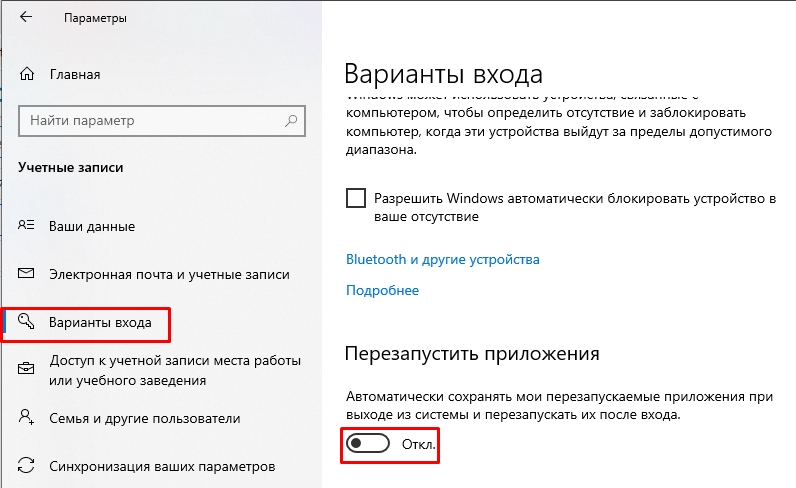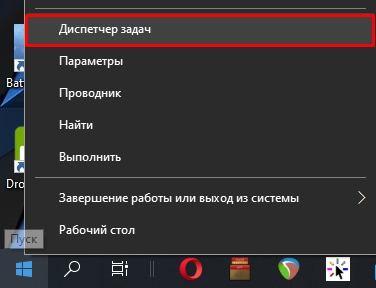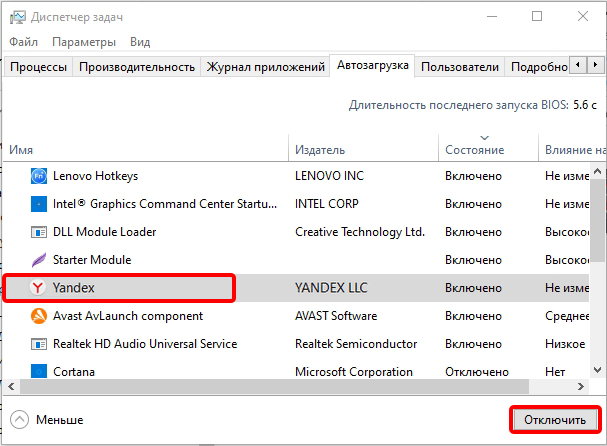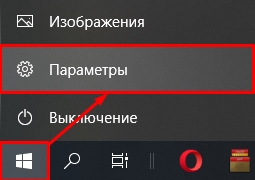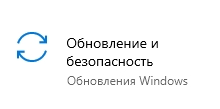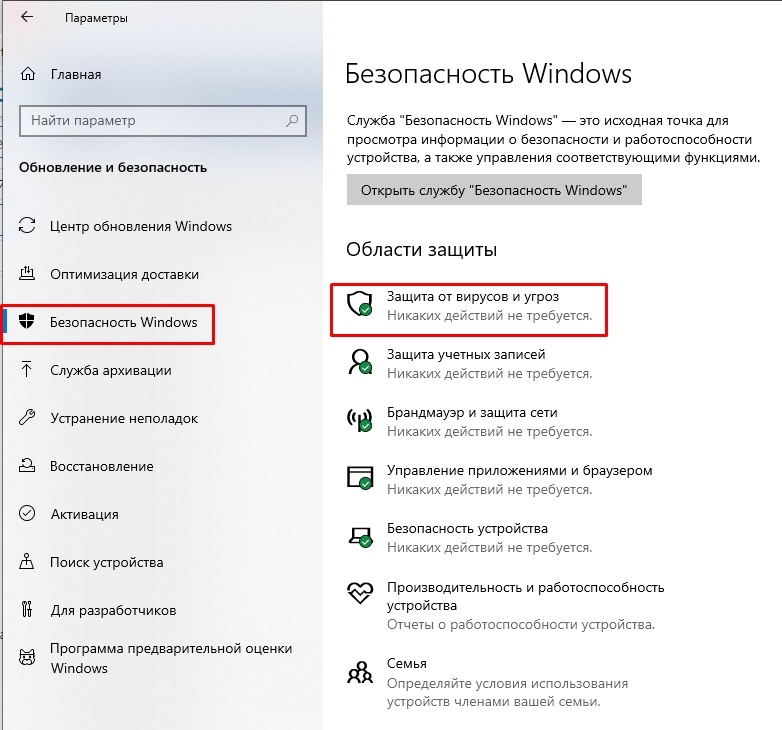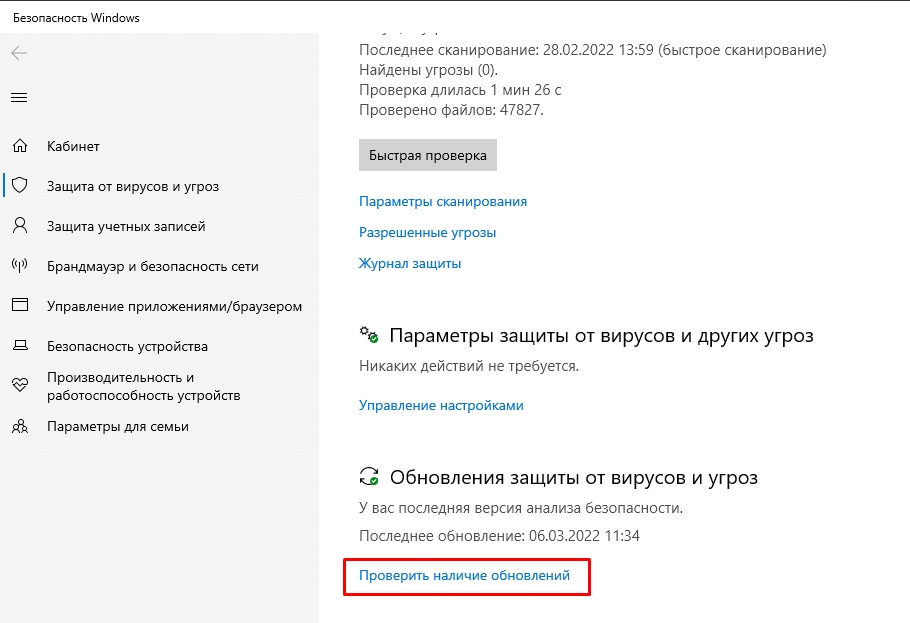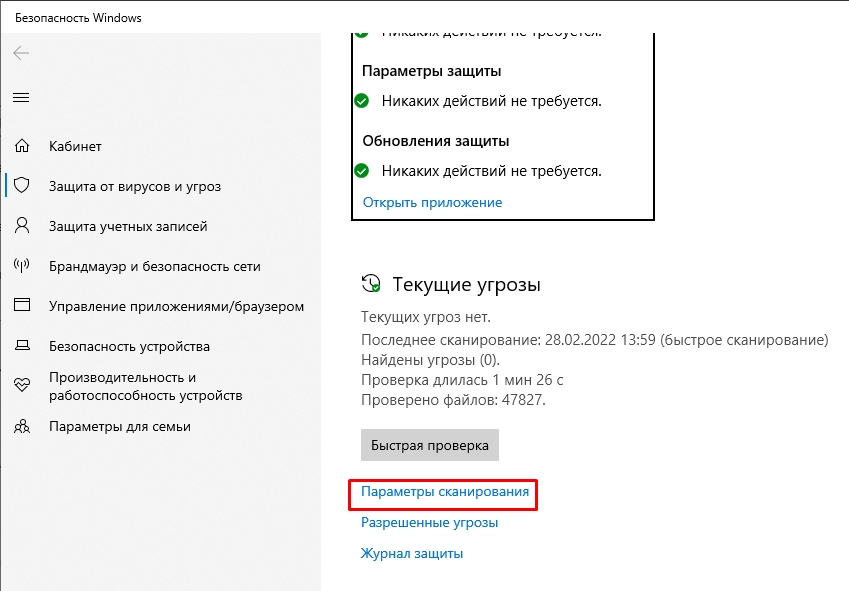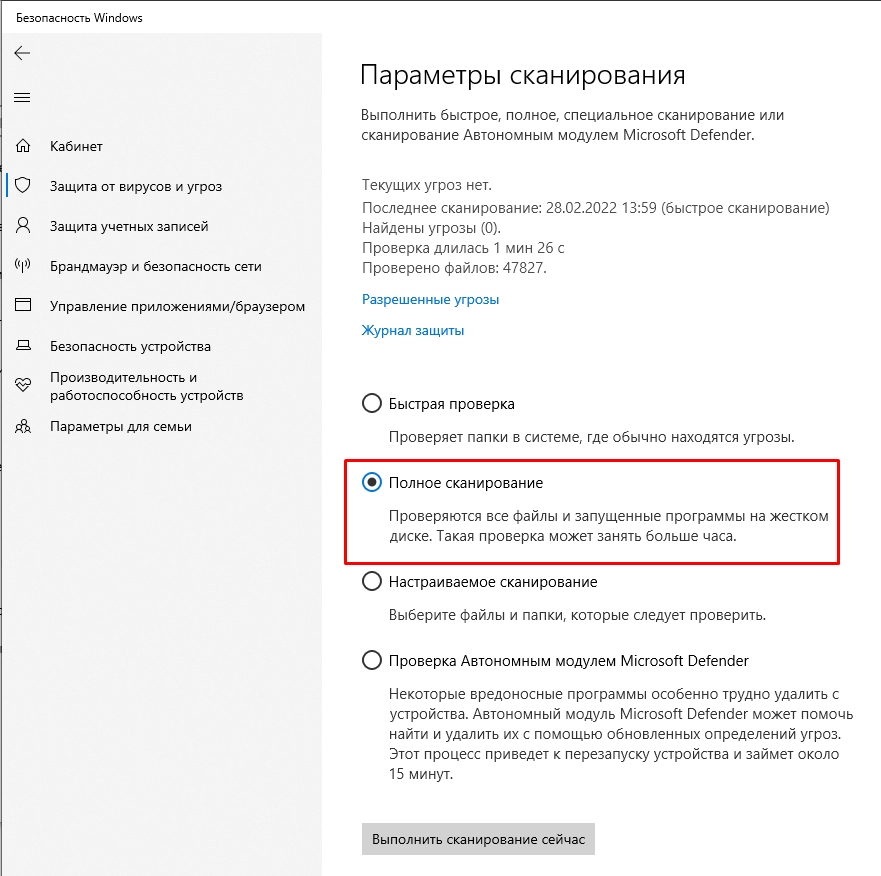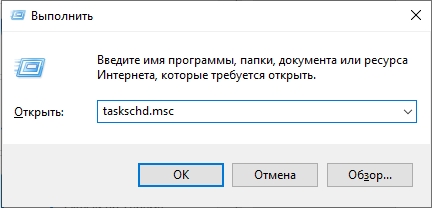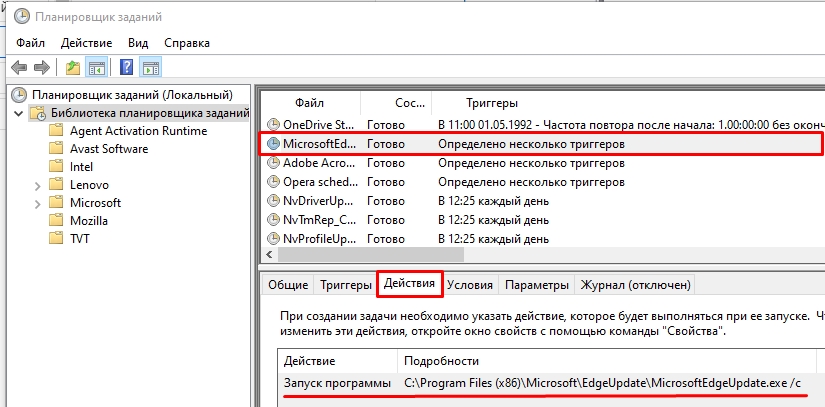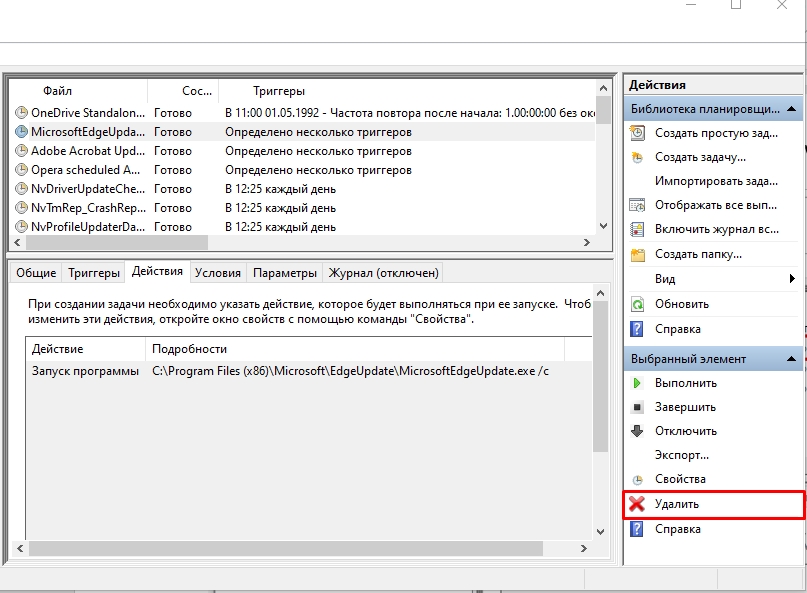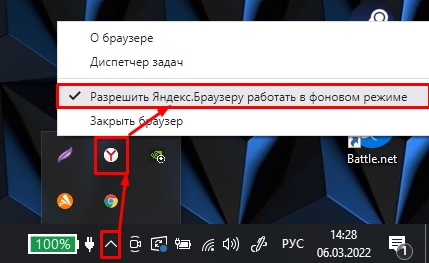Как выключить автозапуск Яндекс Браузера
На чтение 4 мин Просмотров 705 Обновлено 28.10.2020
Яндекс.Браузер несмотря на свои прелести бывает весьма назойлив. Он везде и повсюду, даже когда им не пользуешься он запускается вместе и системой и висит в трее. Возникает вопрос, как отключить автозапуск Яндекс Браузера при включении компьютера. В этой статье мы подробно разберем вопросы, как отключить его автозагрузку и что делать, если он сам открывается.
Содержание
- Что такое автозапуск Яндекс.Браузера
- Как отключить автозапуск Яндекс.Браузера
- Способ №1 Настройки обозревателя
- Способ №2: Автозагрузка
- Способ №3: Планировщик заданий
- Почему Яндекс.Браузер сам открывается
Что такое автозапуск Яндекс.Браузера
Автозапуск программ — это функция Windows, благодаря которой при включении компьютера вместе с системой включаются и некоторые программы. Какие-то нам нужны, например, Скайп или драйверы звука и видеокарты, чтобы не пропустить важный звонок от родственника или, чтобы корректно работали соответствующие звуковые и видео устройства, подключенные в ПК. А какие-то автоматически при установке прописываются в автозагрузку и после просто висят в фоновом режиме и занимают часть полезного пространства ОЗУ.
При установке большинства программ включается специальный «мастер», где можно настроить параметры инсталляции, установку дополнительных компонентов и запланированные задачи. Например, запускать при старте системы. Если эта функция не нужна просто снимаем галочки и продолжаем установку, но в Яндекс.Браузере этот пункт настройки убрали и теперь хочешь-не хочешь Яндекс уже прописался в автозагрузку и будет работать в фоновом режиме, всегда.
Как отключить автозапуск Яндекс.Браузера
Чтобы отключить Яндекс Браузер при запуске компьютера нужно выполнить ряд манипуляций, как это сделать мы подробно описываем в инструкции ниже. На самом деле здесь сложного ничего нет. Просто следуйте советам и больше Яндекс.Браузер вас не побеспокоит в те моменты, когда в нем не работаешь.
Способ №1 Настройки обозревателя
Первым делом отправимся в сам браузер и отключим там автозагрузку:
- Запускаем обозреватель и кликаем по кнопке в виде трех полос в правом верхнем углу.
- В открывшемся всплывающем окне переходим в «Настройки».
- Переключаемся в левой панели на последнюю вкладку «Системные».
- В блоке «Запускать браузер вместе с Windows» установите опцию «Никогда».
Перезагрузите компьютер и проверьте загружается ли сам по себе Яндекс.Браузер. Не включая браузер с рабочего стола или панели задач, посмотреть в трее есть ли иконка Яндекс.Браузера.
Способ №2: Автозагрузка
Бывает предыдущий способ решить проблему с автозагрузкой Яндекс.Браузера не работает. Тогда можно отключить эту функцию непосредственно в самой встроенной утилите «Автозагрузка».
Windows 10:
- Откройте «Диспетчер задач», кликнув правой клавишей мыши на панели задач Windows или нажмите комбинацию клавиш Ctrl + Shift + Esc.
- В верхней панели открывшегося окна переключитесь на вкладку «Автозагрузка».
- Найдите в списке Yandex или YANDEX LLC. Выделите строку и нажмите в правом нижнем углу кнопку «Отключить».
После перезагрузите ПК.
Windows 7:
Инструкция для операционной системы Windows 7 немного отличается:
- Нажмите на клавиатуре комбинацию клавиш Win + R.
- В открывшемся диалоговом окне впишите команду
msconfig. - В окне конфигурации системы переключитесь на вкладку «Автозагрузка» и здесь также, как и предыдущем описании отключите Яндекс.Браузер, если он там есть в статусе «Включен».
Способ №3: Планировщик заданий
Браузер Яндекс, как правило, прописывается не только в автозагрузку. Он оставляет свои хвосты и в планировщике заданий, например, чтобы система периодически проверяла обновления:
- Снова запускаем утилиту «Выполнить» с помощью комбинации клавиш Win + R.
- В диалоговом окне пишем команду
taskschd.msc. - В левой части окна переключаемся на «Библиотеку планировщика».
- Если здесь есть любые строки в имени которых содержится Yandex их можно отключить.
- Выделяем кликом мыши задачу и в правой панели действий выбираем что сделать: «Остановить», «Отключить», «Удалить» и пр.
Почему Яндекс.Браузер сам открывается
Если вышеописанные способы не помогли и обозреватель все равно запускается с системой или ещё хуже, Яндекс Браузер сам открывается, на вопрос, почему так происходит ответ один — компьютер заражен вирусами и они не дают внести изменения ни через встроенные утилиты и конфигурацию системы ни с помощью сторонних программ.
Просканируйте систему одним из вот этих антивирусов: Dr.Web Cureit или Kaspersky Virus Removal Tool. Это облачные сканеры, они не устанавливаются в систему как стационарные защитники и не загружают в память ПК вирусные базы, а проверяют систему онлайн. Вылечите систему и точно также, как мы описывали способы удаления Яндекс.Браузера из планировщика нужно повторить процедуру после лечения системы от вирусного заражения.
Как отключить автозапуск Яндекс Браузера

Если вы спросите меня, хорош ли Яндекс Браузер, я отвечу, что скорее да, чем нет, хотя это и не тот браузер, которым я пользуюсь (подробнее — Лучший браузер для Windows). Но в нём присутствуют отдельные нюансы, которые способны отвернуть пользователя, один из них — автоматический запуск при входе в Windows 10, 8.1 или Windows 7. Отключение «функции» сравнительно простое для опытного пользователя, но часто не по силам менее знакомым с компьютерами людям, именно для них пошаговое описание процесса ниже.
- Процесс отключения
- Видео инструкция
Отключение запуска Яндекс Браузера при включении компьютера
Чтобы Яндекс Браузер не запускался каждый раз, когда вы входите в Windows, достаточно выполнить следующие простые шаги:
- Откройте настройки Яндекс Браузера: для этого нажмите по кнопке меню (три полосы справа вверху окна) и выберите соответствующий пункт в открывшемся списке.
- Откройте раздел «Системные».
- В пункте «Открывать окна Браузера вместе с запуском Windows» выберите «Никогда».
- Обычно этих настроек достаточно, но, если вы используете Windows 10 и не закрыли браузер при выключении компьютера, он может запуститься снова. Чтобы этого не произошло, зайдите в Параметры Windows 10, откройте пункт «Учетные записи» и перейдите в раздел «Варианты входа». Обратите внимание на пункт «Перезапустить приложения». Если он включен — выключите его.
Если по какой-то причине вы не можете найти нужные настройки в Яндекс Браузере — можно просто убрать его из автозагрузки. Как это сделать в Windows 10 (актуально и для предыдущих версий системы) в инструкции: Как добавить или удалить программы из автозагрузки Windows 10.
Учитывайте, что бывает и слегка отличающаяся ситуация: Яндекс Браузер отсутствует в автозагрузке, его запуск отключен в настройках, но он всё равно запускается, открывая какую-то страницу, которую вы не задавали. В этом случае используйте решение, описанное здесь: Что делать, если сам открывается браузер с рекламой.
Видео инструкция
В видео ниже все описанные выше шаги по отключению автоматического запуска Яндекс.Браузера показаны наглядно, а также упомянуты нюансы, которые могут привести к тому, что простое изменение настроек не исправляет ситуацию.
Надеюсь, руководство помогло и в итоге никакие браузеры не открываются самостоятельно при входе в систему.
Пользователи, которые только установили Яндекс браузер, или делали его переустановку, сталкиваются с весьма неприятной ситуацией – при загрузке компьютера сам открывается Яндекс браузер. Это очень раздражает, не так ли? В этой статье рассмотрим, как отключить запуск Яндекс браузера при включении компьютера.
Почему открывается Яндекс браузер при включении компьютера?
Почему открывается Яндекс браузер при включении компьютера? Ответ прост – все дело в том, что он прописывается в автозагрузку Windows.
Другой, более актуальный, вопрос: «А почему он это делает?». Ну ведь ни один нормальный браузер себе такого не позволяет. Да, есть программы, которые добавляются в автозагрузку: Skype, антивирусы и прочий подобный софт. Но эти программы, как правило, и нужны на протяжении всего периода работы в течение дня. Яндекс то тут каким боком?
На форуме SearchEngines один из пользователей весьма точно охарактеризовал политику разработчиков «отечественного» поисковика. ПО Яндекса — как троянский вирус, устанавливается на компьютер пользователя вместе с другими приложениями. Чего стоит одна лишь Алиса. Вот и автозапуск браузера подтянулся… ничего удивительного.
Открывается Яндекс браузер при загрузке компьютера – как отключить
На этом сайте уже есть инструкция, в которой изложена информация по отключению автозапуска программ при включении компьютера на Windows. Но из-за политики произвола яндексойдов, я просто не могу пройти мимо и продублирую данную статью.
Итак, что же делать, если открывается Яндекс браузер при загрузке компьютера, как отключить его? Все зависит от версии операционной системы. Для Windows 7 одна инструкция, для Windows 10 – другая. Мы рассмотрим все!
Запускается Яндекс браузер при включении компьютера – как отключить на Windows 10
Автозагрузка программ на операционной системе Windows 10 настраивается в диспетчере задач. Автозапуск Яндекс, соответственно, отключается тоже там.
Как отключить запуск Яндекс браузера при включении компьютера (Windows 10):
- Открыть диспетчер задач. Сделать это можно несколькими способами: нажать одновременно клавиши Ctrl+Shift+Esc, или Ctrl+Alt+Del и выбрать в меню диспетчер задач. Также можно сделать клик по панели задач Windows правой кнопкой мыши и выбрать в появившемся меню соответствующий пункт;
- Перейти во вкладку «Автозагрузка». Она расположена в верхней части окна;
- Выделить в списке Yandex;
- Нажать кнопку «Отключить».
После проделанных действий, напротив пункта «Yandex» в строке «Состояние» должно отобразиться «Отключено». Если это так, то можно перезагрузить компьютер и убедиться, что Яндекс браузер более не будет открываться.
Загружается Яндекс браузер при включении компьютера – как убрать из автозагрузки на Windows 7
В операционной системе Windows 7 все несколько отличается. Но тоже ничего сложного. Необходимо выполнить следующие действия:
- Запустить окно выполнения команд. Сделать это можно с помощью сочетания клавиш Win+R. Клавиша Win (Windows) расположена между клавишами Ctrl и Alt и имеет иконку с логотипом операционной системы — . Также можно открыть меню «Пуск» и нажать «Выполнить»;
- В строку необходимо ввести команду msconfig и нажать «ОК» или Enter;
- Зайти во вкладку «Автозагрузка»;
- Убрать галочку напротив пункта «Yandex»;
- Нажать кнопку «ОК».
После того, как все настройки будут произведены, появится окно с предложением выполнить перезагрузку ПК. Можно сделать ее сразу, но не обязательно.
Есть и 3-й способ отключить автоматический запуск Яндекс браузера при включении компьютера – универсальный, который подходит под любую версию операционной системы. И заключается он в использовании программы CCleaner. Прочитать о нем можно в этой статье.
Не нашли ответ? Тогда воспользуйтесь формой поиска:
Как отключить запуск Яндекс Браузера при включении компьютера
В нижепредставленной краткой инструкции рассмотрим, как отключить автозапуск Яндекс Браузера при включении компьютера (ноутбука).
Если вы хотите, чтобы Яндекс.Браузер не запускался автоматически сразу же после включения компьютера, а открывался лишь тогда, когда вы сами его запускаете, то следуйте пошаговому руководству, представленному ниже.
Инструкция: как отключить автозапуск Яндекс.Браузера
Через настройки браузера
Итак, чтобы браузер от Яндекс не запускался каждый раз, когда вы включаете свой компьютер, достаточно выполнить следующее:
На этом всё. Как правило, применение данных настроек в большинстве случаев решает проблему автоматического запуска яндекс браузера при включении компьютера.
Автозагрузка
Ещё один способ, позволяющий отключить запуск Яндекс Браузера при включении компьютера, – удаление программы из автозагрузки операционной системы (то есть штатными средствами самой Windows).
Для этого достаточно (на примере Windows 10):
- Запустить диспетчер задач Windows (используйте сочетание клавиш CTRL+ALT+DEL или кликните правой кнопкой мыши по кнопке «Пуск» → выбрать соответствующий пункт);
- В диспетчере открыть вкладку «Автозагрузка» → кликнуть правой кнопкой мыши по «Yandex» → Отключить.
После этого Яндекс Браузер больше не будет открываться при старте системы (при этом неважно, что указано в настройках самого браузера).
Видеоинструкция
Сторонние программы
Запретить загрузку Яндекс.Браузера также можно, используя любые сторонние программы, специализирующиеся на автозагрузке, например, Autoruns или Autorun Organizer, или других, имеющих в своём арсенале такой компонент (присутствует в большинстве утилит для очистки и оптимизации системы, Glary Utilities, CCleaner, Reg Organizer, Ashampoo WinOptimizer и другие).
Преимущество такого способа в том, что с помощью сторонних приложений можно не только удалить ту или иную запись из автозагрузки, но и, например, настроить отсрочку автозапуска, открыть место расположения объекта, и прочее.
А вдруг и это будет интересно:
- Google Chrome 76: не воспроизводится видео, шрифты и прочие проблемы
- Winamp вернулся – вышла новая версия медиаплеера с поддержкой Windows 11
- Как создать загрузочную флешку Windows 11 с помощью Rufus
- Как записать видео с экрана со звуком
- Как изменять голос на аудиозаписях: обзор программы с голосовыми фильтрами
- Очистка диска C в Windows 10: удаляем временные файлы
Дата: 2021-05-11 | Размещено в Статьи
В статье покажу, как отключить автозапуск Яндекс браузера при включении компьютера на Windows за 5 минут. Новички часто сталкиваются с трудностями при решении этой задачи, но по моей инструкции справится любой пользователь без опыта.
Не переживайте, в 99% случаев — это не вирус и не проблема на ПК. Просто по умолчанию Yandex устанавливается с включенной настройкой автозагрузки. Но бывают и нестандартные ситуации! Поэтому рекомендую дочитать инструкцию до конца. Я поясню, отчего еще может происходить автовключение браузера и как это исправить.
Все изложено максимально подробно, но если останутся вопросы, то я всегда рад ответить вам в комментариях внизу страницы. Не стесняйтесь обращаться 😊
Как отключить автозапуск Яндекс браузера в настройках программы
Если компьютер не заражен вирусами или не установлены вредоносные расширения в сам Яндекс браузер, то он автоматически открывается при запуске Windows из-за стандартных предустановленных настроек. Это исправляется за 1 минуту. Рассмотрим, как отключить:
- Перейдите в меню Яндекс браузера (кнопка в виде 3-х палочек в правом верхнем углу) и откройте «Настройки».
- В левой колонке зайдите в раздел «Системные». Под надписью «Открывать окно браузера при старте Windows» выберите «Никогда».
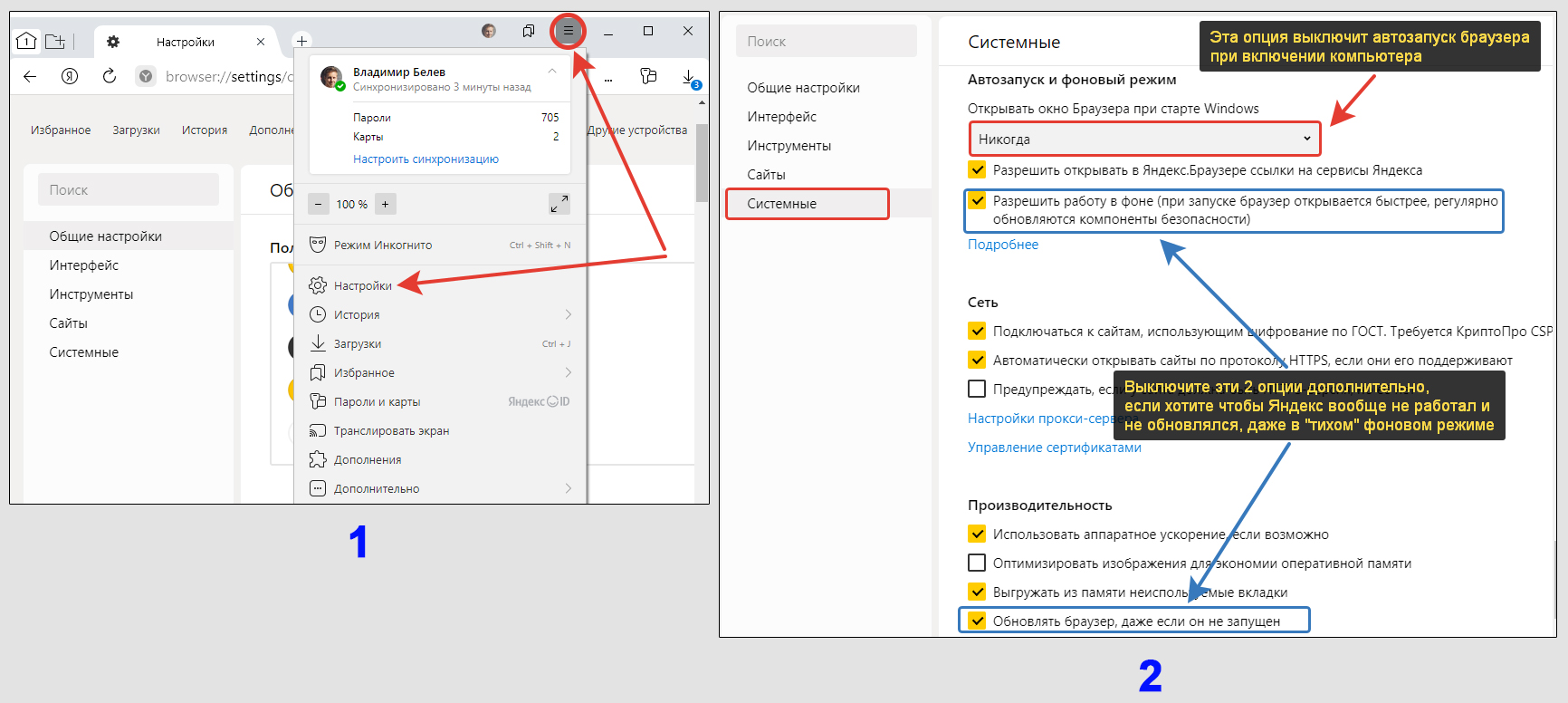
Обратите внимание: если нужно сделать, чтобы браузер Яндекса не работал вообще, даже в фоновом «тихом» режиме, то отключите еще 2 опции (показал на картинке выше):
- «Разрешить работу в фоне» под заголовком «Автозапуск и фоновый режим»;
- «Обновлять браузер, даже если он запущен» в блоке «Производительность». Про обновление написал отдельный материал: читайте, как обновить Яндекс браузер.
Перезагрузите ПК и проверьте, перестал ли запускаться Яндекс на старте ОС.
Как убрать Яндекс браузер из автозапуска Windows
Шаги из этой и следующей главы имеет смысл применить если не сработал предыдущий способ. Это уже не стандартная ситуация, вызванная сбоем в работе браузера Яндекс.
Задача №1 — проверить автозагрузки в проводнике и отключить веб-браузер:
- Откройте любую папку, наберите в адресной строке вверху
shell:startup. Перейдите клавишей Enter. - Если в папке увидите ярлык Yandex, удалите его.
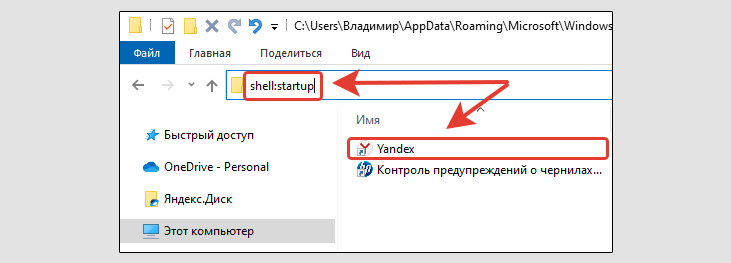
Задача №2 — выключить Яндекс браузер в автозагрузке системы. В зависимости от выпуска операционной системы, алгоритм чуть-чуть меняется.
Windows 10, 11, 8, 8.1:
- Зажмите сочетание клавиш
Ctrl+Shift+Escна клавиатуре. Запустится диспетчер задач. Вы можете найти его по поиску Windows либо узнать обо всех вариантах в статье: как открыть диспетчер задач. - Перейдите на вкладку «Автозагрузка». Если вверху не отображается меню, значит диспетчер запустился в сжатом виде и нужно нажать «Подробнее» внизу. Найдите в списке «Yandex with voice assistant Alice», выделите, нажмите кнопку «Отключить» справа внизу.
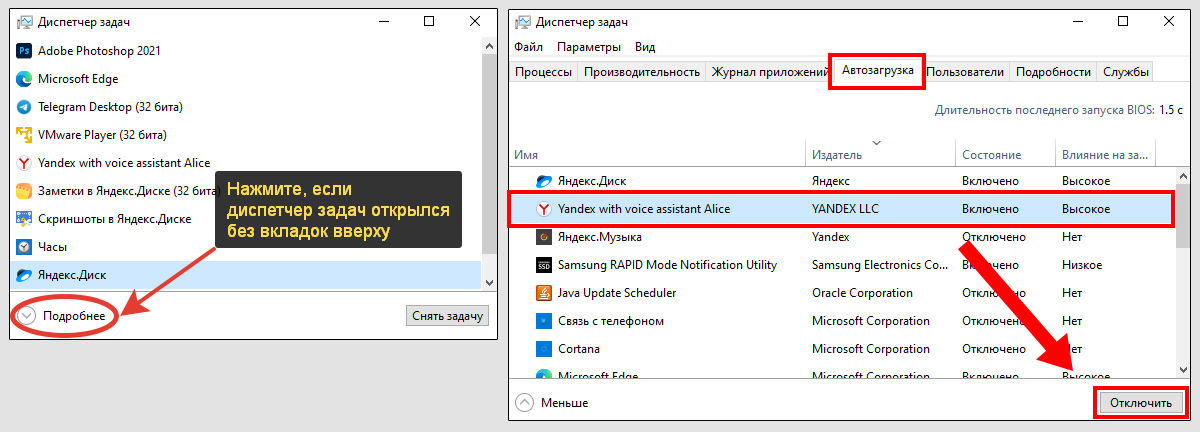
Windows 7, Vista, XP:
- Зажмите комбинацию клавиш
Win+R. В открывшемся окне «Выполнить» введитеmsconfig(или скопируйте). Кликните «ОК». Запустится панель конфигурации ОС. - Перейдите в закладку «Автозагрузка». В перечне сервисов найдите Yandex, снимите галочку напротив строки. Нажмите «Применить» и «ОК» для сохранения и применения конфигурации.
Виндовс предложит перезагрузить компьютер. Можете сделать сразу и проверить результат, получилось ли отключить автозапуск.
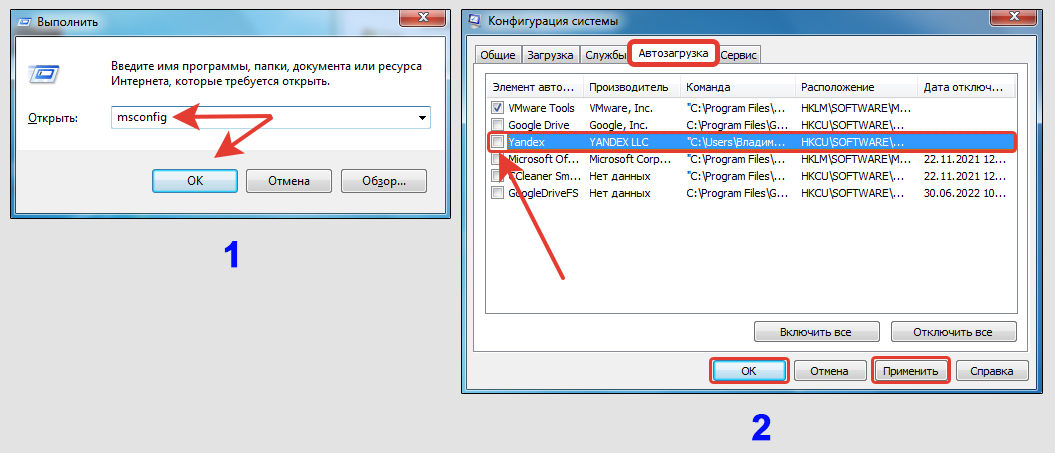
Как отключить автозагрузку программ в параметрах входа Windows 10, 11
Настройка применима только к 10 и 11 выпускам. Пробовать нужно если не помогли предложенные варианты из предыдущих глав.
Суть в том, что в этих версиях Виндовс в параметрах есть пункт, отвечающий за возможность автоматического перезапуска программ, который были не закрыты при выключении компьютера. Это касается не всех программ, а опция по умолчанию должна быть отключена. Но иногда она активна и Яндекс браузер может самопроизвольно включаться.
Как отключить:
- Зайдите в меню «Пуск», откройте «Параметры».
- Найдите раздел «Учетные записи».
- Заходим в «Варианты входа».
- Спускаемся вниз. Под заголовком «Перезапустить приложения» переставьте переключатель в положение «Откл».
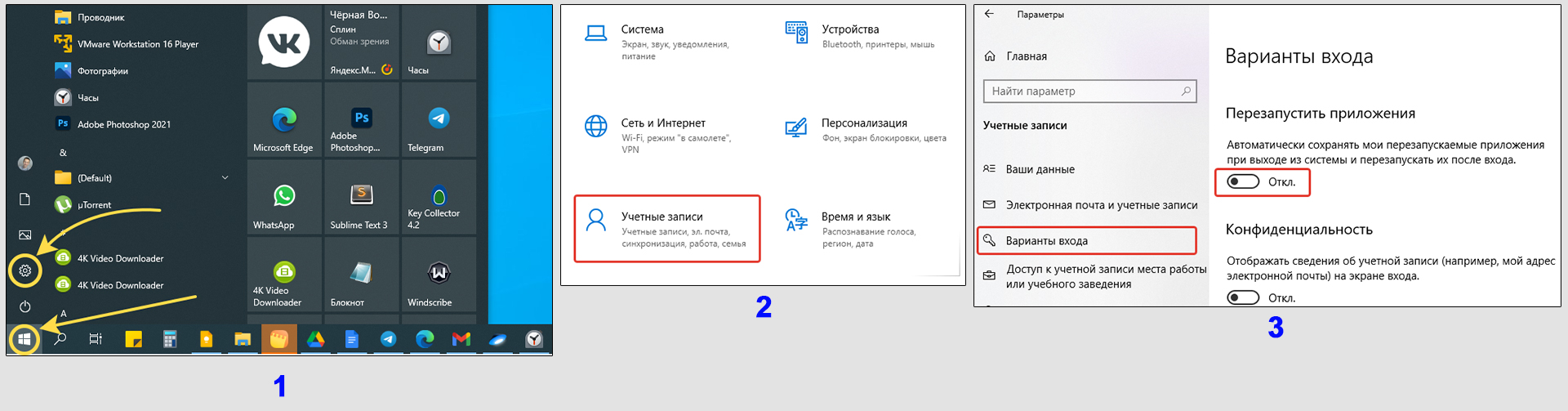
Пример показан на Windows 10, в 11-й аналогично. Различия только в расположении кнопок.
FAQ (вопрос— ответ)
Проверил все варианты, Яндекс браузер все равно запускается. Что делать?
При правильной работе операционки, 3 приведенных выше способа — решают проблему, когда Яндекс запускается при включении компьютера сам.
Если это не помогло отключить его, выполните действия:
1. Сброс веб-браузера. Откройте настройки. В самом низу кликните по ссылке «Сбросить все настройки» и подтвердите действие, нажав «Сбросить» (см. скриншот).
2. Перезапустите Яндекс браузер. Зайдите в меню, выберите «Дополнительно». Удалите все расширения кроме стандартных: «антишок»; «блокировка мешающей рекламы». Наводите курсор мышки на установленные расширения и выбирайте «Удалить».
3. Необходимо обязательно провести сканирование на вирусы. Если установлен свой антивирус, проверьте им. Главное, убедитесь, что вирусные базы обновлены. Либо подойдет любой бесплатный сканер. Рекомендую DrWeb CureIt (ссылка для его загрузки придет на электронную почту).
В планировщике есть задания для Яндекс браузера. Это не влияет на автозапуск?
Нет, там 3 задачи, связанные с обновлениями. Если хотите выключить обновления браузера, то в планировщике сделайте клик по задачам и выберите «Отключить».
Можно отключить автозапуск Яндекс браузера через реестр?
Да, но я никому не советую без серьезных причин самостоятельно менять ключи реестра или делать чистку. Опасная затея, можно неосторожными правками привести Windows в нерабочее состояние.
Если решили попробовать:
1. Включить реестр можно, зажав Win+R и прописав команду regedit. О других вариантах запускать утилиту рассказал в статье: как открыть реестр.
2. Проверьте разделы (в них расположены ключи автозапуска программ):
HKEY_LOCAL_MACHINESOFTWAREMicrosoftWindowsCurrentVersionRUNHKEY_CURRENT_USERSOFTWAREMicrosoftWindowsCurrentVersionRUNHKEY_USERS.DEFAULTSOFTWAREMicrosoftWindowsCurrentVersionRUN
Перед изменениями сохраните копию раздела реестра, в котором сейчас находитесь. Перейдя в «Run», откройте вверху меню «Файл», выберите «Экспортировать» (или вызовите меню правой кнопкой мыши). Отметьте «Выбранная ветвь», сохраните в надежном месте. Это позволит отменить изменения в случае неверного удаления значений.
Осталось убрать из указанных разделов все, где упоминается Яндекс браузер в названии ключей. После внесения правок и закрытия редактора, перезагрузитесь.
Какие есть сторонние программы для управления автозагрузками?
Среди популярных:
1. Autoruns и Autorunsc от разработчика Microsoft;
2. CCleaner (больше нельзя скачать из России);
3. Reg Organizer.
Есть с платными и бесплатными функциями. В первых не вижу смысла. Ведь даже стандартными средствами системы можно запустить и настроить компонент автозапуска.
Основные выводы
Зная, как отключить автозапуск Яндекс браузера, вы можете применить навыки к выключению загрузки совершенно любых программ. Различия будут всего только в 1-м варианте. Потому что параметры автозагрузки спрятаны в программах по разным местам, не всегда сразу получается найти. В некоторых, вовсе отсутствуют.
Зато 2-й способ надежен как автомат Калашникова — с его помощью легко вырубить из автозапуска, помимо Yandex Browser, любую программу, кроме некоторых засевших вирусов. Их загрузку обычно можно устранить через реестр (см. выше в разделе частых вопросов).
Если у вас все получилось, напишите мне об этом внизу страницы, пожалуйста. Так я буду знать, что все написал понятно и люди справляются. И любые вопросы, не стесняясь, также оставляйте в комментарии С удовольствием отвечу и помогу советом 😊
Алгоритм действий
Рекламное ПО встраивается в отдельные компоненты операционной системы, приводя их к нестандартным значениям. Наш способ заключается в том, чтобы привести все к стандартным настройкам.
Последовательность действий:
- Очистка автозагрузки.
- Очистка файлов автозагрузки.
- Очистка реестра.
- Запуск только стандартных служб.
- Очистка браузера.
- Изменение стартовой страницы.
- Удаление браузерных расширений.
- Очистка ярлыков браузеров.
Изменение настроек браузера
Чтобы убрать браузер из автозагрузки с помощью настроек, нужно: 1. Запустить программу.
2. Открыть «Настройки».
3. Нажать на строчку «Системные».
4. Найти «Запускать браузер вместе с Windows».
5. Открыть список под этой строкой и выбрать «Никогда».
Чтобы включить опцию снова, в списке нужно выбрать «Всегда» или «Если он был открыт…».
Очистка автозагрузки
Автозагрузка – это удобное средство Windows для запуска приложений при старте системы. Прописаться в автозагрузке файл или скрипт может только если был запущен с администраторскими правами.
Чтобы предотвратить запись в автозагрузку программ без вашего ведома, не пользуйтесь учетной записью с администраторскими правами во время серфинга в интернете. Используйте учетную запись с правами пользователя.
Файлы автозагрузки находятся по адресу: C:ProgramDataMicrosoftWindowsStart MenuProgramsStartup
По умолчанию она пуста. Откройте ее, все файлы и ярлыки, которые вы не добавляли туда удалите.
Файлы могут быть скрыты, поэтому, укажите в свойстве папок «отображать скрытые файлы и папки».
Для автозагрузки файлов, находящихся вне папки автозагрузка используется регистрация в системном реестре. Реестр – это внутренняя база данных операционной системы, где она прописывает важные настройки. Рекламное ПО обязательно там пропишется.
Запустите редактор реестра. Для этого нажмите сочетание клавиш Win+R и введите команду regedit.
Реестр – имеет древовидную структуру. Где каждая ветвь – это раздел программного обеспечения. Ветви можно раскрывать на стрелочку.
Откройте папку по адресу: HKEY_CURRENT_USER/SOFTWARE/Microsoft/Windows/CurrentVersion/Run и очистите ее.
То же самое сделайте для папки
HKEY_CURRENT_USER/SOFTWARE/Microsoft/Windows/CurrentVersion/RunOnce
HKEY_LOCAL_MACHINE/SOFTWARE/Microsoft/Windows/CurrentVersion/Run
HKEY_CURRENT_USER/SOFTWARE/Microsoft/Windows/CurrentVersion/RunOnce
Удалять нужно выделяя элемент в окне справа и нажимая клавишу Delete.
Как убрать автозапуск Яндекс-браузера на Windows 10 при включении компьютера?
Убрать Яндекс из автозапуска здесь можно при помощи «Планировщик заданий». Много чего изменено в «десятке». Оказывается, многие скрипты прописывают запуск программ и их обновлений теперь в «планировщике заданий» — классическом приложении Windows.
Что бы открыть его выходим в «Панель инструментов», а далее – «Администрирование» (выше была описана эта операция). Только теперь в панели «Администрирование» надо выбрать «Планировщик заданий».
В планировщике находим библиотеку планировщика заданий.
В окне рядом ищем строку, где прописан браузер и удаляем ее. Если у вас есть подозрения, что автозапуск «прописался» еще где-то — надо будет просканировать компьютер на наличие вредоносных программ. Возможно, где-то притаился «враг» и его удаление просто необходимо. Итак, это были основные способы устранения автозапуска браузера. Удачи!
Автор публикации
не в сети 2 месяца
Запуск стандартных служб
Некоторые рекламные программки и шпионское ПО внедряются в систему под видом службы. Чтобы запустить только проверенные службы воспользуйтесь утилитой «конфигурация системы» от Microsoft.
Чтобы ее запустить нажмите сочетание клавиш Win+R и введите команду: msconfig
В утилите конфигурации перейдите на вкладку «службы» и оставьте отмеченными(галочками) только те, которые имеют изготовителя – Microsoft Corporation.
После нажмите кнопу ОК. Система предложит вам перезагрузиться, чтобы изменения вступили в силу. Отложите перезагрузку.
Чтобы запустить только безопасные службы, выберите в утилите конфигурации на вкладке «общие» диагностический запуск.
Дополнительные способы решения проблемы
Если компьютер самостоятельно переходит к запуску обозревателя или рекламных страниц в нём, можем воспользоваться относительно радикальными способами.
Как деактивировать нежелательное поведение:
- Сбрасываем настройки обозревателя. Независимо от того, какие параметры были повреждены, восстановление поможет справиться с проблемой:
- Изначально переходим на вкладку «Настройки».
- Пролистываем страницу и кликаем на «Показать дополнительные настройки».
- В конце страницы нажимаем на кнопку «Сбросить настройки».
- Повторно нажимаем на кнопку «Сбросить».
- Проверка расширений. Часто вирусы поражают систему комплексно, оставив хоть одно место неочищенным, вредоносный код повторно загрузится. Одним из мест хранения и источников заражения являются расширения обозревателя. Как их проверить:
- Переходим в меню браузера и выбираем «Дополнения».
- Находим раздел «Из других источников» и отключаем все модули.
- Проверяем репутацию расширений в сети Интернет, включаем только доверенные плагины (поочередно).
- Определяем дополнение, которое является источником проблемы.
- Восстановление Windows. Потребуется наличие созданной точки восстановления в момент, когда проблемы ещё не было, зато результат будет наверняка. Как выполнить:
- В поиск Виндовс вводим «Восстановление» и открываем одноимённое меню.
- Нажимаем на строку «Запуск восстановления системы».
- Выбираем точку отката и строго следуем инструкции.
- Переустановить обозреватель. Важнейшее условие – удалить браузер придётся полностью, иначе способ вряд ли поможет. Переустанавливаем обозреватель от Яндекса:
- Переходим в меню «Этот компьютер».
- Нажимаем на вкладку «Компьютер» в верхней части окна слева.
- Выбираем «Удалить или изменить программу».
- Ищем строку с именем Яндекс и кликаем на «Удалить».
- Подтверждаем действие с удалением всех пользовательских данных.
- Перезагружаем ПК.
- Устанавливаем браузер Яндекс снова.
Теперь автоматический запуск Яндекс браузера должен завершиться, а сам обозреватель продолжит показываться только по клику мыши. Выполнив восстановление настроек, после запуска обозревателя начнут отображаться вкладки, которые были закрыты при прошлой сессии.
Очистка браузерных расширений
Браузерные расширения – это различные тулбары, скрипты, которые встраиваются в браузеры и меняют его стартовую страницу. Некоторые – идут дальше и скачивают в фоновом режиме дополнительные службы.
Чтобы предотвратить установку нежелательных расширений, устанавливайте программы только с официальных сайтов и при установке программы снимайте галочки с пунктов вроде: «установить панель…» «сделать стартовой страницей» и т.д.
Браузерные расширения находятся в настройках браузера. Больше всего существует расширений для Chrome. На его примере и рассмотрим, как их удалить.
Расширения в Chrome (Яндекс браузере):
Причины самопроизвольного запуска браузера от Яндекса
Проблеме предшествует несколько характерных причин:
- Обозреватель добавлен в качестве браузера по умолчанию и находится в автозапуске системы;
- В систему проник вирус. Преимущественно – это рекламный вирус, который не несёт опасности безопасности пользователя, а создан исключительно с целью заработка на партнёрских программах. Компания Яндекс предлагает определённую оплату партнёрам, которые привлекают пользователей к их продукции, чем пользуются недобросовестные программисты, хакеры и т.п.;
- Браузер попал вследствие бандлинга – это способ пакетного распространения продукции. Во время установки любой программы часто появляется выбор «Полная установка (рекомендуется)» и «Ручная установка», здесь пишут, что ручная инсталляция подходит лишь системным администраторам, но это неправда. Выбрав первый способ, Яндекс обозреватель автоматически установится в систему, а во втором случае — представится выбор программ, которые будут загружены в систему.
Отменить автозапуск Яндекс браузера обычно не представляется сложной задачей, единственное исключение – рекламный вирус. Если в системе «сидит» вредоносный код, борьба с проблемой осложняется, но остаётся посильной задачей.
Очистка браузерных ярлыков
Ярлыки – это оболочки для запуска программ удаленных от рабочего стола. В них содержится расположение файла и параметры для его запуска. Вот типичное состояние свойств ярлыка:
Откройте свойства каждого ярлыка на рабочем столе и в трее и проверьте, чтобы поле обьект запуска не содержал дополнительных параметров, вроде: – runScript. Убедитесь, что рабочая папка для запуска ссылается ну ту в которую вы, устанавливали браузер.
Если вы не помните правильный путь к файлам. Просто удалите все браузеры и установите заново.
После того, как вы проделали все эти действия можно перезагружаться.
Браузер запускается сам и открывается сайт с рекламой
Сейчас покажу как это происходит (конкретно в моем случае). Так сказать обрисую проблему и приступим к решению.
Включаю компьютер. Загружаются все программы, антивирус, и в конце автоматически открывается Microsoft Edge (стандартный браузер в Windows 10). И в нем сразу загружается сайт exinariuminix.info. Вот только антивирус не дает ему загрузится.
Ради интереса отключил антивирус и перешел на этот сайт. Вам так делать не советую! Идет перенаправление на другой сайт gameorplay.info, где уже крутится эта ужасная реклама, да еще и со звуком.
Кстати, если закрыть эту вкладку с рекламой и заново запустит браузер, то сайт «Страница спонсоров» уже не открывается. Только при включении компьютера.
Вот такая неприятная гадость. Которую мы сейчас будем убирать.
Не могу гарантировать, что описанные ниже действия вам помогут, но в моем случае я полностью убрал рекламу и браузер перестал открываться сам по себе. Просто есть разные варианты этого вредоносного ПО, и прятаться они могут где угодно и как угодно. Ну и скорее всего этим сайтам с рекламой все ровно в каком браузере загружаться. Будь то Internet Explorer, Хром, или Опера. И не важно какая система: Windows 10, Windows 7, или старенькая XP.
Какие типы заражений вызывают переадресацию веб-браузера?
Редирект вирус, как правило, является следствием рекламных программ или нежелательных расширений браузера. Эти типы программ либо устанавливаются вручную, либо поставляются с бесплатными программами, которые вы загружаете из Интернета. Эти бесплатные программы включают «предложения», которые устанавливают нежелательные программы, а те в свою очередь изменяют поведение вашего веб-браузера.
Важно! Вот почему очень важно никогда не забывать о проверке всех настроек и подсказок при установке бесплатного программного обеспечения из Интернета, так как перенаправления веб-браузера могут быть раздражающими и навязчивыми.
К счастью, вы можете использовать приведенное ниже руководство для того, чтобы избавиться от вируса перенаправления или редирект вируса.
Почему браузер так себя ведет
Все дело в том, что в настройках по умолчанию выставлен параметр, позволяющий веб-обозревателю всегда стартовать вместе с операционной системой. Это прихоть разработчиков. Именно они поставляют браузер с такими настройками.
Кстати, внятно объяснить, зачем им нужно, чтобы Яндекс Браузер запускался самостоятельно, они не могут. И это вызывает определенные вопросы. Ведь такое поведения весьма подозрительно. Особенно со стороны представителей столь крупной компании.
Складывается впечатление, что вместе с браузером запускаются механизмы телеметрии, которые передают ребятам из Яндекса информацию не только из браузера, но и из всей ОС (будто нам Windows 10 мало).
Именно поэтому Яндекс Браузеру нужно запретить запускаться вместе со стартом ОС. Для этого есть сразу несколько способов. Один основывается на настройках веб-обозревателя, а второй на параметрах самой операционной системы.
Всем привет! Сегодня я расскажу вам, как отключить автозапуск Яндекс браузера. В статье ниже мы рассмотрим два способа, которые позволят убрать браузер из автозагрузки при включении компьютера. Также я расскажу вам, что делать, если браузер запускается постоянно сам по себе и открывает страницу с рекламой. Перед прочтением советую ознакомиться с оглавлением, чтобы вам было проще ориентироваться в статье.
Содержание
- Способ 1: Настройки браузера
- Способ 2: Автозагрузка Виндовс
- Сам открывается Яндекс браузер с рекламой
- Яндекс Браузер висит в трее, что делать?
- Задать вопрос автору статьи
Способ 1: Настройки браузера
Отключить автозапуск Яндекс Браузера при включении компьютера можно через настройки самого браузера. Давайте я расскажу поподробнее, как это можно сделать.
- Откройте браузер и рядом с кнопками свернуть и закрыть найдите три линии – нажмите по ним, чтобы открыть вспомогательное меню. Далее в открывшемся списке выберите «Настройки».
- Теперь у вас есть два варианта. Или вы можете пролистать до системного раздела в правом блоке. Или вы можете нажать на этот раздел слева в меню.
- Находим настройку автозапуска и выбираем вместо «Всегда» – настройку «Никогда».
- Итак, в браузере мы настройку автозапуска выключили, но это еще не все. Дело в том, что в Windows 10 есть настройка в параметрах, которая запускает программы, если вы забыли их закрыть и выключили компьютер. Система автоматом запоминает эту программу и запускает. Поэтому эту функцию лучше выключить. Жмем «Пуск» – «Параметры».
- Находим основной раздел «Учетные записи».
- Слева найдите значок ключа и надпись: «Варианты входа». Листаем вниз и находим конфигурацию перезапуска приложения – отключаем её.
Способ 2: Автозагрузка Виндовс
Есть еще один способ убрать Яндекс браузер из автозапуска – это убрать программу в настройке автозагрузки Windows. Нам нужно попасть в «Диспетчер задач» – для этого нажмите правой кнопкой мыши по кнопке «Пуск» в операционной системе.
Перейдите в автозагрузку, выделите Yandex браузер и нажмите по кнопке «Отключить», если он включен (смотрим столбец «Состояние»).
Сам открывается Яндекс браузер с рекламой
Сразу хочу расстроить: подобное происходит только после того, как на вашем компьютере почудил вирус. В первую очередь давайте попробуем его удалить. Это можно сделать с помощью любой антивирусной программы со свежими базами. Напомню, что встроенный защитник отлично справляется с поиском и уничтожением вирусов – давайте попробуем воспользоваться им.
- Зайдите в «Параметры» Виндовс.
- «Обновление и безопасность».
- В разделе «Безопасность Windows» находим кнопку «Защита от вирусов и угроз».
- Сначала выполните проверку обновлений. Если обновления баз будут найдены – они будут скачены и установлены автоматически.
- Теперь жмем «Параметры сканирования».
- Сначала делаем полное сканирование. После этого я бы советовал выполнить проверку автономных модулей Microsoft Defender.
Я бы на вашем месте еще полностью удалил браузер. В интернете полно сервисов, которые распространяют зараженные версии браузеров. «Пуск» – «Параметры» – «Приложения» – находим браузер и удаляем его. В самом конце мы его заново установим, но скачивать будем только с официального сайта.
Вирус скорее всего будет удален, но вот проблема может повториться – это не значит, что вирус есть. Все эти автозапуски происходят из-за того, что вирус мог добавить задачу запуска программы в настройках Windows. Поэтому нам придется её оттуда убрать.
- Зажимаем клавиши и R, чтобы вызвать выполняющую программу. Теперь введите команду:
taskschd.msc
- Вы попадете в планировщик заданий – это место, где Windows автоматически может запускать и закрывать программы. Как вы уже догадались именно здесь вирус создал задачу, которая запускает Яндекс браузер.
- Теперь самая главная проблема – это найти нужный нам триггер. Понятное дело, что вирус не стал его обзывать понятным образом, поэтому нам придется его поискать. Теперь делаем так, как я напишу. Сначала нажмите на самый верхний триггер, чтобы его выделить. Теперь ниже переключитесь на вкладку «Действия».
- Пока больше ничего не делаем – я опишу, то что нам нужно сделать. Смотрите, во вкладке «Действия» описан сам процесс запуска программы, и вы можете увидеть три варианта:
Запуск программы Путь к установленному браузеру
cmd /c start http://адрес_страницы_которая_постоянно _запускается
explorer.exe путь к сайту или cmd со ссылкой на сайт
ПРИМЕЧАНИЕ! Яндекс браузер устанавливается в папку: C:UsersИмя_пользователяAppDataLocalYandexYandexBrowserApplicationbrowser.exe
- Далее просто используйте на клавиатуре «стрелку вниз», чтобы пролистать все триггеры.
- Как только виновник будет найден, справа нажмите по кнопке «Удалить».
Можете также попробовать воспользоваться программой «RogueKiller Anti-Malware» – это прога позволяет автоматически искать и удалять подобные триггеры. Если и это не поможет, то попробуйте выполнить откат системы. После этого повторно проверьте систему антивирусной программой.
Яндекс Браузер висит в трее, что делать?
Первыми способами мы запретили запуск Yandex браузера при запуске системы, но что делать, если он постоянно висит в трее. В таком случае вам нужно нажать по значку правой кнопкой мыши и убрать галочку «Разрешить Яндекс.Браузеру работать в фоновом режиме». Таким образом вы освобождаете часть ресурсов, а сам браузер не чудит без вашего ведома – например, он может скачивать и устанавливать обновления.