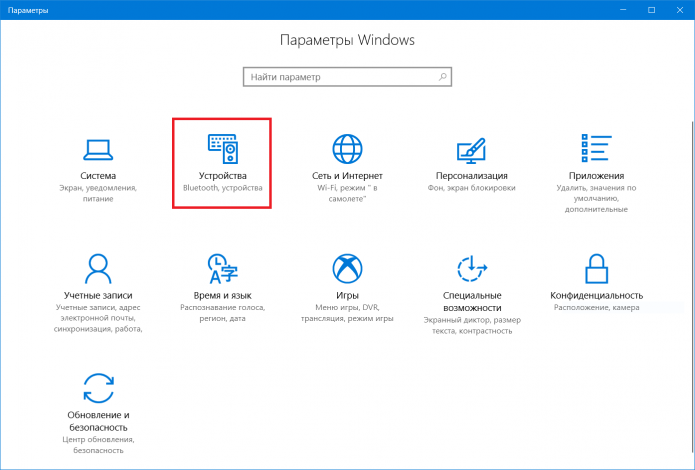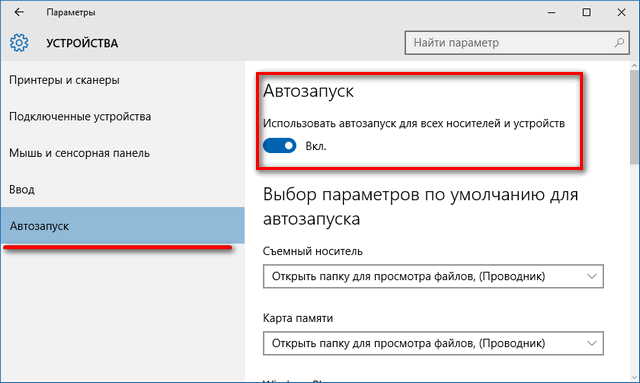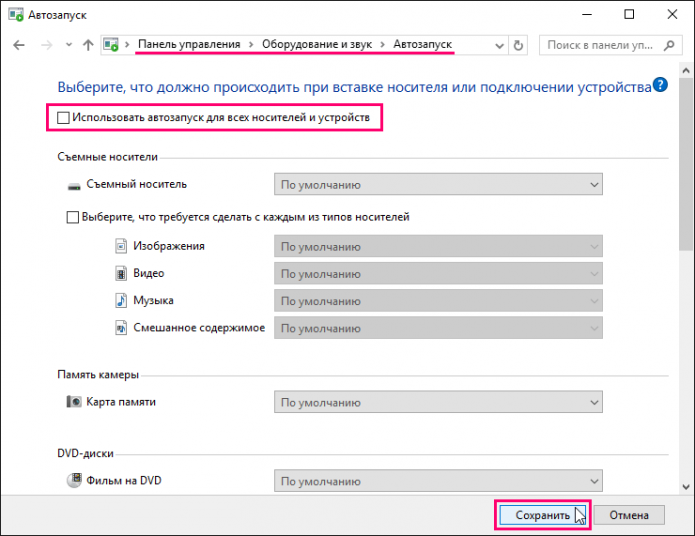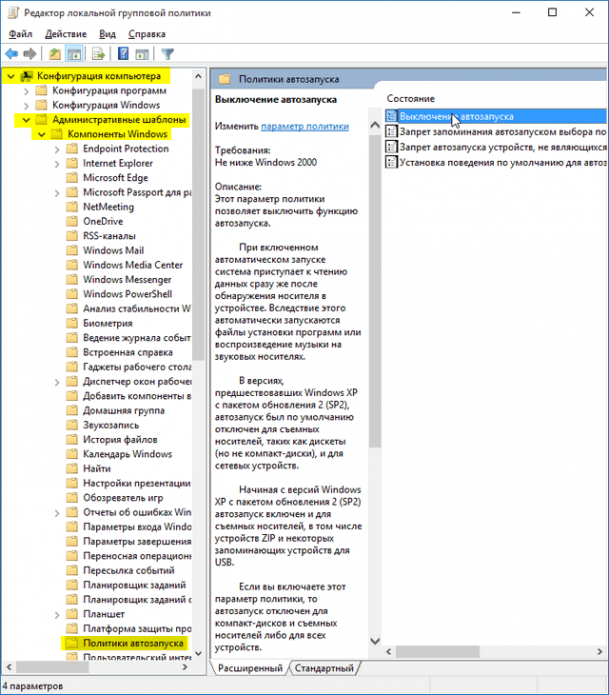Автозапуск — это особая функция оболочки, которая позволяет пользователю быстро выбрать нужное действие для различных типов носителей, которые вы подключили к своему компьютеру. Его можно настроить так, чтобы открывалось ваше любимое приложение для просмотра изображений, когда вы вставляете диск с фотографиями, или автоматически запускать приложение медиаплеера для вашего накопителя, содержащего мультимедийные файлы.
Это экономит ваше время, поскольку нужное приложение запускается автоматически при каждом подключении устройства или вставке диска.
В Windows 10 есть несколько способов включить или отключить автозапуск. Это можно сделать с помощью настроек, классической панели управления или реестра. Еще существует специальная опция групповой политики, которую можно использовать для принудительного включения или отключения функции автозапуска для всех дисков в Windows 10. Сегодня мы рассмотрим как ее настроить.
Политика может быть применена ко всем учетным записям пользователей, зарегистрированным на вашем компьютере, или только к текущей учетной записи пользователя.
Чтобы отключить автозапуск для всех дисков в Windows 10, выполните следующие действия.
- Откройте редактор реестра.
- Перейти к следующему ключу реестра:
HKEY_CURRENT_USERSoftwareMicrosoftWindowsCurrentVersionPoliciesExplorerЕсли у вас нет такого ключа, просто создайте его.
- Здесь создайте новое 32-битное значение DWORD — NoDriveTypeAutoRun. Даже если у вас 64-битная Windows, вам все равно нужно использовать 32-битный DWORD в качестве типа значения.
- Установите значение 255 в десятичных числах, чтобы отключить автозапуск для всех дисков.
- Чтобы изменения вступили в силу, вам необходимо выйти и снова войти в свою учетную запись пользователя.
Позже вы можете удалить значение NoDriveTypeAutoRun, чтобы разблокировать функцию автозапуска.
Чтобы сэкономить ваше время, я сделал следующие готовые файлы реестра. Вы можете скачать их здесь:
Отключение автозапуска для всех дисков с помощью Gpedit.msc
Если вы используете Windows 10 Pro, Enterprise или Education Edition, вы можете использовать приложение «Редактор локальной групповой политики». Там можно настроить параметры, упомянутые выше, но с графическим интерфейсом.
Нажмите одновременно клавиши Win + R на клавиатуре и введите:
Нажмите Enter.
Откроется редактор групповой политики. Перейдите в Конфигурация пользователя Административные шаблоны Компоненты Windows Политики автозапуска. Выключите автозапуск и установите для него значение «Все диски».
Готово!
Важно!
Если вы не видите ссылки на скачивания, то отключите Ads Block или другой блокировщик рекламы в вашем браузере.
Автозапуск в Windows — удобная функция, позволяющая автоматизировать некоторые процессы и экономить время пользователя при работе с внешними дисками. С другой стороны, всплывающее окно часто может раздражать и отвлекать, а автоматический запуск таит в себе опасность быстрого распространения вредоносных программ, которые могут находиться на сменном носителе. Поэтому будет полезно узнать, как отключить автозапуск DVD привода в Windows 10.
Отключение автозапуска DVD-привода через «Параметры»
Это самый быстрый и простой способ. Этапы отключения функции:
- Сначала заходим в меню «Пуск» и выбираем «Все приложения».
- Находим среди них «Параметры» и в открывшемся диалоговом окне нажимаем «Устройства». Кроме того, попасть в раздел «Параметры» можно другим способом — введя сочетание клавиш Win+I.
Пункт «Устройства» располагается на втором месте верхней строки
- Откроются свойства устройства, среди них в самом верху находится единственный переключатель с ползунком. Передвигаем его в нужное нам положение — Отключено (Откл.).
Ползунок в положении «Откл.» заблокирует всплывающие окна всех внешних устройств, а не только DVD-привода
- Готово, всплывающее окно при каждом запуске сменного носителя больше не будет беспокоить. При необходимости можно включить функцию тем же путем.
Если необходимо выключить параметр только для определённого типа устройства, например, DVD-диска, при этом оставить функцию для флешек или иных носителей, можно выбрать соответствующие параметры на Панели управления.
Отключение с помощью Панели управления Windows 10
Этот способ позволит настроить функцию более точно. Пошаговая инструкция:
- Чтобы попасть в Панель управления, нажимаем Win+R и вводим команду «control». Также можно сделать это через меню «Пуск»: для этого заходим в раздел «Служебные» и выбираем из списка «Панель управления».
- Находим вкладку «Автозапуск». Здесь мы можем выбрать индивидуальные параметры для каждого типа носителя. Для этого убираем галочку, отмечающую использование параметра для всех устройств, и в списке съёмных носителей выбираем нужный нам — DVD-диски.
Если не изменить параметры отдельных внешних носителей, автозапуск отключится для всех них
- Настраиваем параметры отдельно, не забывая сохранить. Так, к примеру, выбрав пункт «Не выполнять никаких действий», мы отключаем высплывающее окно для этого вида устройств. При этом на параметр других сменных носителей наш выбор никак не повлияет
Как отключить автозапуск с помощью клиента групповой политики
Если предыдущие способы по каким-либо причинам не подходят, можно воспользоваться консолью операционной системы. Этапы отключения функции:
- Открываем окно «Выполнить» (сочетанием клавиш Win+R) и вводим команду gpedit.msc.
- Выбираем «Административные шаблоны», подменю «Компоненты Windows» и раздел «Политики автозапуска».
- В открывшемся с правой стороны меню нажимаем на первый пункт — «Выключение автозапуска» и отмечаем пункт «Включено».
Можно выбрать один, несколько или все носители, для которых будет отключён автозапуск
- После этого выбираем тип носителя, для которого будем применять заданный параметр
Отключить встроенную в Windows 10 функцию автозапуска DVD-привода под силу даже начинающему пользователю. Достаточно выбрать наиболее удобный для вас способ и следовать нехитрым инструкциям. Автоматический запуск будет отключён, а ваша операционная система будет защищена от возможного проникновения вирусов.
- Распечатать
Оцените статью:
- 5
- 4
- 3
- 2
- 1
(3 голоса, среднее: 5 из 5)
Поделитесь с друзьями!
В данной статье показаны действия, выполнив которые можно отключить Автозапуск в операционной системе Windows 10.
Автозапуск позволяет выбирать действия для различных типов носителей при подключении устройства, установке носителя.
Автозапуск можно настроить на открытие разных типов содержимого, включая фотографии, музыку и видео, на различных носителях, USB-флеш, компакт-диски или DVD-диски. Например, автозапуск можно использовать для выбора приложения, которое будет автоматически открывать фотографии на съемном носителе при его подключении к компьютеру.
Автозапуск избавляет от необходимости открывать одно и то же приложение или заново выбирать настройки при каждом подключении определенного устройства.
При подключении съемного носителя, пользователь получает уведомление в виде всплывающего окна (баннера) в правом нижнем углу рабочего стола которое также сопровождается звуковым сигналом.
Функцию автозапуска можно отключить полностью или только для одного типа носителей или содержимого.
Содержание
- Как отключить Автозапуск в приложении «Параметры Windows»
- Как отключить Автозапуск используя классическую панель управления
- Как отключить Автозапуск используя редактор локальной групповой политики
- Как отключить Автозапуск в редакторе реестра
Как отключить Автозапуск в приложении «Параметры Windows»
Откройте приложение «Параметры Windows», для этого нажмите на панели задач кнопку Пуск и далее выберите Параметры
или нажмите на клавиатуре сочетание клавиш
+ I.
В открывшемся окне «Параметры Windows» выберите Устройства.
Далее выберите вкладку Автозапуск и в правой части окна установите переключатель Использовать автозапуск для всех носителей и устройств в положение Откл.
Как отключить Автозапуск используя классическую панель управления
Чтобы отключить Автозапуск, откройте классическую панель управления и выберите Автозапуск.
В окне «Автозапуск» снимите флажок рядом с пунктом Использовать автозапуск для всех носителей и устройств и нажмите кнопку Сохранить.
Стоит отметить, что этот и предыдущий способ отключает автозапуск только для текущей учетной записи.
Как отключить Автозапуск используя редактор локальной групповой политики
Этот способ доступен для пользователей Windows 10 редакций Pro и Enterprise.
Нажмите на клавиатуре сочетание клавиш + R, в открывшемся окне Выполнить введите gpedit и нажмите клавишу Enter ↵.
В окне редактора локальной групповой политики разверните следующие элементы списка:
Конфигурация компьютера ➯ Административные шаблоны ➯ Компоненты Windows ➯ Политики автозапуска
Далее, в правой части окна дважды щелкните левой кнопкой мыши по параметру политики с названием Выключение автозапуска.
В окне «Выключение автозапуска» установите переключатель в положение Отключено и нажмите OK.
Перезагрузите компьютер, после этого Автозапуск будет полностью отключен для всех пользователей и для всех подключаемых съемных устройств.
Также можно применить политики без перезагрузки компьютера, подробнее об этом можно почитать в этой статье ➱ Применение политик без перезагрузки компьютера
Как отключить Автозапуск в редакторе реестра
Этот способ подойдет пользователям Windows 10 Домашняя, в которой отсутствует редактор локальной групповой политики.
Нажмите на клавиатуре сочетание клавиш + R, в открывшемся окне Выполнить введите regedit и нажмите клавишу Enter ↵.
В открывшемся окне редактора реестра перейдите в следующий раздел реестра:
HKEY_LOCAL_MACHINE\Software\Microsoft\Windows\CurrentVersion\Policies\Explorer
В разделе Explorer найдите параметр с именем NoDriveTypeAutoRun. Если он не существует, то создайте его. Для этого нажмите правой кнопкой мыши на разделе Explorer или на пустую область в правой части окна и в появившемся контекстном меню выберите Создать > Параметр DWORD (32-бита), присвойте ему имя NoDriveTypeAutoRun.
Затем дважды щелкните левой кнопкой мыши по созданному нами параметру, установите ему шестнадцатеричное значение 000000FF и нажмите кнопку OK.
После проделанных действий, перезагрузите компьютер.
Если вы хотите отключить автозапуск только для текущего пользователя, то нужно перейти в следующий раздел реестра и выполнить те же действия:
HKEY_CURRENT_USER\Software\Microsoft\Windows\CurrentVersion\Policies\Explorer
Если вам снова нужно включить автозапуск, отмените изменения которые вы произвели.
Используя рассмотренные выше действия, можно отключить Автозапуск в операционной системе Windows 10.
Привет друзья! Ещё со времён древнейшей Windows 95 многие приложения используют файл Autorun.inf для своего автоматического запуска с переносных USB-устройств, активно пользуются этой возможностью и вирусописатели.
Вчера один знакомый сисадмин показал мне интересный вирус на флешке, снабжённый файлом autorun.inf и мы для интереса подсоединили его USB-устройство к моему ноутбуку с Windows 10. Буквально через секунду, установленный на моём ноуте ESET NOD32 отрапортовал о найденной и обезвреженной вредоносной программе. Затем мы отключили антивирус и опять подсоединили флешку, в результате операционная системы была заражена троянской программой.
Вывод ясен: Если такую флешку подсоединить к компьютеру, а установленный у вас антивирус окажется не таким хорошим, то вы заразите свою OS зловредной программой. Но согласитесь, даже хороший антивирус может подвести в самый неподходящий момент, поэтому я вам хочу предложить ещё одно простое и эффективное средство защиты ПК от таких угроз.
Всем вам известно, что при подключении к компьютеру или ноутбуку с Windows 10 USB-флешки, переносного винчестера или DVD-диска, выходит предложение выбрать действие для автозапуска. Затем система запоминает наш выбор и в следующий раз всё происходит автоматически. На деле это происходит так.
Подсоединяем к компьютерному устройству флешку и выходит сообщение о необходимости сделать выбор, что именно делать системе при подключении USB-устройства к ПК. Если нажать левой кнопкой мышки на сообщении,
то Windows предложит вам несколько вариантов. В основном все выбирают «Открыть папку для просмотра файлов» и открывается содержимое флешки.
В последующей работе ОС, содержимое флешки будет открываться операционной системой уже автоматически и если в это время на USB-устройстве будет находится вирус, то он тоже будет запущен, ну а далее возможно два варианта. Если в вашей Windows установлен хороший антивирус, то опасная программа будет нейтрализована. Если же вы используете некачественную антивирусную программу или она будет отключена, то система будет заражена вредоносным кодом, что и произошло с моей OS.
«Пуск» —>«Параметры»
«Устройства»
Выбираем параметр «Автозапуск»
Выставляем автозапуск для съёмных носителей и карт памяти в положение «Не выполнять никаких действий»
Теперь при подсоединении флешки к вашему ПК система не будет производить никаких действий.
Отключить автозапуск можно также с помощью Панели управления
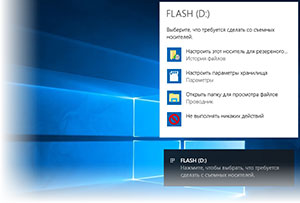
При вставке в компьютер с операционной системой Windows 10 того или иного носителя данных (Flash-диск, CDDVD) выводится системное окно, в котором выводятся варианты для дальнейших действий.
В предыдущих версиях Windows данная функция создавала потенциальную угрозу, т.к. на съёмном носителе мог находиться авторан-вирус, который в итоге скрытно и беспрепятственно запускался в системе. В Windows 10 была существенно усилена безопасность, которая исключает такую возможность без подтверждения со стороны пользователя, в связи с чем данные типы зловредов ныне встречаются значительно реже.
Как вы понимаете, только ради потенциальной угрозы отключать автозапуск в Windows 10 необязательно. Во всех остальных случаях вам поможет данное руководство. Воспользовавшись им, вы сможете отключить автозапуск при вставке носителя, обратно включить его, а также настроить его поведение в зависимости от файлов, что находятся на том или ином вставляемом носителе.
Содержание:
- Отключаем (включаем) и настраиваем автозапуск Windows 10 через «Параметры»
- Отключаем (включаем) и настраиваем автозапуск Windows 10 через «Панель управления»
- Отключаем автозапуск в Windows 10 с помощью групповых политик
- Отключаем автозапуск в Windows 10 с помощью редактирования реестра
- В первом шаге откроем окно параметров. Это делается нажатием кнопки Пуск и кликом по пункту Параметры, что находится слева в самом меню Пуск-а.
- Далее следует кликнуть по пункту Устройства.
- Будет открыто окно подпараметров. В нём в левой части нажмите по Автозапуск. Справа будет переключатель, который отвечает за работу автозапуска. Положение Откл. выключает автозапуск в Windows 10.
Также стоит заметить, что за место отключения, вы можете задать параметры по умолчанию для автозапуска. Для этого воспользуйтесь меню с выбором вариантов, что находится чуть ниже переключателя.
Отключаем (включаем) и настраиваем автозапуск Windows 10 через «Панель управления»
Как мы можем видеть, в «Параметрах» настройка автозапуска сводится только к отключениювключению и настройке действия в зависимости от того, съёмный это накопитель или карта памяти. А настройки, что имеются в «Панели управления», более гибкие – вы можете задать поведение автозапуска в зависимости от типа носителя и находящихся на нём файлов. Давайте перейдём к ним.
- Откройте поиск и введите «Панель управления». Кликните по найденному пункту.
- В открывшемся окне проследуйте Оборудование и звук –> Автозапуск.
- Наконец, мы добрались до нужного нам окна. Отключение автозапуска осуществляется снятием галочки с пункта «Использовать автозапуск для всех носителей и устройств».
А благодаря настройкам чуть ниже, вы можете задать действия, которые будут осуществляться при вставке того ил иного типа носителя иили содержащихся на нём файлов.
К примеру, для аудио можно задать открытие мультимедиа плеера с последующим воспроизведением, а для изображений – импортирование и т.п.
Если же выберите вариант «Не выполнять никаких действий», то он будет равносилен отключению автозапуска для данного типа носителянаходящихся на нём данных.
Отключаем автозапуск в Windows 10 с помощью групповых политик
В версии Windows 10 Pro и Enterprise можно отключить автозапуск через инструмент настройки операционной системы – групповые политики. Каких-либо преимуществ данный вариант отключения не несёт, просто он может быть удобен для администраторов, что обслуживают парк компьютеров.
Также стоит проверить данную настройку, если у вас не работает автозапуск, и вы желаете это исправить.
- Нажав на клавиатуре комбинацию Win + R, будет выведено окно Выполнить. В данное окно впишите команду «gpedit.msc» (без кавычек) и нажмите клавишу OK.
- В открывшемся окне в левой части перейдите по пути:
Конфигурация компьютера -> Административные шаблоны -> Компоненты Windows -> Политики автозапуска
В правой части будет пункт «Выключение автозапуска» – кликните по нему.
- В результате откроется окно конфигурирования. В нём поставьте галочку у пункта «Включено» и нажмите OK. Этим действием вы отключите автозапуск.
Примечание: при наличии CD-DVD привода, в данном окне чуть ниже можно выбрать – для всех устройств отключать автозапуск, или только для привода.
Отключаем автозапуск в Windows 10 с помощью редактирования реестра
Последний способ, который можно применить для отключениявключения автозапуска в Windows 10, это редактирование реестра.
Примечание: если вы мало знакомы с принципами работы с реестром, то перед манипуляциями в нём сделайте резервную копию текущих настроек. Инструкция, как это сделать.
- В первом шаге мы откроем редактор, что весьма логично. Для этого традиционно воспользуемся поиском – введя в него «regedit» (без кавычек).
- В открытом окне редактора реестра в левой части отображаются пути (ветки) реестра. Вам необходимо перейти по следующему пути:
HKEY_LOCAL_MACHINESOFTWAREMicrosoftWindowsCurrentVersionExplorerAutoplayHandlers
- Открыв данный путь, кликните правой клавишей мышки на пункте AutoplayHandlers и в отобразившемся меню выберите Создать -> Параметр DWORD (32 бита).
- Созданный параметр переименуйте в DisableAutoplay и совершите двойной клик мышкой по нему.
В появившемся окне в поле Значение: замените цифру 0 на цифру 1 и, проверив, чтобы галочка стояла на «Шестнадцатеричная» нажмите OK.
Всё. Автозапуск в Windows 10 будет отключен после перезагрузки компьютера. Если вам в перспективе необходимо будет задействовать автозапуск вновь, то верните значение 0 данному параметру.
Если остались вопросы, то в любое время суток вы можете адресовать их в комментарии.
При подключении к компьютеру съемных носителей, таких как CD, DVD, Карта памяти и USB-флешка, появляется всплывающее окно, называемое «Автозапуск», который автоматически определяет тип съемного устройства и предлагает вам несколько стандартных действий. Если вы это находите раздражительным, вы всегда можете его отключить, на что я дам инструкцию в этой статье. А также как его включить или настроить в Windows 10.
Я покажу вам три способа как это сделать в Windows 10. Первый способ осуществляется через меню Пуск > Параметры > Устройства. Выберите Автозапуск в левой части окна, и вы увидите переключатель «Использовать автозапуск для всех носителей и устройств», которого можно отключить или же включить при необходимости.
Кроме этого, в этом же окне есть раздел «Выбор параметров по умолчанию», где можно настроить автозапуск отдельно для каждого типа устройства или конкретного устройства (подключаемого ранее). Это может быть съемный носитель (флешка), карта памяти или же ваш смартфон, для которых можно установить параметр из следующие вариантов:
- Не выполнять никаких действий
- Открыть папку для просмотра файлов (Проводник)
- Спрашивать каждый раз
- Настроить этот носитель для резервного копирования (История файлов)
- Настроить параметры хранилища (Параметры)
Таким образом вы можете отключить опцию для всех носителей и устройств (главный переключатель), и в то же время настроить так, чтобы она работала только с конкретным устройством или определенными типами.
Также вы можете зажать клавишу Shift и подключить устройство, чтобы открыть окно автозапуска (независимо от установленных настроек).
Второй способ заключается в том, чтобы взять более тонкий контроль над некоторыми типами носителей, таких как, CD, DVD. Blu-Ray и т.д. Для этого откройте панель управления. В опции «просмотр» выберите «крупные значки» и нажмите Автозапуск.
Поставьте (или снимите) флажок «Использовать автозапуск для всех носителей и устройств», чтобы включить/отключить опцию. Прокрутите вниз, и также, как и в предыдущей части статьи, можно установить действие по умолчанию для каждого типа носителя и устройства. В самом низу после всех параметров и настроек вы увидите кнопку «Восстановить значения по умолчанию», нажав на нее, вы вернете все значения в исходное состояние.
Окна настроек автозапуска почти идентичны в Windows 7, 8 и 10. Но в отличие от Windows 7, в Windows 8 и 10 добавилось еще несколько пунктов с настройками таких типов носителей как память камеры и съемные диски.
Для большинства пользователей, указанные мною выше 2 способа вполне достаточны, чтобы отключить или настроить автозапуск под свои требования. Но если вам этого не достаточно, или вы хотите отключить автозапуск для других пользователей на одном компьютере — вы можете это сделать с помощью редактора локальной групповой политики в Windows 10.
Для этого откройте окно Выполнить (Win +R) и введите «gpedit.msc». В разделе «Конфигурация компьютера» выберите Административные шаблоны > Компоненты Windows > Политики автозапуска.
В правой панели найдите и нажмите «Выключение автозапуска», после чего откроется окно, где вам нужно переключить параметр «Не задано» на «Включено». Далее выберите пункт «Все устройства», чтобы отключить автозапуск на всех устройствах, или «Дисководы для компакт-дисков и устройства со съемным носителем» соответственно.
Как видно, выключить автозапуск довольно легко, даже начинающему пользователю. Однако следует заметить, что наиболее безопасный и удобный вариант — это значение «Спрашивать каждый раз», если вы предпочитаете держать автозапуск включенным. Чтобы действия с подключаемыми носителями не предпринимались автоматически.
Приветствую!
При вставке в компьютер с операционной системой Windows 10 того или иного носителя данных (Flash-диск, CDDVD) выводится системное окно, в котором выводятся варианты для дальнейших действий.
В предыдущих версиях Windows данная функция создавала потенциальную угрозу, т.к. на съёмном носителе мог находиться авторан-вирус, который в итоге скрытно и беспрепятственно запускался в системе. В Windows 10 была существенно усиленна безопасность, которая исключает такую возможность без подтверждения со стороны пользователя, в связи с чем данные типы зловредов ныне встречаются значительно реже.
Как вы понимаете, только ради потенциальной угрозы отключать автозапуск в Windows 10 необязательно. Во всех остальных случаях вам поможет данное руководство. Воспользовавшись им, вы сможете отключить автозапуск при вставке носителя, обратно включить его, а также настроить его поведение в зависимости от файлов, что находятся на том или ином вставляемом носителе.
При подключении съемного носителя – CD/DVD-диска или карты памяти – в Windows зачастую появляется диалоговое окно автозапуска. Система определяет тип подключенного носителя и автоматически выполняет выбранное пользователем действие. Но если вас эта функция раздражает, в Windows 10 ее очень легко отключить.
Включение и отключение автозапуска в «Параметрах»
Откройте интерфейс «Параметры» (Settings) и перейдите в раздел «Устройства» (Devices).
Слева выберите пункт «Автозапуск» (AutoPlay). Справа передвиньте бегунок «Использовать автозапуск для всех носителей и устройств» (Use AutoPlay for all media and devices) в положение «Вкл.» или «Выкл.». После отключения автозапуска диалоговое окно больше не будет появляться при подключении внешних носителей.
Но можно оставить автозапуск включенным и просто настроить, как он должен работать. Под заголовком «Выбор параметров по умолчанию для автозапуска» (Choose AutoPlay Defaults) выберите, какое действие должно автоматически выполняться при подключении того или иного типа носителей. Это может быть флеш-накопитель, карта памяти или смартфон. Для каждого типа доступны разные варианты действий – «Открыть папку для просмотра файлов» (Open folder to view files), «Импорт фотографий и видео» (Import photos or videos), «Настроить этот носитель для резервного копирования» (Configure this drive for backup) и т. п., а также, разумеется, «Не выполнять никаких действий» (Take no action). Таким способом можно отключить автозапуск для одних устройств и оставить его включенным для других.
Если при подключении съемного носителя зажать клавишу [Shift], диалог автозапуска появится в любом случае, вне зависимости от настроек по умолчанию.
Включение и отключение автозапуска в Панели управления
В интерфейсе «Параметры» можно настроить автозапуск лишь для некоторых типов носителей. Если требуется более тонкая настройка, в том числе для аудио-CD, DVD, Blu-ray или SuperVideo, лучше воспользоваться Панелью управления (Control Panel).
Откройте Панель управления и в режиме просмотра «Крупные/мелкие значки» (Large/Small icons) нажмите значок «Автозапуск».
Поставьте (или снимите) флажок «Использовать автозапуск для всех носителей и устройств», чтобы включить или отключить автозапуск. Если оставляете автозапуск включенным, выберите действие по умолчанию для каждого типа носителей в списке ниже. Варианты действий здесь такие же, как в «Параметрах» – «Открыть папку для просмотра файлов», «Импорт фотографий и видео», «Настроить этот носитель для резервного копирования» или «Не выполнять никаких действий». Внизу страницы есть кнопка «Восстановить значения по умолчанию» (Reset all defaults), позволяющая вернуть стандартные настройки.
Окно настройки автозапуска выглядит практически одинаково в Windows 7, Windows 8.1 и Windows 10. В Windows 7 дается список всех типов носителей, для которых можно настроить автозапуск. В Windows 8.1 и Windows 10 к этому списку добавлены еще несколько типов носителей. Например, есть возможность настроить автозапуск для съемных носителей и карт памяти от цифровых фотокамер. В Windows 7 таких опций нет.
Отключение автозапуска с помощью редактора групповой политики
В большинстве случаев достаточно отключить автозапуск через «Параметры» или Панель управления. Но если у вас Windows 10 Pro и есть необходимость отключить автозапуск для всех пользователей компьютера, это можно сделать в редакторе групповой политики (Group Policy Editor).
Нажмите [Win]+[R], чтобы открыть диалоговое окно «Выполнить» (Run) и введите «gpedit.msc» (без кавычек). В появившемся окне в разделе «Конфигурация компьютера > Административные шаблоны > Компоненты Windows» (Computer Configuration > Administrative Templates > Windows Components) выберите «Политики автозапуска» (AutoPlay Policies).
Справа дважды щелкните на политике «Выключение автозапуска» (Turn off AutoPlay), чтобы открыть окно свойств. Выберите опцию «Включено» (Enabled), а затем вариант «Все устройства» (All drives) в разделе «Отключить автозапуск» (Turn off AutoPlay), чтобы отключить его полностью, либо вариант «Дисководы для компакт-дисков и устройства со съемным носителем» (CD-ROM and removable media drives), чтобы отключить автозапуск только на носителях этого типа.
Отключить автозапуск очень легко, но лучше его оставить включенным и просто настроить – ведь функция довольно полезная. Правда, самый безопасный вариант действия при включенном автозапуске – «Спрашивать каждый раз» (Ask me everytime). Тогда на компьютер не проникнут никакие подозрительные программы. Но если вы абсолютно уверены в безопасности всех подключаемых носителей, можно выбирать и другие варианты – это очень удобно.
Настройки автозапуска
После исполнения пункта 4 из предыдущего пункта руководства на мониторе компьютера будет отображаться меню следующего вида:
- Рядом с каждым типом носителя надо кликнуть по стрелочке и в отобразившемся перечне действий указать желаемое для владельца компьютера;
- В случае активации пункта: «Установить или выполнить программу с носителя пользователя», сразу после установки в привод накопителя дистрибутив приложения на компакт-диске начнет инсталлироваться в автоматическом режиме, поэтому не рекомендуется активировать эту функцию при использовании нелицензионных носителей;
- В случае активации пункта: «Открыть папку для просмотра файлов, применяя проводник» система исполнит это действие, и далее от пользователя потребуется самостоятельно решить, какие файлы в окне проводника следует запускать. Потому этот вариант наиболее предпочтителен для опытных владельцев ПК;
- В случае активации пункта: «Не выполнять никаких действий» автозапуск просто не будет срабатывать. Пользователю потребуется вручную запускать его через «Мой компьютер» в проводнике «Виндовс 7».
Как включить или отключить автозапуск флешки в Windows 10
Автозапуск (не путать с автозагрузкой) – это хорошая и полезная функция операционных систем Windows. Она берет на себя часть задач и автоматизирует определенные процессы, которые иначе пользователю пришлось бы делать самому. Вам достаточно подключить съемное устройство к компьютеру и Windows автоматически выполнит некоторые задачи. К примеру, откроет приложение фото, запустит медиаплеер или откроет проводник. В этой статье мы расскажем о том, как включить автозапуск для флешки, внешнего диска или любого другого устройства, а также как его отключить и зачем это делать.
Включение и выключение функции «автозапуск»
Для Windows 7, 8
Перед тем как автозапуск флешки включить, нужно в меню «Пуск» открыть панель управления и выбрать «Автозапуск». Напротив записи «Использовать для всех носителей и устройств» поставить галочку.
Напротив записи «Использовать для всех носителей и устройств» нужно поставить галочку
Затем сохранить настройки. А для того чтобы автозапуск флешки отключить, необходимо снять указатель с этой вкладки.
Для Windows XP
Процесс подключения и отключения этой функции в ОС XP немного сложнее. Для этого нужно перейти в «Групповую политику». В меню «Пуск» найти вкладку «Выполнить», прописать команду gredit.msc и нажать «enter». В открывшемся окне выбрать «Конфигурация компьютера», «Административные шаблоны» и «Система». В правой части найти строку «Отключить автозагрузку».
Нажимаем на Отключить автозапуск
Для включения функции о (не задан) и подтвердить «ОК». А для её отключения выбрать строчку «Включён» и «Для всех дисков с подтверждением выбора».
После того как сделали автозапуск флешки, следует вставить съёмный накопитель в ПК и проверить действие системы.
Как включить автоматический запуск в Параметрах Windows 10
Разделу автоматического запуска подключенных устройств выделен отдельный раздел в Параметрах Windows 10. Перейдите в него, чтобы включить автозапуск или починить систему в случае неисправностей. К примеру, если пропал автозапуск.
Нажмите Win + I (это самый быстрый способ открыть Параметры) и перейдите в раздел Устройства – Автозапуск.
Здесь расположен один-единственный переключатель, отвечающий за включение или отключение автозапуска.
Немного ниже система предложит вам установить действия по умолчанию для определенных устройств. Это может быть съемный носитель (USB-флешка или диск), карта памяти или, к примеру, ваш смартфон, как на скриншоте.
Из выпадающего меню можно выбрать одно и предложенных действий. По умолчанию система спрашивает пользователя о необходимом действии каждый раз. Если вы хотите сменить предпочитаемое действие или сделать так, чтобы система постоянно спрашивала вас, надо изменять именно эти параметры.
При установке параметра Спрашивать каждый раз Windows будет предлагать вам определенное действие с подключенным девайсом. Меню выбора будет появляться в виде стандартного уведомления.
Отсюда же можно отключить автозапуск для отдельного типа устройств. Это полезно в том случае, если вам необходим автозапуск для определенных устройств, но при этом вы не хотите разрешать другим типам девайсов автоматически загружаться. К примеру, можно запретить запуск съемных носителей, но разрешить автозапуск вашего телефона. В таком случае для индивидуального устройства из выпадающего меню надо выбрать Не выполнять никаких действий.
Настраеваем автозапуск CD, DVD, USB дисков на ПК.
Обычно при установке в оптический привод CD или DVD диска, персональный компьютер автоматически считывает содержание носителя и включается функция автозапуска, она так и называется: Автозапуск.
Кроме того, сегодня функция автозапуска на компьютерах работает не только с CD или DVD дисками, но и с USB устройствами, например USB-накопители (флешки), цифровые фотоаппараты и т.д.
Но иногда Автозапуск не срабатывает. И многих это пугает, но ничего страшного в этом нет. Функция Автозапуска дисков — настраеваемая и ее можно включить или отключить самостоятельно в операционной системе компьютера.
Функция Автозапуска позволяет сократить время пользователя на запуск содержимого носителя. Компьютер автоматически определяет форматы файлов и выбирает нужную программу или октрывает контекстное меню и предлагает выбрать нужное действие.
Настраивается Автозапуск очень просто. Допустим Вы хотите настроить данную функцию для автоматического запуска CD или DVD дисков. Открываете папку: Мой компьютер, выбираете: Свойства и переходите на вкладку: Автозапуск.
Перед вами откроется меню с перечнем действий, которые Вы можете выбрать. Причем этот перечень может быть разный, в зависимости от установленных программ на разных компьютерах. Вот как выглядит один из вариантов такого меню:
Из выпадающего списка выбираете тип файлов записанных на CD или DVD диске. Лучше установить параметр: Смешанное содержание, т.к. диски попадаются разные и заранее сказать, что записано на диске обычно невозможно.
И выбираете действие, которое хотите выполнить. Далнн жмете кнопки: Применить, ОК и функция Автозапуска будет срабатывать без Вашего участия. Т.е. после установке диска в оптический привод будет выдаваться запрос на выполнения нужного действия.
Но здесь есть еще один момент, чтобы диск воспроизводился автоматически, в корневой папке диска должен быть записан файл: Autorun.inf. Естественно этот файл создается разработчиками диска. Но если Вы самостоятельно готовите диск с какой то информацией к записе, то создать такой файл просто.
Создайте текстовый файл в обычном блокноте и дайте ему название: Autorun.inf. Откройте файл в любом редакторе, например в том же блокноте и пропишите в него следующий код:
[Autorun] open=setup.exe icon=cd.ico
Первая строка «говорит» компьютеру, что нужно запустить функцию автозапуска. Вторая строка «говорит», что нужно запусть на выполнение файл setup.exe, который должен лежать в корне диска (или какой-то другой файл, нужный Вам), третья строка дает команду подгрузить иконку (можно обойтись и без нее).
Точно таким же образом можно настроить автозапуск и других устройств, которые Вы подключаете к компьютеру, например любого съемного USB-носителя. Выбираем это устройство в меню: Мой компьютер, Свойства, Автозапуск и настраиваем выполнение нужного действия.
Вот так может выглядеть меню автозапуска (список предлагаемых действий) в зависимости от установленных на компьютере программ:
Иногда пользователи умышленно отключают функцию автозапуска, чтобы избежать заражения компьютера вирусами. Дело в том, что в том же файле Autorun.inf можно прописать и другие команды, запускающие установку вредоносного кода. Вирус может быть записан как на диске, так и скачиваться из интернета.
Поэтому если Вы сомневаетесь в происхождении диска, то рекомендуется просмотреть файл Autorun.inf перед автоматической установкой. Сделать это просто. Отмените автоматическую установку содержимого диска, найдите файл Autorun.inf и откройте его в любом редакторе, например в Блокноте. Для нормального запуска диска, достаточно всего 3-х строчек кода (смотрите выше).
Включение автозапуска в Панели управления Windows 10
Классическая Панель управления позволяет настроить автозапуск немного точнее, поскольку предоставляет параметры для дополнительных устройств и типов файлов. Также загляните туда, если перестал работать автозапуск флешки или внешнего диска.
- Нажмите Win+ R и введите control. Эта команда откроет традиционную Панель управления, привычную еще с Windows 7.
- Перейдите в раздел Оборудование и звук – Автозапуск. Примечание: если у вас установлен режим отображения Крупные значки или Мелкие значки, меню автозапуска будет доступно в общем списке, а не в группе настроек.
- Здесь расположены такие же параметры, только для съемных носителей доступны отдельные настройки для документов, видео, музыки или смешанного содержимого. Система будет определять контент на носителе и соответствующе выполнять указанное ей действие. По умолчанию активирован общий параметр, установленный возле пункта Съемный носитель.
- Если вы хотите настроить автозапуск флешки или диска для отдельного типа файлов, установите отметку возле Выберите, что требуется сделать с каждым из типов носителей. После этого будут доступны выпадающие списки для отдельных файлов.
- Здесь же есть настройки для DVD или CD-дисков. Если в вашем компьютере нет привода, все эти параметры будут недоступны.
Включение через консоль управления политик
Этот метод вполне доступен для среднестатистического юзера и может помочь, если по различным причинам автозапуск флешки в Windows 7 не работает. Тут все просто:
- Открываем меню «Пуск», после чего в строке для поиска прописываем «gpedit.msc». Жмем на появившийся файл консоли.
- В появившемся интерфейсе консоли идем по пути «Административные шаблоны/Компоненты Windows/Политики автозапуска». Нас интересует пункт «Отключить автозапуск» ‒ делаем два клика по ней.
- Во всплывшем окне ставим галочку напротив «Отключить» в верхнем левом углу и подтверждаем кнопкой «ОК».
На тот случай, если у вас возникла путаница – объясняем: эта служба создана для отключения «авторана». Мы своими действиями деактивировали ее и сняли блокировку. Вышеописанный метод применим и к системам на Windows 10.
Как сбросить параметры автозапуска в Windows 10
Это та функция, которой еще нет в современном приложении Параметры Windows 10, поэтому за ней надо идти в классическую Панель управления. Сброс вам понадобится, если надо откатить параметры на стандартные, либо у вас не работает автозапуск.
- Нажмите Win+ R и введите команду control. В открывшемся окне Панели управления перейдите в раздел Оборудование и звук – Автозапуск. Точно таким же образом, как и в инструкции выше.
- Опуститесь на самый низ и нажмите кнопку Восстановить значения по умолчанию.
- Нажмите Сохранить.
Основные выводы
Я рассказал обо всех самых основных способах починить автоматически запуск со съемных носителей, в том числе о способе, который помог мне. А я ведь так долго не мог найти решение