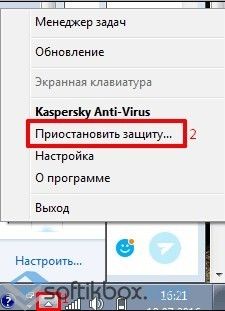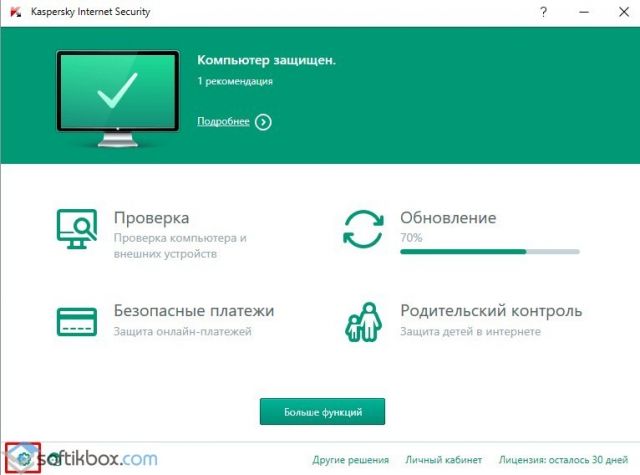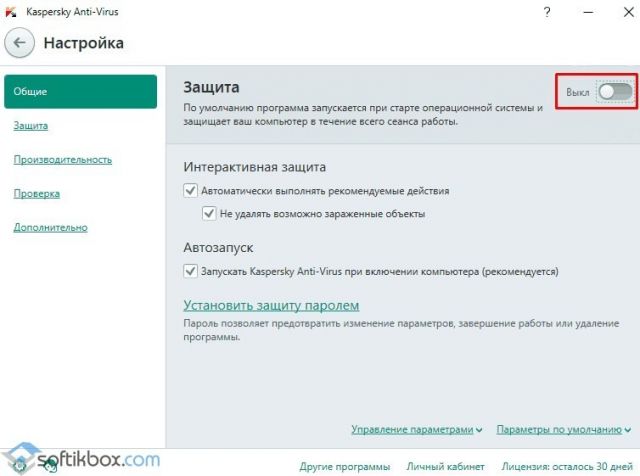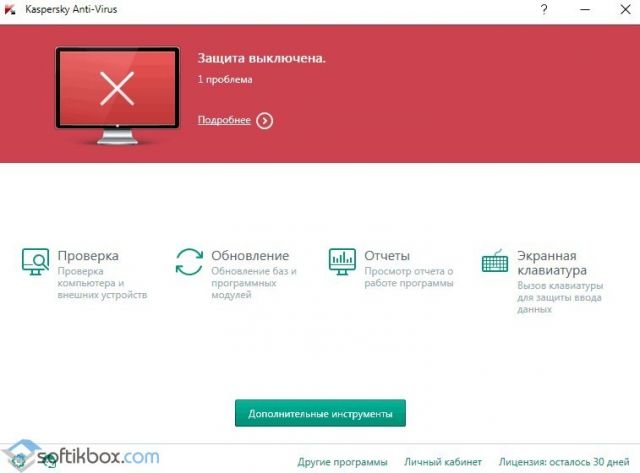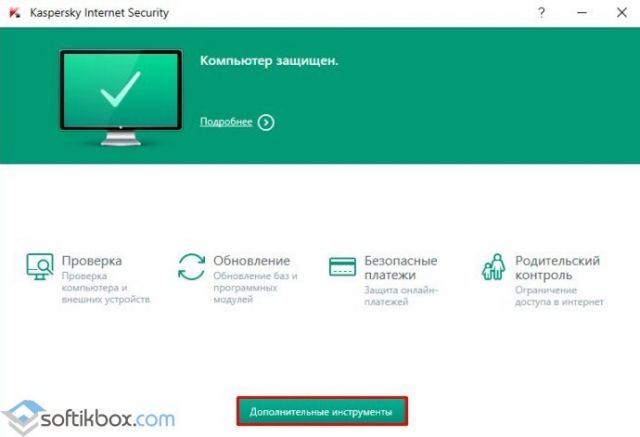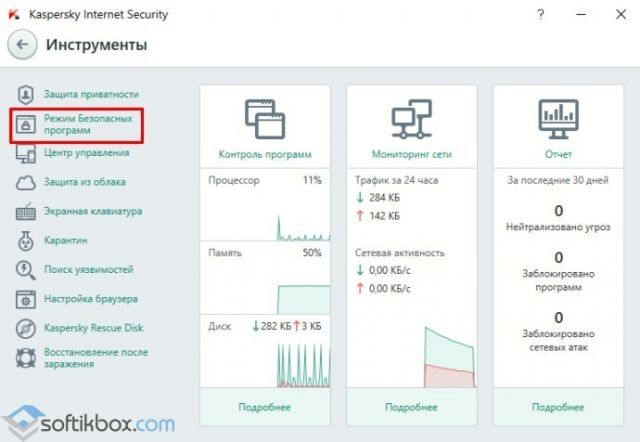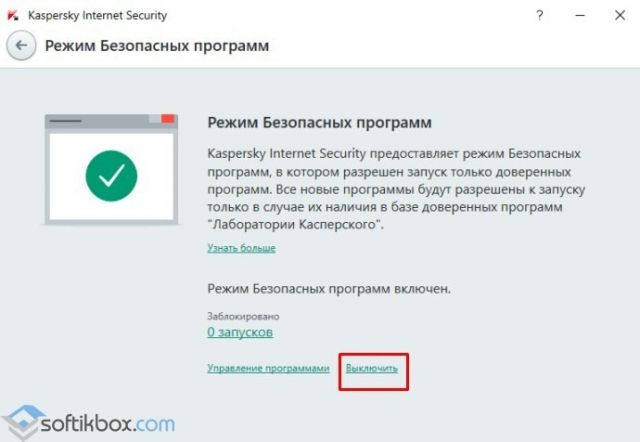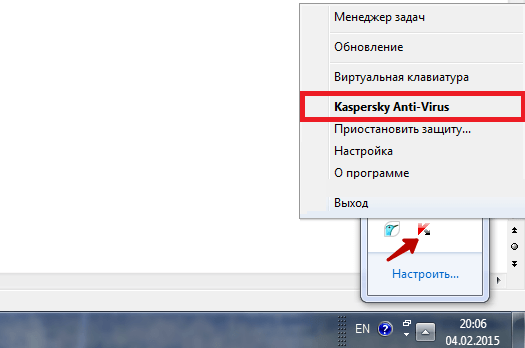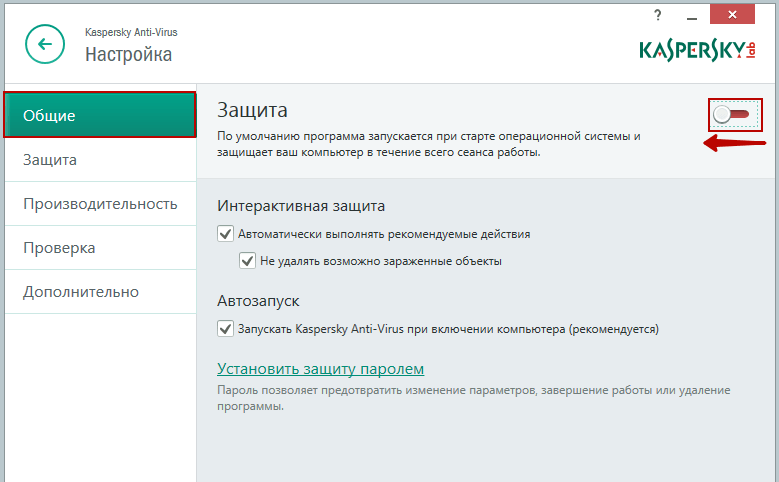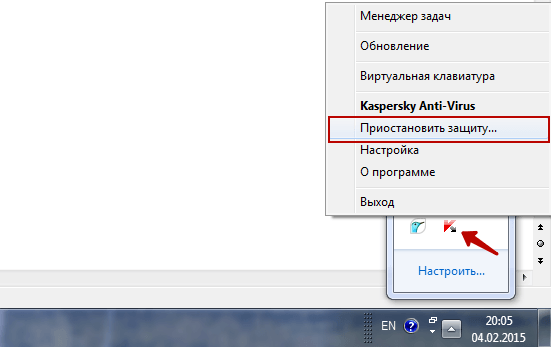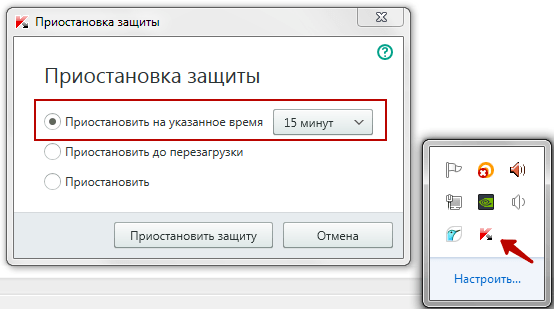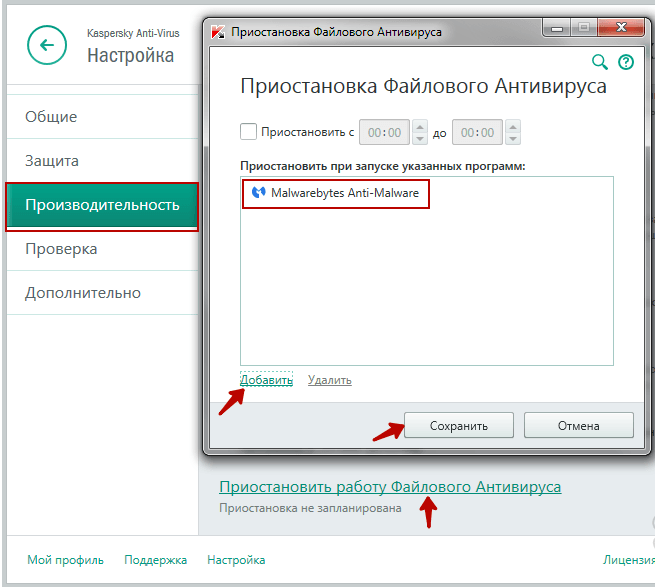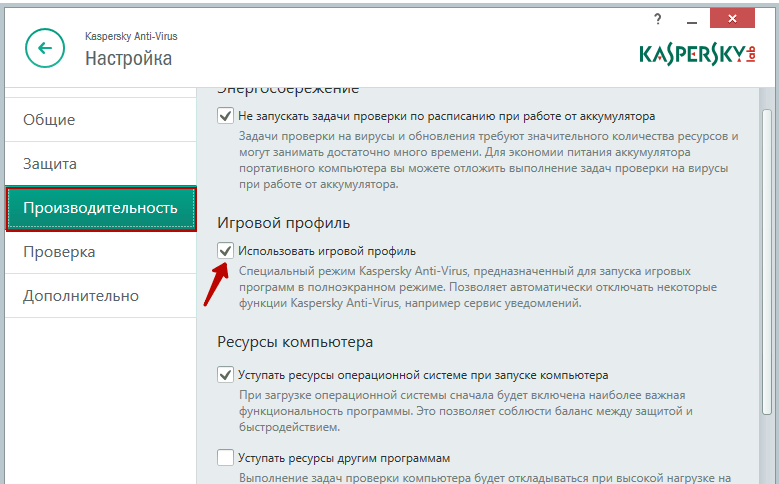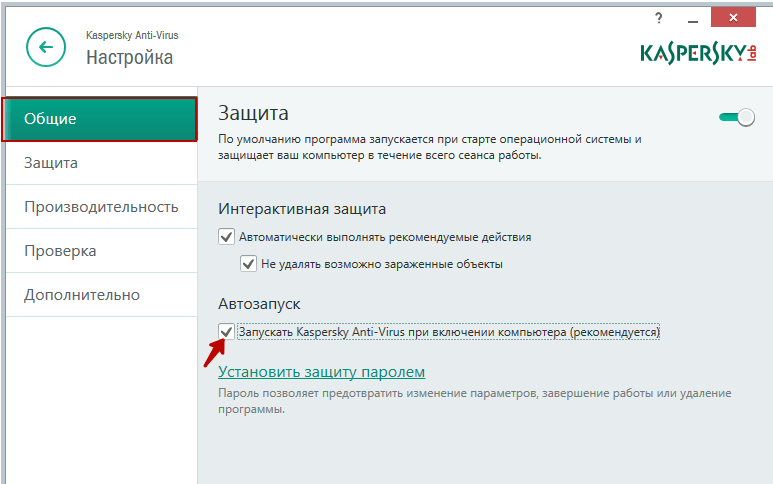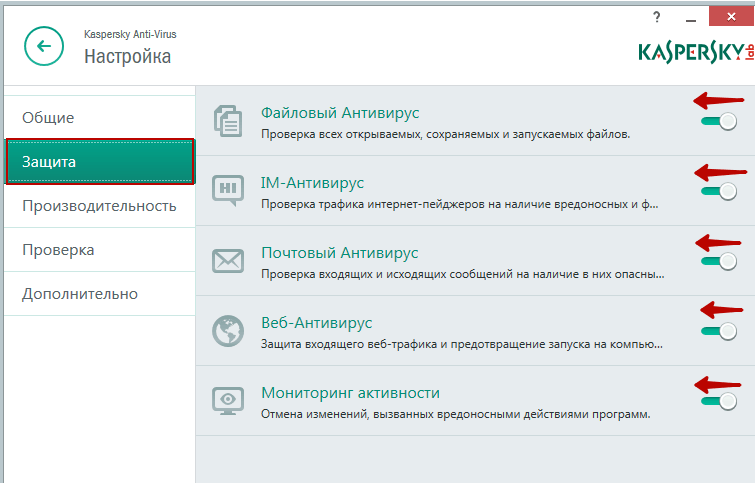Содержание
- Как отключить Kaspersky Anti-Virus на время
- Отключаем Kaspersky Anti-Virus
- Как отключить Касперский на Windows 10?
- Как отключить Касперский 2020?
- Как отключить брандмауэр если им управляет Касперский?
- Как выключить антивирус Касперского?
- Как удалить Касперский не зная пароля?
- Как отключить Kaspersky Free?
- Как удалить Kaspersky Endpoint Security 10 если забыл пароль?
- Как отключить Kaspersky Endpoint Security 10 под политикой?
- Как отключить брандмауэр?
- Как отключить антивирус Касперского на телефоне?
- Как полностью отключить защитник Windows 10?
- Как удалить Касперский Kids?
- Как удалить Kaspersky Endpoint Security?
- Как восстановить пароль для доступа к параметрам программы Касперского?
- Как отключить Касперский на Windows 10?
- Как отключить Касперский 2020?
- Как отключить брандмауэр если им управляет Касперский?
- Как выключить антивирус Касперского?
- Как удалить Касперский не зная пароля?
- Как отключить Kaspersky Free?
- Как удалить Kaspersky Endpoint Security 10 если забыл пароль?
- Как отключить Kaspersky Endpoint Security 10 под политикой?
- Как отключить брандмауэр?
- Как отключить антивирус Касперского на телефоне?
- Как полностью отключить защитник Windows 10?
- Как удалить Касперский Kids?
- Как удалить Kaspersky Endpoint Security?
- Как восстановить пароль для доступа к параметрам программы Касперского?
- Как отключить автозапуск программ в Windows 10
- Отключаем автозагрузку в Windows 10
- Первый метод — диспетчер задач
- Второй метод — автозагрузка приложений и поиск
- Итоги
- Как отключить антивирус в Windows 10 на время
- Отключаем Антивирус Касперского на время
- Как временно отключить Dr.Web
- Как выключить антивирус Аваст на время
- Как отключить 360 Total Security
Как отключить Kaspersky Anti-Virus на время
При использовании Kaspersky Anti-Virus иногда возникают ситуации, когда его защиту необходимо на время выключить. Например, нужно скачать какой-то файл, а антивирусная система его не пропускает. В программе есть функция, которая позволяет с помощью одной кнопки выключить защиту на 30 минут, а по истечении этого времени программа напомнит о себе. Это было сделано для того, чтобы пользователь не забыл включить защиту, тем самым подвергая систему опасности.
Отключаем Kaspersky Anti-Virus
Проверить это можно в главном окне программы. При выключенной защите видим надпись «Защита выключена».
Сегодня мы рассмотрели то, как отключается на время защита Касперского. В последнее время появляется все больше вредоносных программ, которые просят на время скачивания и установки отключить антивирус. Будьте внимательны и осторожны.
Помимо этой статьи, на сайте еще 12372 инструкций.
Добавьте сайт Lumpics.ru в закладки (CTRL+D) и мы точно еще пригодимся вам.
Отблагодарите автора, поделитесь статьей в социальных сетях.
Источник
Как отключить Касперский на Windows 10?
Как отключить Касперский 2020?
Как отключить брандмауэр если им управляет Касперский?
Включаем компьютер, заходим в «Меню пуск» >>> «Панель управления». Система и безопасность. Включение и отключение Брандмауэра Windows. В открывшемся окне «Настройка параметров для каждого типа сети», нужно выставить две галочки «Отключить брандмауэр Windows (не рекомендуется)» и нажать OK.
Как выключить антивирус Касперского?
Как отключить Антивирус Касперского?
Как удалить Касперский не зная пароля?
Удаление антивируса Касперского без пароля с помощью kavremover
Как отключить Kaspersky Free?
Для начало нужно открыть антивирус и перейти в настройки. Для этого нажимаем на значок шестирёнки в левом нижнем углу окна программы. Здесь нас интересует пункт дополнительно, в котором нажимаем на вкладку самозащита. Убираем галочку с пункта включить самозащиту и подтверждаем наше действие нажатием клавиши продолжить.
Как удалить Kaspersky Endpoint Security 10 если забыл пароль?
Для удаления пароля необходимо перезагрузить компьютер и войти в безопасный режим (клавиша F8 при загрузке) под учетной записью, имеющей права администратора. Перезагружаемся, пробуем удалить KES, пароль больше не требуется.27 мая 2020 г.
Как отключить Kaspersky Endpoint Security 10 под политикой?
Как отключить брандмауэр?
Чтобы отключить службу:
Как отключить антивирус Касперского на телефоне?
Как полностью отключить защитник Windows 10?
Как отключить Центр безопасности Защитника Windows
Как удалить Касперский Kids?
Как удалить Kaspersky Safe Kids с устройства ребенка
Как удалить Kaspersky Endpoint Security?
Как удалить с помощью мастера установки
Как восстановить пароль для доступа к параметрам программы Касперского?
Если вы забыли пароль к учетной записи My Kaspersky, вы можете восстановить доступ, сбросив пароль. Чтобы сбросить пароль к учетной записи, выполните следующие действия: На странице входа нажмите на кнопку Войти и перейдите по ссылке Забыли пароль? Введите адрес электронной почты, указанный при создании учетной записи.
Источник
Как отключить Касперский на Windows 10?
Как отключить Касперский 2020?
Как отключить брандмауэр если им управляет Касперский?
Включаем компьютер, заходим в «Меню пуск» >>> «Панель управления». Система и безопасность. Включение и отключение Брандмауэра Windows. В открывшемся окне «Настройка параметров для каждого типа сети», нужно выставить две галочки «Отключить брандмауэр Windows (не рекомендуется)» и нажать OK.
Как выключить антивирус Касперского?
Как отключить Антивирус Касперского?
Как удалить Касперский не зная пароля?
Удаление антивируса Касперского без пароля с помощью kavremover
Как отключить Kaspersky Free?
Для начало нужно открыть антивирус и перейти в настройки. Для этого нажимаем на значок шестирёнки в левом нижнем углу окна программы. Здесь нас интересует пункт дополнительно, в котором нажимаем на вкладку самозащита. Убираем галочку с пункта включить самозащиту и подтверждаем наше действие нажатием клавиши продолжить.
Как удалить Kaspersky Endpoint Security 10 если забыл пароль?
Для удаления пароля необходимо перезагрузить компьютер и войти в безопасный режим (клавиша F8 при загрузке) под учетной записью, имеющей права администратора. Перезагружаемся, пробуем удалить KES, пароль больше не требуется.27 мая 2020 г.
Как отключить Kaspersky Endpoint Security 10 под политикой?
Как отключить брандмауэр?
Чтобы отключить службу:
Как отключить антивирус Касперского на телефоне?
Как полностью отключить защитник Windows 10?
Как отключить Центр безопасности Защитника Windows
Как удалить Касперский Kids?
Как удалить Kaspersky Safe Kids с устройства ребенка
Как удалить Kaspersky Endpoint Security?
Как удалить с помощью мастера установки
Как восстановить пароль для доступа к параметрам программы Касперского?
Если вы забыли пароль к учетной записи My Kaspersky, вы можете восстановить доступ, сбросив пароль. Чтобы сбросить пароль к учетной записи, выполните следующие действия: На странице входа нажмите на кнопку Войти и перейдите по ссылке Забыли пароль? Введите адрес электронной почты, указанный при создании учетной записи.
Источник
Как отключить автозапуск программ в Windows 10
Ваш компьютер медленно включается и долго загружается, при запуске лезут много ненужных программ? Предлагаю решить эту проблему с помощью статьи-инструкции как отключить автозапуск программ в Windows 10.
Процесс отключения не сложный и не займет много времени, все будет зависеть от количества включенных программ в автозагрузке компьютера. Будем работать в диспетчере задач, автозагрузке приложений, а также воспользуемся поиском.
Отключаем автозагрузку в Windows 10
Автозагрузка в операционной системе виндовс 10 находится в диспетчере задач и автозагрузке приложений. В Windows XP и Windows 7 автозагрузка расположена глубоко в системе, найти её можно через команду «msconfig». Подробнее об этом я ранее писал в статье как отключить автозапуск программ виндоус.
Кто не любит читать инструкции предлагаю посмотреть видео как отключить автозагрузку приложений.
Первый метод — диспетчер задач
Запускаем диспетчер задач, нажимаем правой кнопкой мыши на пустом месте панели задач внизу экрана между меню пуск, иконками запущенных приложений и временем. Во всплывающем окне выбираем диспетчер задач.
Если через панель задач запустить диспетчер задач не удалось, то воспользуйтесь альтернативным способом. На клавиатуре нажмите сочетание клавиш «Ctrl + Alt + Delete».
После этого нам предложат заблокировать компьютер, сменить пользователя, выйти и диспетчер задач. Выбираем последнее.
Если вообще не получается запустить диспетчер задач, то рекомендую прочитать материал как включить диспетчер задач — task manager.
Если у вас открылась урезанная версия диспетчера, то нажмите указатель подробнее, вниз.
Появится полноценный диспетчер задач с 7 вкладками, нам нужна вкладка Автозагрузка. Здесь можно включить или отключить почти любые установленные программы или приложения, которые установлены на вашем компьютере и запускаются после его включения в автозагрузке.
К примеру, у меня список из 16 программ, 6 из них отключены, остальные загружаются в автозагрузке. Компьютер у меня со средними характеристиками, операционная система установлена на SSD, поэтому все относительно быстро включается и загружается. Если у вас слабый ПК или ноутбук, то рекомендую все отключить, а нужные программы запускать по мере необходимости работы в них.
Давайте я отключу Cortana, которая все равно не доступна в моём регионе. Выделяем её и нажимаем кнопку справа внизу отключить. Можно нажать правой мышью на Кортану и во всплывающем контекстном меню выбрать отключить.
После отключения Cortana состояние статуса поменяется с включено на отключено.
Если нужно включить отключенную программу в автозагрузке, то выбираете нужную и нажимаете кнопку включить. Оценить проделанные действия можно после перезагрузки компьютера.
Второй метод — автозагрузка приложений и поиск
Заходим в Меню пуск — Параметры — Приложения — Автозагрузка приложения. Есть возможность настройки приложений так, чтобы они запускались при входе. В основном они запускаются в свернутом виде или начинают выполнять фоновую задачу.
Выбираем нужное приложение и перемещаем ползунок на Включено или Отключено.
Воспользуемся поиском возле меню пуск, где написано введите здесь текст для поиска. Набираем запрос автозагрузка — нам предлагают параметры системы, автозагрузка приложений.
Проваливаемся в автозагрузку приложений и настраиваем все под себя.
Итоги
Мы с вами решили проблему как отключить автозапуск программ в Windows 10, воспользовались диспетчером задач, автозагрузкой приложений и поиском. На примере я показал и отключил приложение Cortana. По возможности можно включить или отключить нужную программу или приложение. Если у вас слабый компьютер, то отключайте все.
Есть что добавить или хотите поделиться своим мнением, напишите об этом в комментариях ниже.
Подписывайтесь на наш канал яндекс дзен и присоединяйтесь на ютубе.
С уважением, Дмитрий Сергеев 6 октября 2022
Источник
Как отключить антивирус в Windows 10 на время
Хороший антивирус — это, как правило, один единственный барьер, который сдерживает полчища виртуальных паразитов и вредителей из Интернета от проникновения на компьютер пользователя. Да и не только из Интернета! Визит друга с флешкой может обернуться в лучшем случае потраченным временем на избавление Виндовс от заразы, а в худшем — потерей данных. Но иногда может возникнуть ситуация, когда когда нужно преднамеренно отключить антивирус в Windows 10 на время. Например, для установки патча для программы или игры, либо воизбежание сбоя во время прошивки какого-нибудь устройства. Так как подобных приложений очень и очень много, я покажу как это сделать на примере четырёх самых популярных антивирусных программ.
Если Вы используете какое-то иное приложение, то просто поступайте по аналогии. Если же Вы пользуетесь стандартным защитником Windows 10, то смотрите эту инструкцию.
Отключаем Антивирус Касперского на время
Для того, чтобы на время отключить защиту Касперского на своём компьютере, Вам необходимо найти в системном лотке (в левой нижней части экрана) значок программы. Он может быть выглядеть в виде красной буквы V, либо в виде щита, как на скриншоте:
Кликните по нему правой кнопкой мыши, чтобы появилось меню. Найдите пункт Приостановить защиту. После этого должна появится такое окно:
Чтобы отключить антивирус Касперского на некоторое время — выберите первый вариант, где можно указать интервал, в течение которого защита будет бездействовать — от 1 минуты и до 5 часов. Второй вариант позволяет приостановить работу программу до её перезагрузки. Ну а третий флажок позволяет отключить Касперского до тех пор, пока Вы сами вновь его не запустите!
Как временно отключить Dr.Web
Второй по популярности в России антивирус — «Доктор Веб». Отключить на время его так же можно в области уведомлений. После клика по значку появится такое меню:
По умолчанию, доступ к настройкам заблокирован, а потому надо сначала кликнуть по значку в виде замка. После того, как меню будет разблокировано — выберите пункт Компоненты защиты.
Следующим шагом, который позволить выключить на время Доктор Веб, будет деактивация всех компонентов защиты. Это делается с помощью ползунка-переключателя напротив каждого из пунктов.
Как выключить антивирус Аваст на время
Несмотря на то, что Avast- это скорее недоразумение, нежели реальная защита от виртуальных угроз, этот антивирусный продукт является очень популярным. В первую очередь, благодаря тому, что бесплатный. Чтобы временно отключить антивирус Аваст, кликаем по его значку в панели задач Windows 10.
В меню выбираем раздел Управление экранами Avast. А далее уже выбираем сколько приложение будет бездействовать — 10 минут, 1 час или до перезагрузки компьютера. Если есть необходимость — можно отключить защиту Аваста совсем, до того момента, как пользователь снова его активирует вручную.
Как отключить 360 Total Security
Теперь давайте рассмотрим творение китайских программистов — бесплатный антивирус 360 Total Security от компании Qihoo. Для того, чтобы временно выключить этот антивирус, кликните на его значок в системном трее:
В самой верхней части появившегося меню найдите ползунок- переключатель. Он никак не подписан, но если навести на него курсор, то появится подсказка «Отключить защиту». Передвигаем его в положение «Выкл». Появится вот такое окно-предупреждение:
Нажимаем на кнопку «ОК». Так вы сможете отключить 360 Тотал Секьюрити до того момента, пока снова не включите его, вернув ползунок в меню в положение «Вкл.».
Источник
В инструкции покажу, как отключить Касперский антивирус на компьютере на небольшой период времени или навсегда. Научу отключать разом всю антивирусную защиту и только отдельные компоненты.
Этот важный навык пригодится каждому пользователю ПК, поскольку регулярно даже самый надежный антивирусник внезапно блокирует безопасные файлы, не дает нормально работать с проверенными программами. Хуже того — блокирует доступ в интернет или нарушает другие важные функции системы!
Все делается просто, главное внимательно следуйте за мной по шагам и тогда 100% все получится. А если останутся вопросы, не стесняясь задавайте их внизу страницы в комментариях 😊
Как отключить Касперский на время или навсегда через иконку
Способ — классический. Наиболее быстрый и отключает полностью всю защиту антивируса. Одинаково работает во всех версиях: бесплатной Kaspersky Security Cloud Free и в расширенных пакетах Internet Security / Total Security.
Что нужно сделать…
Кликните по ярлыку антивируса в области уведомлений (там где системные часы, значок сети, языка и пр.) правой кнопкой мыши. Если иконки Касперского здесь не видно, то попробуйте щелкнуть левой кнопкой по стрелке, за которой скрываются остальные значки. Из контекстного меню выберите пункт «Приостановить защиту».
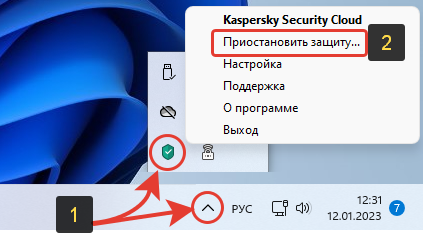
Отметьте подходящий вариант, на сколько нужно отключить функции антивируса и нажмите еще раз «Приостановить защиту»:
- На время, от 1 минуты до 5 часов (можно выбрать);
- До перезапуска программы или перезагрузки компьютера;
- Последний пункт «Приостановить» без комментариев означает остановку, пока сами не решите включить вручную.
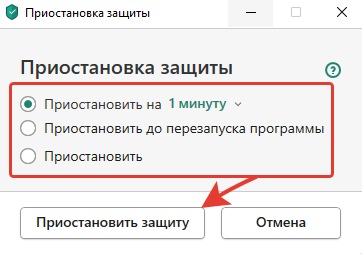
В очередном окошке выберите, сколько времени Касперскому будет запрещено запрашивать подтверждения о редактировании параметров. Если планируете тщательно настраивать антивирус, то ставьте максимально доступный интервал = 30 минут. Иначе после изменений очередной настройки и попытке сохранить, постоянно будут отображаться подобные предупреждающие окна.
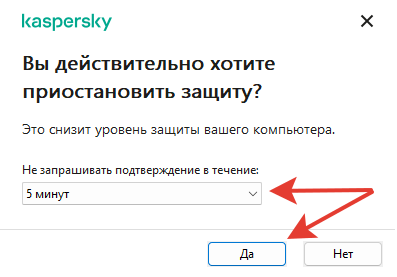
Готово.
Как включить Касперского после отключения
Точно также кликните правой кнопкой мыши по значку антивируса в области уведомлений и выберите «Возобновить защиту». Если ранее отключили через интерфейс, то нужно вернуть переключатель в состояние «Вкл.» (см. главу ниже).
Совет: не отключайте программу на долго или тем более на постоянно без особых причин. Например, если нужно лишь быстро поставить программу или игру, установщик которой блокирует антивирус, то выберите вариант — приостановить на время, от 10 до 30 минут. Этого достаточно. Иначе компьютер останется надолго незащищенным, а можете вовсе забыть возобновить защиту Касперского. Значит рискуете подхватить вирус!
Правда если у вас Виндовс 10 или 11 и вы хотя бы более-менее осторожно посещаете сайты в интернете, бояться вам нечего.
Встроенный защитник Виндовс отлично справляется без установки стороннего антивирусного продукта. Свой многолетний опыт и выводы описал в отдельной заметке »
В 99% случаев хватает рассмотренного первого метода, причем он выполняется менее чем за 1 минуту. Если же не появляется нужного меню и отключить не получается, воспользуйтесь инструкцией из следующей главы.
Как выключить Касперский или отдельные компоненты защиты через интерфейс
Приостановить на время защиту через интерфейс пригодится, если не срабатывает первый метод либо необходимо отключить выборочно только определенные защитные экраны.
Запустите антивирус, например, с ярлыка на рабочем столе. В левом нижнем углу перейдите по кнопке в виде шестеренки в настройки.
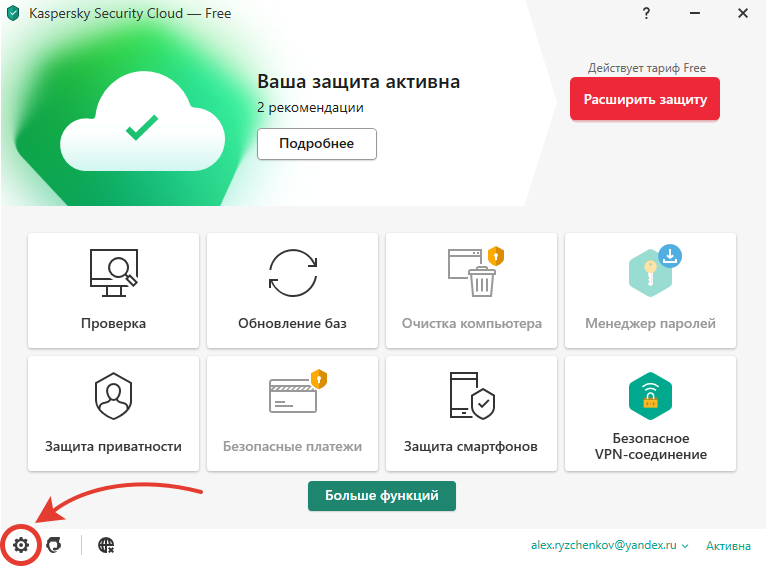
На открывшейся вкладке «Защита» будут отображаться все рабочие экраны, каждый из которых вы можете деактивировать.
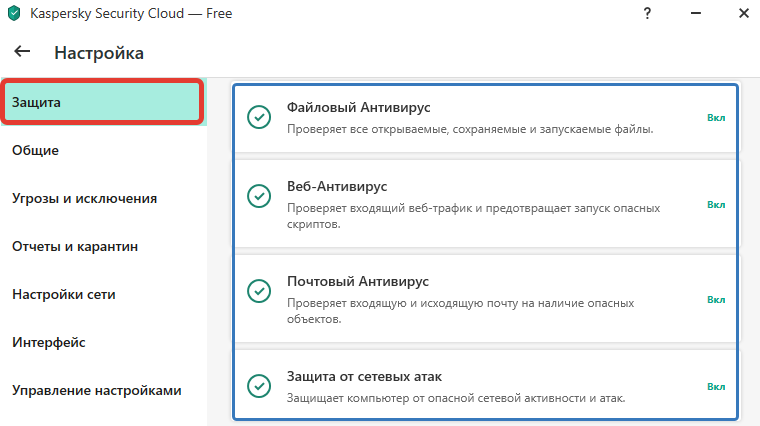
Заходите в каждый, который хотите отключить и передвигайте ползунок в положение «Выкл». Нажмите «Сохранить» внизу окна для применения настроек.
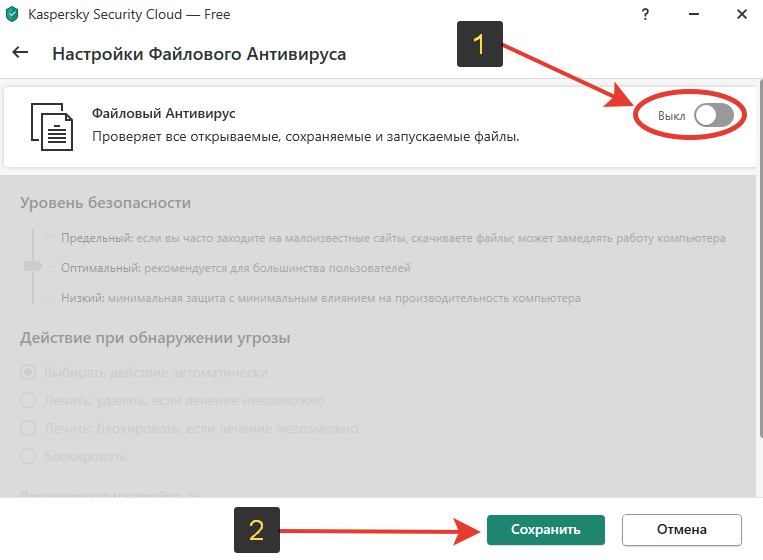
В появившемся окне для подтверждения операции рекомендую выбрать время 10-15 минут, чтобы Касперский не показывал это уведомление при отключении каждого следующего экрана защиты.
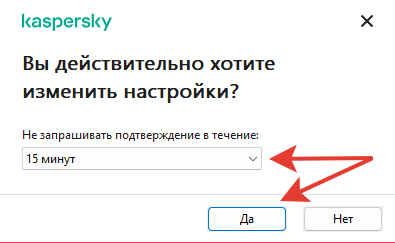
Если же необходимо в интерфейсе антивируса выключить разом весь защитный функционал, то перейдите в настройках в раздел «Общие» и снимите галочку в функции «Запускать Kaspersky Security Cloud при включении компьютера».
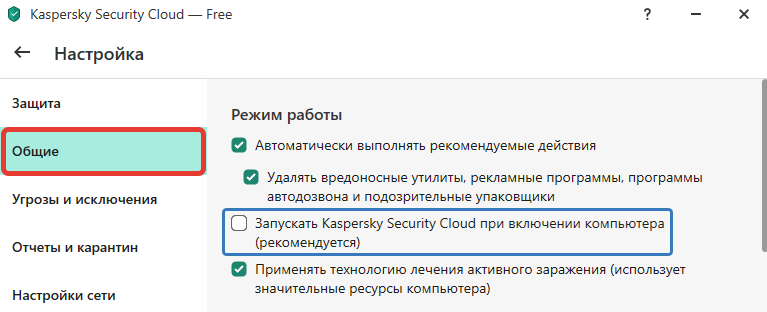
Не забудьте сохранить изменения.
Теперь, после очередной загрузки ПК, антивирус не запустится, пока вы сами не откроете его.
Часто задаваемые вопросы и ответы
Как отключить Касперский на телефоне Андроид
В приложении нельзя приостановить работу экранов на время, а также нет постоянного отключения. Но вы можете открыть список всех установленных на Android программ, выбрать Kaspersky и нажать «Остановить». При перезапуска смартфона антивирус уже не включится автоматически. Другой вариант — удалить приложение.
Зачем нужно отключение самозащиты Касперского и как это сделать
Самозащита встроена во все надежные современные антивирусы. Защищает от несанкционированных попыток вредоносных программам отключить их, а также от случайных действий пользователя. Это НЕ позволит, например, приостановить или завершить работу антивируса через диспетчер задач, службы или просто удалить папку с программой. Отключается опция в общих параметрах, нужно лишь снять галочку и сохранить.
Как отключить брандмауэр Касперского
Как выше показал в инструкции, зайдите в настройки через главное окно антивируса. В блоке «Защита» найдите модуль «Сетевой экран» и кликните по переключателю «Вкл / Выкл». Подтвердите намерение, ответив «Да». Если приостановили на время, не забудьте снова включить!
Основные выводы
Разобрав, как отключить Касперский антивирус, подведу итог:
- Интерфейс программы интуитивно понятен и позволяет выключить полностью все защитные функции за 2 клика.
- Также есть возможность отключать отдельные модули. Например, хотите отказаться от использования Фаервола, можете его выключить отдельно.
- Встроенные функции самозащиты не позволят отключиться антивирусу случайно или вследствие заражения компьютера (вирусы давно научились отключать антивирусники если в них отсутствует самозащита).
Все действия простые, я уверен, что у вас все получилось по этой инструкции. Однако, если вопросы появились, буду рад ответить на них. Пишите мне в комментариях ниже 😉
Как на время отключить Касперского?
Вы узнаете, как на время отключить антивирус касперского, его самозащиту, а также полностью выключить, удалить или переустановить программу.
Содержание:
- Как отключить Kaspersky?
- Как отключить Kaspersky при запуске?
- Как отключить самозащиту Kaspersky Endpoint Security?
- Как остановить подписку на Kaspersky?
- Как удалить Kaspersky из Chrome?
- Как удалить Kaspersky?
Как отключить Kaspersky?
Чтобы включить или отключить System Watcher, выполните следующие действия:
- Откройте окно настроек Kaspersky.
- В окне настроек перейдите в раздел Защита.
- В правой части окна «Настройки» вы можете включить или отключить функцию «Системный наблюдатель», щелкнув переключатель справа от имени компонента.
Как отключить Kaspersky при запуске?
Шаги:
- Все, что нам нужно сделать, — это дважды щелкнуть значок антивируса.
- Нажмите в нижнем левом углу окна, чтобы открыть меню «Настройки». ,
- Теперь снимите флажок «Запускать Kaspersky при запуске компьютера (рекомендуется)».
- Теперь, если вы перезагрузите компьютер, «Kaspersky Total Security» не запустится автоматически.
Как отключить самозащиту Kaspersky Endpoint Security?
Для управления самозащитой:
- Откройте Kaspersky для Windows.
- Перейдите на вкладку Настройки.
- Выберите дополнительные параметры.
- Выберите или снимите флажок Включить самозащиту.
- Нажмите Сохранить.
Как остановить подписку на Kaspersky?
Как отменить мой план автоматического продления?
- Введите номер заказа в разделе «Быстрый поиск заказа».
- Введите пароль, который также можно найти в электронном письме с подтверждением заказа.
- После входа в систему вы увидите кнопки «Отмена» и «Продление».
- Нажатие кнопки «Отмена» остановит план автоматического продления.
Как удалить Kaspersky из Chrome?
Для Google Chrome:
- Откройте Google Chrome.
- В меню выберите Chrome → Настройки.
- Перейдите на вкладку «Расширения».
- Снимите флажок «Включено» для расширение.
- Чтобы удалить расширение, нажмите «Удалить».
- Перезагрузите браузер.
Как удалить Kaspersky?
Чтобы удалить Kaspersky:
- Откройте панель управления. См. Инструкции на веб-сайте поддержки Microsoft.
- Перейдите в раздел Программы и компоненты.
- Нажмите Kaspersky Uninstall / Change.
- Следуйте инструкциям деинсталлятора.
Как отключить касперский фри
Содержание
- Временная деактивация
- Другие способы отключения
- Способ #1
- Способ #2
- Отключение самозащиты
- Как отключить Касперского, если он защищен паролем
- Как отключить Касперского на время установки игры
- Отключение антивируса Касперского: видео
- Простой способ, как временно отключить антивирус Касперского
- Способ второй
- Самозащита касперского
- Как отключить самозащиту касперского
- Касперский самозащита не активна
- Вам понадобится
- Инструкция
При использовании антивируса Kaspersky могут возникнуть ситуации, когда защиту необходимо временно отключить. К примеру, нужно загрузить файл, скачать программу с кряком или посетить сайт, контент которого защитник блокирует. Для таких ситуаций можно воспользоваться функцией временного отключения защиты.
Чтобы приостановить защиту ПК на время стоит выполнить следующие действия:
- На панели задач Windows нажимаем правой кнопкой мыши на значке Касперского. Из списка выбираем «Приостановить».
- Появится окно. Указываем, на какое время нужно отключить антивирус Касперский.
- Защита приостановлена.
Также отключить защиту антивируса можно через меню настроек самой программы. Для этого необходимо выполнить следующие действия:
- На панели задач двойным кликом открываем меню антивирусной программы. Откроется новое окно. Нажимаем на значок шестерёнки.
- В разделе «Общее» перетаскиваем ползунок в положение «Отключено».
- О том, что защита отключена, программа отобразит в главном меню.
- Обратно включить Касперского можно, перетащив ползунок в положение «Включено».
Если антивирус блокирует только запуск программ, защиту можно не отключать. Достаточно деактивировать функцию «Безопасных программ». Для этого выполняем следующие действия:
- В главном меню программы нажимаем «Дополнительные инструменты».
- В меню слева выбираем «Режим Безопасных программ».
- Откроется новое окно. Выбираем «Выключить».
- Теперь запуск программ антивирус не будет блокировать.
О том, как ещё отключить защиту Касперского на время смотрите в видео:
Окно регистрации Kaspersky Free появляется сразу после установки данного антивируса и не пропадает, даже, если нажимать Напомнить позже.
Инструкция как отключить напоминание о регистрации Kaspersky Free состоит из двух простых этапов, первый:
- нажмите левой кнопкой мыши (ЛКМ) на значке Касперского внизу справа экрана (там где дата и время);
- в открывшемся окне нажмите значок шестерёнки — Дополнительно — Самозащита;
Далее в реестре правим одну запись, принадлежащую Kaspersky Free чтобы отключить окно регистрации:
- Нажмите клавишу Windows на клавиатуре и не отпуская R (либо Пуск — Служебные — Выполнить);
- Вводим слово regedit (можете скопировать у нас) и жмём ОК;
Правка реестра на этом закончена, закройте окно. Не забудьте включить самозащиту антивируса на первом шаге.
У многих пользователей возникает необходимость отключить антивирус Касперского на время. Поводов для реализации этой процедуры может быть великое множество: ложные срабатывания, установка пиратского ПО и игр, программные конфликты, запуск другой антивирусной программы и т.д.
Однако не все знают, как корректно отключить Касперского на время.
В этой статье мы подробно поговорим о возможных способах отключения данной антивирусной программы.
Временная деактивация
Чтобы временно отключить антивирус:
1. Наведите курсор на иконку Касперского в трее (правая часть панели задач).
2. Клацните правую кнопку мышки.
3. В контекстно меню клацните пункт «Приостановить защиту… ».
4. Выберите режим приостановки:
«… на указанное время» — отключить Касперского на заданный в ниспадающем списке период времени. Щёлкните в первом пункте надпись «1 минуту» и выберите необходимое значение (3 минуты, 5 минут …. 3 часа, 5 часов).
«… до перезапуска программы» — антивирус активируется только после перезапуска;
«приостановить» — деактивация на неопределённый период: Касперский будет отключен до тех пор, пока пользователь снова его не включит.
5. После выбора режима кликните кнопку «Приостановить защиту».
6. Подтвердите действие: в окне «Внимание!» клацните «Продолжить».
Примечание. В запросе подтверждения можно задать отключение повтора запроса в последующие 30 минут. Для этого нужно кликом мышки установить «птичку» в окошке надстройки.
7. После приостановки появится сообщение «Защита не работает». На иконке антивируса в трее отобразится символ «восклицательный знак» (предупреждение о том, что защитное ПО отключено).
Другие способы отключения
Можно использовать и другие варианты деактивации антивирусной программы Касперский.
Способ #1
1. Кликните по иконке программы в трее. В меню нажмите «Настройка».
2. На вкладке «Общие», в графе «Защита», кликом мышки измените положение ползунка на «Выкл.».
Внимание! Здесь же, на вкладке «Общие», можно отключить автоматический запуск антивируса при включении компьютера.
Способ #2
Ещё можно полностью выгрузить защитное ПО из памяти — закрыть программу.
1. Откройте меню в трее и выберите «Выход».
2. Подтвердите закрытие приложения: в панели запроса щёлкните «Продолжить».
После активации выхода иконка из трэя исчезнет. Чтобы запустить снова антивирус, нужно воспользоваться его директорией в меню «Пуск».
Отключение самозащиты
Если нужно отключить самозащиту Касперского — специальный программный механизм, предотвращающий модификации элементов антивируса, — выполните эту инструкцию:
1. Перейдите в настройки программы и кликните вкладку «Дополнительно».
2. В списке справа выберите «Самозащита».
3. Щелчком мыши уберите «галочку» в строке «Включить самозащиту».
4. Подтвердите запрос: нажмите «Продолжить».
Будьте внимательны, отключая антивирус Касперского! В период его деактивации ваш ПК не имеет защиты и может быть подвержен всевозможным вирусным атакам. После выполнения необходимых процедур обязательно снова активируйте защитное ПО. Если возникает постоянная необходимость отключать антивирус при запуске какого-либо определённого приложения или загрузке конкретного веб-сайта, целесообразней добавить их в исключения и не прибегать к временной деактивации.
Антивирус Касперского – довольно солидная , которая помогает защитить компьютер от всевозможных вредоносных программ и откровенных вирусов, способных не просто причинить вред любимому ПК, но и полностью вывести его из строя. Но иногда антивирус мешает работать на компьютере или совершать те или иные действия, связанные с обновлением программ или загрузкой новых файлов, игр и т.д. Сегодня вы узнаете, как отключить антивирус Касперского на время, если на нем активирована защита паролем или на период загрузки игры.
Как отключить Касперского, если он защищен паролем
Многим Касперский известен как достаточно «занудный» антивирус, который в некоторых случаях изрядно надоедает постоянными проверками и всплывающими окошками. Но, то ли дело, когда его можно отключить классическим способом, а вот иногда он бывает защищен паролем и вот тогда процесс несколько усложняется. Самые нервные сразу стараются удалить «защитника» с компьютера и загрузить другой продукт, но столь радикальные меры совсем ни к чему.
Дело в том, что Антивирус Касперского можно отключить даже, если он запаролен, причем, подобная процедура под силу даже неискушенному в компьютерных вопросах человеку. Главное, следовать инструкции и быть очень внимательным.
Итак, существует сразу 2 способа отключения запароленной утилиты. Начнем с простого:
- Первым делом выключите компьютер и включите его заново, загрузив в безопасном режиме. Для этого необходимо нажать кнопку питания и, когда ПК подаст короткий сигнал, предупреждающий о загрузке, сразу же нажать на F8. Перед вами откроется окно с возможностью выбора нужной конфигурации.
- Выберите функцию Safe mode (Безопасный режим – первая строка в списке). Перед вами откроется окно с предупреждением об активации безопасного режима. Соглашаемся с этим.
- Зайдите в Пуск и выберите там опцию Выполнить. В открывшейся строке вводим команду MSCONFIG.
- Найдите закладку Автозагрузка и уберите пару галочек напротив названия антивируса и напротив служб Касперский Security.
- Система потребует перезагрузку дважды. После этого можно спокойно загружать Windows в обычном режиме. Касперский больше не побеспокоит.
Совет. Если вы являетесь более продвинутым компьютерным пользователем и хотите быстрее решить проблему Касперского, имеющего пароль, можете воспользоваться консолью. Для этого вам нужно будет создать BAT-файл в корне какого-нибудь диска и, войдя через консоль, ввести определенную команду с временем запуска созданного файла, который «вырубит» Касперского.
Как отключить Касперского на время установки игры
Нижеописанный способ подходит на те случаи, когда Касперского ввиду чрезмерного «любопытства» необходимо отключить на время, например, при загрузке какого-нибудь файла или установке новой .
Итак, для временного отключения Касперского необходимо лишь зайти в панель задач и, кликнув на значке с антивирусом правой мышью, выбрать опцию выхода из программы или ее временного отключения, в зависимости от ваших пожеланий.
После осуществления данной манипуляции на экране появится окно с информацией о том, что активное сетевое соединение будет разорвано. Вам необходимо нажать кнопку «нет», поскольку в противном случае интернет отключится и, соответственно произойдет остановка всех загрузок (в том числе, и закачка игры).
В некоторых случаях антивирус Касперского может быть активирован таким образом, что периодически будет происходить его автоматическая загрузка. Чтобы предотвратить этот процесс необходимо сделать следующее:
- Зайдите в меню Пуск и, выбрав Все программы, найдите среди них Автозагрузку.
- При обнаружении в перечне программ антивируса Касперского удалите его оттуда, нажав ПКМ, затем Удалить.
- Если программы там нет, нажмите комбинацию Win + R. В открывшемся окне введите msconfig.
- Перед вами откроется окошко системной конфигурации. Найдите вкладку Автозагрузка и снимите галочку с Касперского. Перезагрузите компьютер.
Совет. Имейте в виду: описанный способ отключит антивирус лишь до следующей перезагрузки, которая обычно требуется после установки любой игры.
Важно также помнить, что Касперский «ругает» скачиваемые файлы с игрой чаще всего безосновательно, ведь зачастую на сайтах выкладывается «пиратка», но важно также учитывать возможность наличия в загружаемом файле вируса. Качайте информацию лишь с проверенных или хорошо знакомых вам сайтов.
Сегодня вы узнали о том, как можно на короткий промежуток времени (и не только) отключить Касперский, даже если на нем стоит защита паролем, причем без вреда для ПК. Удачи!
Отключение антивируса Касперского: видео
В данной статье мы рассмотрим, как можно временно отключить антивирус Касперского. Причин проявления подобной задачи может быть множество. Самые распространенные из них, это когда нужно отключить защиту Касперского для успешной установки игры или какой-либо программы. Но не суть. Раз Вы задались подобным вопросом, значит, есть на то объективные причины.
Приступим. Существует два способа временного отключения данной защитной программы. Мы, как и полагается, начнем от простого к сложному.
Простой способ, как временно отключить антивирус Касперского
Находим в нижнем правом углу рабочего стола, там, где часики, значок антивируса Касперского. Эту область еще называют системным треем. Нажимаем по нему правой клавишей мыши, вызывая тем самым контекстное меню. В нем выбираем пункт «Приостановить защиту» и нажимаем на него.
Способ второй
Нам потребуется непосредственно попасть в настройки программы. Это можно сделать как и в первом способе из контекстного меню или же непосредственно, открыв антивирус, нажав по его ярлыку на рабочем столе, если он там имеется.
Для изменения выбранных параметров от вас потребуется подтверждение ваших действий.
Возобновить защитные функции антивируса Вы можете также двумя способами – поставить галочку напротив «Включить защиту» или же вызвать контекстное меню, как описано в первом способе, и нажать на «Возобновить защиту».
Как известно, самозащита Антивируса Касперского представляет собой компонент, выполняющий роль защиты самого антивируса от вредоносного программного обеспечения, пытающегося нанести вред работе антивирусной программы либо удалить его с компьютера. Отключить самозащиту довольно просто — из меню настроек. Однако, не всегда можно это сделать. В этой статье узнаем, что делать, если самозащита касперского не отключается и как это исправить.
Самозащита касперского
Как отключить самозащиту касперского
При нормальных условия Самозащита касперского отключается в меню Настройки → Дополнительно → Самозащита . Чтобы попасть в настройки необходимо в левом нижнем углу главного окна программы нажать на значок шестеренки.
Затем нажать Самозащита и снять флажок напротив надписи Включить самозащиту .
Касперский самозащита не активна
По истечении срока действия лицензии на использование касперского его работа приостанавливается, а большинство функций блокируются. В числе таких функций и Самозащита. Для восстановления работы компонентов защиты необходимо активировать Касперского по новой лицензии либо воспользоваться следующим вариантом решения проблемы.
1 Удалить Касперского с помощью утилиты удаления продуктов Лаборатории Касперского . Для этого запустите утилиту, согласитесь с условиями лицензии. В появившемся окне выберите версию Касперского, которую нужно удалить, введите код капчи в соответствующее поле и нажмите Удалить .
После удаления система предложит перезагрузить компьютер откажитесь от перезагрузки. Сделаем это позже.
2 Дальше. Открываем системный реестр и находим в нем папку KasperskyLab . Точный путь HKEY_LOCAL_MACHINESOFTWAREKasperskyLab. Удалите ее . Да, УДАЛИТЕ , правой кнопкой.
Остановить работу антивируса Касперского можно двумя способами, каждый из которых может быть актуальным в определенных случаях.
Вам понадобится
- Компьютер с установленным антивирусом.
Инструкция
Подобное действие чаще всего становится актуальным в тот момент, когда пользователь желает поиграть в компьютерную игру. Необходимость в приостановке работы антивируса обуславливается тем, что некоторые игры при включенном ПО начинают зависать, отчего невозможно насладиться игровым процессом.
Чтобы временно приостановить работу антивируса Касперского, необходимо выполнить следующие действия.
Причины отключения антивирусов
Обычно антивирусы отключают при запуске кейгенов, активаторов или при установке взломанных игр. Всему виной то, что взломанная программа или кейген считаются антивирусом вредоносными, хотя, по сути, не несут никакого вреда.
Нередко фаерволы антивирусов не пускают пользователя на определенные сайты, так как на этих сайтах могут распространяться ключи к антивирусам. Ведь любой производитель хочет оградить пользователя от бесплатных ключей, для того чтобы владелец ПК в дальнейшем продлил или купил лицензию на антивирус.
Многие пользователи отключают антивирус во время игры, так как некоторые антивирусные программы жутко тормозят систему. Впрочем, причин отключения антивирусного программного обеспечения множество, как и способов отключения.
- Откройте окно «Выполнить» (Windows +R), введите команду regedit и нажмите «ОК».
- Перейдите к следующей ветви реестра
- Нажмите правой кнопкой мыши на пустом месте слева и создайте параметр DWORD (32 бита) с именем DisableAntiSpyware.
- Двойным щелчком мыши откройте только что созданный параметр, присвойте ему значение 1 и нажмите «ОК».
- Теперь можете закрыть редактор реестра и проверить действие этого метода через параметры компьютера. Там вы можете убедиться, что все настройки, связанные с Defender стали неактивными. Вы также можете попробовать запустить встроенный антивирус, нажав ссылку в самом низу «Открыть Защитник Windows»
КАК ОТКЛЮЧИТЬ КИТАЙСКИЙ АНТИВИРУС:
В результате вы получите сообщение о том, что защитник Windows 10 отключен групповой политикой.
Если вы захотите вновь активировать отключенный защитник Windows 10, то достаточно удалить параметр DisableAntiSpyware или изменить его значение на 0
Обратите внимание дорогие и любимые наши читатели ! После того как пользователи начинают прибегать к такой мере , как отключения антивируса . Им чаще всего приходиться вызывать мастера на дом или отдавать компьютер специалистам для лечения компьютера .
Т. к. вирусов в интернете хватает при достаточно и отключение антивируса, может привести к заражению компьютера , для того что бы этого не произошло лучше всего не отключать антивирус, ведь даже на самом деле отключать антивирус не рекомендуется вообще.
Дорогие друзья помните о том , что даже самый эффективный или самый дорогой антивирус не поможет защитить систему вашего компьютера, если вы часто будете отключать его.
Общий способ отключения антивируса
Чтобы отключить антивирусную программу, достаточно зайти в автозагрузку и «выгрузить» из нее антивирус. Сделать это можно как стандартными средствами, так и специальным софтом.
К примеру, в CCleaner есть редактор автозагрузки, с помощью которого очень легко отключить любой антивирус. Нужно зайти на сайт https://www.piriform.com/ccleaner и скачать CCleaner по кнопке «Download». Установив программу, открываем «Склинер» и переходим по вкладке «Сервис >> Автозагрузка». Затем выделяем строки, отвечающие за антивирус, и кликаем справа «Выключить».
После чего перезагружаем компьютер и продолжаем работу с выключенным антивирусом. Если нужно включить антивирусник, то достаточно перейти по тем же вкладкам и нажать на кнопку «Включить». Таким простым способом можно отключить любой установленный на вашем компьютере антивирус.
Чтобы отключить антивирус стандартными средствами, нужно открыть командную строку одновременным нажатием на кнопки «Windows» и «R» на клавиатуре. В открывшемся окне латинскими буквами прописываем msconfig и кликаем «ОК».
В окне «Конфигурация системы» выбираем вкладочку «Автозагрузка» и снимаем галочки рядом с антивирусом. После чего нажимаем «Применить» + «OK». После перезагрузки ПК антивирус будет отключен.
Часть антивирусного программного обеспечения имеет в своем составе фаервол, который нередко мешает работе онлайн-игр. Вы не знаете, как отключить антивирус и файрвол? Покажем процесс временного отключения на примере антивируса Avira. Открываем антивирус и в главном окне щелкаем два переключателя в положение «Выкл».
Как отключить Касперский
Антивирус Касперского имеет многоступенчатую систему защиты ОС и личных данных от вирусов и других вредоносных программ, и потому является важнейшим звеном системы безопасности компьютера. Даже временное его отключение нежелательно, поскольку вирус может заразить Windows мгновенно, когда вы меньше всего этого ждете. Но в некоторых случаях не обойтись без отключения антивируса, поскольку слишком агрессивная его защита может блокировать запуск и нормальную работу некоторых программ и сайтов.
1
Самый простой и быстрый способ отключения Касперского – это отключение его через панель задач. Откройте панель задач и щелкните правой кнопкой мыши на значке антивируса. Выберите «Выход» и подтвердите действие. Программа будет выгружена из системы.
2
Однако приведенный выше пример – не самое удачное решение, поскольку потом придется запускать антивирус снова. Забыв это сделать, вы оставите свой компьютер беззащитным. Более логичным решением будет временная приостановка работы Касперского на указанное время. Для этого в панели задач кликните правой кнопкой мыши на значке Касперского и выберите «Приостановить защиту».
3
Теперь укажите варианты временного отключения. Это могут быть интервалы от одной минуты до 5 часов, приостановка работы антивируса до перезагрузки или приостановка до включения Касперского вручную. В последнем случае возобновить действие можно, кликнув на его иконку в панели задач, потом на уведомление «Защита выключена» и, наконец, нажав на кнопку «Включить» в меню «Защита».
4
Приостановить работу антивируса можно из главного меню. Для этого нажмите внизу на опцию «Настройки» и во вкладке «Общие» передвиньте ползунок напротив «Защита» влево. Подтвердите свое действие в появившееся окне, нажав «Продолжить». Передвинув ползунок вправо, вы возобновите работу Касперского.
5
Более тонкие настройки работы антивируса позволят вам не отвлекаться каждый раз на включение/отключение Касперского. Так, при конфликте какой-либо программы достаточно добавить ее в список приложений, при запуске которых антивирус будет отключен автоматически. Для этого из главного меню перейдите в «Настройки», выберите вкладку «Производительность» и нажмите на «Приостановить работу файлового антивируса». Добавьте в список файл запуска нужного приложения.
6
Включив игровой профиль по вкладке «Производительность», вы избавитесь от уведомлений антивируса, которые могут выкинуть вас из игры в систему и привести к нестабильной работе или зависанию программы.
7
В некоторых случаях нежелательна автозагрузка Касперского при запуске компьютера. Например, у вас стоит еще один антивирус или аналогичная программа защиты, а это значит, что при их одновременной загрузке могут быть серьезные проблемы, вплоть до зависаний. В этом случае Касперский можно использовать лишь для сканирования, а его автозагрузку отключить во вкладке «Общие», сняв флажок с «Автозапуска».
8
Отключить антивирус можно по частям, если вы уверены в безопасности выбранной области действий. Это можно сделать во вкладке «Защита», передвинув ползунок напротив нужной вам опции.
Отключайте антивирус лишь тогда, когда это действительно необходимо и других вариантов нет. Забыв включить его, вы рискуете заразить ваш компьютер вредоносными программами и потом долго от них избавляться. Пользуйтесь исключениями для конфликтных приложений вместо отключения Касперского, чтобы не подвергать риску безопасность ОС и личных данных.
Отключение Антивируса Касперского и Dr.WEB
Если вам потребовалось временно отключить Касперского, то нужно открыть главное окно программы и в верхнем правом углу выбрать «Настройка».
В окне «Настройка» следует открыть последовательно вкладки «Дополнительные параметры» и «Самозащита». После чего нужно снять галочку с пункта «Включить самозащиту» и нажать «ОK».
Dr.Web отключается немного проще. Кликаем в трее на ярлык программы и выбираем «Spider Guard >> Отключить». После чего вводим код с картинки и подтверждаем временное отключение кнопкой «Отключить Spider Guard».
Как отключить антивирус Доктор Веб
Когда на вашем компьютере установлен Доктор Веб, то для того, чтобы временно ограничить его работу потребуется выполнить ряд определенных действий:
- Заходим в трее компьютера и жмем правой мышкой на значок антивируса.
- Появляется небольшое меню, где мы выбираем иконку в виде небольшого замка. Кликаем на нее и получаем доступ к настройкам антивируса.
- Далее на дисплее появляется короткое уведомление о возможном изменении настроек.
- Разрешаем это и кликаем на вкладку «Компоненты защиты».
- После чего перемещаем все ползунки влево до того момента, когда все окрасится в красный цвет. Таким образом, мы отключаем все рабочие опции антивируса Доктор Веб.
- Затем закрываем данное меню, скачиваем все необходимые программы и инсталлируем их.
Обратно включить антивирус можно сразу же после окончания установки необходимых утилит и приложений. Как видите, временно отключить Доктор Веб оказалось не так уж и трудно. Думается, что с этим сможет справиться практически каждый пользователь. В любом случае, мы показали сразу несколько вариантов, среди которых наверняка найдется и тот, который вас заинтересует.
Отключение Avast и Avira
Чтобы приостановить работу Avast Antivirus, нужно кликнуть по ярлычку в трее правой кнопкой и выбрать «Управление экранами Avast >> Отключить навсегда».
Отключить Avira можно таким же способом. Только, кликнув на значок «Авиры», нужно будет выбрать «Активировать Real Time Protection». Если «зонтик» закрылся, значит, антивирус Авира отключен.
Помните, что отключать антивирус нужно лишь по необходимости, так как только он способен защитить ваш ПК от угроз и вирусов.
Особенности отключения Windows 8.1
Более старые версии операционной системы Виндовс предусматривают иной алгоритм действий. Он намного проще и не требует большого количества действий.
Чтобы отключить на Windows 8, необходимо выполнить следующие операции:
- В меню “Пуск” кликают на “Панель управления”.
- В появившемся списке находят “Защитник Виндовс”.
- Открывают его и переходят в раздел “Параметры”.
- Слева нажимают на слове “Администратор”.
- Справа появится функция “Включить приложение”.
- Напротив него стоит отметка, которую следует удалить.
- Нажимают на кнопку “Сохранить изменения” и перезагружают компьютер.
Отключить защитник на Виндовс 10 или 8.1 сможет даже неопытный пользователь ПК. Для этого нужно будет правильно выполнить все предусмотренные действия, придерживаясь стандартного алгоритма. Если научиться выполнять эту работу, то можно отключать Windows Defender при первой необходимости и активировать его после завершения той или иной операции.
Как отключить «Аваст» с помощью ОС
В ОС предусмотрена специальная утилита, в которой можно оценить состояние каждой программы, работающей в фоновом или обычном режиме.
Как отключить антивирус при помощи Windows? Необходимо попасть в «Конфигурацию системы», чтобы выполнить отключение «Аваста». Каждая Windows отличается разными путями к утилите, поэтому воспользуйтесь поисковиком по системе:
- в 10-й версии в нижней панели располагается поисковая строка, которая сопровождается значком в виде лупы;
- в «семерке» поисковую строку найдете через кнопку «Пуск».
Как отключить антивирус «Аваст»? В утилите встретите несколько вкладок, среди которых увидите «Службы» (она третья по счету). Откроется огромный перечень программ. В этом списке найдите антивирус и отключите его: достаточно просто снять галочку и применить изменения. Важно потом не забыть активировать системный «защитник» обратно.
( 2 оценки, среднее 5 из 5 )
Антивирусные системы от Kaspersky являются одним из самых популярных и проработанных продуктов такого формата на рынке России и стран СНГ. Тем не менее, не так уж редки ситуации, когда пользователи сталкиваются с частыми ложными срабатываниями или проблемами в работе приложения.
В таком случае, одним из лучших решений будет временное отключение антивируса.
Полное отключение
Если мы планируем долгую работу без активного антивируса, и не уверены в точных сроках – логичным ходом будет полностью отключить систему безопасности вручную. Единственная важная деталь – не стоит забывать о базовой технике безопасности при работе с неизвестными файлами из интернета, а также о необходимости повторного запуска антивируса.
Для ручного отключения (включение происходит аналогично):
- Откроем окно программы, кликнув по ярлыку или иконке в трее на «Панели задач».
Вызовем меню Kaspersky одним щелчком мыши
- Перейдём в настройки – они отмечены кнопкой с шестерёнкой в нижнем левом углу.
- Откроем вкладку «Общие» и снимем галочку с параметра «Защита».
Отправим антивирус на покой. Пока что на время
Аналогичным по эффекту решением будет щелчок правой кнопки мыши по иконке Касперского в трее и выбор опции «Выход» во всплывающем меню.
Временное отключение – установим период неактивности
Оптимальным решением будет отключить систему, заранее задав время или условия запуска и выключения. В первом случае:
- Найдём иконку Касперского в трее «Панели задач» и нажмём на неё правой кнопкой мыши.
- В выпадающем списке нажмём на ссылку «Приостановить защиту…».
Вызовем меню приостановки защиты буквально в один щелчок мыши
- Дождёмся появления нового окна «Приостановки защиты». Выделим параметр «Приостановить на указанное время» и зададим нужное нам время, либо выберем настройку «Приостановить до перезагрузки».
Приостановим защиту – пока что на время
- Нажмём на кнопку «Приостановить защиту».
Антивирусная защита будет отключена на заданное время либо до следующего запуска системы.
Настройка дезактивации – выборочное отключение
Помимо стандартных режимов полного и временного отключения, клиентское приложение Касперского позволяет пользователям настроить работу защиты под конкретные задачи.
Так, например, мы можем настроить автоматическую деактивацию систем антивируса на время использования отдельных приложений, конфликтующих с защитой или страдающих от нехватки ресурсов по тем же причинам. Чтобы исправить это:
- Откроем окно программы, кликнув по ярлыку или иконке в трее на «Панели задач».
- Откроем настройки антивируса – они отмечены иконкой в виде шестерёнки в левом нижнем углу программы.
- В новом меню перейдём на вкладку «Производительность» и нажмём на ссылку «Приостановить работу файлового антивируса».
- В открывшемся окне нажмём на ссылку «Добавить» и укажем адрес исполняемого файла нужного нам приложения – например, другой антивирусной системы.
Укажем приложения, при запуске которых системы антивируса будут скромно отходить в сторону
- Нажмём на кнопку «Сохранить».
Дальнейшее отключение и запуск будут автоматически происходить без какого-либо вмешательства пользователя. Не будем выходить из настроек – они нам ещё пригодятся.
Игровой профиль
Разработчики Касперского не поленились добавить специальный режим для игроков – он отключает часть функций антивируса, например, сервис уведомлений. Для его активации:
- Перейдём на вкладку «Производительность» в меню настроек.
- Поставим галочку у пункта «Использовать игровой профиль».
Запустим игровой профиль – отберём у Kaspersky часть наших ресурсов
Отключение автозапуска
Не всегда защита в реальном времени оказывается действительно полезной. В таком случае разумно запускать антивирус вручную, по мере необходимости. Чтобы отменить автоматический запуск с каждой загрузкой компьютера:
- Зайдём на вкладку «Общие» в меню настроек.
- Снимем галочку с параметра «Запускать Kaspersky <…> при включении компьютера».
Когда понадобится – тогда и запустим
Частичная деактивация
Мы также можем просто отключить ненужные на текущий момент компоненты антивируса. Для этого:
- Откроем вкладку «Защита» в меню настроек.
Отключим ненужные компоненты в настройках антивируса
- Сдвинем ползунки у ненужных нам опций.
Для повторной активации достаточно вернуть ползунки в исходное положение.
Post Views: 10 269
Содержание
- 1. Зачем отключать антивирус?
- 2. Как временно отключить «Защитник Windows»
- 3. Как навсегда отключить «Защитник Windows»
- 4. Как временно отключить антивирус Avast
- 5. Как временно отключить антивирус Касперского
Антивирусы защищают операционную систему от вредоносного программного обеспечения в режиме реального времени. Однако защитные программы могут препятствовать корректной работе приложений, вызывая различные ошибки и сбои. В этом руководстве мы расскажем, как временно или навсегда отключить «Защитник Windows», антивирус Касперского и Avast.
- Как установить Windows 11: проверяем системные требования, активируем TPM и Secure Boot
- Как настроить TPM 2.0 для установки Windows 11
- Как получить бета-версию Windows 11. Как подключиться к Windows Insider. Какой канал выбрать. Что делать, если процессор не соответствует системным требованиям Windows 11
- Поддерживаемые процессоры для Windows 11. Список процессоров от intel и AMD, на которых будет работать новая операционная система
- Как убрать виджет «Погода» с панели задач в Windows 10 и Windows 11. Как настроить «Новости и интересы» в Windows 10
- Оптимизация Windows 10 и Windows 11. Как ускорить систему, отключить автозапуск программ, удалить временные файлы и другие советы
- Как навсегда отключить обновления в Windows 10, Windows 11 и остановить фоновую загрузку приложений
- Чем отличаются версии Home и Pro у Windows 11
- Как можно уменьшить потребление оперативной памяти в Windows 11
- Как и чем заменить меню «Пуск» в Windows 11
- 25 команд Windows, которые вам точно стоит запомнить
- Как изменить время до блокировки экрана в Windows 11
- Как отключить сенсорный экран в ноутбуке с Windows 11
- Как сделать маленькую панель задач в Windows 11
- Как зайти в UEFI в Windows 11
- Как Windows 11 сделать похожей на Windows 10
- Как ускорить компьютер на Windows 10 и Windows 11 при помощи одной функции
Зачем отключать антивирус?
Антивирусы — специализированные программы, служащие для своевременного выявления и удаления вредоносного ПО. Порой защитники системы ошибочно удаляют файлы, блокируют службы или безопасные процессы, что приводит к сбоям в работе некоторых приложений.
Основные причины, по которым у пользователя может возникнуть необходимость в отключении защиты:
- Установка новой антивирусной программы. В этом случае приложения могут конфликтовать друг с другом, а также создавать лишнюю нагрузку.
- Загрузка различных файлов из интернета. Нередко защитники блокируют файлы и приложения, даже если они безвредны для системы.
- Освобождение системных ресурсов. Некоторые антивирусные программы расходуют большое количество оперативной памяти и ресурсов центрального процессора.
На данный момент надёжными антивирусами считаются: «Защитник Windows» (Microsoft Windows Defender), «Антивирус Касперского» (Kaspersky Antivirus) и Avast.

В отличие от сторонних программ, «Защитник Windows» является разработкой компании Microsoft и установлен по умолчанию в операционных системах Windows 10/11.
Как временно отключить «Защитник Windows»
Перейдем к инструкции по временному отключению встроенного защитника Windows 10 и Windows 11.
Нажмите на значок Windows, откройте «Параметры системы», а затем выберите «Конфиденциальность и защита».

Далее щёлкните на пункт «Безопасность» и найдите раздел «Защита от вирусов и угроз». Здесь выберите «Управление настройками».

Нажав на этот пункт, вы откроете основные параметры «Защитника Windows», где сможете настроить:
- Защиту в реальном времени — основной параметр, который необходимо отключить.
- Облачную защиту — дополнительная функция, отключать которую необязательно.
- Автоматическую отправку образцов — компания Microsoft собирает образцы вредоносных файлов, чтобы защитить своих пользователей от потенциальных угроз. Отключать параметр необязательно.
- Защиту от подделки — предотвращает подделку важных задач и служб системы безопасности другими пользователями.

Как мы уже отметили, иногда антивирус может блокировать загрузку приложений даже из достоверных и проверенных источников. В этом случае воспользуйтесь функцией «Исключения».

Прокрутите страницу вниз и найдите строку «Добавление или удаление исключений». Кликните на неё, чтобы выбрать необходимые файлы.

Далее щёлкните «Добавить исключение». Отметьте, какой тип исключения вы хотите выбрать (файл, папку или процесс), после чего должен открыться весь список ваших папок, которые хранятся на внутреннем накопителе. При выборе процесса введите его название так, как оно указано в «Диспетчере задач». Например, «asus_framework.exe» без кавычек.

Теперь вы знаете, как временно выключить «Защитник Windows», а также добавить файл или процесс в исключения антивируса. Чтобы откатить настройки и активировать защитные функции, снова откройте параметры безопасности Windows и задействуйте отключённые ранее пункты.
Как навсегда отключить «Защитник Windows»
Полное отключение встроенной защиты операционной системы в первую очередь может понадобиться для установки стороннего антивируса. Это позволит избежать конфликта приложений и системных сбоев.
Запустите Windows в безопасном режиме
Следует отметить, что первоначальные шаги по отключению «Защитника Windows» следует выполнять в безопасном режиме.
Нажмите сочетание клавиш «Win+R» и введите msconfig. Так вы откроете конфигурацию системы.

Перейдите во вкладку «Загрузка», выберите «Безопасный режим», активируйте параметр загрузки «Минимальная» и нажмите «Применить». После этого перезагрузите устройство.

Отключите защиту в режиме реального времени
В безопасном режиме откройте параметры защитника системы:
- Перейдите в панель управления системой.
- Выберите «Конфиденциальность и защита».
- Откройте «Безопасность Windows».
- Кликните на пункт «Защита от вирусов и угроз».

В разделе «Параметры защиты от вирусов и других угроз» нажмите «Управление настройками».

Отключите основную функцию защиты.

Зажмите клавиши «Win+R» и введите gpedit.msc, чтобы открыть редактор локальной групповой политики.

Перейдите по пути: «Конфигурация компьютера» — «Административные шаблоны» — «Антивирусная программа Microsoft Defender».

Дважды кликните по пункту «Выключить антивирусную программу Microsoft Defender». В открывшемся окне задайте параметр «Включено», затем нажмите «Применить» и «ОК».

С этого момента «Защитник Windows» перестанет исполнять функции антивируса вашей операционной системы.
Как временно отключить антивирус Avast
Avast — целая группа защитных ПО, которая была разработана одноимённой компанией отдельно для нескольких операционных систем: Windows, Mac OS, Android и iOS. В эти группы входят следующие версии: Avast Free Antivirus, Internet Security, Premier, Ultimate, Security Pro, Mobile Security для Android и Mobile Security для iOS.
Откройте программу, кликнув на ярлык на рабочем столе или на значок в панели управления.

Далее выберите пункт «Защита». Должно открыться окно, как на скриншоте ниже (в зависимости от версии антивируса интерфейс может незначительно отличаться).

После чего следует отключить первые три пункта:
- Защита файлов.
- Анализ поведения.
- Веб-защита.
Если нажать на шестерёнку в правом верхнем углу и перейти к параметрам, можно отключить «Основные компоненты защиты».

Как временно отключить антивирус Касперского
Антивирус Касперского представляет собой группу программ для различных операционных систем, нацеленных на устранение вирусов, троянских и шпионских программ, руткитов и другого вредоносного ПО.
Откройте приложение. Выберите пункт «Приостановить защиту», после чего появится окно, как показано на скриншоте ниже.

Вы можете приостановить работу антивируса по времени, до следующей перезагрузки или на неограниченное время. Выберите необходимый вариант и кликните на кнопку «Приостановить защиту».

Нажмите «Принять», чтобы временно отключить антивирус.
- Некоторые антивирусные компании не хотят работать с Россией и Беларусией
- Сразу в двух антивирусах найдены программы для майнинга
- Хакеры обнаружили новый способ взлома компьютеров. Он не отслеживается ни одним антивирусом