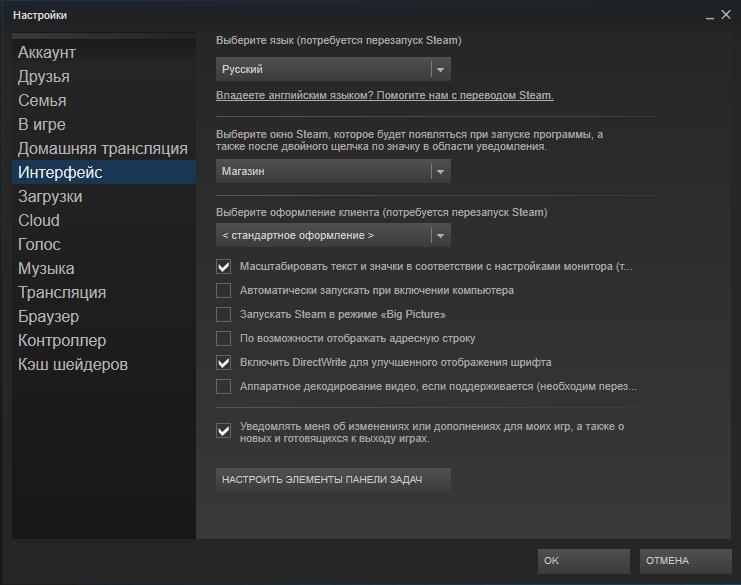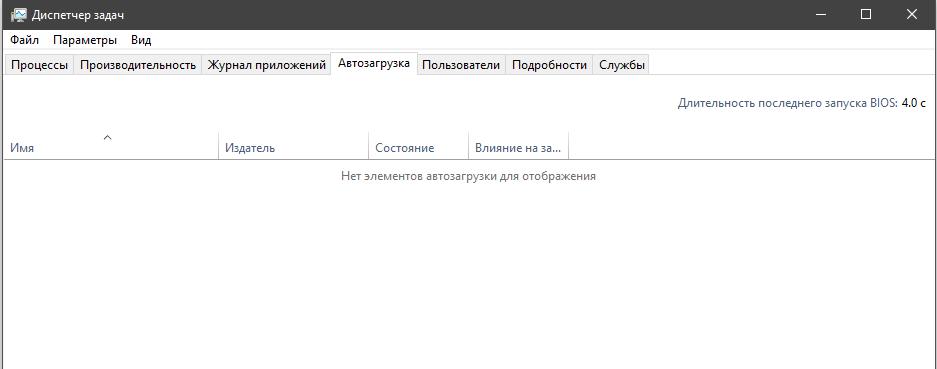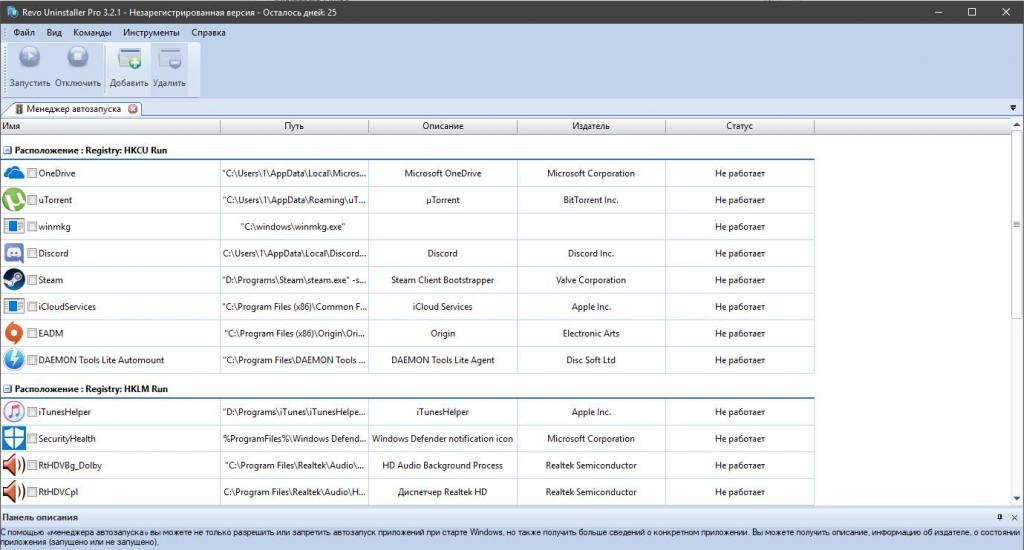Войти
Магазин
Сообщество
Поддержка
Изменить язык
Полная версия
© Valve Corporation. Все права защищены. Все торговые марки являются собственностью соответствующих владельцев в США и других странах.
Политика конфиденциальности
| Правовая информация
| Соглашение подписчика Steam
| #footer_refunds

МАГАЗИН
СООБЩЕСТВО
О STEAM
ПОДДЕРЖКА
Установить Steam
войти
|
язык
© 2023 Valve Corporation. Все права защищены. Все торговые марки являются собственностью соответствующих владельцев в США и других странах.
НДС включён во все цены, где он применим.
Политика конфиденциальности
|
Правовая информация
|
Соглашение подписчика Steam
О Valve
| Steamworks
| Вакансии
| Дистрибуция Steam
| Подарочные карты
Содержание
- Как убрать Steam из автозапуска?
- Способ 1: Отключение автозапуска с помощью клиента
- Способ 2: Отключение автозапуска с помощью CCleaner
- Способ 3: Отключение автозапуска с помощью стандартных средств Windows
- Вопросы и ответы
По умолчанию в настройках Steam выбран автозапуск клиента вместе со входом в Windows. Это значит, что как только вы включаете компьютер, сразу же запускается и клиент. Но это можно легко исправить с помощью самого клиента, дополнительных программ или же с помощью стандартных средств Windows. Давайте рассмотрим, как отключить автозагрузку Стим.
Как убрать Steam из автозапуска?
Способ 1: Отключение автозапуска с помощью клиента
Вы всегда можете отключить функцию автозапуска в самом клиенте Стим. Для этого:
- Запустите программу и в пункте меню «Steam» перейдите в «Настройки».
- Затем перейдите во вкладку «Интерфейс» и напротив пункта «Автоматически запускать при включение компьютера» уберите галочку.
Таким образом вы отключите автозапуск клиента вместе с системой. Но если по каким-либо причинам вам не подходит данный метод, то перейдем к следующему способу.
Способ 2: Отключение автозапуска с помощью CCleaner
В данном способе мы рассмотрим, как отключить автозапуск Стим с помощью дополнительной программы – CCleaner.
-
Запустите CCleaner и во вкладке «Сервис» найдите пункт «Автозагрузка».
- Вы увидите список всех программ, которые автоматически запускаются вместе с запуском компьютера. В данном списке необходимо найти Steam, выделить его и нажать на кнопку «Выключить».
Данный способ подходит не только для СиКлинера, но и для других аналогичных программ.
Способ 3: Отключение автозапуска с помощью стандартных средств Windows
Последний способ, который мы рассмотрим – отключение автозапуска с помощью диспетчера задач Windows.
- Вызовите диспетчер задач Windows с помощью комбинации клавиш Ctrl + Alt + Delete или же просто щелкнув правой кнопкой мыши по панели задач.
- В открывшемся окне вы увидите все запущенные процессы. Вам необходимо перейти во вкладку «Автозагрузка».
- Здесь вы увидите список всех приложений, которые запускаются вместе с Windows. Найдите в данном списке Steam и нажмите на кнопку «Отключить».
Таким образом мы рассмотрели несколько способов, с помощью которых вы сможете отключить автозагрузку клиента Стим вместе с системой.
Еще статьи по данной теме:
Помогла ли Вам статья?
Если вы ежедневно играете во многие видеоигры через Steam , то запускать клиент автоматически при запуске Windows 10 не составит труда. Однако в те моменты, когда вы просто хотите поработать, клиент Steam может отвлечь вас.
Главный вопрос заключается в том, как мы можем запретить Steam открываться каждый раз при загрузке в Windows 10. Есть несколько способов сделать это, и мы собирались поговорить о них, чтобы помочь вам сосредоточиться, когда игры находятся не на вашем разум.
Steam не нужно запускать автоматически, если вы не используете его регулярно. Итак, давайте посмотрим, как остановить Steam от автозапуска.
Закройте окно входа в Steem, которое всплывает
Для тех, кто не настроил Steam на автоматический вход в свою учетную запись, вы можете просто нажимать на значок закрытия каждый раз, когда он появляется после загрузки Windows 10.
Клиент полностью и легко отключится, но это другая история, если он откроется в вашей учетной записи.
Чтобы добиться этого, пользователю необходимо запустить паровой установки являются.
Мы можем сделать это, щелкнув правой кнопкой мыши значок Steam на панели задач или в разделе «Скрытые значки», затем выберите «Настройки» в меню.
Кроме того, вы можете открыть Steam, затем нажать на меню Steam и выбрать «Настройки».
После открытия области настроек перейдите на вкладку «Интерфейс» и снимите флажок «Запустить Steam при запуске компьютера».
Альтернативный способ использования диспетчера задач
Другой вариант — отключить запуск прямо из диспетчера задач , и, по нашему опыту, это более простой маршрут.
Итак, откройте диспетчер задач, щелкнув правой кнопкой мыши на панели задач и выбрав диспетчер задач из всплывающего меню.
Как только он будет запущен, перейдите на вкладку «Автозагрузка» и найдите «Steam Client Bootstrapper».
Щелкните правой кнопкой мыши на имени и выберите «Отключить», чтобы принудительно остановить запуск клиента Steam при запуске Windows 10.
Надеюсь это поможет.

Хотите узнать, как отключить автозапуск Стим, чтобы снять нагрузку с компьютера? Мы расскажем – есть несколько доступных способов, которые может опробовать каждый пользователь. Ловите подробные инструкции, которые помогут отключить программу.
Штатные средства ОС
Отключить автозапуск Стима при включении компьютера можно – и нужно! Тому есть несколько логичных причин. Постоянно работающая программа – это:
- Лишняя нагрузка на оперативную память компьютера – он может начать тормозить, с трудом справляться с определенными процессами;
- Всплывающие уведомления, которые могут отвлекать от основной деятельности;
- Чрезмерное потребление трафика – как следствие, падение скорости интернета.
Со всеми неприятными последствиями можно бороться – поэтому мы подробно расскажем, как отключить автозапуск Steam. Сначала поговорим о доступных средствах операционной системы!
- Кликните правой кнопкой мыши по кнопке меню «Пуск»;
- Выберите пункт «Диспетчер задач»;
- В открывшемся диспетчере находим вкладку «Автозагрузка»;
- Найдите строку с названием приложения;
- Выделите ее кликом мышки;
- Жмите по кнопке «Отключить» на панели снизу;
- Щелкайте по иконке «ОК», чтобы сохранить внесенные изменения.
Готово, мы сумели убрать Стим из автозапуска в Windows 10! Эта функция работает для всех программ – запоминайте, когда-нибудь обязательно пригодится. Теперь приложение не будет всплывать при включении ноутбука или ПК.
Возможности программы
Если не хотите пользоваться настройками операционной системы, можно прибегнуть к параметрам приложения! Вы с легкостью найдете нужную функцию и сможете отключить автоматическую активацию программы при включении компьютера.
Разберемся, как выключить автозапуск Стим через настройки сервиса. Сделаем следующее:
- Откройте приложение и найдите иконку с названием программы на панели сверху слева;
- Перейдите к пункту «Настройки» в выпадающем меню;
- На панели слева найдите раздел «Интерфейс»;
- Найдите иконку «Автоматически запускать при включении компьютера»;
- Снимите галочку напротив и жмите кнопку «ОК» снизу.
Первый способ «важнее» второго и имеет расширенное действие, запомните!
Вы узнали, как убрать автозапуск Стим в Windows 7 (или другой версии операционной системы). Сохраняйте в закладки и воспользуйтесь при необходимости! Так вы с легкостью отмените автозагрузку приложения вместе с системой.
Одной из особенностей сервиса Steam является его автозапуск — это когда программы запускаются без вмешательства юзера. В целом, для многих это очень удобно — ПО само включается вместе с компьютером и работает в фоновом режиме. Когда мы там что-то качаем, загрузка начинается автоматически, не нужно тратить драгоценное время, чтобы запускать программу. По такому же принципу работает и Skype. Ведь для его пользователей важно постоянно быть доступными для контакта и не тратить время на входы и выходы.

Почему это плохо?
Однако не всё так хорошо в такой опции, как кажется на первый взгляд. Почему стоит сделать так, чтобы Steam не запускался сам?
- Дополнительная нагрузка на ПК. Если ваш компьютер тормозит, то программы, которые включаются автоматически, ещё больше ослабляют его. Ведь они также загружают ЦП и оперативную память.
- Лишние уведомления и сообщения. Если вы не играете в игры 24/7 и чаще работаете за компьютером, то вам тоже совсем не нужно, чтобы Стим включался самостоятельно. Сообщения от друзей и постоянно вылезающие уведомления только отвлекают от дел.
- Загрузка сети. Запущенный Steam отнимает ценный трафик и, пусть немного, но снижает скорость интернета. Загружающиеся игры и вовсе могут очень сильно тормозить сеть.
Вот несколько причин, по которым автозагрузку можно считать вашим злейшим врагом. Итак, как отключить автозапуск в Steam?
Отключение автоматического запуска Steam
Отключить эту иногда лишнюю функцию у Стима — просто. И сделать это можно как минимум двумя способами. Оба из них выполняются в несколько кликов.
Штатными средствами Windows
На современных ОС Windows очень легко сделать так, чтобы программы не позволяли себе включаться самостоятельно.
- Открываем «Диспетчер задач».
- Нажимаем на кнопочку снизу, чтобы развернуть его.
- Выбираем вкладку «Автозагрузка».
- Находим строчку со Steam, выделяем её, нажимаем «Отключить». Там же, кстати, показывается уровень загрузки. Проверьте, стоит ли грешить на Стим, или есть ещё виновники постоянных лагов ПК.
Отключение автозапуска Steam через Диспетчер задач
Через Steam
При помощи самого сервиса также можно убрать эту опцию. Тоже очень быстро.
- Включаем Стим.
- Нажимаем на одноимённую кнопку в левом верхнем углу.
- В контекстном меню выбираем «Настройки».
Настройки в Steam
- Открываем пункт «Интерфейс».
- Находим и снимаем галочку «Автоматически запускать при включении компьютера».
Отключение автозапуска Steam с помощью клиента
Всё! Больше этот надоедливый сервис не потревожит ваше спокойствие, если вы сами того не захотите. Первая отмена автозагрузки (Виндовс) главенствует над второй: даже если в настройках стоит галочка, Steam не запускается при отключении опции в «Диспетчере».
Кстати, если Стим не тормозит ваш ПК и интернет, не мешает сообщениями от друзей, но раздражает уведомлениями, можно отключить только их. В той же вкладке «Интерфейс» находим «Уведомлять меня об изменениях или дополнениях…» и снимаем Check Point. И вовсе не требуется выключения автозагрузки.
Содержание
- Как отключить автозапуск Steam?
- Как убрать Steam из автозапуска?
- Способ 1: Отключение автозапуска с помощью клиента
- Способ 2: Отключение автозапуска с помощью CCleaner
- Способ 3: Отключение автозапуска с помощью стандартных средств Windows
- Как включить автозапуск стим
- Через сам клиент
- Диспетчер задач
- Использование стороннего программного обеспечения
- Как убрать Steam из автозапуска?
- 1. Отключите автоматический запуск Steam
- 2. Отключите автоматический запуск Origin
- Как отключить автозапуск Стим при включении компьютера: два рабочих варианта!
- Штатные средства ОС
- Возможности программы
- Отключение автозапуска в Steam
- Почему это плохо?
- Отключение автоматического запуска Steam
- Штатными средствами Windows
- Через Steam
Как отключить автозапуск Steam?
По умолчанию в настройках Steam выбран автозапуск клиента вместе со входом в Windows. Это значит, что как только вы включаете компьютер, сразу же запускается и клиент. Но это можно легко исправить с помощью самого клиента, дополнительных программ или же с помощью стандартных средств Windows. Давайте рассмотрим, как отключить автозагрузку Стим.
Как убрать Steam из автозапуска?
Способ 1: Отключение автозапуска с помощью клиента
Вы всегда можете отключить функцию автозапуска в самом клиенте Стим. Для этого:
- Запустите программу и в пункте меню «Steam» перейдите в «Настройки».

Таким образом вы отключите автозапуск клиента вместе с системой. Но если по каким-либо причинам вам не подходит данный метод, то перейдем к следующему способу.
Способ 2: Отключение автозапуска с помощью CCleaner
В данном способе мы рассмотрим, как отключить автозапуск Стим с помощью дополнительной программы – CCleaner.
- Запустите CCleaner и во вкладке «Сервис» найдите пункт «Автозагрузка».
Вы увидите список всех программ, которые автоматически запускаются вместе с запуском компьютера. В данном списке необходимо найти Steam, выделить его и нажать на кнопку «Выключить».

Данный способ подходит не только для СиКлинера, но и для других аналогичных программ.
Способ 3: Отключение автозапуска с помощью стандартных средств Windows
Последний способ, который мы рассмотрим – отключение автозапуска с помощью диспетчера задач Windows.
- Вызовите диспетчер задач Windows с помощью комбинации клавиш Ctrl + Alt + Delete или же просто щелкнув правой кнопкой мыши по панели задач.
В открывшемся окне вы увидите все запущенные процессы. Вам необходимо перейти во вкладку «Автозагрузка».
Здесь вы увидите список всех приложений, которые запускаются вместе с Windows. Найдите в данном списке Steam и нажмите на кнопку «Отключить».

Таким образом мы рассмотрели несколько способов, с помощью которых вы сможете отключить автозагрузку клиента Стим вместе с системой.
Как включить автозапуск стим
В этой статье автоэлектрик Алексей Молотов отвечает на вопрос «Как включить автозапуск стим?».
Игровой сервис Steam — один из самых крупных онлайн магазинов видеоигр для персональных компьютеров. Он не только позволяет своим пользователям приобретать лицензионные игры, но также предлагает им принимать активное участие в жизни сообщества, выбирая лучшие продукты, и даже зарабатывать, продавая коллекционные предметы и карточки, выпадающие в процессе игры.
Однако будучи запущенной без необходимости, программа может мешать работе и производительности компьютера. В такой ситуации возникает вопрос: как убрать «Стим» из автозапуска window 7, 8 и 10? Это не так уж и сложно.
Стоит отметить, что способов не слишком то и много. Вот некоторые из них.
Через сам клиент
Первый способ того, как убрать автозапуск «Стима» при включении компьютера, — воспользоваться настройками, установленными в системе самого клиента. Чтобы разрешить данную ситуацию, необходимо следовать следующему алгоритму:
- запустите программу Steam;
- далее активируйте одноименное меню, которое располагается в верхней панели окна сервиса;
- в появившемся списке проследуйте в раздел под названием «Настройки»;
- в списке слева перейдите в подраздел интерфейса, справа появятся некоторые функции, состояние которых можно поменять;
- здесь же необходимо убрать галочку напротив пункта, отвечающего за автоматический запуск программы при старте операционной системы.
Диспетчер задач
Еще один вариант того, как убрать «Стим» из автозапуска. Он предлагает следование следующему алгоритму:
- используя комбинацию из клавиш Ctrl+Alt+Del, перейдите в окно, где необходимо будет выбрать строку запуска диспетчера задач;
- или же вариант проще: зажмите сочетание Ctrl+Shift+Esc и сразу перейдете в искомое окно;
- здесь откройте вкладку под названием «Автозагрузка»;
- среди программ найдите Steam и просто отключите его.
Использование стороннего программного обеспечения
Пожалуй, самый замороченный вариант из разряда «а вдруг». Он подразумевает использование любой утилиты, которая занимается очисткой дисков и удалением залежавшихся файлов, появившихся в процессе дефрагментации после удаления программы. Разберем процесс на примере Revo Uninstaller. Чтобы убрать «Стим» из автозапуска, необходимо сделать вот что:
- запустив программу, активируйте меню настроек, в верхней части окна;
- в появившемся списке выберите пункт под названием «Менеджер автозапуска»; перед вами появится список программ и процессов, которые активируются при запуске системы и работают в фоновом режиме;
- среди них найдите ярлык Steam и уберите галочку, теперь программа не будет запускаться автоматически.
По умолчанию в настройках Steam выбран автозапуск клиента вместе со входом в Windows. Это значит, что как только вы включаете компьютер, сразу же запускается и клиент. Но это можно легко исправить с помощью самого клиента, дополнительных программ или же с помощью стандартных средств Windows. Давайте рассмотрим, как отключить автозагрузку Стим.
Как убрать Steam из автозапуска?
Вы всегда можете отключить функцию автозапуска в самом клиенте Стим. Для этого:

Таким образом вы отключите автозапуск клиента вместе с системой. Но если по каким-либо причинам вам не подходит данный метод, то перейдем к следующему способу.
В данном способе мы рассмотрим, как отключить автозапуск Стим с помощью дополнительной программы – CCleaner.

Данный способ подходит не только для СиКлинера, но и для других аналогичных программ.
Последний способ, который мы рассмотрим – отключение автозапуска с помощью диспетчера задач Windows.
- Вызовите диспетчер задач Windows с помощью комбинации клавиш Ctrl + Alt + Delete или же просто щелкнув правой кнопкой мыши по панели задач.

Таким образом мы рассмотрели несколько способов, с помощью которых вы сможете отключить автозагрузку клиента Стим вместе с системой.
Отблагодарите автора, поделитесь статьей в социальных сетях.
Используете ли вы клиентов для игр Steam, Origin или Battle.net? Вы раздражаетесь, что после установки этих программ запустите систему? Расслабьтесь, вы можете отключить его. Мы показываем, как отключить автоматический запуск различных игровых клиентов.
Система активируется быстрее всего, когда ей не нужно запускать дополнительные программы при запуске. Steam, Origin или Battle.net. При запуске приложения после установки настроены на автоматическое начало работы с системой, благодаря чему у нас есть быстрый доступ к играм. Однако это не всегда необходимо — ведь вы всегда можете включить программу самостоятельно, используя ярлык, когда вам хочется играть.
К сожалению, часто бывает так, что недостаточно отключить программу из автозапуска с помощью диспетчера задач. Эта опция будет работать до следующего запуска Steam или другого игрового клиента. После активации эти программы могут снова добавить к автозапуску. Чтобы отключить их от автоматического запуска, используйте соответствующий параметр в настройках каждой программы.
1. Отключите автоматический запуск Steam
2. Отключите автоматический запуск Origin
Как отключить автозапуск Стим при включении компьютера: два рабочих варианта!
Хотите узнать, как отключить автозапуск Стим, чтобы снять нагрузку с компьютера? Мы расскажем – есть несколько доступных способов, которые может опробовать каждый пользователь. Ловите подробные инструкции, которые помогут отключить программу.
Штатные средства ОС
Отключить автозапуск Стима при включении компьютера можно – и нужно! Тому есть несколько логичных причин. Постоянно работающая программа – это:
- Лишняя нагрузка на оперативную память компьютера – он может начать тормозить, с трудом справляться с определенными процессами;
- Всплывающие уведомления, которые могут отвлекать от основной деятельности;
- Чрезмерное потребление трафика – как следствие, падение скорости интернета.
Со всеми неприятными последствиями можно бороться – поэтому мы подробно расскажем, как отключить автозапуск Steam. Сначала поговорим о доступных средствах операционной системы!
- Кликните правой кнопкой мыши по кнопке меню «Пуск» ;
- Выберите пункт «Диспетчер задач» ;
- В открывшемся диспетчере находим вкладку «Автозагрузка» ;
- Найдите строку с названием приложения;
- Выделите ее кликом мышки;
- Жмите по кнопке «Отключить» на панели снизу;
- Щелкайте по иконке «ОК» , чтобы сохранить внесенные изменения.
Готово, мы сумели убрать Стим из автозапуска в Windows 10! Эта функция работает для всех программ – запоминайте, когда-нибудь обязательно пригодится. Теперь приложение не будет всплывать при включении ноутбука или ПК.
Возможности программы
Если не хотите пользоваться настройками операционной системы, можно прибегнуть к параметрам приложения! Вы с легкостью найдете нужную функцию и сможете отключить автоматическую активацию программы при включении компьютера.
Разберемся, как выключить автозапуск Стим через настройки сервиса. Сделаем следующее:
- Откройте приложение и найдите иконку с названием программы на панели сверху слева;
- Перейдите к пункту «Настройки» в выпадающем меню;
- На панели слева найдите раздел «Интерфейс» ;
- Найдите иконку «Автоматически запускать при включении компьютера» ;
- Снимите галочку напротив и жмите кнопку «ОК» снизу.
Первый способ «важнее» второго и имеет расширенное действие, запомните!
Вы узнали, как убрать автозапуск Стим в Windows 7 (или другой версии операционной системы). Сохраняйте в закладки и воспользуйтесь при необходимости! Так вы с легкостью отмените автозагрузку приложения вместе с системой.
Отключение автозапуска в Steam
Одной из особенностей сервиса Steam является его автозапуск — это когда программы запускаются без вмешательства юзера. В целом, для многих это очень удобно — ПО само включается вместе с компьютером и работает в фоновом режиме. Когда мы там что-то качаем, загрузка начинается автоматически, не нужно тратить драгоценное время, чтобы запускать программу. По такому же принципу работает и Skype. Ведь для его пользователей важно постоянно быть доступными для контакта и не тратить время на входы и выходы.
Почему это плохо?
Однако не всё так хорошо в такой опции, как кажется на первый взгляд. Почему стоит сделать так, чтобы Steam не запускался сам?
- Дополнительная нагрузка на ПК. Если ваш компьютер тормозит, то программы, которые включаются автоматически, ещё больше ослабляют его. Ведь они также загружают ЦП и оперативную память.
- Лишние уведомления и сообщения. Если вы не играете в игры 24/7 и чаще работаете за компьютером, то вам тоже совсем не нужно, чтобы Стим включался самостоятельно. Сообщения от друзей и постоянно вылезающие уведомления только отвлекают от дел.
- Загрузка сети. Запущенный Steam отнимает ценный трафик и, пусть немного, но снижает скорость интернета. Загружающиеся игры и вовсе могут очень сильно тормозить сеть.
Вот несколько причин, по которым автозагрузку можно считать вашим злейшим врагом. Итак, как отключить автозапуск в Steam?
Отключение автоматического запуска Steam
Отключить эту иногда лишнюю функцию у Стима — просто. И сделать это можно как минимум двумя способами. Оба из них выполняются в несколько кликов.
Штатными средствами Windows
На современных ОС Windows очень легко сделать так, чтобы программы не позволяли себе включаться самостоятельно.
- Открываем «Диспетчер задач».
- Нажимаем на кнопочку снизу, чтобы развернуть его.
- Выбираем вкладку «Автозагрузка».
- Находим строчку со Steam, выделяем её, нажимаем «Отключить». Там же, кстати, показывается уровень загрузки. Проверьте, стоит ли грешить на Стим, или есть ещё виновники постоянных лагов ПК.
Отключение автозапуска Steam через Диспетчер задач
Через Steam
При помощи самого сервиса также можно убрать эту опцию. Тоже очень быстро.
- Включаем Стим.
- Нажимаем на одноимённую кнопку в левом верхнем углу.
- В контекстном меню выбираем «Настройки».
Настройки в Steam
Отключение автозапуска Steam с помощью клиента
Всё! Больше этот надоедливый сервис не потревожит ваше спокойствие, если вы сами того не захотите. Первая отмена автозагрузки (Виндовс) главенствует над второй: даже если в настройках стоит галочка, Steam не запускается при отключении опции в «Диспетчере».
Кстати, если Стим не тормозит ваш ПК и интернет, не мешает сообщениями от друзей, но раздражает уведомлениями, можно отключить только их. В той же вкладке «Интерфейс» находим «Уведомлять меня об изменениях или дополнениях…» и снимаем Check Point. И вовсе не требуется выключения автозагрузки.
При установке клиента Steam в вашей системе, будь то Windows или macOS, одной из функций по умолчанию, которая поставляется вместе с ним, является автоматическое инициирование во время запуска. Теперь эта функция может быть полезной для некоторых пользователей, в то время как для других она может быть неприятной. Это связано с тем, что чем больше у вас служб запускается на этапе запуска вашего компьютера, тем больше времени он будет занимать при загрузке. Таким образом, теоретически, больше сервисов запуска означает больше времени загрузки.
Пар
Когда вы загружаетесь на свой компьютер, Steam Client Bootstrapper запускается автоматически, как и служба запуска. Таким образом, это избавляет пользователя от необходимости открывать его вручную. Это, однако, предпочитают некоторые потребители, в то время как другие пытаются избежать этого. В этой статье мы покажем вам, как остановить запуск Steam при запуске.
Самым очевидным местом для начала будет опция, представленная на панели настроек Steam. Когда вы устанавливаете клиент в своей системе, эта опция «Запускать Steam при запуске моего компьютера» включается по умолчанию. Таким образом, клиент автоматически запускается при загрузке системы. Чтобы помешать этому, вы можете просто снять эту опцию, и вам будет хорошо идти. Вот как это сделать:
- Прежде всего, откройте клиент Steam.
- После того, как он прошел регулярную проверку обновлений, вам будет предложено в окне Steam.
- В верхнем левом углу нажмите на меню Steam.
- Из раскрывающегося списка наведите курсор на параметр «Настройки» и щелкните его.
- Когда всплывет окно «Настройки», в левой части перейдите к разделу «Интерфейс».
- Теперь из списка флажков найдите параметр «Запустить Steam при запуске компьютера» и снимите флажок, установив соответствующий флажок.
Настройки интерфейса Steam
- После этого нажмите кнопку ОК, чтобы закрыть окно настроек.
После этого вы больше не увидите Steam при загрузке компьютера, если не решите его запустить.
Отключение Steam от запуска при запуске через диспетчер задач
Кроме того, вы также можете остановить запуск Steam через диспетчер задач Windows. При этом загрузчик Steam Client будет вынужден останавливаться во время запуска, даже если отмечена указанная опция в предыдущем решении. Вот как остановить Steam через диспетчер задач:
- Щелкните правой кнопкой мыши на панели задач и выберите «Диспетчер задач» из предоставленного списка. Кроме того, вы также можете одновременно нажать клавиши Ctrl + Alt + Delete и затем выбрать «Диспетчер задач» из списка параметров.
- После открытия диспетчера задач перейдите на вкладку «Автозагрузка».
- Там щелкните правой кнопкой мыши запись Steam Client Bootstrapper и выберите Disable из выпадающего меню.
Отключение Steam во время запуска
- Или вы можете просто выделить опцию Steam Client Bootstrapper и нажать кнопку «Отключить» в левом нижнем углу.
Это предотвратит запуск Steam во время запуска.
Остановка запуска Steam при запуске на macOS
Если вы используете macOS, вы можете сделать то же самое из окна «Системные настройки». Для этого следуйте приведенным ниже инструкциям:
- Нажмите на логотип Apple в левом верхнем углу экрана вашего компьютера.
- После этого выберите опцию «Системные настройки».
Системные настройки macOS
- Когда откроется окно «Системные настройки», в нижней части выберите вариант «Пользователи и группы».
- Теперь нажмите кнопку блокировки в нижнем левом углу окна и введите свой пароль, чтобы вы могли вносить изменения.
- После этого перейдите на вкладку «Элементы входа», расположенную вверху.
- Выделите запись Steam из меню, а затем в левом нижнем углу меню нажмите кнопку ‘-‘, чтобы удалить ее из автозагрузки.
Остановка Steam из автозагрузки
Вот и все, вы успешно остановили запуск Steam во время запуска.
Часто задаваемые вопросы по Steam
Могу ли я закрыть пар во время игры?
Вы можете свернуть приложение steam, но если вы закроете приложение steam, игра тоже закроется.
Игровой сервис Steam — один из самых крупных онлайн магазинов видеоигр для персональных компьютеров. Он не только позволяет своим пользователям приобретать лицензионные игры, но также предлагает им принимать активное участие в жизни сообщества, выбирая лучшие продукты, и даже зарабатывать, продавая коллекционные предметы и карточки, выпадающие в процессе игры.
Однако будучи запущенной без необходимости, программа может мешать работе и производительности компьютера. В такой ситуации возникает вопрос: как убрать «Стим» из автозапуска window 7, 8 и 10? Это не так уж и сложно.
Стоит отметить, что способов не слишком то и много. Вот некоторые из них.
Через сам клиент
Первый способ того, как убрать автозапуск «Стима» при включении компьютера, — воспользоваться настройками, установленными в системе самого клиента. Чтобы разрешить данную ситуацию, необходимо следовать следующему алгоритму:
- запустите программу Steam;
- далее активируйте одноименное меню, которое располагается в верхней панели окна сервиса;
- в появившемся списке проследуйте в раздел под названием «Настройки»;
- в списке слева перейдите в подраздел интерфейса, справа появятся некоторые функции, состояние которых можно поменять;
- здесь же необходимо убрать галочку напротив пункта, отвечающего за автоматический запуск программы при старте операционной системы.
Диспетчер задач
Еще один вариант того, как убрать «Стим» из автозапуска. Он предлагает следование следующему алгоритму:
- используя комбинацию из клавиш Ctrl+Alt+Del, перейдите в окно, где необходимо будет выбрать строку запуска диспетчера задач;
- или же вариант проще: зажмите сочетание Ctrl+Shift+Esc и сразу перейдете в искомое окно;
- здесь откройте вкладку под названием «Автозагрузка»;
- среди программ найдите Steam и просто отключите его.
Использование стороннего программного обеспечения
Пожалуй, самый замороченный вариант из разряда «а вдруг». Он подразумевает использование любой утилиты, которая занимается очисткой дисков и удалением залежавшихся файлов, появившихся в процессе дефрагментации после удаления программы. Разберем процесс на примере Revo Uninstaller. Чтобы убрать «Стим» из автозапуска, необходимо сделать вот что:
- запустив программу, активируйте меню настроек, в верхней части окна;
- в появившемся списке выберите пункт под названием «Менеджер автозапуска»; перед вами появится список программ и процессов, которые активируются при запуске системы и работают в фоновом режиме;
- среди них найдите ярлык Steam и уберите галочку, теперь программа не будет запускаться автоматически.
Как отключить автозапуск Steam?
По умолчанию в настройках Steam выбран автозапуск клиента вместе со входом в Windows. Это значит, что как только вы включаете компьютер, сразу же запускается и клиент. Но это можно легко исправить с помощью самого клиента, дополнительных программ или же с помощью стандартных средств Windows. Давайте рассмотрим, как отключить автозагрузку Стим.
Как убрать Steam из автозапуска?
Способ 1: Отключение автозапуска с помощью клиента
Вы всегда можете отключить функцию автозапуска в самом клиенте Стим. Для этого:
- Запустите программу и в пункте меню «Steam» перейдите в «Настройки».

Таким образом вы отключите автозапуск клиента вместе с системой. Но если по каким-либо причинам вам не подходит данный метод, то перейдем к следующему способу.
Способ 2: Отключение автозапуска с помощью CCleaner
В данном способе мы рассмотрим, как отключить автозапуск Стим с помощью дополнительной программы – CCleaner.
- Запустите CCleaner и во вкладке «Сервис» найдите пункт «Автозагрузка».
Вы увидите список всех программ, которые автоматически запускаются вместе с запуском компьютера. В данном списке необходимо найти Steam, выделить его и нажать на кнопку «Выключить».

Данный способ подходит не только для СиКлинера, но и для других аналогичных программ.
Способ 3: Отключение автозапуска с помощью стандартных средств Windows
Последний способ, который мы рассмотрим – отключение автозапуска с помощью диспетчера задач Windows.
- Вызовите диспетчер задач Windows с помощью комбинации клавиш Ctrl + Alt + Delete или же просто щелкнув правой кнопкой мыши по панели задач.
В открывшемся окне вы увидите все запущенные процессы. Вам необходимо перейти во вкладку «Автозагрузка».
Здесь вы увидите список всех приложений, которые запускаются вместе с Windows. Найдите в данном списке Steam и нажмите на кнопку «Отключить».

Таким образом мы рассмотрели несколько способов, с помощью которых вы сможете отключить автозагрузку клиента Стим вместе с системой.
Мы рады, что смогли помочь Вам в решении проблемы.
Добавьте сайт Lumpics.ru в закладки и мы еще пригодимся вам.
Отблагодарите автора, поделитесь статьей в социальных сетях.
Опишите, что у вас не получилось. Наши специалисты постараются ответить максимально быстро.
Отключение автозапуска в Steam
Одной из особенностей сервиса Steam является его автозапуск — это когда программы запускаются без вмешательства юзера. В целом, для многих это очень удобно — ПО само включается вместе с компьютером и работает в фоновом режиме. Когда мы там что-то качаем, загрузка начинается автоматически, не нужно тратить драгоценное время, чтобы запускать программу. По такому же принципу работает и Skype. Ведь для его пользователей важно постоянно быть доступными для контакта и не тратить время на входы и выходы.
Почему это плохо?
Однако не всё так хорошо в такой опции, как кажется на первый взгляд. Почему стоит сделать так, чтобы Steam не запускался сам?
- Дополнительная нагрузка на ПК. Если ваш компьютер тормозит, то программы, которые включаются автоматически, ещё больше ослабляют его. Ведь они также загружают ЦП и оперативную память.
- Лишние уведомления и сообщения. Если вы не играете в игры 24/7 и чаще работаете за компьютером, то вам тоже совсем не нужно, чтобы Стим включался самостоятельно. Сообщения от друзей и постоянно вылезающие уведомления только отвлекают от дел.
- Загрузка сети. Запущенный Steam отнимает ценный трафик и, пусть немного, но снижает скорость интернета. Загружающиеся игры и вовсе могут очень сильно тормозить сеть.
Вот несколько причин, по которым автозагрузку можно считать вашим злейшим врагом. Итак, как отключить автозапуск в Steam?
Отключение автоматического запуска Steam
Отключить эту иногда лишнюю функцию у Стима — просто. И сделать это можно как минимум двумя способами. Оба из них выполняются в несколько кликов.
Штатными средствами Windows
На современных ОС Windows очень легко сделать так, чтобы программы не позволяли себе включаться самостоятельно.
- Открываем «Диспетчер задач».
- Нажимаем на кнопочку снизу, чтобы развернуть его.
- Выбираем вкладку «Автозагрузка».
- Находим строчку со Steam, выделяем её, нажимаем «Отключить». Там же, кстати, показывается уровень загрузки. Проверьте, стоит ли грешить на Стим, или есть ещё виновники постоянных лагов ПК.
Отключение автозапуска Steam через Диспетчер задач
Через Steam
При помощи самого сервиса также можно убрать эту опцию. Тоже очень быстро.
- Включаем Стим.
- Нажимаем на одноимённую кнопку в левом верхнем углу.
- В контекстном меню выбираем «Настройки».
Настройки в Steam
Отключение автозапуска Steam с помощью клиента
Всё! Больше этот надоедливый сервис не потревожит ваше спокойствие, если вы сами того не захотите. Первая отмена автозагрузки (Виндовс) главенствует над второй: даже если в настройках стоит галочка, Steam не запускается при отключении опции в «Диспетчере».
Кстати, если Стим не тормозит ваш ПК и интернет, не мешает сообщениями от друзей, но раздражает уведомлениями, можно отключить только их. В той же вкладке «Интерфейс» находим «Уведомлять меня об изменениях или дополнениях…» и снимаем Check Point. И вовсе не требуется выключения автозагрузки.
Как сделать чтобы Steam не запускался при запуске Windows?
Для отключения автозагрузки Steam надо запустить его, нажать в верхнем левом углу на «Steam», затем выбрать «Настройки» и «Интерфейс» и снять галочку с «Автоматически запускать Steam при включении компьютера».
Как отключить автоматический запуск программ в Windows 10?
Чтобы зайти в него – нужно нажать вместе клавиши Ctrl+Shift+Esc (или нажать на панель задач правой клавишей мыши и выбрать “Диспетчер задач”). Зайдите во вкладку “Автозагрузка”, выбираете левой клавишей мыши ненужное и нажмите “Отключить”. Также и с остальными ненужными программами, выбирайте их и нажимайте отключить.
Как сделать автоматический запуск стим?
используя комбинацию из клавиш Ctrl+Alt+Del, перейдите в окно, где необходимо будет выбрать строку запуска диспетчера задач; или же вариант проще: зажмите сочетание Ctrl+Shift+Esc и сразу перейдете в искомое окно; здесь откройте вкладку под названием «Автозагрузка»; среди программ найдите Steam и просто отключите его.
Как сделать так чтобы дискорд не запускался автоматически?
И вот как сделать так, чтобы Discord запускался только тогда, когда Вы готовы присоединиться к беседе:
- Откройте Диспетчер Задач Когда Диспетчер Задач будет открыт, нажмите на Подробнее. …
- Выберите вкладку Автозагрузка Правда, не сложно? …
- Выберите Discord после чего нажмите внизу “Отключить”
Как на время отключить скайп?
Выключить Скайп можно и через «Диспетчер задач»:
- Одновременно зажмите кнопки Alt+Ctrl+Delete.
- В появившемся окошке найдите вкладку «Приложения».
- Найдите название программы и нажмите на кнопку «Завершить процесс».
- Закрыть диспетчер можно при помощи красного крестика или кнопками Alt+F4.
Как отключить автозапуск скайп в Windows 10?
Примечание. чтобы прекратить автоматический запуск Skype для Windows 10 (версия 15), вы можете выйти из приложения. Запусти Skype в фоновом режиме – Skype запустится в области уведомлений. Закрыв Skype, не закрывайте окно приложения, продолжая работать Skype.
Как отключить автоматический запуск программ?
Как отключить запуск программ в Windows
- Щелкните правой кнопкой мыши панель задач Windows и выберите «Диспетчер задач» из выпадающего списка.
- В диспетчере задач перейдите на вкладку «Автозагрузка».
- Появится список программ автозагрузки. …
- Теперь соответствующее приложение было отключено на вкладке автозагрузка.
Как отключить автоматический запуск программ при включении компьютера?
Как отключить программы, которые запускаются при включении компьютера? Нажмите Win+R в окне введите msconfig и нажмите Enter. Перейдите на вкладку «Автозагрузка» и снимите галочки с ненужных вам при запуске программ. Нажмите «ОК» и все.
Как отключить автоматический запуск программ в Windows 7?
Для того, чтобы убрать программы из автозагрузки в Windows 7, нажмите клавиши Win + R на клавиатуре, а затем введите в строку «Выполнить» msconfig.exe и нажмите Ок. В открывшемся окне перейдите к вкладке «Автозагрузка».
Как добавить программу в автозагрузку?
Windows 10: добавление программ в автозагрузку
- Одновременно нажмите кнопки [Windows] и [R], чтобы открыть окно привет «Выполнить».
- Введите «shell:startup» (без кавычек) и подтвердите ввод помощью «OK» или клику по [Enter]. …
- Вставьте сюда все программы и файлы, которые вы хотите автоматически запускать вместе с Windows.
Как отключить обновление Steam при запуске?
Откройте свой клиент Steam. Перейдите к настройки После нажатия кнопки Steam присутствует в верхнем правом углу окна. Теперь нажмите на вкладку «Интерфейс» в левом столбце «Настройки» и снимите флажок «Запустите Steam при запуске моего компьютера». Сохранить изменения и выйти.
Как убрать gog из автозапуска?
Щелкните правой кнопкой мыши пустую область панели задач и выберите « Диспетчер задач ». Выберите вкладку « Автозагрузка ». Щелкните правой кнопкой мыши « Spotify », затем выберите « Отключить ».
Как добавить дискорд в автозапуск?
Открыть Клинер, и перейти в раздел – Сервис. В списке рядом с разделом, необходимо отыскать – Автозагрузка. В первой вкладке Windows, опираясь на графу – Программа, отыскать нужно название. Выделив Дискорд, справой стороны расположены три кнопки, необходимо нажать на Выключить.
Как отключить обновления в Дискорде?
Нет, обновление программы Discord нельзя отключить, так как без обновлений не будет работать программа.
Как отключить дискорд?
Способ первый, стандартный
- Нажмите «CTRL+ALT+DELETE», чтобы перейти к Диспетчеру задач.
- Перейдите во вкладку «Автозагрузка»
- Выделите приложение Discord и нажмите кнопку «Отключить» в нижней части окна.