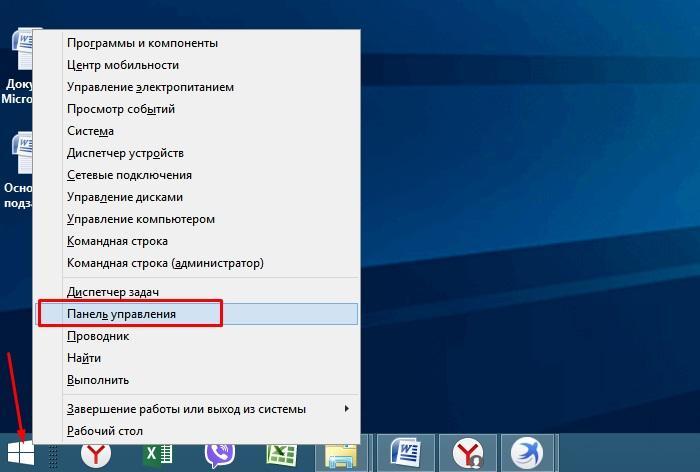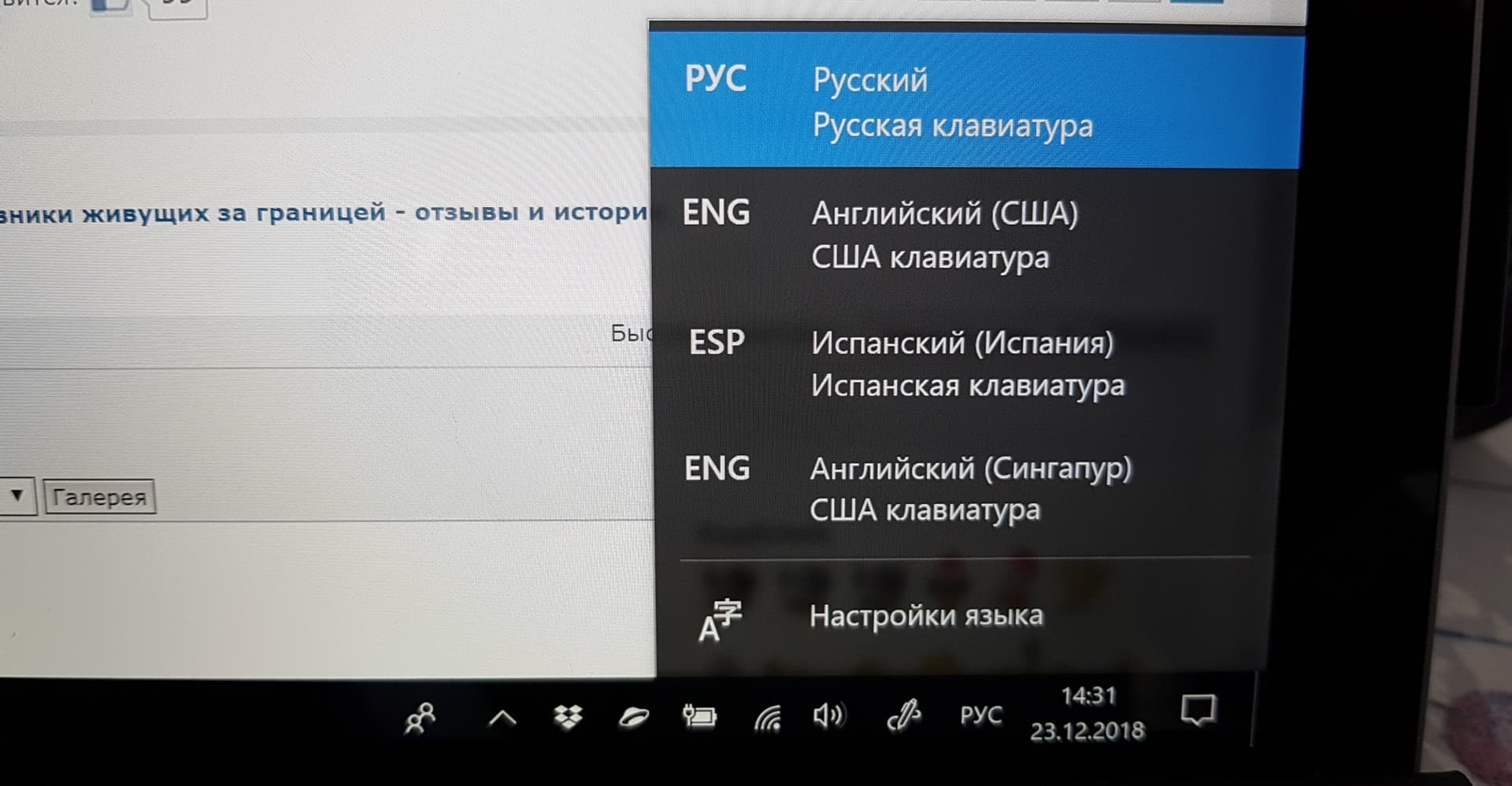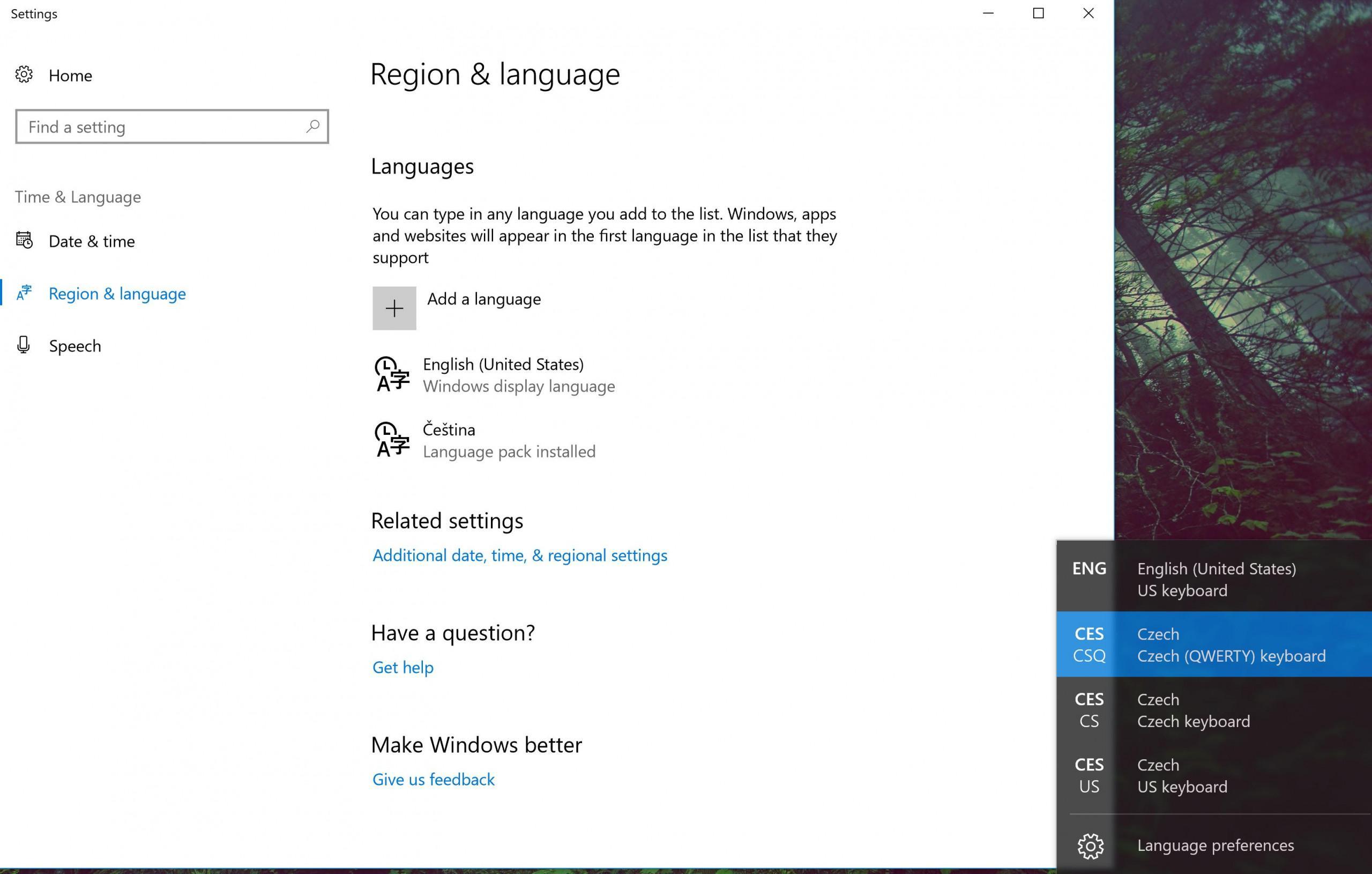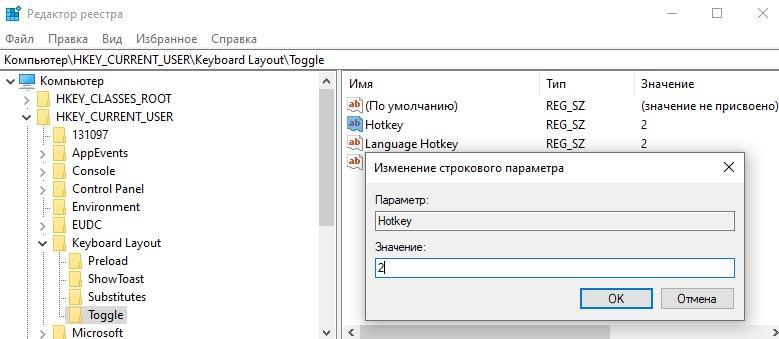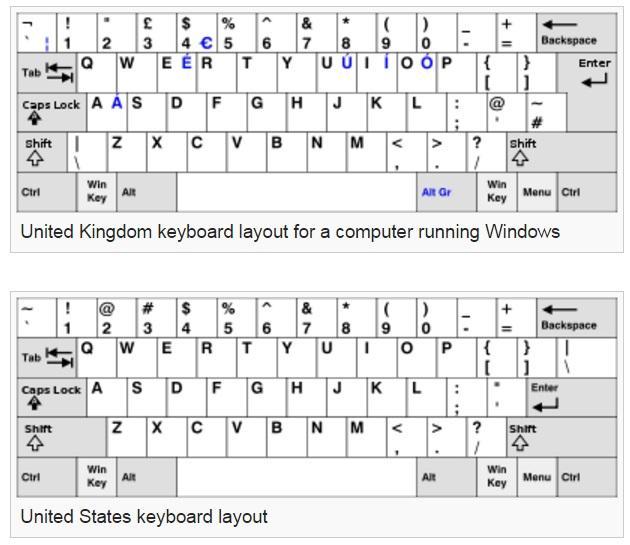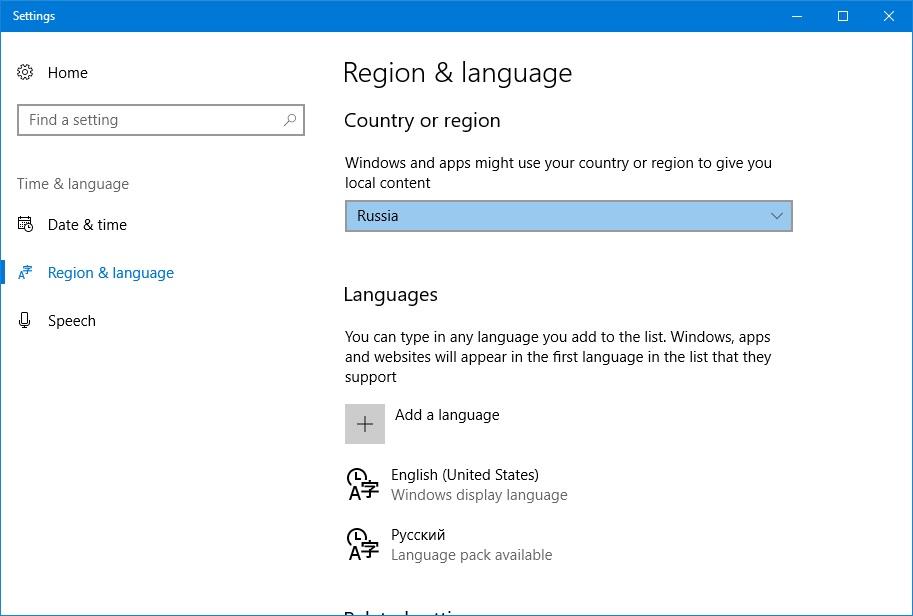Как удалить языковые пакеты?
Перейдите в «Настройки», «Время и язык», «Регион и язык», сначала убедитесь, какой язык вы хотите оставить по умолчанию, затем нажмите ЯЗЫК, который хотите удалить, и нажмите «Удалить».
Как изменить язык дисплея Windows 7:
- Перейдите в Пуск -> Панель управления -> Часы, язык и регион / Измените язык дисплея.
- Измените язык отображения в раскрывающемся меню «Выберите язык отображения».
- Нажмите кнопку ОК.
Где в Windows 7 хранятся языковые пакеты?
Языковой пакет установлен в каталоге% SystemRoot% System32% Language-ID%, например C: WindowsSystem32es-ES.
Как изменить языковые настройки в Windows 7?
Откройте Панель управления, нажав Пуск, а затем Панель управления. Кроме того, вы можете использовать строку поиска для поиска «Панель управления». Затем нажмите «Регион и язык». В разделе «Регион и язык» вы можете изменить важные системные настройки Windows 7, такие как текущий язык отображения.
Как удалить язык ввода в Windows 10?
Нажмите клавишу с логотипом Windows + I на клавиатуре, чтобы открыть страницу настроек. Нажмите «Время и язык» в списке параметров и выберите «Регион и язык» на левой боковой панели окна. Нажмите на язык клавиатуры, который вы хотите удалить, в разделе «Языки» и нажмите «Удалить».
Как удалить язык клавиатуры в Windows 10?
8 ответы
- Нажмите кнопку Пуск.
- Выберите «Настройки»> «Время и язык»> «Регион и язык».
- В разделе «Языки» выберите свой язык.
- Нажмите Опции.
- В разделе «Клавиатуры» щелкните свою клавиатуру.
- Нажмите «Удалить».
Почему я не могу изменить язык в Windows 7?
Нажмите кнопку «Пуск», а затем введите «Изменить язык отображения» в поле «Начать поиск». Щелкните Изменить язык отображения. В появившемся раскрывающемся списке выберите нужный язык и нажмите кнопку ОК. Выйдите из системы, чтобы изменения вступили в силу.
Как восстановить Windows 7 на моем компьютере?
Эти шаги являются:
- Запустите компьютер.
- Нажмите и удерживайте клавишу F8.
- В разделе «Дополнительные параметры загрузки» выберите «Восстановить компьютер».
- Нажмите Ввод.
- Выберите язык клавиатуры и нажмите Далее.
- При появлении запроса войдите в систему с учетной записью администратора.
- В параметрах восстановления системы выберите Восстановление системы или Восстановление при загрузке (если это доступно)
Как мне изменить мои окна с китайского на английский?
Как изменить системный язык (Windows 10)?
- Щелкните в левом нижнем углу и коснитесь [Настройки].
- Выберите [Время и язык].
- Щелкните [Регион и язык] и выберите [Добавить язык].
- Выберите язык, который вы хотите использовать, и подайте заявку. …
- После добавления предпочтительного языка щелкните этот новый язык и выберите [Установить по умолчанию].
22 окт. 2020 г.
Где хранятся обновления Windows 7?
Временные файлы обновлений хранятся в папке C: WindowsSoftwareDistributionDownload, и эту папку можно переименовать и удалить, чтобы Windows предложила заново создать папку. Обратите внимание, что любые ранее загруженные ранее удаленные обновления необходимо будет загрузить снова, прежде чем их можно будет установить.
Как добавить русскую клавиатуру в Windows 7?
Установка языковой клавиатуры в Windows 7
- Щелкните Изменить клавиатуру или другие методы ввода в настройках часов, языка и региона.
- Нажмите «Сменить клавиатуру…»
- Щелкните Добавить ……
- Прокрутите вниз, чтобы найти язык клавиатуры, который вы хотите установить. …
- Затем вы увидите следующий экран, на котором отображается новая клавиатура, которую вы добавили.
Что такое языковой пакет Windows?
В терминологии Microsoft пакет языкового интерфейса (LIP) — это оболочка для локализации операционной системы Windows на таких языках, как литовский, сербский, хинди, маратхи, каннада, тамильский и тайский. … (В Windows Vista и Windows 7 только выпуски Enterprise и Ultimate являются «многоязычными».)
Как мне изменить мои языковые настройки?
Ответы (7)
- Откройте панель управления.
- Выберите часы, язык и регион.
- Выберите регион и язык.
- Перейдите на вкладку Location.
- Измените местоположение на Соединенные Штаты.
- Перезагрузите компьютер и проверьте, решает ли это проблему.
- Надеюсь, эта информация полезна.
- Амрита М.
Как изменить Windows 7 с итальянского на английский?
Изменение языка ввода для клавиатур
- Щелкните Пуск, а затем щелкните Панель управления.
- В разделе «Часы, язык и регион» щелкните Изменить клавиатуру или другие способы ввода. …
- Щелкните Изменить клавиатуру. …
- Выберите язык из раскрывающегося списка. …
- Щелкните Применить, а затем ОК.
Как быстро сменить язык?
Сочетание клавиш: чтобы переключаться между раскладками клавиатуры, нажмите Alt + Shift. значок — это просто пример; он показывает, что язык активной раскладки клавиатуры — английский. Фактический значок, отображаемый на вашем компьютере, зависит от языка активной раскладки клавиатуры и версии Windows.
Windows 7 Service Pack 1 Windows 7 Ultimate Windows 7 Enterprise Еще…Меньше
ВВЕДЕНИЕ
Для компьютеров с системами Windows 7 Максимальная и Windows 7 Корпоративная доступны языковые пакеты Windows 7. Их можно установить только из раздела необязательных обновлений Центра обновления Windows. Однако эти языковые пакеты недоступны на сервере Microsoft Windows Server Update Services (WSUS) или в Центре загрузки Майкрософт.
Дополнительная информация
Как установить языковой пакет Windows 7
Для скачивания и установки языкового пакета Windows 7 выполните следующие действия:
-
Откройте Центр обновления Майкрософт. Для этого нажмите кнопку Пуск
, введите запрос Центр обновления Windows в поле Найти программы и файлы, затем выберите пункт Центр обновления Windows в списке Программы.
-
Щелкните ссылки необязательного обновления для языковых пакетов.
Примечание. Если не удается найти ссылки на необязательные обновления, выберите пункт Проверьте наличие обновлений в Центре обновления Майкрософт для поиска необязательных обновлений.
-
В категории Языковые пакеты Windows 7 выберите необходимый языковой пакет.
Примечание. Если установить несколько дополнительных языковых пакетов, это скажется на дисковом пространстве и снизит быстродействие системы. Это наблюдается и при обслуживании системы, например при установке пакетов обновления. Поэтому рекомендуется устанавливать на компьютере только те языковые пакеты, которые будут использоваться.
-
Нажмите кнопку ОК, затем выберите пункт Установить обновления, чтобы начать скачивание и установку обновлений.
Как изменить интерфейс Windows 7 после установки языкового пакета
При установке языкового пакета можно изменить язык интерфейса Windows 7 на выбранный язык.
Языковые пакеты также позволяют нескольким пользователям, которые совместно используют компьютер, выбрать различные языки интерфейса. Например, один пользователь может выбрать для диалоговых окон, меню и другого текста японский язык, а другой может выбрать для этих же элементов французский язык.
Чтобы изменить язык интерфейса, выполните следующие действия:
-
Нажмите кнопку Пуск, затем введите запрос Изменение языка интерфейса в поле Начать поиск.
-
Выберите пункт Изменение языка интерфейса.
-
Выберите в раскрывающемся списке нужный язык и нажмите кнопку ОК.
Удаление языкового пакета Windows 7
Для удаления языкового пакета выполните следующие действия:
-
Нажмите кнопку Пуск, затем введите запрос Удалить язык интерфейса в поле Начать поиск.
-
Выберите пункт Установка или удаление языков отображения интерфейса.
-
Нажмите кнопку Удалить языки интерфейса.
-
Выберите один или несколько языков, которые нужно удалить, и нажмите кнопку Далее.
-
Выполните остальные действия, чтобы удалить язык или языки.
После установки нужных языковых пакетов можно скрыть ненужные языковые пакеты в Центре обновления Windows. Чтобы скрыть ненужные языковые пакеты в Центре обновления Windows, выполните следующие действия:
-
Выберите категорию Языковые пакеты Windows 7 на странице Выберите обновления для установки, чтобы выделить все языковые пакеты.
-
Щелкните правой кнопкой мыши выделенные обновления и выберите пункт Скрыть обновление.
ТРЕБУЕТСЯ ДОПОЛНИТЕЛЬНАЯ ПОМОЩЬ?
Если в статье нет ответа на ваш вопрос, нажмите эту кнопку, чтобы опубликовать свой вопрос на форуме сообщества Майкрософт:
Нужна дополнительная помощь?
Язык интерфейса — это язык, который используется Windows в диалоговых окнах, меню, разделах центра справки и поддержки, а также в других элементах пользовательского интерфейса. В зависимости от версии вашей Windows существует несколько способов поменять язык интерфейса. В этой статье я опишу как поменять язык во всех возможных версиях Windows7, а именно Домашняя базовая Home Basic, Домашняя расширенная Home Premium, Профессиональная Professional, Корпоративная Enterprise, Максимальная Ultimate.
Для начала предлагаю рассмотреть как поменять язык в Window7 Professional, Корпоративная Enterprise, Максимальная Ultimate, поскольку для этих версий предусмотрен штатный способ смены языков.
Смена языка на Window7 Корпоративная Enterprise, Максимальная Ultimate.
Существует два способа изменить язык:
1) с помощью обновлений
2) скачать EXE файлы и установить.
Начнем, на мой взгляд, с самого легкого, скачаем необходимый нам язык и запустим его установку. Если вы хотите изменить язык с неведомого (английского, французского, итальянского и т.д.) на русский, для этого скачайте файл соответствующей вашей систем.
Русский язык для Windows7 (KB972813):
Windows7 x86 (32 bit) без SP1
Windows7 x64 без SP1
Windows7 x86 (32 bit) SP1
Windows7 x64 SP1
После того как вы скачали необходимое обновление, запустите его, кликнув на нем двойным кликом и запустите установку. Установка может занять до 15-30 мин.
Следующим шагом необходимо сменить язык в настройках Windows 7, для этого нажимаете «Пуск- Control Panel (Панель управления)».
Выбрав «Smoll icons» (Мелки значки) нажмите на «Region and Language» (Язык и региональные настройки).
.В открывшемся окне выберите вкладку «Keyboards and Languages» (Языки и клавиатуры) и в поле Choose a display language выберите необходимый язык, если вы хотите русифицировать необходимо выбрать «Русский«.
После этого вам будет предложено перелогиниться. Нажимаем «Log off now» и при следующем входе в систему, вы увидите изменившийся язык интерфейса Windows7.
Если вам по каким то причинам вам не подошел первый способ русификации Windows7, предлагаю рассмотреть второй способ- Изменения языка интерфейса с помощью установки обновлений.
Нажимаем «Пуск» находим кнопку «Computer» (Компьютер), нажимаем правой кнопкой и выбираем «Properties«.
В открывшемся окне выбираем «Windows Update» (Центр обновления Windows).
Затем нажимаем «Check for updates» (Проверить наличие обновлений). Наличие интернет обязательно!!!
После того как пройдет процесс поиска обновлений, он может занять несколько минут, необходимо выбрать необязательные обновления «optional updates are available«.
В открывшейся вкладке находим язык на который мы хотим изменить интерфейс Window7, в данном случае- Русский, ставим галочку на против необходимого языка и нажимаем «Ok«.
После этого устанавливаем все обновления, установка языка может занять до 15- 30 мин.
После установки языка необходимо изменить настройки Windows, как это сделано описано выше.
Смена языка на Window7 Домашняя базовая Home Basic, Домашняя расширенная Home Premium, Профессиональная Professional.
Сменить язык интерфейса в Windows7 Домашняя базовая Home Basic, Домашняя расширенная Home Premium, Профессиональная Professional, можно различными способами, можно самому с помощью командной строки, а можно и готовыми инструментами, например программой Vistalizator. Использование этой программой для смены языка- элементарно:
1 Скачиваете программу с официального сайта.
2 Скачиваете необходимый язык. Скачать можно с сайта программы Vistalizator, или если вам необходимо русифицировать Windows7 можно по ссылка в этой статье.
3 Заходите в компьютер под локальным администратором, запускаете программу (она не требует установки).
4 Выбираете добавить язык, указываете на скачанный ранее файл, и спустя 15-20 мин у вас необходимый для вас язык интерфейса Windows7.
Я очень надеюсь, моя статья помогла Вам! Просьба поделиться ссылкой с друзьями:
В этой статье я расскажу, как добавить язык в Windows 7. Это понадобится тем, у кого сборка операционной системы не имеет родного языка пользователя. Весь процесс очень простой и занимает пару минут.
Если вы хотите решить эту же задачу, но только на Windows XP, тогда вам надо почитать здесь. Суть работы на той или иной версии операционной системы одинакова. Однако есть некоторые отличия.
Перед тем, как добавить язык в Windows 7, попадите в «Панель управления» через кнопку «Пуск». В ней кликаем на пункт «Язык и региональные стандарты».
Откроется новое окно, и в нём нужно перейти во вкладку «Языки клавиатуры» и в ней нажать на «Изменить клавиатуру». Откроется очередное окно, в котором вы увидите список всех уже активированных языков вашей операционной системы. Чтобы добавить язык в Windows 7, нажимаем кнопку «Добавить». Откроется ещё одно окно со списком всех языков. В нём следует выбрать тот, который необходимо добавить, и поставить там галочку (выбрать можно несколько языков). И всё, нажимаем «Ок».
После того, как добавить язык в Windows 7 удалось, вы должны увидеть в списке языков тот, который хотели добавить. А также его эмблема должна появиться внизу экрана около часов, и переключаться при соответствующей комбинации клавиш.
Как удалить язык Windows 7
Если вам нужно удалить язык в Windows 7, то это нужно делать в том же окне, где и добавлять. Только для удаления следует выделить ненужный язык и нажать на кнопку «Удалить». Тогда он уберётся из списка языков, и не будет участвовать в переключении через комбинацию клавиш клавиатуры.
Содержание
- Как удалить язык в Windows 10
- Как удалить лишний язык из языковой панели в Windows 10
- Как удалить языковую неудаляемую раскладку
- Удалить язык интерфейса, которого нет в параметрах
- Неизвестный языковой стандарт QAA (qaa-Latn) и Китайская раскладка
- Как удалить язык из языковой панели Windows 10
- Как удалить язык из языковой панели Windows 10 через параметры системы
- Как убрать лишнюю раскладку клавиатуры Windows 10 через панель управления
- Использование редактора реестра для удаления раскладки клавиатуры на Windows 10
- Что делать, если не получается удалить язык с языковой панели Windows 10
- Как удалить британскую раскладку клавиатуры, если установлена вместо США
- Чем британская раскладка отличается от США
Как удалить язык в Windows 10
Windows поддерживает несколько языков. Система даже позволяет установить несколько языков на вашем ПК. Вы можете использовать его для отображения, в то время как другие могут использовать язык для ввода. Тем не менее, Windows 10 также поддерживает возможность быстрого изменения языка, что позволяет удобно переключаться между ними во время набора. Это иногда становится проблемой для многих. Они не могут удалить язык в Windows 10 из языковой панели. Давайте разберем способ, который поможет вам избавиться от лишних языковых пакетов в системе.
Как удалить лишний язык из языковой панели в Windows 10
В поиске меню «Пуск» наберите PowerShell, щелкните правой кнопкой мыши по нему в результатах поиска и выберите «Запуск от имени администратора«. Введите или скопируйте следующую команду в строку PowerShell и нажмите клавишу Enter.
После ввода этой команды обратите внимание на «LanguageTag«, указанный для языка, который вы хотите удалить. Это понадобится вам в следующем шаге. Я к примеру буду удалять лишний белорусский язык (be).
Далее введите каждую команду по очереди, нажимая Enter после каждой. Замените в команде «be» на свой язык, который хотите удалить.
- $LangList = Get-WinUserLanguageList
- $MarkedLang = $LangList | where LanguageTag -eq «be»
- $LangList.Remove($MarkedLang)
- Set-WinUserLanguageList $LangList -Force
Как удалить языковую неудаляемую раскладку
Если в параметрах раскладки нет или она не удаляется, но при всем при этом она присутствует на панели задач, то воспользуемся редактированием реестра.
Шаг 1. Запустите PowerShell от имени админа и введите команду Get-WinUserLanguageList , чтобы вывести текущий список, как уже делали в самом начале статьи. Не закрывайте окно PowerShell и двигайтесь ниже к шагу 2.
Шаг 2. Нажмите Win+R и введите regedeit, чтобы открыть редактор реестра. В реестре перейдите по очереди двум путям:
- HKEY_USERS.DEFAULTKeyboard LayoutPreload
- HKEY_CURRENT_USERKeyboard LayoutPreload
- Глядя в окно PowerShell мы можем узнать, какие языки есть в реестре.
- К примеру, 00000419 — это русский язык. Если другие вам не нужны как 00000404, то удалите их из реестра.
Чтобы удалить язык из системы при помощи реестра, перейдите по пути:
- HKEY_LOCAL_MACHINESYSTEMCurrentControlSetControlKeyboard Layouts
- Справа вы можете увидеть, что папка 00000407 отвечает за германский язык.
- Удалите целиком папку, чтобы убрать язык из системы.
Удалить язык интерфейса, которого нет в параметрах
Нажмите сочетание клавиш Win+R и введите Lpksetup и выберите «Удалить язык«.
В следующим овне выберите тот язык, который нужно удалить.
Неизвестный языковой стандарт QAA (qaa-Latn) и Китайская раскладка
В Windows 10 иногда происходят чудеса с раскладкой. В данном случае, меня постигла учесть китайской раскладки, которой нет в параметрах, нет в реестре, но она есть на панели задач. Все выше проделанные способы не давали никакого признака на существование китайской раскладки.
Далее появилась QAA Неизвестный языковой стандарт (qaa-Latn), что и помогло мне решить сразу обе проблемы. Об этом смотрим ниже ниже.
Запустите PowerShell от имени администратора и введите:
- $LanguageList = Get-WinUserLanguageList
- $LanguageList.Add(«qaa-latn»)
- Set-WinUserLanguageList $LanguageList -Force
Далее перейдите в «Параметры» > «Время и Язык» > «Язык» > и удалите язык. Возможно потребуется удалить все языки, кроме русского, и потом установить обратно английский. Это исправило сразу две проблемы: удалились китайские языки из панели задач и удалился Неизвестный языковой стандарт QAA (qaa-Latn).
Как удалить язык из языковой панели Windows 10
Люди, которые постоянно работают за компьютером, часто сталкиваются с проблемами языковой раскладки. Так как убрать лишнюю раскладку клавиатуры Windows 10 для многих пользователей бывает сложно, важно разобраться в нюансах настройки языковой панели. Ниже подробно рассказано, как удалить ненужный пункт из меню.
Как удалить язык из языковой панели Windows 10 через параметры системы
По умолчанию на компьютере установлены английский и русский. К ним можно добавлять другие варианты или удалять их. Есть множество разных способов избавиться от ненужного пункта в раскладке. Для этого надо изучить различные настройки компьютера. Самый простой вариант — открыть «Параметры системы».
При желании можно подключать и отключать любые языки
Пользователю придётся внимательно прочитать, как удалить язык из языковой панели Windows 10 с помощью раздела «Параметры системы». Это можно сделать легко и очень быстро.
В нижнем меню расположена языковая панель — рус /US, убрать Windows 10 или изменить настройки можно прямо через эту кнопку.
Как проходит удаление:
- На компьютере или ноутбуке открыть раздел «Параметры». Для этого можно нажать сочетание клавиш «Win + I».
- В «Параметрах» нужно найти «Время и язык», а внутри этой вкладки опцию «Настройки языка». Тот же самый раздел можно найти, кликнув на значок, расположенный в области уведомлений в нижнем меню экрана. Необходимо нажать на эту кнопку.
- Открыть вкладку «Предпочитаемые языки» и выбрать внутри неё раздел «Регион и язык». Там представлен список всех языков мира, любой из них можно добавлять на языковую панель или удалять.
- В этом списке надо выбрать ненужный вариант и нажать на «Удалить».
После этих действий ненужный вариант перестанет отображаться в языковой панели.
Обратите внимание! Это наиболее простой способ, который работает только в том случае, если в системе не возникло никаких ошибок. Если же есть затруднения, лучше использовать другие способы, например, отключить через панель управления или редактор реестра.
Удаление через параметры системы происходит в несколько шагов
Как убрать лишнюю раскладку клавиатуры Windows 10 через панель управления
Некоторым пользователям мешает дополнительная языковая раскладка на клавиатуре. Это можно легко исправить. У многих пользователей возникают затруднения, но это совсем не сложно. Нужно внимательно изучить, как удалить раскладку клавиатуры Windows 10.
Удаление через панель управления
- На компьютере найти и открыть «Панель управления».
- Выбрать раздел «Часы, язык и регион».
- Внутри этого раздела активировать функцию «Добавить язык». Откроется вкладка с перечисленными вариантами, которые пользователь настроил в качестве быстрого доступа. Их можно добавлять и удалять.
- В открывшемся списке выбрать вариант, который надо удалить. Для этого рядом с ним надо нажать на «Параметры».
- На мониторе откроется окошко «Языковые параметры». В нём надо выбрать опцию «Удалить языковой пакет».
- На экране возникнет раздел «Установка или удаление языков интерфейса». В эту минуту компьютер начнёт удалять выбранный вариант. Необходимо подождать 5–10 мин.
- Затем система предложит сделать перезагрузку компьютера. Надо нажать на «Перезагрузить сейчас».
- После этого надо вновь войти в это окно, затем во вкладке «Язык» выбрать из списка нужный вариант и нажать на «Удалить». После этого надо снова перезагрузить компьютер.
- Снова зайти в этот раздел и открыть «Дополнительные параметры». Внутри этой вкладки выбрать опцию «Применить языковые параметры к экрану приветствия, системным учетным записям и новым учетным записям пользователей». На экране появится новое окно — «Регион».
- Далее надо войти в раздел «Администрирование» и открыть вкладку «Настройка копирования».
- Целый список откроется в окне настроек новых учетных записей. В нём надо поставить галочки напротив вариантов «Новые учетные записи пользователей» и «Экран приветствия и системные учетные записи». Те же самые пункты надо выбрать на экране приветствия.
- Нажать на «Ок» во всех открытых вкладках («Экран приветствия», «Регион», «Параметры учётной записи»).
- Перезагрузить компьютер или ноутбук.
Этот способ может показаться чересчур громоздким, но опытные пользователи ПК часто прибегают к нему.
Через редактор реестра процедура осуществляется очень долго
Использование редактора реестра для удаления раскладки клавиатуры на Windows 10
Если возникли трудности в работе Windows 10, удалить язык ввода будет непросто. На помощь придёт редактор реестра, через него можно убрать ненужную раскладку клавиатуры.
- В строку поиска в нижнем меню экрана надо вписать «regedit», а затем нажать на «Enter». Откроется редактор реестра. Вместо этого можно нажать сочетание клавиш «Win + R».
- Открыть «HKEY_CURRENT_USER», а внутри неё папку «Keyboard Layout». Внутри второй папки надо открыть «Preload». Адрес нужной папки должен выглядеть следующим образом: «HKEY_CURRENT_USERKeyboard LayoutPreload».
- Внутри последней папки «Preload» находится несколько значений. Каждое из них соответствует тому или иному языку. Эти значения располагаются в таком же строгом порядке, что и на языковой панели. Ненужные версии нужно удалить. Чтобы сохранялась правильная нумерация, можно переименовывать их.
- После этого остаётся только перезагрузить компьютер.
Обратите внимание! При использовании редактора реестра удалённый язык исчезнет из перечня языков ввода и области уведомлений, а также не будет появляться при переключении клавиатуры. Но при этом исключённый язык сохранится в перечне, расположенном в «Параметрах».
Американская и британская раскладки
Что делать, если не получается удалить язык с языковой панели Windows 10
Довольно часто в работе системы виндовс 10 возникает сбой, и тогда ничего удалить не удаётся. Эта проблема не так серьёзна, но может доставить пользователю неприятности. Например, если человеку для работы нужны только два варианта, необходимо отключить все остальные. Ниже рассказано, как убрать третий язык в Windows 10.
Если два или более языка ввода совпадают с языком интерфейса, то удалить их не получится. Например, по умолчанию в интерфейсе стоит русский, а на вводе есть «Русский (Россия)», «Русский (Украина)», «Русский (Беларусь)» и «Русский (Казахстан)». Тогда в настройках строка «Удалить» будет неактивна. Чтобы избавиться от лишнего варианта, желательно воспользоваться редактором реестра.
Обратите внимание! Есть и другой способ. Нужно открыть «Панель управления» и выбрать там «Языки и региональные стандарты». Внутри этой вкладки открыть «Языки и клавиатуры» и нажать на опцию «Изменить клавиатуру».
Можно выполнить эту настройку через системный трей (область уведомлений в панели инструментов рабочего стола). Там представлены аббревиатуры всех активных языков. Надо кликнуть правой кнопкой мыши на нужный вариант и открыть раздел «Параметры». Во вкладке «Общие» появится раздел «Языки и службы текстового ввода». Там можно посмотреть, какой из них стоит на ноутбуке по умолчанию, и при желании сменить его. Для подтверждения действий надо нажать на «Применить». После этих процедур строка «Удалить» станет активной.
При удалении могут возникнуть проблемы
Как удалить британскую раскладку клавиатуры, если установлена вместо США
Пользователь найдёт два английских языка в Windows 10 и в более ранних версиях.
- Через «Панель управления» открыть раздел «Дополнительные параметры даты и времени, региональные параметры».
- Открыть «Язык», а внутри него раздел «Добавление языка».
- Войти в «Изменение языковых параметров», а потом в «Параметры».
- Внутри будет раздел «Метод ввода (раскладка)». Там нужно удалить британскую раскладку.
Чем британская раскладка отличается от США
Между британской и американской раскладками клавиатур есть несколько различий:
- на американской отсутствуют значки для обозначения фунта стерлингов и евро. При этом на британской раскладке значок доллара присутствует;
- в британской раскладке 62 клавиши, а в американской — 61;
- значок € можно напечатать через «Alt Gr + 4»;
- клавиша «Alt», которая расположена справа от пробела, представляет собой клавишу «Alt Gr»;
- на британской раскладке на клавише «2» располагаются кавычки, а на американской на том же месте — значок «@»;
- косая черта «» расположена слева от буквы «Z»;
- на некоторых британских клавиатурах нет клавиш «Enter», «Tab» и «Backspace»;
- символы «`» и «¬» расположены на одной клавише;
- на американской раскладке на левой верхней клавише находится знак «
», а на британской там «¬»;
». Эта кнопка находится возле «Enter».
К сведению! Американская раскладка используется в большинстве стран мира.
Как удалить американскую или британскую раскладку
С помощью простых настроек можно добавлять и отключать разные языки. Эти инструкции будут полезны всем, кто постоянно работает на офисном или домашнем компьютере, особенно тем работникам, которые самостоятельно настраивают свою технику без помощи профессионалов.
Сегодня мы рассмотрим достаточно простое действие в операционной системе Windows 7, Вы узнаете, как изменить язык ввода, который используется по умолчанию, как изменить сочетание клавиш для переключения языка ввода, а также как отобразить или скрыть языковую панель на панели задач. В общем, будем разбираться с основными настройками раскладки клавиатуры и языковой панели в ОС Windows 7.
Для начала хотелось бы отметить, что в операционной системе Windows 7 много функций и настроек, о которых не знают некоторые пользователи, их мы рассматривали в статье «Неприметные функции в Windows 7».
Все языковые настройки в Windows 7 находятся в разделе «Язык и региональные настройки», сначала давайте отобразим языковую панель на панели задач и закрепим ее там.
Содержание
- Как отобразить языковую панель в Windows 7
- Как изменить язык ввода по умолчанию
- Как изменить сочетание клавиш для переключения языка ввода
Нажимаем «Пуск -> Панель управления -> Язык и региональные настройки».
Затем у Вас откроется окно, и Вам необходимо перейти на вкладку «Языки и клавиатуры» и нажать «Изменить клавиатуру».
Далее переходите на вкладку «Языковая панель» и выставляете настройку «Закреплена в панели задач» и жмете ОК. Также здесь Вы можете выставить и другие настройки связанные с языковой панелью, кому как удобней, например, для расположения языковой панель в произвольном месте выберите соответствующий пункт.

Языковую панель отображать научились, теперь давайте разберемся с языком ввода.
Как изменить язык ввода по умолчанию
Для этого также открываем «Пуск -> Панель управления -> Язык и региональные настройки ->Языки и клавиатуры -> Изменить клавиатуру». На вкладке общие, Вы сразу увидите, какой язык у Вас по умолчанию, и в случае необходимости можете его изменить. Если Вам нужно добавить еще языки (в случае если Вы набираете текст на многих языках), Вы здесь нажимаете кнопку «Добавить» и выбираете нужный язык.
Как обычно сохраняете настройки путем нажатия кнопки «ОК».
Как изменить сочетание клавиш для переключения языка ввода
Для этого Вы, как и раньше открываете настройки «Пуск -> Панель управления -> Язык и региональные настройки ->Языки и клавиатуры -> Изменить клавиатуру», только теперь переходите на вкладку «Переключение клавиатуры». Где Вы можете узнать, и в случае необходимости изменить сочетание клавиш для изменения языка ввода. Для этого нажимайте «Сменить сочетание клавиш» и указываете удобное для Вас сочетание клавиш.
И жмете «ОК».
Теперь я думаю проблем со сменой языка ввода возникнуть не должно, а если все равно возникают, то пишите в комментариях, постараюсь помочь. Удачи!

 , введите запрос Центр обновления Windows в поле Найти программы и файлы, затем выберите пункт Центр обновления Windows в списке Программы.
, введите запрос Центр обновления Windows в поле Найти программы и файлы, затем выберите пункт Центр обновления Windows в списке Программы.