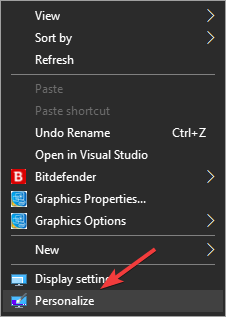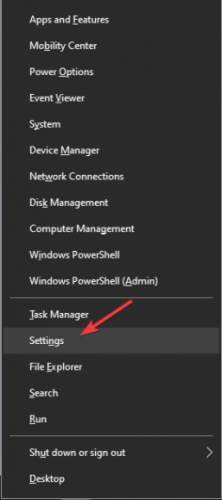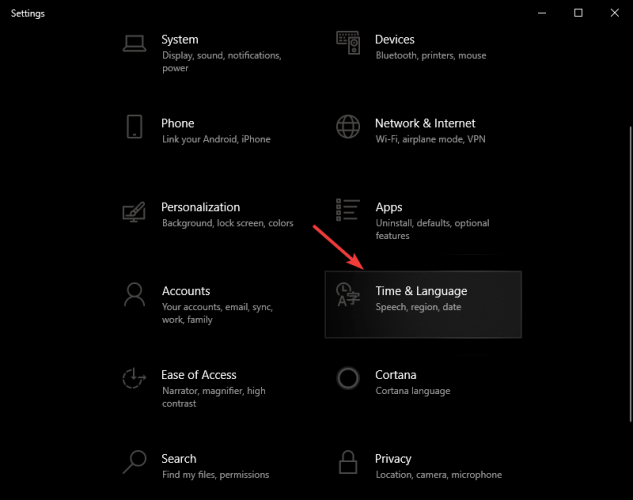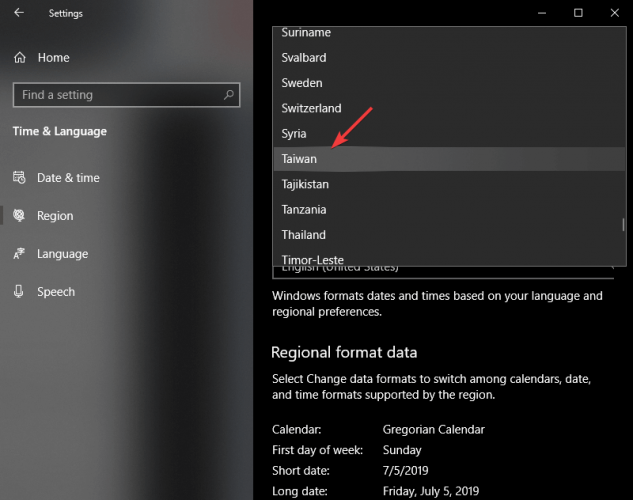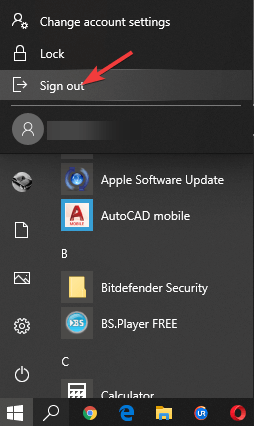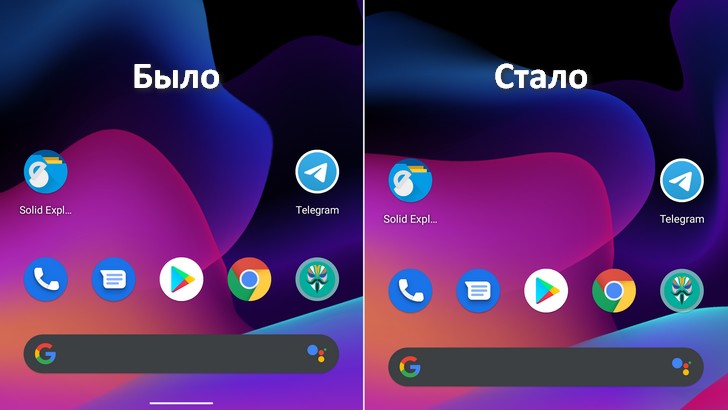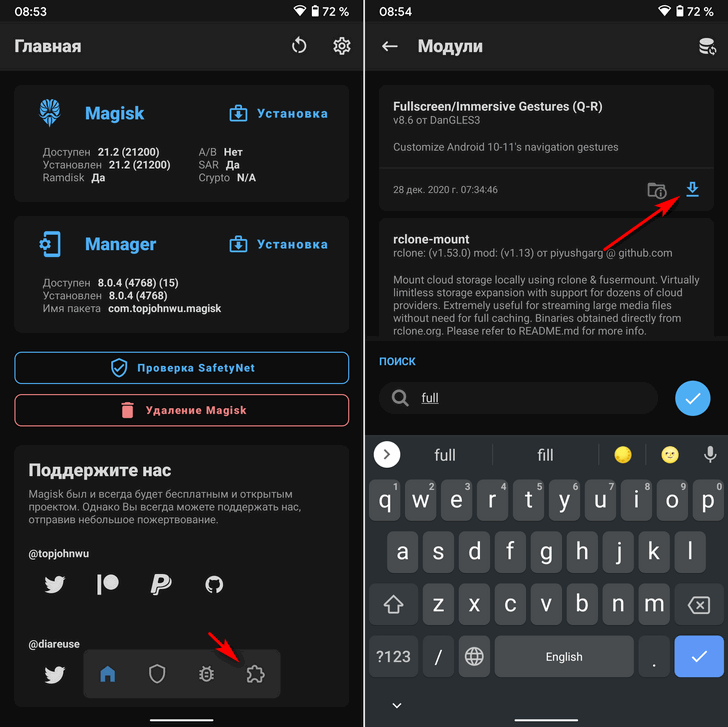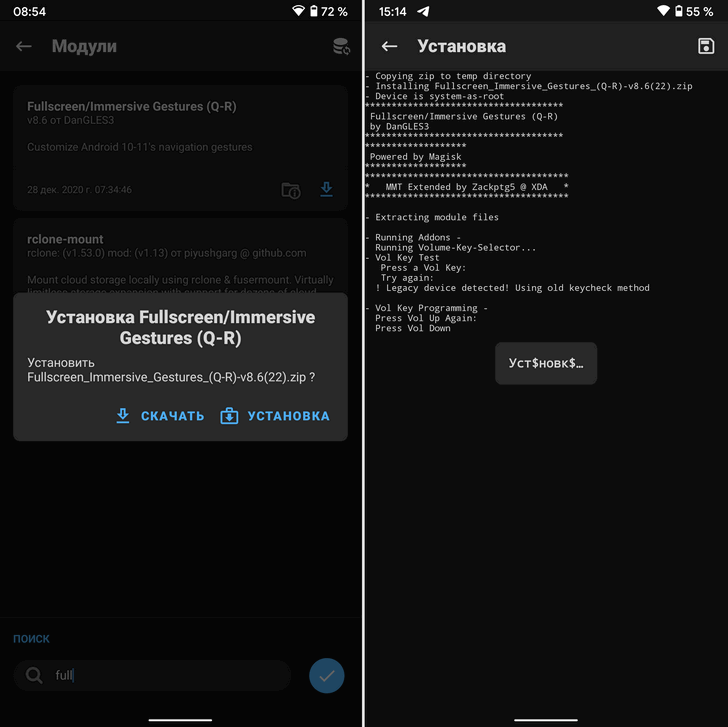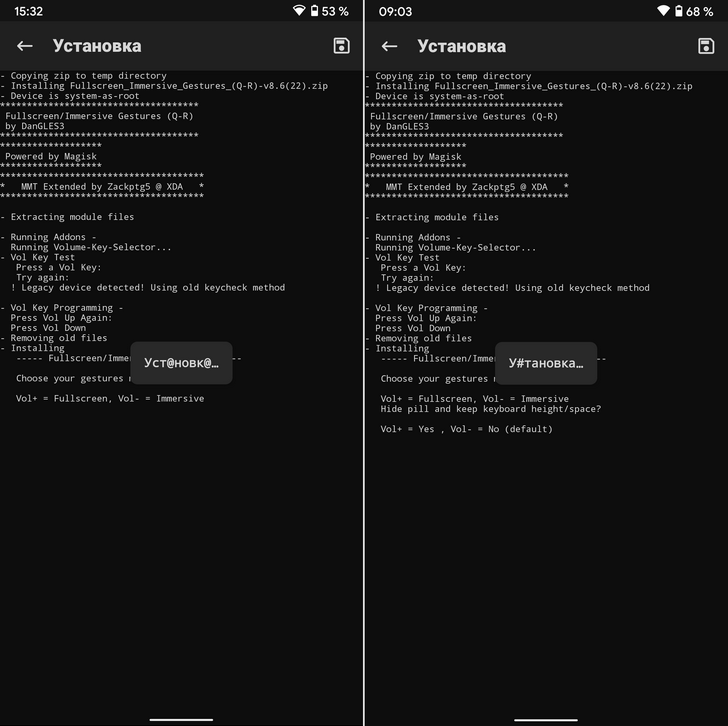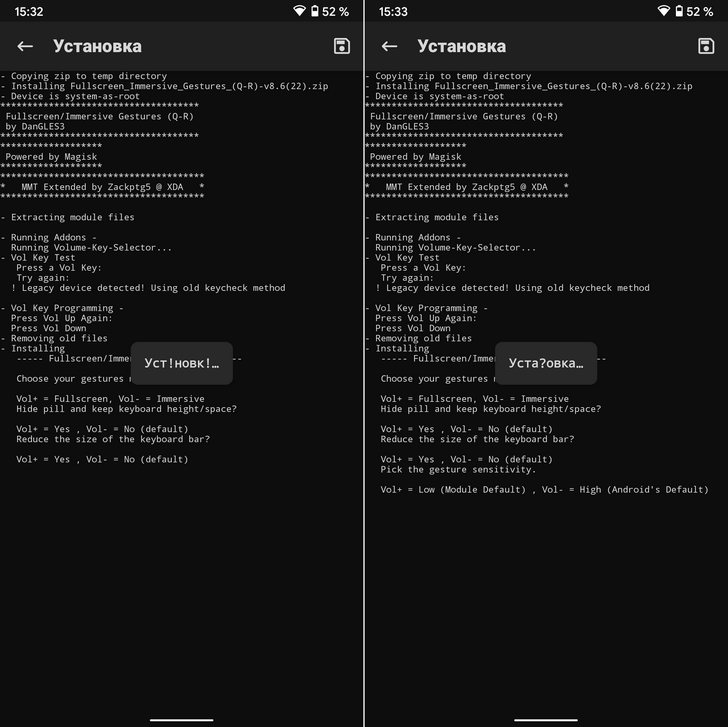Ряд пользователей Windows 10 сообщили, что их панель задач внезапно побелела. Это заставило многих пользователей думать, что кто-то еще имел доступ к их ПК, но, к счастью, единственным изменением был цвет.
Почему моя панель задач белая в Windows 10?
Иногда, когда Windows 10 обновляет системные файлы, некоторые настройки могут быть немного перемешаны. Несмотря на то, что эта проблема носит исключительно визуальный характер, пользователи не были рады, что это произошло.
Некоторые из них даже сказали, что перестали устанавливать обновления Windows 10, чтобы избежать каких-либо других изменений.
Эта проблема никак не влияет на функциональность Windows 10, но в некоторых случаях люди не могут различить свои закрепленные приложения и белый фон.
По этой причине в этой статье мы рассмотрим лучший способ решения этой проблемы и быстро установим на панели задач нужный цвет.
Как исправить проблемы с белой панелью задач на Windows 10?
1. Проверьте настройки цвета панели задач
- Щелкните правой кнопкой мыши пустое место на рабочем столе -> выберите « Персонализация».
- Выберите вкладку « Цвета » в правом списке.
- Установите флажок « Показать цвет» на панели «Пуск», на панели задач и в центре действий.
- Если вы хотите выбрать определенный цвет, отключите опцию « Автоматически выбирать цвет акцента на моем фоне». ( отключив эту опцию, Windows сможет выбрать цвет для панели задач в зависимости от фона рабочего стола )
- В разделе « Выберите свой акцент » -> выберите нужный цвет.
Хотите показать значок сети на панели задач? Вот как это сделать!
2. Измените настройки региона Windows 10
- Нажмите клавиши Win + X на клавиатуре -> выберите Настройки.
- В окне «Настройки» -> выберите « Время и язык» .
- Нажмите на Регион -> выберите место, в котором Кортана недоступна ( примеры включают Габон, Сенегал, Самоа, Тайвань и т. Д. )
- Нажмите кнопку « Пуск» -> нажмите на изображение своего профиля -> выберите « Выйти».
- Войдите в свой аккаунт.
- Выполните шаги 1, 2 и 3 этого метода, чтобы восстановить настройки региона по умолчанию.
3. Настройка реестра
Примечание. Убедитесь, что вы создали точку восстановления, прежде чем изменять какие-либо значения в редакторе реестра. Изменение значений в реестре без надлежащего руководства может сделать вашу систему непригодной для использования.
- Нажмите клавиши Win + R на клавиатуре -> введите regedit в поле «Выполнить» -> нажмите Enter.
- Внутри редактора реестра откройте этот путь:
HKEY_CURRENT_USER Программное обеспечение . - Затем перейдите в Microsoft Windows CurrentVersion Search Flighting 0 WhiteSearchBox .
- Дважды щелкните по значению Value на правой панели -> установите значение 0.
- Нажмите Ок.
- Перезагрузите компьютер.
В этой статье мы рассмотрели быстрое решение проблем, вызванных тем, что ваша панель задач стала белой в Windows 10. Пожалуйста, следуйте инструкциям в том порядке, в котором они были написаны, чтобы избежать возникновения каких-либо проблем.
Мы хотели бы знать, помогло ли вам это руководство. Пожалуйста, дайте нам знать, используя раздел комментариев ниже.
ЧИТАЙТЕ ТАКЖЕ:
- Двойной значок Google Chrome на панели задач [БЫСТРОЕ ИСПРАВЛЕНИЕ]
- Следуйте этим простым шагам, чтобы закрепить сайты от Edge до панели задач.
- Что я могу сделать, если моя панель задач не работает на моем ПК с Windows?
Щелкните правой кнопкой мыши на панели задач и выберите Параметры панели задач. Щелкните вкладку Цвета на левой панели. Справа прокрутите страницу вниз, пока не увидите заголовок «Показывать акцентный цвет на следующих поверхностях». Снимите флажок «Пуск, панель задач и центр действий».
Щелкните правой кнопкой мыши пустое место на рабочем столе и выберите «Персонализировать». Выберите вкладку Цвета в списке справа. Включите параметр Показывать цвет в меню «Пуск», на панели задач и в центре уведомлений. В разделе «Выберите цвет акцента» выберите нужный вариант цвета.
Как избавиться от белой полосы в Windows 10?
Это может быть разовая проблема, и перезапуск Диспетчером окон рабочего стола может решить эту проблему. На вкладке «Процессы» найдите диспетчер окон рабочего стола. Щелкните его правой кнопкой мыши и выберите конечную задачу. Выйдите, а затем войдите снова, и, надеюсь, белой полосы больше не будет.
Как отключить потускневшую панель задач в Windows 10?
Как скрыть панель задач в Windows 10
- Щелкните правой кнопкой мыши пустое место на панели задач. …
- Выберите в меню Настройки панели задач. …
- Включите «Автоматически скрывать панель задач в режиме рабочего стола» или «Автоматически скрывать панель задач в режиме планшета» в зависимости от конфигурации вашего ПК.
Как избавиться от цвета панели задач Windows 10?
Действия по отключению или включению Показать цвет на панели задач и в меню «Пуск» в Windows 10: Шаг 1. Откройте «Настройки» из меню «Пуск». Шаг 2: Выберите «Персонализация», чтобы продолжить. Шаг 3: Выбрать цвета и включите или выключите Показать цвет на панели задач и в меню «Пуск».
Почему я не могу изменить цвет панели задач в Windows 10?
Нажмите на кнопку «Пуск» на панели задач и перейдите в «Настройки». В группе параметров щелкните «Персонализация». В левой части экрана вам будет представлен список настроек на выбор; щелкните Цвета. В раскрывающемся списке «Выберите свой цвет» вы найдете три параметра; Светлый, Темный или Пользовательский.
Почему нижняя полоса в Google не исчезнет?
Привет всем, если вы обнаружите, что нижняя панель инструментов все еще закрывает нижний ряд участников, убедитесь, что у вас отключены расширения, особенно расширения, которые влияют на Meet, например Grid View. Вы можете проверить свои расширения, перейдя в chrome: // extensions в адресной строке Chrome.
Как мне избавиться от белой полосы внизу экрана?
На экране настроек SureLock нажмите Скрыть нижнюю панель, чтобы полностью скрыть нижнюю панель.
Как убрать панель задач с экрана?
Щелкните правой кнопкой мыши Панель задач и выберите «Свойства». В открывшемся меню выберите параметр «Автоматически скрывать Панель задач«. Это вызовет Панель задач в исчезать пока вы не наведете указатель мыши на то место на экране, где оно находится.
Как навсегда скрыть панель задач?
Шаг 1. Щелкните правой кнопкой мыши пустое место на панели задач, выберите параметр «Параметры панели задач», чтобы открыть страницу параметров панели задач в приложении «Параметры». Шаг 2: Здесь включить Автоматически скрывать панель задач в режиме рабочего стола возможность немедленно скрыть панель задач.
Как ускорить панель задач?
Задержка функции автоматического скрытия панели задач предусмотрена специально, и вы можете ускорить функцию автоматического скрытия панели задач только на отключение настроек анимации. Для этого выполните следующие действия: Нажмите кнопку «Пуск», затем введите «Анимация» и нажмите «Ввод». Включите или выключите Воспроизведение анимации в Windows.
by Vladimir Popescu
Being an artist his entire life while also playing handball at a professional level, Vladimir has also developed a passion for all things computer-related. With an innate fascination… read more
Updated on March 31, 2021
- Many users noticed that their taskbar turned white after recent Windows updates.
- The Windows 10 white taskbar can seriously affect screen focus, so you have to look into system personalization settings.
- Then you also have taskbar color settings or region settings that affect the color detail.
- There’s also a registry command to try if you don’t like that the taskbar is white.
A number of Windows 10 users have reported that their Taskbar has turned white all of the sudden. This has caused a lot of users to think that somebody else had access to their PC, but fortunately, the only change was the color.
Why is my Taskbar white in Windows 10?
Sometimes when Windows 10 updates the system files, some settings might get scrambled up a bit. Even though this issue is strictly a visual one, users were not happy that this happened.
Some of them even said that they stopped installing Windows 10 updates to avoid any other changes.
This issue doesn’t affect the functionality of Windows 10 in any way, but in some cases, people are not able to distinguish between their pinned apps and the white background.
For this reason, in this article, we will explore the best way to deal with this issue and set your taskbar to the desired color quickly.
What can I do if the Windows taskbar is white?
1. Tweak modes in Personalization settings
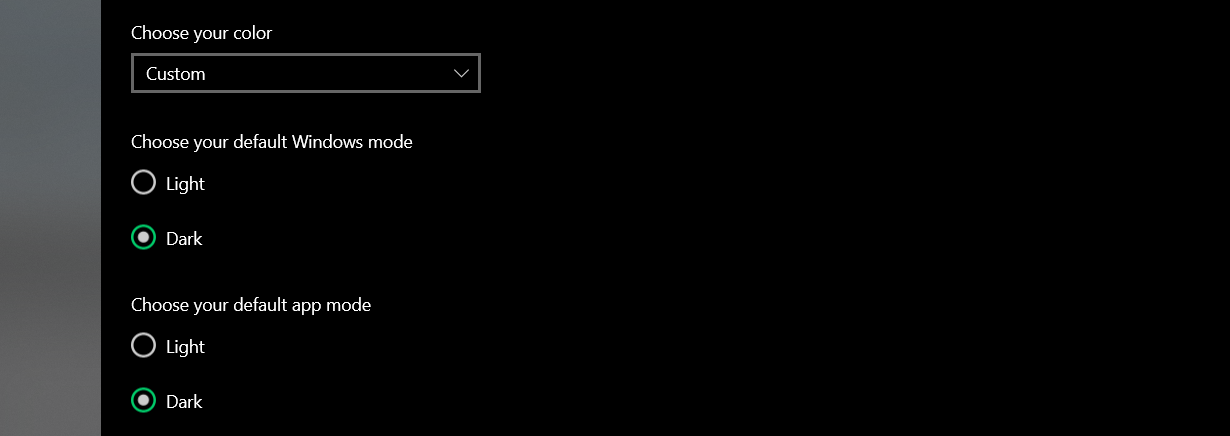
- Open the Windows settings.
- Choose Personalization, then open Colors.
- Under Choose your colors, pick Custom.
- Toggle both default Windows mode and default app mode color options until you get the desired result.
2. Check Taskbar color settings
- Right-click an empty space on your desktop and select Personalize.
- Select the Colors tab in the right-side list.
- Toggle On the option Show color on Start, taskbar, and action center.
- If you want to choose a specific color, disable the option Automatically pick an accent color from my background. (Having this option disabled will allow Windows to choose a color for your taskbar based on your desktop background)
- From the Choose your accent color section, select your preferred color option.
Want to show the network icon on your Taskbar? Here’s how to do it!
3. Change Windows 10 region settings
- Press Win+X keys on your keyboard and select Settings.
- Inside the Settings window, select the Time & Language option.
- Click on Region and select a location in which Cortana is not available (examples include Gabon, Senegal, Samoa, Taiwan, etc.)
- Click the Start button -> click on your profile picture and select Sign out.
- Log back into your account.
- Follow steps 1,2, and 3 of this method to re-set your Region settings to the default setting.
4. Registry tweak
- Press Win+R keys on your keyboard, type regedit in the Run box and press Enter.
- Inside the Registry Editor, open this path:
HKEY_CURRENT_USERSoftwareMicrosoftWindowsCurrentVersionSearchFlightingWhiteSearchBox - Double-click on the Value key inside the right panel -> set the value to 0.
- Press Ok.
- Restart your PC.
Note: Please make sure that you create a restore point before changing any values inside the Registry Editor. Changing the values in the Registry without proper guidance can render your system unusable.
In this article, we explored a quick fix for issues caused by your taskbar turning white in Windows 10. Please make sure to follow the steps in the order that they were written to avoid causing any issues.
We would love to know if this guide helped you. Please let us know by using the comment section below.
Newsletter
by Vladimir Popescu
Being an artist his entire life while also playing handball at a professional level, Vladimir has also developed a passion for all things computer-related. With an innate fascination… read more
Updated on March 31, 2021
- Many users noticed that their taskbar turned white after recent Windows updates.
- The Windows 10 white taskbar can seriously affect screen focus, so you have to look into system personalization settings.
- Then you also have taskbar color settings or region settings that affect the color detail.
- There’s also a registry command to try if you don’t like that the taskbar is white.
A number of Windows 10 users have reported that their Taskbar has turned white all of the sudden. This has caused a lot of users to think that somebody else had access to their PC, but fortunately, the only change was the color.
Why is my Taskbar white in Windows 10?
Sometimes when Windows 10 updates the system files, some settings might get scrambled up a bit. Even though this issue is strictly a visual one, users were not happy that this happened.
Some of them even said that they stopped installing Windows 10 updates to avoid any other changes.
This issue doesn’t affect the functionality of Windows 10 in any way, but in some cases, people are not able to distinguish between their pinned apps and the white background.
For this reason, in this article, we will explore the best way to deal with this issue and set your taskbar to the desired color quickly.
What can I do if the Windows taskbar is white?
1. Tweak modes in Personalization settings
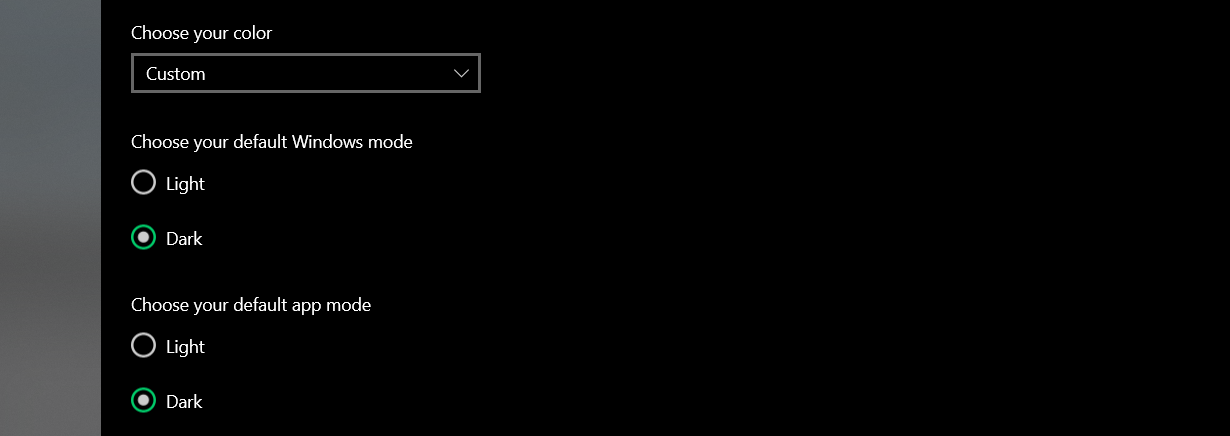
- Open the Windows settings.
- Choose Personalization, then open Colors.
- Under Choose your colors, pick Custom.
- Toggle both default Windows mode and default app mode color options until you get the desired result.
2. Check Taskbar color settings
- Right-click an empty space on your desktop and select Personalize.
- Select the Colors tab in the right-side list.
- Toggle On the option Show color on Start, taskbar, and action center.
- If you want to choose a specific color, disable the option Automatically pick an accent color from my background. (Having this option disabled will allow Windows to choose a color for your taskbar based on your desktop background)
- From the Choose your accent color section, select your preferred color option.
Want to show the network icon on your Taskbar? Here’s how to do it!
3. Change Windows 10 region settings
- Press Win+X keys on your keyboard and select Settings.
- Inside the Settings window, select the Time & Language option.
- Click on Region and select a location in which Cortana is not available (examples include Gabon, Senegal, Samoa, Taiwan, etc.)
- Click the Start button -> click on your profile picture and select Sign out.
- Log back into your account.
- Follow steps 1,2, and 3 of this method to re-set your Region settings to the default setting.
4. Registry tweak
- Press Win+R keys on your keyboard, type regedit in the Run box and press Enter.
- Inside the Registry Editor, open this path:
HKEY_CURRENT_USERSoftwareMicrosoftWindowsCurrentVersionSearchFlightingWhiteSearchBox - Double-click on the Value key inside the right panel -> set the value to 0.
- Press Ok.
- Restart your PC.
Note: Please make sure that you create a restore point before changing any values inside the Registry Editor. Changing the values in the Registry without proper guidance can render your system unusable.
In this article, we explored a quick fix for issues caused by your taskbar turning white in Windows 10. Please make sure to follow the steps in the order that they were written to avoid causing any issues.
We would love to know if this guide helped you. Please let us know by using the comment section below.
Newsletter
Что делать, если панель задач стала белой на вашем компьютере с Windows 10 (02.07.23)
Недавно ряд пользователей Windows 10 сообщили, что панель задач Windows 10 внезапно стала белой. Это заставило их подумать, что любопытные глаза могли получить доступ к их компьютерам. К счастью, вскоре выяснилось, что проблема несерьезная. В конце концов, изменился только цвет. Но что такое панель задач и почему она становится белой в Windows 10?
Что такое панель задач?
Панель задач широко используется для просмотра активных приложений и проверки времени и даты. Поскольку он поставляется с множеством параметров персонализации, вы можете изменить его цвет и размер, закрепить на нем полезные приложения, переместить его в другое место на экране или изменить расположение кнопок на нем. Вы также можете заблокировать его, чтобы все ваши параметры остались нетронутыми.
К сожалению, как и в случае с другими элементами и программами на вашем компьютере, он может обнаруживать ошибки и ошибки. Во-первых, она может стать белой в случайное время.
Почему панель задач становится белой в Windows 10?
Часто, когда Windows 10 обновляет ваши системные файлы, некоторые настройки немного сбиваются. Хотя эта проблема носит только визуальный характер, многие пользователи недовольны, когда она возникает.
Совет для профессионалов: просканируйте свой компьютер на предмет проблем с производительностью, ненужных файлов, вредоносных приложений и угроз безопасности
, которые могут вызвать нарушение работы системы. Проблемы или низкая производительность.
Бесплатное сканирование для ПК. Проблемы с загрузкой 3.145.873Совместимость с: Windows 10, Windows 7, Windows 8
Специальное предложение. Об Outbyte, инструкции по удалению, лицензионное соглашение, политика конфиденциальности.
Когда панель задач становится белой в Windows 10, это не влияет на функции и функциональность вашей системы. Единственная проблема заключается в том, что из-за белого фона сложно найти и различить закрепленные приложения и значки.
Что делать, если панель задач в Windows 10 становится белой?
Есть много способов справиться с этой панелью задач. проблема. Мы перечислим их ниже:
Решение №1: перезагрузите компьютер.
Иногда все, что требуется вашему компьютеру, — это старый добрый перезапуск. Он мог быть включен уже довольно давно. Чтобы перезагрузить компьютер, перейдите в меню Windows , нажмите кнопку Питание и выберите Перезагрузить. Решение № 2: установите флажок настройки цвета.
Возможно, вы только что установили белый цвет панели задач. Чтобы убедиться в этом, выполните следующие действия:
Решение № 3. Измените региональные настройки Windows 10.
Если первые два решения не помогли, измените региональные настройки вашего компьютера. Вот как:
Решение №4. Внесите изменения в системный реестр.
Перед тем, как попробовать это решение, убедитесь, что вы уже создали точку восстановления на своем компьютере с Windows. Таким образом, если вы допустили ошибку в процессе настройки значений в системном реестре, вы можете легко восстановить их.
После того, как у вас есть точка восстановления, выполните следующие действия, чтобы продолжить внесение изменений в ваш системный реестр:
Решение № 5: измените режим приложения по умолчанию.
Операционная система Windows 10 доступна в двух различных режимах: Темный и Светлый. Если вы включили световой режим, возможно, что панель задач станет полностью белой, так как все элементы вашей системы будут вынуждены переключиться на более светлый цвет. С другой стороны, если включен темный режим, ваш пользовательский интерфейс и все другие диалоговые окна станут черными. В световом режиме не будет других элементов.
Если вы подозреваете, что вы могли непреднамеренно включить светлый режим, в результате чего панель задач стала белой, то вот что вам следует сделать:
Решение №6: обратитесь к эксперту.
Если все остальное не помогает, последнее средство — обратиться к специалисту по Windows 10 и проконсультироваться с ним. Если ваш компьютер все еще находится на гарантии, вам не нужно сильно беспокоиться о затратах на ремонт. Однако, если ваш компьютер старый, приготовьтесь платить больше.
Обязательно посетите аккредитованную мастерскую по ремонту компьютеров. Вам нужно, чтобы эксперт проверил ваш компьютер, чтобы найти правильное решение.
Решение № 7. Освободите ценное системное пространство.
В некоторых редких случаях ненужные и ненужные файлы могут привести к тому, что панель задач станет белой. Как мы все знаем, вредоносные объекты и вирусы бывают разных форм. Когда они атакуют, мы никогда не сможем сказать, что именно произойдет. Они могут либо нанести непоправимый ущерб вашему компьютеру, либо просто стать причиной побеления панели задач.
Тем не менее, стоит подготовиться. Возьмите за привычку освобождать ценное системное пространство на вашем компьютере. Вы можете сделать это вручную или использовать сторонний инструмент для ремонта ПК, чтобы автоматизировать процесс поиска и удаления ненужных файлов.
Резюме
В этой статье мы перечислили 7 быстрых решений проблемы с поворотом панели задач белый на компьютерах с Windows 10. Необязательно пробовать их все. Начните с самого первого исправления и постепенно спускайтесь вниз, пока не найдете работающее решение.
Мы хотели бы знать, помогло ли вам какое-либо из этих решений. Прокомментируйте свой опыт ниже.
YouTube видео: Что делать, если панель задач стала белой на вашем компьютере с Windows 10
02, 2023
Особенности настройки панель задач Windows 7–10
Панель задач (трей) — это элемент в виде полоски, на котором отображаются иконки приложений, панель быстрого запуска и меню «Пуск». По умолчанию в Windows он расположен внизу экрана, но при желании его можно прикрепить по бокам, сверху, спрятать либо же полностью заставить исчезнуть. Персонализация трея может быть весьма тонкой, поэтому для быстрой и успешной настройки необходимо знать, из чего он состоит.
Главные составляющие и инструменты
Панель задач состоит из многих компонентов, часть из которых включены изначально, а некоторые нужно активировать вручную. Основные составляющие:
- Меню «Пуск». В нём можно получить быстрый доступ к различным приложениям, службам и папкам системы.
- Панель быстрого запуска в Windows 10, в которой закреплены ссылки на приложения.
- Строка поиска для выполнения быстрого поиска по папкам, приложениям и сайтам.
- Панель «Представление задач». Отображает работающие в данный момент приложения, а также предоставляет управление ими.
- Системный трей. В этой области содержатся системные иконки, например, значок регулировки громкости и часы.
- Иконки приложений. Каждая запущенная оконная программа создаёт свою иконку на основной панели. Там же пользователь может закрепить избранные программы.
- Кнопка рабочего стола. По умолчанию расположена в крайнем правом углу. При нажатии на неё все активные окна сворачиваются, открывая рабочий стол.
На основной трей могут быть добавлены ещё одни панели, именуемые «Инструментами». Основные «инструменты» всегда включены, но по умолчанию их отображение выключено в Windows.
- Адреса. Содержит поле для ввода локального или онлайнового адреса.
- Ссылки. Отображает ссылки, содержащиеся в одноимённой директории.
- Рабочий стол. Используется для быстрого доступа к ярлыкам рабочего стола без необходимости перехода на него.
- Windows Media Player. Уменьшенный вариант для управления встроенным мультимедийным проигрывателем Windows.
- Языковая область. Быстрое переключение клавиатурных языков.
- Сенсорная область. Включает специальную панель для компьютеров с сенсорными экранами.
- Быстрый запуск. Содержит ярлыки браузера и рабочего стола.
Скрытие и восстановление
Некоторые пользователи считают, что полоска внизу экрана мешает комфортной работе с системой, и задаются вопросом, как скрыть панель задач в Windows 7 и 10.
Существует только один официальный способ, как убрать панель задач внизу экрана. Для этого необходимо переместить указатель мышки на свободное место в трее, нажать правую кнопку мыши и выбрать пункт «Свойства». Во всплывшем окне свойств, на главной вкладке нужно поставить галочку возле пункта «Автоматически скрывать». Для сохранения изменений следует нажать на «Применить», а затем на «ОК». Нужно отметить, что панель задач будет появляться при наведении курсора мышки вниз экрана и скрываться при отдалении.
У скрытия панели задач есть небольшой недостаток для пользователей слабых компьютеров. При сильной загруженности системы после наведения курсора мыши на место снизу, почему-то могут наблюдаться тормоза системы.
Существует дополнительный способ заставить исчезнуть полоску внизу экрана. Понадобится программа под названием Hide Tray, заставляющая более надёжно скрывать трей. Для её работы нужно лишь настроить автозагрузку при запуске Windows, добавив туда программу. Чтобы вернуть трей, нужно нажать кнопку «Пуск». Он будет находиться на своём изначальном месте.
Если пропала строка внизу экрана, то для того чтобы её восстановить, нужно проделать обратную скрытию операцию. Необходимо зайти в меню «Свойства», в первой вкладке убрать галочку напротив пункта «Автоматически скрывать», нажать на «Применить» и в конце «ОК». Если трей продолжает пропадать, то стоит просканировать систему антивирусом, поскольку некоторые вирусы могут заставлять его исчезать.
Изменение расположения
Для более комфортной работы пользователей, существует несколько простых методов переместить трей.
Первый метод включает такие шаги:
- Переместить курсор мыши на свободное от значков место и нажать правую кнопку мыши.
- Во всплывшем меню снять галочку возле пункта «Закрепить».
- Зажать левую кнопку мыши на пустом месте трея и перетащить курсором в то место, где его нужно закрепить.
Второй метод выглядит следующим образом:
- Нажать правой кнопкой мыши на пустом месте панели и выбрать «Свойства».
- В открывшемся окне нажать на нижний список «Положение на экране».
- Выбрать нужное положение из четырёх доступных.
- Нажать «Применить».
Дополнительная панель
Можно сделать несколько дополнительных панелей одновременно. Для этого нужно:
- Зайти на локальный диск «С».
- Создать новую папку под любым названием.
- Скопировать нужные ярлыки с рабочего стола в созданную папку.
- Уменьшить размер «Проводника», кликнув по верхней части окна 2 раза.
- Выделить папку и потянуть её мышкой до упора в левый угол экрана.
- Отпустить кнопку мыши.
Все ярлыки из папки теперь будут закреплены в полоске слева. Список ярлыков также можно закрепить справа, сверху и снизу. Настроить скрытие дополнительной панели задач возможно так же, как и основной — в меню «Свойства». Если список и ярлыки пропали, то, возможно, папка с ними была удалена.
Удаление Яндекс строки в Windows 10
После установки браузера от Яндекса в Windows 10, в трее может появиться яндекс строка. Некоторые пользователи могут думать над тем, как удалить яндекс строку из панели задач, ведь она не содержит исполнительных файлов. Решение проблемы проходит в несколько шагов:
- В меню «Пуск» нажать на «Выполнить» либо воспользоваться сочетанием клавиш «Win+R».
- Набрать в появившейся строке «appwiz.cpl» без кавычек.
- В открывшемся окне выполнить сортировку по столбцу «Издатель», кликнув 2 раза по нему левой кнопкой мыши.
- Выделить «Яндекс.Строка», нажать правую кнопку мыши и затем «Удалить».
- На все появляющиеся в окне вопросы ответить «Да».
Строка удалена. Теперь нужно лишь очистить оставшиеся от неё файлы и записи в реестре. Сделать это можно, например, с помощью бесплатной утилиты CCleaner.
Как скрыть полоску в режиме навигации жестами в нижней части экрана Android
Статья от 08.01.2021: Навигация с помощью жестов пришла на смену привычному навбару с кнопками «Назад», «Домой» и «Недавние» с выходом в свет операционной системы Android 9, но до сих пор в этом режиме в нижней части экрана отображается его рудимент в виде белой полоски, не несущей никакой полезной нагрузки.
Единственное её назначение – индикация того, что вы активировали в системе режим навигации с помощью жестов. Но все мы уже давно привыкли к нему и в настоящее время в этой полоске нет никакой необходимости.
Если вы хотите освободить еще немного места на экране убрав полоску в навбаре, то сегодня мы расскажем вам как это сделать.
Как убрать полоску в нижней части экрана Android
Прежде всего вам потребуется устройство с разблокированным загрузчиком и установленным Magisk.
Скрыть полоску вы сможете с помощью модуля Magisk с наименованием Fullscreen/Immersive Gestures (Q-S). Установить и настроить его вы можете следующим образом:
1. Установите модуль Fullscreen/Immersive Gestures (Q-S). Для этого откройте приложение Magisk Manager и коснитесь значка в виде пазла на панели инструментов в нижней части экрана. В открывшемся окне нажмите кнопку поиска и введите текст «Fullscreen/Immersive», а затем на кнопку загрузки в соответствующем результате поиска.
2. Подтвердите свой выбор нажав на кнопку «Установить»
3. В процессе установки модуля вам нужно будет настроить его используя для этого кнопки регулировки громкости. После появления на экране текста «Press Vol Up Again:» нажмите на кнопку уменьшения громкости а после текста: «Press Vol Down:» на кнопку увеличения.
При появлении на экране запроса «Choose your gestures mode» (Выбрать режим жестов), нажмите кнопку уменьшения громкости для выбора режима «Immersive». Затем нажмите кнопку уменьшения громкости, чтобы ответить «Нет» на вопрос «Hide pill and keep keyboard height/space?» (Скрыть полоску и сохранить высоту/пространство клавиатуры?).
4. Далее вы можете нажать на кнопку увеличения громкость, чтобы ответить «да» на запрос «Reduce the size of the keyboard bar» (Уменьшите размер панели клавиатуры) или на кнопку уменьшения если не хотите делать это. И, наконец, нажмите кнопку уменьшения громкости, чтобы выбрать «High» (высокую) чувствительность к жестам, что является установкой Android по умолчанию.
Начнется установка модуля и по её окончании вам останется только нажать на появившуюся в нижней части экрана кнопку «Перезагрузка» чтобы перезагрузить ваше устройство.
После перезагрузки вы увидите, что полоска в нижней части экрана исчезла. Чтобы вернуть всё как было, отключите или уделите модуль Magisk и перезагрузите ваше устройство.
Обновлено 06.07.2021:
Модуль обновился и с недавних пор он поддерживает также и операционную систему Android 12. В связи с этим в статье изменено его наименование Fullscreen/Immersive Gestures (Q-R) на Fullscreen/Immersive Gestures (Q-S).
Как убрать Панель задач внизу экрана на Windows 10 при просмотре видео фуллскрин
Многие пользователи столкнулись с проблемой в последней версии ОС от популярного разработчика Microsoft. Если открыть видеоролик в браузере или медиа-плеере нижняя панель не исчезает, закрывая часть экрана. Не все знают, как скрыть её. Поэтому в данной статье вы сможете ознакомиться с разными способами убрать пользовательскую панель задач внизу экрана монитора в ОС Windows 10 при просмотре видео.
Эту недоработку Microsoft пытались устранить при помощи глобальных обновлений для Windows, но ничего не вышло. Те, кто по какой-то причине не устанавливал их, продолжают наблюдать панель задач в браузерах и видео-проигрывателях. В таком случае вы можете просто установить все необходимые обновления для своей ОС. И вопрос, вероятно, будет решен. К этому способу мы еще вернемся.
Как убрать панель задач на Windows 10 в браузере
Вы собираетесь посмотреть очередной фильм, который рекомендовал ваш друг. Находите его на сайте, включаете просмотр в полноэкранном режиме и усаживаетесь поудобнее. Но замечаете, что фильм показан не на весь экран. Внизу так и осталась отображаться панель задач (ПЗ). Такое поведение ОС может проявляться не только в 10 версии.
Для отображения картинки во весь экран попробуйте не нажимать на кнопку раскрытия экрана, а сделать это двойным щелчком мыши по середине монитора. Есть еще одни способ — нажмите при просмотре в полноэкранном режиме на клавиатуре кнопку F11. Она должна работать во всех браузерах для Windows. Чтобы выйти из этого режима, достаточно снова нажать ту же клавишу. Смените браузер и попробуйте снова запустить свой видеофильм.
Узнайте, Что делать, если пропала языковая панель Windows.
Как скрыть нижнюю панель на экране при просмотре видео
Следующий способ подойдет для тех, кто пытается запустить видео в своем стационарном проигрывателе. Вы должны настроить панель в параметрах Windows 10.
- Выберите WIN+I на клавиатуре или нажмите «Пуск» и выберите шестеренку;
- В окне параметров нажмите «Персонализация»;
«Персонализация» в параметрах Windows 10
Настройка панели задач в Windows 10
В Windows 10 нет необходимости подтверждать настройки в параметрах системы. Теперь вы можете просто закрыть окно. Панель задач будет исчезать не только при просмотре видеоконтента. Она будет пропадать все время. Для её отображения просто наведите курсор на то место, где она должна быть, и панель вновь появится.
Это может быть полезным: Как вернуть компьютер в исходное состояние Windows 10.
Перезагрузка проводника Windows
Такое поведение ПЗ в Windows не является нормальным. Оно относится к сбоям, которые можно решить. Часто удается это сделать, перезапустив проводник через панель задач. Если вы не знаете, что это такое, ниже вы сможете ознакомиться с инструкцией. Просто следуйте рекомендациям, и вы самостоятельно устраните неполадку.
- Диспетчер задач — это такая служба операционной системы (ОС), которая позволяет пользователю ознакомиться со списком всех работающих в данный момент программ. Открыть её можно разными способами. Самый простой — нажать на клавиши одно временно CTRL+SHIFT+ESC. Для Windows XP и 7 — CTRL+ALT+DEL. Если и с этим у вас возникли сложности, нажмите на пиктограмму лупы слева и напишите в поиске, что вам нужно;
- Отобразится окно. Если вы видите его впервые, то нужно нажать на кнопку «Подробнее»;
- Найдите в списке задач «Проводник». Возле него вы увидите желтую папку. Эту строку нужно выбрать правой кнопкой вашей мыши (ПКМ) и нажать на пункт «Перезапустить»;
Перезапуск процесса «Проводник»
Когда вы запустите просмотр в плеере в полном режиме, выберите F11, как в браузере. Эта клавиша должна работать и для просмотра вне окна обозревателя. Такой способ помогает многим пользователям. Обязательно примените его и напишите в комментариях, помог ли он вам.
Читайте также: Как в Windows 7 открыть диспетчер задач?
Как можно еще убрать Панель задач
Стоит применить и другие способы устранить сбой с панелью задач в Windows 10. Эта ОС известна тем, что любые настройки или параметр не открываются или запускаются единственным способом. Все это было предусмотрено на тот случай, если один из компонентов вдруг выйдет из строя. Во время сеанса просмотра в полноэкранном виде нажмите вместе 2 клавиши — ALT+ENTER. Это горячие клавиши открытия полного экрана при просмотре не только видео, но и других приложений, например, компьютерных игр или изображения.
Попробуйте следующий метод:
- Вернитесь в параметры системы, выберите «Персонализация», «Панель задач» и найдите пункт «Положение панели задач»;
- По умолчанию значение установлено «Внизу». Выберите один из вариантов и закройте окно;
- Попробуйте запустить фильм и обратите внимание, исчезла ли панель задач сейчас;
- Если ничего не изменилось, вернитесь и установите параметр отображения панели обратно «Внизу». Опять откройте фильм;
- Попробуйте в параметрах выбрать пункт «Использовать маленькие кнопки» не зависимо от того, в каком положении эта настройка находится сейчас.
Если вы используете какой-нибудь свой любимый плеер, например, VLC или KMPlayer, закройте его и откройте видео через стандартный Windows MP. Обычно, при первом запуске он требует установку дополнительных библиотек. Подтвердите скачивание, дождитесь завершения процесса и проверьте, исчезает ли панель через него.
Другие способы смотреть видео в полноэкранном режиме без ПЗ
Этот сбой можно устранить, если изменить некоторые настройки по умолчанию. А также другие компоненты системы, которые были установлены изначально. Попробуйте сменить картинку рабочего стола и подобрать для него оформление.
Чтобы это сделать:
- Нажмите в любом пустом участке экрана ПКМ;
- В окне «Выберите фото» нажмите на одно из предоставленных;
- В разделе «Фон» нажмите и выберите «Слайд шоу» или «Сплошной цвет»;
- Закройте окно и запустите плеер в полный экран.
Рекомендуем к прочтению: Как выйти из полноэкранного режима.
Активация и проверка обновлений Windows
Вашему ПК могут помочь обновления системы. Вам следует проверить, запущена ли служба обновлений. Если она выключена, то ваш компьютер не получает нужных апдейтов, в которых должно быть исправление сбоя с панелью задач в Windows 10.
- Откройте строку поиска (кнопка в виде лупы слева внизу);
- Введите «Службы Windows»;
- Найдите службы в результатах и выберите;
- В самом низу списка найдите «Центр обновлений» и выберите его ПКМ;
- В окне нажмите «Свойства». Здесь блок «Тип запуска» должен иметь значение «Автоматически». В этом случае система сможет самостоятельно проверять обновления в сети и устанавливать их;
- Настройте этот пункт для получения обновлений и подтвердите настройку.
Закройте все окна. После этого вам нужно запустить проверку обновлений. Это можно сделать в параметрах системы следующим образом:
- Откройте их и найдите внизу списка пунктов «Обновление и безопасность»;
- Здесь найдите кнопку для проверки и нажмите её;
- Дождитесь загрузки и установки, и перезагрузите ПК. Этот процесс может занимать иногда достаточно длительное время.
После перезагрузки откройте видео-плеер и проверьте, удалось ли на этот раз убрать пользовательскую панель задач внизу экрана монитора в ОС Windows 10 при просмотре стационарных видео.
Вы можете не изменить цвет панели задач, если графические настройки вашей системы повреждены. Более того, поврежденный профиль пользователя или установка Windows также могут вызвать обсуждаемую ошибку.
Пользователь сталкивается с проблемой обычно после обновления Windows, когда он пытается изменить цвет своей панели задач (либо соответствующие параметры неактивны / отсутствуют, либо изменения не вступают в силу), либо панель задач автоматически изменяется на нечетные цвета (без вмешательства пользователя ). Для некоторых пользователей, которым удалось изменить цвет, панель задач через короткое время вернулась к нечетным цветам.
Не удается изменить цвет панели задач в Windows 10
Прежде чем переходить к решениям по исправлению цвета панели задач, перезапустите систему, чтобы исключить временные сбои. Кроме того, убедитесь, что вы используете активированную версию Windows, поскольку вы можете персонализировать Windows, если используете неактивированную версию. Кроме того, проверьте, не находится ли ваша система в режиме планшета.
Проблема с цветом панели задач может быть временной ошибкой модуля дисплея. Глюк можно устранить, вернувшись к теме Windows по умолчанию.
- Щелкните правой кнопкой мыши рабочий стол своей системы и в появившемся меню выберите «Персонализировать».
Щелкните правой кнопкой мыши на рабочем столе и выберите «Персонализировать».
- Теперь в левой половине окна настроек выберите «Темы», а затем нажмите «Windows» (в разделе «Изменить тему»).
Вернуться к теме Windows
- Затем проверьте, можете ли вы изменить цвет панели задач.
Решение 2. Обновите Windows вашей системы до последней сборки
Microsoft постоянно работает над улучшением Windows, добавляя в нее новые функции и исправляя известные ошибки. Вы можете столкнуться с данной ошибкой, если не обновили Windows до последней сборки. В этом контексте обновление Windows вашей системы до последней сборки может решить проблему.
- Одновременно нажмите клавиши Windows + Q и введите Проверить наличие обновлений (в строке поиска Windows).
Проверить обновления
- Теперь в окне «Обновления» нажмите кнопку «Проверить наличие обновлений». Если предлагаются обновления, загрузите и установите эти обновления.
Проверить наличие обновлений Windows
- Затем перезагрузите систему и после перезапуска проверьте, решена ли проблема с цветом панели задач.
Решение 3.Измените цвет панели задач после включения / отключения различных параметров системы
Начиная с Windows 10 версии 1903, Microsoft изменила процесс изменения цвета панели задач. Выполните указанные ниже действия, чтобы проверить, можете ли вы изменить цвет панели задач.
- Нажмите кнопку Windows и найдите термин «Настройки». Теперь в результатах поиска Windows выберите «Настройки».
Открытие настроек Windows
- Затем откройте «Персонализация» и измените цвет фона на сплошной.
Откройте персонализацию в настройках Windows.
- Теперь на левой панели окна нажмите «Цвета», а затем на правой панели окна откройте раскрывающийся список «Выберите свой цвет».
Изменить цвет фона на сплошной
- Затем выберите «Пользовательский» и установите флажок «Темный» в разделе «Выбор режима Windows по умолчанию».
- Теперь отметьте опцию Light в разделе «Выберите режим приложения по умолчанию».
- Отключите эффекты прозрачности, переключив переключатель в положение «выключено».
- Теперь снимите флажок «Автоматически выбирать цвет акцента из моего фона» (в разделе «Выбрать цвет акцента»).
Установите Цветовой режим на Пользовательский и отключите прозрачность
- Затем выберите нужный цвет в разделе «Цвета Windows».
- Теперь под заголовком «Показать цвет акцента на следующих поверхностях» отметьте оба параметра в конце экрана с заголовком «Пуск, панель задач и центр действий» и «Полосы заголовка и панель Windows».
Выберите цвет и включите опцию Показать акцентный цвет на следующих поверхностях
- Затем проверьте, не изменился ли цвет панели задач.
- Если нет, откройте «Настройки» (шаг 1) и выберите «Легкость доступа».
Откройте специальные возможности в настройках
- Теперь на левой панели окна выберите Цветовые фильтры, а затем отключите его, повернув переключатель Включить цветные фильтры, чтобы отключить положение и проверить, изменился ли цвет панели задач.
Отключить цветной фильтр
Решение 4. Сбросьте настройки графики вашей системы до значений по умолчанию
Вы можете не изменить цвет панели задач вашей системы, если ее настройки графики неправильно настроены. В этом случае сброс графики до значений по умолчанию может решить проблему.
AMD
- Щелкните правой кнопкой мыши рабочий стол вашей системы и откройте настройки AMD Radeon.
Откройте настройки AMD Radeon
- Теперь перейдите на вкладку «Настройки» и выберите «Восстановить заводские настройки по умолчанию».
Восстановить заводские настройки AMD Radeon
NVIDIA
- Щелкните правой кнопкой мыши на рабочем столе вашей системы и откройте панель управления Nvidia.
Откройте панель управления Nvidia.
- Теперь нажмите «Управление настройками 3D», а затем нажмите «Восстановить настройки по умолчанию» (в правом верхнем углу окна).
Восстановить настройки панели управления Nvidia по умолчанию
Intel
- Щелкните правой кнопкой мыши на рабочем столе вашей системы и в показанном меню выберите Свойства графики.
Открыть свойства графики
- Теперь откройте 3D и нажмите «Восстановить настройки по умолчанию» (в нижней части окна).
Восстановить значения по умолчанию для настроек графики Intel
После сброса настроек графики перезагрузите систему, а затем проверьте, можете ли вы изменить цвет панели задач.
Решение 5.Удалите конфликтующие приложения
Многие пользователи Windows склонны использовать разные приложения для управления внешним видом своих систем. Некоторые из этих приложений могут запрещать пользователям изменять цвет панели задач в настройках Windows. В этом случае удаление этих конфликтующих приложений может решить проблему. Известно, что одним из таких приложений является Stardock Start10.
- Нажмите клавишу Windows и щелкните правой кнопкой мыши на Stardock Start10, а затем в показанном подменю выберите Удалить.
Нажмите Удалить в подменю Start10.
- Теперь в списке установленных приложений Панели управления выберите Stardock Start10 и нажмите Удалить. Если Stardock Start10 не отображается в списке установленных приложений, щелкните правой кнопкой мыши в окне панели управления и выберите «Обновить».
Удалите Stardock Start10
- Затем следуйте инструкциям на экране, чтобы удалить Start10, а затем перезагрузите систему.
- После перезагрузки проверьте, есть ли другие такие приложения, если да, то удалите конфликтующие приложения и перезагрузите систему.
- После перезапуска проверьте, можно ли изменить цвет панели задач.
Если вы не хотите удалять Stardock Start10 (или аналогичные приложения), попробуйте найти функции (например, отключенное изменение цвета), которые не позволяют вам изменять цвет панели задач.
Решение 6. Используйте режим высокой контрастности
Если вы по-прежнему не можете изменить цвет панели задач вашей системы, то использование режима высокой контрастности для получения желаемого эффекта может решить проблему.
- Нажмите кнопку Windows, а затем щелкните значок шестеренки, чтобы открыть настройки Windows.
- Теперь откройте «Удобный доступ» и затем в левой половине окна выберите «Высокая контрастность».
- Теперь включите переключатель Включить высокую контрастность и проверьте, можете ли вы изменить цвет панели задач.
Включение высокой контрастности в Windows
Решение 7. Удалите ключ реестра персонализации
Если попытки упомянутых выше решений не помогли решить проблему с цветом панели задач, то удаление соответствующего раздела реестра может решить проблему.
Предупреждение:
Действуйте на свой страх и риск, поскольку редактирование реестра требует определенного уровня знаний и, если не будет сделано должным образом, вы можете нанести непоправимый ущерб вашей системе и данным.
- Одновременно нажмите клавиши Windows + Q и введите редактор реестра. Затем в списке результатов, отображаемых поиском Windows, щелкните правой кнопкой мыши Редактор реестра и выберите «Запуск от имени администратора».
Откройте редактор реестра от имени администратора
- Затем сделайте резервную копию реестра вашей системы (на всякий случай…).
- Теперь перейдите к следующему: Computer HKEY_LOCAL_MACHINE SOFTWARE Policies Microsoft Windows Personalization
Удалить ключ реестра персонализации
- Теперь на левой панели окна щелкните правой кнопкой мыши «Персонализация» и выберите «Удалить».
- Затем подтвердите удаление и выйдите из редактора реестра.
- Теперь перезагрузите систему и после перезапуска проверьте, можете ли вы изменить цвет панели задач.
Решение 8. Используйте другую учетную запись пользователя
Вы можете не изменить цвет панели задач, если ваш профиль пользователя поврежден. В этом случае использование другой учетной записи (либо встроенной учетной записи администратора, либо создание другой учетной записи пользователя) может решить проблему.
- Щелкните правой кнопкой мыши кнопку Windows и в показанном меню выберите «Управление компьютером».
Открытое управление компьютером
- Затем на левой панели окна разверните Локальные пользователи и группы.
- Теперь нажмите «Пользователи», а затем на правой панели окна щелкните правой кнопкой мыши «Администратор» и выберите «Свойства».
Откройте свойства встроенной учетной записи администратора
- Затем снимите флажок «Учетная запись отключена» и нажмите кнопки «Применить» / «ОК».
Включить встроенную учетную запись администратора
- Теперь перезапустите свою систему и после перезагрузки войдите в систему, используя встроенную учетную запись администратора, а затем проверьте, можете ли вы изменить цвет панели задач.
Решение 9. Сбросьте Windows вашей системы до значений по умолчанию
Если ни одно из решений не помогло решить проблему, проблема может быть результатом поврежденной установки Windows в вашей системе. В этом случае сбросьте Windows вашей системы до значений по умолчанию, и, надеюсь, проблема с цветом панели задач будет решена.
Если проблема не устранена, то вам необходимо выполнить чистую установку Windows или использовать стороннее приложение (например, TranslucentTB, Taskbowfree, панель персонализации Winaero для Windows 10, Classic Shell или Winaero Tweaker), чтобы изменить цвет экрана. панель задач.
Панель задач – инструмент, с которым владелец компьютера взаимодействует чаще всего. Здесь располагаются ярлыки приложений, а также иконки для быстрого доступа к настройкам. Несмотря на то, что данный элемент выглядит весьма аскетично, у пользователя есть широкие возможности кастомизации. О том, как изменить цвет Панели задач на операционной системе Windows 10, а также сделать ее прозрачной, – далее в материале.
Как поменять цвет Панели задач в Windows 10
Windows 10 предполагает несколько способов изменения цвета нижней панели. Есть как простые варианты, так и более сложные, которые выручают в том случае, когда стандартные методы кастомизации не работают.
Персонализация
Вся кастомизация операционной системы осуществляется через приложение «Параметры». Это встроенная программа, позволяющая точечно настраивать компьютер. Если вы решите сделать Панель задач черной или придать ей любой другой оттенок, то обратитесь к следующей инструкции:
- Откройте «Параметры» через меню Пуск.
- Перейдите в раздел «Персонализация», а затем во вкладку – «Цвета».
- Чтобы быстрее получить доступ к настройкам, щелкните ПКМ по системной панели и выберите пункт «Персонализация».
- Пролистайте интерфейс вниз.
- Активируйте ползунок «Показать цвет в меню Пуск, на Панели задач и в центре уведомлений».
- Выберите интересующий оттенок, кликнув по одному из цветов расположенной выше палитры.
Обратите внимание, что после выбора понравившегося оттенка цвет меняется не только в нижнем интерфейсе, но и в других элементах меню Windows 10. Отредактировать данный параметр только для ПЗ не получится.
Как только вы укажете нужный цвет, элемент системы сразу поменяет свое обличие. При этом настройки шрифта останутся неизменными. Для изменения дизайна букв стоит ознакомиться с другим материалом.
Панель управления
Еще один вариант, который можно отнести к числу стандартных. Панель управления представляет собой альтернативные «Параметры», где пользователь получает возможность вносить более точечные изменения в оформление и другие настройки Windows 10. Для изменения нижней панели потребуется:
- Запустить ПУ, используя поисковую строку Windows или любой другой способ запуска.
- Поочередно открыть вкладки «Оформление и персонализация», «Персонализация», «Цвет и внешний вид».
- Выбрать желаемый цвет.
- Нажать на кнопку «Сохранить изменения».
На заметку. ПУ предоставляет массу возможностей по кастомизации оттенка. Так, пользователю доступен весь цветовой спектр RGB, а также параметры изменения яркости, интенсивности и насыщенности.
После сохранения настроек вы заметите, как преобразился интерфейс. При помощи настроек ПУ пользователь может сделать ее более темной или, напротив, сменить цвет на более светлый и приятный глазу оттенок.
Через редактирование реестра
Этот метод, позволяющий настроить цвет, уже можно отнести к альтернативным вариантам. Пользователю-новичку будет сложно выставить правильное значение, поскольку через Редактор реестра оттенки задаются при помощи цветового кода. Например, для голубой панели нужно установить параметр #00ffdb, в котором 100 % зеленого, 0 % красного и 86 % синего.
Если вы разбираетесь в цветовой кодировке, то изменение оттенка по умолчанию будет происходить следующим образом:
- Зажмите клавиши «Win» + «R», чтобы открыть окно «Выполнить».
- Введите запрос «regedit» для запуска редактора и нажмите на клавишу «Enter».
- Оказавшись в Редакторе реестра, перейдите по пути «HKEY_CURRENT_USER Software Microsoft Windows DWM».
- В конечной директории найдите параметр «AccentColor» и дважды кликните по нему левой кнопкой мыши.
- Пропишите значение, отвечающее за необходимый оттенок.
- Сохраните изменения.
Несмотря на то, что операция выполняется не стандартными средствами, а через Редактор реестра, замена цвета происходит как в случае с нижней панелью, так и в случае с другими элементами интерфейса (Пуск и Центр уведомлений). Точечная настройка не предусмотрена.
Прозрачная Панель задач
Цвет – это лишь одна из характеристик, которая присваивается системной панели. Кроме выбора подходящего оттенка, пользователь может сделать ПЗ прозрачной. Операция выполняется по инструкции:
- Щелкните ПКМ по нижнему интерфейсу.
- Выберите «Параметры панели задач».
- Перейдите в раздел «Цвета».
- Пролистайте страницу вниз.
- Активируйте переключатель «Эффекты прозрачности».
После изменения настроек нижняя часть экрана не станет полностью прозрачной. Но обновленные параметры сделают просматриваемым фон, который располагается под элементом интерфейса. В то же время есть возможность тонкой настройки эффекта, вплоть до стопроцентной прозрачности.
Для этого придется воспользоваться сторонним софтом вроде программы TranslucentTB. Она доступна для бесплатного скачивания в магазине приложений Microsoft. После установки щелкните ПКМ по Панели задач, наведите курсор мыши на вкладку «Regular» и выберите значение «Clear», чтобы сделать элемент на 100 % прозрачным.
Что делать, если цвет не меняется
Как правило, операция по замене оттенка не вызывает сложностей даже у новых пользователей Windows 10. Все сложности, появляющиеся в процессе, связаны исключительно с невнимательностью владельца ПК.
В частности, оттенок не поменяется, если в разделе «Параметров» под названием «Цвета» вы не активировали ползунок «Показать цвет в меню Пуск, на Панели задач и в центре уведомлений». Удостоверьтесь, что он включен, и только после этого меняйте настройки.
Также проблема бывает связана с особенностями конфиденциальности. Любые действия по кастомизации Windows 10 рекомендуется выполнять через административный аккаунт. Поэтому обязательно перейдите в учетную запись с правами Администратора.