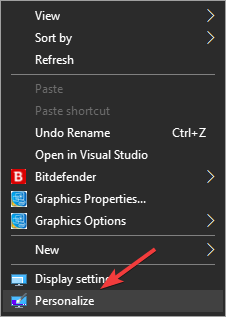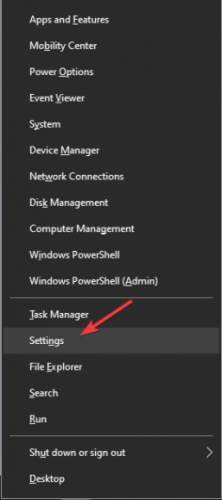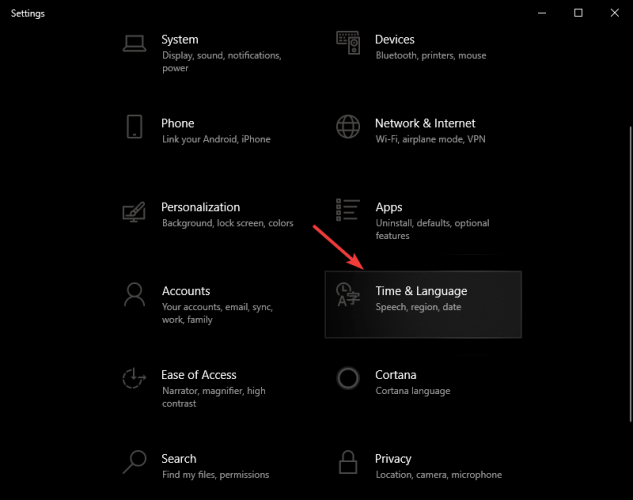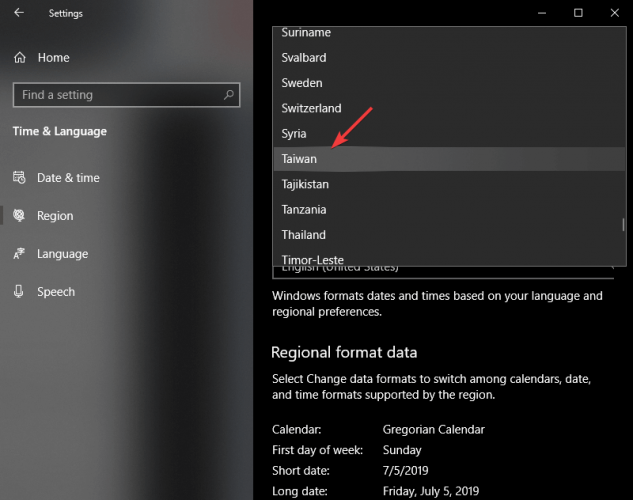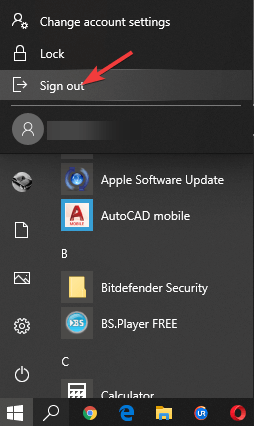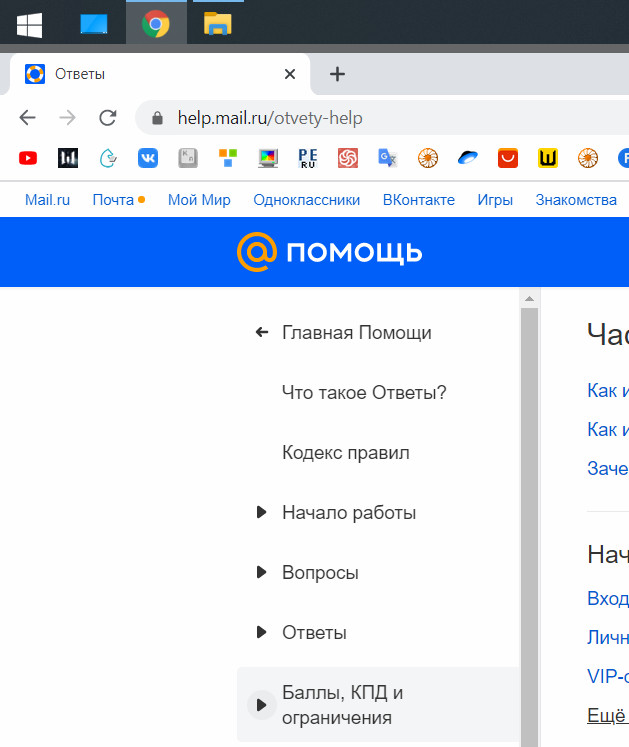Белая полоса на экране монитора горизонтальная вверху windows 10
Порой на винде возникает белая или прозрачная полоса в верхней части экрана, перекрывающая навигационное меню браузера, ворда, экселя или любого другого приложения. Клик в область этой полосы уводит фокус из открытого приложения, как правило, на рабочий стол.
Как лечить этот баг без перезагрузки? Просто!
Скорее всего, проблема вызвана конфликтом дров и/или настроек дисплеев, оборудования, памяти (в случае одного монитора таких проблем не наблюдал). Отсюда и лечение — сброс.
Простейший сброс без ребута: SHIFT + CTRL + WIN + B
Это сочетание клавиш очищает видеобуфер и перезапускает драйвер, а также делает то же самое для клавиатуры, мыши и звуковой карты.
Убираем панель задач при запущенной игре
Многие современные игры умеют работать в трёх разных режимах отображения – в окне, в окне без рамок и в полном экране. При первых двух панель задач будет всегда отображаться, тогда как в третьем – нет. Откройте настройки игрового ПО, перейдите в раздел графики или видео, и поищите опции с названиями «Режим отображения», «Screen Mode», «Монитор» и прочее похожее по смыслу – там должен быть пункт «Полноэкранный режим» («Fullscreen»), который и нужно активировать. Иногда требуемый параметр представлен в виде отдельной опции.
Порой настройки игры могут определяться некорректно, и попытки переключиться на фулскрин ничего не меняют. В такой ситуации следует перейти в него принудительно, посредством комбинации клавиш Alt+Enter (иногда Ctrl+Enter).
Способ 2: Настройка скрытия панели задач
В ОС семейства Виндовс рассматриваемый элемент интерфейса можно настроить так, что в обычных условиях он будет спрятан, и появляться только при наведении курсора. Для включения этой настройки просто кликните правой кнопкой мыши по панели задач и выберите пункт «Параметры панели задач» (в Windows 7 – «Свойства»).
После запуска включите опцию «Автоматически скрывать панель задач в режиме рабочего стола». В Windows 7 этот параметр называется просто «Автоматически скрывать панель задач».
Стоит, однако, иметь в виду, что данная функция не всегда эффективно устраняет проблему, и при наведении курсора на нижнюю часть окна игры панель может по-прежнему появляться.
Способ 3: Перезапуск «Проводника»
Самый радикальный метод решения проблемы заключается в перезапуске процесса системного интерфейса. Дело в том, что постоянное присутствие панели задач может быть признаком зависания какого-то из элементов «Проводника», что устраняется перезапуском.
Windows 10
- Вызовите «Диспетчер задач» – например, наведите указатель курсора на панель, кликните ПКМ и выберите соответствующую опцию контекстного меню.
Windows 7
В «семёрке» процедура несколько отличается – алгоритм следующий:
- Откройте «Пуск», зажмите Ctrl+Shift, затем наведите курсор на кнопку «Завершение работы» и щёлкните ПКМ.


При игре в Майнкрафт Windows10 мешает панель задач
Добрый день, столкнулся с проблемой. В игре при поднятии курсора высоко вверх появляется белая полоса как при оконном режиме, а при опускании курсора вниз. появляется панель задач. При этом игра запущена в полноэкранном режиме, и в других играх подобной проблемы нет. Подскажите пожалуйста как это решить.
Фича uwp приложения. Вероятно в майне работает через жопу, не должно ее быть, если на экране нет курсора.
Возможно панель задач стоит сделать не скрываемой.
Еще Alt+Enter попробуй.
Такс, буквально сам недавно встрял с этой проблемой и как обычно в Майнкрафт сообществе мне помог видос на Ютубе от какого то школьника — заходишь в параметры управления учётными записями пользователей и ставишь ползунок на Уведомлять только при попытках приложений внести изменения в компьютер, после чего перезагружаешься.
Сейчас уже точно не найду, но все что там показывают, это то что я написал выше
я немного не понял, мы можем пойти в дискорд?
Ява или пк версия? Перезапустить процесс проводника может поможет.
ПК версия. Проводник пробовал не помогло.
таже самая проблема в майне,тоже гуглил были варианты решения советы,но ничего не помогло,в итоге частично решил проблему сделав игру в окне,но на весь экран.
В Windows 11 прозрачная панель задач — встроенная опция. Для ее включения жмите правой кнопкой мышки по рабочему столу, перейдите в раздел «Персонализировать», выберите параметр «Цвета» и установите переключатель «Эффект прозрачности» в положение «Вкл». Существуют и другие пути — сделать работу через «Настройки» и «Специальные возможности», с помощь командной строки или с применением программы TranslucentTB. Рассмотрим все способы подробнее.
Как сделать прозрачной
Сразу отметим, что в большинстве случаев функция прозрачности установлена по умолчанию. Она придет операционной системе более оригинальный вид, а само контекстное меню смотрится более оригинально, даже если сравнивать с цветным вариантом. По сути, прозрачность панели задач Windows 11 появилась после многочисленных просьб пользователей Виндовс 10. При этом можно дополнительно настраивать эту возможность, а также изменять размер под свои нужды с помощью дополнительных приложений.
Всего выделяется четыре способа, как сделать прозрачную панель задач на Windows 11. Три из них подразумевает применение встроенных возможностей операционной системы, а одна — установку дополнительного приложения. Рассмотрим каждый из вариантов более подробно.
Способ №1
Чтобы сделать прозрачную панель задач в Виндовс 11, воспользуйтесь возможностями командной строки. Алгоритм действий в этом случае имеет следующий вид:
- Введите на клавиатуре комбинацию Win+R для вызова специального меню и жмите «Ввод».
- Заполните предложенное поле командой regedit.
- После входа в реестр задайте путь HKEY_CURRENT_USERSoftwareMicrosoftWindowsCurrentVersionThemesPersonalize.
- Поменяйте параметр EnableTransparency и установите «0». Жмите «ОК».
- Снова измените значение EnableTransparency на «2» и подтвердите действие.
После этого должна появиться полностью прозрачная панель задач Windows 11. Если после внесения изменений шрифт по какой-то причине не читается, измените параметр Color Prevalence на «1» и кликните «Ок». К слову, этот способ можно использовать для создания соответствующего эффекта на Виндовс 10.
Способ №2
Следующий способ, как сделать прозрачную панель в Windows 11 — воспользоваться для этого встроенными возможностями операционной системы. Алгоритм такой:
- Кликните на пустом месте рабочего стола правой кнопкой мышки.
- Выберите пункт «Персонализировать».
- Жмите на пункт «Цвета».
- Поставьте тумблер «Эффекты прозрачности» в положение включено.
После этого при желании можно также изменить местоположение строки и переместить панель задач вверх, вниз или влево.
Способ №3
Если вам нужна прозрачная панель задач в Windows 11, попробуйте еще один классический вариант. Алгоритм такой:
- Жмите на символ Windows.
- Войдите в категорию «Настройки».
- Перейдите в раздел «Специальные возможности», расположенный с левой стороны.
- Выберите «Визуальные эффекты» справа.
- Переведите тумблер в позицию «On» для получения эффекта прозрачности.
Способ №4
Следующий вариант — использование программы для прозрачной панели задач Windows 11. Оптимальный вариант — программа TranslucentTB, доступная для скачивания на официальном сайте Майкрософт по ссылке microsoft.com/en-us/p/translucenttb/9pf4kz2vn4w9#activetab=pivot:overviewtab.
Алгоритм действий такой:
- Загрузите программу по указанной выше ссылке.
- Жмите правой кнопкой мышки по значку, который появился справа внизу после установки.
- Наведите на пункт Regular.
- Выберите пункт Clear.
- Сделайте необходимые настройки (об этом ниже).
Как настроить
Зная, как сделать прозрачной панель задач в Виндовс 11, вы сможете быстро преобразить внешний вид рабочего стола и сделать его более оригинальным. Кто-то любит классическое меню, а кто-то хочет чего-то эдакого. Но бывают ситуации, когда необходимо изменить параметры этой опции под свои нужды. Стандартные возможности не позволяют это сделать, поэтому лучше выполнить настройку прозрачности панели задача Windows 11 с помощью программы TranslucentTB.
Этот софт позволяет взять под контроль внешнее оформления нижней рабочей части Виндовс. В его возможности входят следующие опции:
- Добавление состояния о батарее.
- Создание плавного, размытого, прозрачного, цветного или непрозрачного эффекта.
- Настройка цвета панели задач.
- Изменение внешнего вида после разворачивания и т. д.
Рассмотрим особенности, когда нужно сделать прозрачную или полупрозрачную панель задач Windows 11.
Для настройки перейдите в раздел Regular путем нажатия правой кнопкой мышки на значок приложения справа внизу панели. Здесь есть следующие варианты:
- Normal — обычное отображение;
- Clear — прозрачная панель задач Windows 11;
- Blur — размытое;
- Fluent и Opaque— черный фон.
В разделе Maximised Window можно выбрать поведение панели задач при открытии на весь экран. Здесь доступны такие же режимы, в том числе прозрачный.
Следующий пункт — Start menu opened. Как и в прошлых случаях, при открытии главного меню (пуска) можно также выбрать определенное поведение. Далее такие же настройки задаются для случаев, когда открыт поиск / кардана или же Таймлайт. Если вы не хотите, чтобы программа запускалась вместе с Windows 11, необходимо убрать флажок с отметки «Open at boot». В таком случае после загрузки ОС придется снова заходить в меню Пуск и запускать программу.
Как вернуть обратно
Зная, как сделать пуск прозрачным в Windows 11, вы без труда вернете привычную панель задач. Для этого можно воспользоваться одним из следующих вариантов.
Метод №1:
- Жмите ПКМ по рабочему столу.
- Выберите «Персонализировать» и «Цвета».
- Переместите тумблер «Эффекты прозрачности» в «Выкл.».
Метод №2:
- Жмите на символ Windows.
- Выберите «Настройки».
- Перейдите в «Специальные возможности» слева.
- Кликните на «Визуальные эффекты» справа.
- Переместите тумблер в позицию Off, чтобы выключить прозрачное отображение.
Метод №3 (если используется программа TranslucentTB):
- Зайдите в приложение TranslucentTB.
- Жмите правой кнопкой мышки по значку справа.
- Наведите на пункт Regular.
- Выберите пункт Normal.
Сделайте стандартные настройки и для других случаев, для которых устанавливалась эта функция.
Теперь вы знаете, как быстро сделать прозрачную панель задач в Windows 11, что необходимо для настройки, и как выключить ненужную опцию. В комментариях расскажите, какой способ вам подошел, и какие еще решения можно использовать для достижения цели.
Отличного Вам дня!
Щелкните правой кнопкой мыши на панели задач и выберите Параметры панели задач. Щелкните вкладку Цвета на левой панели. Справа прокрутите страницу вниз, пока не увидите заголовок «Показывать акцентный цвет на следующих поверхностях». Снимите флажок «Пуск, панель задач и центр действий».
Щелкните правой кнопкой мыши пустое место на рабочем столе и выберите «Персонализировать». Выберите вкладку Цвета в списке справа. Включите параметр Показывать цвет в меню «Пуск», на панели задач и в центре уведомлений. В разделе «Выберите цвет акцента» выберите нужный вариант цвета.
Как избавиться от белой полосы в Windows 10?
Это может быть разовая проблема, и перезапуск Диспетчером окон рабочего стола может решить эту проблему. На вкладке «Процессы» найдите диспетчер окон рабочего стола. Щелкните его правой кнопкой мыши и выберите конечную задачу. Выйдите, а затем войдите снова, и, надеюсь, белой полосы больше не будет.
Как отключить потускневшую панель задач в Windows 10?
Как скрыть панель задач в Windows 10
- Щелкните правой кнопкой мыши пустое место на панели задач. …
- Выберите в меню Настройки панели задач. …
- Включите «Автоматически скрывать панель задач в режиме рабочего стола» или «Автоматически скрывать панель задач в режиме планшета» в зависимости от конфигурации вашего ПК.
Как избавиться от цвета панели задач Windows 10?
Действия по отключению или включению Показать цвет на панели задач и в меню «Пуск» в Windows 10: Шаг 1. Откройте «Настройки» из меню «Пуск». Шаг 2: Выберите «Персонализация», чтобы продолжить. Шаг 3: Выбрать цвета и включите или выключите Показать цвет на панели задач и в меню «Пуск».
Почему я не могу изменить цвет панели задач в Windows 10?
Нажмите на кнопку «Пуск» на панели задач и перейдите в «Настройки». В группе параметров щелкните «Персонализация». В левой части экрана вам будет представлен список настроек на выбор; щелкните Цвета. В раскрывающемся списке «Выберите свой цвет» вы найдете три параметра; Светлый, Темный или Пользовательский.
Почему нижняя полоса в Google не исчезнет?
Привет всем, если вы обнаружите, что нижняя панель инструментов все еще закрывает нижний ряд участников, убедитесь, что у вас отключены расширения, особенно расширения, которые влияют на Meet, например Grid View. Вы можете проверить свои расширения, перейдя в chrome: // extensions в адресной строке Chrome.
Как мне избавиться от белой полосы внизу экрана?
На экране настроек SureLock нажмите Скрыть нижнюю панель, чтобы полностью скрыть нижнюю панель.
Как убрать панель задач с экрана?
Щелкните правой кнопкой мыши Панель задач и выберите «Свойства». В открывшемся меню выберите параметр «Автоматически скрывать Панель задач«. Это вызовет Панель задач в исчезать пока вы не наведете указатель мыши на то место на экране, где оно находится.
Как навсегда скрыть панель задач?
Шаг 1. Щелкните правой кнопкой мыши пустое место на панели задач, выберите параметр «Параметры панели задач», чтобы открыть страницу параметров панели задач в приложении «Параметры». Шаг 2: Здесь включить Автоматически скрывать панель задач в режиме рабочего стола возможность немедленно скрыть панель задач.
Как ускорить панель задач?
Задержка функции автоматического скрытия панели задач предусмотрена специально, и вы можете ускорить функцию автоматического скрытия панели задач только на отключение настроек анимации. Для этого выполните следующие действия: Нажмите кнопку «Пуск», затем введите «Анимация» и нажмите «Ввод». Включите или выключите Воспроизведение анимации в Windows.
Windows 11 вызывает смешанные чувства. С одной стороны, многие люди с удовольствием остались бы и на Windows 10. С другой стороны, есть вполне достойные причины обновиться до 11-й версии – улучшенное переключение между окнами, улучшенный контроль над виртуальными рабочими столами, свежие дизайнерские штучки – типа закруглённых уголков у окон.
Обновляясь до Windows 11, будь то обновление рабочей системы или установка на чистый диск, вы заметите несколько раздражающих особенностей – вроде контекстного меню, заставляющего вас лишний раз кликать мышкой, корявая панель задач, меню браузеров по умолчанию, из-за которого отказаться от Edge стало сложнее.
Предлагаем вашему вниманию худшие особенности Windows 11 и пути их исправления – или, по крайней мере, смягчения.
1. Обрезанные контекстные меню заставляют вас кликать дважды
На протяжении всей истории существования Windows компания Microsoft никак не могла решить, ориентироваться ей на уверенных пользователей компьютера, или на менее технически подкованных пользователей. И вот компания пошла на шаг, который определённо должен понравиться людям, всё ещё использующим емейл-адрес от AOL: ограничить количество пунктов в контекстных меню ОС.
В Windows 10 при правом клике на файле можно увидеть список всех программ, способных его открыть, и до кучи массу других вариантов действий, в зависимости от установленных на компьютере программ. В Windows 11 видно не более пяти вариантов выбора для файлов, и не всегда это самые нужные варианты. Если хотите увидеть все варианты, придётся кликнуть на пункте «Показать больше вариантов» или нажать Shift + F10.
К примеру, при клике правой клавишей мыши на файле с расширением .txt я не увидел варианта открыть его с помощью моего любимого текстового редактора Notepad++. Вариант с Notepad++, как и несколько других важных вариантов, вроде «Сканировать при помощи Microsoft defender», я увидел уже после дополнительного клика. Спасибо за лишний клик, Microsoft.
Видимо в Microsoft решили, что после многих лет, в течение которых все варианты выбора представали перед вами сразу, ваш крохотный мозг уже не в состоянии обрабатывать такой мощный поток информации – или, не дай бог, ваш мозг взорвётся, как у одного персонажа в начале фильма «Сканеры». Или в Microsoft пересмотрели роликов Мари Кондо, и решили за нас, что полная функциональность не приносит нам радости.
Так или иначе, вернуть всё обратно поможет простая подстройка реестра. Нужно перейти в ветку HKEY_CURRENT_USERSOFTWARECLASSESCLSID и там создать новый ключ {86ca1aa0-34aa-4e8b-a509-50c905bae2a2}. Затем в нём создать ключ InprocServer32. В нём открыть ключ (Default) и присвоить ему пустое значение (вместо «(value not set)»). После этого останется перезапустить систему.
2. В Проводнике исчезают лента и настройки
Microsoft считает, что с лентой настроек мы тоже не справимся. В Проводнике Windows 11 компания решила избавиться от ленты, а многие настройки закопала поглубже. К примеру, в ленте Проводника Windows 10 можно открыть панель навигации или деталей в меню «Вид». Но в Windows 11 придётся открыть подменю меню «Вид», где найти настройку показа меню. Получается менее интуитивно.
Хорошие новости: по крайней мере, пока ещё в Windows 11 можно вернуть Проводник от Windows 10, просто поменяв значение в реестре. В ветке HKEY_LOCAL_MACHINESOFTWAREMicrosoftWindowsCurrentVersionShell Extensions нужно создать ключ Blocked. В нём нужно создать новое строковое значение с названием {e2bf9676-5f8f-435c-97eb-11607a5bedf7}. После этого нужно перезапустить систему.
3. Меню «Пуск» занимает слишком много места
Как насчёт скромности, Microsoft? Меню «Пуск» должно давать нам быстрый доступ к программам, а потом убираться с дороги. Однако в Windows 11 меню «Пуск» больше выпендривается, чем приносит пользу. Оно по умолчанию находится посередине экрана, и на меньшее количество иконок там приходится больше места. Что ещё хуже, приходится кликать повторно, чтобы увидеть список всех приложений.
Я сравнил размеры меню в обеих системах на экране с разрешением 1920×1080. За исключением высоты панели задач, которая осталась примерно такой же, в Windows 11 меню «Пуск» занимает 645×740 пикселей и содержит 18 прикреплённых приложений и четыре «рекомендованных» — всего 22 иконки. Ещё там есть место для двух иконок, поэтому всего их поместится 24 штуки.
В Windows 10 меню занимает 648×639 пикселей и умещает 30 иконок. В Windows 10 можно сразу прокрутить алфавитный список всех приложений. В Windows 11 сначала придётся кликнуть на кнопку «Все приложения».
К счастью, этому меню есть три хороших альтернативы. Бесплатная Open-Shell (бывшая Classic Shell), а также платные StartAllBack и Start11, каждая из которых стоит $4,99.
StartAllBack
Нужно скачать программу с официального сайта, и выбрать тему. Можно выбрать в настройках размер иконок, вернуть ленту настроек в Проводнике и включить полные контекстные меню по умолчанию.
Start11
Нужно скачать программу с официального сайта, и выбрать тему. Можно выбрать в настройках размер панели задач.
Open-Shell
Кроме того, что программу нужно скачать с GitHub и установить, для её работы придётся немного подправить реестр. К сожалению, этот хак нарушает работу поиска – его окошко просто перестаёт работать. Лучший вариант в данном случае – спрятать его.
Кроме того, в данном случае при установке нужно выбрать подходящий вариант кнопки «Пуск» из предлагаемых программой — Aero. Если выбрать тот, который не закрывает полностью штатную кнопку, то на неё можно будет случайно попасть мышкой, после чего откроется стандартное меню «Пуск» Windows 11.
Другой вариант – вообще не заменять кнопку «Пуск», а воспользоваться редактором реестра, включив классическую панель задач.
В реестре для этого нужно перейти к ветке HKEY_LOCAL_MACHINESOFTWAREMicrosoftWindowsCurrentVersionShellUpdatePackages, создать новый ключ DWORD (32-bit) с именем UndockingDisabled и значением 1. Перезапустив систему, нужно вызвать панель управления иконками уведомлений. Для этого нужно нажать Win+R и ввести в поле ввода shell:::{05d7b0f4-2121-4eff-bf6b-ed3f69b894d9}. Выбрав пункт включения и выключения системных иконок, необходимо включить иконки часов, громкости и сети. Здесь же можно выключить отображение просмотра задач и строки поиска (поскольку эти функции всё равно роняют Open-Shell).
4. Невозможно поменять размер панели задач
Это всё равно, как если бы вы много лет катались на велосипеде, а потом купили бы новый, и обнаружили, что у него к раме по бокам приварены тренировочные колёсики, а переключать передачи вообще не получается. Примерно такое впечатление оставляет панель задач Windows 11, забирая у пользователей настройки, существовавшие годами.
Одна из них – возможность поменять размер панели задач. Есть не очень гибкий способ решить этот вопрос через редактор реестра, или же можно воспользоваться платными заменами меню «Пуск» — StartAllBack или Start11.
В реестре нужно перейти к ветке HKEY_CURRENT_USERSoftwareMicrosoftWindowsCurrentVersionExplorerAdvanced, создать переменную DWORD (32-bit) с названием TaskbarSi и значением 0, 1 или 2 (маленький, средний или большой). Перезапустить систему.
5. Невозможно передвинуть панель задач
Microsoft ведёт себя как высокомерный шеф-повар, который приготовил вам ужин, и велел официанту убрать с вашего стола солонку и перечницу, чтобы вы не испортили его блюдо. Microsoft решила, что панель задач будет внизу экрана, а если вам хочется, чтобы он была вверху или сбоку (как можно было выбрать раньше) – очень жаль.
На сегодняшний день существует хак реестра, позволяющий переместить панель задач наверх экрана. Правда, уведомления, календарь и громкость всё равно останутся в правом нижнем углу, а меню «Пуск», хоть и будет наверху, выравниваться будет по левой стороне экрана.
Платная замена штатного меню Start11 позволяет выровнять меню по панели задач, перенеся её наверх.
В реестре нужно перейти к ветке HKEY_CURRENT_USERSoftwareMicrosoftWindowsCurrentVersionExplorerStuckRects3, выбрать там переменную Settings, двойным нажатием перейти в редактирование, и поменять пятое значение во втором ряду с 03 на 01.
Если вы используете несколько мониторов, и хотите переместить панель задач на всех, нужно проделать то же самое со всеми ключами в папке HKEY_CURRENT_USERSoftwareMicrosoftWindowsCurrentVersionExplorerMMStuckRects3.
6. Нельзя разъединить иконки на панели задач
В Windows 11 и Windows 10 по умолчанию несколько копий одной программы комбинируются в одной иконке на панели задач. Однако в Windows 10 есть возможность показывать их отдельно, для каждой запущенной копии, вместе с заголовком окна программы. В Windows 11 эту возможность убрали.
Это можно исправить при помощи стороннего приложения StartAllBack, заменяющего меню «Пуск».
7. Жёсткие требования к железу, необходимость наличия TPM
Microsoft просто необходимо было установить строгие требования к железу в новой Windows 11. Предыдущие версии ОС смогут идти практически на любом ПК, выпущенном в последние 10-15 лет – но установщик Windows 11 не даст вам поставить её на компьютер, если его процессор не входит в ограниченный список поддерживаемых. При этом в список не попадают многие процессоры, продававшиеся ещё пару лет назад (тот же Ryzen первого поколения).
Более того, Microsoft настаивает на наличии шифрования TPM 2.0, которое есть не на всех материнских платах. И дело не в скорости работы – а в безопасности. Однако если Windows 10 может работать без TPM, то почему бы и Windows 11 не работать без него. И действительно, это ограничение можно обойти.
Для этого необходимо скачать и установить программу Rufus, а также иметь под рукой флэшку объёмом не менее 16 Гб. Нужно вставить её в USB и выбрать носитель:
Убедитесь, что в пункте Boot Selection стоит «Disk or ISO image» и нажмите DOWNLOAD:
Выберите Windows 11:
Выберите самый новый релиз:
Выберите версию:
Выберите язык:
Выберите архитектуру (скорее всего, это будет x64) и нажмите Download. Выберите, куда сохранить ISO:
Скачивание займёт некоторое время:
В пункте Image option выберите «Extended Windows 11 Installation»:
Проверьте, что диск выбран правильно, и начинайте установку:
После этого с полученной флэшки можно устанавливать Windows 11.
8. Сложно менять браузер по умолчанию
Неудивительно, что Windows 11 устанавливает Microsoft Edge в качестве браузера по умолчанию. Однако раздражает тот факт, что для переключения на другой браузер нужно менять некоторые настройки вручную.
В Windows 10 при переключении на альтернативный браузер можно было выбрать его по умолчанию в процессе установки. В Windows 11 такого нет, при этом сам браузер тоже не может назначить себя браузером по умолчанию. Придётся вручную менять программу для открытия таких файлов, как .htm, .html, .pdf, .shtml и т.п. И всё равно, при клике, например, по ссылке в поиске Windows, будет открываться Edge. К счастью, и это можно изменить.
Для этого необходимо найти настройки приложений по умолчанию (Settings->Apps->Default apps):
Прокрутить вниз и выбрать браузер по умолчанию:
Прокрутить ниже до HTTPS, кликнуть на Microsoft Edge и в выпадающем меню выбрать новый браузер:
Судя по всему, настройки HTTP и HTTPS связаны между собой и меняются вместе. Но если этого не произошло, для HTTP можно проделать ту же операцию:
Те же шаги нужно проделать для расширений html и htm. Если вам это необходимо, то же нужно сделать и для форматов XHTML, SHTML, а также PDF – если вы просматриваете их в браузере.
Но после этого по клику на ссылке из поиска или иных виджетов Windows всё равно будет перенаправлять вас в Edge. Чтобы изменить это поведение, придётся скачать бесплатную утилиту EdgeDeflector. Что интересно, браузер Edge будет сопротивляться скачиванию этой программы, утверждая, что она «небезопасна». После её запуска ОС опять-таки попытается отговорить вас от установки:
Но если вы проигнорируете все эти предупреждения, и установите программу, то сможете перейти в настройки приложений по умолчанию и выбрать там EdgeDeflector:
В этом подкаталоге затем нужно выбрать Microsoft Edge:
И сменить его на EdgeDeflector:
9. На панели задач нет виджета с погодой
Windows 10 может показывать в панели задач температуру и погоду. К сожалению, в Windows 11 нет такого встроенного виджета. Приходится кликать по дурацкой панели виджетов, чтобы увидеть ту же самую информацию.
Можно установить сторонние бесплатные виджеты, Weather Bar или Weather Bug. Правда, чтобы увидеть прогноз погоды, по ним нужно будет кликать.
10. OneDrive установлен по умолчанию
Microsoft хочет заставить вас не только пользоваться своим браузером Edge, но и полагаться на облачный сервис OneDrive. Он устанавливается вместе с чистой версией ОС и запускается при каждой загрузке автоматически.
Получается, что если вы предпочитаете другие облачные сервисы, вы зря тратите ресурсы процессора, памяти, сети и энергию. Но это можно исправить. Нужно просто кликнуть по иконке программы с изображением облачка правой клавишей мыши, выбрать настройки и отключить галочку «Запускать OneDrive автоматически»:
11. Некрасивые обои рабочего стола по умолчанию
В Windows XP это были зелёные холмы, в Windows 7 – синее небо с логотипом, в Windows Vista – что-то вроде северного сияния. Обои рабочего стола этой ОС всегда были неотъемлемой частью общей эстетики системы.
Хотя обои по умолчанию в Windows 11 не такие отталкивающие, какие были в той же Windows 8, всё же возникает желание их поменять. Исправить это проще всего – поставить какие-нибудь классические обои или выбрать одно из множества изображений, доступных в интернете.
by Vladimir Popescu
Being an artist his entire life while also playing handball at a professional level, Vladimir has also developed a passion for all things computer-related. With an innate fascination… read more
Updated on March 31, 2021
- Many users noticed that their taskbar turned white after recent Windows updates.
- The Windows 10 white taskbar can seriously affect screen focus, so you have to look into system personalization settings.
- Then you also have taskbar color settings or region settings that affect the color detail.
- There’s also a registry command to try if you don’t like that the taskbar is white.
A number of Windows 10 users have reported that their Taskbar has turned white all of the sudden. This has caused a lot of users to think that somebody else had access to their PC, but fortunately, the only change was the color.
Why is my Taskbar white in Windows 10?
Sometimes when Windows 10 updates the system files, some settings might get scrambled up a bit. Even though this issue is strictly a visual one, users were not happy that this happened.
Some of them even said that they stopped installing Windows 10 updates to avoid any other changes.
This issue doesn’t affect the functionality of Windows 10 in any way, but in some cases, people are not able to distinguish between their pinned apps and the white background.
For this reason, in this article, we will explore the best way to deal with this issue and set your taskbar to the desired color quickly.
What can I do if the Windows taskbar is white?
1. Tweak modes in Personalization settings
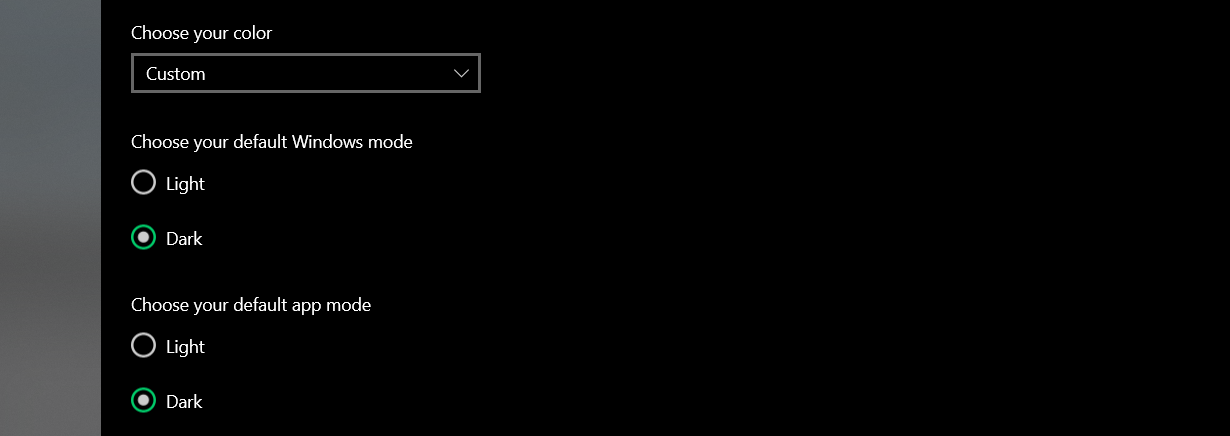
- Open the Windows settings.
- Choose Personalization, then open Colors.
- Under Choose your colors, pick Custom.
- Toggle both default Windows mode and default app mode color options until you get the desired result.
2. Check Taskbar color settings
- Right-click an empty space on your desktop and select Personalize.
- Select the Colors tab in the right-side list.
- Toggle On the option Show color on Start, taskbar, and action center.
- If you want to choose a specific color, disable the option Automatically pick an accent color from my background. (Having this option disabled will allow Windows to choose a color for your taskbar based on your desktop background)
- From the Choose your accent color section, select your preferred color option.
Want to show the network icon on your Taskbar? Here’s how to do it!
3. Change Windows 10 region settings
- Press Win+X keys on your keyboard and select Settings.
- Inside the Settings window, select the Time & Language option.
- Click on Region and select a location in which Cortana is not available (examples include Gabon, Senegal, Samoa, Taiwan, etc.)
- Click the Start button -> click on your profile picture and select Sign out.
- Log back into your account.
- Follow steps 1,2, and 3 of this method to re-set your Region settings to the default setting.
4. Registry tweak
- Press Win+R keys on your keyboard, type regedit in the Run box and press Enter.
- Inside the Registry Editor, open this path:
HKEY_CURRENT_USERSoftwareMicrosoftWindowsCurrentVersionSearchFlightingWhiteSearchBox - Double-click on the Value key inside the right panel -> set the value to 0.
- Press Ok.
- Restart your PC.
Note: Please make sure that you create a restore point before changing any values inside the Registry Editor. Changing the values in the Registry without proper guidance can render your system unusable.
In this article, we explored a quick fix for issues caused by your taskbar turning white in Windows 10. Please make sure to follow the steps in the order that they were written to avoid causing any issues.
We would love to know if this guide helped you. Please let us know by using the comment section below.
Newsletter
by Vladimir Popescu
Being an artist his entire life while also playing handball at a professional level, Vladimir has also developed a passion for all things computer-related. With an innate fascination… read more
Updated on March 31, 2021
- Many users noticed that their taskbar turned white after recent Windows updates.
- The Windows 10 white taskbar can seriously affect screen focus, so you have to look into system personalization settings.
- Then you also have taskbar color settings or region settings that affect the color detail.
- There’s also a registry command to try if you don’t like that the taskbar is white.
A number of Windows 10 users have reported that their Taskbar has turned white all of the sudden. This has caused a lot of users to think that somebody else had access to their PC, but fortunately, the only change was the color.
Why is my Taskbar white in Windows 10?
Sometimes when Windows 10 updates the system files, some settings might get scrambled up a bit. Even though this issue is strictly a visual one, users were not happy that this happened.
Some of them even said that they stopped installing Windows 10 updates to avoid any other changes.
This issue doesn’t affect the functionality of Windows 10 in any way, but in some cases, people are not able to distinguish between their pinned apps and the white background.
For this reason, in this article, we will explore the best way to deal with this issue and set your taskbar to the desired color quickly.
What can I do if the Windows taskbar is white?
1. Tweak modes in Personalization settings
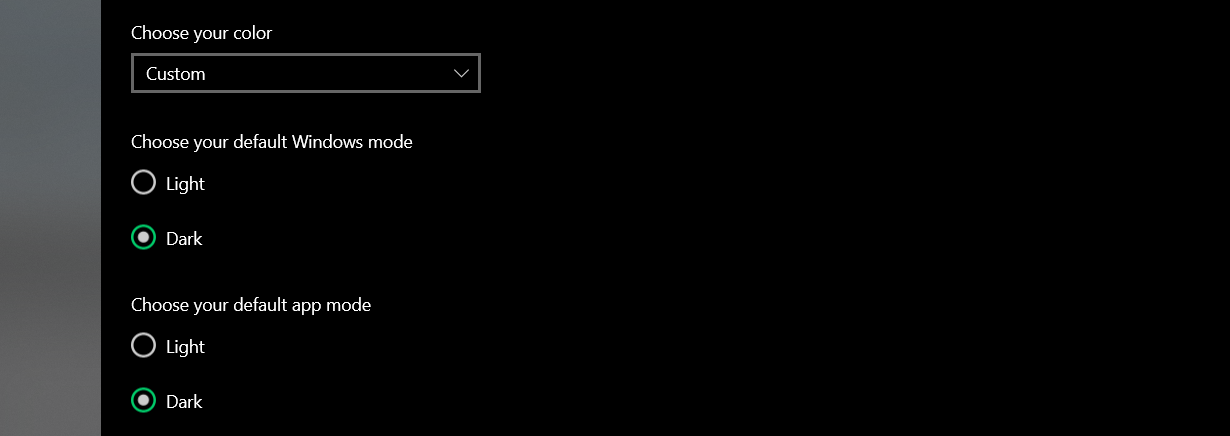
- Open the Windows settings.
- Choose Personalization, then open Colors.
- Under Choose your colors, pick Custom.
- Toggle both default Windows mode and default app mode color options until you get the desired result.
2. Check Taskbar color settings
- Right-click an empty space on your desktop and select Personalize.
- Select the Colors tab in the right-side list.
- Toggle On the option Show color on Start, taskbar, and action center.
- If you want to choose a specific color, disable the option Automatically pick an accent color from my background. (Having this option disabled will allow Windows to choose a color for your taskbar based on your desktop background)
- From the Choose your accent color section, select your preferred color option.
Want to show the network icon on your Taskbar? Here’s how to do it!
3. Change Windows 10 region settings
- Press Win+X keys on your keyboard and select Settings.
- Inside the Settings window, select the Time & Language option.
- Click on Region and select a location in which Cortana is not available (examples include Gabon, Senegal, Samoa, Taiwan, etc.)
- Click the Start button -> click on your profile picture and select Sign out.
- Log back into your account.
- Follow steps 1,2, and 3 of this method to re-set your Region settings to the default setting.
4. Registry tweak
- Press Win+R keys on your keyboard, type regedit in the Run box and press Enter.
- Inside the Registry Editor, open this path:
HKEY_CURRENT_USERSoftwareMicrosoftWindowsCurrentVersionSearchFlightingWhiteSearchBox - Double-click on the Value key inside the right panel -> set the value to 0.
- Press Ok.
- Restart your PC.
Note: Please make sure that you create a restore point before changing any values inside the Registry Editor. Changing the values in the Registry without proper guidance can render your system unusable.
In this article, we explored a quick fix for issues caused by your taskbar turning white in Windows 10. Please make sure to follow the steps in the order that they were written to avoid causing any issues.
We would love to know if this guide helped you. Please let us know by using the comment section below.
Newsletter

10.01.2021
При открытии браузера у меня появляется серая полоса на панели задач. Как мне избавиться от неё?
Дополнено (1). Если нажать на панель задач, то эта полоса пропадает, но если снова нажать на браузер, то она появляется

10.01.2021
Щелкните правой кнопкой мыши на панели задач и выберите пункт «Свойства». В открывшемся окне перейдите на вкладку «Панели инструментов». В выпадающем меню «Поиск в панели задач» выберите «Отключен» и сохраните изменение, нажав «OK» или «Применить

10.01.2021
Что она мешает блин

10.01.2021
Может у тебя элементарно всё свёрнуто в окно. Справ вверху на квадратик нажми
- Как в Windows-XP уменьшить высоту панели задач и значки в панели быстрого запуска? Скриншот прилагается. Интересует только Windows-XP. Интересуют внятные и понятные ответы. Если не знаете — не пишите.
- Как в Windows убрать историю приложений из панели задач? Скриншот После обновления у каждого приложения отображается история. Как это убрать чтобы вообще не отображалось?
- Как убрать значок с панели задач? Значок Центра Обновлений Windows ЗНАЧОК НУЖНО УБРАТЬ НАВСЕГДА ЧТОБЫ ПОСЛЕ ПЕРЕЗАГРУЖКИ ОН НЕ ПОЯВЛЯЛСЯ!
- Как убрать полосу в Windows 10? При установки темы на Windows 10 осталась такая полоса, она выбевается из света и мешает. Как ее убрать? Если что, она белая