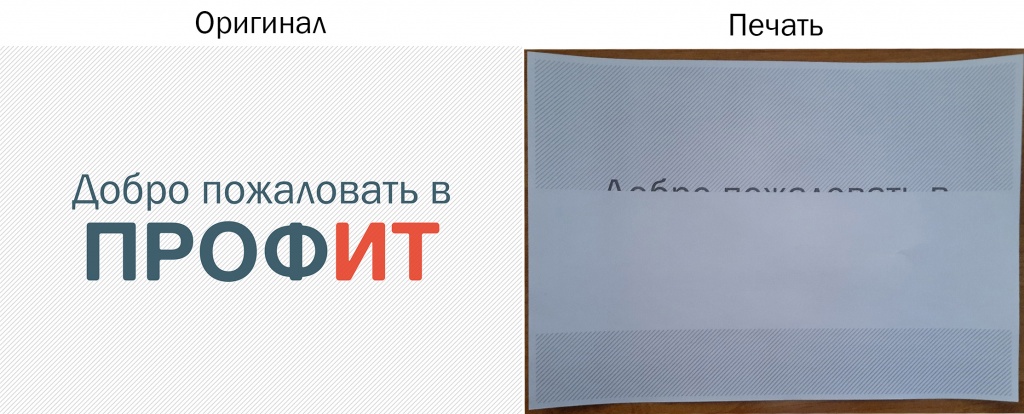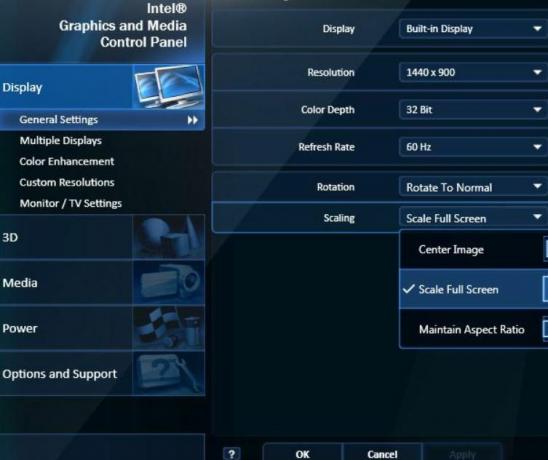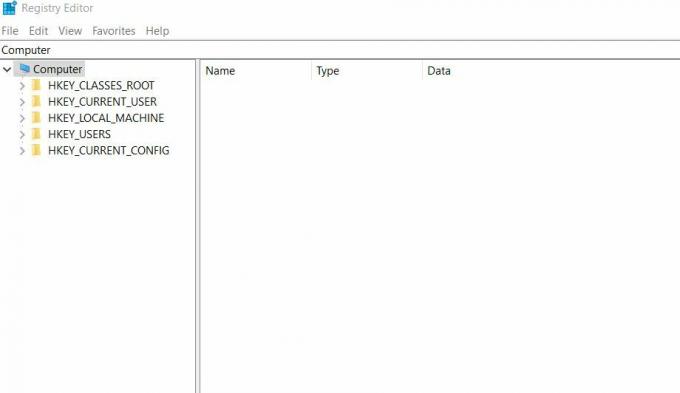Некоторые пользователи Windows 10 и 11 жалуются на белую полосу в верхней части окна Проводника. Если вы также видите одну белую горизонтальную белую полосу прямо под адресной строкой, эта статья как раз для вас. Это может быть случай неправильно настроенного разрешения или масштабирования или простой случай неправильных настроек Internet Explorer.
Исправление 1 — изменить разрешение
Существует обходной путь для этой проблемы.
1. Щелкните правой кнопкой мыши на рабочем столе и выберите «Панель управления NVIDIA».
2. Когда панель управления NVIDIA откроется, слева нажмите «Изменить разрешение» на левой панели.
3. Затем справа вы увидите несколько разрешений экрана.
4. Здесь выберите любое разрешение вашего компьютера.
(Поскольку мы используем дисплей с разрешением 1080p, мы выбрали вариант «1080i» из списка. Вы можете выбрать другое разрешение из списка)
5. После этого нажмите «Применить», чтобы применить настройки.
Разрешение дисплея изменится. Ваш экран станет черным один раз и снова загорится через несколько секунд.
6. Если вы видите подсказку об изменении разрешения с вопросом «Хотите ли вы сохранить эти изменения?», нажмите «Да».
7. Когда на вашем компьютере установлено другое разрешение, выберите нужное разрешение из списка разрешений.
8. Затем нажмите «Применить».
9. Не забудьте нажать «Да», разрешая изменение.
Сделав это, закройте панель управления NVIDIA.
Откройте проводник и проверьте, сработало это или нет.
Исправление 2 — отключить аппаратное ускорение
Вы можете использовать редактор реестра, чтобы отключить функцию аппаратного ускорения на вашем компьютере.
1. Нажмите одновременно клавиши Windows+R.
2. На панели «Выполнить» запишите «regedit» и нажмите «ОК».
ПРИМЕЧАНИЕ —
Любые неучтенные изменения в редакторе реестра могут привести к нестабильной работе системы. Мы просим вас сделать резервную копию реестра на вашем компьютере.
После того, как вы открыли редактор реестра, нажмите «Файл». Затем нажмите «Экспорт», чтобы сделать новую резервную копию на вашем компьютере.
3. После создания резервной копии ключей реестра перейдите в это место на экране редактора реестра —
HKEY_CUREENT_USERSOFTWAREMicrosoftAvalon.Graphics
4. Оказавшись в определенном месте, проверьте справа на наличие клавиши «DisableHWAcceleration»*.
5. Затем вы можете дважды щелкнуть ключ, чтобы изменить его.
6. Теперь просто установите значение «1».
7. После этого нажмите «ОК», чтобы сохранить эти настройки.
[
*NOTE –
If you can’t locate the actual key on the left-hand side, try these steps –
a. On the right-hand side, right-click on the space and click on “New>“.
b. Choose the “DWORD (32-bit) Value” from the list.
c. Then, name this new value as “DisableHWAcceleration“.
d. After that, double click on this value to edit it.
]
Закройте окно редактора реестра.
Перезагрузите компьютер только один раз. После перезагрузки откройте проводник и проверьте, видите ли вы снова белую линию.
Исправление 3 — HD-графика Intel
Если вы используете графическую карту Intel HD Graphics, это решение именно для вас.
1. Прежде всего, откройте настройки Intel HD Graphics на своем компьютере.
2. После того, как вы открыли его, нажмите на настройки «Дисплей».
3. Теперь нажмите «Общие» настройки на левой панели.
4. Теперь просто установите флажок «Масштабировать во весь экран».
5. Затем установите флажок «Переопределить настройки приложения».
6. Не забудьте нажать «Применить», чтобы сохранить эти настройки.
Теперь закройте окно Intel HD Graphics.
Исправление 4 — заблокируйте панели инструментов
Попробуйте заблокировать панели инструментов Internet Explorer, чтобы решить эту проблему.
1. Откройте окно Internet Explorer на вашем компьютере.
2. Когда он откроется, щелкните правой кнопкой мыши панель инструментов и установите флажок рядом с «Заблокировать панель инструментов».
3. После этого закройте Internet Explorer.
Проверьте, работает ли это.
Некоторые пользователи обнаружили, что процесс диспетчера Windows является основным виновником этой проблемы.
1. Сначала нажмите одновременно клавиши Windows+X.
2. Затем нажмите «Диспетчер задач», чтобы получить доступ к диспетчеру задач на вашем компьютере.
3. Перейдите на вкладку «Процессы».
4. Теперь прокрутите эту вкладку вниз, вы увидите процесс «Диспетчер окон рабочего стола» в разделе «Процессы Windows».
5. Затем щелкните правой кнопкой мыши процесс и нажмите «Завершить задачу», чтобы завершить процесс.
Закройте окно диспетчера задач. Выйдите из своей учетной записи, а затем войдите снова.
Исправление 6 — Редактирование заблокированного значения в реестре
1 — Нажмите клавишу Windows и клавишу R вместе на клавиатуре, чтобы открыть запуск.
2 — Теперь напишите regedit в поле команды запуска и нажмите «ОК».
3 — Теперь перейдите по следующему пути в редакторе реестра.
HKEY_CURRENT_USERПРОГРАММНОЕ ОБЕСПЕЧЕНИЕMicrosoftInternet ExplorerПанель инструментов
4 — Теперь с правой стороны дважды щелкните заблокировано и убедитесь, что значение равно 1.
5 — Как только вы установите значение 1, закройте реестр и перезагрузите компьютер.
Это должно помочь вам решить проблему.
Некоторые пользователи Windows 10 жалуются на то, что видят белую полосу в верхней части окна проводника. Если вы также видите одну белую горизонтальную белую полосу прямо под адресной строкой, эта статья предназначена только для вашей помощи. Это может быть случай неправильно настроенного разрешения или масштабирования или простой случай неправильных настроек Internet Explorer.
Исправление 1-Измените разрешение
Есть обходной путь для этой проблемы.
1. Щелкните правой кнопкой мыши на рабочем столе и выберите « Панель управления NVIDIA ».
2. Когда откроется панель управления NVIDIA, в левой части нажмите « Изменить разрешение » на левой панели.
3. Затем с правой стороны вы увидите несколько разрешений на экране.
4. Здесь выберите любое разрешение вашего компьютера.
(Поскольку мы используем дисплей 1080p, мы выбрали вариант « 1080i » из списка. Вы можете выбрать другое разрешение из списка)
5. После этого нажмите « Применить », чтобы применить настройки.
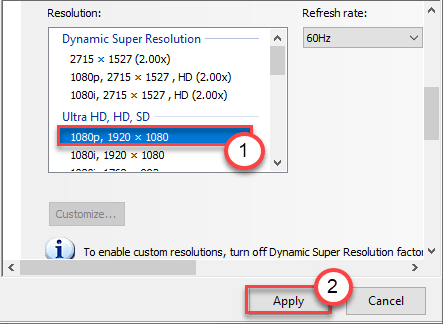
Разрешение дисплея изменится. Ваш экран станет черным один раз и снова загорится через несколько секунд.
6. Если вы видите сообщение об изменении разрешения с вопросом «Сохранить эти изменения?», Нажмите « Да ».
7. Как только ваш компьютер настроен на другое разрешение, выберите нужное разрешение из списка разрешений.
8. Затем нажмите « Применить ».
9. Не забудьте нажать « Да », чтобы разрешить изменение.
После этого закройте панель управления NVIDIA.
Откройте проводник и проверьте, сработало ли это.
Исправление 2-отключение аппаратного ускорения
Вы можете использовать редактор реестра, чтобы отключить функцию аппаратного ускорения на вашем компьютере.
1. Одновременно нажмите клавиши Windows + R .
2. На панели «Выполнить» запишите « regedit » и нажмите « ОК ».
ПРИМЕЧАНИЕ –
Любые неучтенные изменения в редакторе реестра могут привести к нестабильной работе системы. Мы просим вас сделать резервную копию реестра на вашем компьютере.
Открыв редактор реестра, нажмите « Файл ». Затем нажмите « Экспорт », чтобы создать новую резервную копию на вашем компьютере.
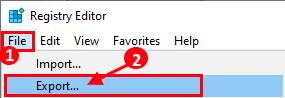
3. После создания резервной копии ключей реестра перейдите в это место на экране редактора реестра-
HKEY_CUREENT_USER SOFTWARE Microsoft Avalon.Graphics
4. Как только вы окажетесь в определенном месте, проверьте с правой стороны наличие клавиши DisableHWAcceleration * с правой стороны.
5. Затем вы можете дважды щелкнуть кнопку, чтобы изменить ее.
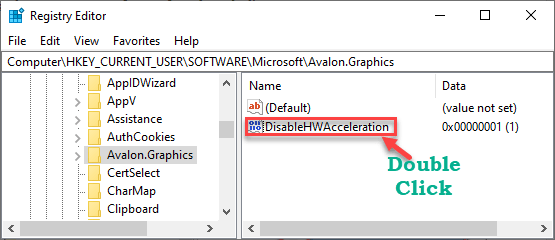
6. Теперь просто установите значение « 1 «.
7. После этого нажмите « ОК », чтобы сохранить эти настройки.
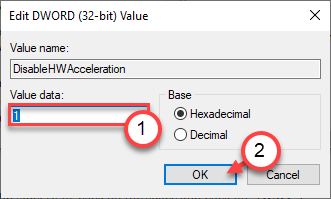
[
* ПРИМЕЧАНИЕ-
Если вы не можете найти настоящую клавишу с левой стороны, попробуйте следующие шаги-
а. С правой стороны щелкните правой кнопкой мыши на пустом месте и выберите « Создать> «.
б. Выберите « Значение DWORD (32-битное) » из списка.
в. Затем назовите это новое значение « DisableHWAcceleration «.
d. После этого дважды щелкните это значение, чтобы изменить его.
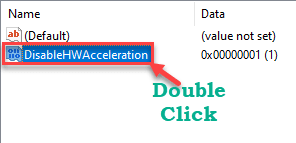
]
Закройте окно редактора реестра.
Перезагрузите компьютер только один раз. После перезапуска откройте проводник и проверьте, снова ли вы видите белую линию.
Исправление 3-Intel HD Graphics
Если вы используете видеокарту Intel HD Graphics, это решение как раз для вас.
1. Прежде всего, откройте настройки Intel HD Graphics на своем компьютере.
2. Открыв его, нажмите на настройки « Дисплей ».
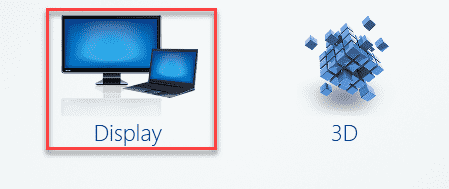
3. Теперь нажмите на настройках « Общие » на левой панели.
4. Теперь просто установите флажок « Масштабировать на весь экран ».
5. Затем установите флажок « Переопределить настройки приложения ».
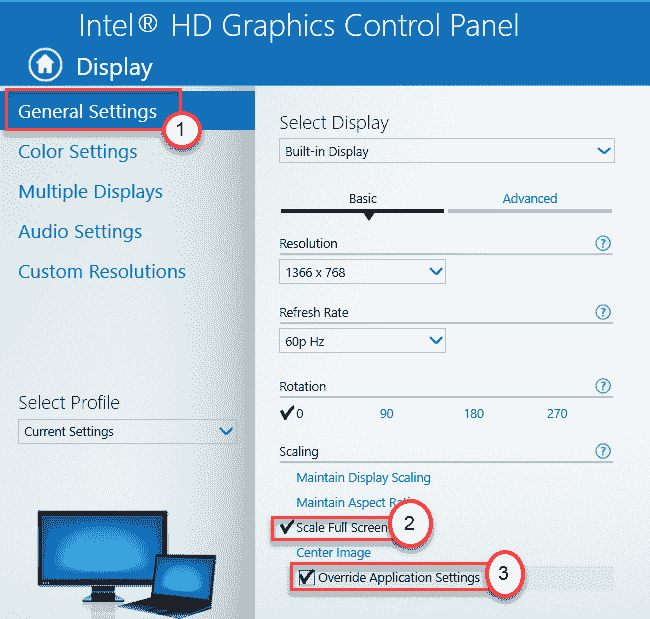
6. Не забудьте нажать « Применить », чтобы сохранить эти настройки.
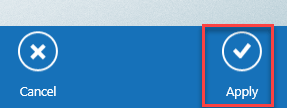
Теперь закройте окно Intel HD Graphics.
Исправление 4-Заблокируйте панели инструментов
Попробуйте заблокировать панели инструментов Internet Explorer, чтобы устранить проблему.
1. Откройте окно Internet Explorer на своем компьютере.
2. Когда он откроется, щелкните правой кнопкой мыши на панели инструментов и установите флажок рядом с « Заблокировать панель инструментов ».

3. После этого закройте Internet Explorer.
Проверьте, работает ли это.
Исправление 5-перезапустите процесс Desktop Windows Manager
Некоторые пользователи обнаружили, что процесс диспетчера Windows является основной причиной этой проблемы.
1. Сначала нажмите одновременно клавиши Windows + X .
2. Затем нажмите « Диспетчер задач », чтобы открыть диспетчер задач на своем компьютере.
3. Перейдите на вкладку « Процессы ».
4. Теперь прокрутите эту вкладку вниз и вы увидите процесс « Диспетчер окон рабочего стола » в разделе «Процессы Windows».
5. Затем щелкните процесс правой кнопкой мыши и выберите « Завершить задачу », чтобы завершить процесс.
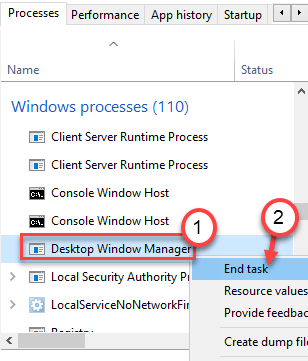
Закройте окно диспетчера задач. Выйдите из своей учетной записи, а затем войдите снова.
Это должно помочь вам решить проблему.

Самбит-инженер-механик. По квалификации он любит писать о Windows 10 и решениях самых необычных возможных проблем.
Содержание
- Белая полоса, закрывающая верхнюю часть проводника Windows или любого другого приложения
- Белая полоса, закрывающая верхнюю часть Explorer
- 1]Измените разрешение экрана с помощью панели управления NVIDIA.
- 2]Масштабирование в полноэкранном режиме для Intel HD Graphics
- 3]Перезапустите процесс диспетчера окон рабочего стола.
- Как убрать белую полоску в проводнике windows 10
- [FIX] Белая полоса, закрывающая верхнюю часть проводника Windows
- Метод 1. Измените разрешение экрана для обоих экранов.
- Метод 2. Включите параметр «Масштабирование в полноэкранном режиме» в настройках экрана.
- Метод 3: отключите аппаратное ускорение в утилите Regedit
- Как в Проводнике Windows 10 отключить строку состояния
- 1 комментарий
- Пустые полосы при печати изображений в Windows
Белая полоса, закрывающая верхнюю часть проводника Windows или любого другого приложения
Иногда пользователи сообщают о белой полосе в верхней части проводника, Chrome или любого другого приложения в Windows 10. Панель не используется, и ничего не происходит, даже когда вы щелкаете по ней правой кнопкой мыши. Проблема связана и с графикой, и с разрешением экрана, и с монитором. Этот пост поможет вам решить проблему.
Белая полоса, закрывающая верхнюю часть Explorer
Если вы видите белую полосу в верхней части Windows Explorer, Chrome, Teams или любого другого приложения, вот предложения, которые обязательно помогут вам решить проблему. Это происходит из-за проблем с разрешением или масштабированием. Графический процессор не может масштабировать приложения, или имеется неправильное разрешение, ведущее к белой полосе.
Для выполнения одного из этих решений вам может потребоваться разрешение администратора.
1]Измените разрешение экрана с помощью панели управления NVIDIA.
Этот и следующий методы удаляют любую нежелательную белую полосу, которая возникает из-за проблемы с драйвером.
2]Масштабирование в полноэкранном режиме для Intel HD Graphics
Это гарантирует, что настройки графики Intel HD будут определять, как обрабатывать полноэкранное разрешение вместо Windows. Параметры отображения в Windows позволяют настроить масштабирование, и это могло вызвать проблему.
3]Перезапустите процесс диспетчера окон рабочего стола.
Это может быть разовая проблема, и перезапуск Desktop Window Manager может решить эту проблему.
Если ничего не помогает и проблема возникла недавно, вы можете попробовать восстановить компьютер до исправного состояния. Это может устранить все, что вызвало проблему. Однако вам все равно придется выяснить, что вызвало проблему, внимательно отслеживая все, что вы обновляете или Windows делает в процессе обновления.
Источник
Как убрать белую полоску в проводнике windows 10
Сообщения: 256
Благодарности: 26

Доброго времени суток. Поставил новую сборку и столкнулся с такой проблемой, что на Рабочем столе появляется белая полоса которую можно убрать лишь перезагрузкой. При чём нет никакой системы в том, из-за чего она появляется. Может не появиться вовсе, а может сразу после включения ПК.
Возможно, кто-то сталкивался с подобным?
Сообщения: 36075
Благодарности: 6525
Если же вы забыли свой пароль на форуме, то воспользуйтесь данной ссылкой для восстановления пароля.
» width=»100%» style=»BORDER-RIGHT: #719bd9 1px solid; BORDER-LEFT: #719bd9 1px solid; BORDER-BOTTOM: #719bd9 1px solid» cellpadding=»6″ cellspacing=»0″ border=»0″>
Сообщения: 9
Благодарности: 1
Если мышкой поводить над окном программы, то нагрузка на цп этого процесса немного возрастёт. Может так получится найти что это.
Windows 10 обои любит иногда пережимать, попробуй фон поменять, когда эта полоса видна.(Не совсем понятно на рабочем столе она у вас или где-то поверх)
Process explorer может подсвечивать зелёным новые открытые программы.
Если мышкой поводить над окном программы, то нагрузка на цп этого процесса немного возрастёт. Может так получится найти что это.
Windows 10 обои любит иногда пережимать, попробуй фон поменять, когда эта полоса видна.(Не совсем понятно на рабочем столе она у вас или где-то поверх)
Process explorer может подсвечивать зелёным новые открытые программы. »
» width=»100%» style=»BORDER-RIGHT: #719bd9 1px solid; BORDER-LEFT: #719bd9 1px solid; BORDER-BOTTOM: #719bd9 1px solid» cellpadding=»6″ cellspacing=»0″ border=»0″>
Сообщения: 19303
Благодарности: 2978
nextnext, а вы не задумывались что это может быть белый шрифт на белом фоне?
Пройдитесь мышкой выделив эту строку. Может что и увидите. »
Сообщения: 6536
Благодарности: 1269
[FIX] Белая полоса, закрывающая верхнюю часть проводника Windows
Это распространенная проблема, с которой сталкиваются пользователи Windows 10 с двумя экранами. Белая полоса по-прежнему интерактивна, но ничего не отображает. И после простого перезапуска или выхода из системы, а затем входа в систему белая полоса исчезает, но это не постоянное исправление. Проблема не связана с аппаратным обеспечением или версией программного обеспечения. Иногда видеокарта настроена таким образом, что это вызывает проблемы с выводом на дисплей. Эту проблему может решить изменение настроек драйвера дисплея.
Метод 1. Измените разрешение экрана для обоих экранов.
В этом методе мы временно изменим разрешение экрана для обоих экранов (если вы используете двойной экран), а затем вернем его к исходному разрешению.
Метод 2. Включите параметр «Масштабирование в полноэкранном режиме» в настройках экрана.
В этом методе мы включим опцию «Масштабировать на весь экран» в настройках графической карты. Сообщается, что этот метод решает проблему для многих пользователей. Параметр «Масштабировать во весь экран» максимально расширит экран рабочего стола и в то же время сохранит такое же соотношение сторон. Другими словами, этот параметр позволяет рабочему столу расширяться на весь экран.
Если этот метод не сработал для вас, продолжайте читать, вам может потребоваться внести некоторые изменения в редактор реестра, чтобы применить настройки графической карты.
Метод 3: отключите аппаратное ускорение в утилите Regedit
Если предыдущий метод не помог вам, вам необходимо отключить аппаратное ускорение через редактор реестра. Мы создаем новый DWORD (двойное слово), который является одним из пяти типов данных, используемых в редакторе реестра. Редактор реестра хранит информацию, относящуюся к различным установленным драйверам, включая драйвер графической карты, и мы можем настраивать различные параметры этих драйверов, изменяя значения переменных в редакторе реестра.
Источник
Как в Проводнике Windows 10 отключить строку состояния
В Windows 8 разработчики внесли значительные изменения в Проводник, добавив в верхнюю его область раскрывающуюся ленту с инструментами и минимизировав большую часть элементов интерфейса. Например, значительно тоньше стала строка состояния у нижней границы окна Проводника. По этой причине мало кто из пользователей Windows 8.1 и 10 обращает на неё внимание, а некоторые и вовсе рады были бы её отключить.
Причины скрыть строку состояния у вас может быть две. Вы ей не пользуетесь и хотите максимально увеличить площадь Проводника либо переключатели режимов отображения в правой её части слишком малы, чтобы быть удобными при работе на устройстве с сенсорным экраном.
Так вот, отключить её очень просто.
В открывшемся диалоговом окошке на вкладке «Вид» найдите пункт «Показывать строку состояния», снимите с него галочку и сохраните настройки.
Статус-бар будет немедленно скрыт.
Отключить её отображения также можно с помощью простого твика реестра.
Открыв командой regedit редактор реестра, разверните ветку:
Новые настройки должны вступить в силу сразу, но если этого вдруг не случиться, перезапустите Проводник или перезайдите в свою учётную запись. Оба способа одинаково работают и в Windows 10, и в Windows 8.1.
1 комментарий
Здравствуйте. Как быть, если в параметрах стоит галочка, и в реестре стоит 1, а строки состояния нет?
Источник
Пустые полосы при печати изображений в Windows
Тут должно было появиться рекламное объявление, которое очень помогает нам развивать блог и писать как можно больше полезных и познавательных статей для Вас.
Но, увы, у Вас включен блокировщик рекламы 😢
С недавнего момента при печати изображений появились чёткие белые полосы? Разберёмся с этим.
Здравствуй, дорогой посетитель сайта Профит 😉
Многие, кто пользуется Windows 8, 8.1 и 10 в последнее время могут столкнуться с проблемой белых полос при печати изображений из «Средства просмотра фотографий Windows» или с помощью пункта «Печать» из всплывающего при нажатии ПКМ меню Проводника. Печать изображения из других программ или текста происходит нормально. После переустановки принтера и драйвера, проблема не уходит. Сканирование системы и диска не выдают ошибок. Установка обновлений не решает проблемы.
А проблема, как часто бывает, в нескольких обновлениях Windows:
В зависимости от версии Windows, на неё автоматически прилетает одно из вышеупомянутых обновлений. Например, на Windows 10 версии 1803 прилетает обновление KB5000809, на 1809 – KB5000822, 1909 – KB5000808, на Windows 10 2004 и 20H2 – KB5000802, на Windows Server – KB5000803.
В итоге, из-за некорректного обновления, у одних пользователей появляется проблема с белыми полосами при печати документов, а у владельцев принтеров Kyocera, Ricoh, Zebra и нескольких других – может ждать сюрприз похуже: неожиданные BSOD (синие экраны смерти).
Решение проблемы простое: удалить эти обновления. Это можно сделать тремя способами:
Так же рекомендуем временно отключить обновления Windows в приложении «Параметры», пока данное обновление не отзовут или не исправят.
Однако, при попытке удаления обновления можно столкнуться с ошибкой:
В таком случае варианта действий четыре:
Источник
Adblock
detector
Источник
Это распространенная проблема, с которой сталкиваются пользователи Windows 10 с двумя экранами. Белая полоса по-прежнему интерактивна, но ничего не отображает. И после простого перезапуска или выхода из системы, а затем входа в систему белая полоса исчезает, но это не постоянное исправление. Проблема не связана с аппаратным обеспечением или версией программного обеспечения. Иногда видеокарта настроена таким образом, что это вызывает проблемы с выводом на дисплей. Эту проблему может решить изменение настроек драйвера дисплея.
Белая полоса, закрывающая верхнюю часть проводника Windows
Метод 1. Измените разрешение экрана для обоих экранов.
В этом методе мы временно изменим разрешение экрана для обоих экранов (если вы используете двойной экран), а затем вернем его к исходному разрешению.
- Перейдите в настройки видеокарты (в данном случае это Intel).
Перейдите в настройки видеокарты
- Выберите Display и выберите экран, для которого вы хотите изменить разрешение.
Выберите Display и выберите экран, для которого вы хотите изменить разрешение.
- Измените разрешение на любое другое, кроме выбранного изначально
Измените разрешение и сохраните настройки
- Нажмите «Применить» и повторите те же шаги для другого экрана.
- Теперь подождите несколько секунд и измените разрешение обоих экранов на исходное.
Метод 2. Включите параметр «Масштабирование в полноэкранном режиме» в настройках экрана.
В этом методе мы включим опцию «Масштабировать на весь экран» в настройках графической карты. Сообщается, что этот метод решает проблему для многих пользователей. Параметр «Масштабировать во весь экран» максимально расширит экран рабочего стола и в то же время сохранит такое же соотношение сторон. Другими словами, этот параметр позволяет рабочему столу расширяться на весь экран.
- Перейдите в настройки видеокарты (в данном случае это Intel).
Перейдите в настройки видеокарты
- Выберите Display и выберите экран, на котором отображается белая полоса вверху.
Выберите Display и выберите экран, на котором отображается белая полоса вверху.
- Выберите параметр «Масштабировать в полноэкранном режиме» и убедитесь, что вы установили флажок «Переопределить параметры приложения».
Установите флажок Масштабировать на весь экран.
- Теперь примените эти настройки
Если этот метод не сработал для вас, продолжайте читать, вам может потребоваться внести некоторые изменения в редактор реестра, чтобы применить настройки графической карты.
Метод 3: отключите аппаратное ускорение в утилите Regedit
Если предыдущий метод не помог вам, вам необходимо отключить аппаратное ускорение через редактор реестра. Мы создаем новый DWORD (двойное слово), который является одним из пяти типов данных, используемых в редакторе реестра. Редактор реестра хранит информацию, относящуюся к различным установленным драйверам, включая драйвер графической карты, и мы можем настраивать различные параметры этих драйверов, изменяя значения переменных в редакторе реестра.
- Введите Regedit в строке поиска Windows.
Поиск в Regedit на панели поиска Windows
- На левой боковой панели перейдите по следующему пути HKEY_CUREENT_USER Software Microsoft Avalon.Graphics.
Перейдите к HKEY_CURRENT_USER Avalon Graphics
- Щелкните правой кнопкой мыши на правой панели и выберите DWORD (32-битное значение).
Создать новый DWORD
- Переименуйте DWORD в DisableHWAcceleration, щелкните его правой кнопкой мыши, выберите «Изменить», введите значение 1 и сохраните его.
Введите 1 и сохраните значение
Иногда пользователи сообщают о белой полосе в верхней части проводника, Chrome или любого другого приложения в Windows 10. Панель не используется, и ничего не происходит, даже когда вы щелкаете по ней правой кнопкой мыши. Проблема связана и с графикой, и с разрешением экрана, и с монитором. Этот пост поможет вам решить проблему.
Белая полоса, закрывающая верхнюю часть Explorer
Если вы видите белую полосу в верхней части Windows Explorer, Chrome, Teams или любого другого приложения, вот рекомендации, которые обязательно помогут вам решить проблему. Это происходит из-за проблем с разрешением или масштабированием. Графический процессор не может масштабировать приложения, или неправильное разрешение приводит к белой полосе.
- Измените разрешение экрана с помощью панели управления NVIDIA.
- Масштабирование в полноэкранном режиме для Intel HD Graphics
- Перезапустите процесс диспетчера окон рабочего стола.
Для выполнения одного из этих решений вам может потребоваться разрешение администратора.
1]Измените разрешение экрана с помощью панели управления NVIDIA.
- Щелкните правой кнопкой мыши пустую область на рабочем столе и выберите пункт «Панель управления NVIDIA».
- Переключитесь в настройки дисплея, а затем выберите изменить разрешение.
- Даже если разрешения правильные, измените его на что угодно и подтвердите.
- Снова измените разрешение на более старое или то, которое лучше всего подходит для экрана, и примените.
Этот и следующий методы удаляют любую нежелательную белую полосу, которая возникает из-за проблемы с драйвером.
2]Масштабирование в полноэкранном режиме для Intel HD Graphics
- Щелкните правой кнопкой мыши на рабочем столе и выберите настройки Intel HD Graphics.
- В настройках найдите Display, а затем выберите опцию Scale Full Screen.
- Убедитесь, что для параметра «Переопределить параметры приложения» установлен флажок.
Это гарантирует, что настройки графики Intel HD будут определять, как обрабатывать полноэкранное разрешение вместо Windows. Параметры отображения в Windows позволяют настроить масштабирование, и это могло вызвать проблему.
3]Перезапустите процесс диспетчера окон рабочего стола.
Это может быть разовая проблема, и перезапуск Desktop Window Manager может решить эту проблему.
- Щелкните правой кнопкой мыши на панели задач и выберите Диспетчер задач.
- На вкладке «Процессы» найдите диспетчер окон рабочего стола.
- Щелкните его правой кнопкой мыши и выберите конечную задачу.
- Выйдите, а затем войдите снова, и, надеюсь, белой полосы там больше не будет.
Если больше ничего не работает и проблема возникла недавно, вы можете попробовать восстановить компьютер до исправного состояния. Это может устранить все, что вызвало проблему. Однако вам все равно придется выяснить, что вызвало проблему, внимательно отслеживая все, что вы обновляете или Windows делает в процессе обновления.
.
Пользователи Windows 10 часто сталкиваются с несколькими проблемами, в том числе странными. Похожая, но не менее странная «белая полоса, закрывающая верхнюю часть Windows Explorer». С указанной проблемой в основном сталкиваются те, кто использует Windows 10 с двойным экраном. Иногда, когда вы работаете в проводнике Windows, вы могли встретить толстую белую линию в верхней части экрана. Белая линия ничего не отображает, но остается интерактивной для пользователя.
Кроме того, эта белая полоса закрывает пользователю доступ к функциям (которые обычно находятся в верхней части проводника Windows), и, следовательно, их нельзя использовать. Хотя иногда проблема может быть решена с помощью простой перезагрузки системы, в конце концов, это не постоянное решение. Чтобы эта проблема не появлялась время от времени, мы перечислили некоторые постоянные решения для наших читателей. Посмотрите дальше.
Содержание
-
1 Как исправить проблему «Белая полоса, закрывающая верхнюю часть проводника Windows»?
- 1.1 ИСПРАВЛЕНИЕ 1. Включите параметр «Масштабирование в полноэкранном режиме» в настройках экрана.
- 1.2 ИСПРАВЛЕНИЕ 2: отключите аппаратное ускорение в утилите Regedit:
- 1.3 ИСПРАВЛЕНИЕ 3: Измените разрешение экрана для обоих экранов:
Как исправить проблему «Белая полоса, закрывающая верхнюю часть проводника Windows»?
Проблема «Белая полоса, закрывающая верхнюю часть проводника Windows» может быть вызвана неправильной настройкой графической карты. Чтобы отметить все причины и решить указанную проблему, следуйте исправлениям, перечисленным ниже:
ИСПРАВЛЕНИЕ 1. Включите опцию масштабирования в полноэкранном режиме в настройках экрана.:
Включение «Полноэкранного масштабирования» решило проблему «Белой полосы, закрывающей верхнюю часть проводника Windows» для многих пострадавших пользователей. Для этого выполните следующие действия:
- Во-первых, перейдите к своему Настройки видеокарты.
- В окне графического командного центра перейдите к Дисплей (из меню левой панели), а затем выберите экран, на котором отображается белая полоса, покрывающая верх.
- На следующем экране перейдите к Масштабирование и выберите вариант Полноэкранный масштаб из раскрывающегося меню. Здесь убедитесь, что вы поставить галочку расположен перед опцией Переопределить настройки приложения.
- Теперь нажмите на Применять чтобы внести изменения.
После этого откройте проводник Windows и проверьте, исчезла ли белая полоса покрытия или она все еще видна. Если вы не видите никакого покрытия, то исправление сработало для вас, однако, если нет, вам необходимо измените несколько настроек в редакторе реестра, чтобы настройки драйвера видеокарты применились успешно.
ИСПРАВЛЕНИЕ 2: отключите аппаратное ускорение в утилите Regedit:
Как сказано в исправлении выше, теперь нам нужно изменить несколько настроек в редакторе реестра для настроек драйвера видеокарты. Редактор реестра похож на хранилище, которое содержит информацию о драйвере графической карты, а также о различных других драйверах. Кроме того, он позволяет вам изменять или настраивать несколько параметров этих драйверов. Для процедуры выполните шаги, указанные ниже:
- Откройте редактор реестра, набрав «regedit » в панели поиска на рабочем столе и выбрав опцию Редактор реестра из результатов поиска.
- В следующем окне перейдите по следующему пути,
HKEY_CUREENT_USER Программное обеспечение Microsoft Авалон. Графика
- Теперь щелкните правой кнопкой мыши на правой панели и выберите Новый -> DWORD (32-битное значение).
- После этого переименовать DWORD в виде Отключите HWAcceleration.
- Теперь щелкните его правой кнопкой мыши и выберите параметр Изменить.
- Здесь в поле данных значения введите значение как числовое. 1 а затем нажмите на Хорошо.
После этого откройте проводник Windows и проверьте, исчезла ли белая полоса покрытия или она все еще существует.
ИСПРАВЛЕНИЕ 3: Измените разрешение экрана для обоих экранов:
Если указанные выше исправления не помогли, мы рекомендуем вам изменить разрешение экрана для обоих экранов. Однако это применимо, только если вы используете двойной экран. Кроме того, исправление носит временный характер, и позже его можно будет вернуть к исходному разрешению.
Следуйте инструкциям, приведенным ниже:
- Во-первых, перейдите к своему Настройки видеокарты.
- В окне графического командного центра перейдите к Дисплей (из меню на левой панели).
- Теперь выберите экран, для которого вы хотите изменить разрешение. Здесь изменяется разрешение на любую комбинацию, отличную от изначально выбранной.
- После выбора нажмите Применять чтобы внести изменения.
- Повторите ту же процедуру для другого экрана.
- Теперь подождите несколько секунд или минуту, а затем снова верните оба разрешения в исходное состояние.
После этого откройте проводник Windows и проверьте, исчезла ли белая полоса покрытия или она все еще существует.
Проблема с «белой полосой, закрывающей верхнюю часть проводника Windows» может сильно расстраивать, поскольку она не позволяет вам использовать множество необходимых функций, размещенных на верхней панели. Прежде чем это станет надоедать и беспокоить вашу работу, рекомендуется исправить это навсегда.
Мы надеемся, что исправления, упомянутые в статье выше, могли помочь вам избавиться от проблемы «Белая полоса, закрывающая верхнюю часть проводника Windows». Все исправления, которые мы обсуждали, опробованы и протестированы и работают для ряда пострадавших пользователей. Если у вас есть какие-либо вопросы или отзывы, напишите комментарий в поле для комментариев ниже.
В Windows 8 разработчики внесли значительные изменения в Проводник, добавив в верхнюю его область раскрывающуюся ленту с инструментами и минимизировав большую часть элементов интерфейса. Например, значительно тоньше стала строка состояния у нижней границы окна Проводника. По этой причине мало кто из пользователей Windows 8.1 и 10 обращает на неё внимание, а некоторые и вовсе рады были бы её отключить.
Причины скрыть строку состояния у вас может быть две. Вы ей не пользуетесь и хотите максимально увеличить площадь Проводника либо переключатели режимов отображения в правой её части слишком малы, чтобы быть удобными при работе на устройстве с сенсорным экраном.
Так вот, отключить её очень просто.
Раскройте ленту Проводника, переключитесь в раздел «Вид», выберите «Параметры» -> «Изменить параметры папок и поиска».
В открывшемся диалоговом окошке на вкладке «Вид» найдите пункт «Показывать строку состояния», снимите с него галочку и сохраните настройки.
Статус-бар будет немедленно скрыт.
Отключить её отображения также можно с помощью простого твика реестра.
Открыв командой regedit редактор реестра, разверните ветку:
HKEY_CURRENT_USERSoftwareMicrosoftWindowsCurrentVersionExplorer/Advanced
Найдите справа DWORD-параметр ShowStatusBar и измените его значение с 1 на 0.
Новые настройки должны вступить в силу сразу, но если этого вдруг не случиться, перезапустите Проводник или перезайдите в свою учётную запись. Оба способа одинаково работают и в Windows 10, и в Windows 8.1.
Загрузка…