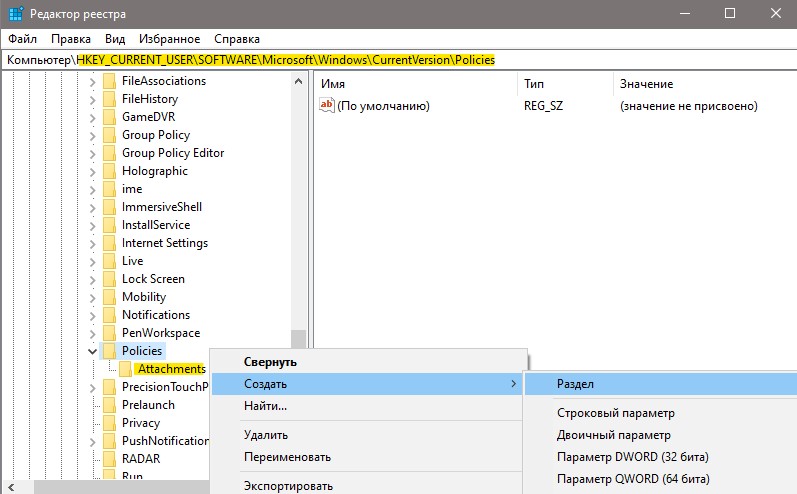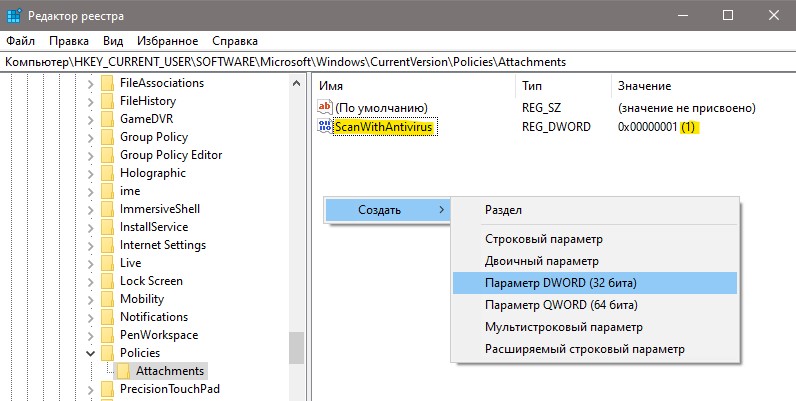Windows 10 по умолчанию блокирует выполнение загруженных с интернета файлов. Они могут таить угрозу безопасности компьютера. К таким относятся и офисные документы, полученные в виде вложений по почте, в мессенджере. Система безопасности ОС выводит предупреждение при попытке запустить или открыть подобный файл, что неудобно, особенно при регулярной работе с документом. Это оповещение убирается четырьмя способами.
Разблокировка файла
В Windows 10 можно разблокировать определённый объект или отключить проверку надёжности поставщика всех скачанных файлов.
Свойства объекта
Самое простое и шустрое решение проблемы.
- Кликните правой клавишей по файлу, выберите «Свойства» либо выделите его и зажмите Alt + Enter.
- Отметьте флажком опцию «Разблокировать», нажмите «ОК».
PowerShell
Инструмент вызывается через ярлык в Пуске.
Выполните в консоли командлет: Unblock-File -Path «E:Downloads5632 3563.docx», где в кавычках указан путь к файлу. Если в нём нет пробелов – кавычки не нужны.
Так разблокируете выбранный документ. Для обработки нескольких документов пользуйтесь масками, например, командлет «Unblock-File -Path «E:Downloads*» сделает доступными все объекты в указанной папке.
Отключение механизма проверки
Для отключения блокировки подозрительных файлов в Windows 10 встроен Диспетчер (менеджер) вложений или Attachment Manager. Он анализирует содержимое загружаемых с интернета объектов и разрешает либо предотвращает их запуск в зависимости от результатов проверки. Отключается парой способов.
Системный реестр
Метод доступен из-под учётной записи с правами администратора:
- В командном интерпретаторе Win + R выполните «regedit».
- В ветке HKCU перейдите по пути SoftwareMicrosoftWindowsCurrentVersionPolicies.
- Если раздел «Attachments» есть, посетите его, нет – создайте через правый клик.
- В него добавьте «Параметр DWORD (32 бита)».
- Назовите его «ScanWithAntiVirus».
- Выполните двойной клик по записи, установите значение равное единице, нажмите «ОК».
- Перезапустите компьютер для применения настроек.
Редактор групповых политик
На Windows 10 Home метод не сработает из-за отсутствия нужного инструмента.
- Выполните команду «gpedit.msc» в окне Win + R.
- В разделе «Конфигурация пользователя» разверните «Административные шаблоны».
- В подразделе «Компоненты Windows» кликните по «Диспетчеру вложений».
- Выполните двойной щелчок по элементу «Не хранить сведения о зоне…».
- Переключатель перенесите в положение «Включено» и сохраняйте настройки.
- Перезапустите компьютер.
Теперь уведомления о блокировке загруженных файлов перестанут появляться.
В результате, мы разобрали основные способы отключения блокировки загруженных файлов в операционной системе Windows 10. Если у вас остались какие-либо вопросы — добро пожаловать в комментарии.
Важно!
Если вы не видите ссылки на скачивания, то отключите Ads Block или другой блокировщик рекламы в вашем браузере.
Если вы успешно скачали вложение электронной почты или файл из интернета, это не значит, что его можно будет столь же успешно открыть. Если Windows сочтет файл неблагонадежным, она его заблокирует. Посмотрите, как Windows 10 отреагировала на попытку запустить файл реестра. Вместо того чтобы запросить подтверждение на слияние, система выдала предупреждение, указывающее на отсутствии цифровой подписи файла и невозможности проверить издателя.
Снять такую блокировку не составляет проблемы, достаточно в свойствах файла установить птичку в чекбоксе «Разблокировать» и применить настройку.
А еще вы можете сделать так, что Windows более не станет блокировать файлы, показавшиеся ей подозрительными. Для защиты от потенциально неблагонадежных или опасных вложений в Windows 10 предусмотрен специальный механизм безопасности Attachment Manager, что переводится как Диспетчер вложений. Когда пользователь скачивает файл из интернета, Диспетчер вложений анализирует его и в зависимости от типа файла и конфигурации зоны веб-содержимого либо разрешает его запуск, либо выдает соответствующее предупреждение, либо блокирует его.
Если с подобными предупреждениями и блокировками приходится встречаться чаще, чем бы того хотелось, отключите Attachment Manager, применив простой твик реестра.
Откройте редактор Regedit одноименной командой и перейдите к следующему ключу:
HKCUSoftwareMicrosoftWindowsCurrentVersionPolicies
В последнем подразделе вам нужно создать (если отсутствует) вложенный подраздел Attachments.
А в нём создать DWORD-параметр с именем ScanWithAntiVirus.
В качестве значения созданного параметра установите 1, это отключит проверку файлов Диспетчером вложений.
Значение 3, напротив, включает проверку файлов.
Новые настройки вступят в силу после перезагрузки компьютера.
Если твик не сработает, откройте командой gpedit.msc редактор локальных групповых политик и перейдите в расположение, указанное на скриншоте.
Справа откройте и включите политику «Не хранить сведения о зоне происхождения вложенных файлов».
А затем перезагрузите Windows.
Загрузка…
Обновлено 14.12.2019

Что такое заблокированный файл
В операционной системе Windows 10 есть компонент «Диспетчер вложений (Attachment Manager)» — он нужен, чтобы помочь защитить ваш компьютер от небезопасных вложений, которые вы можете получить с помощью сообщения электронной почты, и от небезопасных файлов, которые вы можете сохранить из Интернета посредством браузера. Если Диспетчер вложений определяет вложение, которое может быть небезопасным, то он запрещает вам открывать файл или предупреждает вас перед его открытием.
Подробнее прочитать про диспетчер вложений Windows вы можете по ссылке https://support.microsoft.com/en-us/help/883260/information-about-the-attachment-manager-in-microsoft-windows
Диспетчер вложений Windows использует интерфейс прикладного программирования (API) IAttachmentExecute, чтобы найти тип файла, найти ассоциацию файла. Когда одно из этих приложений сохраняет загруженный файл на диск, отформатированный в NTFS, он обновляет метаданные для файла с зоны, из которой он был загружен. Метаданные сохраняются как
- Тип программы, которую вы используете.
- Тип файла, который вы загружаете или пытаетесь открыть
- Параметры безопасности зоны веб-содержимого, из которой вы загружаете файл (Интернет, Местная интрасеть, Надежные узлы, Опасные сайты)
Диспетчер вложений классифицирует файлы, которые вы получаете или загружаете, в зависимости от типа файла и расширения имени файла. Диспетчер вложений классифицирует типы файлов как группы с высоким, средним и низким уровнем риска.
- Высокий риск — если вложение находится в списке типов файлов с высоким риском и находится в зоне ограниченного доступа, Windows блокирует доступ пользователя к файлу. Если файл находится в зоне Интернета, Windows предлагает пользователю предупреждение системы безопасности Windows: «Windows обнаружила, что этот файл потенциально опасен. Чтобы защитить ваш компьютер, Windows заблокировала доступ к этому файлу.»
- Умеренный риск — если вложение находится в списке типов файлов с умеренным риском и относится к зоне с ограниченным доступом или из Интернета, Windows выдает пользователю предупреждение: «Не удалось проверить издателя. Вы уверены, что хотите запустить это программное обеспечение?».
- Низкий уровень риска. Если вложение находится в списке типов файлов с низким уровнем риска, Windows не будет запрашивать пользователя перед доступом к файлу, независимо от информации о зоне файла.
Поэтому если простым языком, то заблокированный файл — это файл который попал под правила проверки диспетчером вложений и был помечен, как не заслуживающий доверия в виду того, что он был получен из недоверенного источника.
Вот вам пример оповещения от диспетчера вложений:
Система Windows защитила ваш компьютер. Фильтр Windows SmartScreen предотвратила запуск неопознанного приложения, которое может подвергнуть ваш компьютер риску
Если вы мой постоянный читатель, то помните что я уже сталкивался с ситуациями при которых я имел заблокированный, исполняемый файл exe. Вот два примера:
- Windows не удается получить доступ к указанному устройству
- К сожалению при подключении файла возникла проблема
Вот так выглядит заблокированный файл, я для такой демонстрации заблокировал исполняемый файл chrome.exe запускающий браузер Google Chrome.

Как разблокировать файл в Windows 10
Существует минимум два метода позволяющих вам это сделать, первый, это самый простой из графического интерфейса, второй с использованием PowerShell. Я рассмотрю оба варианта. Щелкаете по заблокированному файлу правым кликом, переходите в его свойства и на вкладке «Общие» ставите птичку на против слова «Разблокировать«.
Применяем настройку, в итоге у вас пропадет поле «Разблокировать», в результате чего файл станет как проверенный и заслуживающий доверия.

Снятие блокировки файла через PowerShell
У меня для разблокировки файла есть командлет Unblock-File. Давайте я разблокирую файл chrome.exe. Для этого запустите окно PowerShell от имени администратора и введите команду:
Unblock-File -Path «C:Program Files (x86)GoogleChromeApplicationchrome.exe»
В параметре -Path указываете полный путь до файла, если в пути есть пробелы в имени ,то заключите его в кавычки.
Если вам нужно разблокировать много файлов, то можно воспользоваться вот такой конструкцией:
dir «C:Program Files (x86)GoogleChromeApplication*» | Unblock-File
В данном примере будут разблокированы все файлы содержащиеся в конечной папке. А вот так можно разблокировать по нужным именам:
dir «C:Program Files (x86)GoogleChromeApplication*chr*» | Unblock-File
Тут будут применены меры к файлам в имени которых есть «chr».
Более подробно про командлет Unblock-File читайте по ссылке https://docs.microsoft.com/en-us/powershell/module/microsoft.powershell.utility/unblock-file
Так же можно использовать и командлет get-childitem, вот пример:
get-childitem «C:Program Files (x86)GoogleChromeApplication» | unblock-file
Как заблокировать файл в Windows 10
Если вы хотите сами заблокировать нужный файл, то вы можете это сделать через PowerShell. Вам нужно открыть PowerShell, перейти в расположение с файлом и выполнить код:
cd «C:Program Files (x86)GoogleChromeApplication»
$data = «[ZoneTransfer]
ZoneId=3″
Set-Content chrome.exe -Stream «Zone.Identifier» -Value $data
В первой строке вам нужно подставить свой путь, в последней поменять имя на ваш файл.
На этом у меня все, мы с вами подробно разобрали, причину блокировки файлов в Windows, как это исправить и как самому его заблокировать. С вами был Иван Семин, автор и создатель IT портала Pyatilistnik.org.
Иногда при попытке удалить, переименовать или переместить какой-то файл в Windows вы можете получить сообщение, что файл занят/заблокирован/используется) другим процессом. Чаще всего имя программы, которая держит файл открытым указывается прямо в окне сообщения File Explorer. Чтобы снять блокировку файла достаточно просто закрыть эту программу. Но бывает ситуации, когда какой-то файл и библиотека используется неизвестным или системным процессом. В этом случае снять блокировку с файла немного сложнее.
Многие приложения открывают файлы в монопольном (эксклюзивном) режиме. При этом файл блокируется файловой системой от операций ввода вывода других приложений. Если вы закрываете приложение, блокировка с файла снимается.
Сообщение о блокировке файла может выглядеть по-разному. Например в следующем примере указан тип файла и с каким приложением он ассоциирован:
File/Folder in Use. The action can’t be completed because the file is open in another program. Close the folder or file and try again.
Файл уже используется. Операция не может быть завершена, так как файл или папка открыта в другой программе. Закройте файл и повторите попытку.
В этом случае вы можете легко понять какое приложение заблокировало файл и закрыть его.
Однако иногда можно увидеть более интересное сообщение, о том, что файл заблокирован неизвестным или системным процессом Windows. Это может быть, как процесс самой ОС Windows, так и другие процессе, работающий с правами System, например, антивирус, агент резервного копирования, база данных mssql и т.д.):
The action can’t be completed because the file is open in SYSTEM.
Файл уже используется. Действие не может быть выполнено, так как этот файл открыт в System.
Попробуем разобраться, как понять какой программой, службой или системным процессом Windows занят файл, как разблокировать файл и можно ли разблокировать файл не закрывая родительский процесс.
Самый простой вариант разблокировать файл – завершить процесс, которые его заблокировал. Но это не всегда возможно, особенно на серверах.
Чаще всего для поиска процесса, который заблокировал файл рекомендуют использовать утилиту Unlocker. Лично я
Unlocker
не использую, т.к. она не позволяет получить подробную информацию о процессе или цепочке процессов, которые заблокировали файл. Также нельзя освободить конкретный файл, занятый процессом – приходится завершать приложение целиком.
Кроме того, это сторонняя утилита, при установке которой нужно быть внимательным, т.к. в процессе она предлагает установить пачку ненужные программы в нагрузку.
Когда процесс в Windows открывает файл, этому потоку ввода/вывода назначается файловый дескриптор (handler). Процесс и его дочерние процессы получают доступ к файлу по этому дескриптору. Через Window API вы можете послать сигнал файловой системе на освобождение данного дескриптора и снятие блокировки с файла.
Принудительное закрытие файловых дескрипторов может вызвать нестабильную работу приложения или компьютера. Если вы не знаете, к чему приведет закрытие дескриптора файла для конкретного приложения, то не пытайтесь выполнить это на продуктивном сервере без предварительного теста.
Как разблокировать файл с помощью Process Explorer?
ProcessExplorer это бесплатная утилита из набора системных утилит Sysinternals, которую можно скачать на сайте Microsoft (https://docs.microsoft.com/en-us/sysinternals/downloads/process-explorer). Попробуем с помощью Process Explorer найти, какой процесс заблокировал определенный файл и освободить этот файл, сбросив файловый дескриптор процесса.
- ProcessExplorer не требует установки, просто скачайте распакуйте и запустите с правами администратора
procexp.exe
; - Выберите меню Find -> Find Handle or DLL (или нажмите
Ctrl-F
); - Укажите имя файла, который нужно разблокировать и нажмите Search;
- Выберите нужный файл. Процесс, который открыл файлы будет выделен в дереве процессов. Можно завершить этот процесс, щелкнув по нему правой кнопкой и выбрав Kill Process Tree. Но можно попробовать закрыть дескриптор файла, не завершая процесс целиком. Дескриптор файла, который вы искали, автоматически выделяется в нижней панели Process Explorer. Щелкните по дескриптору правой кнопкой и выберите Close handle. Подтвердите закрытие файла.
Если у вас в Process Explorer не отображается нижняя панель со списком открытых дескрипторов процесса, включите пункт меню View -> Lower Pane View -> Handles
Итак, вы закрыли дескриптор файла, не завершая родительский процесс. Теперь вы можете спокойно удалить или переименовать файл.
Сброс дескриптора файла с помощью утилиты Handle
Handle – это еще одна утилита командной строки из комплекта инструментов Sysinternals (доступна для скачивания на сайте Microsoft (https://docs.microsoft.com/en-us/sysinternals/downloads/handle. Она позволяет найти процесс, который заблокировал ваш файл и снять блокировку, освободив дескриптор.
- Скачайте и распакуйте архив с утилитой Handle;
- Запустите командную строку с правами администратора и выполните команду:
handle64.exe > listproc.txt
Данная команда сохранит список открытых дескрипторов в файл. Можно вывести дескрипторы для каталога, в котором находится файл, который вы хотите изменить:
Handle64.exe -a C:SomePath
или конкретного процесса:
handle64.exe -p winword.exe - Откройте файл listproc.txt в любом текстовом редакторе и найдите строку, в которой указано имя заблокированного файла. Скопируйте ID дескриптора файла (значение в hex формате). Затем поднимитесь немного выше к разделу, в котором указан процесс, являющийся владельцем данного дескриптора и запишите его ID. Для процесса запущенного от имени системы скорее всего будет PID 4.
Для некоторых системных процессов handle.exe вернет следующий текст:
wininit.exe pid: 732 <unable to open process>
. Это означает, что вы не может получить информацию об этих системных процессах (даже с правами администратора). Для получения дескрипторов файлов, открытых такими процессами, запустите командную строку с правами System и попробуйте получить список дескрипторов еще раз. - Теперь вернитесь в командную строку и сбросьте дескриптор файла по полученным HandleID и ProcessID. Формат команды следующий:
handl64e.exe -c HandleID -p ProcessID
Например:
handl64e.exe -c 18C -p 18800
- Утилита запросит подтвердить закрытие файла для указанного процесса. Подтвердите, нажав y -> enter
Если система отреагирует на закрытие файла корректно, вы разблокируете ваш файл без необходимости завершать процесс или перезагружать сервер/компьютер.
Когда вы скачали файл из Интернета или вам пришло по почте вложенный файл, то вы можете столкнуться с проблемой при открытии данного файла. В данной случае вы не сможете его открыть и получите сообщение, что файл заблокирован. В Windows 10 есть функция безопасности Attachment Manager (диспетчер вложений), которая блокирует небезопасные файлы скаченные из интернета, блокирует вложения в почте или блокирует файлы, если перенести с другого ПК.
Если Attachment Manager обнаружит, что файл небезопасен, он не позволяет Windows и установленным программам открывать данный файл или отображает предупреждающее сообщение перед открытием файла. Чтобы открыть такие файлы, нужно нажать по нему правой кнопкой мыши и в свойствах файла разблокировать. Это неудобно делать каждый раз, особенно, если пользователь работает с почтой и вложением файлов. По этой причине, отключим Attachment Manager навсегда при помощи реестра.
Отключить Attachment Manager (диспетчер вложений) в Windows 10
Нажмите сочетание кнопок на клавиатуре Win+R и введите regedit, чтобы открыть редактор реестра. В реестре перейдите по пути:
HKEY_CURRENT_USERSOFTWAREMicrosoftWindowsCurrentVersionPolicies- Нажмите правой кнопкой мышкой пр разделу Policies и «Создать» > «Раздел»
- Назовите новый раздел Attachment
Далее выделяем одним нажатием папку Policies и с правой стороны на пустом поле жмем правой кнопкой мыши и
- «Создать» > «Параметр DWORD (32 бит)»
- Называем новый параметр ScanWithAntivirus
- Щелкните по нему два раза и задайте значение 1
Чтобы обратно включить Attachment Manager, задайте значение 3 или удалите все то, что создали.
Смотрите еще:
- Windows 10: Администратор заблокировал выполнение этого приложения
- Этот издатель был заблокирован, и его программы не будут запускаться на компьютере
- Диск на котором установлена windows, заблокирован
- Как заблокировать приложение в Windows 10
- Как Разрешить Заблокировать приложение в Брандмауэре Windows 10
[ Telegram | Поддержать ]































 Данная команда сохранит список открытых дескрипторов в файл. Можно вывести дескрипторы для каталога, в котором находится файл, который вы хотите изменить:
Данная команда сохранит список открытых дескрипторов в файл. Можно вывести дескрипторы для каталога, в котором находится файл, который вы хотите изменить: