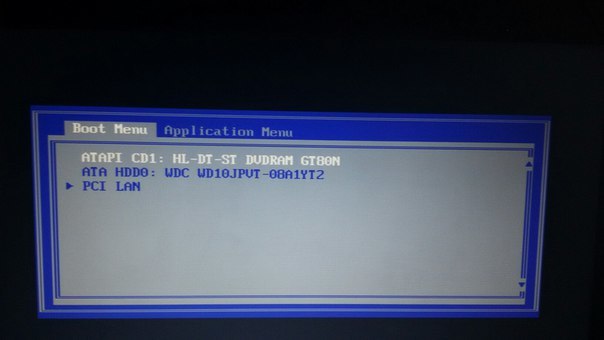Содержание
- Как убрать при загрузке выбор системы
- Комментарии (38)
- Рекламный блок
- Подпишитесь на рассылку
- Навигация
- Облако тегов
- Архив статей
- Сейчас обсуждаем
- Гость Сергей
- Гость Сергей
- Гость Сергей
- О проекте RemontCompa.ru
- Как убрать меню загрузки Windows и сделать двум системам отдельные загрузчики
- Как убрать выбор системы при загрузке Windows 10
- Через настройку параметров
- Через панель управления
- Как удалить старые пункты меню загрузки в Windows 10
- Что такое менеджер загрузки Windows?
- Данные конфигурации загрузки
- 1. Скрыть параметры
- Альтернативный метод: используйте MSConfig
- 2. Используйте BCDEdit для удаления параметров Boot Manager
- 3. Использование Visual BCD Editor
- 4. Удаление параметров диспетчера загрузки EFI с помощью BCDEdit
- Ваш менеджер загрузки теперь чист
- Как удалить старые параметры меню загрузки в Windows 10
- Данные конфигурации загрузки
- Альтернативный метод: используйте MSConfig
Как убрать при загрузке выбор системы
Вводим в поле ввода команду:
Всё, теперь при загрузке Windows 8 не будет выбора операционных систем.
затем «Дополнительные параметры системы»,
вкладка «Дополнительно» «Загрузка и восстановление. Параметры»
Снимаем галочку с пункта «Отображать список операционных систем», нажимаем ОК. Применить. ОК.
Как убрать при загрузке выбор системы в меню загрузки Windows 8
Вводим в поле ввода команду msconfig
В открывшемся окне переходим к пункту Загрузка. Видим две операционные системы. Текущая загружаемая по умолчанию операционная система у нас вторая в списке. Её не трогаем, переходим к первой и выделяем её левой мышью, жмём на кнопку Удалить, затем Применить и ОК.
Всё, теперь при загрузке Windows 8 не будет выбора операционных систем.
Ещё один способ убрать при загрузке Windows 8 выбор операционных систем
затем Система и безопасность.
далее всё точно также как и в Windows 7 «Дополнительные параметры системы»,
вкладка «Дополнительно» «Загрузка и восстановление. Параметры»
Снимаем галочку с пункта «Отображать список операционных систем», нажимаем ОК.
«Дополнительно», «Загрузка и восстановление. Параметры»
Снимите галочку с пункта «Отображать список операционных систем» и «Отображать варианты восстановления», нажимаем ОК.
Что касается Windows XP, то отредактировать меню загрузки в этой операционной системе можно с помощью редактирования файла BOOT.INI, переходите по ссылке и читайте нашу статью.
Комментарии (38)
Рекламный блок
Подпишитесь на рассылку
Навигация
Облако тегов
Архив статей
Сейчас обсуждаем
Вот оно че. Капец какой. А я смотрю 3080 стоит по 165к, какого нах. У меня глаза на лоб полезли.
Гость Сергей
Вообще говоря, на офсайте интела нет поддержки технологии vt-d для чипсетов h510 b560 z590.
Гость Сергей
неужели на h510 нет технологии виртуализации?
admin, Спасибо за подсказку, будем пробовать.
Гость Сергей
Здравствуйте, админ. Я загружался из-под биоса. Виртуальная машина у меня на ноутбуке не
О проекте RemontCompa.ru
RemontCompa — сайт с огромнейшей базой материалов по работе с компьютером и операционной системой Windows. Наш проект создан в 2010 году, мы стояли у истоков современной истории Windows. У нас на сайте вы найдёте материалы по работе с Windows начиная с XP. Мы держим руку на пульсе событий в эволюции Windows, рассказываем о всех важных моментах в жизни операционной системы. Мы стабильно выпускаем мануалы по работе с Windows, делимся советами и секретами. Также у нас содержится множество материалов по аппаратной части работы с компьютером. И мы регулярно публикуем материалы о комплектации ПК, чтобы каждый смог сам собрать свой идеальный компьютер.
Наш сайт – прекрасная находкой для тех, кто хочет основательно разобраться в компьютере и Windows, повысить свой уровень пользователя до опытного или профи.
Источник
Мне не нравится то, что если убрать первый жёсткий диск, то ни одна Windows 10 не загружается, выходит ошибка:
Windows failed to start 0xc00000f.
Если убрать второй жёсткий диск, то опять ничего не грузится, выходит другая ошибка:
Ваш компьютер или устройство необходимо восстановить.
Код ошибки 0xc000000e
Как убрать меню загрузки Windows и сделать двум системам отдельные загрузчики
Подсоединяем второй жёсткий диск и устанавливаем на него тоже Windows 10.

На диске (C:) с установленной во вторую очередь Windows 10 создался только диспетчер загрузки Win 10 (файл bootmgr).
Теперь об ошибках. Если сейчас форматировать или отсоединить любой жёсткий диск, то ни одна Windows 10 не загрузится, обе системы выдадут ошибки, про которые написал наш читатель и вот почему.
Если отсоединить из системного блока Диск 0, то Windows 10 на Диске 1 не загрузится, так как на Диске 0 находится общий для двух операционных систем загрузчик.
Наш читатель хочет создать независимые отдельные загрузчики на обоих жёстких дисках и сделать это можно так.
Загружаемся в Windows 10, установленную в первую очередь (Диск 0),
в Управлении дисками щёлкаем правой мышью на разделе (E:), на котором установлена вторая Windows 10 и выбираем в выпадающем меню «Сделать раздел активным».
Затем открываем командную строку администратора и вводим команду:
bcdboot E: Windows /s E:
Файлы загрузки успешно созданы.
Убедимся в этом и откроем данные конфигурации загрузки (BCD) на разделе (E:).
В командной строке администратора введём команду:
Ну а теперь избавляемся от меню загрузки
Вводим в поле ввода команду msconfig
Открывается окно Конфигурация системы.
Идём в пункт Загрузка и удаляем запись о Windows 10 установленной на разделе (E:).
Проверяем хранилище загрузки командой bcdedit
Вот и всё! Теперь у нас две операционные системы Windows 10 с двумя независимыми друг от друга загрузчиками.
Источник
Как убрать выбор системы при загрузке Windows 10
Через настройку параметров
Начните с нажатия кнопки «Пуск» и выберите пункт «Параметры».
Далее нажмите «Система».
Теперь в разделе «О системе» опуститесь вниз страницы при помощи полосы прокрутки и щелкните строку «Сведения о системе».
На этом этапе кликните раздел «Дополнительные параметры системы».
Теперь нажмите вкладку «Дополнительно» и в блоке «Загрузка и восстановление щелкните кнопку «Параметры».
Следующим шагом кликните «уголок» в строке «Операционная система, загружаемая по умолчанию» и выберите необходимую операционную систему, кликнув по ней левой кнопкой мыши.
Если на Вашем компьютере установлено две операционные системы Вы можете изменить интервал времени, который будет предоставлен для выбора. Для этого оставляем галочку в строке «Отображать список операционных систем» и изменяем время, которое будет предоставляться для ручного выбора операционной системы при загрузке компьютера.
Для того, чтобы при включении компьютера автоматически загружалась установленная по умолчанию операционная система необходимо снять отметку возле строки «Отображать список операционных систем» и жмем кнопку «Ок».
Для сохранения изменений кликните «Ок».
Через панель управления
В этом способе начнем с открытия окна «Панель управления». Для этого щелкните правой кнопкой мыши по кнопке «Пуск» и в открывшемся меню нажмите строку «Панель управления».
Далее нажмите на название блока «Система и безопасность».
Теперь щелкните название раздела «Система».
Следующим шагом щелкните «Дополнительные параметры системы». В открывшемся окне перейдите во вкладку «Дополнительно» и в блоке «Загрузка и восстановление» нажмите кнопку «Параметры».
Аналогично, как и в предыдущем способе выберите операционную систему. Для автоматической загрузки операционной системы, выбранной по умолчанию, снимите отметку в строке «Отображать список операционных систем» и нажмите кнопку «Ок». Если информация помогла Вам – жмите Спасибо!
Источник
Как удалить старые пункты меню загрузки в Windows 10
Вы когда-нибудь загружали другую операционную систему вместе с вашей установкой Windows? Двойная загрузка — отличный способ попробовать новую операционную систему без ущерба для вашей верной версии Windows. Вы можете выбирать между версиями операционной системы, используя встроенный менеджер загрузки.
Но что если вы решите, что больше не хотите вторую операционную систему? Есть ли какой-нибудь простой способ удалить дополнительную запись операционной системы из менеджера загрузки, чтобы избежать путаницы при запуске? Давайте рассмотрим четыре способа удаления старых параметров загрузочного меню.
Что такое менеджер загрузки Windows?
Диспетчер загрузки Windows — это небольшая часть программного обеспечения, которая запускается во время загрузки системы.
Код вашего менеджера загрузки загружается с самого начала активный системный раздел, иногда с учетом Система зарезервирована пометить, чтобы случайно не перезаписать его кошачьими селфи. Диспетчер загрузки помогает начать установку Windows
, Диспетчер загрузки Windows является общим и не знает о каких-либо требованиях к операционной системе в процессе загрузки системы.
Когда присутствует только одна версия Windows, система загрузится в нее без отображения экрана выбора менеджера загрузки. Однако после установки другой операционной системы этот процесс изменяется, позволяя выбрать операционную систему, которую вы хотите использовать.
Данные конфигурации загрузки
Магазин современных версий Windows Данные конфигурации загрузки (BCD) в базе данных, похожей на реестр. Ранее вы управляли настройками экрана загрузки с помощью крошечного boot.ini файл (и загрузчик Windows NT, NTLDR). Тем не менее, один незащищенный текстовый файл уязвим для атаки, поэтому он был изменен на более безопасное, но универсальное решение.
Кроме того, BCD предоставляет системам на базе BIOS и EFI одинаковые возможности для редактирования данных конфигурации с использованием средства редактирования параметров загрузки, такого как BCDEdit (подробнее об этом чуть позже).
Вот четыре способа удалить старые опции менеджера загрузки из процесса загрузки вашей системы.
1. Скрыть параметры
Итак, первый вариант не просто удаляет запись, но вы можете скрыть альтернативные параметры загрузки, используя меню запуска Windows Advanced.
Нажмите Ключ Windows + I открыть панель настроек. Голова к Обновить Безопасность> Восстановление, и под Расширенный запуск Выбрать Перезагрузить сейчас. (Или нажмите сдвиг при выборе Запустить снова в меню Пуск.) Обратите внимание, что это мгновенно перезагружает вашу систему, поэтому обязательно сохраните все важные документы, прежде чем нажать кнопку.
Выбрать Использовать другую операционную систему> Изменить настройки по умолчанию. Здесь вы можете установить экран таймера Windows Boot Manager, а также Выберите операционную систему по умолчанию. Выбор операционной системы по умолчанию не удаляет другие установки, но останавливает Boot Manager, появляющийся при каждом запуске системы.
Альтернативный метод: используйте MSConfig
Вы можете добиться аналогичных результатов, используя окно Конфигурация системы Windows. Тип mscon в строке поиска меню «Пуск» и выберите лучшее соответствие. Открой ботинок Вкладка. Вы можете установить операционную систему по умолчанию, экран времени ожидания и другие параметры загрузки.
Кроме того, вы можете «удалить» старые записи из процесса загрузки, но это на самом деле не удаляет их из вашей системы (хотя и останавливает появление экрана выбора операционной системы менеджера загрузки).
2. Используйте BCDEdit для удаления параметров Boot Manager
BCDEdit — это встроенный инструмент редактирования менеджера загрузки. Предупреждение: удаление неправильной записи менеджера загрузки очень расстраивает Результаты. Дважды проверяйте каждое редактирование перед попаданием Войти.
Тип CMD в строке поиска меню «Пуск», затем щелкните правой кнопкой мыши Командная строка, Выбрать Запустить от имени администратора. Когда откроется окно командной строки с повышенными правами, введите bcdedit / export c: bcdbackup создать резервную копию ваших настроек BCD. Далее введите bcdedit / v перечислить загрузчики в настоящее время в вашей системе. Вот что происходит, когда я запускаю эту команду на своем рабочем столе:
Менеджер загрузки для Windows В разделе описывается расположение менеджера загрузки вместе с другими идентификаторами. Загрузчик Windows В разделе описывается загрузчик Windows 10 для этой системы, уникальный идентификатор, где найти winload.exe для продолжения процесса загрузки, если в разделе включено восстановление, и корень системного каталога.
Если у вас более одной установки Windows, здесь можно найти информацию о загрузчике. Тип операционной системы отображается рядом описание. Кроме того, Legacy OS Loader будет отображаться в отдельной скобке.
3. Использование Visual BCD Editor
Если использование командной строки не для вас
есть опция Visual BCD Editor. Visual BCD Editor реализует огромный набор команд BCDEdit в удобном визуальном графическом интерфейсе. Вы получаете тот же опыт и функциональность, что и использование BCDEdit в командной строке, но вам не нужно беспокоиться о вводе точной команды.
Удаление старой записи — это простая задача. Загрузите и установите Visual BCD Editor, затем откройте его. Инструмент займет короткое время для сканирования вашей системы. В левом дереве опций вы увидите Bcdstore> Loaders> [настройки вашего загрузчика]. Выберите загрузчик, который вы хотите удалить, и нажмите удалять внизу правой информационной панели.
4. Удаление параметров диспетчера загрузки EFI с помощью BCDEdit
Я начал писать эту статью, потому что в моем менеджере загрузки EFI остался ряд старых записей загрузчика Linux. Опять же, они не вызывают никаких проблем, но со временем они накапливаются и становятся раздражающими.
Менеджер загрузки EFI является частью пакета управления микропрограммой UEFI. Вы могли бы найти это, если вы когда-либо загружались с USB или другого источника мультимедиа и обычно доступны при нажатии функциональной клавиши во время процесса загрузки
Чтобы удалить старые записи EFI, откройте командную строку с повышенными правами и введите прошивка bcdedit / enum, и нажмите Enter. В отличие от команды, используемой для диспетчера загрузки Windows, команда «enum firmware» перечисляет все объекты, доступные в хранилище BCD, включая любые установки Linux. На следующем рисунке показан список прошивок моего ноутбука:
Ваш менеджер загрузки теперь чист
Ваш менеджер загрузки Windows теперь очищен от любых нежелательных записей. Кроме того, вы упростили процесс загрузки, чтобы игнорировать любые альтернативные установки в вашей системе, оставляя вам возможность загрузки с выбранной по умолчанию операционной системой.
Источник
Как удалить старые параметры меню загрузки в Windows 10
Вы когда-нибудь выполняли двойную загрузку другой операционной системы вместе с установкой Windows? Двойная загрузка — отличный способ попробовать новую операционную систему, не влияя на вашу надежную версию Windows. Вы можете выбирать между версиями операционной системы с помощью встроенного диспетчера загрузки.
Но как быть, если вы решите, что вам больше не нужна вторая операционная система? Есть ли простой способ удалить дополнительную запись об операционной системе из диспетчера загрузки, чтобы избежать путаницы при запуске?
Давайте рассмотрим четыре способа удалить старые параметры меню загрузки.
Что такое диспетчер загрузки Windows?
Диспетчер загрузки Windows — это крошечная программа, которая запускается во время загрузки системы.
Код вашего диспетчера загрузки загружается с начала активного системного раздела, иногда с меткой System Reserved, чтобы вы случайно не перезаписали его селфи с кошками. Диспетчер загрузки помогает начать установку Windows. Сам Windows Boot Manager является универсальным и не знает каких-либо требований к операционной системе в процессе загрузки системы.
Когда присутствует только одна версия Windows, система загрузится в нее без отображения экрана выбора диспетчера загрузки. Однако после установки другой операционной системы этот процесс изменяется, позволяя вам выбрать операционную систему, которую вы хотите использовать.
Данные конфигурации загрузки
Современные версии Windows хранят данные конфигурации загрузки (BCD) в базе данных, подобной реестру. Раньше вы управляли параметрами экрана загрузки с помощью крошечного файла boot.ini (и загрузчика Windows NT, ntldr). Однако один небезопасный текстовый файл уязвим для атаки. Следовательно, это было изменено на более безопасное, но универсальное решение.
Более того, BCD предоставляет системам на основе BIOS и EFI одинаковые возможности для редактирования данных конфигурации с помощью инструмента редактирования параметров загрузки, такого как BCDEdit (подробнее об этом чуть позже).
Вот четыре способа удалить старые параметры диспетчера загрузки из процесса загрузки системы в Windows 10.
1. Скрыть параметры
Итак, первый вариант не является строго удалением записи, но вы можете скрыть альтернативные параметры загрузки с помощью расширенного меню запуска Windows.
Нажмите Windows Key + I, чтобы открыть панель настроек.
Перейдите в раздел «Обновление и безопасность»> «Восстановление» и в разделе «Расширенный запуск» выберите «Перезагрузить сейчас». (Или нажмите Shift, выбрав «Перезагрузить» в меню «Пуск».) Обратите внимание, что это мгновенно перезапустит вашу систему, поэтому обязательно сохраните все важные документы, прежде чем нажимать кнопку.
Выберите Использовать другую операционную систему> Изменить настройки по умолчанию. Здесь вы можете установить экран таймера диспетчера загрузки Windows и выбрать операционную систему по умолчанию. Выбор операционной системы по умолчанию не удаляет другие установки, но предотвращает появление диспетчера загрузки при каждом запуске системы.
Альтернативный метод: используйте MSConfig
Вы можете добиться аналогичных результатов, используя окно конфигурации системы Windows.
Введите msconfig в строке поиска меню «Пуск» и выберите «Лучшее совпадение».
Откройте вкладку Boot.
Вы можете установить операционную систему по умолчанию, экран тайм-аута и другие параметры загрузки.
Более того, вы можете «удалить» старые записи из процесса загрузки, но это фактически не удаляет их из вашей системы (хотя это не позволяет отображать экран выбора операционной системы диспетчера загрузки).
2. Используйте BCDEdit для удаления параметров диспетчера загрузки.
BCDEdit — это встроенный инструмент редактирования диспетчера загрузки. Предупреждение: удаление неправильной записи диспетчера загрузки приводит к очень разочаровывающим результатам. Дважды проверяйте каждое редактирование, прежде чем нажимать Enter.
Введите cmd в строке поиска меню «Пуск», щелкните правой кнопкой мыши «Командная строка» и выберите «Запуск от имени администратора».
Когда откроется окно командной строки с повышенными привилегиями, введите bcdedit / export c: bcdbackup и нажмите Enter, чтобы создать резервную копию настроек BCD.
Затем введите bcdedit / v, чтобы вывести список загрузчиков, установленных в настоящее время в вашей системе. Вот что происходит, когда я запускаю эту команду на своем рабочем столе:
Раздел «Диспетчер загрузки Windows» описывает расположение диспетчера загрузки вместе с другими идентификаторами. Раздел загрузчика Windows описывает загрузчик Windows 10 для этой системы, уникальный идентификатор, где найти winload.exe для продолжения процесса загрузки, если для раздела включено восстановление, и корень системного каталога.
Если у вас более одной установки Windows, здесь можно найти информацию о загрузчике. Тип операционной системы отображается рядом с описанием. Кроме того, под отдельной скобкой появится загрузчик устаревшей ОС.
Скопируйте идентификатор (длинную буквенно-цифровую строку) загрузчика, который вы хотите удалить. Теперь введите команду bcdedit / delete <идентификатор>, заменив идентификатор вашей собственной буквенно-цифровой строкой.
Дважды проверьте правильность записи, затем нажмите Enter, чтобы удалить дополнительную запись загрузчика. Встроенный редактор BCD — один из самых быстрых способов удалить параметр загрузки из BIOS, но он не для всех.
Связано: Объяснение BIOS: порядок загрузки, видеопамять, сохранение, сброс и оптимальные настройки по умолчанию
3. Использование визуального редактора BCD
Если использование командной строки не для вас, есть возможность Визуальный редактор BCD.
Visual BCD Editor реализует огромный набор команд BCDEdit в удобном визуальном графическом интерфейсе. Вы получаете тот же опыт и функциональность, что и при использовании BCDEdit в командной строке, но не беспокоясь о вводе точной команды.
Удалить старую запись — простая задача. Загрузите и установите Visual BCD Editor, затем откройте его. Инструменту потребуется немного времени, чтобы просканировать вашу систему. В левом дереве опций вы увидите Bcdstore> Loaders> [your bootloader options]. Выберите загрузчик, который вы хотите удалить, и нажмите «Удалить» в нижней части правой информационной панели.
Как и встроенный редактор BCD, Visual BCD Editor упрощает удаление старых записей меню загрузки. Однако, поскольку Visual BCD Editor поставляется с удобным графическим интерфейсом, это, вероятно, самый простой вариант удаления меню загрузки для большинства пользователей.
4. Удаление параметров диспетчера загрузки EFI с помощью BCDEdit.
Я начал писать эту статью, потому что в моем диспетчере загрузки EFI остался ряд старых записей загрузчика Linux. Опять же, они не вызывают никаких проблем, но со временем накапливаются и становятся раздражающими.
Диспетчер загрузки EFI является частью пакета управления прошивкой UEFI. Вы могли найти это, если когда-либо загружались с USB-накопителя или альтернативного источника мультимедиа, и обычно доступ к нему осуществляется нажатием функциональной клавиши во время процесса загрузки.
Чтобы удалить старые записи EFI, откройте командную строку с повышенными привилегиями, введите bcdedit / enum firmware и нажмите Enter. В отличие от команды, используемой для диспетчера загрузки Windows, команда «enum firmware» перечисляет все объекты, доступные в хранилище BCD, включая любые установки Linux.
Скопируйте идентификатор записи микропрограммы, которую вы хотите удалить, и выполните следующую команду bcdedit / delete <идентификатор>, снова заменив идентификатор буквенно-цифровой строкой, соответствующей вашей записи.
Связанный: Двойная загрузка или виртуальная машина: какая из них вам подходит?
Ваш диспетчер загрузки теперь чист
Теперь ваш диспетчер загрузки Windows очищен от нежелательных записей. В качестве альтернативы вы упростили процесс загрузки, чтобы игнорировать любые альтернативные установки в вашей системе, оставив вам возможность загружаться с операционной системой по умолчанию.
Источник
Нередкий вопрос, которым задаются многие пользователи компьютеров, это как убрать возможность выбора операционной системы при загрузке Windows 10? Обычно эта проблема возникает из-за мелких сбоев и ошибок в процессе установки новой ОС или при инсталляции Виндовса в неотформатированный раздел жесткого диска. В принципе, это не критическая проблема, и сказывается только на времени включения компьютера. Исправить ее легко можно несколькими простыми способами.
Как отключить выбор операционной системы через настройку параметров
Сначала нужно зайти в параметры Windows, через Пуск и нажав там соответствующую кнопку.
В открывшемся окне зайдите во вкладку «Система», в колонке слева выберите позицию «О системе» и внизу страницы нажмите на строку «Сведения».
В новом окошке кликните по ссылке «Дополнительные параметры», откроется маленькое окно со свойствами.
Тут найдите позицию «Загрузка и восстановление» и нажмите «Параметры», вверху можно выбрать предпочтительную систему для запуска по умолчанию. Далее снять галочку с пункта отображения списка всех ОС, установленных на компьютере, и нажать «Ok».
Важно! Остальные настройки, если вы не разбираетесь в принципах работы Windows, изменять нельзя! Это может привести к сбою в программах.
С использованием Панели управления
Удалить нежелательные варианты можно и с помощью Панели управления. Для этого через главное меню зайдите в меню управления Виндовса. Если в Пуске нет этого пункта, то в дашборд можно попасть, кликнув правой клавишей мышки по Win, и в подменю найти нужную строку.
На домашней странице, в верхнем правом углу нажмите ссылку «Просмотр», здесь нужно выделить – отображать по категориям. Дальше открыть пункт безопасности и зайти в позицию «Система», а далее надо будет повторить те же шаги, что и в выше описанном способе – как отключить выбор ОС через настройки параметров.
При помощи Конфигурации ОС
Чтобы попасть в утилиту настроек конфигурации, зажмите одновременно клавиши «Win+R» и в появившемся окошке введите msconfig.
Откроется панель с общими настройками ОС. Перейдя во вкладку «Загрузки», вы увидите список с доступными вариантами операционок, выберите нужную версию со значением по умолчанию, а остальные можно смело удалить, на действующей Windows это никак не скажется.
Сохранить изменения, и проблема с ненужным выбором при загрузке решена!
Здравствуйте! Вопрос. В моём компьютере был один жёсткий диск с установленной Windows 10, затем я установил в компьютер ещё один жёсткий диск и также установил на него Windows 10, после этого при включении стало появляться меню загрузки с выбором «Windows 10 На томе 3» и «Windows 10 На томе 2». Как мне избавиться от этого меню и создать файлы загрузки на каждом жёстком диске отдельно?
Мне не нравится то, что если убрать первый жёсткий диск, то ни одна Windows 10 не загружается, выходит ошибка:
Windows failed to start 0xc00000f…
Если убрать второй жёсткий диск, то опять ничего не грузится, выходит другая ошибка:
Ваш компьютер или устройство необходимо восстановить…
Код ошибки 0xc000000e
Если я создам два независимых загрузчика, то регулировать загрузку буду при помощи пункта в БИОС — Hard Disk Drives, данный пункт даёт возможность указать жёсткий диск, на котором следует искать операционную систему для загрузки.
Автор Владимир.
Привет друзья! Смоделируем на моём компьютере похожую ситуацию и установим на один жёсткий диск Windows 10 (данная статья также подойдёт для Windows 8.1).
Как видим, в Управлении дисками первый раздел на Диске 0 имеет атрибуты: Исправен (Система, Активен, Основной раздел, объём 500 МБ), и на этом разделе находятся файлы загрузки Windows 10. Второй раздел, это диск (C:) с файлами операционной системы Windows 10.
Если ввести в командной строке администратора команду bcdedit, то всё подтвердится — загрузчик системы (файл bootmgr) находится на первом разделе жёсткого диска HarddiskVolume1.
Подсоединяем второй жёсткий диск и устанавливаем на него тоже Windows 10.
После установки системы идём в Управлении дисками и видим, что активен всё тот же первый раздел (Диск 0), атрибуты: Исправен (Система, Активен, Основной раздел, объём 500 МБ), и на этом разделе находятся файлы загрузки обоих Windows 10. Простыми словами, установленная во вторую очередь Windows 10 (Диск 1) прописалась в загрузчик первой Windows 10, находящейся на Диске 0 (есть правило — установщик Windows всегда создаёт загрузчик на Диске 0, даже если на Диске 0 отсутствует операционная система и нет активного раздела, то установщик создаст активный раздел и там разместит файлы загрузки, а операционную систему разместит на том диске, который Вы укажете),
проверить это можно всё той же командой bcdedit.
На диске (C:) с установленной во вторую очередь Windows 10 создался только диспетчер загрузки Win 10 (файл bootmgr).
Теперь об ошибках. Если сейчас форматировать или отсоединить любой жёсткий диск, то ни одна Windows 10 не загрузится, обе системы выдадут ошибки, про которые написал наш читатель и вот почему.
Если отсоединить из системного блока Диск 0, то Windows 10 на Диске 1 не загрузится, так как на Диске 0 находится общий для двух операционных систем загрузчик.
Если отсоединить из системного блока Диск 1, то Windows 10 на Диске 0 тоже не загрузится, так как на Диске 1 находится диспетчер загрузки Win 10 (файл bootmgr). Для того, чтобы загрузить Windows 10 на Диске 0, нужно будет нажать клавишу F9.
Наш читатель хочет создать независимые отдельные загрузчики на обоих жёстких дисках и сделать это можно так.
Загружаемся в Windows 10, установленную в первую очередь (Диск 0),
в Управлении дисками щёлкаем правой мышью на разделе (E:), на котором установлена вторая Windows 10 и выбираем в выпадающем меню «Сделать раздел активным».
Затем открываем командную строку администратора и вводим команду:
bcdboot E:Windows /s E:
данная команда обозначает, что мы хотим создать отдельный независимый загрузчик для Windows 10, которая находится разделе (E:) (Диске 1). Загрузчик будет расположен также на разделе (E:).
Файлы загрузки успешно созданы.
На разделе (E:) создаётся папка Boot с файлом данных конфигурации загрузки BCD), то есть с данного момента, установленная на Диск 1 — Windows 10 имеет отдельный загрузчик и если отсоединить Диск 0, то Windows 10 на Диске 1 всё равно загрузится.
Убедимся в этом и откроем данные конфигурации загрузки (BCD) на разделе (E:).
В командной строке администратора введём команду:
bcdedit -store E:bootbcd
Ну а теперь избавляемся от меню загрузки
Пуск—>Выполнить
Вводим в поле ввода команду msconfig
Открывается окно Конфигурация системы.
Идём в пункт Загрузка и удаляем запись о Windows 10 установленной на разделе (E:).
Применить и ОК.
Проверяем хранилище загрузки командой bcdedit
Вот и всё! Теперь у нас две операционные системы Windows 10 с двумя независимыми друг от друга загрузчиками.
1. На моём компьютере была установлена Windows 7, я купил второй жёсткий диск и установил на него Windows 10, затем форматировал жёсткий диск с Windows 7, теперь Windows 10 не загружается. Почему?
2. Как установить на разные жёсткие диски несколько операционных систем с независимыми друг от друга загрузчиками
Через настройку параметров
Начните с нажатия кнопки «Пуск» и выберите пункт «Параметры».
Далее нажмите «Система».
Теперь в разделе «О системе» опуститесь вниз страницы при помощи полосы прокрутки и щелкните строку «Сведения о системе».
На этом этапе кликните раздел «Дополнительные параметры системы».
Теперь нажмите вкладку «Дополнительно» и в блоке «Загрузка и восстановление щелкните кнопку «Параметры».
Следующим шагом кликните «уголок» в строке «Операционная система, загружаемая по умолчанию» и выберите необходимую операционную систему, кликнув по ней левой кнопкой мыши.
Если на Вашем компьютере установлено две операционные системы Вы можете изменить интервал времени, который будет предоставлен для выбора. Для этого оставляем галочку в строке «Отображать список операционных систем» и изменяем время, которое будет предоставляться для ручного выбора операционной системы при загрузке компьютера.
Для того, чтобы при включении компьютера автоматически загружалась установленная по умолчанию операционная система необходимо снять отметку возле строки «Отображать список операционных систем» и жмем кнопку «Ок».
Для сохранения изменений кликните «Ок».
Через панель управления
В этом способе начнем с открытия окна «Панель управления». Для этого щелкните правой кнопкой мыши по кнопке «Пуск» и в открывшемся меню нажмите строку «Панель управления».
Далее нажмите на название блока «Система и безопасность».
Теперь щелкните название раздела «Система».
Следующим шагом щелкните «Дополнительные параметры системы». В открывшемся окне перейдите во вкладку «Дополнительно» и в блоке «Загрузка и восстановление» нажмите кнопку «Параметры».
Аналогично, как и в предыдущем способе выберите операционную систему. Для автоматической загрузки операционной системы, выбранной по умолчанию, снимите отметку в строке «Отображать список операционных систем» и нажмите кнопку «Ок». Если информация помогла Вам – жмите Спасибо!
На экране «Системные утилиты» выберите Конфигурация системы> Конфигурация BIOS / платформы (RBSU)> Параметры загрузки> Расширенное обслуживание загрузки UEFI> Удалить параметр загрузки и нажмите Enter. Выберите один или несколько вариантов из списка. Нажимайте Enter после каждого выбора. Выберите вариант и нажмите Enter.
Как удалить старые загрузочные записи UEFI?
Откройте вкладку Boot. Вы можете установить операционную систему по умолчанию, экран тайм-аута и другие параметры загрузки. Кроме того, вы можете «удалить» старые записи из процесса загрузки, но на самом деле это не удаляет их из вашей системы (хотя это не позволяет отображать экран выбора операционной системы диспетчера загрузки).
Как удалить параметры загрузки в Windows 10?
Удалите запись меню загрузки Windows 10 с помощью msconfig.exe
- Нажмите Win + R на клавиатуре и введите msconfig в поле «Выполнить».
- В System Configuration перейдите на вкладку Boot.
- Выберите в списке запись, которую вы хотите удалить.
- Нажмите на кнопку Удалить.
- Нажмите «Применить» и «ОК».
- Теперь вы можете закрыть приложение «Конфигурация системы».
31 ян. 2020 г.
Как удалить загрузочное устройство?
Добавление и удаление загрузочных устройств
Нажмите клавишу F2 во время загрузки системы. Появится экран настройки BIOS. С помощью клавиш со стрелками перейдите в меню загрузки. В меню «Параметры загрузки» добавьте или удалите устройство из списка загрузочных устройств.
Как удалить BIOS из Windows 10?
В «Конфигурация системы» перейдите на вкладку «Загрузка» и проверьте, установлена ли Windows, которую вы хотите сохранить, по умолчанию. Для этого выберите его и нажмите «Установить по умолчанию». Затем выберите Windows, которую вы хотите удалить, нажмите «Удалить», а затем «Применить» или «ОК».
Как удалить параметры загрузки grub?
Шаг 2: Просмотрите список, чтобы найти запись Grub, от которой вы хотите избавиться. Когда вы найдете его, щелкните его правой кнопкой мыши, чтобы открыть контекстное меню. Шаг 3: Просмотрите меню, вызываемое правой кнопкой мыши, и найдите кнопку «Удалить», чтобы мгновенно удалить запись меню из списка загрузчиков Grub.
Что такое режим UEFI?
Унифицированный расширяемый интерфейс микропрограмм (UEFI) — это спецификация, которая определяет программный интерфейс между операционной системой и микропрограммой платформы. … UEFI может поддерживать удаленную диагностику и ремонт компьютеров, даже если операционная система не установлена.
Как изменить параметры загрузки?
- Перезагрузите компьютер.
- Нажмите клавишу F8, чтобы открыть дополнительные параметры загрузки.
- Выберите Восстановить компьютер. Расширенные параметры загрузки в Windows 7.
- Нажмите Ввод.
- В параметрах восстановления системы щелкните Командная строка.
- Введите: bcdedit.exe.
- Нажмите Ввод.
Нажмите Win + R и введите msconfig в поле «Выполнить». На вкладке загрузки выберите нужную запись в списке и нажмите кнопку Установить по умолчанию. Нажмите кнопки Применить и ОК, и все готово.
Как закрыть диспетчер загрузки Windows?
- Диспетчер загрузки Windows (BOOTMGR) — это утилита для загрузки операционных систем. …
- Шаг 1. Введите «cmd» в поле поиска, щелкните правой кнопкой мыши командную строку и выберите «Запуск от имени администратора».
- Шаг 3. Если вы собираетесь отключить диспетчер загрузки Windows, введите: bcdedit / set {bootmgr} timeout 0.
Как удалить grub из BIOS?
6 ответы
- Вставьте установочный диск Windows 7 / диск обновления в дисковод, а затем запустите компьютер (в BIOS установите загрузку с компакт-диска).
- Нажмите клавишу, когда появится запрос.
- Выберите язык, время, валюту, клавиатуру или метод ввода, а затем нажмите «Далее».
- Нажмите «Восстановить компьютер».
13 колода 2012 г.
Для этого перейдите на вкладку Boot и нажмите Add New Boot Option.
- В разделе «Добавить параметр загрузки» можно указать имя загрузочной записи UEFI.
- Выбор файловой системы автоматически определяется и регистрируется BIOS.
- Путь для параметра загрузки — это путь к файлу BOOTX64.EFI, который отвечает за загрузку UEFI.
23 ян. 2015 г.
4 ответы
- Откройте cmd от имени администратора.
- Введите diskpart и нажмите Enter.
- Введите список дисков и введите.
- Введите выберите диск 0 и введите.
- Введите список разделов и введите.
- Введите выберите раздел 1 и введите.
- Введите неактивно и введите.
- Тип выхода.
26 февраля. 2016 г.
Как удалить несколько вариантов загрузки в Windows 10?
Следуй этим шагам:
- Нажмите кнопку Пуск.
- Введите msconfig в поле поиска или откройте «Выполнить».
- Зайдите в Boot.
- Выберите версию Windows, в которую вы хотите загрузиться напрямую.
- Нажмите Установить по умолчанию.
- Вы можете удалить более раннюю версию, выбрав ее и нажав Удалить.
- Нажмите «Применить».
- Нажмите кнопку ОК.
Как отформатировать диск c в BIOS?
Чтобы отформатировать жесткий диск, вы можете использовать Управление дисками, встроенный в Windows 10 инструмент.
- Нажмите Windows + R, введите diskmgmt. msc и нажмите ОК.
- Щелкните правой кнопкой мыши диск, который вы хотите отформатировать, и выберите «Форматировать».
- Подтвердите метку тома и файловую систему для диска.
- Установите флажок Выполнить быстрое форматирование.
- Щелкните ОК, чтобы начать форматирование.
17 апр. 2020 г.
Как удалить Windows 10 и установить Windows 7?
Как удалить Windows 10 с помощью опции восстановления
- Используйте сочетание клавиш Windows + I, чтобы открыть приложение «Настройки».
- Щелкните Обновление и безопасность.
- Щелкните Восстановление.
- Если вы все еще в течение первого месяца с момента обновления до Windows 10, вы увидите раздел «Вернуться к Windows 7» или «Вернуться к Windows 8».
21 юл. 2016 г.
Как выбраться из Boot menuApplication menu?
Пытался переустановить вшитую Windows ОС чтобы избавиться от пары багов. Зашел в биос, сбросил что надо, и нажал что-то наподобие «save and exit». После этого открылось окно с вкладками «Boot menu» и «Application menu». Далее, какие бы я пункты меню не выбирал, — ничего не происходило. После перезагрузки ноутбука снова всплывает это безвыходное окно. Назад в биос вернуться не могу. Мой ноутбук — Lenovo v580. Спасибо
- Вопрос задан более трёх лет назад
- 67233 просмотра
Оценить 1 комментарий
- Вконтакте
- Вконтакте
Есть простой вариант — нужно попасть в биос и отключить secure boot.
Самый простой, быстрый и действенный способ зайти в BIOS на lenovo v580 в не зависимости от операционной системы.
Работает 100%, а не та х**** что вы перелопатили кучу в интернете и не что вам не помогло.
Значит так!
1) Снимаем аккумулятор и отключаем питание от сети.
2) Переворачиваем и снимаем большую крышку, там всего 2 болта.
3) Под крышкой находим батарейку как в системнике и снимаем её, для того чтоб наверняка все было ОК, снимаем жесткий( там всего один болт).
4) Подключаем только в сеть. Включаем ноутбук.
5) Выйдет ошибка настройки времени и даты, это уже в самом биосе, я уже точно не помню что там нажимать, но не обессудьте,
вроде f1 или esc наглядней поймете.
6) Вот вы и в биосе, выставляйте нужные вам настройки.
Удачи!
Как убрать Бут меню?
Попробуйте при загрузке ноутбука нажать F2 — так зайдёте в биос. Выберите вкладку boot, там есть строка самая первая boot mode, переключите с UEFI на Legaсy. После этих махинаций выберите пункт Exit и далее пункт Exit saving changes.
Как выйти из бут меню на компьютере?
К примеру, чтобы , нужно было нажимать кнопку Del или F2, а для открытия Boot Menu надо щелкать другую. Чаще всего это Esc или F12. Хотя, как упоминалось выше, на разных ПК кнопка вызова может отличаться.
Как убрать Boot Manager?
- Введите команду cmd и нажмите клавишу Enter.
- В открывшемся окне командной строки введите команду msconfig и нажмите клавишу Enter.
- Теперь откройте раздел Загрузка.
- Измените значение параметра Таймаут на 0 или другое минимальное доступное число.
Как отключить Boot Menu Lenovo?
Сохраните сделанные настройки. Для отключения функции «Secure Boot» в UEFI на ноутбуках Lenovo и Toshiba зайдите в ПО UEFI (как правило, для этого при включении нужно нажать клавишу F2 или Fn+F2). После этого зайдите на вкладку настроек «Security» и в поле «Secure Boot» установите «Disabled».
Как выйти из бут меню андроид?
- Зажать и удерживать кнопку питания дольше 15 секунд
- Снять и снова вставить батарею
- Подождать пока Android устройство само разрядиться
- Подключите Android к ПК, в программе ADB RUN в меню Manual Command -> ADB ввести следующую команду adb reboot normal (работает не на всех девайсах)
Как выйти из Boot Menu Xiaomi?
- Чтобы выйти из него, выберите пункт Reboot (выбор — кнопки регулировки звука, подтверждение — клавиша включения).
- Далее — Reboot to System.
- Смартфон будет выключен и автоматически загружен в обычном режиме. .
- Ждете 10-20 минут, пока не будет выбран этот пункт автоматически (такая функция присутствует в прошивке).
Что делать если компьютер пишет No Bootable Device?
Не найдя нужное загрузочное устройство, компьютер выведет на экран сообщение — no bootable device. Поэтому, первое и самое простое, что следует сделать, это отключить всю второстепенную периферию. К ней относится различная периферия, подключенная по USB: флешки, сканеры, принтеры, Wi-Fi, Bluetooth модули и прочее.
Как выйти из Boot Manager?
Попробуйте нажать DEL зайдете в BIOS, нажмите F10, далее Y, и ENTER.
Как зайти в бут меню ноутбука?
- Моноблоки и ноутбуки HP — клавиша F9 или Esc, а затем — F9.
- Ноутбуки Dell — F12.
- Ноутбуки Samsung — Esc.
- Ноутбуки Toshiba — F12.
- Материнские платы Gigabyte — F12.
- Материнские платы Intel — Esc.
- Материнские платы Asus — F8.
- Материнские платы MSI — F11.
Что такое Windows бут менеджер?
Windows Boot Manager – это UEFI-загрузчик операционной системы. . При этом даже если пользователь выбирает установку Legacy-совместимой операционной системы, для её загрузки может использовать UEFI-совместимый загрузчик, которым и является Windows Boot Manager. При этом диск может быть разбит и как MBR, и как GPT.
Почему пишет Windows Boot Manager?
При загрузке Windows в обычном режиме, что особенно актуально для 10 поколения этой ОС, на мониторе часто появляется экран для выбора. Причём пользователю предлагается назначить старт ОС либо перейти к инструментам для устранения неполадок, связанных с системой. Именно за это и отвечает Boot Manager.
Как отключить загрузчик Windows?
- В открывшемся окне перейдите на вкладку Загрузка. .
- Выделите название загрузочной записи, которую нужно удалить, и нажмите кнопку Удалить.
- Нажмите OK и затем — Выход без перезагрузки.
Как войти в бут меню на Lenovo?
Как включить Boot Menu на ноутбуках Lenovo
Ведь Boot Menu на Lenovo запускается очень просто – клавишей F12 при загрузке Windows. Плюс на корпусе многих моделей есть специальная кнопка с изогнутой стрелочкой. Можете нажать ее, если хотите выбрать доп. варианты загрузки.
Как правильно выйти из биоса?
Нажимаем клавишу “Y” и “Enter”. Вы выйдете из БИОСа, все изменения будут сохранены, продолжится загрузка компьютера. Отмечу, что сохранять внесенные изменения следует только в том случае, если Вы уверены в правильности своих действий. Все выше изложенное относиться к BIOS Setup со стандартным интерфейсом.
Как попасть в BIOS Lenovo?
Для входа в BIOS помощью функциональной клавиши (Fn)
Во время загрузки нажмите F1 на логотипе Lenovo , ThinkPad , ThinkStation или ThinkCentre .
Бут-меню на ноутбуке Леново: что нужно знать о нем?
Бут меню на ноутбуке Леново — раздел BIOS, позволяющий устанавливать первоочередность загрузки компьютеру с тех или иных дисков. С его помощью можно установить, куда будет в первую очередь обращаться устройство при запуске — к USB, CD/DVD, одному из дисков и т. д. Опция часто применяется при переустановке операционной системы, необходимости поиска ошибок и в других случаях. Ниже подробно рассмотрим, как открыть бут меню на ноутбуке Леново, и что делать для его закрытия. Отдельно приведем назначение этой опции.
Как зайти в бут меню
Чтобы воспользоваться возможностями такого раздела BIOS, необходимо понимать, как вызвать бут меню на ноутбуке Леново. Для этого можно применить один из следующих способов, отличающихся по принципу вызова нужной функции.
Во время загрузки
Один из способов входа такой же, как и для стандартного БИОС. Чтобы запустить boot menu на ноутбуке Lenovo, сделайте следующие шаги:
- Запустите перезагрузку любым удобным способом: через «Пуск», с помощью комбинации Ctrl+F4, через горячие клавиши Ctrl+Alt+Del. Убедитесь, что клавиатура разблокирована.
- В момент запуска жмите кнопку F12. В некоторых случаях, чтобы вызвать меню загрузки на ноутбуке Lenovo, может потребоваться нажатие F2 или Alt+F2.
Нажатием этих кнопок пользователь показывает необходимость перейти в специальный раздел БИОС, который называется Quick Boot (быстрый бут). Здесь можно выставить приоритеты и установить правильный порядок загрузки для удобной работы.
Через настройки
Если рассмотренный вариант по какой-то причине не актуален, открыть boot menu на ноутбуке Lenovo можно с помощью встроенных возможностей Виндовс. Для применения этого метода сделайте следующие шаги:
- Включите устройство и дайте ему загрузить ОС в обычном режиме.
- Зайдите в раздел «Пуск», а далее «Панель управления».
- Кликните на «Оборудование и звук» и перейдите в «Электропитание».
- Войдите в категорию «Действие кнопки питания» с левой стороны.
- Уберите отметку с пункта «Включить быстрый запуск…». Если внести изменения невозможно, и пункт не подсвечивается, жмите на «Изменение параметров, которые сейчас недоступны», а после этого сделайте еще одну попытку.
- После внесения правок сохраните их.
- Попробуйте еще раз войти в boot меню на ноутбуке Леново по рассмотренной выше схеме.
На этом же этапе можно настроить другие варианты — установить действие при нажатии на кнопку питания или при нажатии на клавишу сна.
С применением специальной кнопки Novo
Еще один способ, как включить бут меню на ноутбуке Леново — воспользоваться специальной кнопкой, которая находится возле питания. На ней находится изогнутая стрелка, а само устройство имеет маленькие размеры. Для его использования сделайте следующие шаги:
- Нажмите на клавишу Novo Button возле питания
- Выберите в предложенном наборе вариантов бут menu.
- Подтвердите действие и дождитесь входа.
Это один из самых простых способов, как активировать бут меню.
Как выйти
После входа и внесения изменений в соответствующий раздел возникает другой вопрос — что делать на ноутбуке Lenovo с boot menu после внесения правок, как его убрать. В самом окне указывается, что для решения этой задачи необходимо нажать на ESC-Exit. Но бывают ситуации, когда комбинация не срабатывает. В таком случае попробуйте следующие варианты, как выйти в ноутбуке Леново из boot menu:
- Попробуйте нажмите на Ctrl+Alt+Del.
- Сбросьте BIOS к настройкам по умолчанию. Для этого в самом BIOS войдите в меню Exit, а здесь выберите Load Setup Defaults. После этого подтвердите команду путем нажатия кнопки Yes. Помните, что после внесения правок все пользовательские настройки удаляются, а БИОС на ноутбуке Леново возвращается к первоначальному состоянию.
- Попробуйте изменить очередность загрузки в бут.
- Выполните принудительно отключение, к примеру, с помощью длительного нажатия питания или изъятия аккумулятора из разъема.
Последний вариант не рекомендуется из-за риска повреждения системы. Вот почему начните проверку со стандартных комбинаций или воспользуйтесь возможностью изменения очередности загрузки. Если вы не можете разобраться, как выйти из boot menu ноутбука Lenovo, используйте сброс или принудительное выключение с последующим внесением изменений.
Что такое и зачем нужно
Перед тем как запустить бут меню на ноутбуке Lenovo, вы должны понимать его назначение. Вход в этот раздел, к примеру, при перезапуске ОС является обязательным. Именно здесь устанавливаются приоритеты загрузки.
Простыми словами , бут меню — один из разделов BIOS, позволяющий установить путь, откуда будет производиться первичный запуск операционной системы. Имеет вид небольшого окна, где можно выбрать USB-накопитель в качестве первичного устройства, CD / DVD диск или жесткий диск. Преимущество в том, что входить в таком случае в БИОС не нужно. Так что если вы сняли жесткий диск, то просто выберите другой источник.
Особенность меню и в том, что внесение изменений не влияет на остальные параметры BIOS. К примеру, если через бут меню вы выставили загрузку с флешки, при очередном запуске будут использоваться стандартные настройки, к примеру, запуск с жесткого диска. Это очень удобно и позволяет не избежать постоянного внесения изменения настроек.
Получается, что бут меню в ноутбуке Леново или других устройствах можно использовать для быстрого выбора приоритета загрузки без необходимости вносить правки в основной BIOS. Если же войти в него стандартным методом не удается, всегда можно выбрать вариант с переходом в БИОС и выбором очередности загрузки через одноименное меню Boot.
Зная, для чего нужно бут меню на ноутбуке Леново, как его вызвать, и что делать для закрытия, можно пользоваться его возможностями и делать необходимые установки. В комментариях расскажите, имели ли место трудности при выполнении такой работы, и какие еще методы вызова boot menu на ноутбуке Леново вы знаете.
Вы когда-нибудь использовали другая операционная система С виндой? Подготовить Двойная загрузка — отличный способ Чтобы опробовать новую операционную систему, не влияя на версию Windows. Вы можете выбирать между версиями ОС, используя Встроенный менеджер загрузки.
Однако через некоторое время я решил не использовать Вариант двойной загрузки Что теперь делать? Есть ли простой способ удалить добавленную запись об ОС из диспетчера загрузки, чтобы вы не запутались каждый раз при запуске компьютера? Эта статья покажет вам способы удаления Устаревшие параметры загрузки Из встроенного диспетчера загрузки.
Давайте рассмотрим четыре способа удалить старые параметры меню загрузки.
Диспетчер загрузки Windows — это небольшая программа, которая запускается во время загрузки системы.
Код вашего диспетчера загрузки загружается с начала «раздела»Активная система, а иногда и ярлыкСистема зарезервированаЧтобы случайно не перезаписать. Диспетчер загрузки помогает начать установку Windows. Подготовить Windows Boot Manager сам по себе является общим и не относится к каким-либо требованиям ОС в процессе загрузки системы.
Когда есть только одна версия Windows, система автоматически загрузится с ней без отображения экрана выбора диспетчера загрузки. Однако, как только вы устанавливаете другую операционную систему, этот процесс изменяется, позволяя вам выбирать, какую операционную систему вы хотите использовать каждый раз.
Данные конфигурации загрузки (BCD)
Более новые версии Windows хранят данные конфигурации загрузки (BCD) в базе данных, подобной реестру. Раньше для управления параметрами экрана загрузки использовался небольшой файл boot.ini (и загрузчик Windows NT, ntldr). Однако один текстовый файл небезопасен и уязвим для атак, поэтому его заменили на более безопасное, но глобальное решение.
Кроме того, BCD предоставляет системам на основе BIOS и EFI одинаковые возможности для редактирования данных конфигурации с помощью инструмента редактирования параметров загрузки, такого как BCDEdit (подробнее об этом ниже).
Вот четыре способа удалить устаревшие параметры из Boot Manager в процессе загрузки системы.
1. Скрыть параметры
Итак, первый вариант не удаляет запись полностью, но вы можете скрыть альтернативные параметры загрузки с помощью расширенного меню запуска Windows.
нажмите клавишу. Windows + I , чтобы открыть панель настроек. Перейти к Обновление и безопасность -> Восстановление , а в разделе Расширенный запуск выберите Перезагрузить сейчас. (Или нажмите кнопку Shift При выборе воспроизведения в списке Начать (Start).) Обратите внимание, что это немедленно перезапустит вашу систему, поэтому обязательно сохраните все важные документы, прежде чем нажимать кнопку.
выберите использование Другая ОС -> Изменить настройки по умолчанию. Здесь вы можете установить экран таймера для диспетчера загрузки Windows, а также выбрать операционную систему по умолчанию. Выбор операционной системы по умолчанию не удаляет другие установки, но завершает работу диспетчера загрузки при каждом запуске системы.
Альтернативный метод: используйте MSConfig
Вы можете добиться аналогичных результатов, используя окно конфигурации системы Windows. записывать MSCONFIG В строке поиска в меню «Пуск» выберите наиболее подходящий. Откройте вкладку Boot (ботинок). Вы можете установить операционную систему по умолчанию, таймер экрана и другие параметры загрузки.
Кроме того, вы можете »удалятьСтарые записи из процесса загрузки, но они фактически не удаляются из вашей системы (останавливает экран выбора ОС для Boot Manager).
2. Используйте BCDEdit, чтобы удалить параметры диспетчера загрузки.
Bcdedit Это встроенный инструмент редактирования диспетчера загрузки. Слово предупреждения: Неправильное удаление записи Boot Manager приводит к очень разочаровывающим результатам. Дважды проверяйте каждое редактирование перед нажатием Enter.
Тип CMD В строке поиска меню «Пуск» щелкните правой кнопкой мыши «Командная строка» и выберите «Запуск от имени администратора». Когда откроется окно командной строки с правами администратора, введите bcdedit / export c: bcdbackup Чтобы создать резервную копию ваших настроек BCD. Затем введите bcdedit / v Перечисляет загрузчик, установленный в настоящее время в вашей системе. Вот что происходит, когда я запускаю эту команду на своем рабочем столе:
описывает раздел Windows Boot Manager Расположение диспетчера загрузки вместе с другими идентификаторами. Описывать Раздел загрузчика Windows Инструмент загрузчика Windows 10 для этой системы, уникальный идентификатор , وМесто, где можно найти winload.exe для продолжения процесса загрузки , وЕсли для раздела включена опция восстановления , وКорневой системный каталог.
Если у вас более одной установки Windows, есть место, где можно найти информацию об утилите загрузчика. Тип операционной системы отображается рядом с описанием. Кроме того, инструмент Legacy OS Loader появится в отдельном инкубаторе.
Скопируйте идентификатор (длинную буквенно-цифровую строку) загрузчика, который вы хотите удалить. Теперь введите команду bcdedit / delete {идентификатор}. Дважды проверьте правильность ввода и нажмите Enter, чтобы удалить.
3. Используйте визуальный редактор BCD.
Если использование командной строки не для вас, есть вариант Visual BCD Editor. вставать Визуальный редактор BCD Реализация широкого спектра Команды BCDEdit Его простой в использовании визуальный графический интерфейс. Вы можете получить такой же опыт и работу Как использование BCDEdit в командной строке , но не беспокоясь о неточном вводе команды.
Удалить старую запись — простая задача. Загрузите и установите Visual BCD Editor, затем откройте его. Инструменту потребуется немного времени, чтобы просканировать вашу систему. В правом дереве опций вы найдете Bcdstore> Загрузчики> [параметры инструмента загрузчика]. Выберите загрузчик, который хотите удалить, и нажмите «удалятьв правом нижнем углу приборной панели.
4. Удалите параметры диспетчера загрузки EFI с помощью BCDEdit.
Я начал писать эту статью, потому что в моем диспетчере загрузки EFI осталась куча старых записей загрузчика Linux. Опять же, это не вызывает никаких проблем, но со временем они накапливаются и начинают раздражать.
EFI Boot Manager является частью пакета Управление прошивкой UEFI. Возможно, вы обнаружили это, если когда-либо загружались с USB-накопителя или альтернативного источника мультимедиа, и обычно к нему можно получить доступ, нажав функциональная клавиша во время процесса загрузки.
Чтобы удалить записи EFI Старый, откройте командную строку с правами администратора и введите bcdedit / enum прошивка и нажмите Enter. В отличие от команды, используемой в диспетчере загрузки Windows, в списке команд «»enum прошивкаВсе объекты, доступные в репозитории BCD, включая любые установки Linux. На следующем изображении показан список прошивок ноутбука:
Есть записи для Ubuntu и openSUSE, которые больше не используются. Скопируйте идентификатор записи микропрограммы, которую вы хотите удалить, и выполните следующую команду bcdedit / delete {идентификатор}.
Ваш менеджер загрузки стал чище
Стало Windows Boot Manager Теперь очистите от нежелательных записей. Вместо этого я упростил процесс загрузки, чтобы отменить любые альтернативные установки в вашей системе, что дает вам возможность загружаться с выбором по умолчанию. для операционной системы.